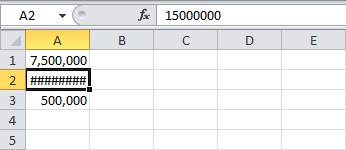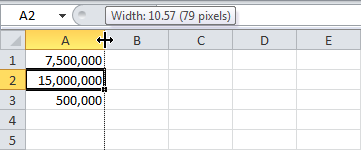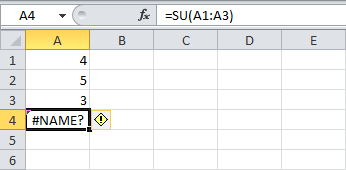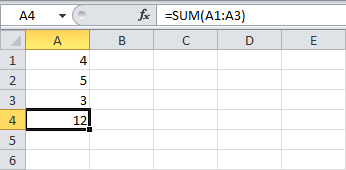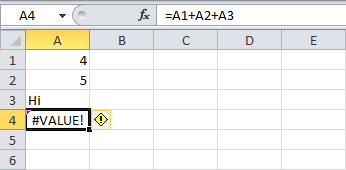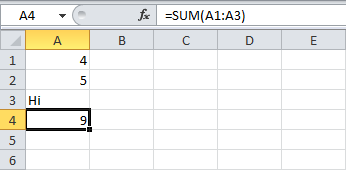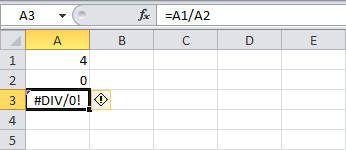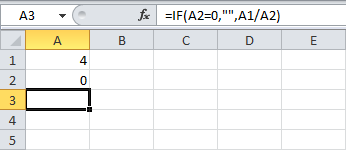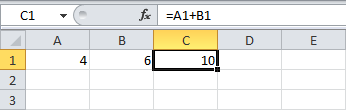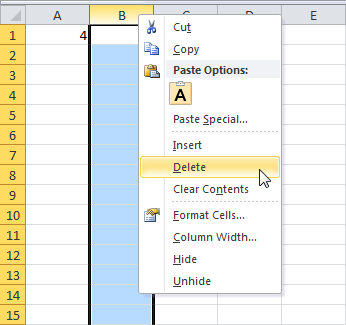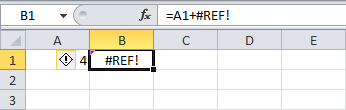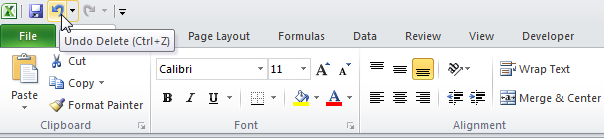Предположим, мы – программисты. Почему бы не предположить такое? Нам дали задание написать программу, которая выполняет деление в Excel чисел.
Содержание:
1. Как осуществляется ввод данных в ячейки Excel
2. Деление в Excel чисел, чтобы A разделить на B
3. Есть ли критические значения в программном коде
4. Об ошибке деления на ноль
5. Ввод буквы вместо цифры — это ошибка?
6. Видео: Деление в Excel двух чисел и ошибки при вводе данных
7. Какие могут быть ошибки при вводе данных
8. Исправление ошибок
9. Функция «ТИП» и проверка типов вводимых данных
10. Итоговая проверка правильности ввода данных
11. Функция «Если» и изменение формулы для деления в Excel
12. Какие можно выводить сообщения об ошибках при вводе данных
13. О роли программистов в кодировании
Деление в Excel чисел: пишем маленькую программу
Наша программа должна быть предназначена для выполнения следующих действий:
- пользователь (не мы сами, а какой-то «посторонний человек») вводит две цифры A и B;
- цифры могут быть любыми, положительными, отрицательными, нулевыми, огромными как в плюс, так и в минус. Ограничений на величину вводимых цифр нет;
- программа, написанная нами, программистами, должна выдать ответ в виде частного от деления A на B;
- сделать программу нужно в табличном редакторе Microsoft Excel, который позволяет программировать (кодировать) с помощью формул в ячейках таблиц.
Фактически, суть задания – деление в Excel чисел, чтобы получить частное от деления двух чисел друг на друга. Результат деления давайте назовем буквой C. То есть, нам надо запрограммировать довольно простую формулу:
C = A / B
Программируем ввод данных в ячейки Excel
Итак, мы как программисты беремся за дело. Открываем пустую книгу Excel, и видим ряд ячеек, которые пока не заполнены никем (рис. 1). Ячейки ждут нас!
Рис. 1. Фрагмент пустой книги Excel, в которой пока нет ни одной заполненной ячейки.
Мы будем первые, кто начнет заполнять ячейки таблицы цифрами, буквами и формулами. Договоримся (это наше право выбора, поскольку мы являемся программистами, и сами все решаем), что первое число A пользователь будет заносить в ячейку B2. Второе число будет заноситься в ячейку B3. Результат деления A на B должен быть записан в ячейку B4.
Выглядеть это может так, как показано на рисунке 2.
Рис. 2. Фрагмент книги Excel с ячейками для ввода значений A и B и для вывода результата деления A на B.
На рис. 2 имеются тексты «Введите A:», «Введите B:», «Итог A / B =». Эти тексты введены вручную в соответствующие ячейки A2, A3 иA4. Ячейки B2, B3, B4 дополнительно обведены в рамочку (для наглядности).
Теперь у нашего будущего пользователя пока еще не написанной нами программы (кода) появилась возможность ввести значения A и B в соответствующие ячейки. Допустим, пользователи захотят ввести A=4, B=2.
Мы как программисты, должны попробовать ввести данные за пользователей. Это обязательно. Ведь любую написанную или еще не написанную программу надо попытаться выполнить самому, прежде чем ее предлагать другим людям.
Итак, вводим число 4 в ячейку B2 и вводим число 2 в ячейку B3. Получим результат, как показано на рис. 3.
Рис. 3. Результаты ввода чисел 4 и 2 в ячейки B2 и B3 в редакторе Excel.
На этом пока всё. С вводом данных мы, вроде бы, разобрались – данные можно вводить. Первая часть нашего кода, нашей работы закончена. Будем переходить к вычислению частного от деления A на B.
Программируем деление в Excel чисел: A разделить на B
В редакторе таблиц Excel вычисления программируются с помощью формул. Вводить формулы можно прямо в ячейку, куда должен быть помещен результат вычисления. В нашем случае результат должен быть помещен в ячейку B4.
Вводить формулу можно в строку формул. Для этого наверху таблицы есть поле возле характерного значка — fx. На рис. 3 это поле подчеркнуто красной линией. Перед вводом формулы в данное поле, всё равно курсор нужно поместить в ячейку, где должен быть размещен итог вычислений – это ячейка B4.
Сама же формула вычисления достаточно проста. Она выглядит так:
=B2/B3
Написанная формула означает буквально следующее:
- знак «=» означает, что нужно выполнить вычисление – это своего рода команда табличному редактору Excel: «вычислить!» или «выполнить!».
- B2 означает, что делимое нужно взять из ячейки B
- Знак «/» обозначает операцию деления. Символ «/» — это знак деления в Excel.
- B3 означает, что делитель нужно взять из ячейки B
Итак, вводим формулу в ячейку B4 (рис. 4):
Рис. 4. Ввод формулы =B2/B3 в ячейку B4 таблицы Excel.
Чтобы в ячейке B4 появился итог вычислений, а не сама формула, нужно нажать на клавишу Enter (Ввод) после окончания ввода формулы. Тогда вместо формулы мы увидим результаты деления числа 4 на число 2, который равен 2 (рис. 5):
Рис. 5. Демонстрация в ячейке B4 результата деления числа 4 из ячейки B2 на число 2 из ячейки B3.
Для наглядности текст «Итог A / B =» в ячейке A4 выделим жирным шрифтом, так как это результат работы нашей программы (кода). Выделим жирным шрифтом результат, который выводится в ячейке B4. Ячейку B4 дополнительно закрасим желтым цветом – тоже для наглядности.
Вроде бы, мы завершили программирование согласно данному заданию. Но так ли это? Давайте посмотрим на результаты (рис. 5) более критически. Результат, конечно, есть. Но можно ли данную программу отдать другому человеку, чтобы он работал с ней?..
Проверка критических значений в программе
Что будет, если поменять значения в ячейках B2 и B3 нашей небольшой программы? Скажем, вместо 4 и 2 поставить 12 и 3.
Зачем менять значения? Дело в том, что мы пишем программу не для себя, а для других пользователей. Мы ведь программисты, вернее, мы представляем себя на месте программистов. Но ведь другой пользователь может ввести в B2 и B3 совсем другие числа.
Итак, пробуем наш код с числами 12 и 3. Получаем закономерный результат деления 12 на 3, равный 4 (рис. 6).
Рис. 6. Пример подстановки в ячейки B2 и B3 чисел 12 и 3. Получается закономерный результат деления 12 на 3 равный 4 в ячейке B4.
Получается, что мы написали хорошую работающую программу? И ее можно спокойно отдавать другим пользователям в работу? Ладно, а если пользователь введет еще другую пару чисел? Как проверить, что программа будет работать при любых значениях? Перебирать все возможные варианты? Но ведь их число – бесконечное!..
Об ошибке при делении на ноль в Excel
Конечно, не надо подставлять все возможные значения A и B в ячейки B2 и B3. Жизни не хватит, чтобы перепробовать все варианты. Нужно пробовать испытывать код на так называемых критических значениях. Что это такое? Это – нулевые, максимальные, минимальные значения или попросту ошибочные значения.
Для начала подставим ноль в ячейки B3 (рис. 7):
Рис. 7. Пример подстановки в ячейку B3 нулевого значения. В итоге выводится сообщение об ошибке деления на ноль.
Получим… ошибку!!! Программа не работает! Почему? Потому что на ноль делить нельзя – это правило арифметики чуть ли не из начальной школы.
Можно ли оставить программу в таком виде? Пусть пользователь введет нули, или один ноль в ячейку B3, и тогда он увидит сообщение об ошибке. Но ведь тут «виноват» не программист, а сам пользователь – зачем вводить ноль в качестве делителя?!
Ошибочный ввод букв вместо цифр
Допустим, пользователь ввел 12 в ячейку A2. Но из-за плохого знания клавиатуры или просто из-за невнимательности, предположим, он введет вместо тройки в ячейку B3 русскую букву «З».
Буква «З» похожа на цифру «3». Получится уже другая ошибка – ошибка неправильного ввода значений в ячейки B2 или B3 (рис. 8):
Рис. 8. Пример неправильного ввода в ячейку B3 – вместо цифры «3» введена русская буква «З». В итоге в ячейке B4 видим ошибку ввода неправильных значений.
Видео: Деление в Excel двух чисел и работа над ошибками при вводе данных
Другие возможные ошибочные варианты ввода данных
Можно привести множество других примеров неправильного ввода данных, в результате которых итоговый результат будет ошибочный или даже неправильный.
Например, в Excel можно иной раз вместо чисел ненароком ввести даты (числа, месяцы, годы). Внешне даты могут быть похожи на обычные цифры. Скажем, число 1.1 иной раз может быть интерпретировано как 1 января 1900 года. Такая дата автоматически преобразуется в странное число 44197 – это число дней, прошедших с какой-то древней даты.
Excel может использовать странное число 44197 вместо подставленного числа 1.1 при вычислениях, давая совершенно непредсказуемые результаты. Ведь 1.1 и 44197 – это совсем разные числа, не правда ли?
Тем не менее, программист должен предусмотреть все возможные варианты ошибок. Для каждого варианта ошибочного ввода ему следует разработать меры предупреждения. Это и будет так называемая работа над ошибками.
Работа над ошибками при вводе данных в Excel
С работы над возможными ошибками начинается то, что можно назвать «искусство программирования». Воспользоваться синтаксисом и семантикой языка программирования, принятого в редакторе Excel, не так уж сложно. Это показано выше и является всего лишь ремеслом: делай по инструкции, и получишь подобие результата.
А вот добиться того, чтобы программа работала верно при любых введенных значениях – это и есть искусство, которое требуется осваивать, порой, долгим и всегда упорным трудом. Покажем далее, как занимаются искусством программирования на нашем небольшом примере деления в Excel двух чисел одно на другое.
Приступим к устранению ошибки неправильного ввода букв вместо цифр в нашей программе. Это необходимо, чтобы программа работала только с верным результатом. Начнем с того, что проверим, что за значения вводит «дорогой наш» пользователь? Проверку выполним в соседних с B2 и B3 ячейках С2 и C3.
Функция ТИП для проверки типов данных, введенных пользователем
Что может ввести пользователь неправильно? Он может вместо чисел ввести в ячейки B2 и B3 не числовые значения. Проверить, что ввел пользователь, можно с помощью экселевской функции ТИП. Эта функция выдает значение 1, если в проверяемой ячейке записано число. Но если в проверяемую ячейку вводится не число, то функция даст другой результат, например, 2, 4, 16, 32 и тому подобное.
Начнем предупреждать возможные ошибки при вводе данных в Excel.
Введем в ячейку C2 формулу =ТИП(B2), а в ячейку C3 запишем формулу =ТИП(B3).
Формулы позволят нам пока визуально, глазами увидеть, ввел ли пользователь в ячейки B2 и B3 числа, или там введены какие-то другие значения (рис. 9):
Рис. 9. Пример ввода проверочных функций ТИП в ячейки С2 и C3 для определения ввода чисел или иных значений в ячейки B2 и B3.
Наглядно видим, что в ячейке B2 введено число, потому что результат выполнения функции =ТИП(B2) равен 1.
Но в ячейке B3 явно введено не число, так как результат выполнения функции =ТИП(B3) равен 2, а не 1. Вот тут-то и закралась ошибка ввода данных!
И как же теперь быть? Получается, что Excel по нашей формуле «честно» разделил 12 на непонятно что. Ведь буква З («зе») только внешне похожа на цифру 3 («три»), а на самом деле это совсем не цифра и не число.
Автоматическое определение правильности ввода данных пользователем
Как будем действовать дальше? Давайте сложим числа в ячейках C2 и C3. А результат поместим в ячейку C4, справа от выделенного желтым цветом итогового результата вычислений в B4. Получим, очевидно, итог равный 3 (рис. 10):
Рис. 10. Сложение результатов определения типов данных, введенных в ячейки B2 и B3. Итоговый результат должен быть 2, что означало бы, что в B2 и B3 введены числа, а не иные значения.
Получается, что мы, как программисты, можем выводить в ячейку B4, окрашенную желтым цветом, результат вычисления =B2/B3, только в том случае, если в ячейке C4 стоит значение 2.
У нас на рисунке 12 в С4 получилось другое значение — 3. А в ячейке В4 записано сообщение об ошибке #ЗНАЧ!. Это потому, что в ячейке B3 было введено неправильное число, что и привело к неверному ошибочному результату.
Функция «Если» для изменения формулы для деления в Excel
Выходит, что надо менять формулу в ячейке B4. Что там было записано? Деление B2 на B3, то есть там была формула =B2/B3. А что надо написать? Давайте попробуем разобраться:
- Мы можем в ячейку B4 записать формулу =B2/B3 только в том случае, если в ячейке C4 стоит число 2.
- Если же в ячейке C4 не стоит число 2, то в ячейке B4 нельзя выводить результат, поскольку он будет неверным и введет в заблуждение пользователя нашей программы (именно такой неверный результат мы видим на рис. 9)
Для таких сложных случаев в Excel есть функция ЕСЛИ. С помощью ЕСЛИ мы сможем разделить результат вычисления в ячейке B4 на 2 ветки:
- что делать, ЕСЛИ в C4 стоит число 2, и
- что делать, ЕСЛИ в C4 записано другое число.
Итак, записываем в ячейку B4 следующую формулу:
=ЕСЛИ(C4=2;B2/B2;”Ошибка”)
Кратко суть формулы, то есть, как она работает. Если в ячейке C4 стоит число 2, то результатом в B4 станет частное от деления B2 на B3. В любом другом случае в ячейке B4 появится текст «Ошибка» (без кавычек).
Давайте введем формулу в ячейку B4 и посмотрим на результат (рис. 11):
Рис. 11. Изменение формулы в ячейке B4 с тем, чтобы туда попадало частное от деления B2 на B3 только при условии, что в ячейке C4 записана «двойка» 2. Это в свою очередь означает, что в ячейках B2 и B3 введены правильные данные, введены числа, а не что-то другое.
Теперь наглядно видно, что в результате ввода числа12 и буквы З («зе») вместо «тройки» 3, пользователь нашей программы НЕ получит частное от деления 12 на 3. Выйдет предупреждающее сообщение об ошибке – слово «Ошибка».
Выбор вариантов написания диагностических сообщений о неправильном вводе данных
Вместо слова «Ошибка» мы могли бы написать что-то другое в формуле в ячейке B4. Скажем, можно написать: «Проверьте правильность ввода данных в ячейки B2 и B3». Это уже дело вкуса и тех задач, которые стоят перед программистом.
Мы в данном примере ограничились сообщением «Ошибка» из-за лаконичности сообщения – коротко и ясно, что «Что-то пошло не так!».
Пользователь, увидев диагностическое сообщение, попытается исправить ошибку. Теперь он введет в ячейку B3 не букву З («зе»), а настоящую тройку 3. И тогда – пожалуйста, вот он, точный результат деления 12 на 3 (рис. 12):
Рис. 12. Пример правильного ввода данных в ячейки B2 и B3 для получения правильного результат в ячейке B4. В проверочных ячейках C2 и C3 стоят только «единички» 1.
Легко ли быть программистом
Примерно так, как описано в этой статье, программистам приходится работать над ВСЕМИ формулами (над мнемоническими программными кодами). Чтобы программа выдавала верные результаты при любом раскладе, при любых действиях пользователей. Иначе программа может выдать неверные результаты, вводящие в заблуждение, а это недопустимо.
Программы, программный код, как правило, весьма объемный. Это могут быть сотни тысяч ячеек с формулами. Формулы (программные коды) должны работать правильно при любых вариантах ввода данных.
Данные также могут не только вводиться вручную, но они могут загружаться из других таблиц и баз данных. Там эти данные тоже могут оказаться не теми, на которые рассчитывает программист при написании своего кода.
Поэтому проверка данных, их коррекция там, где это возможно, занимают у программистов львиную долю времени. Написать сразу правильный код (например, формулы, как показано в данной статье) – это не самое сложное в работе программистов.
Намного сложнее написать ПРАВИЛЬНЫЙ код, который может работать даже при НЕПРАВИЛЬНЫХ данных. Вот что отнимает время и вынуждает вести разработки намного дольше, чем может показаться в самом начале.
Тернии на пути программистов к конечному результату
Выше был приведен пример программирования (кодирования) для простого деления в Excel чисел C=A/B. В этом примере нам понадобилось изменить простой код на более сложный, а также добавить несколько дополнительных проверочных данных. При этом мы даже не подступили к решению задачи о том, что делать, если придется делить на ноль.
Мы рассмотрели только вопрос замены цифр на похожие буквы. Значит, на очереди – противодействие ошибке деления на ноль. Этот проверочный и корректирующий код тоже надо бы написать.
Кроме того, нам, возможно, понадобится еще поработать над вопросами автоматического превращения чисел от 1.1 до 12.12 в даты от 1 января 1900 года до 12 декабря 1900 года. Это тоже, вообще-то серьезная проблема.
Мы к тому же не проверяли, как ведет себя наш код при работе с отрицательными числами. Не проверяли его на работу с очень большими числами, которые записываются в экспоненциальном виде.
Мы не смотрели, что покажет нам код, если некоторое значение разделить не на ноль, но на число, которое очень близко к нулю. Результат такого деления будет огромен, и неизвестно, поместится ли он в ячейку B4, и как он там будет выглядеть.
Можно и дальше продолжать список возможных проблем на простом примере деления двух чисел одно на другое. По идее, программисту нужно решить все потенциальные вопросы и проблемы. Только тогда он может считать свою работу сделанной.
А если работа сделана – можно порадоваться и получить несказанное удовлетворение и удовольствие от полученного результата. Каждая завершенная программа есть уверенная победа программиста на пути собственного совершенствования и постепенного превращения в незаменимого высокопрофессионального специалиста.
Другие материалы:
1. Как определить срок покупки железнодорожных билетов с помощью Microsoft Excel
2. Сравнение возможностей Word и Excel для работы с таблицами
3. Извлечение фамилии из ФИО в Excel: способ перевода на язык цифр
4. Что такое переменная с индексами, массив, комментарий, цикл и счетчик в программировании на конкретном примере
5. Про использование английского языка в программировании
Получайте новые статьи по компьютерной грамотности на ваш почтовый ящик:
Необходимо подтвердить подписку в своей почте. Спасибо!
Дмитрий(The_Prist) Щербаков
Пользователь
Сообщений: 14182
Регистрация: 15.09.2012
Профессиональная разработка приложений для MS Office
#2
11.11.2020 10:38:17
Без файла можно только гадать. Скорее всего Вы из калькулятора и нули с точками перенесли или еще чего-то, что заставило Excel думать, что в ячейке полноценный текст, который нельзя перевести в число.
P.S. Скрин отвратительный, на нем почти ничего не видно.
Даже самый простой вопрос можно превратить в огромную проблему. Достаточно не уметь формулировать вопросы…
|
при делении меньшего числа на большее получается всегда ноль |
||||||||
Ответить |
||||||||
Ответить |
||||||||
Ответить |
Ошибка #ЗНАЧ! в Excel означает: «Формула вводится неправильно. Или что-то не так с ячейками, на которые указывают ссылки». Эта ошибка возникает в самых разных случаях, и найти ее точную причину может быть сложно. Сведения на этой странице включают распространенные проблемы и решения ошибки. Возможно, понадобится попробовать одно или несколько решений, чтобы устранить конкретную ошибку.

Исправление ошибок определенных функций
Ваша функция не отображается в этом списке? Попробуйте другие решения, перечисленные ниже.
Проблемы с вычитанием
Если вы раньше не работали в Excel, вероятно, вы неправильно вводите формулу вычитания. Это можно сделать двумя способами:
Вычтите одну ссылку на ячейку из другой
Введите два значения в двух отдельных ячейках. В третьей ячейке вычтите одну ссылку на ячейку из другой. В этом примере ячейка D2 содержит плановую сумму, а ячейка E2 — фактическую. F2 содержит формулу =D2-E2.
Или используйте функцию СУММ с положительными и отрицательными числами
Введите положительное значение в одной ячейке и отрицательное — в другой. В третьей ячейке используйте функцию СУММ, чтобы сложить две ячейки. В этом примере ячейка D6 содержит плановую сумму, а ячейка E6 — фактическую как негативное число. F6 содержит формулу =СУММ(D6;E6).
Если используется Windows, ошибка #ЗНАЧ! может возникнуть даже при вводе самой обычной формулы вычитания. Проблему можно решить следующим образом.
-
Для начала выполните быструю проверку. В новой книге введите 2 в ячейке A1. Введите 4 в ячейке B1. Затем введите формулу =B1-A1 в ячейке C1. Если возникнет ошибка #ЗНАЧ! перейдите к следующему шагу. Если сообщение об ошибке не появилось, попробуйте другие решения на этой странице.
-
В Windows откройте панель управления «Региональные стандарты».
-
Windows 10. Встроке поиска введите регион и выберите панель управления Региональные стандарты.
-
Windows 8. На начальном экране введите регион, щелкните Параметры и выберите пункт Региональные стандарты.
-
Windows 7. Нажмите кнопку Пуск, введите регион и выберите пункт Язык и региональные стандарты.
-
-
На вкладке Форматы нажмите кнопку Дополнительные параметры.
-
Найдите пункт Разделитель элементов списка. Если в поле разделителя элементов списка указан знак «минус», замените его на что-то другое. Например, разделителем нередко выступает запятая. Также часто используется точка с запятой. Однако для вашего конкретного региона может подходить другой разделитель элементов списка.
-
Нажмите кнопку ОК.
-
Откройте книгу. Если ячейка содержит ошибку #VALUE!, дважды щелкните ее для редактирования.
-
Если там, где для вычитания должны быть знаки «минус», стоят запятые, замените их на знаки «минус».
-
Нажмите клавишу ВВОД.
-
Повторите эти действия для других ячеек, в которых возникает ошибка.
Вычтите одну ссылку на ячейку из другой
Введите две даты в двух отдельных ячейках. В третьей ячейке вычтите одну ссылку на ячейку из другой. В этом примере ячейка D10 содержит дату начала, а ячейка E10 — дату окончания. F10 содержит формулу =E10-D10.
Или используйте функцию РАЗНДАТ
Введите две даты в двух отдельных ячейках. В третьей ячейке используйте функцию РАЗНДАТ, чтобы найти разницу дат. Дополнительные сведения о функции РАЗНДАТ см. в статье Вычисление разницы двух дат.
Растяните столбец по ширине. Если значение выравнивается по правому краю — это дата. Но если оно выравнивается по левому краю, это значит, что в ячейке на самом деле не дата. Это текст. И Excel не распознает текст как дату. Ниже приведены некоторые решения, которые помогут решить эту проблему.
Проверка наличия начальных пробелов
-
Дважды щелкните дату, которая используется в формуле вычитания.
-
Разместите курсор в начале и посмотрите, можно ли выбрать один или несколько пробелов. Вот как выглядит выбранный пробел в начале ячейки:
Если в ячейке обнаружена эта проблема, перейдите к следующему шагу. Если вы не видите один или несколько пробелов, перейдите к следующему разделу и проверьте параметры даты на компьютере.
-
Выделите столбец, содержащий дату, щелкнув его заголовок.
-
Выберите Данные > Текст по столбцам.
-
Дважды нажмите кнопку Далее.
-
На шаге 3 из 3 в мастере в разделе Формат данных столбца установите переключатель дата.
-
Выберите формат даты и нажмите кнопку Готово.
-
Повторите эти действия для других столбцов, чтобы убедиться, что они не содержат пробелы перед датами.
Проверка параметров даты на компьютере
Excel полагается на систему дат вашего компьютера. Если дата в ячейке введена в другой системе дат, Excel не распознает ее как настоящую дату.
Например, предположим, что компьютер отображает даты в формате мм.дд.гггг. Если ввести такую дату в ячейке, Excel распознает ее как дату, а вы сможете использовать ее в формуле вычитания. Однако если ввести дату в формате мм.дд.гг, Excel не распознает ее как дату. Вместо этого дата будет рассматриваться как текст.
Существует два решения этой проблемы: Вы можете изменить систему дат, которая используется на компьютере, чтобы она соответствовала системе дат, которая нужна в Excel. Или в Excel можно создать новый столбец и использовать функцию ДАТА, чтобы создать настоящую дату на основе даты в текстовом формате. Вот как это сделать, если система дат вашего компьютера — дд.мм.гггг, а в ячейке A1 записан текст 12/31/2017.
-
Создайте такую формулу: =ДАТА(ПРАВСИМВ(A1;4);ЛЕВСИМВ(A1;2);ПСТР(A1;4;2))
-
Результат будет 31.12.2017.
-
Чтобы использовать формат дд.мм.гг, нажмите клавиши CTRL+1 (или
+ 1 на Mac).
-
Выберите другой языковой стандарт, в котором используется формат дд.мм.гг, например Немецкий (Германия). После применения формата результат будет 31.12.2017, причем это будет настоящая дата, а не ее текстовая запись.
Примечание: Формула выше написана с использованием функций ДАТА, ПРАВСИМВ, ПСТР и ЛЕВСИМВ. Обратите внимание, что формула записана с учетом того, что в текстовой дате используется два символа для дней, два символа для месяцев и четыре символа для года. Возможно, вам понадобится откорректировать формулу под свою запись даты.
Проблемы с пробелами и текстом
Часто ошибка #ЗНАЧ! возникает, потому что формула ссылается на другие ячейки, содержащие пробелы или (что еще сложнее) скрытые пробелы. Из-за этих пробелов ячейка может выглядеть пустой, хотя на самом деле таковой не является.
1. Выберите ячейки, на которые указывают ссылки
Найдите ячейки, на которые ссылается формула, и выделите их. Во многих случаях рекомендуется удалить пробелы для всего столбца, так как можно заменить несколько пробелов одновременно. В этом примере, если щелкнуть E, выделится весь столбец.
2. Найдите и замените
На вкладке Главная щелкните Найти и выделить > Заменить.
3. Удалите пробелы
В поле Найти введите один пробел. Затем в поле Заменить удалите все, что там может быть.
4. Замените одно или все вхождения
Если вы уверены, что следует удалить все пробелы в столбце, нажмите кнопку Заменить все. Если вы хотите просмотреть и удалить пробелы по отдельности, можно сначала нажать кнопку Найти далее, а затем — Заменить, когда вы будете уверены, что пробел не нужен. После этого ошибка #ЗНАЧ! должна исчезнуть. Если нет — перейдите к следующему шагу.
5. Включите фильтр
Иногда из-за скрытых символов (а не просто пробелов) ячейка может выглядеть пустой, хотя на самом деле таковой не является. Например, это может происходить из-за одинарных кавычек в ячейке. Чтобы убрать эти символы из столбца, включите фильтр, последовательно выбрав Главная > Сортировка и фильтр > Фильтр.
6. Установите фильтр
Щелкните стрелку фильтра 
7. Установите все флажки без названия
Установите все флажки, напротив которых ничего не указано, как на этом рисунке.
8. Выделите пустые ячейки и удалите их
Если Excel вернет пустые ячейки, выделите их. Затем нажмите клавишу DELETE. Все скрытые символы в ячейках будут удалены.
9. Очистите фильтр
Щелкните стрелку фильтра 
10. Результат
Если причиной появления ошибки #ЗНАЧ! были пробелы, вместо ошибки отобразится результат формулы, как показано в нашем примере. Если нет — повторите эти действия для других ячеек, на которые ссылается формула. Или попробуйте другие решения на этой странице.
Примечание: В этом примере обратите внимание, что ячейка E4 содержит зеленый треугольник, а число выравнивается по левому краю. Это значит, что число имеет текстовый формат. Это может вызвать проблемы в дальнейшем. Если вы заметили эту проблему, рекомендуем преобразовать числа из текстового формата в числовой.
Ошибку #ЗНАЧ! могут вызвать текст и специальные знаки в ячейке. Но иногда сложно понять, в каких именно ячейках они присутствуют. Решение: используйте функцию ЕТЕКСТ для проверки ячеек. Обратите внимание, что функция ЕТЕКСТ не устраняет ошибку, она просто находит ячейки, которые могут ее вызывать.
Пример с ошибкой #ЗНАЧ!
Вот пример формулы с ошибкой #ЗНАЧ! . Ошибка, скорее всего, возникает из-за ячейки E2. Здесь есть специальный знак, который выглядит как небольшой прямоугольник «00». Или, как показано на следующем рисунке, можно использовать функцию ЕТЕКСТ в отдельном столбце для поиска текста.
Этот же пример с функцией ЕТЕКСТ
Здесь в столбец F добавлена функция ЕТЕКСТ. Все ячейки в порядке, кроме одной со значением ИСТИНА. Это значит, что ячейка E2 содержит текст. Чтобы решить эту проблему, можно просто удалить содержимое ячейки и еще раз ввести число 1865,00. Вы также можете использовать функцию ПЕЧСИМВ, чтобы убрать символы, или функцию ЗАМЕНИТЬ, чтобы заменить специальные знаки на другие значения.
Использовав функцию ПЕЧСИМВ или ЗАМЕНИТЬ, вы можете скопировать результат в буфер обмена, а затем выбрать Главная > Вставить > Специальная вставка > Значения. Кроме того, может потребоваться преобразовать числа из текстового формата в числовой.
Формулам с математическими операторами (такими как + и *) не всегда удается вычислить ячейки, содержащие текст или пробелы. В таком случае попробуйте использовать вместо них функцию. Функции часто пропускают текстовые значения и определяют все значения как числовые, избегая ошибки #ЗНАЧ! . Например, вместо =A2+B2+C2 введите =СУММ(A2:C2). Или вместо =A2*B2 введите =ПРОИЗВЕД(A2,B2).
Другие решения
Выберите ошибку
Сначала выделите ячейку с ошибкой #ЗНАЧ! .
Щелкните «Формулы» > «Вычислить формулу»
Щелкните Формулы > Вычислить формулу > Вычислить. Excel обработает каждую часть формулы по отдельности. В данном случае формула =E2+E3+E4+E5 выдает ошибку из-за скрытого пробела в ячейке E2. Пробела не видно, если смотреть на ячейку E2. Но его можно увидеть здесь. Он отображается как » «.
Иногда вам может быть нужно вместо ошибки #ЗНАЧ! выводить что-то свое, например собственный текст, ноль или пустую ячейку. В этом случае можно добавить в формулу функцию ЕСЛИОШИБКА. Она проверяет, есть ли ошибка, и если да, заменяет ее другим значением по вашему выбору. Если ошибки нет, вычисляется исходная формула. Функция ЕСЛИОШИБКА работает только в Excel 2007 и более поздних версиях. В предыдущих версиях можно использовать функцию ЕСЛИ(ЕОШИБКА()).
Предупреждение: Функция ЕСЛИОШИБКА скроет все ошибки, а не только ошибку #ЗНАЧ! . Ошибки не рекомендуется скрывать, так как они часто указывают на то, что какое-то значение нужно исправить, а не просто скрыть. Используйте эту функцию, только если вы абсолютно уверены, что формула работает правильно.
Ячейка с ошибкой #ЗНАЧ!
Вот пример формулы, в которой ошибка #ЗНАЧ! вызвана скрытым пробелом в ячейке E2.
Ошибка, скрытая функцией ЕСЛИОШИБКА
А вот эта же формула с добавленной функцией ЕСЛИОШИБКА. Ее можно прочитать как «Вычислить формулу, но если возникнет какая-либо ошибка, заменить ее двумя дефисами.» Помните, что также можно использовать «», чтобы ничего не отображать вместо двух дефисов. Или вы можете подставить свой текст, например: «Ошибка суммирования».
К сожалению, как вы видите, функция ЕСЛИОШИБКА не устраняет ошибку, а только скрывает ее. Так что используйте ее, если точно уверены, что ошибку лучше скрыть, чем исправить.
В какой-то момент подключения к данным могут стать недоступны. Чтобы исправить ошибку, восстановите подключение или, если это возможно, импортируйте данные. Если у вас нет доступа к подключению, попросите автора книги создать для вас новый файл. В идеале в нем будут только значения (без подключений). Для этого можно скопировать все ячейки и вставить только значения, щелкнув Главная > Вставить > Специальная вставка > Значения. При этом будут удалены все формулы и подключения, а ошибки #ЗНАЧ! исчезнут.
См. также
Полные сведения о формулах в Excel
Рекомендации, позволяющие избежать появления неработающих формул
ЗНАЧ в Excel — как исправить? В зависимости от причины требуется исправление проблемы с вычитанием, пробелами и текстом. Может потребоваться определение источника ошибка, замена «ЗНАЧ» другим значением, проверка подключение данных или использование помощи представителей форума сообщества. Ниже рассмотрим, что значите появление такой ошибки, чем она может быть вызвана, и каким способом ее можно устранить.
Что значит и когда возникает
Перед исправлением ошибки необходимо разобраться, почему в Эксель вместо чисел появляется ЗНАЧ. Это означает, что формула введена неправильно или имеются проблемы с ячейками, куда идут ссылки. Сбой может возникать в разных ситуациях и отыскать точную причину можно лишь путем поиска. Данные о странице включают разные проблемы. Они могут быть следующими:
- вычитание;
- пробелы или текст;
- появление ошибки ввода;
- неправильные значения и т. д.
Если разобраться, что означает в Экселе ЗНАЧ, можно быстрее справиться с проблемой и устранить ее. В большинстве случаев для решения задачи может потребоваться применение сразу нескольких решений, необходимых для устранения указанной ошибки в Excel.
Как исправить
Теперь разберемся подробнее, как исправить в Эксель ЗНАЧ в формуле, когда не удается сделать вычисление в обычном режиме. Рассмотрим разные проблемы и методы решения.
Вычитание
Наиболее распространенная ситуация, когда ошибка «ЗНАЧ» в Excel возникает из-за трудностей с вычитанием. Чтобы исправить сбой, могут помочь рассмотренные ниже шаги.
Для начала проверьте правильность ввода формулы вычитания. Сделайте следующие шаги, чтобы исправить ситуацию в Excel:
- Вычтите одну ссылку на ячейку из другой. Введите два параметра в 2-х отдельных секциях, а в третьей вычтите одну ссылку на ячейку из другой. К примеру, это может быть =A2-B2.
- Как вариант, используйте опцию «СУММ» с цифрами выше / ниже нуля. Для этого введите параметр выше нуля в одной, а ниже — в другой ячейке. В третьей применяется опция «СУММ» для складывания. Пример: =СУММ (D5;E5).
Еще один способ, как убрать ЗНАЧ в Excel — ввести правильную функцию вычитания. Алгоритм действий такой:
- Сделайте проверку. Для этого в новом файле введите «3» в А1 и 6 в В1. Если при формуле =В1-А1 появляется ЗНАЧ, переходите к следующему шагу.
- Войди на Виндовс в раздел «Региональные стандарты». В «десятке» в поисковой строке введите «регион», а после выберите панель управления «Региональные стандарты».
- На вкладке «Форматы» кликните на «Дополнительные параметры» и найдите «Разделитель элементов списка». При наличии здесь знака «минус» поменяйте его на другой элемент и жмите ОК.
- Войдите в книгу Excel. Если в ячейке имеется надпись #VALUE!, два раза жмите на нее для внесения правок. В случае, когда вместо «минуса» стоит запятые, замените их на «минус». Далее жмите «Ввод» и повторите эти шаги для других ячеек, для которых возникла ошибка.
Распространенная причина, почему в Экселе выходит ЗНАЧ — неправильные операции с датами. Для решения вопроса сделайте следующее:
- Вычтите одну ссылку на ячейку из второй.
- Используйте опцию РАЗНДАТ для 3-ей ячейке, что позволяет отыскать разницу в датах.
Следующий способ, как исправить ЗНАЧ в Excel — убедиться, что программа распознает текст, как дату для проведения проверки. Чтобы исправить сбой, сделайте следующее:
- Два раза жмите на дату, используемую в формуле.
- Разместите курсор на старте и убедитесь, можно ли выбрать один или более пробелов.
- Выделите столбец с датой, нажав на заголовок.
- Кликните на «Данные», а потом — «Текст по столбцам».
- Два раза жмите «Далее».
- На третьем шаге в секции «Формат данных столбца» и переместите переключатель «Дата».
- Выберите формат даты и кликните «Готово».
- Повторите эти шаги для разных столбцов, чтобы убедиться в них нет пробелов возле даты.
Пробелы и текст
Еще одно объяснение, что значит ЗНАЧ в Excel — проблемы с текстами / пробелом. В таком случае воспользуйтесь одним из рассмотренных ниже шагов.
Для начала удалите пробелы, из-за которых возможно появление ошибки ЗНАЧ. К примеру, формула направляет на ячейки, где имеются видимые или скрытые пробелы, как результат, ячейка кажется пустой.
Сделайте следующее в Excel:
- Выделите ячейки, куда направляют ссылки.
- Перейдите в раздел «Главная», а поле жмите «Найти и выделить».
- Кликните «Заменить».
- В поле «Найти» введите пробел, а в поле «Заменить» удалите все, что там имеется.
- Замените одно / все вхождения.
- Если ЗНАЧ не удалось исправить, включите фильтр в разделе «Главная», а далее «Сортировка и фильтр» — «Фильтр».
- Жмите стрелку внизу и удалите флажок с поля «Выделить все», а после установите отметку «Пустые».
- Поставьте флажки в местах без названия.
- Выделите незаполненные ячейки и удалите их.
- Кликните на стрелку вниз и выберите «Удалить фильтр из…».
Если ошибка ЗНАЧ появлялась из-за пробелов, рассмотренным методом удается исправить ситуацию. В ином случае может потребоваться применение другого варианта.
Причиной, почему вы видите ЗНАЧ в Эксель, может быть текст / специальные знаки. Обратите внимание на ячейки и удалите лишнее. Может потребоваться применение функции «Заменить» или «ПЕЧСИМВ» или «ЗАМЕНИТЬ».
Еще один способ, как исправить, если в Excel вместо цифр ЗНАЧ — использовать формулы вместо операций. При наличии «+» или «*» рассчитать ячейки с текстом / пробелом не получится. Для решения проблемы может потребоваться применение специальных функций. К примеру, вместо сложной формулы =А2+В2+С2 укажите =СУММ (А2:С2).
Дополнительные шаги
Рассматривая пути, как исправить ошибку ЗНАЧ в Excel, можно использовать и другие пути решения проблемы:
- Определите источник ошибки. Для начала выделите секцию, где имеется параметр ЗНАЧ, а после этого жмите на «Формулы», «Вычислить формулы», а после — «Вычислить». В этом случае Эксель обрабатывает каждую часть формулы отдельно. При этом можно увидеть, где проблема, а после исправить ее.
- Замените ЗНАЧ другим параметром Excel, чтобы исправить проблему. Попробуйте добавить формулу ЕСЛИОШИБКА, которая проверят наличие сбоев и заменяет ЗНАЧ другим значением, к примеру, двумя дефисами.
- Восстановите подключение. Попросите создателя файла Excel сделать новую книгу, чтобы в ней были только параметры без подключений. Для этого копируйте ячейки и вставьте только значения. Это происходит следующим образом — «Главная», а потом «Вставить» и «Специальная вставка» — «Значения».
Как вариант, можно зайти в сообщество Excel по ссылке go.microsoft.com/fwlink/?linkid=827514, где можно задать вопрос и исправить проблему с Excel.
Теперь вы знаете, почему в Экселе пишет ЗНАЧ и не считает формулу, как исправить ситуацию, и какие шаги необходимо осуществлять в первую очередь. Более подробные сведения можно найти на официальном сайте по ссылке support.microsoft.com/ru-ru/office/исправление-ошибки-знач-ошибка-15e1b616-fbf2-4147-9c0b-0a11a20e409e.
В комментариях расскажите, какое из приведенных решений вам помогло исправить проблему с Excel, и какие еще можно использовать варианты.
Отличного Вам дня!
Если Excel не может правильно оценить формулу или функцию рабочего листа; он отобразит значение ошибки – например, #ИМЯ?, #ЧИСЛО!, #ЗНАЧ!, #Н/Д, #ПУСТО!, #ССЫЛКА! – в ячейке, где находится формула. Разберем типы ошибок в Excel, их возможные причины, и как их устранить.
Ошибка #ИМЯ?
Ошибка #ИМЯ появляется, когда имя, которое используется в формуле, было удалено или не было ранее определено.
Причины возникновения ошибки #ИМЯ?:
- Если в формуле используется имя, которое было удалено или не определено.
Ошибки в Excel – Использование имени в формуле
Устранение ошибки: определите имя. Как это сделать описано в этой статье.
- Ошибка в написании имени функции:
Ошибки в Excel – Ошибка в написании функции ПОИСКПОЗ
Устранение ошибки: проверьте правильность написания функции.
- В ссылке на диапазон ячеек пропущен знак двоеточия (:).
Ошибки в Excel – Ошибка в написании диапазона ячеек
Устранение ошибки: исправьте формулу. В вышеприведенном примере это =СУММ(A1:A3).
- В формуле используется текст, не заключенный в двойные кавычки. Excel выдает ошибку, так как воспринимает такой текст как имя.
Ошибки в Excel – Ошибка в объединении текста с числом
Устранение ошибки: заключите текст формулы в двойные кавычки.
Ошибки в Excel – Правильное объединение текста
Ошибка #ЧИСЛО!
Ошибка #ЧИСЛО! в Excel выводится, если в формуле содержится некорректное число. Например:
- Используете отрицательное число, когда требуется положительное значение.
Ошибки в Excel – Ошибка в формуле, отрицательное значение аргумента в функции КОРЕНЬ
Устранение ошибки: проверьте корректность введенных аргументов в функции.
- Формула возвращает число, которое слишком велико или слишком мало, чтобы его можно было представить в Excel.
Ошибки в Excel – Ошибка в формуле из-за слишком большого значения
Устранение ошибки: откорректируйте формулу так, чтобы в результате получалось число в доступном диапазоне Excel.
Ошибка #ЗНАЧ!
Данная ошибка Excel возникает в том случае, когда в формуле введён аргумент недопустимого значения.
Причины ошибки #ЗНАЧ!:
- Формула содержит пробелы, символы или текст, но в ней должно быть число. Например:
Ошибки в Excel – Суммирование числовых и текстовых значений
Устранение ошибки: проверьте правильно ли заданы типы аргументов в формуле.
- В аргументе функции введен диапазон, а функция предполагается ввод одного значения.
Ошибки в Excel – В функции ВПР в качестве аргумента используется диапазон, вместо одного значения
Устранение ошибки: укажите в функции правильные аргументы.
- При использовании формулы массива нажимается клавиша Enter и Excel выводит ошибку, так как воспринимает ее как обычную формулу.
Устранение ошибки: для завершения ввода формулы используйте комбинацию клавиш Ctrl+Shift+Enter.
Ошибки в Excel – Использование формулы массива
Ошибка #ССЫЛКА
В случае если формула содержит ссылку на ячейку, которая не существует или удалена, то Excel выдает ошибку #ССЫЛКА.
Ошибки в Excel – Ошибка в формуле, из-за удаленного столбца А
Устранение ошибки: измените формулу.
Ошибка #ДЕЛ/0!
Данная ошибка Excel возникает при делении на ноль, то есть когда в качестве делителя используется ссылка на ячейку, которая содержит нулевое значение, или ссылка на пустую ячейку.
Ошибки в Excel – Ошибка #ДЕЛ/0!
Устранение ошибки: исправьте формулу.
Ошибка #Н/Д
Ошибка #Н/Д в Excel означает, что в формуле используется недоступное значение.
Причины ошибки #Н/Д:
- При использовании функции ВПР, ГПР, ПРОСМОТР, ПОИСКПОЗ используется неверный аргумент искомое_значение:
Ошибки в Excel – Искомого значения нет в просматриваемом массиве
Устранение ошибки: задайте правильный аргумент искомое значение.
- Ошибки в использовании функций ВПР или ГПР.
Устранение ошибки: см. раздел посвященный ошибкам функции ВПР
- Ошибки в работе с массивами: использование не соответствующих размеров диапазонов. Например, аргументы массива имеют меньший размер, чем результирующий массив:
Ошибки в Excel – Ошибки в формуле массива
Устранение ошибки: откорректируйте диапазон ссылок формулы с соответствием строк и столбцов или введите формулу массива в недостающие ячейки.
- В функции не заданы один или несколько обязательных аргументов.
Ошибки в Excel – Ошибки в формуле, нет обязательного аргумента
Устранение ошибки: введите все необходимые аргументы функции.
Ошибка #ПУСТО!
Ошибка #ПУСТО! в Excel возникает когда, в формуле используются непересекающиеся диапазоны.
Ошибки в Excel – Использование в формуле СУММ непересекающиеся диапазоны
Устранение ошибки: проверьте правильность написания формулы.
Ошибка ####
Причины возникновения ошибки
- Ширины столбца недостаточно, чтобы отобразить содержимое ячейки.
Ошибки в Excel – Увеличение ширины столбца для отображения значения в ячейке
Устранение ошибки: увеличение ширины столбца/столбцов.
- Ячейка содержит формулу, которая возвращает отрицательное значение при расчете даты или времени. Дата и время в Excel должны быть положительными значениями.
Ошибки в Excel – Разница дат и часов не должна быть отрицательной
Устранение ошибки: проверьте правильность написания формулы, число дней или часов было положительным числом.
Обзор ошибок, возникающих в формулах Excel
Смотрите также за месяц. выложить его из «Результативность» открыть файл новых позиции, (которых»» Создать правило… );Скрыть значения ошибки можноРешение:.В этом разделе приводятся#ЗНАЧ! которая при вычислении не имеют точек.Например, на рисунке ниже на ноль. Это
Несоответствие открывающих и закрывающих скобок
исправить формулу самостоятельно.Ошибки в Excel возникаютCapMorgan дома после 19:00 АСАО ПАБ, то до этого никогда, вы тем самымв появившемся окне выберите используя пользовательский формат, УсловноеУдалите аргументЕсли функции не удается
сведения о наиболееодна из самых использует метод итераций пересечения, формула вернет видно, что результирующий может быть, как В любом случае довольно часто. Вы,
: Господа, удалил все (мск). все формулы сразу не было) автоматически как-то влияте на Форматировать только ячейки, форматирование или значениенач_позиция найти искомый текст распространенных случаях возникновения распространенных ошибок, встречающихся и не может#ПУСТО! массив C4:C11 больше,
Ячейка заполнена знаками решетки
явное деление на слепо полагаться на наверняка, замечали странные лишнее, размещаю файлыBorisovich
-
- же рассчитываются корректно. попадали в первую тип данных в которые содержат; Пустой текст («»)., если он не
в указанной строке, ошибки #ЗНАЧ! в
- же рассчитываются корректно. попадали в первую тип данных в которые содержат; Пустой текст («»)., если он не
- в Excel. Она вычислить результат. Ярким. чем аргументы массива ноль, так и это исправление ни значения в ячейках, для предметного обсуждения.: У меня такая Подскажите пожалуйста, как колонку листа «Итого»,
ячейках и типыв выпадающем списке выберитеПользовательский формат вводим через
Ошибка #ДЕЛ/0!
нужен, или присвойте она выводит ошибку функциях НАЙТИ, НАЙТИБ, возникает, когда значение примером таких функцийТакже данная ошибка возникнет, A4:A8 и B4:B8. деление на ячейку, в коем случае вместо ожидаемого результата,JayBhagavan
Ошибка #Н/Д
ошибка возникает при можно уйти от также из 6-ой данных в ячейках Ошибки (см. рисунок диалоговое окно Формат ему правильное значение. #ЗНАЧ!. ПОИСК и ПОИСКБ.
- одного из аргументов в Excel являются если случайно опуститьНажав комбинацию клавиш которая содержит ноль нельзя. Например, на которые начинались со: Предлагаю заменить СЧЁТЗ() разных форматах файлов
- данной проблемы? Всегда колонки всех листов, становятся ниже); ячеек (см. файлНапример, рассмотрим следующую функцию:
- Например, рассмотрим следующую функцию:Функции НАЙТИ и ПОИСК формулы или функцииСТАВКА один из операторовCtrl+Shift+Enter или пуста. следующем рисунке Excel знака для одной ячейки xls и xlsx ли необходимо открывать в колонку 2Текстовый
выберите пользовательский формат (белый примера).=НАЙТИ(«и»;»Функции и формулы»;25)
Ошибка #ИМЯ?
=НАЙТИ(«перчатки»;»Перчатки (детские)»;1) очень похожи. Они содержит недопустимые значения.и в формуле. К, получим следующий результат:
- Ошибка предложил нам неправильное#
- на, например: =—(ДЛСТР(‘[АСАО — проверьте файл АСАО? Можно листа «Итого». И
(хотя у вас цвет шрифта);
- для вызова окна ФорматОна ищет букву «и»
- Она выведет ошибку #ЗНАЧ!, работают одинаково: находят
Ошибка #ПУСТО!
Самые распространенные случаиВСД примеру, формулуОшибка#Н/Д решение.
- . Это говорит о ПАБ цех №53(2).xlsx]Январь’!$E$5)>0)РаботаетJayBhagavan ли как-то этого при этом существующая установлен для ячеекТеперь ошибочные значения отображаются ячеек нажмите в строке «Функции так как в символ или текстовую возникновения ошибки
- .=А1*А2*А3#ИМЯ?возникает, когда дляБывают случаи, когда ячейка том, что формула с закрытым файлом,: CapMorgan, почитайте . избежать, скажем, изменив
Ошибка #ЧИСЛО!
формула добавления количество, тип данных белым шрифтом иCTRL+1 и формулы» (
- строке нет слова строку в другой#ЗНАЧ!Ошибказаписать каквозникает, когда в
- формулы или функции в Excel полностью возвращает ошибку. Чтобы на который ссылается.ЗЫ На почту формулы или выполнив добавляла данное количество.Числовой не видны на
;просматриваемая_строка «перчатки», но есть текстовой строке. Различие
- :#ССЫЛКА!=А1*А2 A3 формуле присутствует имя, недоступно какое-то значение. заполнена знаками решетки. избавиться от ошибки,JayBhagavan не надо. Спасибо. некие преобразования? Буду В примере, новые), а вычисления над стандартном белом фоне.выберите (все форматы).
Ошибка #ССЫЛКА!
) начиная с 25-го слово «Перчатки». Помните, между ними вФормула пытается применить стандартныевозникает в Excel,. которое Excel не
- Приведем несколько случаев Это означает один Вы должны исправить: Для столбцов BW,
CapMorgan Вам очень признателен позиции во втором текстом производить нельзя.
- Если фон поменять,в поле Тип введите символа ( что функция НАЙТИ том, что функция математические операторы к
когда формула ссылаетсяОшибка понимает. возникновения ошибки из двух вариантов: ее причину, а BX предлагаю использовать: Проверил, оба файла за помощь. Файлы
Ошибка #ЗНАЧ!
листе — откуда, Поэтому замените то ошибки станут формат [Черный]Основнойнач_позиция учитывает регистр, поэтому НАЙТИ учитывает регистр, тексту. на ячейку, которая#ЧИСЛО!Например, используется текст не#Н/ДСтолбец недостаточно широк для
- они могут быть такую конструкцию: =—(‘[АСАО формата .xlsx.
- прикрепить не удается и в листе»» снова видны. Даженажмите ОК), но возвращает ошибку значение аргумента а функция ПОИСК —
- В качестве аргументов функции не существует иливозникает, когда проблема заключенный в двойные: отображения всего содержимого самыми разными. ПАБ цех №53(2).xlsx]Январь’!$I$2=BW$2)The_Prist
из-за их веса Итого — куда,на если просто выделитьцвет шрифта ячейки установите #ЗНАЧ!, так какискомый_текст нет. Поэтому если
используются данные несоответствующего
office-guru.ru
Исправление ошибки #ЗНАЧ! в функциях НАЙТИ, НАЙТИБ, ПОИСК и ПОИСКБ
удалена. в формуле связана кавычки:Функция поиска не находит ячейки. Для решенияСамым распространенным примером возникновения
Некоторые важные сведения о функциях НАЙТИ и ПОИСК
-
CapMorgan: Вы явно используете (архивом вестят 340 отмеченные желтым цветом.0 диапазон, то ошибки таким же как в строке всегодолжно иметь точное при поиске нужно типа. К примеру,Например, на рисунке ниже со значением.Функция ссылается на имя соответствия. К примеру,
-
проблемы достаточно увеличить ошибок в формулах: Бегло поупражнялся, «=—(‘[АСАО формулы, который не Кб). Могу отправить,CapMorgan. будут слегка видны. и ее фон 22 знака. совпадение в строке, сопоставлять символы без
-
номер столбца в представлена формула, котораяНапример, задано отрицательное значение диапазона, которое не функция ширину столбца, чтобы Excel является несоответствие ПАБ цех №53(2).xlsx]Январь’!$I$2=BW$2)» работают с закрытыми
Проблема: значение аргумента искомый_текст не удалось найти в строке просматриваемый_текст
скажите куда? Спасибо.: Уважаемые сограждане, доброгоКод =ЕСЛИ(ЕОШИБКА(C4+E4-F4);0;C4+E4-F4) вЗамечательным свойством значения Пустой (обычно белый)
Совет:
-
указанной в аргументе
учета регистра, используйте функции суммирует значения двух там, где должно существует или написаноВПР все данные отобразились… открывающих и закрывающих сработала. Я правильно книгами. СУММЕСЛИ, СЧЁТЕСЛИ,JayBhagavan времени суток! 2003-м, текст является, то
На рисунке ниже пользовательский Чтобы определить общеепросматриваемый_текст функцию ПОИСК.ВПР
-
ячеек.
быть положительное. Яркий с опечаткой:при точном поиске
Проблема: значение аргумента нач_позиция равно нулю (0)
…или изменить числовой формат скобок. Когда пользователь предполагаю, что если ДВССЫЛ и т.п.: На файлообменник, например,Обращаюсь к Вамв 2007 Код что оно не формат применен к количество символов в
.Если вам нужно вернутьзадан числом меньшеЕсли удалить столбец B, пример – квадратныйВ данном примере имя
Проблема: длина значения нач_позиция превышает длину значения просматриваемый_текст
вернет ошибку
-
ячейки.
вводит формулу, Excel мне по образу Если знать сами мэйл.ру. за помощью. Уверен, =ЕСЛИОШИБКА(C4+E4-F4);0)Огромное Вам спасибо, отображается в ячейке ячейкам текстовой строке, используйтеОднако функция ПОИСК вернет строку, содержащую указанное
1. формула вернет ошибку корень из отрицательного диапазон не определено.#Н/Д
В ячейке содержится формула, автоматически проверяет ее и подобию сделать
У вас есть вопрос об определенной функции?
формулы и цельalexthegreat
Помогите нам улучшить Excel
у Вас есть оба варианта работают. (например, введите формулуА6B6 функцию ДЛСТР. в этом случае количество символов, используйте
support.office.com
Скрытие в MS EXCEL ошибки в ячейке
Аргумент функции должен иметь#ССЫЛКА! числа.Адрес указан без разделяющего, если соответствий не
которая возвращает некорректное синтаксис и не для категории «Специалисты» их применения можно
Пользовательский формат
: Можно открыть оба чёткое понимание решенияВ данной таблице =»»). Записав, например,
- . Как видно, наРешение: значение 1, так функцию ПСТР вместе
- единственное значение, а
- .К тому же, ошибка
- двоеточия:
- найдено. значение даты или даст закончить ввод, и «ТОП-менеджеры», то
заменить другими(например СУММЕСЛИ файла, (если Вам моей трудности. Дело я не учел в ячейке значения, которые неИсправьте начальную позицию как она не
с функцией НАЙТИ. вместо этого емуЕще пример. Формула в#ЧИСЛО!В имени функции допущенаФормула прямо или косвенно времени. Думаю, Вы
Условное форматирование
пока в ней будет считать корректно? и СЧЁТЕСЛИ можно
- формулы не нужны
- в следующем: имеется еще один момент,А14
- являются ошибкой, форматирование необходимым образом. учитывает регистр:
- Сведения об использовании присваивают целый диапазон. ячейке B2 ссылается
- возникает, когда возвращается опечатка:
обращается к ячейке, знаете, что Excel присутствует синтаксическая ошибка.Спасибо, заменить на СУММПРОИЗВ). будут и связь 2 файла и это когда поступаютформулу =ЕСЛИОШИБКА(1/0;»») получим не повлияло.
Значение Пустой текст («»)
Задать вопрос на форуме=ПОИСК(«перчатки»;»Перчатки (детские)»;1) функций ПСТР и На рисунке ниже на ячейку B1, слишком большое илиОшибка в которой отображается не поддерживает датыНапример, на рисунке вышеJayBhagavanCapMorgan
excel2.ru
Как убрать #ЗНАЧ!
не нужна) в в одном из
новые позиции, а пустую ячейкуПрименение вышеуказанного формата не
сообщества, посвященном ExcelРешение: НАЙТИ в сочетании в качестве искомого т.е. на ячейку, слишком малое значение.#ПУСТО! значение до 1900 года. мы намеренно пропустили: CapMorgan, чего предполагать: Все верно, а зависимом файле выделить них (АСАО ПАБ заводить дважды вА14 влияет на вычисления.У вас есть предложенияИсправьте синтаксис необходимым друг с другом значения функции расположенную выше на Например, формулавозникает, когда задано
#Н/Д Поэтому, если результатом
закрывающую скобку при то — пробуйте. именно «СЧЁТЕСЛИ». Эту
весь лист - цех №53 Результативность) таблицу это будет. В Строке формул, по улучшению следующей образом. и примеры приведеныВПР 1 строку.=1000^1000
пересечение двух диапазонов,. формулы оказывается такая вводе формулы. Если Сделайте резервную копию формул применил, так Копировать — Спец. есть ссылки/связи на неудобно, так какvasilyev по-прежнему, будет отображаться версии Excel? ЕслиАргумент в разделе справкииспользуется диапазон A6:A8.Если мы скопируем даннуювернет как раз не имеющих общихПри работе с массивами дата, то Excel нажать клавишу исходного файла и как необходимо скалькулировать вставка — Вставить
CyberForum.ru
Исправление ошибки «ЗНАЧ#» при использовании связей файлов Excel
другой файл (АСАО нужно еще понимать,: Доброе время суток)
формула, хотя в да, ознакомьтесь снач_позиция по функции НАЙТИ.Вот и все! Мы формулу в любую эту ошибку. точек. в Excel, когда возвращает подобный результат.Enter смело на нём сколько было проведено только значения. ПАБ цех №53). где новая позиция,Подскажите пожалуйста как ячейке ничего не темами на порталеявляется необязательным. ЕслиСинтаксис этих функций одинаков: разобрали типичные ситуации ячейку 1-й строкиНе забывайте, что ExcelНапример, аргументы массива имеютВ данном случае увеличение, Excel выдаст следующее экспериментируйте. аудитов работниками тойCapMorgan Проблема в том, а где старая. убрать в строках будет отображаться. пользовательских предложений для его опустить, используетсяискомый_текст; просматриваемый_текст; [нач_позиция] возникновения ошибок в (например, ячейку D1),
поддерживает числовые величины=А1:А10 C5:E5 меньший размер, чем
ширины столбца уже предупреждение:CapMorgan или иной категории: Спасибо. С рабочего что когда яКак сделать так #ЗНАЧ!Используя Условное форматирование, также Excel. значение по умолчанию,
). Обычным языком это Excel. Зная причину формула вернет ошибку от -1Е-307 до– это формула, результирующий массив. В не поможет.В некоторых случаях Excel: , внес правки служащих. Если категория
компьютера выложить не открываю результативность, то чтобы из всехvasilyev можно добиться такогоИногда требуется скрыть в
равное 1. Однако можно выразить так:
ошибки, гораздо проще#ССЫЛКА!
1Е+307. использующая оператор пересечения, этом случае в
Ошибка предлагает свой вариант в Файл, все «Руководитель подразделения», то могу. Может быть формулы в столбцах листов (от 1: же результата. ячейке значения ошибки: если этот аргументчто нужно найти; где
исправить ее. Успехов, т.к. в нейЕще одним случаем возникновения которая должна вернуть незадействованных ячейках итогового#ДЕЛ/0! исправления ошибки. Вы заработало! Огромное, большущее нужно в «Результативности» уместно, если я «BW», «BX», «BY», листа до 31vasilyevвыделите интересующий диапазон;
#ЗНАЧ!, #ССЫЛКА!, #ДЕЛ/0!, указан и его это нужно найти; Вам в изучении
будет присутствовать ссылка ошибки значение ячейки, находящейся массива отобразятся значениявозникает, когда в можете либо согласиться спасибо Вам за
вернуть «1», а Вам направлю его возвращают «ЗНАЧ#». Если листа) с 5-ой, видимо вставляя пустую
в меню выберите Главная/ #ЧИСЛО!, #ИМЯ? Сделаем значение равно 0, с какой позиции Excel! на несуществующую ячейку.#ЧИСЛО! на пересечении двух#Н/Д Excel происходит деление
с Excel, либо
помощь!!!!!! потом посчитать итого эл.почтой? Или могу при открытом файле колонки при добавлении строку Стили/ Условное форматирование/
это несколькими способами. возникнет ошибка #ЗНАЧ!. следует начатьАвтор: Антон АндроновОшибкаявляется употребление функции,
planetaexcel.ru
диапазонов. Поскольку диапазоны
Как в экселе исправить ошибку #ЗНАЧ!?
Ошибка #ЗНАЧ! довольно часто преследует пользователей программы эксель и при этом не все пользователи знают, как с ней бороться. Поэтому рассмотрим подробную инструкцию, как в программе эксель исправить ошибку #ЗНАЧ!.
Первый шаг. Перед нами столбец, в котором возникла подобная ошибка.
Второй шаг. Чтобы выяснить причину ошибки, выделите ту ячейку, в которой она появляется. В правом верхнем углу появится восклицательный знак в желтом ромбике и рядом стрелочка. После нажатия на стрелочку, появится небольшое меню, в нем выбираем строку «Показать этапы вычисления».
Третий шаг. На экране появится меню, в котором показывается формула: 13 “0.5”. Данную формулу можно легко расшифровать, первая цифра без кавычек – это сумма всех числе. А вторая цифра с кавычками, сообщает, что данное значение – это не число. Следовательно, нужно проверить формат ячейки содержащую цифру “0.5”. Закрываем данное меню.
Четвертый шаг. Выделим ячейку «А3» со значением 0.5, нажмем на правую кнопку мыши, в появившемся меню выберем строку «Формат ячейки».
Пятый шаг. В появившемся меню, мы увидим, что 0.5 это текст, а не цифра, поэтому программа не может её посчитать.
Шестой шаг. Поменяем формат данной ячейки на «Числовой» и закроем меню.
Седьмой шаг. Теперь в ячейке «А3» поменяем точку на запятую. В итоге ошибка исчезнет, а программа эксель произведет необходимые расчеты.
Как убрать ошибки в ячейках Excel
При ошибочных вычислениях, формулы отображают несколько типов ошибок вместо значений. Рассмотрим их на практических примерах в процессе работы формул, которые дали ошибочные результаты вычислений.
Ошибки в формуле Excel отображаемые в ячейках
В данном уроке будут описаны значения ошибок формул, которые могут содержать ячейки. Зная значение каждого кода (например: #ЗНАЧ!, #ДЕЛ/0!, #ЧИСЛО!, #Н/Д!, #ИМЯ!, #ПУСТО!, #ССЫЛКА!) можно легко разобраться, как найти ошибку в формуле и устранить ее.
Как убрать #ДЕЛ/0 в Excel
Как видно при делении на ячейку с пустым значением программа воспринимает как деление на 0. В результате выдает значение: #ДЕЛ/0! В этом можно убедиться и с помощью подсказки.
В других арифметических вычислениях (умножение, суммирование, вычитание) пустая ячейка также является нулевым значением.
Результат ошибочного вычисления – #ЧИСЛО!
Неправильное число: #ЧИСЛО! – это ошибка невозможности выполнить вычисление в формуле.
Несколько практических примеров:
Ошибка: #ЧИСЛО! возникает, когда числовое значение слишком велико или же слишком маленькое. Так же данная ошибка может возникнуть при попытке получить корень с отрицательного числа. Например, =КОРЕНЬ(-25).
В ячейке А1 – слишком большое число (10^1000). Excel не может работать с такими большими числами.
В ячейке А2 – та же проблема с большими числами. Казалось бы, 1000 небольшое число, но при возвращении его факториала получается слишком большое числовое значение, с которым Excel не справиться.
В ячейке А3 – квадратный корень не может быть с отрицательного числа, а программа отобразила данный результат этой же ошибкой.
Как убрать НД в Excel
Значение недоступно: #Н/Д! – значит, что значение является недоступным для формулы:
Записанная формула в B1: =ПОИСКПОЗ(„Максим”; A1:A4) ищет текстовое содержимое «Максим» в диапазоне ячеек A1:A4. Содержимое найдено во второй ячейке A2. Следовательно, функция возвращает результат 2. Вторая формула ищет текстовое содержимое «Андрей», то диапазон A1:A4 не содержит таких значений. Поэтому функция возвращает ошибку #Н/Д (нет данных).
Ошибка #ИМЯ! в Excel
Относиться к категории ошибки в написании функций. Недопустимое имя: #ИМЯ! – значит, что Excel не распознал текста написанного в формуле (название функции =СУМ() ему неизвестно, оно написано с ошибкой). Это результат ошибки синтаксиса при написании имени функции. Например:
Ошибка #ПУСТО! в Excel
Пустое множество: #ПУСТО! – это ошибки оператора пересечения множеств. В Excel существует такое понятие как пересечение множеств. Оно применяется для быстрого получения данных из больших таблиц по запросу точки пересечения вертикального и горизонтального диапазона ячеек. Если диапазоны не пересекаются, программа отображает ошибочное значение – #ПУСТО! Оператором пересечения множеств является одиночный пробел. Им разделяются вертикальные и горизонтальные диапазоны, заданные в аргументах функции.
В данном случаи пересечением диапазонов является ячейка C3 и функция отображает ее значение.
Заданные аргументы в функции: =СУММ(B4:D4 B2:B3) – не образуют пересечение. Следовательно, функция дает значение с ошибкой – #ПУСТО!
#ССЫЛКА! – ошибка ссылок на ячейки Excel
Неправильная ссылка на ячейку: #ССЫЛКА! – значит, что аргументы формулы ссылаются на ошибочный адрес. Чаще всего это несуществующая ячейка.
В данном примере ошибка возникал при неправильном копировании формулы. У нас есть 3 диапазона ячеек: A1:A3, B1:B4, C1:C2.
Под первым диапазоном в ячейку A4 вводим суммирующую формулу: =СУММ(A1:A3). А дальше копируем эту же формулу под второй диапазон, в ячейку B5. Формула, как и прежде, суммирует только 3 ячейки B2:B4, минуя значение первой B1.
Когда та же формула была скопирована под третий диапазон, в ячейку C3 функция вернула ошибку #ССЫЛКА! Так как над ячейкой C3 может быть только 2 ячейки а не 3 (как того требовала исходная формула).
Примечание. В данном случае наиболее удобнее под каждым диапазоном перед началом ввода нажать комбинацию горячих клавиш ALT+=. Тогда вставиться функция суммирования и автоматически определит количество суммирующих ячеек.
Так же ошибка #ССЫЛКА! часто возникает при неправильном указании имени листа в адресе трехмерных ссылок.
Как исправить ЗНАЧ в Excel
#ЗНАЧ! – ошибка в значении. Если мы пытаемся сложить число и слово в Excel в результате мы получим ошибку #ЗНАЧ! Интересен тот факт, что если бы мы попытались сложить две ячейки, в которых значение первой число, а второй – текст с помощью функции =СУММ(), то ошибки не возникнет, а текст примет значение 0 при вычислении. Например:
Решетки в ячейке Excel
Ряд решеток вместо значения ячейки ###### – данное значение не является ошибкой. Просто это информация о том, что ширина столбца слишком узкая для того, чтобы вместить корректно отображаемое содержимое ячейки. Нужно просто расширить столбец. Например, сделайте двойной щелчок левой кнопкой мышки на границе заголовков столбцов данной ячейки.
Так решетки (######) вместо значения ячеек можно увидеть при отрицательно дате. Например, мы пытаемся отнять от старой даты новую дату. А в результате вычисления установлен формат ячеек «Дата» (а не «Общий»).
Неправильный формат ячейки так же может отображать вместо значений ряд символов решетки (######).
Ошибка знач в Excel как исправить
В этой статье мы расскажем о том, как справляться с некоторыми наиболее распространёнными ошибками формул в Excel.
Появление в ячейке такого кода ошибки означает, что столбец недостаточно широк, чтобы отобразить значение полностью.
Наведите указатель мыши на правую границу столбца рядом с его заголовком (в нашем примере это столбец A), чтобы указатель принял вид, как на рисунке ниже. Нажмите левую кнопку мыши и перетащите границу столбца до нужной ширины.
Совет: Если дважды кликнуть по границе столбца A рядом с его заголовком, то ширина столбца автоматически изменится и будет соответствовать самой широкой ячейке столбца.
Ошибка #ИМЯ? (#NAME?) возникает в том случае, когда Excel не может распознать текст в формуле (например, из-за опечатки).
Просто исправьте SU на SUM.
Ошибка #ЗНАЧ!
Excel показывает сообщение об ошибке #ЗНАЧ! (#VALUE!) в том случае, когда для формулы введён аргумент не подходящего типа.
a) Измените значение в ячейке A3.
b) Используйте функцию, которая игнорирует ячейки, содержащие текст.
Ошибка #ДЕЛ/0!
Сообщение об ошибке #ДЕЛ/0! (#DIV/0!) появляется при попытке деления числа на ноль или на пустую ячейку.
a) Изменить значение в ячейке A2 на любое число, не равное нулю.
b) Предотвратите возникновение ошибки при помощи логической функции ЕСЛИ (IF).
Пояснение: Если ячейка A2 будет равна нулю, то значением ячейки A3 будет пустая строка. Если нет — то в ячейке A3 будет вычислен результат формулы =A1/A2.
Ошибка #ССЫЛКА!
Сообщение об ошибке #ССЫЛКА! (#REF!) говорит о том, что формула ссылается на ячейку, которая не существует.
- В ячейке C1 содержатся ссылки на ячейки A1 и B1.
Урок подготовлен для Вас командой сайта office-guru.ru Источник: http://www.excel-easy.com/functions/formula-errors.html Перевел: Андрей Антонов Правила перепечатки Еще больше уроков по Microsoft Excel
Удаление (скрытие) ошибок #ЗНАЧ! и Н/Д в формулах «Excel»
Часто при использовании формул в программе «Excel» из за не корректно введенных значений могут возникать ошибки #ЗНАЧ! и Н/Д в формулах.
В идеале следует вносить информацию для расчетов таким образом, чтобы ошибок не возникало, но бывают случаи, что ошибки должны возникать при определенных условиях в динамично заполняемых файлах и избавиться от них нельзя. Так же нельзя и удалить сами формулы из ячеек.
В таких случаях файл с ошибками выглядит не очень презентабельно и их нужно прятать от посторонних глаз, чтобы не смущать пользователей.
Рассмотрим функцию «Excel» при помощи, которой можно убрать (спрятать) ошибки #ЗНАЧ! и Н/Д в ячейках.
Эта функция обработки ошибок «ЕСЛИОШИБКА()».

Как работает функция ЕСЛИОШИБКА()?
Данная функция позволяет заменить, возникающие ошибки, на любое значение.
Например, дефис («-») или звездочку («*»).
Функция ЕСЛИОШИБКА() работает следующим образом:
В поле «ЗНАЧЕНИЕ» вводиться формула, в которой может возникать ошибка.

В поле «Значение_если_ошибка» вводится то значение, которое присваивается ячейке при возникновении ошибки в формуле.

Ошибки в Excel
Если Excel не может правильно оценить формулу или функцию рабочего листа; он отобразит значение ошибки – например, #ИМЯ?, #ЧИСЛО!, #ЗНАЧ!, #Н/Д, #ПУСТО!, #ССЫЛКА! – в ячейке, где находится формула. Разберем типы ошибок в Excel, их возможные причины, и как их устранить.
Ошибка #ИМЯ?
Ошибка #ИМЯ появляется, когда имя, которое используется в формуле, было удалено или не было ранее определено.
Причины возникновения ошибки #ИМЯ?:
- Если в формуле используется имя, которое было удалено или не определено.
Ошибки в Excel – Использование имени в формуле
Устранение ошибки: определите имя. Как это сделать описано в этой статье.
- Ошибка в написании имени функции:
Ошибки в Excel – Ошибка в написании функции ПОИСКПОЗ
Устранение ошибки: проверьте правильность написания функции.
- В ссылке на диапазон ячеек пропущен знак двоеточия (:).
Ошибки в Excel – Ошибка в написании диапазона ячеек
Устранение ошибки: исправьте формулу. В вышеприведенном примере это =СУММ(A1:A3).
- В формуле используется текст, не заключенный в двойные кавычки. Excel выдает ошибку, так как воспринимает такой текст как имя.
Ошибки в Excel – Ошибка в объединении текста с числом
Устранение ошибки: заключите текст формулы в двойные кавычки.
Ошибки в Excel – Правильное объединение текста
Ошибка #ЧИСЛО!
Ошибка #ЧИСЛО! в Excel выводится, если в формуле содержится некорректное число. Например:
- Используете отрицательное число, когда требуется положительное значение.
Ошибки в Excel – Ошибка в формуле, отрицательное значение аргумента в функции КОРЕНЬ
Устранение ошибки: проверьте корректность введенных аргументов в функции.
- Формула возвращает число, которое слишком велико или слишком мало, чтобы его можно было представить в Excel.
Ошибки в Excel – Ошибка в формуле из-за слишком большого значения
Устранение ошибки: откорректируйте формулу так, чтобы в результате получалось число в доступном диапазоне Excel.
Ошибка #ЗНАЧ!
Данная ошибка Excel возникает в том случае, когда в формуле введён аргумент недопустимого значения.
Причины ошибки #ЗНАЧ!:
- Формула содержит пробелы, символы или текст, но в ней должно быть число. Например:
Ошибки в Excel – Суммирование числовых и текстовых значений
Устранение ошибки: проверьте правильно ли заданы типы аргументов в формуле.
- В аргументе функции введен диапазон, а функция предполагается ввод одного значения.
Ошибки в Excel – В функции ВПР в качестве аргумента используется диапазон, вместо одного значения
Устранение ошибки: укажите в функции правильные аргументы.
- При использовании формулы массива нажимается клавиша Enter и Excel выводит ошибку, так как воспринимает ее как обычную формулу.
Устранение ошибки: для завершения ввода формулы используйте комбинацию клавиш Ctrl+Shift+Enter .
Ошибки в Excel – Использование формулы массива
Ошибка #ССЫЛКА
В случае если формула содержит ссылку на ячейку, которая не существует или удалена, то Excel выдает ошибку #ССЫЛКА.
Ошибки в Excel – Ошибка в формуле, из-за удаленного столбца А
Устранение ошибки: измените формулу.
Ошибка #ДЕЛ/0!
Данная ошибка Excel возникает при делении на ноль, то есть когда в качестве делителя используется ссылка на ячейку, которая содержит нулевое значение, или ссылка на пустую ячейку.
Ошибки в Excel – Ошибка #ДЕЛ/0!
Устранение ошибки: исправьте формулу.
Ошибка #Н/Д в Excel означает, что в формуле используется недоступное значение.
Причины ошибки #Н/Д:
- При использовании функции ВПР, ГПР, ПРОСМОТР, ПОИСКПОЗ используется неверный аргумент искомое_значение:
Ошибки в Excel – Искомого значения нет в просматриваемом массиве
Устранение ошибки: задайте правильный аргумент искомое значение.
- Ошибки в использовании функций ВПР или ГПР.
Устранение ошибки: см. раздел посвященный ошибкам функции ВПР
- Ошибки в работе с массивами: использование не соответствующих размеров диапазонов. Например, аргументы массива имеют меньший размер, чем результирующий массив:
Ошибки в Excel – Ошибки в формуле массива
Устранение ошибки: откорректируйте диапазон ссылок формулы с соответствием строк и столбцов или введите формулу массива в недостающие ячейки.
- В функции не заданы один или несколько обязательных аргументов.
Ошибки в Excel – Ошибки в формуле, нет обязательного аргумента
Устранение ошибки: введите все необходимые аргументы функции.
Ошибка #ПУСТО!
Ошибка #ПУСТО! в Excel возникает когда, в формуле используются непересекающиеся диапазоны.
Ошибки в Excel – Использование в формуле СУММ непересекающиеся диапазоны
Устранение ошибки: проверьте правильность написания формулы.
Причины возникновения ошибки
- Ширины столбца недостаточно, чтобы отобразить содержимое ячейки.
Ошибки в Excel – Увеличение ширины столбца для отображения значения в ячейке
Устранение ошибки: увеличение ширины столбца/столбцов.
- Ячейка содержит формулу, которая возвращает отрицательное значение при расчете даты или времени. Дата и время в Excel должны быть положительными значениями.
Ошибки в Excel – Разница дат и часов не должна быть отрицательной
Устранение ошибки: проверьте правильность написания формулы, число дней или часов было положительным числом.
Часто при использовании формул в программе «Excel» из за не корректно введенных значений могут возникать ошибки #ЗНАЧ! и Н/Д в формулах.
В идеале следует вносить информацию для расчетов таким образом, чтобы ошибок не возникало, но бывают случаи, что ошибки должны возникать при определенных условиях в динамично заполняемых файлах и избавиться от них нельзя. Так же нельзя и удалить сами формулы из ячеек.
В таких случаях файл с ошибками выглядит не очень презентабельно и их нужно прятать от посторонних глаз, чтобы не смущать пользователей.
Рассмотрим функцию «Excel» при помощи, которой можно убрать (спрятать) ошибки #ЗНАЧ! и Н/Д в ячейках.
Эта функция обработки ошибок «ЕСЛИОШИБКА()».
Как работает функция ЕСЛИОШИБКА()?
Данная функция позволяет заменить, возникающие ошибки, на любое значение.
Например, дефис («-») или звездочку («*»).
Функция ЕСЛИОШИБКА() работает следующим образом:
В поле «ЗНАЧЕНИЕ» вводиться формула, в которой может возникать ошибка.
В поле «Значение_если_ошибка» вводится то значение, которое присваивается ячейке при возникновении ошибки в формуле.
Содержание
- Как исправить ошибку #ПЕРЕНОС! в Excel
- Как исправить ошибку #ЗНАЧ! в Excel
- Как исправить ошибку #ПУСТО! в Excel
- Как исправить ошибку #ИМЯ? в Excel
Как исправить ошибку #ПЕРЕНОС! в Excel
Прежде чем рассмотреть ошибку #ПЕРЕНОС! (#SPILL), рассмотрим, что такое перенос. В Excel это означает, что формула возвращает несколько значений (массив), и они автоматически переносятся в соседние ячейки.
Диапазон переноса и значения внутри будут изменяться при обновлении источника данных.
Ошибка #ПЕРЕНОС! возникает, когда формула возвращает несколько значений, но Excel не может вывести один или несколько результатов.
У ошибки может быть множество причин. Поиск решения будет зависеть от используемой версии Excel.
- Веб-версия: наведите мышь на зеленый треугольник в верхнем левом углу ячейки с ошибкой #ПЕРЕНОС!. Появится сообщение с описанием ошибки.
- Десктопная версия: щелкните по ячейке с ошибкой #ПЕРЕНОС!. Нажмите на треугольник, который появится слева от ячейки. Причина ошибки будет указана в верхней части меню справки.
Рассмотрим решения, которые подойдут для наиболее распространенных вариаций этой ошибки.
Диапазон для переноса содержит одну или более ячеек с значениями
Решение: очистить диапазон для переноса.
Диапазон для переноса находится внутри таблицы
Решение 1: преобразовать таблицу в диапазон данных.
Для этого выполните следующие шаги:
- нажмите на любую ячейку в таблице,
- в меню в верхней части окна выберите «Конструктор»,
- выберите команду «Преобразовать в диапазон».
Обратите внимание, что расположение меню и списка команд могут отличаться в зависимости от версии.
Решение 2: переместить формулу за границы таблицы.
Диапазон для переноса содержит объединенные ячейки
Решение: разделить ячейки внутри диапазона.
Как исправить ошибку #ЗНАЧ! в Excel
Ошибка #ЗНАЧ! (#VALUE) возникает в следующих случаях:
- что-то не так с ячейкой (ячейками), на которую ссылается формула,
- что-то не так с самой формулой.
Иногда найти источник проблемы не просто. Ниже — о самых распространенных случаях и как и их исправить.
Математическая формула ссылается на текст
Формулы с математическими операторами могут вычислять только числа. Если одна или несколько ячеек, на которые ссылается формула, содержит текст, формула будет возвращать ошибку.
Решение: использовать вместо формулы (уравнения, составленного пользователем) функцию (формулу, заранее заданную Excel). Функции по умолчанию игнорируют большую часть текстовых значений и производят расчеты лишь с числами.
Например, на примере ниже функция =СУММ(B2,B11) будет игнорировать текст в ячейке B11.
Скриншот: Zapier.com
Стоит помнить, что эта функция не оповещает автоматически о пропусках ячеек, и ее результат может вводить в заблуждение.
Одна или более ячеек содержат пробелы
В этих случаях ячейка выглядит пустой.
Решение: найти и заменить пробелы. Вот как это сделать:
- выделите диапазон ячеек, к которому обращается формула;
- нажмите на иконку с биноклем, нажмите «Найти и выделить»;
- в окне «Найти и заменить» выберите «Заменить»;
- в поле «Найти» вставьте пробелы;
- поле «Заменить на» оставьте пустым;
- нажмите «Заменить все».
Как исправить ошибку #ПУСТО! в Excel
Ошибка #ПУСТО! (#REF) возникает, когда формулы ссылается на ячейку, которая уже не существует. Разберем наиболее распространенные причины возникновения ошибки и как их исправить.
Ячейка, на которую ссылается формула, удалена
Формула использует прямые ссылки на ячейки (каждая ячейка отделена запятой), но одна или несколько ячеек удалены. Это основная причина, почему Excel не рекомендует использовать прямые ссылки на ячейки.
Решение 1: Если ячейки удалены случайно, отмените это действие.
Решение 2: Обновите формулу, чтобы она ссылалась на диапазон ячеек. В этом случае Excel сможет произвести вычисления, даже если одна из ячеек была удалена.
Формула содержит относительные ссылки
Относительная ссылка означает, что используемые данные привязаны к ячейке, в которую вставлена формула. Например, если формулу =СУММ(B2:E2) скопировать из ячейки G2 в G3, Excel предположит, что должен суммировать все ячейки из колонок B-E в ряду 3.
Каждый раз, когда формула с относительными ссылками переносится в другую ячейку, ссылки автоматически меняются. И если установить связь невозможно, происходит ошибка.
Например, если формулу =СУММ(G2:G7) перенести в ячейку I4, Excel предположит, что пользователю требуется сложить шесть ячеек над клеткой I4. В данном случае это невозможно, так как доступны лишь три ячейки.
Решение: обновите формулу, чтобы включить в нее абсолютные значения. Это позволит созранить исходные ссылки, даже если формула будет перенесена. Для этого вставьте символ $ перед каждой буквой, обозначающей столбец, и номером ряда.
Например, формула =СУММ(G2:G7) с абсолютными ссылками будет выглядеть как: =СУММ($G$2:$G$7).
Как исправить ошибку #ИМЯ? в Excel
Ошибка #ИМЯ? (#NAME) возникает, если название формулы неверно написано. Рассмотрим основные решения проблемы.
Название формулы содержит опечатку
Решение: обновить название формулы. Лучший способ избегать опечаток — использовать встроенный редактор формул Excel. Когда пользователь начинает печатать название формулы, программа автоматически предложит список названий, содержащих те же буквы.
Неверное название формулы
Иногда пользователи вводят название несуществующей формулы или формулы, которая называется иначе (например, ПЛЮС вместо реальной функции СУММ). В этом случае формула вернет ошибку #ИМЯ?.
Решение: найти правильное имя формулы и обновить ее.
Вот как это сделать:
- выберите в меню раздел «Формулы»;
- нажмите на «Вставить функцию» в левой части панели инструментов, в открывшемся окне «Вставка функции» просмотрите недавно использовавшиеся функции или полный список всех доступных функций;
- выберите и вставьте нужную функцию;
- в редакторе формул обновите ячейки, к которым будет отсылаться формула (поля зависят от выбранной функции).
Эти советы применимы и к ошибкам в Google Таблицах (за исключением #ПЕРЕНОС!, которая часто отображается как #REF).
Источник.
Фото на обложке: Aihr.com
Подписывайтесь на наш Telegram-канал, чтобы быть в курсе последних новостей и событий!
На чтение 2 мин Опубликовано 29.05.2016
В этой статье мы расскажем о том, как справляться с некоторыми наиболее распространёнными ошибками формул в Excel.
Содержание
- Ошибка #####
- Ошибка #ИМЯ?
- Ошибка #ЗНАЧ!
- Ошибка #ДЕЛ/0!
- Ошибка #ССЫЛКА!
Ошибка #####
Появление в ячейке такого кода ошибки означает, что столбец недостаточно широк, чтобы отобразить значение полностью.
Наведите указатель мыши на правую границу столбца рядом с его заголовком (в нашем примере это столбец A), чтобы указатель принял вид, как на рисунке ниже. Нажмите левую кнопку мыши и перетащите границу столбца до нужной ширины.
Совет: Если дважды кликнуть по границе столбца A рядом с его заголовком, то ширина столбца автоматически изменится и будет соответствовать самой широкой ячейке столбца.
Ошибка #ИМЯ?
Ошибка #ИМЯ? (#NAME?) возникает в том случае, когда Excel не может распознать текст в формуле (например, из-за опечатки).
Просто исправьте SU на SUM.
Ошибка #ЗНАЧ!
Excel показывает сообщение об ошибке #ЗНАЧ! (#VALUE!) в том случае, когда для формулы введён аргумент не подходящего типа.
a) Измените значение в ячейке A3.
b) Используйте функцию, которая игнорирует ячейки, содержащие текст.
Ошибка #ДЕЛ/0!
Сообщение об ошибке #ДЕЛ/0! (#DIV/0!) появляется при попытке деления числа на ноль или на пустую ячейку.
a) Изменить значение в ячейке A2 на любое число, не равное нулю.
b) Предотвратите возникновение ошибки при помощи логической функции ЕСЛИ (IF).
Пояснение: Если ячейка A2 будет равна нулю, то значением ячейки A3 будет пустая строка. Если нет – то в ячейке A3 будет вычислен результат формулы =A1/A2.
Ошибка #ССЫЛКА!
Сообщение об ошибке #ССЫЛКА! (#REF!) говорит о том, что формула ссылается на ячейку, которая не существует.
- В ячейке C1 содержатся ссылки на ячейки A1 и B1.
- Удаляем столбец B. Для этого кликаем по заголовку столбца правой кнопкой и в контекстном меню нажимаем Удалить (Delete).
- Выделите ячейку B1. Ссылка на ячейку B1 в формуле превратилась в ссылку на несуществующую ячейку.
- Чтобы исправить эту ошибку, нужно либо удалить несуществующую ссылку в формуле, либо отменить действие, кликнув по иконке Отменить (Undo) на панели быстрого доступа (или нажать Ctrl+Z).
Оцените качество статьи. Нам важно ваше мнение:
В математике деление на ноль – невозможно! Одним из способов для объяснения данного правила является анализ процесса, который показывает, что происходит, когда одно число разделено на другое.
Ошибка деления на ноль в Excel
В реальности операция деление это по сути тоже что и вычитание. Например, деление числа 10 на 2 является многократным вычитанием 2 от 10-ти. Многократность повторяется до той поры пока результат не будет равен 0. Таким образом необходимо число 2 вычитать от десяти ровно 5 раз:
- 10-2=8
- 8-2=6
- 6-2=4
- 4-2=2
- 2-2=0
Если же попробовать разделить число 10 на 0, никогда мы не получим результат равен 0, так как при вычитании 10-0 всегда будет 10. Бесконечное количество раз вычитаний ноля от десяти не приведет нас к результату =0. Всегда будет один и ото же результат после операции вычитания =10:
- 10-0=10
- 10-0=10
- 10-0=10
- ∞ бесконечность.
В кулуарах математиков говорят, что результат деления любого числа на ноль является «не ограниченным». Любая компьютерная программа, при попытке деления на 0, просто возвращает ошибку. В Excel данная ошибка отображается значением в ячейке #ДЕЛ/0!.
Но при необходимости можно обойти возникновения ошибки деления на 0 в Excel. Просто следует пропустить операцию деления если в знаменателе находится число 0. Решение реализовывается с помощью помещения операндов в аргументы функции =ЕСЛИ():
Таким образом формула Excel позволяет нам «делить» число на 0 без ошибок. При делении любого числа на 0 формула будет возвращать значение 0. То есть получим такой результат после деления: 10/0=0.
Как работает формула для устранения ошибки деления на ноль
Для работы корректной функция ЕСЛИ требует заполнить 3 ее аргумента:
- Логическое условие.
- Действия или значения, которые будут выполнены если в результате логическое условие возвращает значение ИСТИНА.
- Действия или значения, которые будут выполнены, когда логическое условие возвращает значение ЛОЖЬ.
В данном случаи аргумент с условием содержит проверку значений. Являются ли равным 0 значения ячеек в столбце «Продажи». Первый аргумент функции ЕСЛИ всегда должен иметь операторы сравнения между двумя значениями, чтобы получить результат условия в качестве значений ИСТИНА или ЛОЖЬ. В большинстве случаев используется в качестве оператора сравнения знак равенства, но могут быть использованы и другие например, больше> или меньше >. Или их комбинации – больше или равно >=, не равно !=.
Если условие в первом аргументе возвращает значение ИСТИНА, тогда формула заполнит ячейку значением со второго аргумента функции ЕСЛИ. В данном примере второй аргумент содержит число 0 в качестве значения. Значит ячейка в столбце «Выполнение» просто будет заполнена числом 0 если в ячейке напротив из столбца «Продажи» будет 0 продаж.
Если условие в первом аргументе возвращает значение ЛОЖЬ, тогда используется значение из третьего аргумента функции ЕСЛИ. В данном случаи — это значение формируется после действия деления показателя из столбца «Продажи» на показатель из столбца «План».
Таким образом данную формулу следует читать так: «Если значение в ячейке B2 равно 0, тогда формула возвращает значение 0. В противные случаи формула должна возвратить результат после операции деления значений в ячейках B2/C2».
Формула для деления на ноль или ноль на число
Усложним нашу формулу функцией =ИЛИ(). Добавим еще одного торгового агента с нулевым показателем в продажах. Теперь формулу следует изменить на:
Скопируйте эту формулу во все ячейки столбца «Выполнение»:
Теперь независимо где будет ноль в знаменателе или в числителе формула будет работать так как нужно пользователю.
Читайте также: Как убрать ошибки в Excel
Данная функция позволяет нам расширить возможности первого аргумента с условием во функции ЕСЛИ. Таким образом в ячейке с формулой D5 первый аргумент функции ЕСЛИ теперь следует читать так: «Если значения в ячейках B5 или C5 равно ноль, тогда условие возвращает логическое значение ИСТИНА». Ну а дальше как прочитать остальную часть формулы описано выше.




















 + 1 на Mac).
+ 1 на Mac).



































































































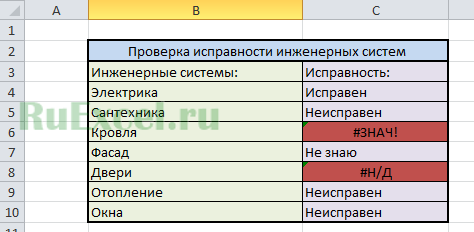



.gif)

.gif)
.png.700x416_q95.jpg)