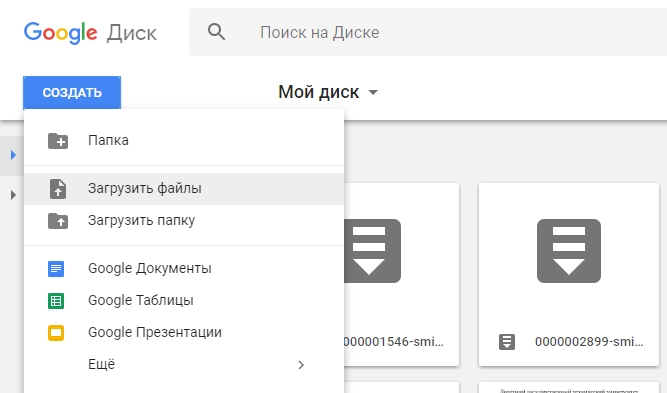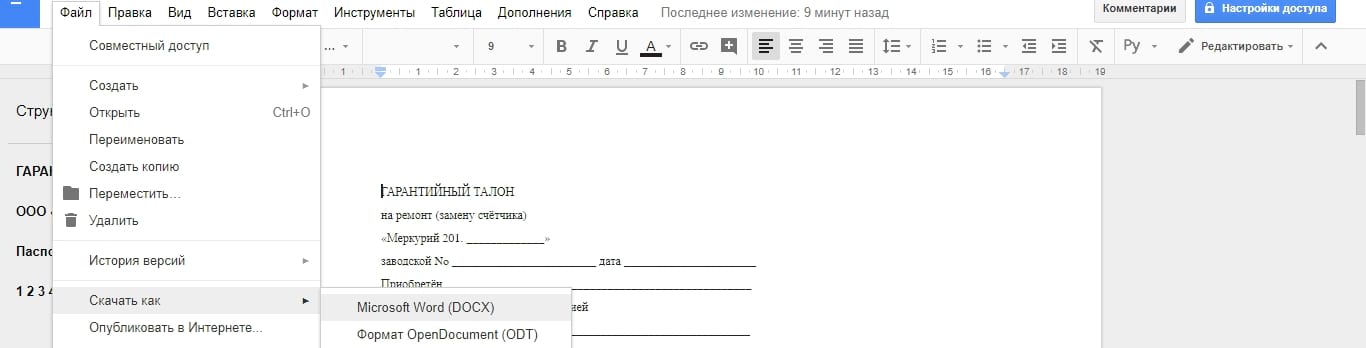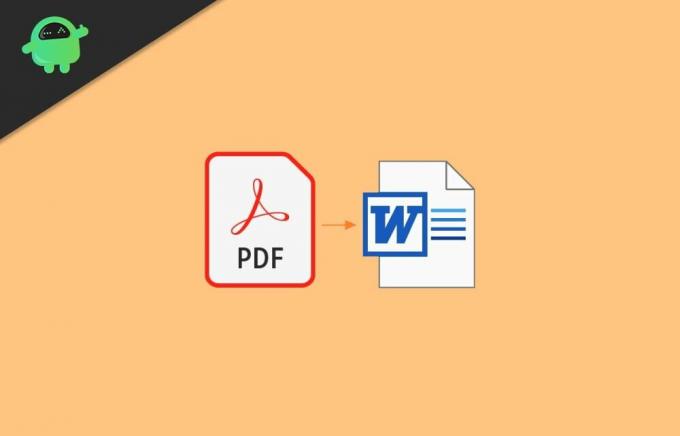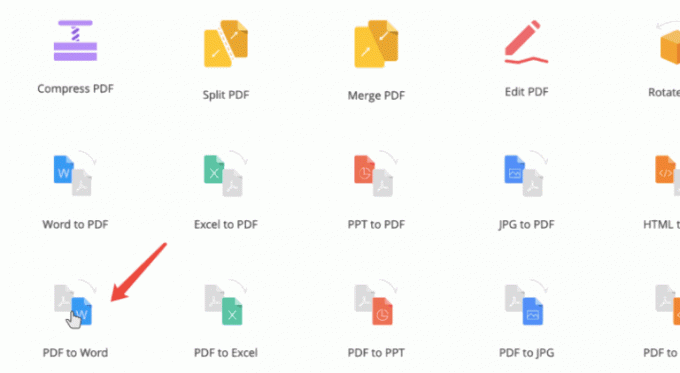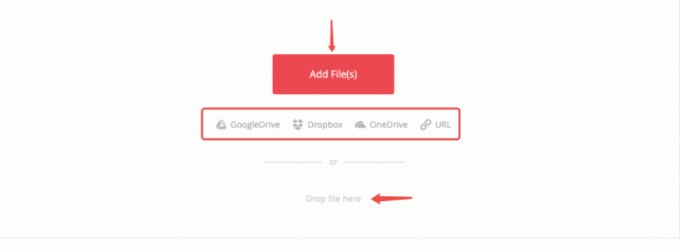Решение проблемы: Документ MS Word не редактируется
Пользователи, которые часто работают в Microsoft Word время от времени могут столкнуться с определенными проблемами. О решении многих из них мы уже рассказывали, но до рассмотрения и поиска решения каждой из них нам еще далеко.
В этой статье речь пойдет о тех проблемах, которые возникают при попытках открыть «чужой» файл, то есть тот, который был создан не вами или был скачан из интернета. Во многих случаях такие файлы доступны для чтения, но не для редактирования, и на это есть две причины.
Почему документ не редактируется
Причина первая — режим ограниченной функциональности (проблема совместимости). Включается он при попытке открыть документ созданный в более старой версии Ворд, чем та, которая используется на конкретном компьютере. Причина вторая — отсутствие возможности редактирования документа ввиду того, что на нем установлена защита.
О решении проблемы совместимости (ограниченная функциональность) ранее мы уже рассказывали (ссылка ниже). Если это — ваш случай, наша инструкция поможет вам открыть такой документ для редактирования. Непосредственно в данной статье мы рассмотрим вторую причину и дадим ответ на вопрос, почему документ Word не редактируется, а также расскажем о том, как это устранить.
Запрет на редактирование
В документе Word, который невозможно редактировать, неактивны практически все элементы панели быстрого доступа, во всех вкладках. Такой документ можно просматривать, в нем можно выполнять поиск по содержимому, но при попытке что-то в нем изменить появляется уведомление «Ограничить редактирование».
Если запрет на редактирование установлен «формальный», то есть, документ не защищен паролем, то такой запрет можно попытаться отключить. В противном случае, открыть возможность редактирования может только тот пользователь, который ее установил или администратор группы (если файл создавался в локальной сети).
Примечание: Уведомление «Защита документа» также отображается в сведениях о файле.
Примечание: «Защита документа» устанавливается во вкладке «Рецензирование», предназначенной для проверки, сравнения, внесения правок и совместной работы над документами.
1. В окне «Ограничить редактирование» нажмите кнопку «Отключить защиту».
2. В разделе «Ограничение на редактирование» снимите галочку с пункта «Разрешить только указанный способ редактирования документа» или выберите необходимый параметр в выпадающем меню кнопки, расположенной под этим пунктом.
3. Все элементы во всех вкладках на панели быстрого доступа станут активными, следовательно, документ можно будет редактировать.
4. Закройте панель «Ограничить редактирование», внесите необходимые изменения в документ и сохраните его, выбрав в меню «Файл» команду «Сохранить как». Задайте имя файла, укажите путь к папке для его сохранения.
Повторимся, снятие защиты на редактирование возможно лишь в том случае, если документ, с которым вы работаете, не защищен паролем и не защищен сторонним пользователем, под его аккаунтом. Если же речь идет о случаях, когда на файл или на возможность его редактирования установлен пароль, не зная его, внести изменения, а то и вовсе не сможете открыть текстовый документ невозможно.
Примечание: Материал о том, как снять защиту паролем с файла Word ожидается на нашем сайте в ближайшее время.
Если же вы сами хотите защитить документ, ограничив возможность его редактирования, а то и вовсе запретив его открытие сторонними пользователями, рекомендуем прочесть наш материал на данную тему.
Снятие запрета на редактирование в свойствах документа
Бывает и так, что защита на редактирование устанавливается не в самом Microsoft Word, а в свойствах файла. Зачастую, снять такое ограничение значительно проще. Прежде, чем приступить к выполнению ниже описанных манипуляций, убедитесь в том, что вы обладаете правами администратора на своем компьютере.
1. Перейдите в папку с файлом, который вы не можете отредактировать.
2. Откройте свойства этого документа (правый клик — «Свойства»).
3. Перейдите во вкладку «Безопасность».
4. Нажмите кнопку «Изменить».
5. В нижнем окне в колонке «Разрешить» установите галочку напротив пункта «Полный доступ».
6. Нажмите «Применить» затем нажмите «ОК».
7. Откройте документ, внесите необходимые изменения, сохраните его.
Примечание: Данный метод, как и предыдущий, не работает для файлов, защищенных паролем или сторонними пользователями.
На этом все, теперь вы знаете ответ на вопрос, почему не редактируется документ Ворд и о том, как в некоторых случаях можно все-таки получить доступ к редактированию таких документов.


Конвертеры как раз и помогают в том случае, когда нечем редактировать PDF-файл, а под рукой имеется MS Word. Просто файлы PDF бывают разные, те что были созданы из отсканированного текста без распознавания (на каждой странице текст и картинки представляют собой единое изображение) также не получится редактипровать даже непосредственно в PDF редакторе без предварительного распознавания. Кроме того, PDF-файл может быть защищён от редактирования. В некоторых случаях снять защиту от редактирования можно простыми преобразованиями документа, не взламывая пароль http://pchelpforum.ru/f28/t74060/.
C http://www.onlineocr.ru не получилось, т.к. там ограничение по объёму в 20 мгб, а у меня больше. А делить не захотелось. Поставил 6-ой FineReade и всё великолепно получилось!
Так что, Powwoww, большое спасибо за пояснения и наводку.
Кстати, для всех:
Я копался с интересной книгой «Антирак» франко-американского учёного, психиатра-нейролога, Давида Серван-Шрайбера. Это первая в истории не дилетантская работа на антираковую тему, благожелательно встреченная онкологическим миром. Как ни странно, именно у него, нейролога, была обнаружена злокачественная опухоль мозга. Так он после операции ещё 17 лет прожил. В онкологии — это супер!
Способ жизни, который он предлагает несложен.
А рак, по смертности, уже обогнал сердечные заболевания. Кто-то считает, что ещё успеет обеспокоится, а кто-то — что это злой рок, от которого не убежать. И те и другие — глубоко не правы.
Как конвертировать PDF-файл в редактируемый текстовый документ
P DF файл удобен, когда Вам нужно распространить некоторую информацию и быть уверенным, что все это будет видно всем получателям. Но PDF файлы также трудно редактировать.
Если Вы не заплатили за Adobe Acrobat (полную версия, а не только Reader), то Вам придется искать конкретный инструмент для редактирования текста PDF-файлов. Многие из них доступны на разных платформах, но для простого и бесплатного метода, который работает на всех типах настольных и мобильных устройств, Вы можете использовать Google Docs.
Если у вас есть файл PDF, откройте drive.google.com в любом браузере и войдите в свою учетную запись Google. Конечно, Вы можете пройти этот процесс и на мобильном телефоне с помощью браузера телефона, но в настолько версии сайта это сделать намного легче, поэтому по возможности используйте ПК.
Загрузите PDF файл, нажав синюю кнопку «Создать» слева, затем «Загрузить файлы». Выберите свой PDF-файл и дождитесь загрузки его на сервер Google.
После того, как файл находится на Вашем диске, щелкните правой кнопкой мыши на нужной файле. Выберите «Открыть с помощью», затем нажмите «Google Документы». Документ PDF откроется в новой вкладке браузера в интерфейсе Google Документов.
Здесь Вы можете редактировать любой текст в PDF-документе, как если бы это был стандартный текстовый файл. Некоторые из элементов форматирования могут быть интерпретированы неверны, но весь форматированный текст должен быть видимым и редактируемым.
Вы можете отредактировать любой текст в этом окне и сохранить его в Google Документах. Если Вы предпочитаете иметь стандартный файл документа для автономного редактирования, то нажмите «Файл», затем «Скачать как». Здесь Вы можете выбрать Docx, ODT, TXT, RTF и другие форматы, чтобы их можно было открыть в Microsoft Office (или в другом текстовом редакторе).
Нажмите на вариант, который Вам нужен и он будет загружен на жесткий диск Вашего компьютера. Теперь у Вас есть сохраненная, редактируемая копия исходного PDF-файла, совместимая с любым текстовым редактором.
Probably you «can’t do anything about» the gaps because they’re not actually on the page. They’re indirectly caused by some obscure paragraph formatting that Acrobat sets up on the surrounding paragraphs.
In Word, position your cursor to the paragraph before and after those gaps and click the little arrow pointing southeast at the bottom, right corner of Home, Paragraph section of ribbon. That’ll show a dialog where you’ll need to reset some strange Indentation and Spacing settings.
Likewise, if there are any tables, you’ll need to edit the table cell formatting.
There may be some hidden formatting fields that you need to get rid of. Press Ctrl-* to reveal them.
This is all because Acrobat tries very hard to force the document to slavishly match the PDF layout by setting up all kinds of extreme formatting which often breaks down due to differences in fonts, etc., or if you edit the doc in any way. Acrobat only cares about duplicating the exact layout, and not about generating a properly-structured, sanely-editable Word doc.
В редактировании отказано — почему Word так поступает с документом
Вы скачали «вордовский» файл с интернета, но оказалось, что изменить что-то в нём вы не можете — все иконки неактивны. Сама программа может предупреждать о том, что редактура в этом документе запрещена. Что делать в такой ситуации?
Документ в «Ворде» не редактируется: как проявляется ошибка и почему
Текстовый документ не редактируется по двум причинам: включён режим ограниченного функционала (документ ранее был создан в версии «Ворда» ниже, чем у вас) либо на документе была ранее установлена защита (запрет на редактуру).
Если стоит режим ограниченного функционала, значит, вы открыли документ, который создавался в версии «Ворд» ниже вашей
Эти две причины просто различить. В первом случае будет стоять отметка «Режим ограниченной функциональности» после названия файла вверху. Во втором после запуска документа у вас появится панель справа «Ограничить редактирование». В обоих случаях иконки на панели инструментов для редактуры будут серыми, некликабельными.
При запуске файла появилось дополнительное меню
Что делать в этой ситуации
Рассмотрим, как устранить обе причины, чтобы приступить сразу к изменению файла.
Проблемы с совместимостью — отключаем ограничение функционала
Чтобы убрать ошибку совместимости, вам нужно просто снова сохранить текстовый файл:
- Кликаем по «Файл». Переходим в блок для сохранения.
Открываем раздел для сохранения
- Выбираем имя для файла (можно оставить оригинальное), его формат (поставьте вместо doc docx), папку для сохранения.
Выберите формат файла в большом меню
- Сохраняем документ. Запускаем снова файл — режим ограниченного функционала будет выключен.
Запрет на редактирование — как его снять
Вы можете снять запрет на редактирование, только если на документе не стоит пароль. В ином случае открыть доступ к редактированию сможет только человек, который этот пароль установил.
В настройках «Ворда»
Если вы увидели справа окно «Ограничить редактирование», сделайте следующее:
- Для начала щёлкните по «Выключить защиту».
Отключите защиту в документе
- Уберите птичку с пункта «Разрешить только этот метод редактирования» либо в выпавшем меню чуть ниже выберите необходимое значение.
Уберите отметку со второго пункта
- Вы увидите, что иконки на панели для изменения формата текста станут кликабельными. Кликните по значку крестика на панели «Ограничить редактирование», чтобы закрыть эту зону окна.
Панель с инструментами станет активной
- Отредактируйте текст, как вам нужно. Кликните по «Файл», а затем по «Сохранить как».
- Наберите имя файла, укажите его формат в выпадающем меню. Чуть выше выберите папку, в которой должен храниться изменённый файл. Щёлкните по «Сохранить».
В свойствах самого документа
Ограничение на редактуру может стоять в настройках самого файла — в его свойствах. Как быть в этой ситуации:
- Находим в «Проводнике Виндовс» документ, который у вас не получается изменить. Кликаем по нему правой клавишей мышки. В контекстном меню заходим в свойства документа.
Перейдите к свойствам файла
- Открываем вкладку с параметрами безопасности. Жмём на «Изменить».
Кликните по кнопке «Изменить»
- Ставим птичку рядом с полным доступом в столбце «Разрешить». Применяем настройки.
Поставьте полный доступ и сохранитесь
Если вы увидели в названии файла фразу «Режим ограниченной функциональности», просто сохраните заново документ, а затем откройте его — проблема должна быть решена. Если у вас появляется меню «Ограничить редактирование», попробуйте отключить защиту. Если файл не запаролен, вы сможете это сделать. Если есть пароль, узнайте его либо попросите человека, который поставил его, убрать код защиты.
- Распечатать
Оцените статью:
- 5
- 4
- 3
- 2
- 1
(10 голосов, среднее: 2.6 из 5)
Поделитесь с друзьями!
PDF (пдф) – это формат, через который можно легко и удобно читать книги на компьютере. Он позволяет сохранить хорошее качество не только текста, но и изображений, поэтому часто используется в печатной продукции.
Если это просто электронная книга, которую читаешь для души, то никаких неудобств данный формат не вызывает. Но когда с таким документом приходится работать, для многих это может оказаться проблемой. Не очень понятно, как перевести его в обычный текст и, вообще, возможно ли это сделать без потери форматирования.
Сейчас мы рассмотрим наиболее простые способы перевода в Word с сохранением первоначального вида.
С помощью Microsoft Word 2013-2016
В последних версиях Microsoft Office приложение Word имеет встроенный инструмент для конвертирования pdf. Нужно просто открыть файл в этой программе, а дальше система сделает все сама.
1. Нажимаем на кнопку «ФАЙЛ» в левом верхнем углу окна.
2. Идем по пути Открыть → Компьютер и выбираем папку, где находится наш файл.
3. Выбираем документ и жмем кнопку «Открыть».
Появится окно с предупреждением, которое можно не читать и сразу жать кнопку «ОК».
Вот и всё! Теперь документ можно редактировать и сохранить в обычном формате doc или docx.
Правда, разрывы страниц расположены не в тех местах, что в исходном файле, но это как-нибудь можно пережить. Главное, все таблицы и списки доступны для редактирования.
Через Adobe Reader или Foxit Reader
Если у вас старая версия MS Word, но зато есть программа Adobe Acrobat Reader или Foxit Reader (в одной из них обычно и открываются все pdf файлы), тогда конвертировать можно с помощью нее.
1. Открываем файл в Adobe Reader или Foxit Reader и копируем нужный фрагмент документа.
Обычно достаточно просто открыть файл и он сразу же запустится в одной из этих программ (вверху будет написано, в какой именно).
Для копирования всего текста в Adobe Reader нажимаем вверху на «Редактирование» и выбираем «Копировать файл в буфер обмена».
В Foxit Reader для переноса всего текста нужно нажать на «Главная» вверху, щелкнуть по иконке буфера обмена 
2. Создаем документ в Ворде. Для этого щелкаем на свободном любом месте Рабочего стола правой кнопкой мыши и выбираем пункт Создать → Документ Microsoft Office Word.
А можно просто открыть программу через Пуск → Все программы → Microsoft Office → Microsoft Office Word.
3. Вставляем в документ тот фрагмент, который мы скопировали из pdf файла. Для этого щелкаем правой кнопкой мыши по листу и в контекстном меню выбираем пункт «Вставить».
В итоге получаем тот же текст, но с возможностью редактирования. Правда, часто он добавляется с немного измененным форматированием и без изображений.
Минусы
- Если документ большой, вставка происходит очень медленно или Ворд просто намертво виснет. А, бывает, даже небольшой текст не вставляется. Выход: выделять/копировать/вставлять по частям.
- Не копируются изображения. Выход: делать их скриншоты, нажав на клавишу клавиатуры Print Screen, после чего вставлять в Ворд (правая кнопка – Вставить). Но придется еще обрезать и менять размер полученной картинки.
- Иногда форматирование страдает очень сильно: шрифты, размер букв, цвета и т. д. Выход: править текст вручную.
Резюме: с обычным текстом такой вариант вполне допустим, но если в документе есть еще и таблицы, списки, изображения, лучше конвертировать другими способами.
Онлайн-сервисы для конвертирования пдф в ворд
Smallpdf (smallpdf.com). Через этот сервис можно не только конвертировать pdf в кучу разных форматов, но также объединять, разделять, снимать защиту. Он практически идеально переводит в Ворд (с сохранением всех параметров) и даже добавляет картинки.
1. Заходим на сайт и выбираем пункт «PDF в Word».
2. Перетягиваем наш файл внутрь или выбираем его из окошка.
3. Ждем окончания операции конвертирования. Когда она завершится, нам предложат скачать документ в новом формате.
В итоге получаем практически такой же файл с сохранением изображений и всего остального.
Сервис является лишь отчасти бесплатным. На все операции стоит часовой лимит. Другими словами, без платной подписки вы сможете сделать только две операции в течение часа.
Convert Online Free (convertonlinefree.com). Еще один отличный инструмент для перевода пдф в ворд. Результат получается практически такой же, как и через прошлый сервис: все картинки, таблицы и списки на месте. Единственное, бывает, кое-где слетает форматирование – где-то может шрифт «поехать», где-то размер букв.
1. Переходим по ссылке, опускаемся чуть ниже по странице и нажимаем на кнопку «Выберите файл».
2. Через окошко открываем нужный файл.
3. Нажимаем кнопку «Конвертировать».
Когда процесс будет завершен, браузер сразу предложит сохранить файл или сделает это автоматически.
Google диск. Если у вас почта на gmail.com, то можно переводить из pdf в word через Гугл диск.
1. Заходим на страницу своего диска от Google и жмем кнопку «Создать». Если документ уже находится в вашем хранилище, тогда делать этого не нужно.
2. Выбираем пункт «Загрузить файлы».
3. Выбираем нужный файл через окошко и жмем кнопку «Открыть».
4. После того как загрузка завершится, щелкаем по файлу правой кнопкой мыши и в меню выбираем Открыть с помощью → Google документы.
5. Жмем на кнопку «Файл» в правом верхнем углу, когда документ откроется. В длинном списке ищем пункт «Скачать как» и выбираем нужный нам формат.
Как и в других случаях страницы могут иметь некоторое несоответствие в форматировании, но все важные элементы будут на месте.
Бесплатная программа для конвертации UniPDF
В закромах англоязычного интернета можно обнаружить надежную качественную программу UniPDF, предназначенную для конвертации различных текстовых форматов.
Заходим на официальный сайт программы и нажимаем кнопку «Download It Free Now».
Выбираем любой сервер из списка.
Ждем пока программа скачается, благо она весит немного, и этот процесс происходит практически моментально.
После загрузки открываем файл и устанавливаем программу. Для этого нажимаем Next → I Agree → Next → Install → Finish. На Рабочем столе или в Пуск → Все программы → UniPDF появится ярлык, через который запускаем приложение.
Жмем кнопку «Добавить» внизу.
Выбираем нужный файл через окошко, щелкаем по нему внутри программы и жмем кнопку «Конвертировать».
Обратите внимание, что в правом углу должна стоять отметка «Word».
Далее, нам предлагают выбрать место на компьютере, куда отправится новый файл. Можно просто нажать «ОК» и тогда он сохранится туда же, где лежит исходный документ.
И ждем окончания процесса, после чего программа предложит открыть результат или показать папку, где он находится.
Программа со своей задачей обычно справляется плюс «вытягивает» картинки, но с форматированием бывают проблемы.
Если не помогло
Все способы, которые я показал вам в этой статье, весьма эффективны. Некоторые – почти идеальны (smallpdf). Единственное, что им не под силу, это распознать сканированный текст (кроме Гугл диска).
Для таких документов нужно использовать специальные программы или онлайн-сервисы.
Бесплатные сайты для распознавания текста:
Гугл диск (drive.google.com)
NewOCR (newocr.com)
OCR Convert (ocrconvert.com)
Free Ocr (free-ocr.com)
Программы для распознавания текста:
ABBYY FineReader (платная)
WinScan2PDF (бесплатная)
Пытаетесь преобразовать офисные документы в редактируемый формат файла Word, но ваш офисный программный инструмент, выдающий ошибку о PDF, не конвертируется в формат Word? Не волнуйтесь, поскольку некоторые файлы, наиболее поврежденные по своей природе, не позволяют преобразовать формат файла. Если вы хотите конвертировать PDF в Word без таких ошибок, вы можете воспользоваться помощью нескольких онлайн-инструментов.
Если у вас возникают проблемы при попытке преобразовать файл PDF в файл Word в MS Word или Adobe Acrobat. Есть несколько альтернативных способов решения проблемы. Вы должны убедиться, что изменили настройки Word, пока открывается окно преобразования файла. Кроме того, старайтесь сохранить форматирование и шрифты, чтобы избежать проблем. Однако этих простых советов может быть недостаточно, чтобы заставить его работать, поэтому для решения проблемы вы можете использовать альтернативный метод.
В этой статье мы упомянем альтернативное решение, позволяющее исправить ошибку PDF, которая не конвертируется в Word. Упомянутые здесь методы будут использовать сторонние сервисы. Однако, если вы не хотите этого делать, вы можете попробовать переустановить MS Word / Adobe Acrobat или попытаться преобразовать файл PDF на другом устройстве.
Оглавление
-
1 Исправлено: PDF не конвертируется в Word
- 1.1 Метод 1. Используйте сайт конвертера PDF в Word
- 1.2 Метод 2: используйте Google Документы
- 2 Вывод
Исправлено: PDF не конвертируется в Word
Существует множество причин, по которым любой PDF-файл не конвертируется в файл Word. В большинстве случаев это связано с защищенным паролем или поврежденным файлом. Но если это не так, то вот два метода, с помощью которых вы можете легко преобразовать PDF в слово.
Приведенные ниже методы помогут преобразовать PDF в рабочие файлы в режиме без распознавания текста. Означает, что любые текстовые данные в PDF не будут редактироваться в файле Word, так как они будут представлены в виде файла изображения. Если вы хотите преобразовать PDF в редактируемый документ Word, воспользуйтесь расширенной функцией Microsoft Office или WPS office.
Метод 1. Используйте сайт конвертера PDF в Word
Существует множество сайтов, которые позволяют конвертировать PDF-файл в документ Word. Вы можете использовать это для преобразования вашего PDF-файла в Word, если у вас возникли проблемы при выполнении этого в Word.
Посетить EasePDF домашняя страница сайта. Там нажмите на PDF в Word вариант.
EasePDF
Теперь нажмите на Добавить файл найдите файл PDF и нажмите кнопку Открыть кнопку, чтобы загрузить PDF. Или вы можете просто перетащить PDF-файл на веб-страницу.
Наконец, нажмите на Конвертировать и дождитесь завершения процесса. Вы увидите Скачать нажмите кнопку, чтобы загрузить преобразованный файл PDF.
Метод 2: используйте Google Документы
Если вы не хотите использовать сайты конвертеров PDF в Word, вы можете использовать Документы Google. Документы Google похожи на приложение Word. Однако это веб-приложение, а это означает, что вам придется открывать его в браузере по URL-адресу, а не загружать и устанавливать приложение.
Сначала посетите сайт Документов Google, а затем загрузите файл PDF в Документы Google.
После успешной загрузки PDF-файла откройте PDF-файл в Google Docs.
Теперь просто, нажмите на Файл в верхней строке меню, наведите указатель мыши на Скачать вариант и выберите Microsoft Word (.docx) вариант. Это загрузит преобразованный файл PDF на ваш рабочий стол.
Преобразование файла PDF в файл Word возможно только в том случае, если исходный файл является паролем или не содержит ошибок. Если онлайн-инструменты не помогают с преобразованием, скорее всего, файл поврежден. В таком случае лучшим решением будет повторная загрузка файла.
Вывод
Если ваш PDF-файл поврежден или не сохранен должным образом, PDF-файл не будет легко преобразован в Word или может вызвать проблемы в программе преобразования. Многие офисные пакеты, такие как WPS Office или MS office, предоставляют готовые инструменты для преобразования файлов PDF и Word. Вы также можете использовать вышеуказанные методы для преобразования PDF-файла в формат Word.
Выбор редактора:
- Как объединить PDF-файлы в Windows (объединить в один PDF-файл)
- Как сжимать PDF-файлы в Windows 10?
- Добавить PDF в Google Slides
- Лучшие надстройки Gmail для улучшения работы с почтовым ящиком
- Что такое Smartbyte? Стоит ли отключать Smartbyte?