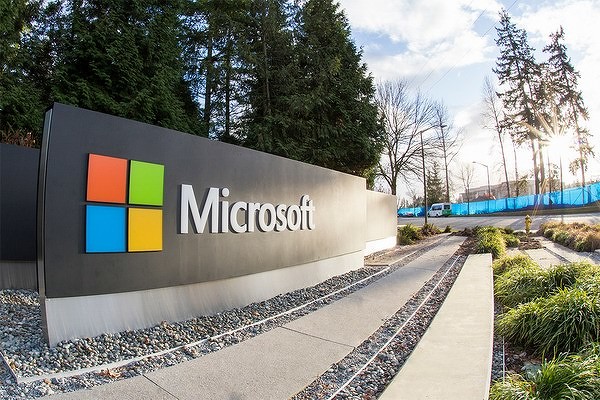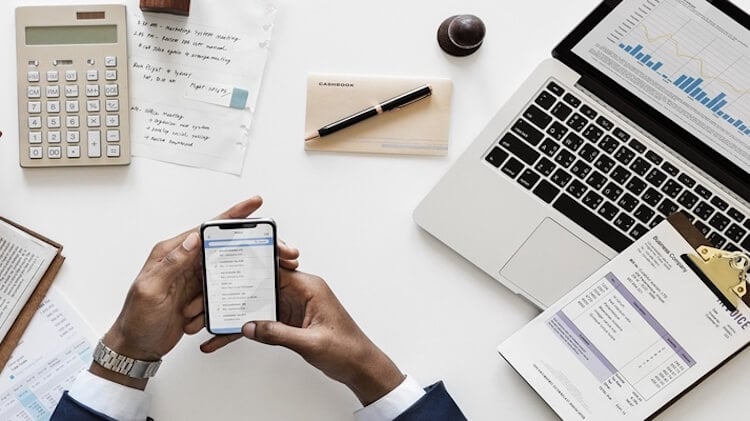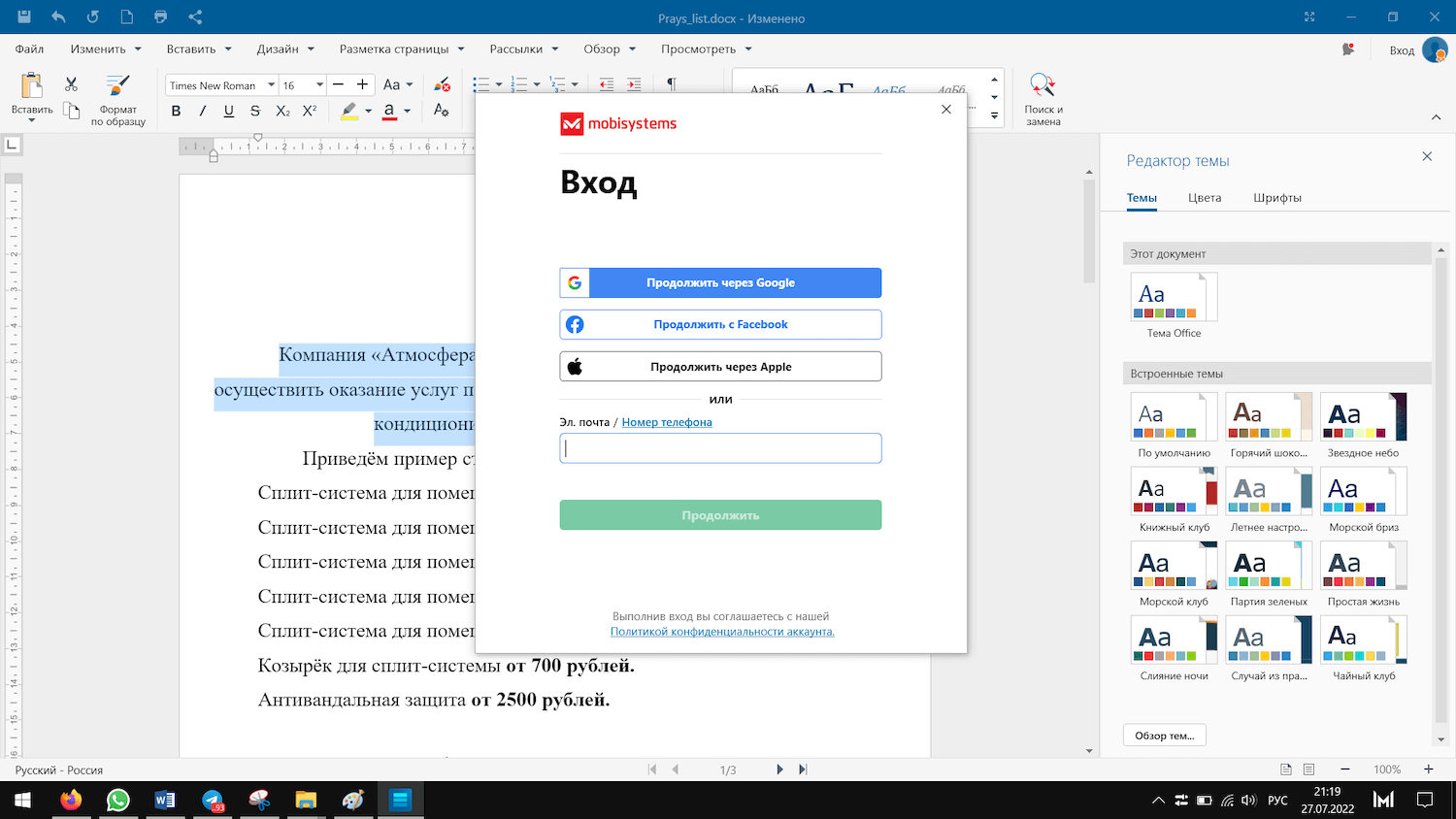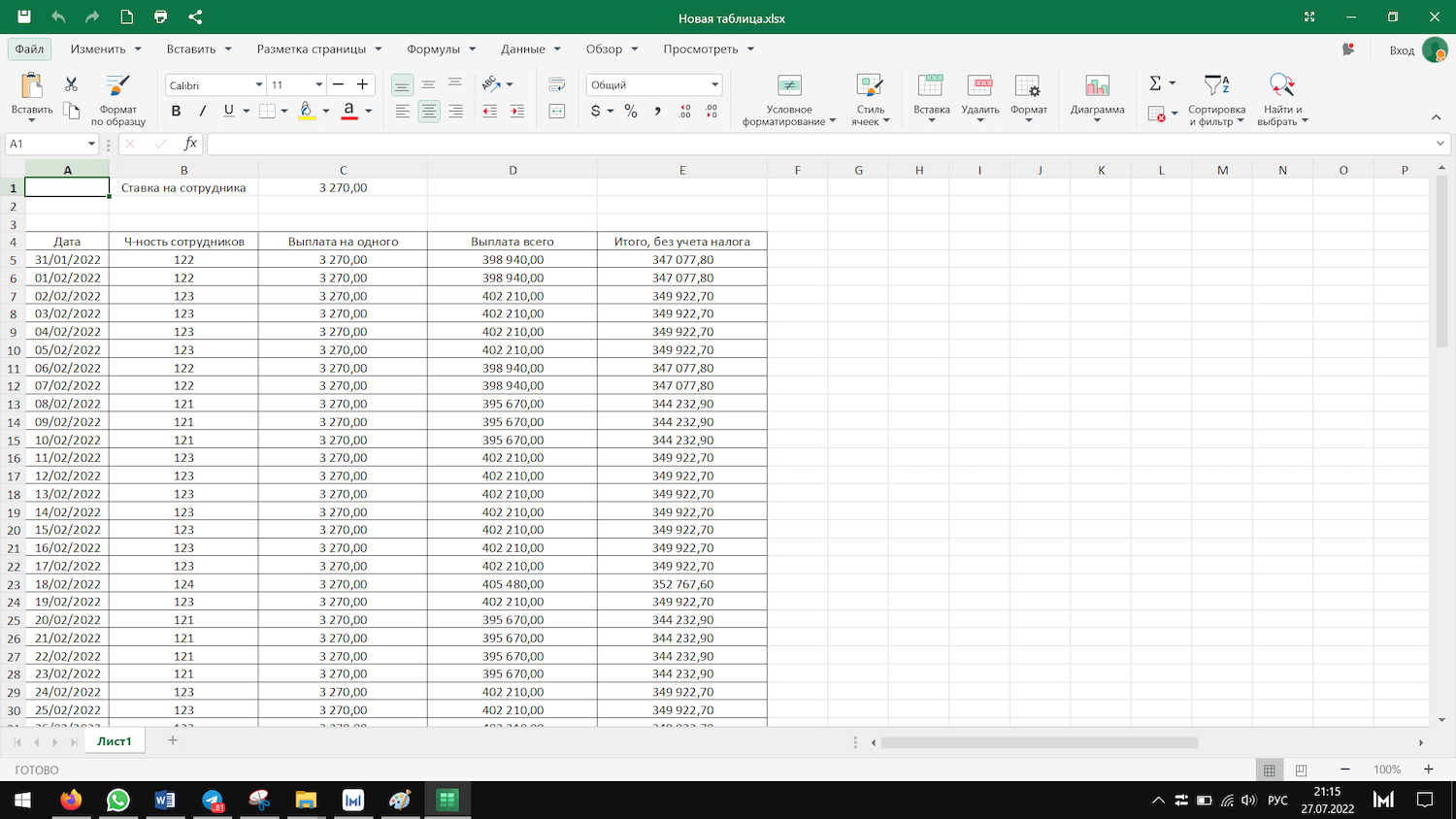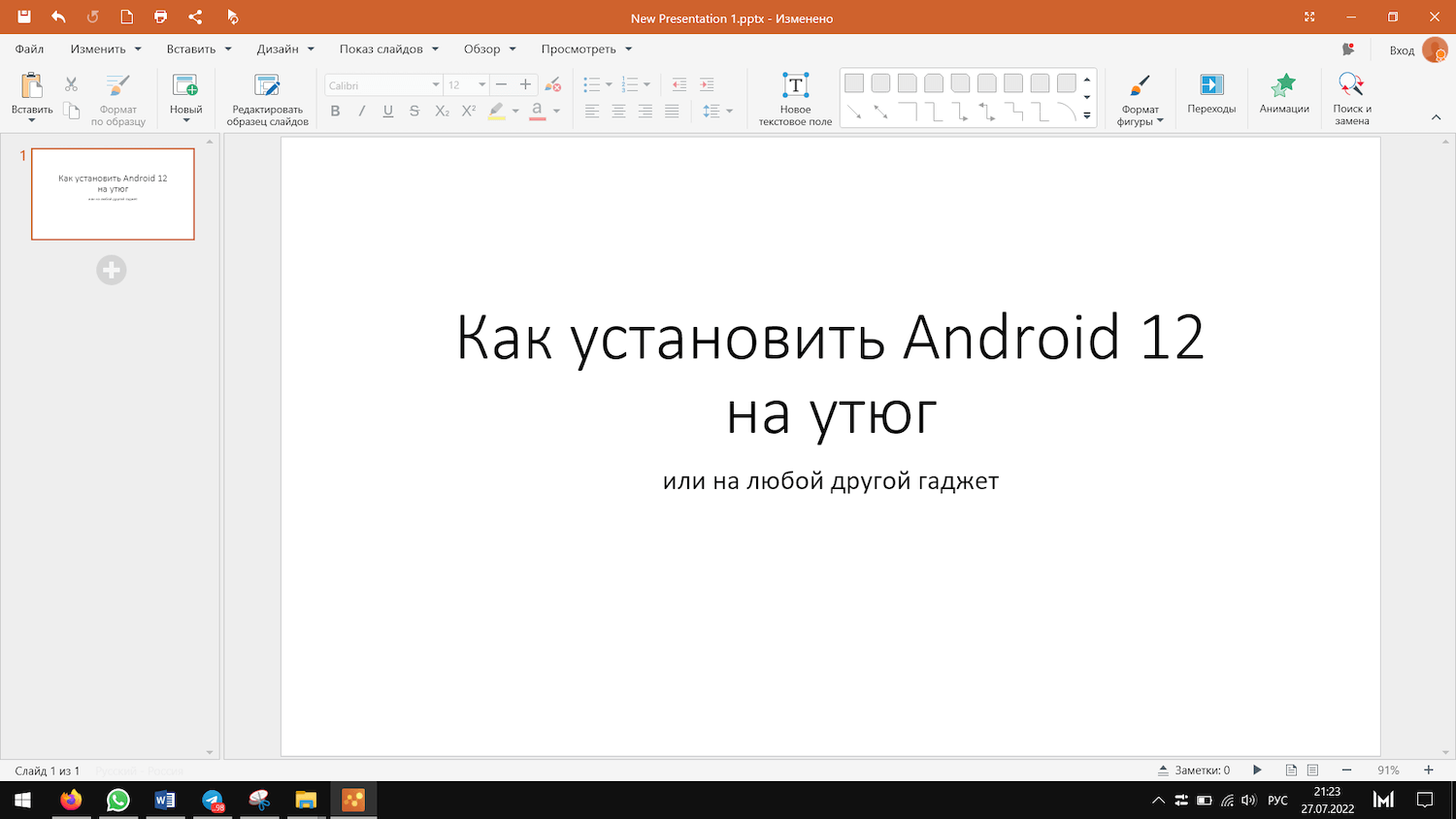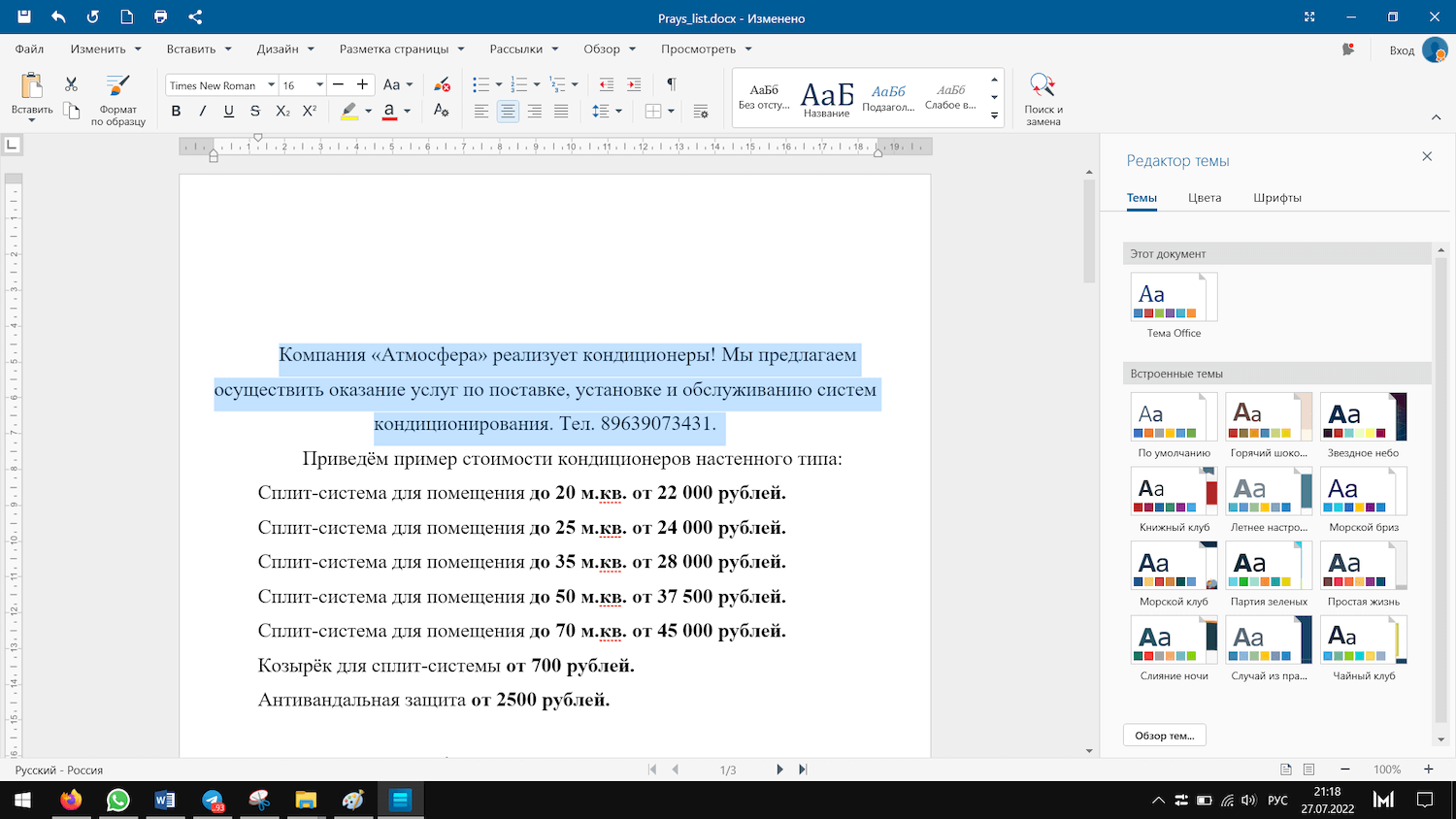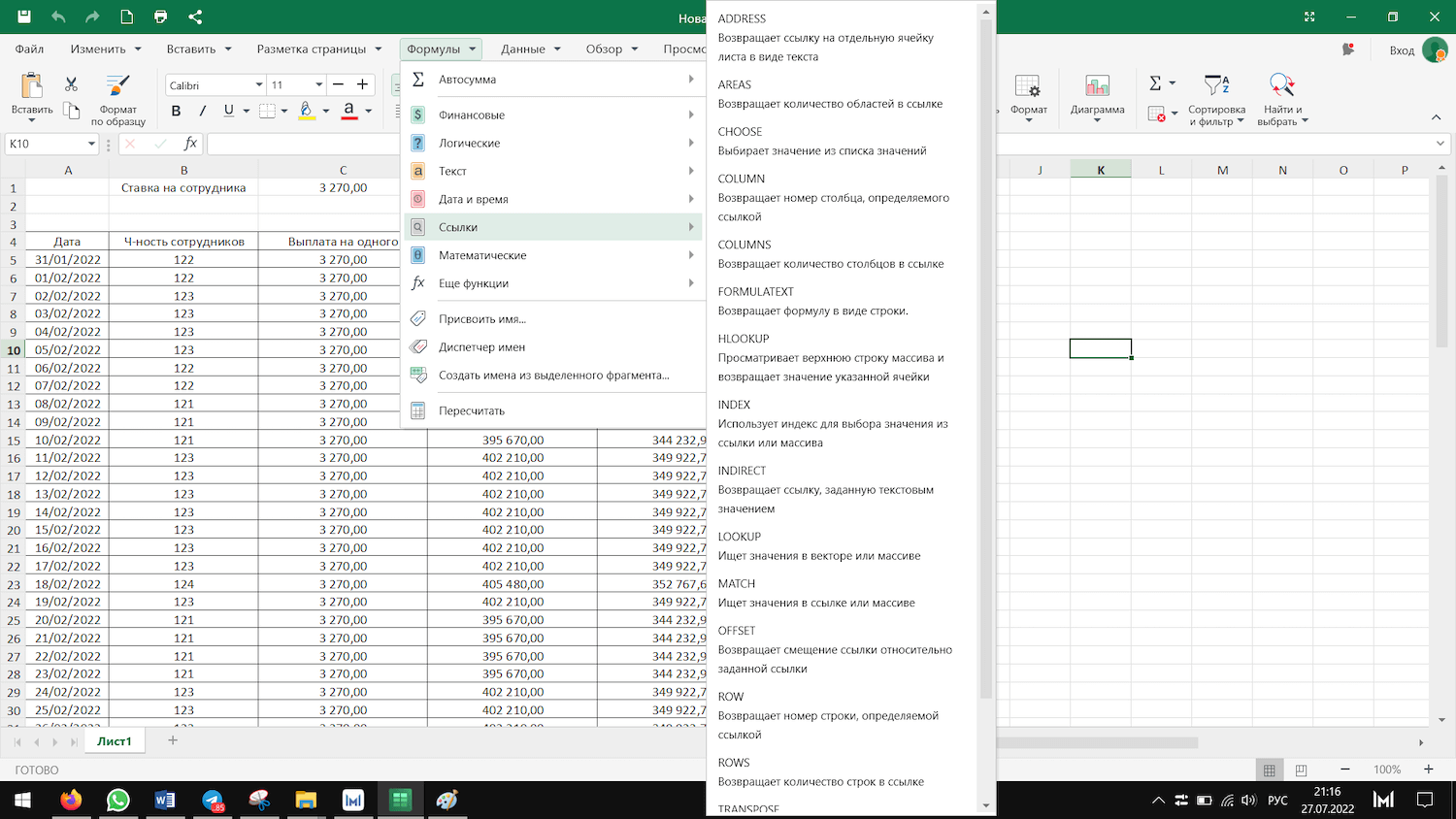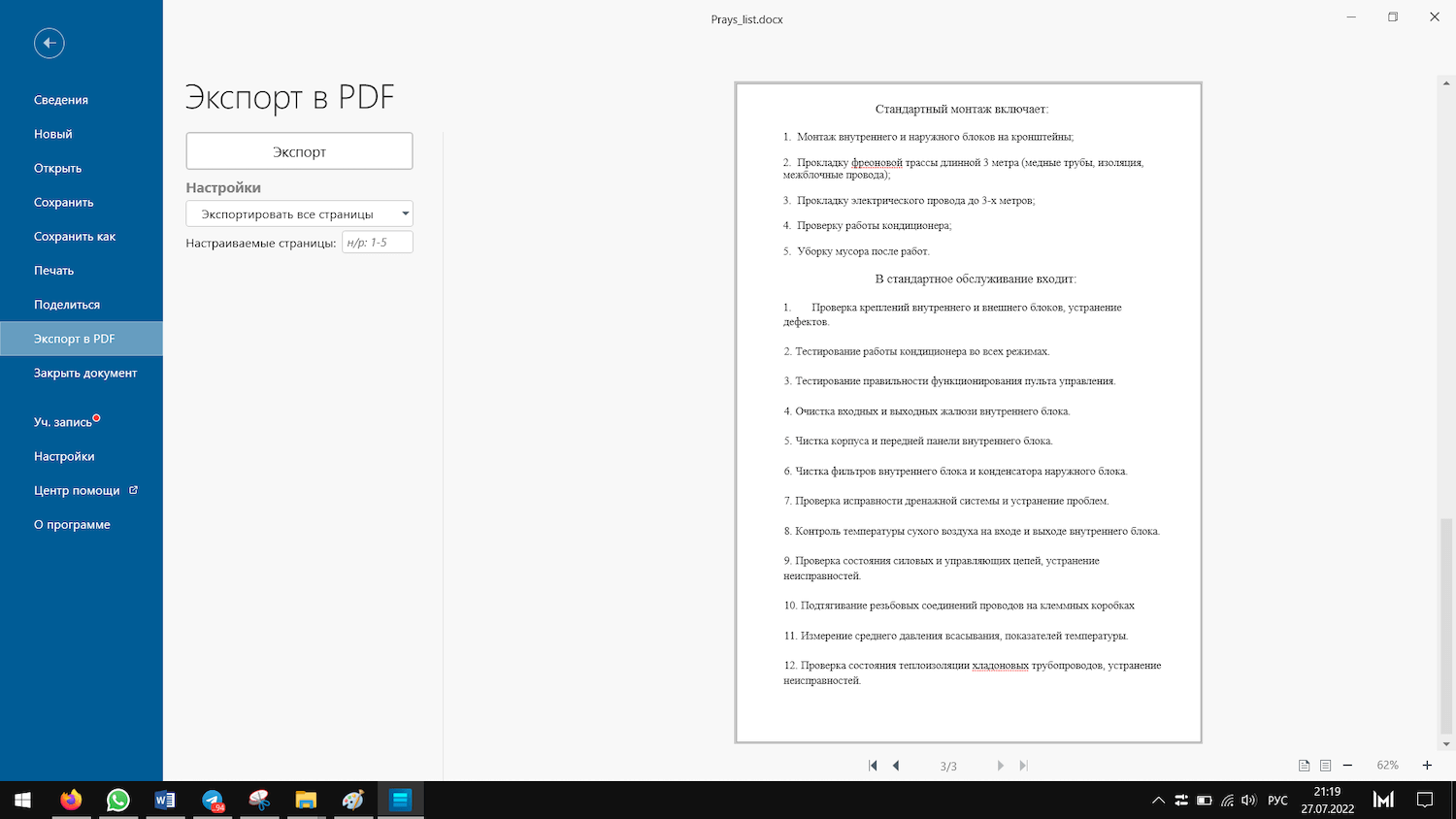Содержание
- Поиск приложений Office в Windows 10, 8 и 7
- Где скачать и как установить Эксель бесплатно?
- Немного о Microsoft Excel
- Возможности, которые дает использование Excel
- Важное дополнение:
- Где скачать и как установить Excel даром?
- Чем заменить Word и Excel (мой Office). Аналоги, онлайн-редакторы
- Бесплатные аналоги Word и Excel
- WordPad
- OpenOffice
- LibreOffice
- WPS Office
- Дополнение
- Онлайн-редакторы Word, Excel
- Google Docs
- Я ндекс-Диск
- Облако от Mail.ru
- Writer Zoho
- Writer Bighugelabs
- Скачать Excel для Windows 10 — как установить и активировать
- Скачать Excel для Windows 10: краткое описание программы и версии для Виндовс 10
- Возможности Microsoft Excel 10
- Где скачать программу
- Как установить Excel на Windows 10 пошагово
- Активация Excel на Windows 10: способы активации и программы-активаторы
- Преимущества Excel для Windows 10
Поиск приложений Office в Windows 10, 8 и 7
Вот как можно найти и открыть приложения Office на начальном экране и панели задач в Windows 10, Windows 8.1, Windows 8 или Windows 7.
У вас компьютер с Mac OS? Сведения о том, как добавить приложения Office для Mac на панель Dock, см. в статье Добавление значка приложения Office для Mac на панель Dock.
Если в Windows 10 установлено больше 512 приложений, они могут не отображаться в разделе Все приложения, в меню Пуск или при поиске.
Эта ошибка была исправлена в ноябрьском обновлении Windows 10, которое скачивается и устанавливается автоматически. Если вы еще не получили это обновление, можете проверить его наличие вручную, как описано на странице Вопросы и ответы.
Если не удается установить ноябрьское обновление Windows 10, вы можете найти нужное приложение следующим образом (этот способ также можно использовать во время установки обновления): Приложения Office отсутствуют в разделе «Все приложения» в Windows 10.
Посмотрите этот видеоролик или выполните указанные ниже действия, чтобы узнать, как найти приложения Office в Windows 10.
Нажмите кнопку Пуск и начните вводить имя приложения, например Word или Excel. По мере ввода автоматически будет выполняться поиск. В результатах поиска щелкните приложение, чтобы запустить его.
Для Microsoft 365, Office 2021, Office 2019 или Office 2016 выберите Пуск и прокрутите экран до нужного приложения Office, например Excel.
Для выпуска Office 2013 выберите Пуск и прокрутите экран до группы приложений Microsoft Office 2013.
Совет: Чтобы открывать приложения Office быстрее, закрепите их на начальном экране или на панели задач на рабочем столе. Для этого щелкните имя приложения правой кнопкой мыши и выберите команду Закрепить на начальном экране или Закрепить на панели задач.
Если вы по-прежнему не можете найти ярлыки приложений Office, выполните восстановление Office по сети. В этом случае см. статью Восстановление приложения Office.
Посмотрите этот видеоролик или выполните указанные ниже действия, чтобы узнать, как найти приложения Office в Windows 8.
На начальном экране начните вводить имя приложения, например Word или Excel. По мере ввода автоматически будет выполняться поиск. В результатах поиска щелкните приложение, чтобы запустить его.
Важно: Найти приложения Office по слову «Office» невозможно, поэтому нужно ввести имя конкретного приложения.
Проведите пальцем вверх или щелкните стрелку (или коснитесь ее) в нижней части начального экрана, чтобы просмотреть список приложений.
Чтобы увидеть группу Microsoft Office, вам, возможно, потребуется прокрутить экран влево или вправо.
Чтобы открывать приложения Office быстрее, закрепите их на начальном экране или на панели задач на рабочем столе. Для этого щелкните имя приложения правой кнопкой мыши и выберите команду Закрепить на начальном экране или Закрепить на панели задач.
Чтобы быстро закрепить приложения Office на панели задач, вы также можете воспользоваться этим средством. Просто перейдите по предоставленной ссылке, нажмите кнопку Открыть и следуйте инструкциям средства.
Если вы по-прежнему не можете найти ярлыки приложений Office, выполните восстановление Office по сети, как описано в статье Восстановление приложения Office.
Если вам не удается найти набор Office после восстановления Windows 8 или Windows 8.1, возможно, он удален.
Выберите версию Office, которую вы хотите переустановить, и выполните указанные ниже действия.
Нажмите кнопку Пуск, введите имя приложения, например, Word или Excel, в поле Найти программы и файлы. В результатах поиска щелкните приложение, чтобы запустить его.
Выберите команды Пуск > Все программы, чтобы просмотреть список всех приложений.
Чтобы увидеть группу Microsoft Office, вам, возможно, потребуется прокрутить список вниз.
Совет: Чтобы открывать приложения Office быстрее, закрепите их в меню «Пуск» или на панели задач на рабочем столе. Для этого щелкните имя приложения правой кнопкой мыши и выберите команду Закрепить в меню «Пуск» или Закрепить на панели задач.

Если вы по-прежнему не можете найти ярлыки приложений Office, выполните восстановление Office по сети, как описано в статье Восстановление приложения Office.
Источник
Где скачать и как установить Эксель бесплатно?
Доброго времени суток, дорогие читатели! На связи Федор Лыков. Вы знаете, что такое Microsoft Excel? Хотите я более подробно расскажу вам об этой замечательной программе. И, конечно же, научу и покажу вам, как установить эксель бесплатно.
Самое главное, читайте эту статью внимательно, потому что к концу ее прочтения у вас не останется вопросов!
Кстати, есть ли тут бухгалтера, экономисты, маркетологи, аналитики и менеджеры, а может тут есть предприниматели? Тогда этот курс для вас. Учиться никогда не поздно.
Немного о Microsoft Excel
Итак, если хотите узнать про еще одну полезную программу для текстовых файлов, то конечно же, вам сюда.
Во-первых, на сегодняшний день это самая распространенная и известная программа для работы с табличными файлами. Например, она позволяет создавать и редактировать электронные таблицы.
Во-вторых, у этого приложения очень много различных функций. С их помощью вы можете не только редактировать таблицы, но и сами создавать новые, добавлять туда любые данные.
В Excel присутствуют следующие функции:
В-третьих, вы можете делать самые сложные расчеты, строить графики, формировать отчеты и все это за пару кликов мышкой! Без особых усилий! Согласитесь, это очень удобно!
В-четвертых, присутствует широкий выбор шаблонов, а также мастер построения диаграмм. Вы можете донести до пользователя вашу информацию наглядно, в графическом виде. Вас будет легко понять.
Однозначно рекомендую установить эксель бесплатно для виндовс 10, виндовс 7. Вы спросите, кому он больше подойдет? Абсолютно всем, кто часто работает с большим количеством информации, расчетами, делает отчеты.

За эту программу не обязательно много платить, вы можете Excel скачать и установить безвозмездно.
И уже сегодня убедиться во всех преимуществах и возможностях, которые дает эта программа.
Очень пригодится для работы финансистам, преподавателям, экономистам, маркетологам, бухгалтерам и прочим специальностям.
Еще одно важное преимущество: вы можете скачать и установить эту программу даром и без регистрации.
На днях наткнулся на курс EXCEL, где подробно обучают приемам работы, а также учат приводить таблицы в порядок. И главный плюс это бесплатный модуль с вводными занятиями.
Возможности, которые дает использование Excel
Также можно поставить пароль на ваш файл и защитить информацию от посторонних или кражи.
Важное дополнение:
Каждый желающий сможет скачать Excel бесплатно, оценить все преимущества. Он довольно часто обновляется. Каждая новая версия содержит доработки, новый функционал и оформление.
Если вы решите установить ворд и Excel бесплатно на виндовс 10 (виндовс 7), то обязательно проверьте свой компьютер по системным требованиям и на предмет совместимости.
Если вы не знаете, как определить какой Виндовс стоит на компьютере – читайте здесь.
Где скачать и как установить Excel даром?
Итак, мы подошли к самому интересному в этой статье. Найти электронную таблицу в Excel не так уж и сложно. Можно зайти на официальный сайт майкрософт и скачать ее там.
Можно скачать и с других сайтов. Но будьте осторожны.
Я вам приведу, как пример, несколько сайтов. Можете использовать их, можно любые другие.
Обязательно перед установкой файла на компьютер – проверьте их на предмет вирусов с помощью антивируса.
Как установить антивирус на компьютер бесплатно?
Скачать эксель с официального сайта.
Здесь представлена русифицированная версия программы. Вам остается только скачать необходимый файл.
А также рекомендую вам ознакомиться с классным курсом под названием «Продвинутый Excel». Благодаря ему вы прокачаете свои знания и будете прекрасным спецом.
В заключении хотелось бы отметить, что ничего сложного в процессе поиска и установки программ нет. Нужно лишь желание и компьютер с выходом в интернет. И вопрос, как установить эксель бесплатно – для вас больше не представляет сложностей.
Надеюсь, вам понравилась моя статья и вы обязательно извлечете из нее полезную информацию. И чтобы не пропустить еще больше интересного – подписывайтесь на мой блог! Читайте и учитесь новому!
Источник
Чем заменить Word и Excel (мой Office). Аналоги, онлайн-редакторы

Одна из самых главных программ для большинства пользователей (кстати, ради которой многие и покупают компьютеры) — это Microsoft Word (текстовый редактор).
При помощи него можно создать и подготовить любую текстовую работу: реферат, доклад, курсовую и т.д. Но есть у Microsoft Office один недостаток — программа платная, а поэтому имеется она не на каждом компьютере.
В этой статье хочу привести варианты бесплатных аналогов Word и Excel, и как можно работать с текстовыми документами и таблицами, не имея на ПК подобного софта. Думаю, это будет весьма полезно для широкой аудитории 👌.
Бесплатные аналоги Word и Excel
WordPad
Примечание : этот редактор встроен в Windows (чуть ниже указано, как его найти и открыть).
Бесплатный, простой, легкий и удобный текстовый редактор, встроенный в Windows. Многие пользователи, почему-то, даже не в курсе о его существовании.
Между тем, он позволяет выполнить все основные действия с текстом: выделение, подчеркивания, выбор шрифта, размер шрифта, отступы, вставка картинок и т.д.
В принципе, если у вас не стоит каких-то больших задач по редактированию документов — этого редактора более чем достаточно!
WordPad в Windows 10 — редактирование текста этой статьи
Минусы WordPad (на мой взгляд 👀):
Как найти и открыть WordPad
Как открыть WordPad
OpenOffice
Отличная и бесплатная замена Word и Excel (да и PowerPoint с его презентациями). Позволяет работать с таблицами, текстовыми документами, картинками, презентациями, формулами и пр.
После установки и запуска программы, у вас на рабочем столе будет 1 значок, открыв который, Вы получите доступ ко всем этим приложениям (см. на скриншот ниже).
Текстовый и табличные редакторы // OpenOffice
Так же хочу отметить, что в программе можно открывать и редактировать любые файлы, созданные в Word (doc, docx, rtf и др.).
Writer — редактирование документа
Полноценная замена Excel
Из недостатков пакета выделю следующее:
В целом, подводя итог, скажу, что лучшей замены (бесплатной!) Word и Excel вряд ли можно найти.
LibreOffice
Бесплатный офисный пакет с открытым исходным кодом. Работает в ОС Windows, Linux, Mac OS X. Пакет очень легки и быстрый, в его составе есть:
Главное окно LibreOffice
Кстати, LibreOffice позволяет открывать документы, созданные в Word и Excel, поддерживает форматы: xlsx, xls, doc, docx и пр.
Пример работы приложения Writer показан на скриншоте ниже. Все основные функции хорошего текстового редактора представлены на панели задач сверху.
Writer из LibreOffice
Что касается минусов — то они такие же, как и OpenOffice: «старомодный» дизайн, некоторые документы, созданные в Word, при открытии теряют исходное форматирование. Но по сравнению с тем же MS Office — LibreOffice работает на порядок быстрее, редактор открывается почти моментально!
WPS Office
Главная страница WPS Office
Кстати, обратите внимание на скриншот окна текстового редактора (👇) — интерфейс ПО мало чем отличается от Word (работать легко и приятно!).
Текстовый редактор в WPS Office
Дополнение
В качестве дополнения, также рекомендую обратить внимание на бесплатные пакеты AbiWord и Lotus Symphony.
Правда, первый — очень простой редактор, хоть и замена Word, но по функциональности не слишком выигрывает у WordPad — а посему, зачем он нужен, если WordPad уже есть в Windows?!
Примечание!
Кстати, если для вас бесплатность не первостепенна, а Вы ищите продукт подешевле, чем MS Office, то можете обратить внимание на продукты: Calligra Suite, SoftMaker Office, Ashampoo Office.
Цена этих продуктов ниже, чем у MS Office, к тому же есть «урезанные» пробные (бесплатные) версии.
Онлайн-редакторы Word, Excel
Google Docs
Очень удобный онлайновый текстовый и табличный редактор. Конечно, по функциональности он проигрывает MS Office, зато доступен с любого устройства, подключенному к сети интернет, его ненужно устанавливать, обновлять, и он бесплатен!
Google Disk — презентации
Я уж не говорю о безопасности файлов: для большинства пользователей файлы в Google Docs будут более защищены, чем на своем жестком диске. А то одна не удачная переустановка Windows может привести к полной потери всех документов на жестком диске.
В Google Docs можно просматривать и редактировать документы, созданные в MS Word, Excel, Power Point.
Пожалуй, если говорить о недостатках, то это: необходимость в регистрации, и не такой расширенный функционал, как в MS Office.
Я ндекс-Диск
Отличная альтернатива Google Docs от компании Яндекс. На Яндекс-диске можно хранить достаточно много файлов (в облаке), не боясь их потерять. Помимо этого, документы, созданные в Word, Excel и Power Point можно просматривать и редактировать. Пример показан ниже на скриншоте.
В общем-то, больших преимуществ или недостатков по сравнению с Google Docs здесь нет, все что сказано о первом, актуально и для Яндекс-диска.
Пожалуй, добавлю только то, что в Яндекс есть дополнительные плюшки: делать скриншоты, создавать альбомы, просматривать историю работы с диском и пр. В общем-то, весь этот функционал к сегодняшней теме не имеет отношения.
Облако от Mail.ru
В общем-то, очень похожий сервис на Яндекс-диск и Google Drive. Правда, есть и отличия.
Например, у Mail.ru очень хорошо реализовано приложение для Windows: облачный диск практически ничем не отличается от обычного HDD (т.е. вы можете прямо из проводника зайти на него и как в ничем не бывало «покомандовать». ).
Создать таблицу, документ, презентацию
По умолчанию, после регистрации дается около 8 ГБ места (однако, бывают акции и за установку мобильного приложения могут «добавить» свободного места 👌).
Writer Zoho
Кстати, в Zoho достаточно неплохая проверка орфографии: все пропущенные запятые и неправильно написанные слова, редактор подчеркнет и подскажет вам, как исправить эти места в тексте.
Writer Bighugelabs
Немного необычный онлайн-редактор, выполненный в контрастном черно-зеленом цвете (как для настоящих хакеров). Впрочем, кому не нравится цветовая гамма по умолчанию, ее можно сменить. Вообще, редактор очень простой, легкий, работать в нем одно удовольствие.
Для начала работы необходима регистрация (потребуется только указать лишь e-mail). Документы можно редактировать, отправлять на принтер, загружать, скачивать, конвертировать в PDF формат и т.д.
Пример текста в Writer Bighugelabs
Думаю, представленных выше вариантов вполне достаточно, чтобы уверенно чувствовать себя при работе с текстовыми файлами и таблицами. На этом статью завершаю.
Первая публикация: 15.04.2017
Статья откорректирована: 15.01.2020
Источник
Скачать Excel для Windows 10 — как установить и активировать
Когда-то все расчеты проводили на бумаге, но это неудобно и отнимает слишком много времени и сил. К тому же всегда есть шанс ошибиться. С появлением калькуляторов все поменялось, а когда стали развиваться компьютеры, человек вообще перестал считать. Во многом это случилось благодаря специальным офисным программам, среди которых заметно выделяется Microsoft Office Excel — популярное средство для создания таблиц, баз данных и ведения расчетов. В этом материале рассказано, где и как можно скачать Ехель для Windows 10, какие возможности предоставляет программа.
Скачать Excel для Windows 10: краткое описание программы и версии для Виндовс 10
Microsoft Office Excel — это популярный табличный редактор из пакета офисных программ, разработанных корпорацией Microsoft. Перед тем как искать, где скачать Эксель 10 для Виндовс 10, необходимо рассказать о нем более подробно. Программа представляет собой мощный табличный инструмент обработки данных, который еще называют процессором благодаря наличию огромного количества возможностей, функций и средств для подсчета введенных данных.
Microsoft Office Excel — это мощный и популярный табличный процессор для дома и бизнеса
К сведению! Проще говоря, это большой и многофункциональный калькулятор больших объемов данных с возможностью их хранения и графического представления.
Интерфейс программы достаточно прост, а рабочая область представляет собой большую и практически ничем не ограниченную таблицу с ячейками, в которые можно вставлять данные или целые их диапазоны и массивы. Программа может работать не только с числами, но и со словами или строками. Во многом это возможно благодаря встроенному языку программирования Visual Basic for Applications (VBA).
Совместимыми с десятой версией Виндовс являются все более-менее современные версии Екселя: 2003, 2007, 2010, 2013, 2016 и 2019. С первой могут быть некоторые проблемы, связанные с совместимостью, но обычно этого не возникает. К тому же, на новую ОС Виндовс 10 никто не ставит 2003 и 2007 версии, ведь есть множество более новых и функциональных релизов.
Новый интерфейс Екселя 2019
Возможности Microsoft Excel 10
Скачать Ексель11 для Виндовс 10 действительно стоит, так как он предоставляет возможность быстро обрабатывать большие объемы данных и притягивает к себе пользователей простым, но многофункциональным интерфейсом. Основными его преимуществами по сравнению с аналогами являются:
Обратите внимание! С точки зрения поддержки импорта об обратной совместимости говорить не приходится. Ексель 2007 будет поддерживать родной формат 2003 версии XLS, а вот Ексель 2003 не запустит новый формат 2007 года (XLSX).
Окно классического MS Excel 2007
Где скачать программу
Пришло время разобраться, как и где скачать Excel на Windows 10. По аналогии с другими программами и пакетами от Microsoft сделать это можно двумя способами: на официальном сайте, приобретя платную лицензию или подписку на новый онлайн-пакет Office 365, или на стороннем ресурсе, скачав взломанный комплект офисных программ, в котором, помимо других решений для работы, будет и Excel.
Очевидно, что плюс покупки заключается в получении новейшей и стабильной версии программы. Пользователь также имеет право на общение с круглосуточной технической поддержкой, а его программа постоянно обновляется. Минусом такого подхода становится финансовый вопрос. Не у всех есть деньги на оплату годовой подписки на пакет. Позволить себе это могут предприниматели, которым Ексель просто необходим.
Если пользователь не готов покупать программу или у него нет средств, то придется скачать Эксель для Windows 10 со стороннего ресурса. Скорее всего, версия этого приложения будет не последней. Данный подход также имеет свои плюсы. Основной из них заключается в том, что за считанные минуты моно бесплатно получить комплект мощных офисных программ.
Работа с 3D-картами доступна только в новых версиях Экселя
Важно! Следует помнить, что скачать Ворд или Эксель для Виндовс 10 можно практически везде, но существует риск заразить свой персональный компьютер или ноутбук вирусами и майнерами. Рекомендуется тщательно подходить к выбору источника загрузки.
Для покупки с официального сайта необходимо перейти в раздел предоставляемых продуктов, выбрать нужный пакет и определиться, для чего он будет использован: для дома, для бизнеса, или для учебы. Далее следует ознакомиться с плюсами и минусами представленных программ и выбрать одну, оформив на нее подписку. Чтобы не искать страницу покупки, можно сразу перейти по этой ссылке.
При желании получить программу бесплатно стоит обратить внимание на следующие ресурсы:
Один из многих пиратских ресурсов, с которого можно скачать Excel
Как установить Excel на Windows 10 пошагово
Если скачать XL для Windows 10 получилось, то остается лишь его установить. В процессе инсталляции обычно никаких проблем не возникает, но это касается лицензионных программ. Пиратские или взломанные копии могут часто вызывать сбои в системе, тормозить или не устанавливаться. В любом из этих случаев процесс установки прост:
Обратите внимание! При покупке продукта на официальном сайте «Майкрософт» выдаст ключ, который необходимо вставить в соответствующее поле при первом запуске Екселя. Больше никаких действий по настройке производить не нужно.
Установка новых версий ничем не отличается от старых
Активация Excel на Windows 10: способы активации и программы-активаторы
Методов активации программы существует несколько. Они зависят от способа ее получения:
Каждый из этих методов обладает своими плюсами и минусами. В последних двух случаях при скачивании взломанных версий или активаторов велик риск поймать на свой персональный компьютер или ноутбук вирус. Следует всегда очень внимательно выбирать сайты для загрузки пиратских копий и пользоваться только теми ресурсами, к которым есть доверие.
Окно активатора KMS Activator
Обратите внимание! Что касается программ, способных активировать Excel, то их достаточно много, но не все из них справляются с новыми версиями продуктов или уже давно не поддерживаются разработчиками. Наиболее популярным и эффективным средством для регистрации продукта на данный момент является KMS Activator.
Преимущества Excel для Windows 10
Полезных функций и возможностей у Microsoft Office Excel для Windows 10 хоть отбавляй. Вот наиболее существенные из них:
Основное преимущество Екселя заключается в его функциональных возможностях
Загрузить Ексель для Виндовс 10 можно не только с официального сайта, но и из различных неизвестных пиратских источников. Они предоставляют программу бесплатно, но этот факт должен насторожить человека. Следует быть очень внимательным, чтобы не подцепить вирусное ПО на свой ПК.
Источник
Скачать Эксель для виндовс 7 — установка, пошаговая инструкция
Ни одна современная компания не обходится без специальной программы для создания баз данных и ведения бухгалтерии. Сегодня существует множество специализированных и многофункциональных решений для этих целей, но люди по-прежнему пользуются привычными средствами от Microsoft. Одним из них является Эксель 7 для Windows 7. Это один из самых популярных табличных процессоров, позволяющий быстро и точно подсчитать введенные данные и построить графики или диаграммы на их основе. В этой статье рассказано, где можно скачать Эксель для виндовс 7, и что он вообще собой представляет.
Перед тем как разбираться, откуда скачать Excel для Windows 7, необходимо изучить его основные особенности. Excel — это крайне популярная и широко распространенная программа, идущая во всех пакетах Microsoft Office. Она используется для расчетов данных, составления таблиц и вычисления простых и сложных математических функций. Если говорить простыми словами, то это некий калькулятор с большим количеством возможностей.
Excel — универсальный табличный процессор для бизнеса и повседневной работы
Окно программы представляет собой большую и практически не ограниченную таблицу для внесения данных: слов или цифр. С помощью различных функций можно производить манипуляции с числами: быстро считать их, складывать, умножать, возводить в степень, брать логарифм и т. д.
Совместимыми с седьмой версией виндовс являются практически все версии Екселя. Так, по стандарту устанавливают Excel 2007, но вполне можно работать и с 2003 версией. Более новые релизы также хорошо идут на семерке. Это и 2010, и 2013, и 2016, и даже 2019. Скачать Ексель11 для виндовс 7 не получится, так как в этом году вышло обновление только для MacOS.
К сведению! Функционал Екселя не ограничивается одними таблицами. В его закромах также спрятан интерпретатор языка программирования Visual Basic for Applications (VBA), который позволяет писать программы, работающие с ячейками таблиц, формами и т. д.
Интерфейс версии 2007 г.
1 Что такое Microsoft Office
Microsoft Office – это пакет офисных программ, который имеет огромную популярность из-за своей универсальности и большой функциональности, созданных корпорацией Microsoft для операционных систем Microsoft Windows, Windows Phone, Android, macOS, iOS.
Офисный пакет является платным, на текущий момент актуальная версия microsoft office 2019 или Microsoft 365 на условиях подписки. Эти программы регулярно совершенствуется и составляющие его программы способны обеспечить всем набором инструментов первой необходимости для выполнения офисных задач.
С помощью офисных приложений можно работать с текстами, презентациями, таблицами, базами данных и др. Даже с начальными знаниями в компьютерах человек сможет быстро разобраться и сделать нужную работу в Word, Excell или PowerPoint.
LibreOffice Calc
Эта утилита – дополнительный аналоговый бесплатный инструмент. Чтобы открыть файл, нужно выполнить следующие шаги:
- скачать и запустить приложение;
- нажать кнопку «Создать» в верхней части рабочего окна, выбрать строку «Таблицу Calc»;
- запустится приложение, кликнуть по пункту «Файл».
После этого также, как и в стандартной программе Excel, нужно открыть папку, где находится документ, и запустить его открытие.
Бесплатные аналоги Word и Excel
WordPad
Примечание : этот редактор встроен в Windows (чуть ниже указано, как его найти и открыть).
Бесплатный, простой, легкий и удобный текстовый редактор, встроенный в Windows. Многие пользователи, почему-то, даже не в курсе о его существовании.
Между тем, он позволяет выполнить все основные действия с текстом: выделение, подчеркивания, выбор шрифта, размер шрифта, отступы, вставка картинок и т.д.
В принципе, если у вас не стоит каких-то больших задач по редактированию документов — этого редактора более чем достаточно!
WordPad в Windows 10 — редактирование текста этой статьи
Минусы WordPad (на мой взгляд ):
- не может открывать документы, созданные в Word (у тех, что открывает — может сместиться разметка документа) ;
- нет редактора таблиц (хотя бы очень простенького) . Конечно, можно вставить таблицу из Excel, но если у вас на ПК установлен Microsoft Office, то зачем WordPad?!
Как найти и открыть WordPad
Предложу универсальный способ для всех Windows: нажмите сочетание кнопок Win+R , затем введите в строку «Открыть» команду wordpad и нажмите Enter.
Как открыть WordPad
Мой офис
(ссылка на домашнюю бесплатную базовую версию. Важно : ее нельзя использовать в коммерческих целях! Более подробно на их офиц. сайте. )
Мой Офис — домашняя версия — текстовый редактор
Достаточно неплохая замена Word’у от российских разработчиков (а значит проблем с санкциями быть не должно // что теперь актуально в 2022г.) . Бесплатная версия включает в себя только два редактора: текстовый и табличный.
Однако, нельзя не отметить, что редакторы выполнены достаточно качественно:
- большая часть привычных инструментов из MS Office здесь имеется;
- возможность редактирования документов, подготовленных ранее в Word и Excel;
- полностью русский перевод;
- минимализм (нет никаких лишних баннеров, диалоговых окон и пр.);
- наличие встроенной проверки грамматики и орфографии;
- относительно-низкие системные требования;
- совместимость с Windows (7/8/10/11), Linux и macOS.
В общем-то, если вы не подготавливаете каких-то сложных больших структурированных документов — то это ПО одно из самых быстрых, простых и удобных решений (для «углубленной» работы очень вероятно понадобится расширенная платная версия. ) .
Рекомендую к знакомству!
Табличный редактор — Мой Офис
OpenOffice
Очень популярная и отличная бесплатная замена для Word и Excel (да и PowerPoint с его презентациями). Позволяет работать с таблицами, текстовыми документами, картинками, презентациями, формулами и пр.
После установки и запуска программы, у вас на рабочем столе будет 1 значок, открыв который, Вы получите доступ ко всем этим приложениям (см. на скриншот ниже).
Текстовый и табличные редакторы // OpenOffice
Аналог Word в OpenOffice называется Writer .
По дизайну очень напоминает старый Word (примерно 2003) . По большому счету, все основные функции, нужные для большинства пользователей, здесь есть и работают достойно. Программа полностью поддерживает русский язык!
Так же хочу отметить, что в программе можно открывать и редактировать любые файлы, созданные в Word (doc, docx, rtf и др.).
Writer — редактирование документа
Что касается Excel — то в OpenOffice есть программа Calc. В ней так же можно открывать таблицы, разработанные в Excel (форматов xlsx, xls) . Пример работы в Calc — вы можете увидеть на скриншоте ниже.
Полноценная замена Excel
Из недостатков пакета выделю следующее:
- что касается замены Excel: программа Calc хоть и позволяет работать с формулами, но некоторые из них работают «криво», есть определенные неудобства в этом плане;
- старый интерфейс, от которого уже отучают пользователей Microsoft Office;
- разметка документов, созданных в Microsoft Office, может несколько измениться, когда вы их откроете в OpenOffice. Для небольших документов не критично, но если у вас целая книга на несколько сотен страниц — «картина» печальней некуда.
В целом, подводя итог, скажу, что лучшей замены (бесплатной!) Word и Excel вряд ли можно найти.
LibreOffice
Бесплатный офисный пакет с открытым исходным кодом. Работает в ОС Windows, Linux, Mac OS X. Пакет очень легкий и быстрый, в его составе есть:
- Writer — программа для работы с текстовыми файлами, альтернатива Word;
- Calc — аналог Excel, позволяет просматривать и редактировать таблицы;
- Impress — приложение для создания презентаций (аналог MS Power Point);
- Draw — работа с рисунками;
- Math — работа с формулами;
- Base — работа с базами данных.
Главное окно LibreOffice
Кстати, LibreOffice позволяет открывать документы, созданные в Word и Excel, поддерживает форматы: xlsx, xls, doc, docx и пр.
Пример работы приложения Writer показан на скриншоте ниже. Все основные функции хорошего текстового редактора представлены на панели задач сверху.
Writer из LibreOffice
Что касается минусов — то они такие же, как и OpenOffice: «старомодный» дизайн, некоторые документы, созданные в Word, при открытии теряют исходное форматирование. Но по сравнению с тем же MS Office — LibreOffice работает на порядок быстрее, редактор открывается почти моментально!
WPS Office
Бесплатный и весьма мощный офисный пакет от китайских разработчиков. Содержит в себе текстовый и табличный редактор, ПО для работы с презентациями и PDF-файлами (для редактирования оных — нужна платная версия) .
Главная страница WPS Office
Что касается файлов, созданных в классическом Word (*.doc, *.docx, *.rtf, *.txt и пр.) — WPS Office с легкостью их открывает (и даже разметка в подавляющем большинстве случаев — никуда не уезжает. ) .
Кстати, обратите внимание на скриншот окна текстового редактора ( ) — интерфейс ПО мало чем отличается от Word (работать легко и приятно!).
Текстовый редактор в WPS Office
- наличие текстового и табличного редактора, встроенное средство для работы с презентациями и PDF-файлами;
- поддержка всех форматов MS Office и текстовых документов;
- классический дизайн;
- возможность установки на Windows, Android, iOS, Linux и др. платформы;
- есть готовые шаблоны документов;
- сравнительно низкие системные требования (будет полезно для старых слабых ПК) ;
- поддержка нескольких языков (русский и английский в том числе) .
Дополнение
В качестве дополнения, также рекомендую обратить внимание на бесплатные пакеты AbiWord и Lotus Symphony.
Правда, первый — очень простой редактор, хоть и замена Word, но по функциональности не слишком выигрывает у WordPad — а посему, зачем он нужен, если WordPad уже есть в Windows?!
Что касается Lotus Symphony — то программа не поддерживает русский язык (хотя, вроде и были русификаторы, но переводят они «криво») , а потому полноценно заменой эту программу не рассматриваю.
Примечание!
Кстати, если для вас бесплатность не первостепенна, а Вы ищите продукт подешевле, чем MS Office, то можете обратить внимание на продукты: Calligra Suite, SoftMaker Office, Ashampoo Office.
Цена этих продуктов ниже, чем у MS Office, к тому же есть «урезанные» пробные (бесплатные) версии.
Что делать
Жалобы, мол, не могу скачать Эксель — одни из самых распространенных в Интернете. Зачастую это связано с нехваткой опыта в вопросе инсталляции и допущении грубых ошибок. Рассмотрим ряд шагов, позволяющих безошибочно загрузить и установить Excel.
Правильно установите программу
Для начала попробуйте корректно выполнить работу, ведь софт часто не устанавливается из-за ошибок уже на раннем этапе.
Сделайте следующие шаги:
- Войдите на сайт office.com.
- Зайдите в профиль с использованием учетной записи.
- На домашней странице выберите «Установка Офис» (если вошли под аккаунтом Майкрософт).
- Выберите «Установить».
Если ничего не менять, устанавливается 64-разрядный вариант Excel. В случае, когда система определяет, что уже был установлен 32-разряднйый софт из этой серии, ставится именно он. Для выбора 64-разрядной версии нужно старую версию удалить, а новую поставить.
Далее сделайте следующее:
- Дождитесь завершения скачивания.
- Сохраните файл в браузере.
- Разрешите ему вносить изменения на вашем девайсе.
- Дождитесь появления надписи «Готово».
- Выберите «Закрыть».
- Войдите приложение Офис, примите условия лицензионного приложения.
Если Excel с Офисом устанавливается, но возникли трудности с активацией, зайдите в «Мастер активации». После этого приложение готовы к работе.
Перезагрузка и повторная попытка
Если Excel не устанавливается, попробуйте перезапустить ПК / ноутбук и сделать работу еще раз. В частности, полностью удалите некорректно установленный софт, а потом поставьте его еще раз.
Сделайте следующие шаги:
- Перейдите по ссылке aka.ms/SaRA-officeUninstallFromPC.
- Установите помощника и следуйте указанным инструкциям для загрузки средства поддержки.
- Далее для Фаерфокс жмите на «Сохранить файл», а потом вверху браузера жмите на стрелку загрузки и SetupProd_OffScrub.exe. Если у вас Гугл Хром, слева в углу жмите правой кнопкой мышки по SetupProd_OffScrub.exe и выберите «Открыть».
- Выберите версию, которая подлежит удалению.
- Жмите «Далее».
- Следуйте указаниям, а при появлении соответствующего запроса перезагрузите ПК / ноутбук.
- Следуйте остальным указаниям.
- Выберите действие для версии Excel, которую нужно поставить.
- Закройте средство для удаления.
- Перезапустите ПК / ноутбук.
После этого проверьте, устанавливается ли Эксель по схеме, которая рассмотрена выше.
Проверьте устройство на соответствие требованиям
Многие пользователи жалуются, мол, не могу установить Эксель, но на практике причина банальна — несоответствие ОС требованиям программного обеспечения. Важно знать, что Офис 2013 и 2016, а, соответственно, Excel, не устанавливается на версии Виндовс ХР и Виста. Попытка инсталляции, как правило, заканчивается ошибкой. Если трудности возникают по этой причине, необходимо поставить более современную версию ОС или пользоваться Офис Онлайн.
Ставьте приложение только на подходящие устройства
Помните, что Excel не устанавливается на Хромбуке. Такие девайсы поддерживают инсталляцию только мобильных приложений, а софт для ПК / ноутбуков на них не ставится. Для решения вопроса сделайте следующее:
- Перейдите на ресурс office.com.
- Создайте ярлык или сделайте закладку с URL адресом для быстрого доступа.
- Просматривайте файлы или выполняйте базовое редактирование.
- При наличии подписки можно войти под своей учетной записью.
Ориентируйтесь только на диск С
Excel не устанавливается на все диски. Его необходимо ставить только на диск с операционной системой. В ином случае возникает ошибка. Это обязательно правило, которое необходимо учесть.
Исключите ошибку в разрядности
Еще один ответ на вопрос, почему не могу скачать / установить Эксель на компьютер — попытка инсталляции версии несоответствующей разрядности. К примеру, на ПК / ноутбуке вы пытаетесь поставить 32-разрядную версию, хотя ранее стояла 64-разрядная, и наоборот. В таком случае нужно решить вопрос путем удаления старой и установки новой версии. Как выполнять эту работу, рассматривалось выше.
Ставьте все в комплексе
Отметим, что Excel не устанавливается отдельно от других приложений Офис. Ставьте все программы в комплексе, ведь в ином случае будут ошибки.
Проверьте скорость Интернета
Бывают ситуации, когда Excel устанавливается, но сам процесс происходит очень долго. В таком случае причиной может быть плохое подключение к глобальной сети. Попробуйте подключиться к другому источнику Интернета или свяжитесь с провайдером для решения проблемы.
Истек срок действия подписки
Еще одна ситуация, когда Excel не устанавливается — не активная кнопка «Установить». В таком случае продлите подписку для дома, после чего сделайте еще одну попытку.
В ситуации, когда не устанавливается Excel, причиной может быть одна из многочисленных ошибок. В таком случае читайте пояснения системы, чтобы понять причины сбоев в работе. Кроме того, по коду ошибки можно понять, как действовать дальше. Более подробные сведения по этому вопросу можно найти по ссылке — support.microsoft.com/ru-ru/office/устранение-неполадок-при-установке-office-35ff2def-e0b2-4dac-9784-4cf212c1f6c2.
В комментариях расскажите, какое из приведенных решений вам помогло, и что еще можно сделать, если по какой-то причине не устанавливается Excel.
Краткое описание формата XLS
Книга XLS состоит из отдельных листов. Лист разлинован на столбцы и строки. Столбцы пронумерованы либо цифрами, либо латинскими буквами, а строки – цифрами. На пересечении строки и столбца расположена ячейка. Каждая ячейка однозначно определяется номерами столбца и строки. Ячейки заполняются информацией. Это могут быть числа, текст, даты, проценты, дроби. Над ячейками выполняют действия с помощью формул. Каждую из ячеек раскрашивают для наглядности цветами шрифта и фона, доступными в палитре цветов.
XLS – один из востребованных табличных форматов. Но книгу XLS открыть, просмотреть и отредактировать обычными текстовыми редакторами не удастся. Поэтому вопрос «чем открыть XLS?» возникает достаточно часто.
Какие еще могут быть проблемы с файлом XLS
Файл не получится открыть, если он поврежден.
В этом случае восстановление информации производится из предыдущих сохраненных версий файла. Если в работе офисных программ произошли сбои, потребуется удалить их и переустановить заново.
31 Мая 2022 16:03
31 Мая 2022 16:03
|
Microsoft удалит из Excel в составе облачного офисного сервиса Microsoft 365 ряд функций, назвав их непопулярными среди пользователей. Среди них – «Деньги», мощный инструмент планирования бюджета, позволяющий подключаться к своим банковским счетам и кредитным картам и выгружать информацию обо всех транзакциях. Удаление Microsoft запланировала на июнь 2023 г.
Excel станет менее функциональным
Корпорация Microsoft намерена вырезать из Excel несколько функций, которые, по ее мнению, не востребованы среди пользователей, пишет портал Neowin. В списке на удаление, по меньшей мере, три особенности сервиса, которые прекратят свое существование ровно через год.
Все три функции Microsoft отключит в июне 2023 г. Таким образом, у пользователей будет масса времени, чтобы найти им альтернативу, в том числе и в других офисных сервисах.
Изменения затрагивают исключительно офисную версию Excel из состава сервиса Microsoft 365. Пользователей обычного Office, устанавливаемого на ПК, политика Microsoft по отношению к этим функциям не коснется.
Что удалит Microsoft
Первыми Microsoft уберет типы данных Wolfram. Их поддержка будет прекращена 11 июня 2023 г.
Microsoft проредит функциональные возможности облачного Excel. Чем она заменит удаленные сервисы, пока неизвестно
Как сообщает сама Microsoft, корпорация заключила партнерское соглашение с Wolfram «в рамках внедрения инноваций и модернизации в Excel». Сделано это было, в частности, с целью расширения набора доступных связанных типов данных. Теперь же Microsoft больше не считает необходимым продолжать данное партнерство. «Мы сосредоточим усилия на других инновациях, таких как использование типов данных для подключения к вашим личным данным, а также возможности для разработчиков упорядочивать типы данных, подключенных к их собственной службе», – заявили представители Microsoft.
Через три недели после отключения поддержки типов данных Wolfram в Excel из состава Microsoft 365 исчезнет функция «Деньги» (Money). Это надстройка для Excel, мощный инструмент управления финансами, доступный, тем не менее, далеко не во всех странах мира. В частности, Money позволяют подключать к подписке на Microsoft 365 банковские счета, кредитки и др. и отслеживать все транзакции с них. По сути, Money – это инструмент для составления и управления бюджетом, персональным или семейным.
Сервис прекратит свою работу 30 июня 2023 г. Все накопленные до этого дня данные по-прежнему будут доступны в личном кабинете, но обновлять их или загружать новые больше не получится.
В качестве альтернативы для тех, кто привык пользоваться Money, Microsoft предлагает плагин Tiller с большим количеством функций в сравнении Money. Но загвоздка в том, что он стоит $79 в год (4990 руб. по курсу ЦБ на 31 мая 2022 г.).
Наконец, из облачного Excel одновременно с Money (30 июня 2023 г.) исчезнет поддержка партнерских предложений. Все поступившие предложения пользователи могут активировать до указанной даты.
Победителей премии Data Fusion Awards объявят 13 апреля
бизнес

В данном случае Microsoft не стала вдаваться в подробности о том, почему она решила избавиться от партнерских предложений в Excel. Она заявила лишь, что делает это, потому что хочет «найти новые области, где она сможет повысить ценность для клиентов», что бы это ни значило.
Откуда у Microsoft облачный «офис»
Microsoft 365 представляет собой облачную версию обычного офисного пакета Office, впервые появившегося в ноябре 1990 г. Облачный сервис был анонсирован в октябре 2010 г., его первая публичная бета-версия заработала в апреле 2011 г., а в конце июня 2011 г. состоялся его полноценный запуск.
Основным отличием облачного Office от его настольной версии является возможность совместной работы над документами без привязки к локальной сети компании. Один и тот же документ могут редактировать пользователи из разных городов и стран в режиме онлайн. Для компаний переход на облачный Office означает исключение из бюджета расходов на покупку лицензий настольного пакета Office.
Спустя еще шесть лет, в июле 2017 г. Microsoft заявила о грядущем ребрендинге Office 365 и отказе от его названия в пользу нового – Microsoft 365. На весь процесс переименования корпорации потребовалось почти три года – он был завершен лишь к концу апреля 2020 г. В дополнение к новому названию сервис получил более выгодные пользователям тарифные планы.
Юлия Орлова, ДРТ: Фокус на автоматизацию систем внутреннего контроля — это тренд 2023 года для налогового мониторинга
Маркет

Спустя еще немногим больше года, в августе 2021 г. Microsoft заявила о резком повышении тарифов на ее облачный Office, назначенном на 1 марта 2022 г. Россию ждало и вовсе два подорожания Microsoft 365 подряд – сперва цены должны были подняться до европейского уровня, а затем и международного.
Однако в начале марта 2022 г. Microsoft ушла из России. Купить подписку на ее облачный сервис без VPN на момент публикации материала не представлялось возможным.
- Почём сегодня объектное хранилище на 2 000 Гб? Предложения десятков поставщиков ― на ИТ-маркетплейсе Market.CNews
В то время, когда огромное количество работы сопровождается документами в электронном виде, игнорировать возможность получить удобный инструмент для такой работы просто нельзя. У всех есть свои текстовые редакторы и редакторы таблиц, но это не повод не попробовать что-то новое и интересное. Не так давно я наткнулся на офисный пакет под названием OfficeSuite, который предлагает в одном наборе все самые полезные инструменты для работы в офисе, дома и даже в дороге, так как у него есть версии для iOS и Android. Версия для ПК поддерживает большое количество форматов и некоторые эксклюзивные функции. Впрочем, давайте лучше расскажу обо всем более подробно. Тем более, что в этот раз действительно есть о чем рассказать.
Найти хороший редактор документов сложно. Но мы нашли
Содержание
- 1 В какой программе работать с документами
- 2 Преимущества OfficeSuite
- 3 Альтернатива Ворд
- 4 Программа с таблицами вместо Эксель
- 5 В какой программе открыть PDF
- 6 Где хранить документы
- 7 Сколько стоит замена Word
В какой программе работать с документами
С чем обычно в офисе вам приходится работать? Чаще всего это Word и что-то для просмотра PDF-файлов. Иногда к ним присоединяются Excel и Power Point. Вот только работать с ними в современных реалиях становится все сложнее, ведь оплатить привычные редакторы уже не так просто, как было в начале года.
Для решения этой проблемы и существует пакет OfficeSuite. В него входят сразу шесть готовых инструментов для работы. Среди них:
- Documents (текстовый редактор)
- Sheets (редактор таблиц)
- Slides (создание презентаций)
- MobiDrive (облачное хранилище)
- Mail (почтовый клиент)
- PDF (работа с PDF-файлами)
Залогиниться можно одним из привычных способов.
Преимущества OfficeSuite
Пакет приложений доступен для Windows, Android и iOS — самых популярных операционных систем. Версия для Mac есть только для моделей с процессором M1.
В числе главных плюсов пакета стоит отметить привычный интерфейс. Для тех, кто работал в MS Word, Excel и других программах, не будет ничего сложного в освоении нового ПО. Все привычные инструменты на своих местах, а их графическое обозначение простое и интуитивно понятное. Некоторые функции найти будет чуть сложнее, но после пары дней работы вы привыкнете и к ним.
Согласитесь, в этом интерфейсе все знакомо еще до первой встречи с ним.
Внутри OfficeSuite есть все необходимые функции, включая отслеживание изменений, условное форматирование, формулы, режим презентации, календарь событий, адресную книгу электронной почты и многое другое. Также предлагается поддержка выгрузки в другие форматы, чтобы не было проблем с совместимостью, если вы отправляете кому-то файлы со сделанной работой. Выгрузка возможна в большом количестве форматов, включая типичные для Word, Excel и Power Point.
Даже если вам приходится работать с презентациями, вы найдете для себя нужный инструмент.
Все цены на OfficeSuite
Альтернатива Ворд
Documents в составе OfficeSuite является очень мощным инструментом, который позволяет решать все проблемы с текстами. В нем можно работать как одному, просто набирая текст и форматируя его, так и в команде. В этом случае вы сможете оставлять заметки и следить за тем, что оставили вам ваши коллеги. Так намного проще заниматься согласованием текстов для копирайтеров или договоров для юридического отдела.
Даже изменение стиля текста делается как-то нативно и очень буднично.
Все привычные инструменты, к которым нас приучил Word, на месте, а главное, все работает быстро и даже без небольших фризов. Все функции работы в приложении поддерживаются на всех платформах. Исключение составляет только вставка изображений из Интернета на iOS. Там эту опцию пока не завезли. Зато важным моментом будет совместимость с форматами Microsoft Office и OpenOffice.
Программа с таблицами вместо Эксель
Для работы с таблицами предусмотрен инструмент Sheets, который работает не хуже, а иногда и лучше, чем привычный финансовым работникам MS Excel. У него даже есть расширенные возможности, которые поддерживаются на мобильных устройствах. В частности, вставка изображений с камеры. В остальном это привычные таблицы с понятным интерфейсом, большим набором формул и поддержкой форматов Excel, чтобы вы могли отправить файл тем пользователям, которые еще им пользуются.
Некоторых их этих возможностей просто нет у Excel
В какой программе открыть PDF
PDF — это, наверное, самый популярный формат. В нем могут быть тексты, изображения и другие инструменты для красивой верстки и информативной подачи материала. Вот только открыть его получается не всегда. А ведь иногда его надо не просто открыть, а еще и поработать с ним.
OfficeSuite предлагает расширенное управление PDF, включая просмотр и создание аннотаций. Так же можно работать с заполняемыми формами и использовать цифровую подпись PDF-документов. Когда работа закончена, файлы можно сохранить в исходном формате или перевести в Word, Excel или ePub.
Где хранить документы
Чтобы документы всегда были под рукой, их, конечно, можно сохранять на внешний носитель и брать с собой, но так делали примерно 10-15 лет назад. Сейчас куда проще воспользоваться облачным хранилищем. Тем более, каждому пользователю положено от 5 до 100 ГБ пространства в зависимости от тарифа.
Документы можно экспортировать в любой формат и хранить там, где вам удобно — локально или в облаке.
Благодаря этому вы сможете начать работу на компьютере, посмотреть материалы в дороге со смартфона или планшета, а когда приедете домой, доделать что-то, если забыли. Именно поддержка облачного хранилища в современных продуктах, как по мне, является чуть ли не самой важно опцией.
Сколько стоит замена Word
OfficeSuite предлагается в нескольких вариантах, которые по большому счету не так сильно отличаются друг от друга. Но некоторые из них предлагают свои дополнения. Так бессрочная версия OfficeSuite для дома и бизнеса 2021 на 1 ПК сразу поддерживает шрифты Arial, Calibri, Tahoma и Times New Roman.
Офисный пакет OfficeSuite для дома и студентов 2022 (бессрочный) с неограниченным периодом использования и 5 ГБ облачного хранилища стоит 5 999 рублей (купить тут). Если вы хотите купить версию для одного компьютера на один год, то придется заплатить 1 999 рублей (купить тут). А на пять лет тот же пакет будет стоить 4 999 рублей (купить тут). Версии на один год и пять лет предлагают сразу 100 ГБ облачного хранилища.
OfficeSuite уже установили более 300 миллионов раз почти в 200 странах мира, а количество новых пользователей ежедневно увеличивается примерно на 100 тысяч человек. Это действительно большой проект с мировым именем, а использование редакторов, входящих в него, оставило у меня только положительные эмоции. Поэтому рекомендую вам тоже его попробовать. Особенно сейчас, когда есть проблемы с использованием Microsoft Office.
Все цены на OfficeSuite
На чтение 4 мин Просмотров 4.1к. Опубликовано 03.05.2022
У меня несколько раз были такие ситуации, когда сроки горят, нужно срочно-срочно сдать отчёт, а программа отказывается работать!
Если вы работаете в Excel очень много — когда-нибудь обязательно столкнетесь с этим.
В данной статье мы рассмотрим причины и методы заставить Excel работать.
Итак, начнём!
Содержание
- Причины
- Что же делать?
- Отключаем DDE-запросы
- Отключаем дополнительные пакеты
- Восстанавливаем Excel
- Проверяем приложения по-умолчанию
- Отключаем аппаратное ускорение обработки изображения
- Ничего не помогло, что делать?
Причины
Excel довольно большая и сложная программа, причин может быть много. Но давайте остановимся на основных.
Основные причины:
- Проблемы с настройками Excel;
- Программа сломалась после аварийного отключения;
- Конкурирующие приложения мешают работе программы;
- Проблемы с приложением по-умолчанию для открытия таблиц;
- Файл таблицы, которую вы открываете, поврежден.
Что же делать?
Итак, причины рассмотрели. Теперь давайте узнаем, что делать в каждом случае.
Эта статья написана по порядку самых эффективных способов. То есть, если вы столкнулись с проблемой, выполняйте все шаги по порядку.
Отключаем DDE-запросы
Это самая частая причина поломок в программе.
Что такое DDE-запросы? Это запросы от других приложений.
Изначально, эти запросы выключены. Если они у вас включены — они могут являться причиной многих ошибок.
Пошаговая инструкция исправления:
- Щелкните «Файл»;
- «Параметры»;
- Далее — «Дополнительно»;
- Найдите группу «Общие»;
- И включите параметр, указанный на картинке;
- Подтвердите.
Если параметр был включен, значит здесь проблемы нет. Читайте далее.
Отключаем дополнительные пакеты
Большое количество пользователей, для тех или иных целей используют дополнительные пакеты.
Часто бывает, что из-за них Excel может не открываться.
Пошаговая инструкция по исправлению:
- Щелкните «Файл» -> «Параметры» -> «Надстройки»;
- Найдите такой параметр:
- Щелкните «Надстройки COM»;
- Нажмите «Перейти…» и отключите все дополнительные пакеты;
- Подтвердите.
Готово!
Это, наверное, самая частая причина. Если файл открылся, но дополнительные пакеты нужны вам при работе, включайте их по одному, чтобы понять какой именно вызывает ошибки.
Восстанавливаем Excel
Если, например, у вас выключился свет и после этого не открывается Excel, то повреждена сама программа, нужно восстановить её.
Как это сделать:
- Нажмите комбинацию клавиш Win + R (или откройте функцию «Выполнить»);
- Введите «appwiz.cpl»;
- Щелкните правой кнопкой на Office и нажмите «Изменить»;
- Выберите «Быстрое восстановление» и подтвердите.
Итак, Excel начал восстановление. Это что-то по типу отката к заводским настройкам.
Если дело было в программе, то с помощью этого метода вы решите свою проблему.
Проверяем приложения по-умолчанию
Приложения по-умолчанию, это такая опция в Windows, которая позволяет выбрать стандартное приложение для открытия, например, таблиц.
Бывает такое, что эта опция, на открытие таблиц, у вас сбита и там указана совсем другая программа.
Как это исправить?
Пошаговая инструкция:
- Откройте «Панель управления»;
- Щелкните «Программы»;
- И нажмите «Программы по умолчанию»;
- В открывшемся окне спуститесь в самый низ и щелкните «Сбросить».
Готово!
Если проблема была в этом — Excel откроется. Однако обратите внимание, что мы сбросили эту настройку абсолютно для всех типов файлов в Windows. Не только для табличек Excel.
Отключаем аппаратное ускорение обработки изображения
Эта опция помогает вашей видеокарте быстрей обрабатывать различные изображения и элементы интерфейса самых разных программ. В Excel эту опцию можно отключить.
Как это сделать?
Пошаговая инструкция:
- Щелкните «Файл» -> «Параметры»
- Далее — «Дополнительно» и найдите «Отключить аппаратное ускорение обработки изображения»;
- Подтвердите.
Готово! Проверьте, открывается ли Excel теперь.
Ничего не помогло, что делать?
Все эти способы хороши, но что же делать если ничего не помогло?
Я бы попробовал переустановить программу, но если даже это вам не помогло — рекомендую обратиться в поддержку.
Это можно сделать по этой ссылке:
https://support.microsoft.com/contactus/
А еще, вы можете поделиться проблемой на разных форумах по Excel. Возможно кто-то из пользователей форума уже сталкивался с вашей проблемой.
Естественно, это далеко не все проблемы Excel, мы рассмотрели только самые распространенные.
Вот и все!
Чаще всего вам поможет первый или второй способ, рассмотренный в этой статье. Но если не помогло, попробуйте все остальные.
Надеюсь, эта статья оказалась полезна для вас!