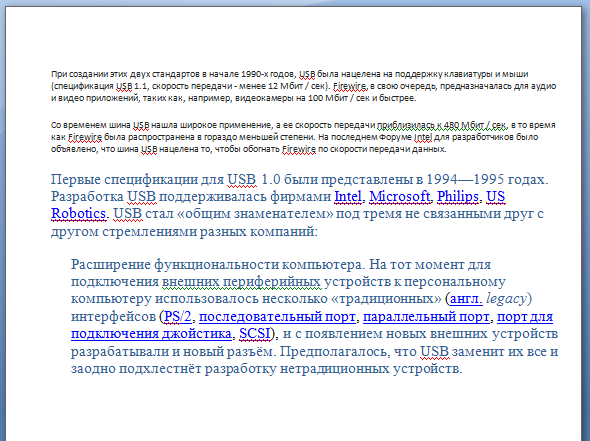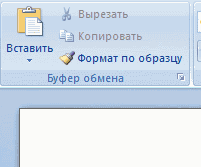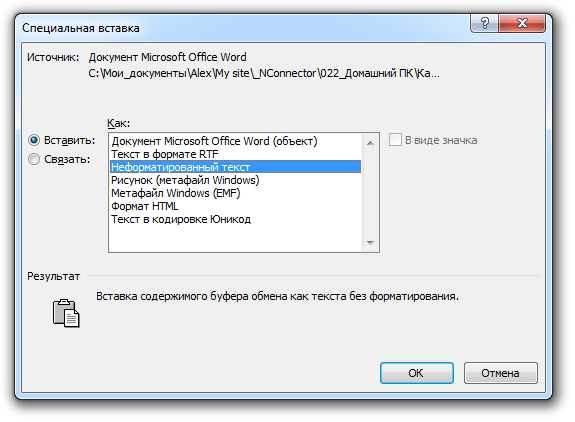Содержание
- Причина 1: Активирована защита от редактирования
- Причина 2: Нехватка памяти для буфера обмена
- Причина 3: Деятельность вирусов
- Причина 4: Текст не копируется из браузера
- Вопросы и ответы
Причина 1: Активирована защита от редактирования
Некоторые уже готовые документы, открытые в редакторе Microsoft Word, защищены от редактирования, поэтому их можно только просматривать. Если в него нужно вставить дополнительные элементы или текст, то этого сделать не получится. Это касается файлов, которые программа посчитала не благонадежными, например скачанные из интернета.
После открытия защищенного от редактирования документа рабочая панель упрощена: многие функции и вкладки отсутствуют. Встроенные инструменты редактора позволяют снять ограничения самостоятельно. Для этого предусмотрено два способа. Самый простой – это нажатие на кнопку «Разрешить редактирование», которая отобразится под рабочей областью на желтом фоне.
Если кнопки нет, то отключить защиту можно следующим образом:
- Нажмите на вкладку «Файл» в верхней панели.
- В открывшемся окне справа будут показаны сведения о документе. Здесь можно узнать, почему активирована защита от редактирования. Чтобы снять ограничение, кликните по соответствующей кнопке в блоке «Защищенный просмотр».

После этого документ примет обычный вид: отобразится панель инструментов, все вкладки, а также станет доступна функция вставки скопированного текста.
Читайте также: Как вставить скопированный текст в Word
Причина 2: Нехватка памяти для буфера обмена
Скопированный текст сохраняется в буфер обмена компьютера или ноутбука до тех пор, пока не будет вставлен в документ или не заменится на другие данные. За эту функцию отвечает оперативная память устройства. Маломощные ПК не отличаются большим объемом ОЗУ, поэтому тяжелые документы или данные могут не сохраниться в буфере.
Для увеличения оперативной памяти ее потребуется оптимизировать или установить дополнительные планки с ОЗУ на материнскую плату компьютера или ноутбука.
Читайте также:
Как увеличить оперативную память на компьютере
Увеличение виртуальной памяти в Windows 10 / Windows 8 / Windows 7 / Windows XP
Причина 3: Деятельность вирусов
Вирусное программное обеспечение, которое попало на ПК, неблагоприятно влияет на работу всей системы в целом, включая отключение функции вставки или копирования в документах Microsoft Word. Рекомендуется регулярно проверять компьютер на наличие вредоносных файлов и оперативно от них избавляться.
Подробнее: Как почистить компьютер от вирусов
Причина 4: Текст не копируется из браузера
Иногда копирование текста происходит с сайтов через браузер. Некоторые ресурсы не позволяют «забрать» контент, поэтому активируют защиту от копирования. В этом случае скопировать и вставить текст в документ обычным способом не получится. Но в статье по ссылке ниже вы узнаете, как обойти эту особенность.
Подробнее: Не копируется текст с сайта: что делать
Еще статьи по данной теме:
Помогла ли Вам статья?
Иногда не вставляется скопированный текст с Интернета в документ. В этой статье мы рассмотрим, что можно сделать в этом случае, как решить проблему.
Почему я не могу скопировать и вставить текст в Word
Здравствуйте, читатели! Когда не вставляется скопированный текст в документы, что делать? Если вы занимаетесь работой за компьютером, то возможно сталкивались с этой проблемой. Он может не только не вставляться, например, в текстовые редакторы, но и не копироваться. С чем это связано?
Разберем основные причины данной проблемы. Во-первых, у вас может быть отключена функция «Копировать» в вашем браузере. Во-вторых, сайт на котором вы собираетесь скопировать текст – полностью защищен от копирования. В-третьих, на вашем компьютере вирусы или компьютер нужно очищать от мусорных файлов, которые мешают работе.
Далее мы решим эту проблему пользователей компьютеров. Будут показаны эффективные способы устранения этой проблемы.
Если текст не копируется в браузере, что делать?
В любом в браузере, будь то Мазила, Опера, Яндекс или
Гугл Хром, есть функция «Копировать», которую можно включить или отключить.
Если вы выделяете текст левой кнопкой мыши и не можете найти кнопку копирования,
значит она у вас отключена.
Как ее включают? С помощью настроек в браузере. Процесс
ее включения мы рассмотрим на примере браузера Яндекс.
Итак, запускаем браузер Яндекс на компьютере, далее, нажимаем вверху браузера на три горизонтальные черты (Скрин 1).

Откроется список функций, из которых нужно выбрать раздел «Настройки» (Скрин 2).

В настройках найдите раздел – «Контекстное меню» и
установите галочки на следующие параметры:
- При
выделения текста, показывать кнопки «Найти» или «Копировать». - Или показывать компактное меню.
К примеру, первый вариант намного лучше, поскольку кнопка
«Копировать» открывается при выделении текста через левую клавишу мыши, а
вторая настройка создает меню «Копировать» через правую кнопку мыши.
После того, как вы определитесь с вариантами копирования,
перезапустите свой браузер – просто закройте его и запустите снова.
Не вставляется скопированный текст,что делать? 4 способа решения проблемы
Итак, выше мы решили проблему с копированием текста.
Теперь, поговорим о том, что делать, если не вставляется скопированный текст?
Рассмотрим три работающих способа, которые помогают
решить этот технический вопрос:
- Замените браузер. Если вы копируете текст с Интернета, а он у вас все равно не вставляется например, в Ворд, просто удалите браузер и установите на компьютер новый. Делается это достаточно легко – скачиваете с официального сайта установщик браузера и устанавливаете его на компьютер по инструкции мастера установки.
- С помощью горячих клавиш на клавиатуре компьютера. Выделите текст клавишами CTRL+A, который нужно скопировать. Далее удерживаете и нажимаете «CTRL+C», с помощью клавиш «CTRL+V» вставляете текст.
- Проверьте компьютер на вирусы. Возможно, на вашем компьютере есть вирусные программы, которые отключили кнопку из меню мыши «Вставить». В этом случае проверяем компьютер на вирусы, далее, удаляем их (если антивирус их найдет) и перезагружаем компьютер.
- Просто перезагрузите компьютер, иногда это помогает.
Конечно, с некоторых сайтов в Интернете просто невозможно скопировать текст. Поэтому, найдите другой ресурс, на котором можно копировать отдельные «кусочки информации». Но при копировании материала будьте осторожны (это нарушение авторского права в Сети). Посмотрел еще на форуме решение проблемы — «www.cyberforum.ru/ms-word/thread964823.html»
Если вообще ничего не помогло, вставьте его куда-нибудь (например, в блокнот), потом отсюда скопируйте и всё нормально вставится!
Заключение
Итак, сегодня мы разбирали на практике вопрос, что делать
если не вставляется
скопированный текст с Интернета в документ на компьютере. Все
перечисленные способы в статье рабочие и проверены автором. В некоторых
случаях, вам придется просто переустановить систему Windows на компьютере,
чтобы убрать эту проблему.
Спасибо за внимание и удачи вам друзья!
С уважением, Сергей Ёлчев
Причина 1: Активирована защита от редактирования
Некоторые готовые к использованию документы, открытые в редакторе Microsoft Word, защищены от редактирования, поэтому их можно только просматривать. Если вам нужно вставить в него дополнительные элементы или текст, это не сработает. Это относится к файлам, которые программа посчитала ненадежными, например, скачанными из Интернета.
После открытия защищенного от редактирования документа рабочая панель упрощается: отсутствуют многие функции и вкладки. Встроенные инструменты редактирования позволяют самостоятельно снимать ограничения. Есть два способа сделать это. Самый простой — нажать кнопку «Разрешить редактирование», которая появится под рабочей областью на желтом фоне.
Если кнопки нет, отключить защиту можно следующим образом:
- Щелкните вкладку «Файл» на верхней панели.
- В открывшемся окне справа отобразится информация о документе. Вы можете узнать, почему включена защита от редактирования, здесь. Чтобы снять ограничение, нажмите соответствующую кнопку в блоке «Защищенный просмотр».
После этого документ будет выглядеть нормально: панель инструментов, все вкладки будут отображаться, а также будет доступна функция вставки скопированного текста.
Причина 2: Нехватка памяти для буфера обмена
Скопированный текст сохраняется в буфер обмена компьютера или ноутбука до тех пор, пока не будет вставлен в документ или заменен другими данными. За эту функцию отвечает оперативная память устройства. Маломощные ПК не имеют большого объема оперативной памяти, поэтому тяжелые документы или данные могут не буферизоваться.
Чтобы увеличить объем оперативной памяти, вам необходимо оптимизировать ее или установить дополнительную оперативную память на материнскую плату вашего компьютера или ноутбука.
Причина 3: Деятельность вирусов
Вирусное программное обеспечение, проникшее на ПК, негативно влияет на работу всей системы в целом, в том числе на отключение функции вставки или копирования в документах Microsoft Word. Рекомендуется регулярно проверять компьютер на наличие вредоносных файлов и немедленно удалять их.
Подробнее: Как очистить компьютер от вирусов
Причина 4: Текст не копируется из браузера
Иногда текст копируется с сайтов через браузер. Некоторые ресурсы не позволяют «подхватывать» контент, поэтому включают защиту от копирования. В этом случае скопировать и вставить текст в документ обычным способом не получится. Но в статье по ссылке ниже вы узнаете, как обойти эту функцию.
Мы рады, что смогли помочь вам решить проблему.
Невозможность использовать функцию копирования и вставки в Microsoft Word может быть очень неприятной, особенно если вы редактирование документа . Плохая новость в том, что эта проблема встречается чаще, чем вы думаете. В этом кратком руководстве мы поговорим о том, что может вызывать эту проблему, и что вы можете сделать, чтобы ее исправить.
Очистить буфер обмена
- Введите cmd в строке поиска Windows, щелкните правой кнопкой мыши приложение командной строки и выберите Запуск от имени администратора .
- Введите и выполните команду cmd/c «echo off | clip» .
- Примечание . Замените c буквой диска, на котором вы установили Windows и Office.
- Если проблема не исчезнет, запустите команду sfc/scannow , чтобы восстановить системные файлы.
Запустить Word в безопасном режиме
Чтобы запустить Word в безопасном режиме, нажмите клавиши Windows и R и откройте новое окно «Выполнить». Затем введите winword/safe и нажмите Enter. Убедитесь, что функция копирования и вставки работает должным образом. Если это так, отключите надстройки и снова включите их одну за другой, чтобы определить виновника.
Если вам по-прежнему не удается скопировать и вставить в Word или не удается запустить приложение в безопасном режиме, попробуйте восстановить Office.
Ремонтный офис
- Перейдите в Настройки , выберите Приложения и перейдите в Приложения и функции .
- Выберите”Офис”и нажмите Расширенные настройки .
- Выберите вариант Восстановить и проверьте, исчезла ли проблема.
- Если проблема не исчезнет, используйте параметр Сброс . Помните, что сброс настроек Office означает, что данные приложения будут удалены.

Вы также можете перейти в Панель управления и выбрать Программы . Перейдите в Программы и компоненты , нажмите”Офис”и нажмите кнопку Изменить . Сначала выберите вариант Быстрое восстановление , а если проблема не исчезнет, запустите также инструмент Онлайн-ремонт .

Отключить надстройки и сторонние приложения
Отключите все приложения, работающие в фоновом режиме, и проверьте, решило ли это решение проблему. Возможно, некоторые из ваших приложений мешают работе Word. Фактически, PDF и программное обеспечение для распознавания текста может иногда нарушать определенные функции Word. Запустите Диспетчер задач , выберите вкладку Процессы , щелкните правой кнопкой мыши программы, которые хотите закрыть, и выберите Завершить задачу .
Кроме того, отключите надстройки Word и проверьте результаты. Запустите Word, перейдите в Параметры и выберите Надстройки . Выберите тип надстройки и нажмите кнопку Перейти . Затем отключите все свои надстройки, перезапустите Word и проверьте, исчезла ли проблема копирования и вставки.

Переустановите Office
Если проблема не исчезнет, перейдите в Панель управления и выберите Удалить программу . Выберите Office и нажмите кнопку Удалить . Перезагрузите компьютер и снова скачайте Office.
Дополнительные решения
- Отключить подключение к удаленному рабочему столу. приложение . Иногда кажется, что невозможность копирования и вставки связана с тем, что на вашем компьютере запущено RDC.
- Попробуйте другую клавиатуру. Если сочетание клавиш для копирования и вставки работает в других приложениях, но не в Word, возможно, комбинации клавиш были переназначены. Чтобы проверить свои настройки, перейдите в Файл → Параметры → Настроить ленту → Сочетания клавиш → Настроить.
- Проверьте наличие обновлений и убедитесь, что на вашем компьютере установлена последняя версия Word. Щелкните Файл → Учетная запись → Параметры обновления → Обновить сейчас. Также обновите Windows.
- Просканируйте свой компьютер на наличие вредоносных программ.
- Создайте новый профиль пользователя. Если ваш текущий профиль был поврежден, проблема копирования и вставки не должна повлиять на новый профиль. Выберите «Настройки» → «Учетные записи» → «Семья и другие пользователи» → «Добавить кого-нибудь на этот компьютер».
Заключение
Если копирование и вставка не работает в Microsoft Word, очистите кеш буфера обмена Windows, запустите Word в безопасном режиме и проверьте результаты. Кроме того, отключите надстройки и восстановите Office. Если проблема не исчезнет, переустановите Office. Эти решения сработали для вас? Дайте нам знать в комментариях ниже.
Для многих вопрос – «Как вставить текст в Ворд?» вызовет улыбку. Чего может быть проще, чем вставить текст на компьютере. Всего и делов-то, нажал CTRL+C, затем CTRL+V и все готово – текст на месте. Но не все так просто, бывают ситуации, когда данная задача превращается в проблему.
Проблемы при копировании текста в Microsoft Word
Давайте разберем, какие неожиданности вас могут ждать при копировании текста в Microsoft Word:
- Шрифт у вставленного текста совсем не как в документе.
- При копировании в Microsoft Word у текста устанавливается не тот размер шрифта.
- При вставке текста в Word не то цвет и фон шрифта.
- При копировании текста в документ Word остаются ссылки.
Теперь давайте попробуем вставить текст с какого-нибудь сайта в документ Microsoft Word. Думаю, вы получите что-то такое:
А ведь мы ожидали совсем не такой результат. Буквы получились большие, появились какие-то ссылки, да и шрифт совсем не тот. С этим надо что-то делать.
Как решить проблему с копированием текста в Microsoft Word
Конечно, можно откорректировать вставленный текст с помощью стандартных функций форматирования: выставить размер шрифта, установить фон и курсив, убрать гиперссылки. Но, это все долго и нудно. Так что пусть этим занимаются компьютерные чайники, мы же сделаем все правильно и воспользуемся стандартной функцией вставки текста, уже предусмотренной в Microsoft Word.
Инструкция по вставке текста в документ микрософт ворд.
- Выделяем и копируем нужный нам текст.
- Переходим в Microsoft Word, устанавливаем курсор в нужное нам место и нажимаем маленькую стрелочку, которая скрывается под стандартной кнопкой с функцией вставки текста.
- Выбираем меню «специальная вставка». Перед нами появится примерно такое окно:
- Выбираем «Неформатированный текст» и нажимаем кнопку «ОК».
После вставки текста шрифт, его размер и цвет соответствуют форматированию остального документа.
Вот и все. Удачи!
Признаки
В Microsoft Office Word 2007 или Microsoft Office Word 2010 текст не копируется из буфера обмена должным образом. Такое поведение возникает в приведенном ниже сценарии. При вставке элементов в Microsoft Office Word 2007 или 2010 необходимо использовать следующее поведение по умолчанию:
- Сохранение исходного форматирования при вставке элементов из одного и того же документа.
- Сохранять только текст при вставке элементов из другой программы.
Вы копируете форматированный текст из документа в буфер обмена. Затем скопируйте этот текст из буфера обмена и вставьте его в документ, из которого вы скопировали этот текст. В этом сценарии текст, вставленный в документ, не включает исходное форматирование.
Note (Примечание ) Чтобы просмотреть буфер обмена, щелкните средство запуска диалогового окна » буфер обмена » на вкладке » Главная «.
Причина
Эта проблема возникает из-за того, что параметры вставки по умолчанию не применяются к буферу обмена Office 2007 или 2010. Параметры вставки по умолчанию применяются только при использовании команды Вставить или СОЧЕТАНИЯ клавиш CTRL + V.
Дополнительные сведения
Буфер обмена Office 2007 или 2010 это уникальный источник данных. Ни один из параметров «вырезать», «Копировать» и «вставить» по умолчанию не применяется к буферу обмена.
Чтобы настроить параметры «вырезать», «Копировать» и «вставить» в Word 2007 или 2010, выполните указанные ниже действия.
- Нажмите кнопку Microsoft Office, выберите пункт Параметры Word, а затем нажмите кнопку Дополнительно.
- В разделе » Вырезать», «Копировать» и «вставить» настройте параметры, которые необходимо использовать в качестве поведения по умолчанию.
–>
В Word вы можете вставить текст, используя форматирование исходного кода, места назначения или только обычного текста. Если вы всегда хотите использовать один из вариантов, выберите его в качестве используемого по умолчанию для вставленного текста.
Настройка параметров вставки по умолчанию
По умолчанию при вставке содержимого в документ с помощью сочетания клавиш CTRL + V, кнопки Вставить или правой кнопкой мыши и вставки, в Word сохраняется исходное форматирование. Чтобы изменить параметры по умолчанию, выполните указанные ниже действия.
Перейдите в раздел > Параметры файлов > Дополнительно.
В разделе вырезание, копирование и вставкащелкните стрелку вниз рядом с параметром, чтобы изменить его.
Вставка в пределах одного документа При вставке содержимого в тот же документ, из которого скопировано содержимое.
Вставка в другой документ При вставке содержимого, скопированного из другого документа Word.
Вставка в другой документ при конфликте определений стилей При вставке содержимого, скопированного из другого документа Word, стиль, назначенный скопированному тексту, определяется иначе в документе, куда вставляется текст.
Вставка из других программ При вставке содержимого, скопированного из другой программы, например из браузера.
У каждого параметра есть доступные параметры.
Сохранить исходное форматирование
объединить форматирование
сохранить только текст
Для получения дополнительных сведений об этих параметрах ознакомьтесь со статьей получение нужного вида.
Нажмите кнопку ОК.
Вы также можете выбрать вариант по умолчанию при вставке из меню Параметры вставки 
Изменение параметров при вставке содержимого
При копировании содержимого из форматированного источника (например, веб-страницы или другого Word документа) вы можете выбрать параметры во время вставки в документ.
Щелкните или коснитесь того места, куда вы хотите вставить содержимое.
Нажмите клавиши CTRL + V и выберите Параметры вставки 
Наведите указатель мыши на кнопки для просмотра в режиме реального времени.
Выберите параметр вставки, который нужно использовать.
Кнопка Параметры вставки 
Перейдите в раздел > Параметры файлов > Дополнительно.
В разделе вырезание, копирование и вставка установите флажок Показывать кнопку параметров вставки при вставке содержимого.
Нажмите кнопку ОК.
Если параметр включен, но кнопка не отображается при вставке, убедитесь в том, что вы вставляете форматированное содержимое, а не чистый текст (как в Блокноте).
Когда вы копируете текст из документа Word, веб-страницы или другого документа приложения и вставляете его в Word документ, вы можете выбрать способ форматирования текста. Вы можете сохранить исходное форматирование, выполнить слияние с конечным форматированием или вставить только обычный текст.
Сохранить исходное форматирование (K) Этот параметр сохраняет форматирование, примененное к скопированному тексту. Все определения стилей, связанные со скопированным текстом, копируются в целевой документ.
Объединить форматирование (M) Этот параметр отменяет большинство параметров форматирования, примененных непосредственно к скопированному тексту, но сохраняет параметры форматирования, которые используются для выделения, например полужирное и курсивное начертание, если эти параметры применены только к части выделенного текста. К тексту применяются характеристики стиля абзаца, в который этот текст был вставлен. К вставляемому тексту также применяются непосредственное форматирование или свойства стиля знаков текста, находящегося прямо перед ним.
Picture (U) этот параметр доступен только на Office 365 ной подписке. Преобразует текст в изображение и вставляет его. Текст не может быть изменен, но его можно изменить, как и любой другой рисунок или изображение, используя эффекты, границы и поворот. Нажмите кнопку «Параметры» на вкладке » Формат рисунка «.
Сохранить только текст (T) При установке этого параметра отменяются все параметры форматирования и удаляются все нетекстовые элементы, например рисунки и таблицы. К тексту применяются характеристики стиля абзаца, в который он вставляется, и непосредственное форматирование или свойства стиля знаков текста, находящегося прямо перед ним. Графические элементы удаляются, а таблицы преобразуются в последовательность абзацев.
При вставке элементов из маркированного или нумерованного списка в другой список можно сохранить исходное форматирование или последовательное расположение или смешать с помощью нумерации или маркеров конечного списка.
Вставка нумерованных элементов таким образом, чтобы последовательность продолжалась Нажмите кнопку продолжить список (C) , чтобы вставить элементы в список в нужном порядке.
Сохранение исходной последовательности на нумерованных элементах Выберите команду создать список (N) , чтобы вставить элементы, чтобы сохранить их первоначальный список.
Вставка маркированных элементов в нумерованный список Чтобы сохранить маркеры, щелкните Сохранить исходное форматирование (K). Чтобы преобразовать маркеры в числа, выберите объединить форматирование (M).
Вставка нумерованных элементов в маркированный список Чтобы сохранить исходные номера, выберите вариант не объединять список (г). Чтобы преобразовать числа в список, нажмите кнопку объединить список (M).
Вставка только текстовых списков По умолчанию маркеры и номера сохраняются только при вставке текста. Чтобы отключить эту функцию, выполните указанные ниже действия.
Перейдите в раздел > Параметры файлов > Дополнительно.
Снимите флажок сохранять маркеры и нумерацию при вставке текста в режиме «сохранить только текст».