|
lennja Пользователь Сообщений: 9 |
Я удалила дубликаты по столбцу. И все равно там осталось много значений, которые визуальные выглядят одинаково: текст, регистр, пробелы. Но Excel все равно считает их уникальными. В чем может быть причина? |
|
The_Prist Пользователь Сообщений: 14182 Профессиональная разработка приложений для MS Office |
Так это логично. Excel смотрит не визуально, а на коды букв. Если есть лишний пробел — естественно, что строки различаются. Если в одной строке «а» написано на русском, а в другой на английском — тоже разные. И это правильно. Даже самый простой вопрос можно превратить в огромную проблему. Достаточно не уметь формулировать вопросы… |
|
lennja Пользователь Сообщений: 9 |
Я понимаю. |
|
Nic70y Пользователь Сообщений: 3289 Win7 MSO 2013 |
#4 31.05.2013 17:55:34
Вы уверены? Прикрепленные файлы
|
||
|
Ivan.kh Пользователь Сообщений: 2024 |
lennja, Например строки 11 и 12, город Бийск, в 11 строке после него не стоит пробел, а в 12 стоит!!! |
|
Hugo Пользователь Сообщений: 23256 |
Пробелы. Поменяйте фонт — и увидите. Например на system. Изменено: Hugo — 31.05.2013 18:13:09 |
|
КиберЗверь Пользователь Сообщений: 57 |
Посмотрел Ваш файл: перед удалением дубликатов замените Ваши данные на результат работы функции СЖПРОБЕЛЫ. Это устранит некоторые косяки: например «Бийск», а в случае Новгорода, Калининграда (дальше не смотрел) у Вас вместо пробела стоит неразрывный пробел — это разные символы, хоть визуально не отличаются. Поиск и замена Вам в помощь: Найти что: Alt+160 (поправка Alt+0160), заменить чем: пробел. Изменено: КиберЗверь — 31.05.2013 18:00:07 |
|
lennja Пользователь Сообщений: 9 |
КиберЗверь, |
|
Igor67 Пользователь Сообщений: 3729 |
lennja, при подготовке документов очень часто используется данный неразрывный пробел на сайте Ворд эксперт |
|
damil Пользователь Сообщений: 7 |
В таблице одинаковые цифры, формат общий, часть цифр определяется, как написанные в неправильном формате, другие, как в правильном. Из-за этого инструмент «удалить дубликаты» удаляет не все дубликаты. Как правильно причесать значения (в них кроме цифр могут быть и буквы), что бы инструмент «удалить дубликаты» заработал правильно? Изменено: damil — 23.09.2017 16:49:17 |
|
Мотя Пользователь Сообщений: 3218 |
#11 23.09.2017 21:06:06
1. Сменить формат на листе: «Текст» -> «Общий». Прикрепленные файлы
|
||
|
damil Пользователь Сообщений: 7 |
#12 27.09.2017 19:14:28 Мотя, спасибо, помогли |
|
не удаляются дубликаты |
||||||||
Ответить |
||||||||
Ответить |
||||||||
Ответить |
||||||||
Ответить |
||||||||
Ответить |
Большие таблицы Эксель могут содержать повторяющиеся данные, что зачастую увеличивает объем информации и может привести к ошибкам в результате обработки данных при помощи формул и прочих инструментов. Это особенно критично, например, при работе с денежными и прочими финансовыми данными.
В данной статье мы рассмотрим методы поиска и удаления дублирующихся данных (дубликатов), в частности, строк в Excel.
Содержание
- Метод 1: удаление дублирующихся строк вручную
- Метод 2: удаление повторений при помощи “умной таблицы”
- Метод 3: использование фильтра
- Метод 4: условное форматирование
- Метод 5: формула для удаления повторяющихся строк
- Заключение
Метод 1: удаление дублирующихся строк вручную
Первый метод максимально прост и предполагает удаление дублированных строк при помощи специального инструмента на ленте вкладки “Данные”.
- Полностью выделяем все ячейки таблицы с данными, воспользовавшись, например, зажатой левой кнопкой мыши.
- Во вкладке “Данные” в разделе инструментов “Работа с данными” находим кнопку “Удалить дубликаты” и кликаем на нее.
- Переходим к настройкам параметров удаления дубликатов:
- Если обрабатываемая таблица содержит шапку, то проверяем пункт “Мои данные содержат заголовки” – он должен быть отмечен галочкой.
- Ниже, в основном окне, перечислены названия столбцов, по которым будет осуществляться поиск дубликатов. Система считает совпадением ситуацию, в которой в строках повторяются значения всех выбранных в настройке столбцов. Если убрать часть столбцов из сравнения, повышается вероятность увеличения количества похожих строк.
- Тщательно все проверяем и нажимаем ОК.
- Далее программа Эксель в автоматическом режиме найдет и удалит все дублированные строки.
- По окончании процедуры на экране появится соответствующее сообщение с информацией о количестве найденных и удаленных дубликатов, а также о количестве оставшихся уникальных строк. Для закрытия окна и завершения работы данной функции нажимаем кнопку OK.
Метод 2: удаление повторений при помощи “умной таблицы”
Еще один способ удаления повторяющихся строк – использование “умной таблицы“. Давайте рассмотрим алгоритм пошагово.
- Для начала, нам нужно выделить всю таблицу, как в первом шаге предыдущего раздела.
- Во вкладке “Главная” находим кнопку “Форматировать как таблицу” (раздел инструментов “Стили“). Кликаем на стрелку вниз справа от названия кнопки и выбираем понравившуюся цветовую схему таблицы.
- После выбора стиля откроется окно настроек, в котором указывается диапазон для создания “умной таблицы“. Так как ячейки были выделены заранее, то следует просто убедиться, что в окошке указаны верные данные. Если это не так, то вносим исправления, проверяем, чтобы пункт “Таблица с заголовками” был отмечен галочкой и нажимаем ОК. На этом процесс создания “умной таблицы” завершен.
- Далее приступаем к основной задаче – нахождению задвоенных строк в таблице. Для этого:
- ставим курсор на произвольную ячейку таблицы;
- переключаемся во вкладку “Конструктор” (если после создания “умной таблицы” переход не был осуществлен автоматически);
- в разделе “Инструменты” жмем кнопку “Удалить дубликаты“.
- Следующие шаги полностью совпадают с описанными в методе выше действиями по удалению дублированных строк.
Примечание: Из всех описываемых в данной статье методов этот является наиболее гибким и универсальным, позволяя комфортно работать с таблицами различной структуры и объема.
Метод 3: использование фильтра
Следующий метод не удаляет повторяющиеся строки физически, но позволяет настроить режим отображения таблицы таким образом, чтобы при просмотре они скрывались.
- Как обычно, выделяем все ячейки таблицы.
- Во вкладке “Данные” в разделе инструментов “Сортировка и фильтр” ищем кнопку “Фильтр” (иконка напоминает воронку) и кликаем на нее.
- После этого в строке с названиями столбцов таблицы появятся значки перевернутых треугольников (это значит, что фильтр включен). Чтобы перейти к расширенным настройкам, жмем кнопку “Дополнительно“, расположенную справа от кнопки “Фильтр“.
- В появившемся окне с расширенными настройками:
- как и в предыдущем способе, проверяем адрес диапазон ячеек таблицы;
- отмечаем галочкой пункт “Только уникальные записи“;
- жмем ОК.
- После этого все задвоенные данные перестанут отображаться в таблицей. Чтобы вернуться в стандартный режим, достаточно снова нажать на кнопку “Фильтр” во вкладке “Данные”.
Метод 4: условное форматирование
Условное форматирование – гибкий и мощный инструмент, используемый для решения широкого спектра задач в Excel. В этом примере мы будем использовать его для выбора задвоенных строк, после чего их можно удалить любым удобным способом.
- Выделяем все ячейки нашей таблицы.
- Во вкладке “Главная” кликаем по кнопке “Условное форматирование“, которая находится в разделе инструментов “Стили“.
- Откроется перечень, в котором выбираем группу “Правила выделения ячеек“, а внутри нее – пункт “Повторяющиеся значения“.
- Окно настроек форматирования оставляем без изменений. Единственный его параметр, который можно поменять в соответствии с собственными цветовыми предпочтениями – это используемая для заливки выделяемых строк цветовая схема. По готовности нажимаем кнопку ОК.
- Теперь все повторяющиеся ячейки в таблице “подсвечены”, и с ними можно работать – редактировать содержимое или удалить строки целиком любым удобным способом.
Важно! Этом метод не настолько универсален, как описанные выше, так как выделяет все ячейки с одинаковыми значениями, а не только те, для которых совпадает вся строка целиком. Это видно на предыдущем скриншоте, когда нужные задвоения по названиям регионов были выделены, но вместе с ними отмечены и все ячейки с категориями регионов, потому что значения этих категорий повторяются.
Метод 5: формула для удаления повторяющихся строк
Последний метод достаточно сложен, и им мало, кто пользуется, так как здесь предполагается использование сложной формулы, объединяющей в себе несколько простых функций. И чтобы настроить формулу для собственной таблицы с данными, нужен определенный опыт и навыки работы в Эксель.
Формула, позволяющая искать пересечения в пределах конкретного столбца в общем виде выглядит так:
=ЕСЛИОШИБКА(ИНДЕКС(адрес_столбца;ПОИСКПОЗ(0;СЧЁТЕСЛИ(адрес_шапки_столбца_дубликатов:адрес_шапки_столбца_дубликатов(абсолютный);адрес_столбца;)+ЕСЛИ(СЧЁТЕСЛИ(адрес_столбца;адрес_столбца;)>1;0;1);0));"")
Давайте посмотрим, как с ней работать на примере нашей таблицы:
- Добавляем в конце таблицы новый столбец, специально предназначенный для отображения повторяющихся значений (дубликаты).
- В верхнюю ячейку нового столбца (не считая шапки) вводим формулу, которая для данного конкретного примера будет иметь вид ниже, и жмем Enter:
=ЕСЛИОШИБКА(ИНДЕКС(A2:A90;ПОИСКПОЗ(0;СЧЁТЕСЛИ(E1:$E$1;A2:A90)+ЕСЛИ(СЧЁТЕСЛИ(A2:A90;A2:A90)>1;0;1);0));""). - Выделяем до конца новый столбец для задвоенных данных, шапку при этом не трогаем. Далее действуем строго по инструкции:
- ставим курсор в конец строки формул (нужно убедиться, что это, действительно, конец строки, так как в некоторых случаях длинная формула не помещается в пределах одной строки);
- жмем служебную клавишу F2 на клавиатуре;
- затем нажимаем сочетание клавиш Ctrl+SHIFT+Enter.
- Эти действия позволяют корректно заполнить формулой, содержащей ссылки на массивы, все ячейки столбца. Проверяем результат.
Как уже было сказано выше, этот метод сложен и функционально ограничен, так как не предполагает удаления найденных столбцов. Поэтому, при прочих равных условиях, рекомендуется использовать один из ранее описанных методов, более логически понятных и, зачастую, более эффективных.
Заключение
Excel предлагает несколько инструментов для нахождения и удаления строк или ячеек с одинаковыми данными. Каждый из описанных методов специфичен и имеет свои ограничения. К универсальным варианту мы, пожалуй, отнесем использование “умной таблицы” и функции “Удалить дубликаты”. В целом, для выполнения поставленной задачи необходимо руководствоваться как особенностями структуры таблицы, так и преследуемыми целями и видением конечного результата.
Skip to content
В этом руководстве объясняется, как удалять повторяющиеся значения в Excel. Вы изучите несколько различных методов поиска и удаления дубликатов, избавитесь от дублирующих строк, обнаружите точные повторы и частичные совпадения.
Хотя Microsoft Excel является в первую очередь инструментом для расчетов, его таблицы часто используются в качестве баз данных для отслеживания запасов, составления отчетов о продажах или ведения списков рассылки.
Распространенная проблема, возникающая при увеличении размера базы данных, заключается в том, что в ней появляется много повторов. И даже если ваш огромный файл содержит всего несколько идентичных записей, эти несколько повторов могут вызвать массу проблем. Например, вряд ли порадует отправка нескольких копий одного и того же документа одному человеку или появление одних и тех же данных в отчете несколько раз.
Поэтому, прежде чем использовать базу данных, имеет смысл проверить ее на наличие дублирующих записей, чтобы убедиться, что вы не будете потом тратить время на исправление ошибок.
- Как вручную удалить повторяющиеся строки
- Удаление дубликатов в «умной» таблице
- Убираем повторы, копируя уникальные записи в другое место
- Формулы для удаления дубликатов
- Формулы для поиска дубликатов в столбце
- Удаление дублирующихся строк при помощи формул
- Универсальный инструмент для поиска и удаления дубликатов в Excel
В нескольких наших недавних статьях мы обсуждали различные способы выявления дубликатов в Excel и выделения неуникальных ячеек или строк (см.ссылки в конце статьи). Однако могут возникнуть ситуации, когда вы захотите в конечном счете устранить дубли в ваших таблицах. И это как раз тема этого руководства.
Удаление повторяющихся строк вручную
Если вы используете последнюю версию Microsoft Excel с 2007 по 2019, у вас есть небольшое преимущество. Эти версии содержат встроенную функцию для поиска и удаления повторяющихся значений.
Этот инструмент позволяет находить и удалять абсолютные совпадения (ячейки или целые строки), а также частично совпадающие записи (имеющие одинаковые значения в столбце или диапазоне).
Важно! Поскольку инструмент «Удалить дубликаты» навсегда удаляет идентичные записи, рекомендуется создать копию исходных данных, прежде чем удалять что-либо.
Для этого выполните следующие действия.
- Для начала выберите диапазон, в котором вы хотите работать. Чтобы выделить всю таблицу, нажмите
Ctrl + A, - Указав диапазон, перейдите на вкладку «Данные» > и нажмите кнопку «Удалить дубликаты» .
- Откроется диалоговое окно. Выберите столбцы для проверки на наличие дублей и нажмите кнопку «ОК».
- Чтобы удалить повторяющиеся строки, которые имеют абсолютно одинаковые данные во всех колонках, оставьте флажки рядом со всеми столбцами, как на скриншоте ниже.
- Чтобы удалить частичные совпадения на основе одного или нескольких ключевых столбцов, выберите только их. Если в вашей таблице много колонок, самый быстрый способ — нажать кнопку «Снять выделение». А затем отметить те, которые вы хотите проверить.
- Ежели в вашей таблице нет заголовков, снимите флажок Мои данные в верхнем правом углу диалогового окна, который обычно включается по умолчанию.
- Если указать в диалоговом окне все столбцы, строка будет удалена только в том случае, если повторяются значения есть во всех них. Но в некоторых ситуациях не нужно учитывать данные, находящиеся в определенных колонках. Поэтому для них снимите флажки. К примеру, если каждая строчка содержит уникальный идентификационный код, программа никогда не найдет ни одной повторяющейся. Поэтому флажок рядом с колонкой с такими кодами следует снять.
Выполнено! Все повторяющиеся строки в нашем диапазоне удаляются, и отображается сообщение, указывающее, сколько повторяющихся записей было удалено и сколько осталось уникальных.
Важное замечание. Повторяющиеся значения определяются по тому, что отображается в ячейке, а не по тому, что в ней записано на самом деле. Представим, что в A1 и A2 содержится одна и та же дата. Одна из них представлена в формате 15.05.2020, а другая отформатирована в формате 15 май 2020. При поиске повторяющихся значений Excel считает, что это не одно и то же. Аналогично значения, которые отформатированы по-разному, считаются разными, поэтому $1 209,32 — это совсем не одно и то же, что 1209,32.
Поэтому, для того чтобы обеспечить успешный поиск и удаление повторов в таблице или диапазоне данных, рекомендуется применить один формат ко всему столбцу.
Примечание. Функция удаления дублей убирает 2-е и все последующие совпадения, оставляя все уникальные и первые экземпляры идентичных записей.
Удаление дубликатов в «умной таблице».
Думаю, вы знаете, что, если преобразовать диапазон ячеек в таблицу, в нашем распоряжении появляется множество интересных дополнительных возможностей по работе с этими данными. Именно по этой причине такую таблицу Excel называют «умной».
Выделите нужную нам область, затем на вкладке «Главная» выберите «Форматировать как таблицу». Далее вам будет предложено указать желаемый вариант оформления. Когда закончите, автоматически откроется вкладка «Конструктор».
Выбираем на ленте нужную кнопку, как показано на скриншоте. Затем отмечаем те столбцы, в которых будем искать повторы. Ну а далее произойдет то же самое, что было описано в предыдущем разделе.
Но, в отличие от ранее рассмотренного инструмента удаления, операцию можно отменить, если что-то пошло не так.
Избавьтесь от повторов, скопировав уникальные записи в другое место.
Еще один способ удалить повторы — это выбрать все уникальные записи и скопировать их на другой лист или в другую книгу. Подробные шаги следуют ниже.
- Выберите диапазон или всю таблицу, которую вы хотите обработать (1).
- Перейдите на вкладку «Данные» (2) и нажмите кнопку «Фильтр — Дополнительно» (3-4).
- В диалоговом окне «Расширенный фильтр» (5) выполните следующие действия:
- Выберите переключатель скопировать в другое место (6).
- Убедитесь, что в списке диапазонов указан правильный диапазон. Это должен быть диапазон из шага 1.
- В поле «Поместить результат в…» (7) введите диапазон, в который вы хотите скопировать уникальные записи (на самом деле достаточно указать его верхнюю левую ячейку).
- Выберите только уникальные записи (8).
- Наконец, нажмите кнопку ОК, и уникальные значения будут скопированы в новое место:
Замечание. Расширенный фильтр позволяет копировать отфильтрованные данные в другое место только на активном листе. Например, выберите место внизу под вашими исходными данными.
Я думаю, вы понимаете, что можно обойтись и без копирования. Просто выберите опцию «Фильтровать список на месте», и дублирующиеся записи будут на время скрыты при помощи фильтра. Они не удаляются, но и мешать вам при этом не будут.
Как убрать дубликаты строк с помощью формул.
Еще один способ удалить неуникальные данные — идентифицировать их с помощью формулы, затем отфильтровать, а затем после этого удалить лишнее.
Преимущество этого подхода заключается в универсальности: он позволяет вам:
- находить и удалять повторы в одном столбце,
- находить дубликаты строк на основе значений в нескольких столбиках данных,
- оставлять первые вхождения повторяющихся записей.
Недостатком является то, что вам нужно будет запомнить несколько формул.
В зависимости от вашей задачи используйте одну из следующих формул для обнаружения повторов.
Формулы для поиска повторяющихся значений в одном столбце
Добавляем еще одну колонку, в которой запишем формулу.
Повторы наименований товаров, без учета первого вхождения:
=ЕСЛИ(СЧЁТЕСЛИ($B$2:$B2; $B2)>1; «Дубликат»; «»)
Как видите, когда значение встречается впервые (к примеру, в B4), оно рассматривается как вполне обычное. А вот второе его появление (в B7) уже считается повтором.
Отмечаем все повторы вместе с первым появлением:
=ЕСЛИ(СЧЁТЕСЛИ($B$2:$B$17; $B2)>1; «Дубликат»; «Уникальный»)
Где A2 — первая, а A10 — последняя ячейка диапазона, в котором нужно найти совпадения.
Ну а теперь, чтобы убрать ненужное, устанавливаем фильтр и в столбце H и оставляем только «Дубликат». После чего строки, оставшиеся на экране, просто удаляем.
Вот небольшая пошаговая инструкция.
- Выберите любую ячейку и примените автоматический фильтр, нажав кнопку «Фильтр» на вкладке «Данные».
- Отфильтруйте повторяющиеся строки, щелкнув стрелку в заголовке нужного столбца.
- И, наконец, удалите повторы. Для этого выберите отфильтрованные строки, перетаскивая указатель мыши по их номерам, щелкните правой кнопкой мыши и выберите «Удалить строку» в контекстном меню. Причина, по которой вам нужно сделать это вместо простого нажатия кнопки «Удалить» на клавиатуре, заключается в том, что это действие будет удалять целые строки, а не только содержимое ячейки.
Формулы для поиска повторяющихся строк.
В случае, если нам нужно найти и удалить повторяющиеся строки (либо часть их), действуем таким же образом, как для отдельных ячеек. Только формулу немного меняем.
Отмечаем при помощи формулы неуникальные строчки, кроме 1- го вхождения:
=ЕСЛИ(СЧЁТЕСЛИМН($B$2:$B2; $B2;$A$2:A2;$A2;$C$2:C2;$C2)>1; «Дубликат»; «»)
В результате видим 2 повтора.
Теперь самый простой вариант действий – устанавливаем фильтр по столбцу H и слову «Дубликат». После этого просто удаляем сразу все отфильтрованные строки.
Если нам нужно исключить все повторяющиеся строки вместе с их первым появлением:
=ЕСЛИ(СЧЁТЕСЛИМН($B$2:$B$17; $B2;$A$2:$A$17;$A2;$C$2:$C$17;$C2)>1; «Дубликат»; «»)
Далее вновь устанавливаем фильтр и действуем аналогично описанному выше.
Насколько удобен этот метод – судить вам.
Duplicate Remover — универсальный инструмент для поиска и удаления дубликатов в Excel.
В отличие от встроенной функции Excel для удаления дубликатов, о которой мы рассказывали выше, надстройка Ablebits Duplicate Remover не ограничивается только удалением повторяющихся записей. Подобно швейцарскому ножу, этот многофункциональный инструмент сочетает в себе все основные варианты использования и позволяет определять, выбирать, выделять, удалять, копировать и перемещать уникальные или повторяющиеся значения, с первыми вхождениями или без них, целиком повторяющиеся или частично совпадающие строки в одной таблице или путем сравнения двух таблиц.
Он безупречно работает во всех операционных системах и во всех версиях Microsoft Excel 2019 — 2003.
Как избавиться от дубликатов в Excel в 2 клика мышки.
Предполагая, что в вашем Excel установлен Ultimate Suite, выполните следующие простые шаги, чтобы удалить повторяющиеся строки или ячейки:
- Выберите любую ячейку в таблице, c которой вы хотите работать, и нажмите Quick Dedupe на вкладке Ablebits Data.
- Откроется диалоговое окно, и все столбцы будут выбраны по умолчанию. Выберите те, которые вам нужны, а также в выпадающем списке в правом нижнем углу укажите желаемое действие.
Поскольку моя цель – просто выделить повторяющиеся данные, я выбрал «Закрасить цветом».
Помимо выделения цветом, вам доступны и другие операции:
- Удалить дубликаты
- Выбрать дубликаты
- Указать их в столбце статуса
- Копировать дубликаты на новый лист
- Переместить на новый лист
- Нажимаем кнопку OK и оцениваем получившийся результат:
Как вы можете видеть на скриншоте выше, строки с повторяющимися значениями в первых 3 столбцах были обнаружены (первые вхождения здесь по умолчанию не считаются как дубликаты).
Совет. Если вы хотите определить повторяющиеся строки на основе значений в ключевом столбце, оставьте выбранным только этот столбец (столбцы) и снимите флажки со всех остальных неактуальных столбцов.
И если вы хотите выполнить какое-то другое действие, например, удалить повторяющиеся строки, или скопировать повторяющиеся значения в другое место, выберите соответствующий вариант из раскрывающегося списка.
Больше возможностей для поиска дубликатов при помощи Duplicate Remover.
Если вам нужны дополнительные параметры, такие как удаление повторяющихся строк, включая первые вхождения, или поиск уникальных значений, используйте мастер Duplicate Remover, который предоставляет эти и некоторые другие возможности. Рассмотрим на примере, как найти повторяющиеся значения с первым вхождением или без него.
Удаление дубликатов в Excel — обычная операция. Однако в каждом конкретном случае может быть ряд особенностей. В то время как инструмент Quick Dedupe фокусируется на скорости, Duplicate Remover предлагает ряд дополнительных опций для работы с дубликатами и уникальными значениями.
- Выберите любую ячейку в таблице, где вы хотите удалить дубликаты, переключитесь на вкладку Ablebits Data и нажмите кнопку Duplicate Remover.
- Вам предложены 4 варианта проверки дубликатов в вашем листе Excel:
- Дубликаты без первых вхождений повторяющихся записей.
- Дубликаты с 1-м вхождением.
- Уникальные записи.
- Уникальные значения и 1-е повторяющиеся вхождения.
- В этом примере выберем второй вариант, т.е. Дубликаты + 1-е вхождения:
- Все ваши данные будут автоматически выделены.
- Теперь выберите столбцы, в которых вы хотите проверить дубликаты. Как и в предыдущем примере, мы выбираем первые 3 столбца:
- Наконец, выберите действие, которое вы хотите выполнить с дубликатами. Как и в случае с инструментом быстрого поиска дубликатов, мастер Duplicate Remover может идентифицировать, выбирать, выделять, удалять, копировать или перемещать повторяющиеся данные.
Чтобы более наглядно увидеть результат, отметим параметр «Закрасить цветом» (Fill with color) и нажимаем Готово.
Мастеру Duplicate Remover требуется совсем немного времени, чтобы проанализировать вашу таблицу и показать результат:
Как видите, результат аналогичен тому, что мы наблюдали выше. Но здесь мы выделили дубликаты, включая и первое появление этих повторяющихся записей. Если вы выберете опцию удаления, то эти 4 записи будут стерты из вашей таблицы.
Надстройка также создает резервную копию рабочего листа, чтобы случайно не потерять нужные данные: вдруг вы хотели оставить первые вхождения данных, но случайно выбрали не тот пункт.
Мы рассмотрели различные способы, которыми вы можете убрать дубликаты из ваших таблиц — при помощи формул и без них. Я надеюсь, что хотя бы одно из решений, упомянутых в этом обзоре, вам подойдет.
Все мощные инструменты очистки дублей, описанные выше, включены в надстройку Ultimate Suite для Excel. Если вы хотите попробовать их, я рекомендую вам загрузить полнофункциональную пробную версию и сообщить нам свой отзыв в комментариях.
Что ж, как вы только что видели, есть несколько способов найти повторяющиеся значения в Excel и затем удалить их. И каждый из них имеет свои сильные стороны и ограничения.
Еще на эту же тему:
-
Home
- Computing
- Guides
You can improve your spreadsheet’s readability by removing unnecessary duplicate values. If you know you don’t need them, why not use Microsoft Excel’s tools to find and remove them? If you want to get rid of them, we can show you how. Here’s how to remove duplicates in Excel.
Contents
- Before removing those duplicates: Here’s how to find them
- How to remove duplicates in Excel
- Troubleshooting: What if Excel doesn’t remove all the duplicates?
Before removing those duplicates: Here’s how to find them
Before deleting those duplicate values from your Excel spreadsheet outright, you’ll need to find them first. Here’s how to do that:
Step 1: Highlight all the cells you want Excel to scan for duplicates. Then select the Home tab from the Ribbon Menu at the top of the screen.
screenshot
Step 2: On the Home tab, click on Conditional Formatting. From the menu that appears select Highlight Cells Rules.
screenshot
Step 3: Then choose Duplicate Values. In the dialog box that appears, click on the drop-down menu after the phrase Values With and choose your desired color formatting for the cells that are deemed to be duplicates.
screenshot
Step 4: Click OK. All of the duplicates from the selected cells should have been detected and marked with your chosen color formatting. You should now be able to easily see which values in your spreadsheet are duplicates.
How to remove duplicates in Excel
Now that you know which values in your spreadsheets are duplicates, you can remove them. Here’s how:
Note: Removing duplicates in Excel usually involves permanently deleting them, so you may want to make another copy of the original version of this data before proceeding with removing the duplicates.
Step 1: Highlight the group of cells that contains the duplicate values you’d like to delete.
Step 2: Click on the Data tab on the Ribbon Menu at the top of the screen. Then navigate to the Data Tools section of the Data tab menu.
screenshot
Step 3: In the Data Tools section, click on the Remove Duplicates button. (It looks like three blue and white cells with a red X.)
Step 4: In the Remove Duplicates dialog box that appears, and in the Columns section, check any boxes next to the spreadsheet columns where you’d like the duplicates to be deleted. Uncheck the ones you’d like left alone.
screenshot
Step 5: Then click OK.
Excel will then scan the selected columns for duplicates and remove them. When it’s done, a dialog box will pop up notifying you how many duplicates were removed and how many unique values were left alone. It may also say that it couldn’t find any duplicate values to remove. If that’s the case, scroll to the next section.
screenshot
Troubleshooting: What if Excel doesn’t remove all the duplicates?
Sometimes, Excel doesn’t remove all of the duplicates that are visible to us in a spreadsheet. This is often because Excel’s Remove Duplicates tool may consider two duplicate values to actually be unique values instead, usually because of some underlying difference in formatting or another not-so-visible-to-us difference. If you’re running into this issue, here are a couple of possible fixes you may want to consider:
-
Make sure all values are formatted the same. The Remove Duplicates tool doesn’t work on numbers written in different formats. Just because the Conditional Formatting tool was able to correctly identify and highlight the duplicate values, that doesn’t mean the Remove Duplicates tool will do the same. The Conditional Formatting tool will overlook the formatting issues as long as the number values are the same. The Remove Duplicates tool will not overlook formatting issues and will consider formatting differences as indicators that two duplicate values are actually unique. For the Remove Duplicates tool, even though 5 and 5.00 and $5 all have the same numerical value, they are still unique (not duplicate) values because they are formatted differently. So be sure to format all of your number values the same way before running the tool again.
-
Look for extra spaces in your values’ cells. If your duplicate values have extra spaces in their cells, those spaces will also cause the Remove Duplicates tool to consider them to be unique values. Removing these spaces can help the Remove Duplicates tool to better detect the duplicate values you want to remove.
Editors’ Recommendations
-
How to factory reset Windows 10 or Windows 11
-
How to deactivate your Instagram account (or delete it)
-
How to make a graph in Excel
-
How to freeze rows and columns in Excel
-
How to delete a page in Word

Recalling an email (or message, as the app calls them) in Outlook is easy. The desktop app includes a helpful option to recall and even replace a message you didn’t want to send or want a second chance to reword. It’s easy but not necessarily intuitive, so we’re here to help guide you through how to recall an email in Outlook.
Read more
-
Computing
How to use the new communities feature in Microsoft Teams
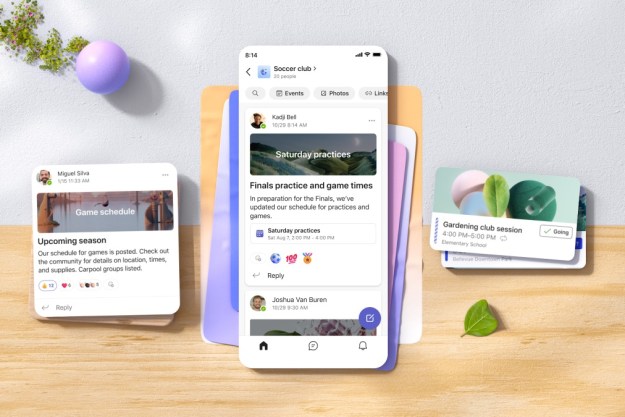
Microsoft has announced a new communities feature for its free Microsoft Teams communication platform that is intended for personal use rather than exclusively for large businesses.
The communities feature is available for Microsoft 365 Personal and Family and Teams Essentials accounts and allows users to easily organize, share, communicate, and collaborate in a hybrid manner. The feature allows you to not only connect online directly, but also to prepare for in-person meetings.
Read more

Sometimes to maintain your peace on social media apps you need to block certain users from being able to contact you. On Snapchat, you might need to block a friend or just prevent strangers from contacting you at all. We can show you how to do both and how to unblock people if you change your mind later.
Let’s take a look at how to block people on Snapchat.
Read more






































