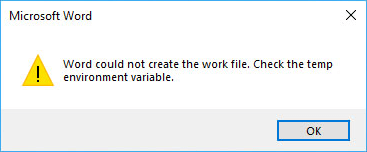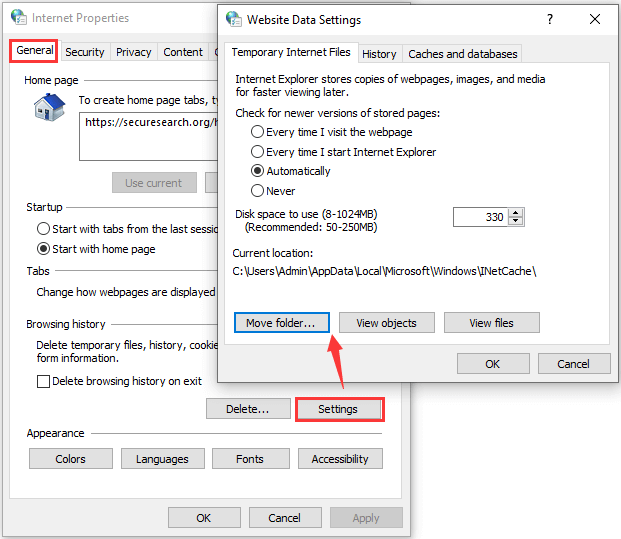Обычно возникают проблемы с зависанием Microsoft Excel при открытии, Word перестает отвечать на запросы при открытии или Outlook отображает сообщение об ошибке. Теперь пользователи сообщают, что не могут создавать новые документы и в Office 365.
Хотя Windows 11 можно бесплатно загрузить и установить на соответствующие ПК, клиенты должны отдельно приобрести подписку на семейный или персональный план Microsoft 365, чтобы получить доступ к популярным приложениям, таким как Word, Excel и Powerpoint (на рабочем столе или в компьютере). облако) и другие функции.
Microsoft 365, ранее известный как Office 365, — это популярный офисный пакет, которым пользуются многие люди. Хотя не так часто, как другие приложения, офисный пакет подвержен сбоям, зависаниям и другим ошибкам.
С совершенно новой операционной системой Windows 11, которая включает в себя множество новых настроек и изменений в существующих функциях, пользователям оказалось сложно найти решение проблемы.
Следите за тем, как мы покажем вам, как устранить ошибку невозможности создания новых документов в Office 365, сразу после того, как мы увидим, что предлагает вам последняя сборка.
Что предлагает сборка 15028.20160?
Подписчики Office 365 (Microsoft 365) получают обновления программного обеспечения чаще, чем те, кто приобрел Office без подписки. Обеспечение доступа к новейшим функциям, исправлениям безопасности и исправлениям ошибок, а также к самым последним версиям продукта.
Однако может быть сложно отслеживать изменения в каждом обновлении и определять, когда доступны новые.
Панель навигации Excel, которая позволяет вам сразу увидеть макет вашей книги и быстрее перемещаться по ее элементам, является одной из новых функций, включенных в эту сборку.
Сборка также исправляет множество ошибок, в том числе одну в Excel, из-за которой использование пользовательских панелей команд могло привести к сбою. Еще один в Outlook, в котором слишком часто отображалось сообщение об устаревшем индексе.
Кроме того, была исправлена еще одна проблема с Word, из-за которой открытие документов с тысячами изменений отслеживания вызывало проблемы с производительностью.
И, наконец, исправлена проблема во всем пакете Office, в которой карточки контактов отображались некорректно.
Что делать, если я не могу создавать документы в Office 365?
1. Восстановите приложение
- Откройте «Настройки» и перейдите к «Приложения», а затем «Приложения и функции».
- Найдите Office в строке поиска и щелкните меню из трех точек, чтобы выбрать Дополнительные параметры.
- Здесь прокрутите вниз, пока не увидите кнопку «Восстановить», и нажмите ее, чтобы исправить ошибку невозможности создания новых документов в Office 365.
Когда вы восстанавливаете приложение, оно должно сначала проверить и заменить все файлы в папке программы. Также может потребоваться проверка и замена записей в редакторе реестра. Кроме того, он повторно запускает процесс установки программы, но пытается сохранить любые сделанные вами настройки.
2. Сбросить приложение
- Откройте приложение «Настройки» и перейдите в «Приложения» и «Приложения и функции».
- Введите Office в строке поиска и перейдите в раздел «Дополнительные параметры» после нажатия на меню из трех точек.
- Найдите кнопку «Сброс» и нажмите на нее, чтобы быстро переустановить приложение.
Когда вы сбрасываете приложение в Windows 11, это означает, что оно будет восстановлено до исходного состояния и настроек и будет вести себя точно так же, как при первой установке на ваш компьютер.
3. Обновите Windows
- В приложении «Настройки» перейдите в раздел «Центр обновления Windows» в меню слева.
- Здесь нажмите синюю кнопку с надписью «Установить сейчас» или «Проверить наличие обновлений» в зависимости от вашего случая. Обязательно делайте это регулярно, чтобы обеспечить работоспособность вашего компьютера.
Установка обновлений программного обеспечения также важна в долгосрочной перспективе не только для доступа к новым функциям, но и для обеспечения безопасности в случае обнаружения лазеек в системе безопасности в устаревших программах.
4. Используйте альтернативное программное обеспечение
Практически все знакомы с пакетом Microsoft Office и понимают, насколько он полезен. Однако не у всех есть финансовые средства для его покупки, не говоря уже о постоянной подписке на самую последнюю версию из года в год.
К счастью, есть менее дорогая альтернатива, которая называется WPS Office. Он включает в себя три полнофункциональные программы: текстовый редактор, средство для создания презентаций и электронную таблицу.
После того, как вы приобрели премиум-версию, вы получите доступ к тем же функциям, как если бы вы приобрели Microsoft Word, PowerPoint и Microsoft Excel, а их форматы файлов даже взаимно совместимы друг с другом.
WPS Office поставляется с большой коллекцией шаблонов, которые можно использовать для широкого спектра документов и презентаций, от учебных материалов до планов социальных сетей и книг рецептов и многого другого.
Вот способы, которыми вы можете исправить ошибку невозможности создания новых документов в Office 365.
Было ли это руководство полезным? Не стесняйтесь поделиться с нами своими мыслями в разделе комментариев ниже. Спасибо за чтение!
Некоторые пользователи сообщают о проблеме, из-за которой при попытке открыть любое приложение Excel, Word или PowerPoint в Microsoft 365 они получают сообщение об ошибке с сообщением «Невозможно создать новые документы». В этом посте представлены наиболее подходящие решения для решения проблемы.

При возникновении этой проблемы вы можете увидеть следующее описание ошибки:
- В настоящее время мы не можем создать новый документ. Пожалуйста, повторите попытку позже.
- Проблема с вашей учетной записью OneDrive не позволяет вам создать новый документ
- Ваш администратор Office 365 установил политику условного доступа, которая ограничивает ваш доступ к Word.
Исследования показывают, что эта проблема возникает, когда вы пытаетесь создать документы в Office онлайн через портал Office 365.
Если ты невозможно создавать новые документы в Office 365 на вашем компьютере с Windows 11/10 вы можете попробовать наши рекомендуемые ниже решения и посмотреть, поможет ли это решить проблему в вашей системе.
- Начальный контрольный список
- Отключить синхронизацию OneDrive для приложений Office
- Отключить оценку непрерывного доступа (CAE)
- Установите Microsoft 365 локально
Давайте взглянем на описание процесса, связанного с каждым из перечисленных решений.
1]Начальный контрольный список
Прежде чем попробовать приведенные ниже решения, вы можете сделать следующее и после каждой задачи посмотреть, сможете ли вы успешно создать документ без проблем:
-
- OneDrive онлайн
- SharePoint онлайн
- Офис онлайн
Итак, убедитесь, что у вас есть соответствующая лицензия Microsoft 365, затем вы можете очистить кэш, файлы cookie и историю просмотров в своем веб-браузере, а затем вернуться на портал Office 365 и снова попробовать создать новые онлайн-файлы.
2]Отключить синхронизацию OneDrive для приложений Office.
Это решение требует, чтобы вы отключили синхронизацию OneDrive для приложений Office; и исправление конкретно относится к Проблема с вашей учетной записью OneDrive не позволяет вам создать новый документ описание ошибки, когда вы невозможно создавать новые документы в Office 365.
Следующие инструкции помогут вам в этом:
- Щелкните значок OneDrive на панели задач.
- Нажмите на значок шестеренки и выберите «Настройки».
- Выберите вкладку «Офис» и снимите флажок «Использовать приложения Office для синхронизации открываемых файлов Office».
- Нажмите «ОК».
3]Отключить оценку непрерывного доступа (CAE)
Это решение требует, чтобы вы отключили оценку непрерывного доступа (CAE); и исправление конкретно относится к Ваш администратор Office 365 установил политику условного доступа, которая ограничивает ваш доступ к Word. описание ошибки.
Непрерывная оценка доступа (CAE) в Azure AD теперь включена по умолчанию и позволяет быстрее реагировать, принудительно обновляя маркер доступа в случае определенных событий. Вы можете установить Строгое соблюдение или Запрещать КАЕ в целом. Имейте в виду, что строгий вариант может нарушить работу пользователей при работе в Office в Интернете. Строгое соблюдение должно использоваться только в средах, где это является жестким требованием.
4]Установите Microsoft 365 локально
Учитывая, что у вас возникают проблемы с созданием новых документов Office в Интернете, это еще одно жизнеспособное решение проблемы, требующее локальной установки Microsoft Office 365 на вашем устройстве с Windows 11/10. После установки версии Office 365 вы сможете нормально создавать новые документы и начинать использовать приложения Office.
Надеюсь это поможет!
Связанный пост: Документы Office не открываются после обновления Windows
Ваш администратор Office 365 установил политику условного доступа, которая ограничивает ваш доступ к Word.
Это может быть связано с включенной пользователем MFA и параметрами политики условного доступа вашей организации. Политики Многофакторной аутентификации и условного доступа Azure AD позволяют гибко требовать от пользователей MFA для определенных событий входа.
Как исправить невозможность создать новый документ?
Чтобы устранить ошибку «Невозможно создать новый документ» при открытии WordPad или Microsoft Paint на вашем устройстве с Windows 11/10, вы можете просто удалить, а затем переустановить соответствующую программу.
Почему я не могу создать новый документ в Microsoft Word?
Может быть ряд причин, по которым вы не можете создать новый документ в Microsoft Word — в основном это может быть связано с поврежденной установкой Office. Чтобы решить эту проблему, вы можете попробовать открыть Word в безопасном режиме, а затем проверить, можете ли вы создавать новые документы. В противном случае вы можете восстановить Word или полностью восстановить пакет Office. Если это не сработало, вы можете удалить и установить Office на свое устройство.
Как создать документ в Office 365?
Чтобы создать документ в Office 365, выполните следующие действия:
- Откройте Ворд. Или, если Word уже открыт, выберите «Файл» > «Создать».
- В поле Поиск онлайн-шаблонов введите слово для поиска, например письмо, резюме или счет. Или выберите категорию в поле поиска, например «Бизнес», «Личное» или «Образование».
- Щелкните шаблон для предварительного просмотра.
- Выберите Создать.
Почему Microsoft не позволяет мне сохранить документ?
Проблема может быть вызвана вашим файлом шаблона, поэтому обязательно создайте его заново и проверьте, решает ли это проблему. Microsoft Word не сохраняет документы — эта проблема может возникать из-за ваших надстроек. Чтобы решить эту проблему, обязательно запустите Word в безопасном режиме и отключите все надстройки.

После установки офисного пакета Microsoft Office у некоторых пользователь не добавляются различные компоненты (Word, Excel) в контекстное меню «Создать». Для большинства это не проблема, они запускают Word либо из меню пуск, либо добавляют его на панель задач. Хотя создавать документы гораздо удобней и быстрей из меню «Создать». Существует достаточно много способов добавить Word в контекстное меню «Создать». Самый простой это переустановка, а самый сложный это внесение изменений в системный реестр операционной системы. Переустановка занимает достаточно много времени особенно это касается Microsoft Office 2016, а в реестр не опытным пользователям лучше вообще не лезть. Сегодня хочу вам рассказать о самом простом и быстром способе, которым сможет воспользоваться каждый.
Так же рекомендую прочитать интересные статьи на тему настройки различных меню Windows.
Как расширить стандартные контекстные меню
Как убрать задержку появления контекстного меню
Как удалить неиспользуемые пункты из контекстного меню
Простой способ добавить Word в контекстное меню «Создать»
И так после установки офиса вы заметили что в контекстном меню «Создать» нет Word.

Для того чтобы его туда вернуть открываем «Выполнить» через меню «Пуск» либо нажав сочетание клавиш «Win+R» и вводим команду winword.exe /r.

Она запустить настройку офисного пакета, вам стоит только дождаться окончания.

После чего Word появиться в меню «Создать».

Можно так же добавить Word или любое другое приложения сразу в контекстное меню рабочего стола, для этого вам нужно будет воспользоваться специальной утилитой Easy Context menu.
Скачать Easy Context menu — https://www.softportal.com/software-36315-easy-context-menu.html
Она не требует установки и сразу запускается, в открывшемся окне программы переходим в редактор списка программ.

Выделяем контекстное меню в которое хотим добавить программу, в нашем случае нужно отметить «Контекстное меню рабочего стола». Далее снизу нажимаем «Добавить команду».

Выбираем необходимое приложение в нашем случае это «Word», нужно указать путь до файла .exe.

После чего выбранное приложение появиться слева в списке, закрываем редактор.

Осталось только отметить его и нажать «Применить изменения».

После чего Word должен появиться в меню которое вызывается кликом ПКМ на рабочем столе.

С помощью программы Easy Context menu можно добавлять программы и приложения практически во все контекстные меню Windows.
Содержание
- Известные проблемы с Office и Windows 10
- Распространенные проблемы
- Сообщения об ошибках
- Проблемы Outlook
- Обратитесь к нам за помощью
- Почему не работает Microsoft Word на Windows 10
- Восстановление работоспособности Ворд в Виндовс 10
- Способ 1: Проверка лицензии
- Способ 2: Запуск от имени администратора
- Способ 3: Исправление ошибок в работе программы
- Дополнительно: Распространенные ошибки и их решение
- Заключение
- Как бесплатно пользоваться Microsoft Offiсe в Windows 10.
- Способ 1 из 2 — Приложение «Office».
- Создание нового документа.
- Как открыть документ MS Office.
- Как сохранить документ.
- Печать.
- Способ 2 из 2 — Как настроить Windows 10, для комфортного использования MS Office онлайн не используя приложение.
Известные проблемы с Office и Windows 10
Последнее обновление: февраль 2020 г.
Примечание: Приложения и службы Microsoft 365 перестанут поддерживать Internet Explorer 11 с 17 августа 2021 г. Подробнее. Обратите внимание, что Internet Explorer 11 останется поддерживаемым браузером. Internet Explorer 11 является компонентом операционной системы Windows и соответствует политике жизненного цикла продукта, в котором он установлен.
Мы работаем над устранением проблем, которые могут появиться при работе с приложениями Office в Windows 10. Тем временем вы можете воспользоваться описанными ниже обходными путями.
Нужна дополнительная помощь?
Если устранить проблему с помощью этих обходных путей не удалось, обратитесь в службу поддержки одним из описанных внизу страницы способов.
Распространенные проблемы
Документы Office открываются дольше после установки обновление Windows 10 Fall Creators Update
В обновлении Windows 10 Fall Creators Update активный антивирусный продукт может динамически сканировать документы Office, используя API антивирусной программы для Office при открытии файлов. Это помогает активному антивирусному продукту выявлять вредоносные документы, в которых скрыт вредоносный код с использованием, например, шифрования документа. Это сканирование происходит с документами Office всех версий и может приводить к задержке открытия каждого документа до 1 секунды.
Мы изучаем эту проблему и обновим статью, как только решим ее. Дополнительные сведения об этой ситуации см. в статье Введение в интерфейс API антивирусных программ для Office.
После входа экран Windows начинает мерцать или мигать
Мерцание экрана может появиться, если вы используете версию Microsoft 365 или Office 2016 (сборка 16.0.7668.2066), выпущенную для небольшой группы пользователей с 25 по 30 января. С 31 января доступна версия Microsoft 365 и Office 2016 (сборка 16.0.7668.2074) с исправлением.
Чтобы устранить эту проблему, обновите Office до последней версии. Из-за мерцания экрана вам придется сделать это через командную строку. См. пошаговые инструкции в этой статье: После входа экран Windows начинает мерцать или мигать.
Не удается найти приложения Office после перехода на Windows 10
В Windows 10 приложения Office по умолчанию не закреплены в меню Пуск или на панели задач, однако найти и открыть их на начальном экране и панели задач в Windows 10 можно несколькими способами.
Обновление до Windows 10 на новых устройствах, включающих Microsoft 365
Если вы только что приобрели новое устройство вместе с Microsoft 365, рекомендуем установить Office перед обновлением до Windows 10.
После обновления до Windows 10 не удается напечатать документ
Возможно, потребуется установить новые драйверы для принтера. Для устранения проблемы также можно воспользоваться средством устранения неполадок при печати.
Нужна помощь по лицензированию или активации продукта
После обновления до Windows 10 приложения Office отображаются очень большими или маленькими или текст в них размыт.
Сообщения об ошибках
При попытке открыть документ Office 2013 после перехода с Windows 7 на Windows 10 может появиться сообщение об ошибке, например Ошибка Word при попытке открытия файла или Файл поврежден, поэтому его нельзя открыть.
Чтобы устранить эту проблему, запустите одно из приложений Office 2013, например Word, и выберите Файл > Учетная запись > Параметры обновления > Обновить для установки последних обновлений.
Проблемы Outlook
После установки юбилейного обновления для Windows 10 не работает перетаскивание сообщений в папки файловой системы или из одной почтовой папки в другую.
Эта проблема влияет на все поддерживаемые версии Outlook 2010, 2013 и 2016. Она также может возникать в Mozilla Thunderbird.
Наш инженерный отдел изучает эту проблему, и мы планируем в ближайшее время выпустить исправление. Как только у нас появится новая информация, мы разместим ее здесь.
После установки Windows 10 Диспетчер контактов (BCM) может завершать работу со сбоем из-за проблем с элементом управления диаграммами во время регистрации .NET.
Некоторые функции BCM зависят от компонентов платформы .NET.
При переходе по гиперссылке на веб-страницу в Outlook 2010 или Outlook 2007 предлагается выбрать Internet Explorer 11 в качестве браузера по умолчанию.
Обратитесь к нам за помощью
Если вам не удается решить проблему с помощью этих обходных путей, воспользуйтесь одним из описанных ниже способов.
Чтобы оставить для нас комментарий, выберите вариант Нет в разделе Были ли сведения полезными? ниже и введите текст.
Чтобы пообщаться со специалистом службы поддержки, нажмите кнопку Связаться с нами ниже.
Чтобы получить помощь от сообщества пользователей Office, выберите вариант Вопрос к сообществу ниже.
Дополнительные сведения об общей справке и устранении неполадок в Windows 10 см. в статье Требуется помощь по Windows 10?
Почему не работает Microsoft Word на Windows 10
Word, несмотря на множество аналогов, в том числе и бесплатных, все еще является неоспоримым лидером среди текстовых редакторов. Эта программа содержит в себе множество полезных инструментов и функций для создания и редактирования документов, но, к сожалению, не всегда стабильно работает, особенно, если используется она в среде Windows 10. В нашей сегодняшней статье расскажем, как устранить возможные ошибки и сбои, нарушающие работоспособность одного из главных продуктов Microsoft.
Восстановление работоспособности Ворд в Виндовс 10
Причин, из-за которых Microsoft Word может не работать в Windows 10, не очень много, и каждая из них имеет свой вариант решения. Так как на нашем сайте есть довольно много статей, рассказывающих в целом об использовании этого текстового редактора и конкретно об устранении проблем в его работе, этот материал мы разделим на две части – общую и дополнительную. В первой рассмотрим ситуации, в которых программа именно не работает, не запускается, а во второй кратко пройдемся по наиболее распространенным ошибкам и сбоям.
Способ 1: Проверка лицензии
Ни для кого не секрет, что приложения из пакета Майкрософт Офис являются платными и распространяются по подписке. Но, зная это, многие пользователи продолжают пользоваться пиратскими версиями программы, степень стабильности которых напрямую зависит от прямоты рук автора дистрибутива. Мы не будем рассматривать возможные причины того, почему не работает взломанный Word, но если вы, будучи добросовестным обладателем лицензии, столкнулись с проблемами, используя приложения из оплаченного пакета, первым делом следует проверить их активацию.
Примечание: Microsoft предоставляют возможность бесплатного использования Office в течение месяца, и если этот срок истек, офисные программы не будут работать.
Лицензия Офис может распространяться в разном виде, но проверить ее состояние можно через «Командную строку». Для этого:
- Запустите «Командную строку» от имени администратора. Сделать это можно путем вызова меню дополнительных действия (клавиши «WIN+X») и выбора соответствующего пункта. Другие возможные варианты описаны в представленной по ссылке выше статье.
Введите в нее команду, обозначающую путь установки Microsoft Office на системном диске, точнее, переход по нему.
Для приложений из пакета Офис 365 и 2016 в 64-битных версиях этот адрес выглядит следующим образом:
cd “C:Program FilesMicrosoft OfficeOffice16” 
Путь к папке 32-битного пакета:
cd “C:Program Files (x86)Microsoft OfficeOffice16”
Примечание: Для Офис 2010 конечная папка будет иметь название «Office14», а для 2012 – «Office15».
cscript ospp.vbs /dstatus
Будет начата проверка лицензии, которая займет буквально несколько секунд. После вывода результатов обратите внимание на строку «LICENSE STATUS» — если напротив нее указано «LICENSED», значит, лицензия активна и проблема не в ней, следовательно, можете переходить к следующему способу.

Но если там указано иное значение, активация по какой-то причине слетала, а значит, ее нужно произвести повторно. О том, как это делается, мы ранее рассказывали в отдельной статье: 
Подробнее: Активация, скачивание и установка Microsoft Office
В случае возникновения проблем с повторным получением лицензии вы всегда можете обратиться в службу поддержки продуктов Майкрософт Офис, ссылка на страницу которой представлена ниже.
Страница поддержки пользователей Microsoft Office
Способ 2: Запуск от имени администратора
Возможно и такое, что работать, а точнее запускаться Ворд отказывается по более простой и банальной причине – у вас нет прав администратора. Да, это не обязательное требование для использования текстового редактора, но в среде Windows 10 это нередко помогает устранить аналогичные проблемы с другими программами. Вот что нужно сделать для запуска программы с административными полномочиями:
- Отыщите ярлык Word в меню «Пуск», кликните по нему правой кнопкой мышки (ПКМ), выберите пункт «Дополнительно», а затем – «Запуск от имени администратора».
Если программа запустится, значит, проблема заключалась именно в ограниченности ваших прав в системе. Но, так как у вас наверняка нет желания каждый раз открывать Ворд таким способом, необходимо изменить свойства его ярлыка, чтобы запуск всегда происходил с административными полномочиями.
Для этого снова найдите ярлык программы в «Пуске», нажмите по нему ПКМ, затем «Дополнительно», но в этот раз выберите в контекстном меню пункт «Перейти к расположению файла».
Оказавшись в папке с ярлыками программ из стартового меню, найдите в их перечне Word и снова кликните по нему ПКМ. В контекстном меню выберите пункт «Свойства».
Кликните по адресу, указанному в поле «Объект», перейдите в его конец, и допишите туда следующее значение:
/r
Нажмите расположенные внизу диалогового окна кнопки «Применить» и «ОК».
С этого момента Ворд всегда будет запускаться с правами администратора, а значит, вы больше не столкнетесь с проблемами в его работе.
Способ 3: Исправление ошибок в работе программы
Если же после выполнения предложенных выше рекомендаций Microsoft Word так и не запустился, следует попробовать выполнить восстановление всего пакета Office. О том, как это делается, мы ранее рассказывали в одной из наших статей, посвященной другой проблеме – внезапному прекращению работы программы. Алгоритм действий в данном случае будет точно таким же, для ознакомления с ним просто перейдите по представленной ниже ссылке. 
Подробнее: Восстановление работоспособности приложений Microsoft Office
Дополнительно: Распространенные ошибки и их решение
Выше мы рассказали о том, что делать есть Ворд в принципе отказывается работать на компьютере или ноутбуке с Виндовс 10, то есть попросту не запускается. Остальные же, более конкретные ошибки, которые могут возникнуть в процессе использования этого текстового редактора, как и действенные способы их устранения, нами были рассмотрены ранее. Если вы столкнулись с одной из представленных в списке ниже проблем, просто перейдите по ссылке на подробный материал и воспользуйтесь предложенными там рекомендациями.

Подробнее:
Исправление ошибки «Прекращена работа программы…»
Решение проблем с открытием текстовых файлов
Что делать, если документ не редактируется
Отключение режима ограниченной функциональности
Устранение ошибки при направлении команды
Недостаточно памяти, чтобы закончить операцию
Заключение
Теперь вы знаете, как заставить работать Microsoft Word, даже если он отказывается запускаться, а также о том, как исправить ошибки в его работе и устранить возможные проблемы.
Как бесплатно пользоваться Microsoft Offiсe в Windows 10.
Публикация: 12 Май 2020 Обновлено: 9 Июль 2020
Наверно все знают о том, что компания Microsoft запустила услугу Office онлайн, если нет, то Office онлайн это веб-приложения — Word, Exel, PowerPoint, OneNote, новинки Sway, Forms и To-Do. Для работы с пакетом вам не потребуется приобретать лицензию на продукты MS Office, просто выберите любое приложение и пользуйтесь совершенно бесплатно. Правда, удобно?
Пакет программ для редактирования документов «Офис», позволяет не только просматривать, но и создавать, редактировать ранее созданные документы.
В данном руководстве мы рассмотрим два способа как пользоваться пакетом MS Office онлайн.
- Первый: С помощью бесплатного предустановленного приложения «Office» для Windows 10.
- Второй: Самостоятельно настроим систему, для комфортного использования MS Office онлайн в Windows 10.
После чего сможем создавать новые документы Word, Exel, PowerPoint, OneNote, Sway и редактировать их практически как с обычной программой Microsoft Office, бесплатно.
Примечание: Инструкция написана для Windows 10, которая использует учетную запись microsoft для входа в систему. Подписка на Office 365 не требуется, Office будет использовать бесплатные онлайн-версии Word, Excel, PowerPoint, OneNote, Sway, Forms и To-Do если нет доступа к полноценным версиям.
Способ 1 из 2 — Приложение «Office».
Приложение «Office» позволяет работать максимально эффективно, обеспечивая централизованный доступ ко всем приложениям и файлам Microsoft Office. Само приложение распространяется бесплатно и может использоваться с любой подпиской как с бесплатной веб-версией Office так и с Office 365, Office 2019 — 2016.
Шаг 1: Чтобы приступить к работе, откройте приложение «Office», в большинстве случаев приложение уже есть в системе, если нет, перейдите по ссылке в магазин Windows и установите приложение.
Шаг 2: Откройте меню «Пуск» найдите и запустите установленное приложение «Office».
Если вы для входа в Windows 10 вы используете учетную запись Microsoft, то, вы автоматически авторизуетесь в приложении, если нет создайте учетную запись и войдите в приложение.
Учетная запись Майкрософт — это адрес электронной почты и пароль, которые вы используете для Outlook.com, Hotmail, Office, OneDrive, Skype, Xbox и Windows.
Интерфейс приложения вполне дружелюбный, включает в себя онлайновые версии избранных приложений Office: Word, Excel, PowerPoint и многое другое. Установка или подписка не требуются. Это бесплатно!
Создание нового документа.
Шаг 3: Для создания нового документа, достаточно нажать кнопку с текстом «Создать», после чего появится всплывающее окно для выбора типа документа (см. картинку)
После выбора типа документа, он откроется в браузере по умолчанию, вы сможете набирать, и редактировать документы Word, Excel, PowerPoint и др. в обычном редакторе Microsoft Office.
Вы можете вместо «Создать» выбрать нужный тип офисного документа доступного на главной странице приложения, после чего будет предложено, создать новый пустой документ, использовать шаблоны или открыть для редактирования ранее созданный документ.
Если в списке ранее созданных документов кликнуть на одном из них правой кнопкой мыши, появится контекстное меню, с помощью которого вы сможете:
- Открыть документ в браузере
- Закрепить его в отдельном списке
- Удалить документ из списка
- Открыть расположение файла
Как открыть документ MS Office.
Шаг 4: Чтобы открыть документ MS Office который находится на жестком диске или на флешке, нажмите кнопку «Добавить или открыть» (см картинку), если вы не видите подпись к кнопке, разверните окно приложения на весь экран.
Вы также можете перетащить мышкой нужный вам документ из любой папки в окно приложения, после чего документ будет добавлен в список и мгновенно открыт.
Как сохранить документ.
Шаг 5: Созданный новый или редактируемый старый документ, сохраняется автоматически в облачное хранилище OneDrive, но вы можете сохранить его на жесткий диск или флеш накопитель.
Для этого, в редакторе откройте в меню «Файл» → «Сохранить как» и нажмите «Скачать копию», в всплывающем окне «Документ готов» подтвердите действие нажав кнопку «Скачать», после чего документ будет загружен в папку «Загрузки» доступной в проводнике.
Также в нижней части окна приложения вы найдете ссылку «Другие документы в OneDrive» с помощью которой вы можете посмотреть, редактировать и загружать на ПК, ранее созданные документы.
Печать.
Если вам необходимо распечатать документ на принтере, в открытом документе перейдите в меню «Файл» → «Печать» «Напечатать этот документ». Выберите свой принтер и нажмите кнопку «Печать».
Как вы уже убедились, приложение «Офис» позволяет просматривать, создавать и редактировать ранее созданные документы. Последнее, но не менее важное вам нет необходимости приобретать дорогостоящую лицензию на продукты MS Office. Это бесплатно!
Способ 2 из 2 — Как настроить Windows 10, для комфортного использования MS Office онлайн не используя приложение.
Чтобы не отступать от традиций, решим вопрос запуска / создания документов MS Office непосредственно с рабочего стола. Для этого нам необходимо создать ярлыки для программ офисного пакета, после чего мы сможем закрепить их на панели задач или в меню «Пуск».
Шаг 1: Создать ярлыки для онлайн пакета MS Office просто.
- Кликните правой кнопкой мыши на Рабочем столе, в открывшимся контекстном меню выберите «Создать» → «Ярлык».
- В строке «Укажите расположения объекта» скопируйте и вставьте или наберите ссылку, указанную ниже, согласно необходимому приложению из пакета MS Office, нажмите кнопку «Далее», в примере мы создаем ярлык для текстового редактора Word.
Word :
Exel : PowerPoint : Onenote : Sway: Forms: To-Do:
- В следующем окне введите желаемое имя для ярлыка.
- Повторите данную операцию для тех приложений, которые вам нужны.
Если вы хотите изменить значки для созданных ярлыков, загрузите архив со значками .ico
Шаг 2: Настроим синхронизацию с облачным хранилищем OneDrive.
По умолчанию в облачное хранилище OneDrive вам будет доступно 5 гигабайт под хранение ваших файлов, для документов этого больше, чем достаточно.
С помощью Проводника, вы можете создать в OneDrive любую папку для хранения ваших документов. В примере мы будем использовать штатную папку Windows 10 — «Документы».
Для того чтобы новый документ MS Office сохранялся в папку «Документы» или иметь возможность редактировать из папки ранее созданные документы, нам потребуется настроить OneDrive.
- Откройте Параметры OneDrive, нас интересует вкладка «Резервное копирование».
- Кликните правой кнопкой мыши значок «OneDrive» на панели задач и выберите в появившемся меню «Параметры».
- В открывшимся окне перейдите на вкладку «Резервное копирование» и нажмите кнопку «Управление резервным копированием».
- Здесь выберите «Документы» и нажмите кнопку «Запустить резервное копирование».
Примечание: Если после установки Windows 10 вы не меняли эти настройки то по умолчанию они уже включены, но все равно проверьте.
Кликните правой кнопкой мыши в проводнике Windows на папке «Документы» и выберите в контекстном меню «Всегда сохранять на этом устройстве».
Если все сделали правильно, то открыв папку «OneDrive» в проводнике, Вы увидите папку «Документы», которая будет дублировать содержание одноименной папки на вашем ПК.
Шаг 2: Создание и редактирование документов.
Создадим новый документ в MS Office онлайн с рабочего стола. Для этого, запустите любой из созданных ранее ярлыков Word, Exel, PowerPoint. При первом запуске вы увидите предложение войти с помощью учетной записи Microsoft, если вы для входа в систему уже используете учетную запись, пароль вводить не придется.
В открывшимся окне нажмите «Новый документ» или вы можете загрузить документы которые уже есть на вашем ПК нажав ссылку «Добавить и открыть», а также выбрать один из доступных шаблонов, все можно начинать работать, согласитесь быстро и удобно.
Как и в первом способе, Документ сохраняется автоматически вам не надо волноваться, что набранный текст в Word, таблица Exel или презентация PowerPoint пропадет. Вы можете указать в какую папку система должна сохранить ваш документ, Перейдите в документе в меню «Файл» → «Сохранить как» → «Сохранить как (Сохранении копии в OneDrive)» и выберите папку «Документы».
После того как вы внесли изменения в созданный документ, закройте окно и в Проводнике Windows перейдите в папку «Документы». В папке вы найдете созданный вами документ, он хранится не только в облаке, но и на компьютере, то есть у вас будет доступ к созданному файлу даже без интернета.
Примечание: вы должны понимать — если вы удалите файл на компьютере, он удалится из облака и наоборот.
Шаг 3: Как открыть или редактировать ранее сохраненные документы в MS Office онлайн.
Вы можете перенести в эту папку и свои старые документы, созданные в любой версии MS Office и с лёгкостью открывать их и редактировать.
Чтобы открыть ранее созданный документ, откройте проводник, перейдите в папку «OneDrive» → «Документы», кликните правой кнопкой мыши на нужном документе и выберите в контекстном меню «Посмотреть в Интернете».
После открытия, документа, вы можете вносить правки.
Вот и все, теперь вы можете создавать и редактировать документы MS Office совершенно бесплатно.
Надеюсь, информация будет полезной. А что думаете вы про Microsoft Offiсe онлайн, поделитесь в комментариях ниже.
-
Partition Wizard
-
Partition Magic
- Word Could Not Create the Work File? Get Solutions Here
By Amanda | Follow |
Last Updated August 21, 2020
Are you facing the “Word could not create the work file” issue in Microsoft Office Word? It is quite annoying if you are working on MS Word. Don’t worry. You can try to fix it by yourself with the solutions provided by MiniTool Partition Wizard in this article.
Microsoft Office suite is very helpful for Windows users, and MS Word should be one of the most used Office components. But unavoidably, you might encounter certain problems while using it, such as Winword.exe Application Error.
Recently, some users report that they fail to open or save a Word file with an error window prompting Word could not create the work file. Check the temp environment variable. This error might also happen to MS Outlook, accompanied with the message “Outlook could not create the work file”.
Commonly, if you receive the Word could not create the work file error, perhaps the Temporary Internet Files folder for Windows Internet Explorer is set to be in a location where you don’t have permission to create new temporary files.
What can you do if you cannot open a Word file due to this problem? Several solutions are listed below. Just work your way down the list until you get rid of the issue.
Fix 1: Create INetCacheContent.Word Folder
This method is extracted from Microsoft official website, so you can feel free to have a try.
Step 1: Press Windows + E to open File Explorer quickly.
Step 2: Click View tab and check Hidden items option.
Step 3: Input the path C:Users%userprofile%AppDataLocalMicrosoftWindows in File Explorer search bar and press Enter key.
Note: If File Explorer search doesn’t work, you need to locate the Windows folder by opening the involved folders one by one. But remember to replace %userprofile% with the current account username.
Step 3: In the Windows folder, create a new folder and name it as INetCacheContent.Word.
Fix 2: Change the Temporary Internet Files Location for Internet Explorer
As mentioned before, if the Temporary Internet Files folder (INetCache) is saved in an improper location, you might also cannot open a Word file and be required to check the temp environment variable. In this case, you can simply change the location of the folder by following the steps below.
Step 1: Press Windows + R to invoke Run window.
Step 2: Input inetcpl.cpl and click OK to open Internet Properties.
Step 3: In the General tab, click Settings under Browsing history section.
Step 4: You can see the current location of INetCache folder, and commonly it’s saved in C:Users<user name>AppDataLocalMicrosoftWindows. If the location is wrong, click Move folder button and choose the path to save the INetCache file (or you can choose another location where you have full control.
Step 5: Confirm the operation, and then log off and login to the user account for the changes to take effect.
Fix 3: Reregister Word Files
To fix the Word issue, you can also go to reregister Word files. This is a simple solution. You just need to invoke Run window, input winword.exe /r and click OK to start configuration. During the process, your Word will be forced to reregister in Windows Registry configuration, which can fix most issues related to MS Word.
If this doesn’t work, continue with the next solution.
Fix 4: Modify Windows Registry
Alternatively, you can also modify your Windows Registry to fix the issue. But to avoid any damage, you need to back up registry in advance. Then, follow the tutorial below to complete the operation.
Step 1: Open Run window, type regedit and click OK to open Registry Editor.
Step 2: Navigate to the directory: ComputerHKEY_CURRENT_USERSoftwareMicrosoftWindowsCurrentVersionExplorerUser Shell Folders.
Step 3: In the right pane, double-click the AppDate string and set its Value data to %USERPROFILE%AppDataLocalMicrosoftWindowsINetCache. Click OK to save changes.
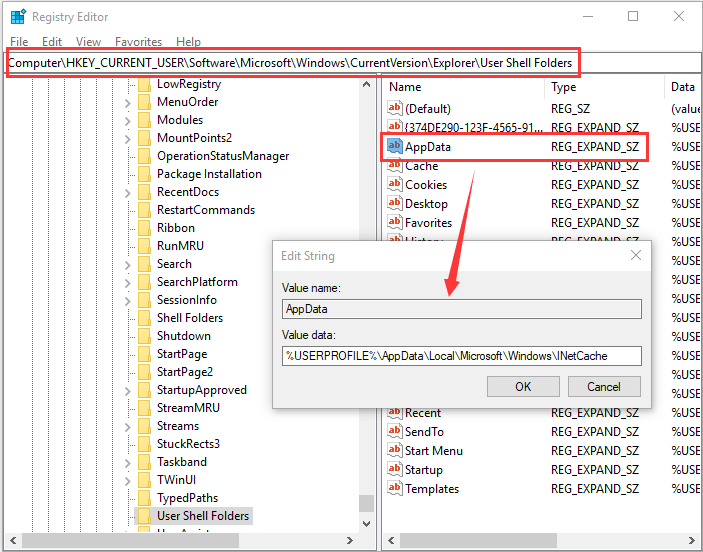
About The Author
Position: Columnist
Amanda has been working as English editor for the MiniTool team since she was graduated from university. She enjoys sharing effective solutions and her own experience to help readers fix various issues with computers, dedicated to make their tech life easier and more enjoyable.
She has published many articles, covering fields of data recovery, partition management, disk backup, and etc. In order to provide more useful tips and information, she is still committed to expand her technical knowledge.