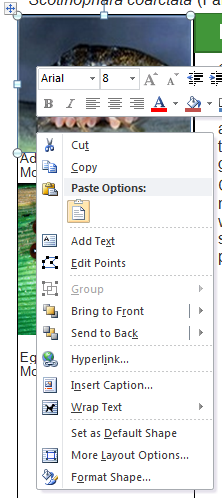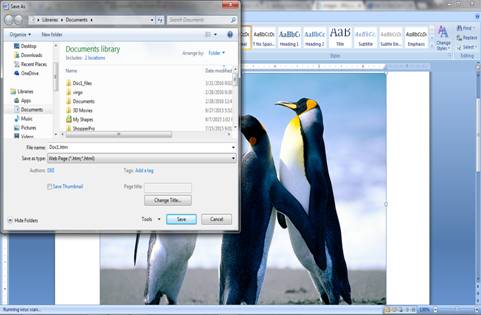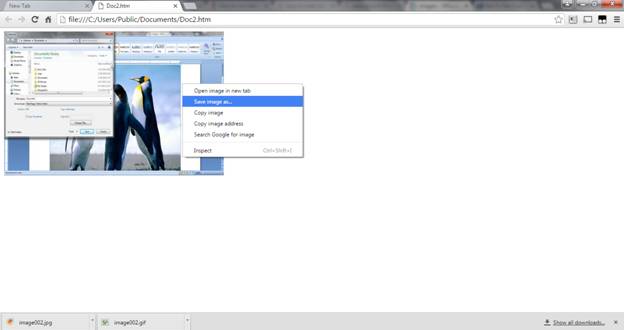У меня есть несколько изображений в документе Word, которые я хочу сохранить. Тем не менее, опция «Сохранить как рисунок», которая обычно появляется при щелчке правой кнопкой мыши на изображении в Word, недоступна:
мои изображения в таблице-это имеет значение? Я попытался переместить их из таблицы, но варианта сохранения все еще нет.
источник
2 ответов
основываясь на включении «точек редактирования» в контекстное меню, я бы сказал, что графика SmartArt и/или в виде формы, а не просто картинка.
Сохранить изображение или рисунок SmartArt качестве .файл GIF. ,png, or .файл jpg
вы можете сохранить изображение или SmartArt графику в формате графического файла
например, формат обмена графикой (.gif), обмен файлами JPEG
Формат.( jpg), или портативный формат графиков сети (.формат PNG.)
- щелкните изображение или SmartArt, которое требуется сохранить в формате графического файла.
- на вкладке Главная в группе буфер обмена нажмите кнопку Копировать.
- на вкладке Главная в группе буфер обмена щелкните стрелку в разделе вставить и выберите команду Специальная вставка.
- в диалоговом окне Специальная вставка в списке как Выберите изображение (GIF), изображение (PNG) или изображение (JPEG).
- Правой Кнопкой Мыши, а затем нажмите Сохранить как рисунок.
- введите имя графического файла, перейдите в папку, где вы хотите сохранить файл, и нажмите кнопку Сохранить.
Source
отвечен Ƭᴇcʜιᴇ007 2014-10-28 16:34:00
источник
вы также можете сохранить изображение, используя следующие основные шаги:
-
сохранить документ как веб-страницы
-
откройте веб-страницу и сохраните изображение,
отвечен Dev 2016-03-21 10:24:31
источник
Сохранение рисунка или другого рисунка в отдельном файле
Рисунки и рисунки, внедренные в файл Office, сохраняются в файле. Но вы можете сохранить рисунок в отдельном файле, чтобы его можно было использовать в другом месте.
В Office на macOSможно сохранить фотографию, схему, диаграмму или фигуры в отдельном графическом файле.
На ПК, в PowerPoint,Word иExcel вы можете сохранить фотографию, фигуру или Графический элемент SmartArt в отдельном файле рисунка. Outlook на компьютере позволяют сохранить фотографию только в отдельном графическом файле.
Сохранение изображения в отдельном файле
В PowerPoint,Word и Excelописанные ниже действия применимы к фотографиям, фигурам, диаграммам, Графические элементы SmartArt, цифровым рукописному вводу и надписям.
ВOutlookописанная ниже процедура применима только к фотографиям.
Щелкните правой кнопкой мыши рисунок, который вы хотите сохранить в виде отдельного файла изображения, и выберите команду Сохранить как рисунок.
В списке тип файла выберите нужный формат.
В поле имя файла введите новое имя для рисунка или просто подтвердите предлагаемое имя файла.
Выберите папку, в которой вы хотите сохранить изображение.
Нажмите кнопку Сохранить.
Форматы файлов изображений
-файл (Графический формат GIF)
Обеспечивает поддержку 256 цветов и сохранение данных изображения при сжатии файла.
Формат JPEG
(Формат обмена файлами)
Лучше всего подходит для рисунков с богатой цветовой гаммой, например для отсканированных фотографий.
Формат PNG
(Формат PNG-изображения в формате Portable Network)
Позволяет улучшать качество графических изображений на веб-сайтах благодаря возможности делать прозрачными части рисунка и регулировать яркость.
Формат без потери качества при каждом исправлении и сохранении файла.
Независимый от устройства точечный рисунок
Рисунки, созданные в любой из программ, отображаются в другой программе точно так, как и в исходной.
Графический формат «векторный» с 16 бит
Расширенный метафайл Windows
Графический формат «векторный» 32-bit
Формат SVG
(Масштабируемая векторная графика)
(Требуется версия 1909 или более поздняя)
Изображения можно изменять без потери качества изображения. Файлы поддерживают сжатие данных без потерь.
Эта функция доступна в Word, PowerPoint и Excel. Он подходит для фотографий, фигур, диаграмм, Графические элементы SmartArt, цифровых рукописных фрагментов и текстовых полей.
Сохранение рисунка или другого изображения в отдельном файле
Щелкните рисунок, который вы хотите сохранить как отдельный файл, и выберите команду Сохранить как рисунок.
В списке тип файла выберите нужный формат.
В диалоговом окне Сохранить как введите новое имя для рисунка или просто подтвердите предлагаемое имя файла.
В поле » где » перейдите к папке, в которой вы хотите сохранить изображение.
Нажмите кнопку Сохранить.
Форматы файлов изображений
Формат PNG
(Формат Portable Network Graphics
Позволяет улучшать качество графических изображений на веб-сайтах благодаря возможности делать прозрачными части рисунка и регулировать яркость.
Формат JPEG
(Объединенная графическая группа эксперта)
Лучше всего подходит для рисунков с богатой цветовой гаммой, например для отсканированных фотографий.
PDF-файл
(Формат переносимого документа)
Переносимый формат, который может включать текст и изображения.
GIF
-файл (Графический формат GIF)
Обеспечивает поддержку 256 цветов и сохранение данных изображения при сжатии файла.
BMP
(Независимый от устройства точечный рисунок)
Рисунки, созданные в любой из программ, отображаются в другой программе точно так, как и в исходной.
Примечание: Эта страница переведена автоматически, поэтому ее текст может содержать неточности и грамматические ошибки. Для нас важно, чтобы эта статья была вам полезна. Была ли информация полезной? Для удобства также приводим ссылку на оригинал (на английском языке).
3+ способа сделать картинку из документа Word
Здравствуйте, уважаемые читатели блога Start-Luck. Наверное, каждый человек когда-либо задумывался о том, как из ворда сделать картинку. Кому-то необходимо «выдрать» таблицу для презентации, другие хотят сохранить часть текста в jpg, желание третьих заключается в создании красивого документа, который бы походил на настоящую книгу, какую можно скачать с Ozon или LitRes. Сегодня я помогу вам найти решения для любой из этих проблем.
Вы научитесь сохранять весь документ целиком или его отдельные части. Все будет просто и без лишних заморочек. Так что давайте поскорее приступать к работе. Не могу не отметить, что помимо всего прочего, это еще и интересно. По крайней мере писать мне понравилось.
Часть документа без сторонних программ
Не вижу смысла нагружать свой компьютер сторонними программами, если вам всего-то и нужно, что из одного небольшого документа выдрать часть текста как сделать фотографию экрана рисунок или нечто еще. У вас уже есть все необходимые инструменты. Ни к чему конкретно сейчас тратить время на скачивание дополнительного программного обеспечения.
Я уже рассказывал. Именно этим мы сейчас и будем заниматься. Для начала откройте Word с текстом, из которого вы собираетесь извлекать информацию. Затем отыщите на клавиатуре кнопку PrtScreen и нажмите на нее. Ничего не произойдет. Не нужно тыкать по сто раз, одного будет вполне достаточно. Вы увидите все изменения, но чуть позже.
Теперь зайдите в меню «Пуск», откройте папку «Стандартные» и выберите Paint. Версия не имеет значения.
Теперь вам нужно вставить скопированное изображение. Для этой цели я использую сочетание клавиш, знакомое всем – Ctrl+V.
Воспользовавшись кнопкой «Обрезать» внутри программы, вы можете избавиться от лишних элементов. Не забывайте, что также Пэйнт позволяет рисовать на полученной фотографии, добавлять текст, выделять какие-то важные части и так далее.
Осталось только сохранить в Jpeg, чтобы картинка была в высоком разрешении и смотрелась идеально. Для этого переходим в меню «Файл». У меня он обозначен просто иконкой, затем нажимаем вкладку «Сохранить как» и определяемся с форматом.
Альтернативный вариант со скачиванием
Я уже писал о программах для создания скриншотов. Для этой цели подойдет и Яндекс Диск, если он у вас установлен, и Light Screenshot, обо всех них вы можете узнать из предыдущей статьи. У меня установлен Nimbus. Очень крутая штука, которая часто пригождается как в работе, как и личной жизни.
Я уже молчу о том, насколько она полезна для автора статей в интернете. Если задумаетесь о том, чтобы стать хорошим копирайтером и получать на умении говорить и писать реальные деньги, у меня тоже есть для вас подходящий текстик.
Как часто я покупаю билеты в кино, для получения которых в реальности необходимо назвать код, скопировать часть переписки из Вконтакте, чтобы послать ее другу и так далее. Софт не такой уж бесполезный.
Эта утилита позволяет создавать скриншоты быстро и просто, а также их редактировать – замазывать лишнюю информацию, выделять выжные элементы, ставить стрелки и многое другое. Она даже позволяет снимать видео!
После скачивания, кнопка PrtSc совмещается с этой прогой, то есть вы нажимаете ее и открывается Нимбус. Это в идеале. У меня в PrtSc интегрирована утилита от Яндекс Диска. Он у меня установлен для других целей, а менять настройки просто лень, да и к другому сочетанию клавиш я уже давно привык. Создание у меня вызывается кнопкой Ctrl+F11. Возможно, у вас будет точно также.
Вы нажимаете это сочетание, экран немного затемняется, а курсор меняется на плюсик, который как бы вырезает необходимый элемент будь-то из Word или любой другой программы.
Очень важно, что для того, чтобы работать с вордом и другими не интернет-документами, вам понадобится скачать версию для ПК, а не на андроид и не расширение для браузера. Для вашего удобства я оставлю здесь ссылку на нужную вам страницу официального сайта [urlspan]nimbus.everhelper.me/nimbus-capture-windows.php[/urlspan].
Превращение документа целиком
Многие новички хотят превратить свой файл в настоящую книгу, какую можно скачать с Литрес или Озон. Все официальные документы, как правило, выглядят не в виде привычного ворда, а напоминают картинки. Тут-то и заключается путаница. На самом деле, формат этих «книг» не jpeg, а PDF, о нем вы можете почитать в одной из предыдущих моих статей.
Выглядит это примерно вот так.
Вы можете превратить свой текст целиком в PDF при помощи онлайн сервиса smallpdf.com . Выберите нужный раздел – Word to PDF.
Затем перетащите в окно свой файл и нажмите готово. Дождись появления ссылки на скачивание.
Не так давно в smallpdf.com появилась возможность редактировать документы. Вы можете удалить ненужные страницы и оставить только то, что необходимо. Уже после этого вы сможете превратить при помощи этого же ресурса свою «книгу» в Jpeg. Здесь есть функция – PDF to Jpeg.
Решаем сложные задачи
Самая большая проблема может возникнуть в том случае, если вам необходимо скопировать всю страницу целиком, то есть не просто сделать фотографию экрана, а со скроллинком (прокруткой). Один из способов решения задачи я уже описал в предыдущей главе. Будет немного сложно, в том плане, что вам придется аж два раза меня формат, но не думаю, что такая потребность у вас возникает часто, так что, в принципе, можно и потерпеть. Ну, это мое мнение.
Есть и еще один способ как решить вашу проблему. Воспользуйтесь Paint, Nimbus или любой другой программой для создания скриншотов, а затем при помощи фотошопа объедините две картинки в одну. Вам пригодится статья, которую я совсем недавно готовил для этого блога.
Можно воспользоваться программой Picpick . В личных целях ее можно использовать бесплатно. У вас не будет возможности обратиться в техническую поддержку или обновить софт, но, думаю, что с такими «недостатками» можно смириться. В качестве бонуса вы получите еще и линейку, транспортир, пипетку (все это имеется в этой утилите), а также сможете насладиться презабавными звуковыми эффектами.
Ну и напоследок, мне осталось сказать вам лишь о том, что работать на компьютере можно в разы быстрее. Чтобы узнать множество полезных советов на эту тему, воспользуйтесь курсом « Секрет продуктивной работы за компьютером » от Евгения Попова.
Не забывайте также подписываться на рассылку моего блога и группу Start-Luck Вконтакте , чтобы быть в курсе самых последних новостей и простых решениях сложных задач. До новых встреч.
Как сохранить документ Word как картинку
Если вам необходимо преобразовать документ из текстового редактора Microsoft Word в файл форматом JPG, вы можете воспользоваться несколькими способами. Все они доступные и не вызовут у вас сложностей. Прежде чем преступить к переводу текстового документа в графический, нужно понять в каких случаях это может пригодиться.
В ситуациях, когда вам нужно вставить картинку с написанным текстом в иной документ, обязательно понадобится совершить перевод текста в изображение. Также, если вы не хотите чтобы с вашего сайта скопировали авторский текст, то смело можете добавить на него картинку с написанной ранее статьей с помощью Microsoft Word. Вы также сможете установить изображение как обои рабочего стола, для того что бы ваши заметки или напоминания были всегда на виду.
- Встроенная программа «Ножницы»
- Как сделать скриншот в Windows XP и предыдущих версиях
- Функции софта Microsoft Office
- Некоторые важные детали напоследок
Встроенная программа «Ножницы»
Начиная с версии Windows Vista и Windows 7, в операционную систему встроена программа, которая очень необходима для пользователей и называется «Ножницы».
Благодаря этой утилите вы сможете сделать скрин экрана без использования сторонних сервисов, специальных приложений, а также, больше нет нужды перемещать объекты в буфер обмена для дальнейшей вставки их и редактирования в иных приложениях. Также, «Ножницы» могут зафиксировать отдельную часть экрана.
- Загрузите необходимый текст в Word.
- Измените масштаб в правом нижнем углу документа, для того чтобы текст был на весь экран, но при этом полностью влазил на него.
Зайдите в «Пуск» и откройте раздел «Программы». Перейдите в пункт «Стандартные» и найдите программу «Ножницы».
В открывшемся окне нажмите на кнопку «Создать», и выберите строку «Окно» и наведите курсор на документ Ворд. С помощью параметра «Область» вы можете выбрать только область с текстом.
Отмеченный вами эпизод откроется в программе. Далее перейдите в раздел «Файл» и нажмите на «Сохранить как». Теперь вы можете отметить формат в котором необходимо сохранить файл.
Выберите куда необходимо сохранить изображение и дайте ему название.
Таким образом, текстовый документ был сохранен как изображение, но это только один из возможных способов преобразования.
Как сделать скриншот в Windows XP и предыдущих версиях
Подобным вариантом, в первую очередь, пользуются люди, которые предпочитают более ранние версии Виндовс, где не предусмотрена программа «Ножницы». Но данный способ может подойти для любого пользователя.
- Проделайте такие же действия для увеличения масштаба как в предыдущем способе.
- Кликните на кнопку «PrintScreen» на вашей клавиатуре.
Зайдите в «Пуск» и в стандартных программах найдите «Paint».
Для того чтобы вставить скопированное фото, нажмите на CTRL+V.
Тут вы сможете изменить картинку, обрезав лишнее или исправив размер.
В разделе «Файл» выберите графу «Сохранить как». Тут же выберите нужный формат и название для изображения.
Теперь вы знаете еще один способ как можно захватить текст и перевести его в картинку.
Функции софта Microsoft Office
Множество различных программ входят в полнофункциональный пакет Office. К ним относятся не только всем известные редакторы, таблицы и приложения для создания компьютерных презентаций, а и заметки OneNote. Конкретно последний инструмент будет полезен при переводе текста в картинку.
- В открытом документе перейдите в раздел «Файл» в панели управления. В более старых версиях эта кнопка называлась «MS Office».
В графе «Печать» откройте пункт «Принтер» и нажмите на кнопку «Отправить в OneNote». Теперь кликните «Печать».
Откроется текст в дополнительной отдельной странице инструмента OneNote. Если слева или справа есть какие-то дополнительные вкладки, закройте их.
В разделе «Файл» перейдите в графу «Экспорт» и выберите «Документ Word». Теперь нажмите клавишу «Экспорт» и выберите, куда сохранять документ.
Если вы снова откроете данный файл в Ворде, то документ будет отображаться как картинка, которая содержит текст.
Теперь сохраните картинки как отдельные файлы. Для этого кликните правой клавишей мыши на картинку и во всплывающем окне нажмите «Сохранить как рисунок» и выберите, куда сохранять файл и под каким именем.
Некоторые важные детали напоследок
Не стоит забывать о том, что преобразовывая текст в картинку, качество написанного, с большой вероятностью, будет изменено в худшую сторону. Это происходит, потому что все описанные методы переводят векторный текст в изображение, представляющее собой сетку пикселей. В основном это приводит к тому, что текст на изображении получается размытым и будет не читабельным.
Несколько простых примечаний помогут вам избежать таких проблем и облегчат работу в данном направлении.
- Первый шаг во всех методах это изменение масштаба. Перед этим действием сделайте шрифт больше, насколько это возможно. Этот совет особо уместен в ситуации, когда в вашем тексте есть список.
- Если после сохранения файла через Paint не видно страницу, то просто сделайте масштаб, в котором отображается документ меньше.
Теперь вы знаете о самых легких в использовании методах для изменения текстового документа Word в файл форматом JPG. С описанными вариантами вы сможете совершить конвертирование, не прибегая к дополнительным утилитам.
У меня есть несколько изображений в документе Word, которые я хочу сохранить. Однако параметр «Сохранить как изображение», который обычно появляется при щелчке правой кнопкой мыши на изображении в Word, недоступен:
Мои изображения в таблице — это имеет значение? Я попытался переместить их из таблицы, но опция сохранения все еще отсутствует.
Основываясь на включении «Edit Points» в контекстное меню, я бы сказал, что графика — это SmartArt и / или форма Shape, а не просто внедренное изображение.
Сохраните изображение или рисунок SmartArt в виде файла .gif, .png или .jpg.
Вы можете сохранить изображение или графическое изображение SmartArt в формате графического файла, например в формате обмена графическими данными (.gif), формате обмена файлами JPEG (.jpg) или в формате переносимой сетевой графики (.png).
- Нажмите на изображение или рисунок SmartArt, который вы хотите сохранить в формате графического файла.
- На вкладке «Главная» в группе «Буфер обмена» нажмите «Копировать».
- На вкладке «Главная» в группе «Буфер обмена» щелкните стрелку под «Вставить» и выберите «Специальная вставка».
- В диалоговом окне «Специальная вставка» в списке «Как» выберите «Изображение» (GIF), «Изображение» (PNG) или «Изображение» (JPEG).
- Щелкните правой кнопкой мыши изображение и выберите «Сохранить как рисунок».
- Введите имя для вашего графического файла, перейдите к месту, где вы хотите сохранить файл, и нажмите «Сохранить».
Источник
Вы также можете сохранить изображение, используя следующие основные шаги:
-
Сохранить документ как веб-страницу
-
Откройте веб-страницу и сохраните изображение,
Всё ещё ищете ответ? Посмотрите другие вопросы с метками microsoft-word images save-as.
Каждый хоть раз сталкивался с ситуацией, когда открыв документ в текстовом редакторе MS Word, хочется сохранить картинки из него на компьютер или ноутбук. Потом их можно добавить куда-нибудь, обработать в любом редакторе (обрезать, изменить контрастность и яркость и прочее) или это будет просто красивый файл на компьютере.
В данной статье мы рассмотрим различные способы, используя которые можно сохранить изображения с Ворда на компьютер. Сохранять можно по одной, а можно вытащить сразу все картинки из документа. Давайте подробнее обо всем.
Как вытащить картинку
Если у Вас установлен Word 2010, 2013 или 2016, тогда сохранять можно напрямую из данного редактора через контекстное меню. В более ранних версиях, 2003 и 2007, такой возможности нет.
Откройте файл, найдите в нем картинку и кликните по ней правой кнопкой мышки. Откроется контекстное меню, в котором выберите пункт «Сохранить как рисунок».
Далее выберите папку на компьютере, где будет сохранен рисунок, в примере это «Рабочий стол». Назовите его. В поле «Тип файла» из выпадающего меню выберите подходящий формат и нажмите «Сохранить».
В результате, рисунок появится на компьютере в выбранном формате.
Данный способ простой, но если у Вас 40 изображений и нужно их все сохранить, тогда он займет много времени. В этом случае лучше воспользоваться одним из ниже описанных способов.
Пересохранив документ
Достать сразу все изображения из Ворда можно, сохранив файл с другим расширением. Для этого откройте нужный и перейдите на вкладку «Файл» вверху. Потом нажмите «Сохранить как».
Через открывшийся Проводник выберите место на компьютере, в примере Рабочий стол. Имя файла можете не менять, а вот в поле «Тип файла» выберите из выпадающего списка «Веб-страница». Затем нажмите «Сохранить».
У Вас будет сохранен данный документ, как веб-страница, и одна папка с дополнительными файлами. Названия у них одинаковые, только у папки в конце дописано «.files».
В ней Вы увидите все необходимые картинки. Называются они «image001» – вместо 001 будет номера рисунков по порядку. Можете переместить их в любую другую папку на компьютере.
Сохраняем картинку на компьютер через архиватор
У каждого пользователя ПК на компьютере установлен какой-нибудь архиватор – WinRAR, 7ZIP. Им также можно воспользоваться и в нашем случае.
Кликните по документу правой кнопкой мышки и выберите из контекстного меню «Открыть с помощью». Дальше нажмите на установленный у Вас архиватор, в примере это WinRAR archiver. Если в списке архиватора нет, тогда нажмите «Выбрать программу», и найдите его в открывшемся списке установленных программ.
Выбранный файл откроется в виде архива. Зайдите в папку «word».
Затем кликните по «media».
Именно в этой папке находятся все рисунки из документа.
Сохраняем изображения через Total Commander
Если Вы привыкли вместо Проводника Windows использовать программу Total Commander, тогда и она может помочь в быстром извлечении изображений.
Используя Total Commander, найдите нужный файл, выделите его, кликнув по нему один раз мышкой, и нажмите комбинацию Ctrl+PgDn.
Дальше зайдите в папку «word».
Потом найдите «media».
Здесь будут все нужные изображения из выбранного документа. Переименовывайте их и сохраняйте в любую другую папку.
Сохраняем картинку с помощью Paint
Если из Ворда нужно достать изображение в каком-то определенном формате: jpeg, gif, bmp, тогда можно воспользоваться графическим редактором Paint, который есть на каждом компьютере с ОС Windows.
Данным способом можно сохранять картинки на компьютер по одной. И пользоваться им уместно, если у Вас установлен MS Word 2003 или 2007. Если установлена более новая версия текстового редактора, тогда воспользуйтесь первым описанным способом (он также позволяет выбрать желаемый формат для сохраняемой картинки).
Откройте файл с нужным изображением, выделите его и нажмите по нему правой кнопкой мышки. Дальше выберите из контекстного меню «Копировать».
Теперь нужно открыть Paint. Нажмите «Пуск» – «Все программы» – «Стандартные». В папке «Стандартные» вверху кликните по «Paint».
Когда откроется окно редактора, нажмите на стрелочку под кнопкой «Вставить» и выберите из открывшегося списка соответствующий пункт.
Когда изображение будет вставлено в Paint, кликните на синюю кнопку вверху слева и наведите курсор мышки на пункт «Сохранить как». Откроется небольшой список, в котором выберите подходящий формат для сохранения картинки.
В следующем окне выберите место на компьютере для сохранения картинки, дайте ей название и проверьте выбранный формат в поле «Тип файла». Затем нажмите «Сохранить».
Как видите, способов для сохранения изображений из документа Ворд достаточно много. Выбирайте тот, который подойдет именно Вам – сохраняйте по одной картинке или все сразу, также учтите установленную у Вас версию текстового редактора.
Загрузка…
Об авторе: Олег Каминский
Вебмастер. Высшее образование по специальности «Защита информации». Создатель портала comp-profi.com. Автор большинства статей и уроков компьютерной грамотности
Документы Word тем хороши, что могут содержать не только форматированный текст, гиперссылки, таблицы, фигуры и диаграммы, но и «внешние» файлы, например, изображения, которые можно извлечь и сохранить на жесткий диск. Кликаем правой кнопкой мыши прямо по картинке и выбираем в меню «Сохранить как рисунок». И всё бы ничего, если бы только Word упорно не предлагал в качестве папки сохранения каталог «Изображения» в профиле пользователя.
Когда вы сохраняете созданный или отредактированный документ, Word запоминает последний путь и в следующий раз при сохранении нового документа предлагает этот самый путь. Однако в случае с извлекаемыми из документов изображениями всё не так.
Если при сохранении картинки вы выберите свою папку, в следующий раз текстовый редактор всё равно предложит сохранить картинку в папку «Изображения». Выбрать другой путь в настройках Word, похоже, нельзя, так как такой опции в настройках редактора нет.
Спрашивается, как сделать, чтобы программа предлагала сохранять изображения в произвольную папку?
Оказывается, очень просто.
И Word тут ни при чем, он нам не понадобиться, настраивать мы будем параметры графической оболочки Windows.
Вставляем в адресную строку Проводника «Библиотека» и жмем ввод, чтобы перейти в расположение библиотек.
Здесь открываем свойства библиотечной папки «Изображения»,
жмем в открывшемся окошке кнопку «Добавить» и указываем путь к каталогу, который хотим сделать папкой по умолчанию для сохранения изображений.
После того как папка будет добавлена, выделяем ее мышкой и жмем кнопку «Задать папку для сохранения». Сохраняем настройки нажатием «Применить» и «OK».
Вот и всё, отныне при использовании опции «Сохранить как рисунок» Microsoft Word, равно как и другие штатные программы, станет предлагать сохранять изображения в добавленную папку.
Загрузка…