2017-01-10
в раздел Программы
Обновлено: 2019-10-03
Автоматические переносы вещь очень удобная (если нужны переносы, а они вообще-то не особо и нужны), но я не раз натыкался на то что переносы включены (Разметка страницы->Расстановка переносов->Авто), но не переносят.
- Банальная причина: у абзаца запрещен перенос в свойствах (Абзац->Положение на странице).
- Причина посложнее: неправильный язык, или автоопределение ошиблось, или автор спутал русский с вьетнамским и отключил автоопределение. Для починки надо выделить то место, где не переносится, и насильно выбрать нужный язык двойным кликом в списке (Рецензирование->Язык->Язык проверки правописания, или просто внизу окна на язык нажать).
- Еще одна закавыка с автопереносом в том, что для его работы должна быть обязательно включена проверка правописания (в меню выбора языка есть галочка «Не проверять правописание», и чтобы ее не было). У этой закавыки есть закавыка в том, что, если снять эту галочку и нажать «Окай», переносов все равно не будет. А вот если снять галочку и дважды кликнуть на нужный язык в списке, все должно заработать.
- Проблемы посерьезнее возникают, если нет нужных языковых пакетов, но я уже не помню, как боролся с таким.
Правки:
2019-10-03: Оформление
Ярлыки: Microsoft Word
Ближайшие сообщения
Похожие сообщения
Выберите фрагмент текста, в котором вы хотите разделить слово на слоги и нажмите «Макет | Расстановка переносов | Авто». Если перенос по слогам по-прежнему отсутствует, возможно, за это отвечает стиль текста.
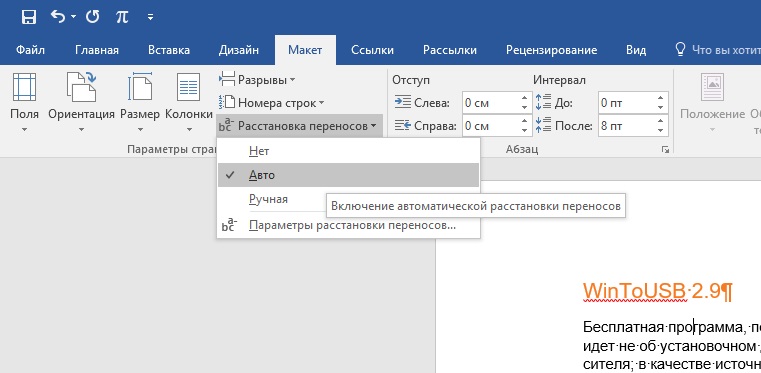
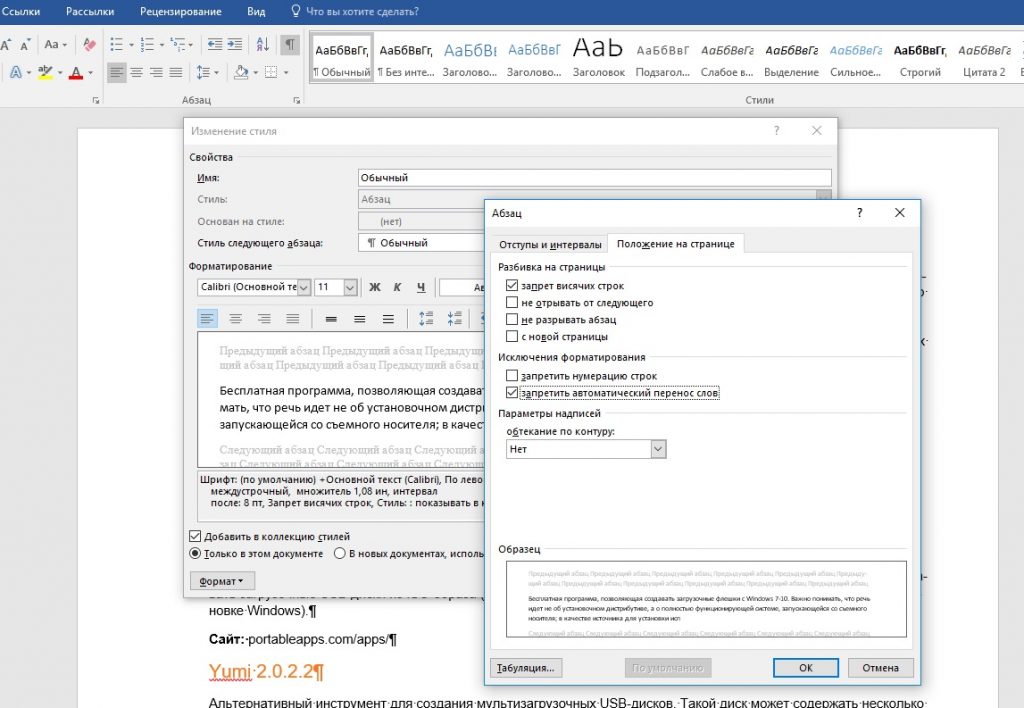
Если ни один из этих вариантов не привел к успеху, скопируйте часть вашего файла в новый документ. Если перенос по слогам в нем работает, значит, причина — в исходном файле. В этом случае скопируйте весь текст и вставьте его в новый документ.
Фото: компания-производитель
Содержание
- Расстановка переносов в Ворде
- Вариант 1: Автоматические переносы
- Вариант 2: Ручная расстановка мягких переносов
- Вариант 3: Переносы в части документа (вручную)
- Вариант 4: Ограничение переноса
- Дополнительно: Определение зоны переноса
- Заключение
- Вопросы и ответы
Когда слова не помещаются в конце строк, программа Microsoft Word автоматически переносит их в начало следующей. Сами слова при этом не разбиваются на две части, то есть в них не ставятся знаки переноса там, где они могли бы быть. Однако в некоторых случаях как раз-таки требуется выполнить их расстановку. Сегодня расскажем о том, как это делается.
Расстановка переносов в Ворде
Текстовый редактор Microsoft Word позволяет ставить переносы автоматически или вручную, добавлять символы мягких переносов и неразрывные дефисы. Кроме того, присутствует возможность задавать допустимое расстояние между словами и крайним (правым) полем документа без переноса слов. Далее рассмотрим все это подробнее.
Примечание: Показанные и описанные в этой статье действия выполняются в приложении Ворд из пакета Майкрософт Офис 365, но изложенная ниже инструкция актуальна и для более ранних версий.
Вариант 1: Автоматические переносы
Функция автоматического переноса позволяет расставлять знаки переноса по ходу написания текста там, где это необходимо. Ее же можно применить и к ранее написанному тексту.
Примечание: При последующих правках текста или его редактировании, которое вполне может повлечь за собой и изменение длины строки, автоматические переносы слов будут заново расставлены.
- Выделите ту часть текста, в которой требуется расставить переносы, или ничего не выделяйте, если эти знаки должны быть расставлены по всему документу.
- Перейдите во вкладку «Макет» и нажмите кнопку «Расстановка переносов», расположенную в группе «Параметры страницы».
- В развернувшемся меню установите галочку напротив пункта «Авто».
Там, где это необходимо, в тексте появится автоматический перенос слов.
Это самый простой и единственно верный способ расстановки переносов в Ворде, который может быть применим как ко всему тексту в документе, так и к отдельным его фрагментам.
Вариант 2: Ручная расстановка мягких переносов
Когда возникает необходимость указать разрыв слова или словосочетания, попадающего в конец строки, рекомендовано использовать мягкий перенос. С его помощью можно указать, к примеру, что слово «автоформат» необходимо перенести «авто-формат», а не «автофор-мат».
Примечание: Если слово с установленным в нем мягким переносом будет находиться не в конце строки, символ переноса можно будет увидеть только в режиме «Отображение».
- В группе «Абзац», расположенной во вкладке «Главная», найдите и нажмите «Отобразить все знаки».
- Кликните левой кнопкой мышки в том месте слова, где нужно поставить мягкий перенос.
- Нажмите «Ctrl+-(дефис)».
В слове появится знак мягкого переноса.
Вариант 3: Переносы в части документа (вручную)
Иногда возникает необходимость самостоятельно проставить переносы в отдельной части текста. Так, правильная их ручная расстановка в Microsoft Word 2007-2016 возможна благодаря «умению» программы самостоятельно находить слова, которые можно переносить. После того как вы укажете место, в которое нужно поместить соответствующий символ, программа добавит туда мягкий перенос.
При дальнейшей правке текста, как и при изменении длины строк, Word будет отображать и печатать исключительно те переносы, которые находятся в конце строк. При этом не производится повторная автоматическая расстановка переносов в словах.
- Выделите часть текста, в которой требуется расставить переносы.
- Перейдите во вкладку «Макет» и нажмите на кнопку «Расстановка переносов», расположенную в группе «Параметры страницы».
- В развернувшемся меню выберите «Ручная».
- Программа выполнит поиск слов, которые можно перенести и покажет результат в небольшом диалоговом окне.
- Если вы хотите добавить мягкий перенос в месте, предложенном Вордом, нажмите «Да».
- Если хотите установить знак переноса в другой части слова, установите туда курсор и нажмите «Да».

Очевидно, что аналогичным образом можно расставить знаки переноса по всему документу Word, правда, в таком случае куда более логично делать это автоматически.
Вариант 4: Ограничение переноса
Иногда требуется предотвратить разрыв слов, фраз или чисел, стоящих в конце строки и содержащих дефис, то есть их необходимо оставить целиком либо в конце одной строки, либо в начале другой. Таким образом, к примеру, можно исключить разрыв телефонного номера, как это показано ниже, полностью перенеся его в начало следующей строки.
- Установите курсор в место, где требуется добавить неразрывный дефис.
- Нажмите клавиши «Ctrl+Shift+-(дефис)».
- Неразрывный дефис будет добавлен в указанное вами место.
Такой подход не имеет прямого отношения к переносу слов, которому посвящена данная статья, однако его применение актуально в случаях, когда требуется сохранить целостность отдельного слова, фразы, числовой комбинации или, как показано в примере выше, телефонного номера, то есть записать их в одну строку.
Дополнительно: Определение зоны переноса
Зоной переноса называют максимально допустимый интервал, который возможен в Word между словом и правым полем листа без знака переноса. Эту зону можно как расширить, так и сузить. Для уменьшения количества переносов можно сделать зону переноса более широкой. Если же необходимо минимизировать неровность края, зону переноса следует сделать более узкой.
- Во вкладке «Макет» нажмите кнопку «Расстановка переносов», расположенную в группе «Параметры страницы».
- Выберите последний в списке доступных пункт «Параметры расстановки переносов».
- В появившемся диалоговом окне задайте необходимое значение, после чего нажмите «ОК» для подтверждения внесенных изменений и сохранения настройки.
Таким образом вы сможете более точно определить «поведение» переносов слов в Word.
Урок: Как в Ворде убрать перенос слов
Заключение
На этом все, теперь вы знаете, как расставить переносы в Microsoft Word, независимо от того, какой версией программы вы пользуетесь.
-
Щелкните место, в которое нужно вставить неразрывный дефис.
-
Нажмите клавиши CTRL + SHIFT + дефис.
-
На вкладке Макет щелкните стрелку рядом с кнопкой Перенос .
-
Выберите Авто.
-
На вкладке Макет щелкните стрелку рядом с кнопкой Перенос .
-
Выберите пункт вручную.
Word последовательно определяет все возможные варианты расстановки переносов.
-
В диалоговом окне расстановка переносов вручную выберите нужное расположение расстановки переносов и нажмите кнопку Да.
Вы можете ограничить количество последовательных переносов.
-
На вкладке Макет щелкните стрелку рядом с кнопкой Перенос .
-
Выберите Параметры расстановки переносов.
-
В поле ограничить последовательные дефисы введите максимальное число, а затем нажмите кнопку ОК.
-
Выделите текст.
-
На вкладке Главная разверните группу абзац .
-
В диалоговом окне абзац перейдите на вкладку строки и разрывы страниц .
-
В разделе исключения для форматированияустановите флажок не расставлять переносы .
Вы можете управлять числом переносов в документе, настраивая ширину полей.
-
На вкладке Макет нажмите кнопку поля .
-
Выберите одну из предварительно заданных значений ширины полей или выберите пользовательские поля , а затем введите значения в полях верхнее, нижнее, левоеи правое .
-
Нажмите кнопку ОК.
Дополнительные сведения
Изменение междустрочного интервала в Word
Настройка полей страницы в Word
Сочетания клавиш в Word
-
Щелкните место, в которое нужно вставить неразрывный дефис.
-
Нажмите клавиши Command + Shift + дефис.
Советы:
-
Чтобы вставить короткое тире (–), нажмите клавиши Option + дефис.
-
Чтобы вставить длинное тире (—) вместо двойного дефиса, нажмите клавиши Shift + Option + дефис.
-
-
В меню Сервис выберите пункт Расстановка переносов.
-
Установите флажок Автоматическая расстановка переносов.
-
В поле Ширина зоны переноса слов укажите, сколько места следует оставлять между последним словом в строке и правым полем.
-
В поле Максимальное число последовательных переносов укажите число последовательных строк, в которых могут присутствовать переносы.
Советы:
-
Чтобы уменьшить число переносов, расширьте зону переноса слов.
-
Чтобы край правого поля был более ровным, сделайте зону переноса слов уже.
-
-
Выделите текст, в котором нужно расставить переносы.
-
В меню Сервис выберите пункт Расстановка переносов.
-
Нажмите Вручную.
Word последовательно определяет все возможные варианты расстановки переносов.
-
В поле Вариант выберите расположение переноса.
-
Убедитесь в том, что не выделен ни один фрагмент текста.
-
В меню Сервис выберите пункт Расстановка переносов.
-
Нажмите Вручную.
Word последовательно определяет все возможные варианты расстановки переносов.
-
В поле Вариант выберите расположение переноса.
См. также
Изменение междустрочного интервала в Word
Сочетания клавиш в Word
Переносы в Ворде
Автор Ахьшь, декабря 1, 2009, 20:25
0 Пользователи и 1 гость просматривают эту тему.
Ахьшь
-
- Сообщения: 1,281
- apśwa qaćʼa
- Записан
Что делать, если не получается расставить переносы в Ворд-файле?
myst
-
- Сообщения: 35,399
- Записан
А подробнее в чём суть проблемы?
Ахьшь
-
- Сообщения: 1,281
- apśwa qaćʼa
- Записан
Выбираю автоматическую расстановку, но ничего не происходит. При ручной расстановке говорит «расстановка переносов завершена», хотя их нет. Думаю, с файлом проблемы, в других документах переносы работают.
Тайльнемер
-
- Сообщения: 12,734
- Σοι υν βυρρο. Ix bin æn ézl
-
- Записан
В стиле абзацев мог быть указан запрет переносов. Попробуйте очистить или переделать заново стиль.
Тайльнемер, СПАСИБО-СПАСИБО-СПАСИБО!!!!! А то совсем замучилась… 
Вячеслав М.
- гость
- Записан
Та же ерунда, ПОМОГЛО. Огромное спасибо.
мне не помогло. в стиле абзацев отменил запрет переносов, изменил стиль, делаю расстановку переносов заново — не получается все равно. Пишет, расстановка успешно завершена, но ничего не меняется. хотя на другом тексте без проблем
Если нет запрета на переносы в окне формата абзаца, надо проверить, как задан язык текста. ahfnkvЕсли установлено «без проверки» или «определять автоматически», то автоматической расстановки переносов не происходит, даже если она включена.
- Лингвофорум
-
►
Общий раздел -
►
Наука и техника -
►
Компьютеры (Модераторы: Mercurio, wandrien) -
►
Переносы в Ворде
Быстрый ответ
Обратите внимание: данное сообщение не будет отображаться, пока модератор не одобрит его.















