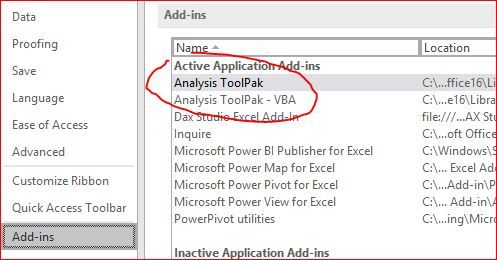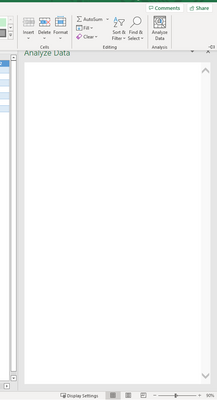- Mark as New
- Bookmark
- Subscribe
- Mute
- Subscribe to RSS Feed
- Permalink
- Report Inappropriate Content
Aug 28 2017
09:39 AM
— last edited on
Jul 12 2019
10:50 AM
by
TechCommunityAPIAdmin
Good afternoon,
I am using Excel 2013. I have added in the Data Analysis add-on (and the VBA one). The data analysis button shows up on the right of my toolbar, but when I click it nothing happens..the box with the options of which test to run does not pop up anywhere (and I’ve looked to see if it’s hidden behind another pane, etc.). I’ve tried un-installing the add on and re-installing it, Restarting my computer, etc…nothing has worked thus far. Any other suggestions?
-
All Discussions -
Previous Discussion -
Next Discussion
8 Replies
Sep 26 2017
01:37 PM
This is more a VBA type question.
Sep 28 2017
04:29 AM
Hi Kate,
Do you see these add-ins as active one?
to be sure they are installed. Try uncheck and check back in Manage add-ins at the bottom of optons, restrting the Excel after each.
Sep 28 2017
06:33 AM
Yes, they were added in. Thank you! My work fixed the problem. Not sure what it was, but it was something on the IT end at my job, it has been fixed. Thanks, everyone!
Jun 30 2021
10:35 AM
@Kate Lufkin
I know it has been some time but do you know what your IT did to get this working for you?
I am currently having the same problem
Thanks
Sep 10 2021
02:03 AM
@AVGElectricalEngineer
Hope you got it sorted but if not.
As suggested above.
Options-> Add-ins-> Manage-> Un-tick the Analysis Tool{ak add-in, close Excel.
Restart Excell and add it back in.
Just worked for me.
Good luck
Jan 12 2023
06:58 AM
@ManusIGFS
I know is a long time but I did that but my button appears but when I click it only the side panel appears with nothing in it
Jan 16 2023
06:24 PM
I need the steps to find the sin of 30 degree
Jan 21 2023
04:38 AM
@benmicrosoft5
Not sure what do you mean exactly. SIN() is taken radians. To get SIN from degree
=SIN(RADIANS(30))Представляем вам гостевой пост, из которого вы узнаете, как избежать самых распространённых проблем с Excel, которые мы создаём себе сами.
Читатели Лайфхакера уже знакомы с Денисом Батьяновым, который делился с нами секретами Excel. Сегодня Денис расскажет о том, как избежать самых распространённых проблем с Excel, которые мы зачастую создаём себе самостоятельно.
Сразу оговорюсь, что материал статьи предназначается для начинающих пользователей Excel. Опытные пользователи уже зажигательно станцевали на этих граблях не раз, поэтому моя задача уберечь от этого молодых и неискушённых «танцоров».
Вы не даёте заголовки столбцам таблиц
Многие инструменты Excel, например: сортировка, фильтрация, умные таблицы, сводные таблицы, — подразумевают, что ваши данные содержат заголовки столбцов. В противном случае вы либо вообще не сможете ими воспользоваться, либо они отработают не совсем корректно. Всегда заботьтесь, чтобы ваши таблицы содержали заголовки столбцов.
Пустые столбцы и строки внутри ваших таблиц
Это сбивает с толку Excel. Встретив пустую строку или столбец внутри вашей таблицы, он начинает думать, что у вас 2 таблицы, а не одна. Вам придётся постоянно его поправлять. Также не стоит скрывать ненужные вам строки/столбцы внутри таблицы, лучше удалите их.
На одном листе располагается несколько таблиц
Если это не крошечные таблицы, содержащие справочники значений, то так делать не стоит.
Вам будет неудобно полноценно работать больше чем с одной таблицей на листе. Например, если одна таблица располагается слева, а вторая справа, то фильтрация одной таблицы будет влиять и на другую. Если таблицы расположены одна под другой, то невозможно воспользоваться закреплением областей, а также одну из таблиц придётся постоянно искать и производить лишние манипуляции, чтобы встать на неё табличным курсором. Оно вам надо?
Данные одного типа искусственно располагаются в разных столбцах
Очень часто пользователи, которые знают Excel достаточно поверхностно, отдают предпочтение такому формату таблицы:
Казалось бы, перед нами безобидный формат для накопления информации по продажам агентов и их штрафах. Подобная компоновка таблицы хорошо воспринимается человеком визуально, так как она компактна. Однако, поверьте, что это сущий кошмар — пытаться извлекать из таких таблиц данные и получать промежуточные итоги (агрегировать информацию).
Дело в том, что данный формат содержит 2 измерения: чтобы найти что-то в таблице, вы должны определиться со строкой, перебирая филиал, группу и агента. Когда вы найдёте нужную стоку, то потом придётся искать уже нужный столбец, так как их тут много. И эта «двухмерность» сильно усложняет работу с такой таблицей и для стандартных инструментов Excel — формул и сводных таблиц.
Если вы построите сводную таблицу, то обнаружите, что нет возможности легко получить данные по году или кварталу, так как показатели разнесены по разным полям. У вас нет одного поля по объёму продаж, которым можно удобно манипулировать, а есть 12 отдельных полей. Придётся создавать руками отдельные вычисляемые поля для кварталов и года, хотя, будь это всё в одном столбце, сводная таблица сделала бы это за вас.
Если вы захотите применить стандартные формулы суммирования типа СУММЕСЛИ (SUMIF), СУММЕСЛИМН (SUMIFS), СУММПРОИЗВ (SUMPRODUCT), то также обнаружите, что они не смогут эффективно работать с такой компоновкой таблицы.
Рекомендуемый формат таблицы выглядит так:
Разнесение информации по разным листам книги «для удобства»
Ещё одна распространенная ошибка — это, имея какой-то стандартный формат таблицы и нуждаясь в аналитике на основе этих данных, разносить её по отдельным листам книги Excel. Например, часто создают отдельные листы на каждый месяц или год. В результате объём работы по анализу данных фактически умножается на число созданных листов. Не надо так делать. Накапливайте информацию на ОДНОМ листе.
Информация в комментариях
Часто пользователи добавляют важную информацию, которая может им понадобиться, в комментарий к ячейке. Имейте в виду, то, что находится в комментариях, вы можете только посмотреть (если найдёте). Вытащить это в ячейку затруднительно. Рекомендую лучше выделить отдельный столбец для комментариев.
Бардак с форматированием
Определённо не добавит вашей таблице ничего хорошего. Это выглядит отталкивающе для людей, которые пользуются вашими таблицами. В лучшем случае этому не придадут значения, в худшем — подумают, что вы не организованы и неряшливы в делах. Стремитесь к следующему:
- Каждая таблица должна иметь однородное форматирование. Пользуйтесь форматированием умных таблиц. Для сброса старого форматирования используйте стиль ячеек «Обычный».
- Не выделяйте цветом строку или столбец целиком. Выделите стилем конкретную ячейку или диапазон. Предусмотрите «легенду» вашего выделения. Если вы выделяете ячейки, чтобы в дальнейшем произвести с ними какие-то операции, то цвет не лучшее решение. Хоть сортировка по цвету и появилась в Excel 2007, а в 2010-м — фильтрация по цвету, но наличие отдельного столбца с чётким значением для последующей фильтрации/сортировки всё равно предпочтительнее. Цвет — вещь небезусловная. В сводную таблицу, например, вы его не затащите.
- Заведите привычку добавлять в ваши таблицы автоматические фильтры (Ctrl+Shift+L), закрепление областей. Таблицу желательно сортировать. Лично меня всегда приводило в бешенство, когда я получал каждую неделю от человека, ответственного за проект, таблицу, где не было фильтров и закрепления областей. Помните, что подобные «мелочи» запоминаются очень надолго.
Объединение ячеек
Используйте объединение ячеек только тогда, когда без него никак. Объединенные ячейки сильно затрудняют манипулирование диапазонами, в которые они входят. Возникают проблемы при перемещении ячеек, при вставке ячеек и т.д.
Объединение текста и чисел в одной ячейке
Тягостное впечатление производит ячейка, содержащая число, дополненное сзади текстовой константой « РУБ.» или » USD», введенной вручную. Особенно, если это не печатная форма, а обычная таблица. Арифметические операции с такими ячейками естественно невозможны.
Числа в виде текста в ячейке
Избегайте хранить числовые данные в ячейке в формате текста. Со временем часть ячеек в таком столбце у вас будут иметь текстовый формат, а часть в обычном. Из-за этого будут проблемы с формулами.
Если ваша таблица будет презентоваться через LCD проектор
Выбирайте максимально контрастные комбинации цвета и фона. Хорошо выглядит на проекторе тёмный фон и светлые буквы. Самое ужасное впечатление производит красный на чёрном и наоборот. Это сочетание крайне неконтрастно выглядит на проекторе — избегайте его.
Страничный режим листа в Excel
Это тот самый режим, при котором Excel показывает, как лист будет разбит на страницы при печати. Границы страниц выделяются голубым цветом. Не рекомендую постоянно работать в этом режиме, что многие делают, так как в процессе вывода данных на экран участвует драйвер принтера, а это в зависимости от многих причин (например, принтер сетевой и в данный момент недоступен) чревато подвисаниями процесса визуализации и пересчёта формул. Работайте в обычном режиме.
Ещё больше полезной информации про Excel можно узнать на сайте Дениса.
На чтение 4 мин Просмотров 4.1к. Опубликовано 03.05.2022
У меня несколько раз были такие ситуации, когда сроки горят, нужно срочно-срочно сдать отчёт, а программа отказывается работать!
Если вы работаете в Excel очень много — когда-нибудь обязательно столкнетесь с этим.
В данной статье мы рассмотрим причины и методы заставить Excel работать.
Итак, начнём!
Содержание
- Причины
- Что же делать?
- Отключаем DDE-запросы
- Отключаем дополнительные пакеты
- Восстанавливаем Excel
- Проверяем приложения по-умолчанию
- Отключаем аппаратное ускорение обработки изображения
- Ничего не помогло, что делать?
Причины
Excel довольно большая и сложная программа, причин может быть много. Но давайте остановимся на основных.
Основные причины:
- Проблемы с настройками Excel;
- Программа сломалась после аварийного отключения;
- Конкурирующие приложения мешают работе программы;
- Проблемы с приложением по-умолчанию для открытия таблиц;
- Файл таблицы, которую вы открываете, поврежден.
Что же делать?
Итак, причины рассмотрели. Теперь давайте узнаем, что делать в каждом случае.
Эта статья написана по порядку самых эффективных способов. То есть, если вы столкнулись с проблемой, выполняйте все шаги по порядку.
Отключаем DDE-запросы
Это самая частая причина поломок в программе.
Что такое DDE-запросы? Это запросы от других приложений.
Изначально, эти запросы выключены. Если они у вас включены — они могут являться причиной многих ошибок.
Пошаговая инструкция исправления:
- Щелкните «Файл»;
- «Параметры»;
- Далее — «Дополнительно»;
- Найдите группу «Общие»;
- И включите параметр, указанный на картинке;
- Подтвердите.
Если параметр был включен, значит здесь проблемы нет. Читайте далее.
Отключаем дополнительные пакеты
Большое количество пользователей, для тех или иных целей используют дополнительные пакеты.
Часто бывает, что из-за них Excel может не открываться.
Пошаговая инструкция по исправлению:
- Щелкните «Файл» -> «Параметры» -> «Надстройки»;
- Найдите такой параметр:
- Щелкните «Надстройки COM»;
- Нажмите «Перейти…» и отключите все дополнительные пакеты;
- Подтвердите.
Готово!
Это, наверное, самая частая причина. Если файл открылся, но дополнительные пакеты нужны вам при работе, включайте их по одному, чтобы понять какой именно вызывает ошибки.
Восстанавливаем Excel
Если, например, у вас выключился свет и после этого не открывается Excel, то повреждена сама программа, нужно восстановить её.
Как это сделать:
- Нажмите комбинацию клавиш Win + R (или откройте функцию «Выполнить»);
- Введите «appwiz.cpl»;
- Щелкните правой кнопкой на Office и нажмите «Изменить»;
- Выберите «Быстрое восстановление» и подтвердите.
Итак, Excel начал восстановление. Это что-то по типу отката к заводским настройкам.
Если дело было в программе, то с помощью этого метода вы решите свою проблему.
Проверяем приложения по-умолчанию
Приложения по-умолчанию, это такая опция в Windows, которая позволяет выбрать стандартное приложение для открытия, например, таблиц.
Бывает такое, что эта опция, на открытие таблиц, у вас сбита и там указана совсем другая программа.
Как это исправить?
Пошаговая инструкция:
- Откройте «Панель управления»;
- Щелкните «Программы»;
- И нажмите «Программы по умолчанию»;
- В открывшемся окне спуститесь в самый низ и щелкните «Сбросить».
Готово!
Если проблема была в этом — Excel откроется. Однако обратите внимание, что мы сбросили эту настройку абсолютно для всех типов файлов в Windows. Не только для табличек Excel.
Отключаем аппаратное ускорение обработки изображения
Эта опция помогает вашей видеокарте быстрей обрабатывать различные изображения и элементы интерфейса самых разных программ. В Excel эту опцию можно отключить.
Как это сделать?
Пошаговая инструкция:
- Щелкните «Файл» -> «Параметры»
- Далее — «Дополнительно» и найдите «Отключить аппаратное ускорение обработки изображения»;
- Подтвердите.
Готово! Проверьте, открывается ли Excel теперь.
Ничего не помогло, что делать?
Все эти способы хороши, но что же делать если ничего не помогло?
Я бы попробовал переустановить программу, но если даже это вам не помогло — рекомендую обратиться в поддержку.
Это можно сделать по этой ссылке:
https://support.microsoft.com/contactus/
А еще, вы можете поделиться проблемой на разных форумах по Excel. Возможно кто-то из пользователей форума уже сталкивался с вашей проблемой.
Естественно, это далеко не все проблемы Excel, мы рассмотрели только самые распространенные.
Вот и все!
Чаще всего вам поможет первый или второй способ, рассмотренный в этой статье. Но если не помогло, попробуйте все остальные.
Надеюсь, эта статья оказалась полезна для вас!
Содержание
- Устранение проблем с вычислением
- Способ 1: изменение формата ячеек
- Способ 2: отключение режима «Показать формулы»
- Способ 3: исправление ошибки в синтаксисе
- Способ 4: включение пересчета формулы
- Способ 5: ошибка в формуле
- Вопросы и ответы
Одной из наиболее востребованных возможностей Excel является работа с формулами. Благодаря данной функции программа самостоятельно производит различного рода расчеты в таблицах. Но иногда случается так, что пользователь вписывает формулу в ячейку, но она не выполняет своего прямого назначения – вычисления результата. Давайте разберемся, с чем это может быть связано, и как решить данную проблему.
Устранение проблем с вычислением
Причины проблем с вычислением формул в Экселе могут быть совершенно разными. Они могут быть обусловлены, как настройками конкретной книги или даже отдельного диапазона ячеек, так и различными ошибками в синтаксисе.
Способ 1: изменение формата ячеек
Одной из самых распространенных причин, по которой Эксель вообще не считает или не правильно считает формулы, является неверно выставленный формат ячеек. Если диапазон имеет текстовый формат, то расчет выражений в нем вообще не производится, то есть, они отображаются как обычный текст. В других случаях, если формат не соответствует сути рассчитываемых данных, результат, выводимый в ячейку, может отображаться некорректно. Давайте выясним, как решить эту проблему.
- Для того, чтобы посмотреть, какой формат имеет конкретная ячейка или диапазон, переходим во вкладку «Главная». На ленте в блоке инструментов «Число» имеется поле отображения текущего формата. Если там указано значение «Текстовый», то формула точно вычисляться не будет.
- Для того, чтобы произвести смену формата достаточно кликнуть по данному полю. Откроется список выбора форматирования, где можно выбрать значение, соответствующее сути формулы.
- Но выбор типов формата через ленту не такой обширный, как через специализированное окно. Поэтому лучше применить второй вариант форматирования. Выделяем целевой диапазон. Кликаем по нему правой кнопкой мыши. В контекстном меню выбираем пункт «Формат ячеек». Можно также после выделения диапазона нажать комбинацию клавиш Ctrl+1.
- Открывается окно форматирования. Переходим во вкладку «Число». В блоке «Числовые форматы» выбираем тот формат, который нам нужен. Кроме того, в правой части окна имеется возможность выбрать тип представления конкретного формата. После того, как выбор произведен, кликаем по кнопке «OK», размещенной внизу.
- Выделите поочередно ячейки, в которых функция не считалась, и для пересчета нажмите функциональную клавишу F2.
Теперь будет производиться расчет формулы в стандартном порядке с выводом результата в указанную ячейку.
Способ 2: отключение режима «Показать формулы»
Но возможно причина того, что вместо результатов расчета у вас отображаются выражения, состоит в том, что в программе включен режим «Показать формулы».
- Чтобы включить отображение итогов, переходим во вкладку «Формулы». На ленте в блоке инструментов «Зависимости формул», если кнопка «Показать формулы» активна, то кликаем по ней.
- После этих действий в ячейках снова вместо синтаксиса функций начнет отображаться результат.
Способ 3: исправление ошибки в синтаксисе
Формула также может отображаться как текст, если в её синтаксисе были допущены ошибки, например, пропущена или изменена буква. Если вы вводили её вручную, а не через Мастер функций, то такое вполне вероятно. Очень распространенной ошибкой, связанной с отображением выражения, как текста, является наличие пробела перед знаком «=».
В таких случаях нужно внимательно пересмотреть синтаксис тех формул, которые неправильно отображаются, и внести в них соответствующие коррективы.
Способ 4: включение пересчета формулы
Бывает и такая ситуация, что формула вроде и отображает значение, но при изменении связанных с ней ячеек сама не меняется, то есть, результат не пересчитывается. Это означает, что у вас неправильно настроены параметры вычислений в данной книге.
- Перейдите во вкладку «Файл». Находясь в ней, следует кликнуть по пункту «Параметры».
- Откроется окно параметров. Нужно перейти в раздел «Формулы». В блоке настроек «Параметры вычислений», который расположен в самом верху окна, если в параметре «Вычисления в книге», переключатель не установлен в позицию «Автоматически», то это и есть причина того, что результат вычислений неактуальный. Переставляем переключатель в нужную позицию. После выполнения вышеуказанных настроек для их сохранения в нижней части окна жмем на кнопку «OK».
Теперь все выражения в данной книге будут автоматически пересчитываться при изменении любого связанного значения.
Способ 5: ошибка в формуле
Если же программа все-таки производит расчет, но в результате показывает ошибку, то тут вероятна ситуация, что пользователь просто ошибся при вводе выражения. Ошибочными формулами считаются те, при расчете которых в ячейке появляются следующие значения:
- #ЧИСЛО!;
- #ЗНАЧ!;
- #ПУСТО!;
- #ДЕЛ/0!;
- #Н/Д.
В этом случае нужно проверить, правильно ли записаны данные в ячейках, на которые ссылается выражение, нет ли в них ошибок в синтаксисе или не заложено ли в самой формуле какое-либо некорректное действие (например, деление на 0).
Если функция сложная, с большим количеством связанных ячеек, то легче проследить вычисления с помощью специального инструмента.
- Выделяем ячейку с ошибкой. Переходим во вкладку «Формулы». На ленте в блоке инструментов «Зависимости формул» кликаем по кнопке «Вычислить формулу».
- Открывается окно, в котором представляется полный расчет. Нажимаем на кнопку «Вычислить» и просматриваем вычисление пошагово. Ищем ошибку и устраняем её.
Как видим, причины того, что Эксель не считает или не правильно считает формулы, могут быть совершенно различными. Если вместо расчета у пользователя отображается сама функция, тот в этом случае, скорее всего, либо ячейка отформатирована под текст, либо включен режим просмотра выражений. Также, возможна ошибка в синтаксисе (например, наличие пробела перед знаком «=»). В случае если после изменения данных в связанных ячейках результат не обновляется, то тут нужно посмотреть, как настроено автообновление в параметрах книги. Также, нередко вместо корректного результата в ячейке отображается ошибка. Тут нужно просмотреть все значения, на которые ссылается функция. В случае обнаружения ошибки следует устранить её.
Хитрости »
3 Ноябрь 2015 101016 просмотров
Формулы перестали считать — как исправить?
Представим файл Excel, в котором создано множество различных формул. И в какой-то момент работы с таким файлом понимаем, что формулы перестали считать (меняем данные в ячейках, но формулы не пересчитывают результат по этим новым данным). Как это произошло? Есть несколько вариантов:
- во время работы был открыт какой-то файл, в котором был установлен ручной пересчет формул. А если открыть такой файл — то для всех открытых файлов автоматически устанавливается ручной пересчет формул. И формулы будут пересчитываться только если выделить нужную ячейку, нажать F2-Enter или нажать сочетание клавиш Shift+F9 для пересчета формул во всей книге
- во время работы был открыт файл с кодом или был выполнен код VBA, который переводил пересчет формул в ручной режим. Часто может такое происходить в надстройках, некоторые функции которых завершились ошибкой(иногда разработчик либо не знает, либо просто забывает обработать ошибку корректно и автопересчет формул не возвращается после ошибки)
- и самый маловероятный с точки зрения пользователя вариант, но не менее часто возникающий: пользователь сам случайно(или по незнанию) установил ручной пересчет
Ну и самое важно: как это исправить? На самом деле все очень просто.
- Excel 2003: Сервис— Параметры -вкладка Вычисления —Автоматически
- Excel 2007: Кнопка Офис —Параметры Excel (Excel Options) —Формулы (Formualas) -группа Параметры вычислений (Calculation Options) -Вычисления в книге (Workbok calculation) —Автоматически (Automatic)
- Excel 2010-2013: Файл (File) —Параметры (Options) —Формулы (Formualas) -группа Параметры вычислений (Calculation Options) -Вычисления в книге (Workbok calculation) —Автоматически (Automatic)
Для версий 2007 и выше можно не лезть в дебри меню, а сделать проще:
перейти на вкладку Формулы (Formulas) -группа Вычисление (Calculation) —Параметры вычислений (Calculation Options) —Автоматически (Automatic).
Также см.:
Скрыть/Отобразить ярлычки листов
Почему столбцы стали цифрами или как сменить стиль ссылок
Как просмотреть этапы вычисления формул
Статья помогла? Поделись ссылкой с друзьями!
Видеоуроки
Поиск по меткам
Access
apple watch
Multex
Power Query и Power BI
VBA управление кодами
Бесплатные надстройки
Дата и время
Записки
ИП
Надстройки
Печать
Политика Конфиденциальности
Почта
Программы
Работа с приложениями
Разработка приложений
Росстат
Тренинги и вебинары
Финансовые
Форматирование
Функции Excel
акции MulTEx
ссылки
статистика