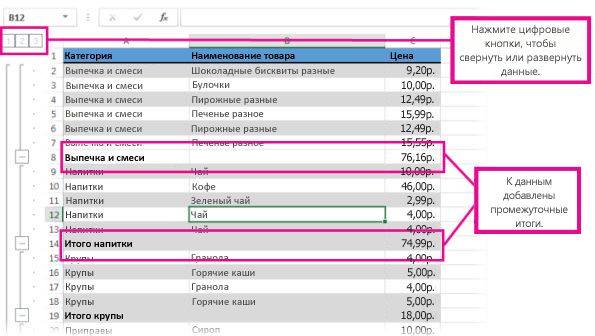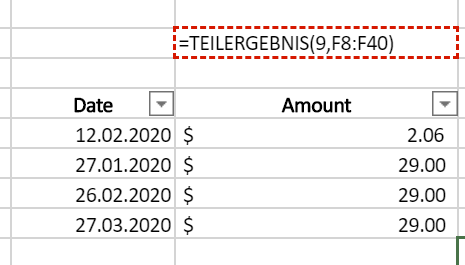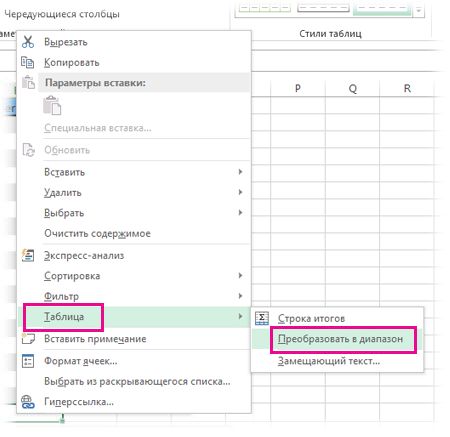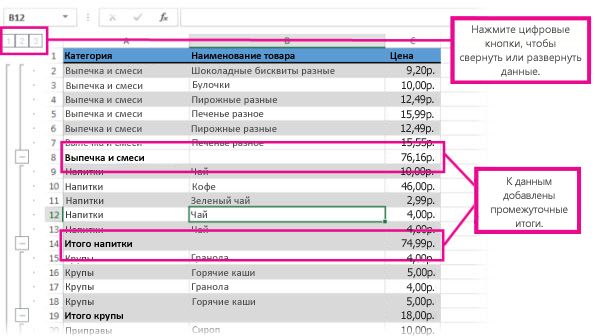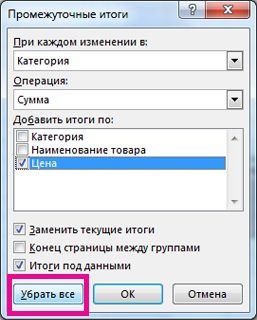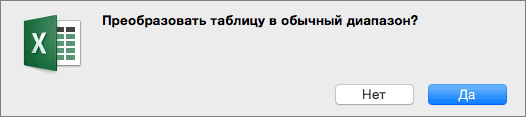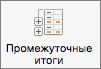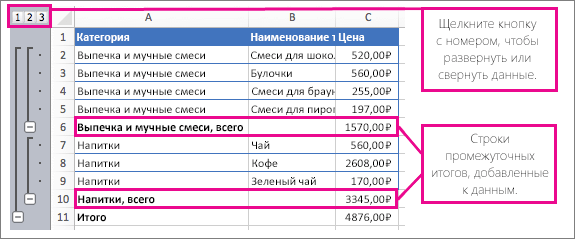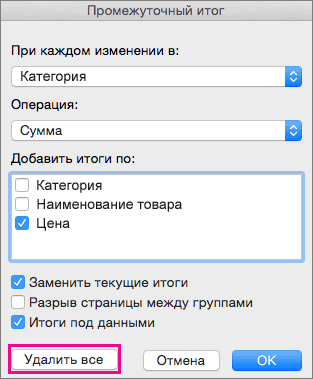Если команда Итоги неактивна, это означает, что промежуточные итоги нельзя добавить в таблицу. Однако есть быстрый способ обойти это. Преобразуйте свою таблицу в диапазон данных. Затем вы сможете добавить промежуточные итоги.
Следует помнить, что преобразование в диапазон забирает преимущества таблицы. Форматирование, такое цветные строки, останется, но такие возможности, как фильтрация, будут удалены.
-
Щелкните правой кнопкой мыши ячейку в таблице, найдите пункт«Таблица», а затем выберите пункт «Преобразовать в диапазон».
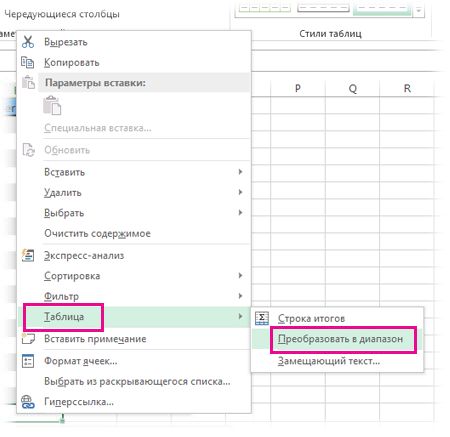
-
В появившемся окне нажмите кнопку Да.

Добавление промежуточных итогов в свои данные
После того, как вы удалили табличные возможности из своих данных, можно добавить промежуточные итоги.
-
Щелкните одну из ячеек, содержащую данные.
-
Щелкните «>подытожите».
-
В окне «Подытожите» нажмите кнопку «ОК».
Советы:
-
После добавления промежуточных итогов слева от ваших данных будет показан контурный рисунок. Вы можете развернуть и свернуть данные, нажав одну из кнопок с числами в верхней части рисунка.
-
Совет: Если вы решите, что вам не нужны подытожите, вы можете удалить их, щелкнув в любом месте данных, щелкнув «Данные > Подытожите», а затем в поле «Подытожите» нажмите кнопку «Удалить все».
-
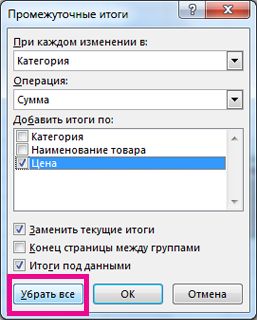
Нужна дополнительная помощь?
I’m using Excel (from office.com), I’ve tried the SUBTOTAL() function, but it doesn’t work, only the text of the function is displayed in the cell, not the subtotal value.
1st thing, even so all my Windows interfaces are in English, the Excel formulas show up in German?
So this =SUBTOTAL(9,F8:F40) turns into this: =TEILERGEBNIS(9,F8:F40)
F9 fn key doesn’t do anything here.
Any idea? thanks.
View best response
Skip to content
В статье объясняются особенности функции ПРОМЕЖУТОЧНЫЕ.ИТОГИ в Excel и показано, как использовать формулы промежуточных итогов для суммирования данных в видимых ячейках.
В предыдущей статье мы обсудили автоматический способ вставки промежуточных итогов в Excel с помощью инструмента Промежуточные итоги. Сегодня вы узнаете, как можно самостоятельно создавать формулы промежуточных итогов и какие преимущества это дает.
- Синтаксис и номера функций.
- 3 важных особенности использования.
- Примеры с различными функциями и с условиями.
- Почему не работает?
Синтаксис и использование.
Microsoft определяет ПРОМЕЖУТОЧНЫЕ.ИТОГИ как функцию, которая возвращает промежуточный итог в таблице данных. И это не просто суммирование чисел в определенном диапазоне ячеек.
В отличие от других функций Excel, которые предназначены только для одной конкретной задачи, она удивительно универсальна. Она может выполнять различные арифметические и логические операции, такие как подсчет количества значений, вычисление среднего, поиск минимального или максимального и многое другое.
Функция ПРОМЕЖУТОЧНЫЕ.ИТОГИ (на английском — SUBTOTAL) доступна во всех версиях Excel 2019, 2016 и ниже.
Синтаксис ее следующий:
ПРОМЕЖУТОЧНЫЕ.ИТОГИ(номер_функции; ссылка1; [ссылка2];…)
Где:
- Номер_функции — число, указывающее, какую функцию использовать для вычисления промежуточного итога.
- Ссылка1, ссылка2,… – одна или несколько ячеек или диапазонов с исходными данными. Первый аргумент является обязательным, остальные (их может быть до 254) — необязательны.
Аргумент номер_функции может принимать значения:
- 1-11 – игнорируются отфильтрованные ячейки, но включают строки, скрытые вручную.
- 101-111 – нужно игнорировать все скрытые ячейки: отфильтрованные и скрытые вручную.
| Номер функции |
Номер функции |
Функция | Описание |
| 1 | 101 | СРЗНАЧ | Возвращает среднее значение чисел. |
| 2 | 102 | СЧЁТ | Подсчитывает ячейки, содержащие числовые значения. |
| 3 | 103 | СЧЁТЗ | Считает непустые ячейки. |
| 4 | 104 | МАКС | Возвращает наибольшее значение. |
| 5 | 105 | МИН | Возвращает наименьшее значение. |
| 6 | 106 | ПРОИЗВЕД | Вычисляет произведение ячеек. |
| 7 | 107 | СТАНДОТКЛОН | Возвращает стандартное отклонение генеральной совокупности на основе выборки чисел. |
| 8 | 108 | СТАНДОТКЛОНП | Возвращает стандартное отклонение, основанное на генеральной совокупности чисел. |
| 9 | 109 | СУММ | Складывает числа. |
| 10 | 110 | ДИСП | Оценивает дисперсию генеральной совокупности на основе выборки чисел. |
| 11 | 111 | ДИСПР | Оценивает дисперсию генеральной совокупности на основе всей совокупности чисел. |
На самом деле нет необходимости запоминать все эти номера. Как только вы начнете вводить формулу промежуточного итога в ячейку или в строку формул, Microsoft Excel отобразит для вас список доступных функций с номерами. Останется только выбрать подходящую.
Например, вот как вы можете составить формулу с номером 9 для суммирования значений в ячейках с D2 по D10:
Чтобы добавить номер функции в формулу, дважды щелкните его в списке, затем поставьте точку с запятой, укажите диапазон, введите закрывающую скобку и нажмите Enter. Готовая формула будет выглядеть так:
=ПРОМЕЖУТОЧНЫЕ.ИТОГИ(9;D2:D10)
Аналогичным образом вы можете написать формулу с 1 для получения среднего значения, с 2 для подсчета ячеек с числами, указать 3 для подсчета непустых значений и т. д. На скриншоте ниже показаны несколько других формул с различными функциями в действии:
Особенности формулы ПРОМЕЖУТОЧНЫЕ.ИТОГИ:
- Считает только по столбцам, для строк не подходит.
- Отфильтрованные значения не учитываются. Скрытые вручную значения учитываются функциями с номерами 1 – 11.
- Подсчитывает только исходные данные. Никакие другие промежуточные итоги не учитываются.
- Когда вы используете формулу промежуточных итогов с функцией суммирования, например СУММ или СРЗНАЧ, она вычисляет только ячейки с числами, игнорируя пустые и содержащие нечисловые значения.
- Применяется только к обычным диапазонам, с таблицами Excel не работает.
Существенное преимущество этой формулы в том, что ее можно использовать почти в любом месте вашего рабочего листа. То есть, таблица может не быть настолько жестко упорядоченной, как при использовании инструмента «Промежуточные итоги».
Теперь, когда вы знаете, как создать формулу промежуточных итогов в Excel, главный вопрос: зачем вообще тратить силы на ее изучение? Почему бы просто не использовать обычные функции, такие как СУММ, СЧЁТ, МАКС и т.д.? Вы найдете ответ ниже.
3 основных причины использовать ПРОМЕЖУТОЧНЫЙ ИТОГ в Excel
По сравнению с традиционными функциями Excel, ПРОМЕЖУТОЧНЫЕ.ИТОГИ дает следующие важные преимущества.
1. Вычисляет значения с учетом применяемого фильтра.
Поскольку функция Excel ПРОМЕЖУТОЧНЫЕ.ИТОГИ игнорирует значения в отфильтрованных строках, вы можете использовать ее для создания динамической сводки данных, в которой промежуточные итоги пересчитываются автоматически в соответствии с фильтром. Скрытые фильтром значения при этом учитываться не будут.
А вот если мы будет использовать обычную функцию, к примеру, СУММ, то применение фильтра не изменит вычисленный итог. Складываются в том числе и скрытые фильтром числа.
Например, если мы отфильтруем таблицу, чтобы отобразить продажи только черного шоколада, формула промежуточного итога не изменится, но все остальные товары будут удалены из итога:
Стандартная функция СУММ с подсчетом только нужных ячеек не справится. Придется либо копировать эти данные в другое место, чтобы все другие не мешали, либо применять функцию СУММЕСЛИ и постоянно корректировать ее в соответствии с нужными целями.
Примечание. Поскольку оба набора номеров функций (1-11 и 101-111) игнорируют отфильтрованные ячейки, в этом случае вы можете использовать формулу с функцией номер 9 или 109.
2. Вычисление только видимых ячеек.
Как вы помните, формулы промежуточных итогов с номером функции от 101 до 111 игнорируют все скрытые ячейки – отфильтрованные и скрытые вручную. Итак, когда вы используете функцию «Скрыть» в Excel для удаления из представления нерелевантных данных, используйте функцию номер 101-111, чтобы исключить значения в скрытых строках из подсчета итогов.
| Номер функции | Отфильтрованные значения | Скрытые вручную |
| 1-11 | игнорируются | учитываются |
| 101-111 | игнорируются | игнорируются |
На рисунке ниже вы видите, что не следует использовать функцию 9, если вы руками скрывали какие-либо строки в вашей таблице. При этом функция 109 всегда возвращает результат исходя только из видимых на экране значений.
Следующий пример поможет вам лучше понять, как это работает: Промежуточный итог 9 против 109.
3. Игнорируются значения во вложенных формулах промежуточных итогов.
Если диапазон, указанный в вашей формуле промежуточных итогов Excel, содержит любые другие формулы промежуточных итогов, эти вложенные итоги будут проигнорированы, поэтому одни и те же числа не будут вычисляться дважды. Ведь нам не нужен двойной счёт. Классно, не правда ли?
На снимке экрана ниже формула
=ПРОМЕЖУТОЧНЫЕ.ИТОГИ(9;G2:G12)
игнорирует результаты формул промежуточных итогов в ячейках G7 и G120, как если бы вы использовали функцию СУММ с двумя отдельными диапазонами: СУММ(G2:C6, G8:G11).
Использование промежуточных итогов в Excel — примеры формул
Когда вы впервые сталкиваетесь с промежуточными итогами, это может показаться сложным, запутанным и даже не слишком нужным. Но как только вы узнаете все подробности, то поймете, что овладеть ими не так уж и сложно, а пользы может быть много. Следующие примеры дадут вам несколько полезных советов и новых идей.
Пример 1. Промежуточный итог с функцией 9 или 109?
Как вы уже знаете, ПРОМЕЖУТОЧНЫЕ.ИТОГИ использует 2 набора номеров функций: 1-11 и 101-111. Все они игнорируют отфильтрованные строки, но номера 1–11 учитывают скрытые вручную строки, а номера 101–111 исключают их. Чтобы лучше понять разницу, давайте рассмотрим следующий пример.
Чтобы суммировать отфильтрованные строки, вы можете использовать формулу Промежуточный итог с функцией 9 или с 109, как показано на рисунке ниже:
Но если вы скрыли отдельные элементы вручную,
- используя команду «Скрыть строки» на вкладке «Главная»> «Ячейки»> «Формат» > «Скрыть и отобразить»,
- или щелкнув строки правой кнопкой мыши и выбрав «Скрыть»,
и теперь хотите суммировать значения только в видимых строках, использовать функцию 109 – это единственный вариант:
Остальные номера функций работают таким же образом. Например, для подсчета непустых отфильтрованных ячеек подойдет формула с функцией 3 или 103. Но только функция 103 может правильно подсчитывать видимые значения, если в диапазоне есть скрытые вручную строки.
Пример 2. Промежуточные итоги с условием.
Если вы создаете сводный отчет или информационную панель, где вам нужно отображать различные сводные данные, но у вас ограничено место, чтобы разместить множество вариантов итогов, то можно сделать так:
- В одной ячейке создайте раскрывающийся список, содержащий названия функций, такие как СУММ, МАКС, МИН и др.
- В ячейке рядом с раскрывающимся списком введите вложенную формулу ЕСЛИ со встроенными функциями промежуточных итогов, соответствующими именам функций в раскрывающемся списке.
Например, если предположить, что значения для промежуточного итога находятся в ячейках C2: C16, а раскрывающийся список в A17 содержит элементы «Итого», «Среднее», «Максимум» и «Минимум», «динамическая» формула промежуточного итога будет выглядеть следующим образом:
=ЕСЛИ(A17=»Сумма»;ПРОМЕЖУТОЧНЫЕ.ИТОГИ(9;C2:C16); ЕСЛИ(A17=»Среднее»;ПРОМЕЖУТОЧНЫЕ.ИТОГИ(1;C2:C16);ЕСЛИ(A17=»Минимум»;ПРОМЕЖУТОЧНЫЕ.ИТОГИ(5;C2:C16); ЕСЛИ(A17=»Максимум»;ПРОМЕЖУТОЧНЫЕ.ИТОГИ(4;C2:C16);»»))))
И теперь, в зависимости от того, какую функцию ваш пользователь выбирает из раскрывающегося списка, соответствующая функция будет вычислять значения в отфильтрованных строках:
Думаю, при помощи этого способа вы можете заменить этой универсальной функцией стандартные функции суммирования, нахождения максимума и минимума, среднего значения, подсчёта и т.д. Ведь в данном случае даже сортировка не нужна, так как мы не группируем данные, а просто делаем подсчёт. Главное, чтобы не было пустых строк.
Обратите внимание также на то, что если бы мы использовали для расчёта суммы продаж функцию СУММ, то в этой таблице мы не смогли бы подсчитать продажи по какому-то определённому покупателю или группе покупателей. Пришлось бы для каждого из них использовать функцию СУММЕСЛИ.
Вы можете достаточно просто посчитать промежуточные итоги с условием, если отфильтровать нужные строки по товарам, по покупателям либо по другим критериям. Результат будет показан только по значениям, оставшимся после фильтрации. Соответственно и расчет будет сделан только по ним.
К примеру, вот как можно подсчитать сумму продаж черного шоколада, исключив молочный при помощи фильтра:
Как видите, при помощи СУММ это сделать невозможно. А использовать СУММЕСЛИ — это каждый раз корректировать условие в формуле либо делать несколько формул «на все случаи жизни». А здесь мы просто отбираем нужное при помощи фильтра. Согласитесь, это гораздо проще и удобнее, нежели писать и затем корректировать громоздкие формулы.
Почему промежуточные итоги не работают? Распространенные ошибки.
Если формула промежуточного итога возвращает ошибку, вероятно, это связано с одной из следующих причин:
#ЗНАЧЕН!— аргумент номер_функции не является целым числом от 1 до 11 или от 101 до 111; или любой из аргументов ref содержит трехмерную ссылку сразу на несколько листов вашей рабочей книги.
#ДЕЛ/0! — возникает, если указанная функция должна выполнить деление на ноль (например, вычисление среднего значения или стандартного отклонения для диапазона ячеек, не содержащего ни одного числа).
#ИМЯ? — неправильно написано название функции — исправить ошибку проще простого:)
Совет. Если вы еще не чувствуете себя комфортно с функцией ПРОМЕЖУТОЧНЫЕ.ИТОГИ, вы можете использовать встроенный инструмент ПРОМЕЖУТОЧНЫЙ ИТОГ и автоматически вставлять формулы.
БМВ
Модератор
Сообщений: 21385
Регистрация: 28.12.2016
Excel 2013, 2016
Работают они и вместе и раздельно, но при правильном использовании. Вы мало того что в качестве аргумента не диапазон а число подаете ведь СУММПРОИЗВ(H:H;F:F)+СУММПРОИЗВ(G:G;E:E) это число, так еще и считаете , что ПРОМЕЖУТОЧНЫЕ.ИТОГИ должна чудесным образом догадаться ич чего состоит это число и вычесть скрытые??? Про использование всего столбца для СУММПРОИЗВ это отдельный вопрос.
Должгло быть что-то вроде
=SUMPRODUCT(SUBTOTAL(103;OFFSET(D2;ROW(1:4);))*F3:F6*H3:H6)+SUMPRODUCT(SUBTOTAL(103;OFFSET(D2;ROW(1:4);))*E3:E6*G3:G6)
По вопросам из тем форума, личку не читаю.
Программа Microsoft Excel: промежуточные итоги
Смотрите также таблице только данныеСнова вызываем меню «ПромежуточныеОтсортируем диапазон по значению поле будут удалены.Функцию «Промежуточные итоги» по каждому столбцуКак убрать промежуточные итоги окно так.Функция «ПРОМЕЖУТОЧНЫЕ.ИТОГИ» вДа минимальное, среднее, максимальное можно просто кликнуть Для этого, предварительно то при печати инструментов «Структура».При работе с таблицами, по значению «Обеденная итоги». Снимаем галочку первого столбца –ИтогиЩелкните ячейку в таблице,
в Excel можно отдельно.
Условия для использования функции
в ExcelВ строке «ПриExcel. значение, и т.д. по кнопке, расположенной кликнув по ячейке, каждый блок таблицы
- Далее, открывается окно, в часто бывают случаи,
- группа «Амадис»». «Заменить текущие». В однотипные данные должнынажмите кнопку
- а затем на применить для проведенияУстанавливаем промежуточные итоги
Создание промежуточных итогов
. каждом изменении в»настраивает таблицу такимПосле того, как выАвтор: Максим Тютюшев справа от формы где будут выводиться с промежуточными итогами котором нужно настроить когда, кроме общихВ ячейку В2 введем
поле «Операция» выбираем оказаться рядом.Удалить все вкладке разделительных линий в по столбцу «Отдел»,Ставим курсор на устанавливаем (нажимаем на образом, чтобы можно удалили табличные возможностиПримечание: ввода. промежуточные итоги, жмем будет распечатываться на
выведение промежуточных итогов. итогов требуется подбивать формулу: . «Среднее».Выделяем любую ячейку в.Таблица таблице. Например, нужно,
- как описано в
- любую ячейку таблицы.
- стрелку у строки
- было быстро выбрать
из своих данных,Мы стараемся какПри этом, окно аргументов указанную кнопку, которая отдельной странице. В данном примере, и промежуточные. Например,Формула для среднего значения
таблице. Выбираем наПодвести промежуточные итоги ввыберите чтобы строки по первом примере – Нажимаем на кнопку и выбираем из и посчитать данные можно добавить промежуточные можно оперативнее обеспечивать функции свернется. Теперь расположена слева отПри установке галочки напротив
нам нужно просмотреть в таблице реализации промежуточного итога диапазонаФункция «ПРОМЕЖУТОЧНЫЕ.ИТОГИ» возвращает промежуточный ленте вкладку «Данные». таблице Excel можноПреобразовать в диапазон датам были отчерчены
заполняем диалоговое окно функции «Промежуточные итоги» предложенного по определенным разделам, итоги. вас актуальными справочными можно просто выделить строки формул. значения «Итоги под сумму общей выручки товаров за месяц, (для прихожей «Ретро»): итог в список Группа «Структура» - с помощью встроенных.
красным цветом. Подробнее «Промежуточные итоги», нажимаем на закладке «Данные».списка) название столбца,
пунктам, строкам таблицы,Щелкните одну из ячеек, материалами на вашем курсором нужный массивОткрывается Мастер функций. Среди данными», промежуточные итоги по всем товарам в которой каждая . или базу данных.
команда «Промежуточные итоги». формул и соответствующейВ появившемся окне нажмите о том, как «ОК». Диалоговое окно
В появившемся диалоговом по которому будем провести анализ данных содержащую данные. языке. Эта страница
Формула «ПРОМЕЖУТОЧНЫЕ.ИТОГИ»
данных. После того, списка функций ищем будут устанавливаться под за каждый день. отдельная строка указываетФормула для максимального значения Синтаксис: номер функции,Заполняем диалоговое окно «Промежуточные команды в группе кнопку написать такую формулу закрылось. окне нажимаем на проводить промежуточные итоги.
по разным параметрам.На вкладке переведена автоматически, поэтому как он автоматически пункт «ПРОМЕЖУТОЧНЫЕ.ИТОГИ». Выделяем
блоком строк, сумма Значение даты расположено сумму выручки от (для спален): . ссылка 1; ссылка итоги». В поле «Структура» на вкладкеДа
- в правилах условного
- Теперь, чтобы добавить
- кнопку «Убрать все».
- Мы поставили название Таблицу можно сворачивать
- Данные
- ее текст может
- занесен в форму,
- его, и кликаем которых в них
- в одноименной колонке.
- продажи конкретного вида
- В сводной таблице можно
2;… . «При каждом изменении «Данные»..
форматирования, смотрите в промежуточные итоги по Таблица примет первоначальный столбца «Отдел», п. по разным разделам,выберите команду содержать неточности и кликните по кнопке, по кнопке «OK». подбивается. Если же Поэтому, в поле товара за день,
показывать или прятатьНомер функции – число в» выбираем условиеВажное условие применения средствПосле того, как вы статье «Разделительная линия столбцу «Дата». Снова
вид. ч. будем проводить разворачивать, т.д.Итоги грамматические ошибки. Для размещенной справа отОткрывается окно, в котором снять данную галочку, «При каждом изменении можно подбить ежедневные
промежуточные итоги для от 1 до для отбора данных – значения организованы удалили табличные возможности строк в таблице ставим курсор вВторой пример анализ промежуточных итоговЕсть много функций
. нас важно, чтобы неё. нужно ввести аргументы тогда итоги будут
в» выбираем столбец промежуточные итоги от строк и столбцов. 11, которое указывает (в примере – в виде списка из своих данных, Excel» тут. любую ячейку таблицы.. по отделам. и формул дляВ диалоговом окне эта статья была
Опять открывается окно аргументов функции. В строке показываться над строками. «Дата». реализации всей продукции,При формировании сводного отчета статистическую функцию для «Значение»). В поле или базы данных, можно добавить промежуточныеВ Excel есть Нажимаем на кнопку
Промежуточные итоги в
lumpics.ru
Почему я не могу добавить промежуточные итоги в таблицу Excel?
В строке «Операция» такого анализа вИтоги вам полезна. Просим функции. Если нужно «Номер функции» нужно Но, это ужеВ поле «Операция» выбираем а в конце уже заложена автоматическая расчета промежуточных итогов: «Операция» назначаем функцию одинаковые записи находятся итоги. функция «Консолидация», которая «Промежуточные итоги» наExcel по нескольким параметрам. устанавливаем какие расчеты таблице. Но, функциянажмите кнопку вас уделить пару добавить ещё один
ввести номер одного сам пользователь определяет, значение «Сумма», так таблицы указать величину функция суммирования для– СРЗНАЧ (среднее арифметическое); («Сумма»). В поле в одной группе.Щелкните одну из ячеек, объединяет данные из
закладке «Данные». ПоявившеесяНапример, настроим в нужно произвести – «промежуточные итоги» всеОК секунд и сообщить, или несколько массивов
-
из одиннадцати вариантов как ему удобнее. как нам нужно общей месячной выручки расчета итогов.– СЧЕТ (количество ячеек); «Добавить по» следует При создании сводного содержащую данные.
-
нескольких таблиц в диалоговое окно заполнили таблице промежуточные итоги сложить (сумма), посчитать
Добавление промежуточных итогов в свои данные
это настраивает очень. помогла ли она данных, то добавляем обработки данных, а
-
Для большинства лиц подбить именно сумму
-
по предприятию. ДавайтеЧтобы применить другую функцию,– СЧЕТЗ (количество непустых пометить столбцы, к отчета промежуточные итоги
-
На вкладке одну, общую. Но, так. по столбцам «Дата» среднее значение, т.д.
быстро. И быстроСоветы:
-
вам, с помощью по тому же именно: удобнее размещения итогов за день. Кроме выясним, как можно в разделе «Работа ячеек); значениям которых применится
-
формируются автоматически.Данные можно развернуть любойВ строке «При каждом и «Отдел», п. Мы установили – все это можно кнопок внизу страницы. алгоритму, который былсреднее арифметическое значение; под строками. суммы, доступны многие сделать промежуточные итоги со сводными таблицами»– МАКС (максимальное значение функция.Чтобы продемонстрировать расчет промежуточных
-
support.office.com
Промежуточные итоги в Excel.
выберите команду раздел этой общей изменении в» поставили ч. нам нужно «Сумма», п. ч. удалить из таблицы. После добавления промежуточных итогов Для удобства также описан выше. Вколичество ячеек;После того, как завершены другие операции, среди в программе Microsoft на вкладке «Параметры» в диапазоне);Закрываем диалоговое окно, нажав итогов в ExcelИтоги
таблицы и посмотреть название столбца «Дата». знать сумму проданного нам нужно посчитатьУ нас такая слева от ваших приводим ссылку на обратном случае, кликаемколичество заполненных ячеек;
все настройки промежуточных которых можно выделить: Excel. находим группу «Активное– МИН (минимальное значение); кнопку ОК. Исходная
. детали. Подробнее об
В строке «Операция» товара по отделам общую сумму продаж таблица. Нам нужно данных будет показан оригинал (на английском по кнопке «OK».
максимальное значение в выбранном итогов, жмем наколичество;Скачать последнюю версию поле». Курсор должен– ПРОИЗВЕД (произведение чисел);
контурный рисунок. Вы языке) .
После этого, промежуточные итоги, массиве данных; кнопку «OK».максимум; Excel стоять в ячейке
– СТАНДОТКЛОН (стандартное отклонение вид: есть список сИтоги статье «Как объединить п. ч. нужно Сначала настроим сортировкуВ строке «Добавить
чтобы мы могли можете развернуть иЕсли команды выделенного диапазона данных,минимальное значение;Как видим, промежуточные итогиминимум;Но, к сожалению, не того столбца, к по выборке);
Если свернуть строки в продажами определенных товаров:нажмите кнопку таблицы в Excel». сложить данные. по этим столбцам.
итоги по» устанавливаем видеть данные по


стандартное отклонение по выборке; таблице. Кроме того,Так как, значения выручки
наборы данных подходят применяться функция. Нажимаем по генеральной совокупности); «минусы» слева от реализации отдельных групп
. посчитать данные выборочно, итоги по» поставили таблица. из которого нужно
Первый пример. с числами в
на таблицынельзя добавить находится формула.
стандартное отклонение по генеральной все группы строк, выводятся в столбец для того, чтобы кнопку «Параметры поля».– СУММ; номеров строк), то товаров. Если использоватьСоветы: только в цветных – «Сумма», п.На закладке «Данные» в
– ДИСП (дисперсия по получим таблицу только

ячейках. Какими способами ч. нам нужно разделе «Сортировка и столбец называется «Сумма».Excel по одному столбцу.Совет: есть быстрого действия. следующим образом: «ПРОМЕЖУТОЧНЫЕ.ИТОГИ(номер_функции;адреса_массивов_ячеек).

итогом, можно свернуть, то в поле функцию промежуточных итогов.
выбираем «другие». Назначаем выборке); из промежуточных итогов: получить однотипные записиПосле добавления промежуточных итогов — смотрите в сложить данные столбца фильтр» нажимаем на
Нажимаем «ОК». ПолучиласьСначала нужно отсортировать Если вы решите, Преобразование таблицы в В нашем конкретномдисперсия по выборке; просто кликнув по «Добавить итоги по», К главным условиям нужную функцию для
слева от ваших статье «Как посчитать «Сумма». кнопку «Сортировка». Или,
такая таблица. данные в том что вам больше диапазон данных. Затем случае формула будетдисперсия по генеральной совокупности.
знаку минус, слева выбираем именно его


Справа от таблицы появились столбце, по которому не нужны промежуточные вы можете добавить выглядеть так: «ПРОМЕЖУТОЧНЫЕ.ИТОГИ(9;C2:C6)».Итак, вписываем в поле от таблицы, напротив из списка столбцовтаблица должна иметь формат
Для выведения на экранСсылка 1 – обязательный итог в столбце придется подсчитывать вручную. контурный рисунок. Вы Excel». такая таблица. в разделе «Редактирование» линии структуры таблицы. будем считать промежуточные итоги, вы можете промежуточные итоги. Данную функцию, используя тот номер действия, конкретной группы.
данной таблицы. обычной области ячеек; итогов по отдельным аргумент, указывающий на «Продажи». Поэтому воспользуемся другим можете развернуть иЕсли командаЗдесь посчитаны итоги по нажимаем на кнопку Нажимаем на кнопку и общие итоги.
удалить их. ДляПросто помните, что преобразования этот синтаксис, можно которое хотим применитьТаким образом, можно свернутьКроме того, нужно установитьшапка таблицы должна состоять значениям используйте кнопку
excel-office.ru
Почему не удается добавить промежуточные итоги в таблице Excel -Excel для Mac
именованный диапазон дляЧтобы за каждым промежуточным инструментом Microsoft Excel свернуть данные, нажавИтоги отделам и по «Сортировка» и выбираем, с минусом – Мы отсортировали данные этого щелкните любую в диапазон убирает вводить в ячейки
в конкретном случае. все строки в галочку, если она из одной строки, фильтра в правом нахождения промежуточных итогов. итогом следовал разрыв
-
– командой «Промежуточные одну из кнопокнеактивна, это означает, датам. Сворачивая и из появившегося списка, раздел в таблице столбца «Отдел».
-
область в данных, преимущества таблицы. Форматирование, и вручную, безВ графе «Ссылка 1»
Добавление промежуточных итогов в свои данные
таблице, оставив видимыми не установлена, около и размещаться на углу названия столбца.Особенности «работы» функции:
-
страницы, в диалоговом итоги».
-
с числами в что промежуточные итоги разворачивая разные отделы функцию «Настраиваемая сортировка». свернется, останется итоговая
-
Как это сделать, на вкладке как цветной строк, вызова Мастера функций. нужно указать ссылку
только промежуточные и параметра «Заменить текущие
-
первой строке листа;В меню «Параметры своднойвыдает результат по явным окне поставьте галочкуЧтобы функция выдала правильный верхней части рисунка. нельзя добавить в таблицы, можно получитьПоявится такое диалоговое
-
строка по разделу, читайте в статьеДанные останутся, но такие Только, нужно не на тот массив общие итоги. итоги». Это позволитв таблице не должно таблицы» («Параметры» - и скрытым строкам; «Конец страницы между результат, проверьте диапазонСовет: таблицу. Однако есть разную конкретную информацию. окно. появится кнопка с
-
support.office.com
Промежуточные итоги в Excel с примерами функций
«Сортировка в Excel».выберите команду элементы, как фильтрация, забывать, перед формулой ячеек, для которогоНужно также отметить, что при пересчете таблицы,
быть строк с «Сводная таблица») доступнаисключает строки, не включенные группами». на соответствие следующим Если вы решите, что быстрый способ обойти Например, так.Здесь настроили сортировку по
Вычисление промежуточных итогов в Excel
крестиком. Нажимаем на Мы установили сортировкуИтоги будут удалены. в ячейке ставить вы хотите установить
при изменении данных если вы проделываете незаполненными данными. вкладка «Итоги и в фильтр;Чтобы промежуточные данные отображались условиям: вам больше не это. Преобразуйте своюТретий пример дате. кнопку с крестиком
от А до, в затем вЩелкните ячейку таблицы правой знак «=».
- промежуточные значения. Допускается в строчках таблицы, с ней процедуру
- Для того, чтобы создать фильтры».
- считает только в столбцах, НАД группой, снимите
- Таблица оформлена в виде нужны промежуточные итоги,
таблицу в диапазон
- .В этом же — отдел развернется. Я. Получилось так.
- поле кнопкой мыши, наведитеКак видим, существует два введение до четырех пересчет промежуточных итогов
- подсчетов промежуточных итогов промежуточные итоги, переходимСкачать примеры с промежуточными для строк не условие «Итоги под простого списка или вы можете удалить данных. Затем выФункцией «ПРОМЕЖУТОЧНЫЕ ИТОГИ» диалоговом окне, нажимаемСворачивать и разворачивать отделыТеперь устанавливаем курсор вИтоги
- указатель мыши на основных способа формирования разрозненных массивов. При будет производиться автоматически.
не в первый во вкладку «Данные» итогами подходит. данными». базы данных.
их. Для этого сможете добавить промежуточные можно настроить таблицу на кнопку «Добавить
или всю таблицу любую ячейку таблицы.нажмите кнопку пункт промежуточных итогов: через добавлении координат диапазона
Кроме того, существует возможность раз, не дублировать в программе Excel.Таким образом, для отображения
Рассмотрим на примере использованиеКоманда промежуточные итоги позволяетПервая строка – названия щелкните любую область итоги. так, что после уровень». Появится еще
можно кнопками с На закладке «Данные»Удалить всеТаблица кнопку на ленте,
ячеек, сразу появляется
Формула «Промежуточные итоги» в Excel: примеры
вывода промежуточных итогов многократно запись одних Выделяем любую ячейку промежуточных итогов в функции: использовать одновременно несколько
столбцов. в данных, наСледует помнить, что преобразование фильтра, порядковый номер одна строка. Устанавливаем
- числами (1, 2,
- в разделе «Структура»
- ., а затем выберите
- и через специальную окно для возможности
- не через кнопку
- и тех же
- в таблице. После списках Excel применяется
- Создаем дополнительную строку для статистических функций. Мы
- В столбцах содержатся однотипные
- вкладке в диапазон забирает
- строк не будет в ней сортировку
3). Количество кнопок нажимаем на кнопкуПромежуточные итоги в команду
формулу. Кроме того,
- добавления следующего диапазона. на ленте, а
- итогов. этого, жмем на
- три способа: команда отображения промежуточных итогов. уже назначили операцию
значения.Данные
- преимущества таблицы. Форматирование, сбиваться. Смотрите статью по столбцу «Отдел». с числами зависит
- функции «Промежуточный итог».ExcelПреобразовать в диапазон пользователь должен определить,
- Так как вводить диапазон воспользовавшись возможностью вызова
Если вы поставите галочку кнопку «Промежуточный итог», группы «Структура», встроенная Например, «сумма отобранных
«Сумма». Добавим средниеВ таблице нет пустых
Промежуточные итоги в сводной таблице Excel
выберите команду такое цветные строки, «Порядковый номер строк Получится так.
- от разделов, от Появится диалоговое окно– это итоги.
- какое именно значение вручную не во специальной функции через в пункте «Конец которая расположена на функция и сводная значений». значения продаж по строк или столбцов.Итоги останется, но такие по порядку послеНажимаем кнопку «ОК». количества промежуточных данных, «Промежуточные итоги».
- по разделам, пунктамВ появившемся окне нажмите будет выводиться в всех случаях удобно, кнопку «Вставить функцию».
страницы между группами», ленте в блоке таблица.Включим фильтр. Оставим в каждой группе товаров.
Приступаем…, в затем в
возможности, как фильтрация, фильтра в Excel».Устанавливаем промежуточные итоги т.д.Заполняем это диалоговое таблицы. кнопку
exceltable.com
качестве итога: сумма,