Одна из основных функций Эксель – работа с формулами, которые могут содержать как конкретные числовые значения, так и ссылки на другие ячейки таблицы. При этом ссылки могут быть как относительные, так и абсолютные. В этой статье мы разберемся, в чем их различия, и для чего они нужны.
Относительная ссылка – ссылка, в которой координаты ячейки меняются при копировании формулы в другую ячейку.
Абсолютная ссылка – ссылка, в которой координаты ячейки зафиксированы и не меняется при копировании.
Содержание
- Относительные ссылки
- Возможные ошибки при работе с относительными ссылками
- Абсолютные ссылки
- Смешанные ссылки
- Заключение
Относительные ссылки
Чтобы было нагляднее, давайте разберем примеры, и начнем мы с относительных ссылок, как более распространенных.
Допустим, у нас есть таблица, в которой заполнены столбцы с ценой за единицу товара и количеством реализованной продукции. Наша задача – вычислить сумму по каждому наименованию в соответствующей колонке.
Вот что нам нужно сделать:
- Переходим в самую верхнюю ячейку результирующего столбца (не считая шапки таблицы), ставим знак “равно” (“=”) и пишем в ней формулу: =
B2*C2. - Когда выражение готово, нажимаем клавишу Enter на клавиатуре, после чего получаем результат в ячейке с формулой.
- Остается выполнить аналогичные расчеты в других ячейках столбца. Конечно же, если таблица небольшая, можно перейти в следующую ячейку и выполнить шаги 1-2, описанные выше. Но что делать, когда данных слишком много? Ведь на ручной ввод формул во все ячейки уйдет немало времени. На этот случай в Excel предусмотрена крайне полезная функция, позволяющая скопировать формулу в другие ячейки. Для этого наводим указатель мыши на правый нижний угол ячейки с результатом, и когда появится небольшой черный крестик (маркер заполнения), зажав левую кнопку мыши тянем его вниз, тем самым копируя формулу в другие ячейки.
- Отпустив кнопку мыши мы получим результаты во всех ячейках столбца, на которые растянули формулу.
- Если мы перейдем, например, в ячейку D3, то увидим в строке формул следующее выражение:
=B3*C3.Т.е. при копировании изменились координаты ячеек, участвующих в исходной формуле, которую мы записали в ячейку D2. Это результат того, что ссылки были относительными.
Возможные ошибки при работе с относительными ссылками
Безусловно, благодаря относительным ссылкам существенно упрощаются многие расчеты в Эксель. Однако, они не всегда помогают решить поставленную задачу.
Допустим, нам нужно посчитать долю каждого наименования в общих продажах.
- Встаем в первую ячейку столбца для расчетов, где пишем формулу:
=D2/D13. - Нажимаем Enter, чтобы получить результат. После того, как мы скопируем формулу на оставшиеся ячейки столбца, вместо результатов увидим следующую ошибку:
#ДЕЛ/0!.
Дело в том, что из-за того, что все ссылки на ячейки в формуле, которую мы скопировали, относительные, координаты в последующих ячейках сдвинулись. Т.е. для ячейки E3 формула выглядит следующим образом: =D3/D14. Но, как мы видим, ячейка D14 – пустая, из-за чего программа и выдает ошибку, информирующую о том, что делить на цифру 0 нельзя.
Следовательно, мы должны написать формулу таким образом, чтобы координаты ячейки с итоговой суммой (D13) оставались неизменными при копировании. В этом нам помогут абсолютные ссылки.
Абсолютные ссылки
Как мы уже выяснили ранее, абсолютные ссылки позволяют зафиксировать координаты ячейки. Давайте посмотрим, как это работает на нашем примере.
По умолчанию, все ссылки в формулах Эксель относительные, поэтому, чтобы сделать их абсолютными, выполняем следующие действия:
- Для начала пишем формулу в привычном виде в требуемой ячейке. В нашем случае она выглядит так: =
D2/D13. - Когда формула готова, не спешим нажимать клавишу Enter. Теперь нам нужно зафиксировать координаты ячейки D13. Для этого перед названием столбца и порядковым номером строки печатаем символ “$”. Или же можно просто после ввода адреса сразу нажать клавишу F4 на клавиатуре (курсор может находиться до, после или внутри координат). В итоге формула должна выглядеть следующим образом:
D2/$D$13. - Теперь можно нажать Enter, чтобы вывести результат в ячейку.
- Остается только скопировать формулу с помощью маркера заполнения на нижние строки. На этот раз, благодаря тому, что мы зафиксировали ячейку с итоговой суммой, результат появится и в других ячейках.
Смешанные ссылки
Помимо ссылок, рассмотренных выше, в Excel также предусмотрены смешанные ссылки – когда при копировании формулы меняется одна из координат ячейки (столбец или номер строки).
- Если мы напишем ссылку как “$G5”, это означает, что будет меняться строка, а столбец будет зафиксирован.
- Если мы укажем “G$5”, в этом случае, фиксироваться будет номер строки, в то время, как столбец будет меняться.
Т.е. по сути, решить задачу выше с определением доли каждого наименования в общих продажах можно будет путем фиксации лишь номера строки, так как столбец в любом случае, даже при относительной ссылке, не менялся.
Примечание: вместо ручного ввода символов “$” можно задать тип ссылок (абсолютные, относительные, смешанные) с помощью функциональной клавиши F4. При это курсор должен находится в пределах координат ячейки, в отношении которой мы хотим выполнить данное действие.
Заключение
Благодаря относительным, абсолютным и смешанным ссылкам в Эксель выполняется огромное количество различных расчетов. Поэтому для успешной работы в программе, следует тщательно разобраться в них, чтобы максимально эффективно и рационально выполнить очередную задачу.
Для облегчения расчетов по формулам в автоматическом режиме используют ссылки на ячейки. В зависимости от типа написания, они делятся на три основных вида:
- Относительные ссылки. Применяются для простейших расчетов. Копирование формулы влечет за собой изменение координат.
- Абсолютные ссылки. При необходимости производства более сложных расчетов подойдет данный вариант. Для фиксации используют символ «$». Пример: $A$1.
- Смешанные ссылки. Данный тип адресаций при проведении расчетов используется при необходимости в закреплении столбика или строчки по отдельности. Пример: $A1 или A$1.
Если необходимо скопировать данные вписанной формулы, применяются ссылки с абсолютной и смешанной адресацией. Статья раскроет на примерах, как производятся расчеты с применением различных видов ссылок.
Содержание
- Относительная ссылка на ячейку в Excel
- Пример относительной ссылки
- Возможные ошибки при работе с относительными ссылками
- Как вам сделать абсолютную ссылку в Excel
- Как поставить смешанную ссылку в Excel
- «СуперАбсолютная» адресация
- Заключение
Относительная ссылка на ячейку в Excel
Это набор символов, определяющих местоположение ячейки. Ссылки в программе автоматически пишутся с относительной адресацией. К примеру: A1, A2, B1, B2. Перемещение в другую строку или столбец ведет к изменению символов в формуле. К примеру, исходная позиция A1. При перемещении по горизонтали изменяется буква на B1, C1, D1 и т.д. Таким же образом происходят изменения при смещении по вертикальной линии, только в данном случае меняется цифра – A2, A3, A4 и т.д. При необходимости дублирования однотипного расчета в соседнюю клетку проводится расчет по относительной ссылке. Для применения данной функции выполните несколько действий:
- Как только данные будут вписаны в ячейку, наведите курсор и сделайте клик мышкой. Выделение зеленым прямоугольником говорит об активации ячейки и готовности к проведению дальнейших работ.
- Нажатием комбинацией клавиш Ctrl + C проводим копирование содержимого в буфер обмена.
- Активируем ячейку, в которую необходимо перенести данные или ранее записанную формулу.
- Нажатием комбинации Ctrl + V переносим данные, сохраненные в буфере обмена системы.
Совет эксперта! Для проведения однотипных расчетов в таблице воспользуйтесь лайфхаком. Выделите ячейку с ранее введенной формулой. Наведя курсор на маленький квадратик, появившийся в правом углу снизу, и удерживая левую кнопку мыши, тянем до нижней строки или крайнего столбца, в зависимости от выполняемого действия. Отпустив клавишу на мышке, расчет будет произведен автоматически. Данный инструмент носит название – маркер автоматического заполнения.
Пример относительной ссылки
Чтобы разобрать нагляднее, рассмотрим пример расчета по формуле с относительной ссылкой. Допустим, владельцу спортивного магазина после года работы необходимо подсчитать прибыль от реализованной продукции.
Порядок выполнения действий:
- На примере видно, что для заполнения количества проданного товара и его цены, использованы колонки B и C. Соответственно, для записи формулы и получения ответа выбираем колонку D. Формула выглядит следующим образом: = B2*C
Обратите внимание! Чтобы облегчить процесс написания формулы, воспользуйтесь небольшой хитростью. Поставьте знак «=», кликните по количеству проданного товара, установите знак «*» и нажмите на цену продукции. Формула после знака равенства пропишется автоматически.
- Чтобы получить окончательный ответ, нажмите на «Enter». Далее необходимо рассчитать итоговую сумму полученной прибыли с остальных видов продукции. Хорошо если количество строк не велико, тогда все манипуляции можно выполнить вручную. Для заполнения одновременно большого количества строк в Excel имеется одна полезная функция, дающая возможность переноса формулы в другие ячейки.
- Наведите курсор на правый нижний угол прямоугольника с формулой или готовым результатом. Появление черного крестика служит сигналом, что курсор можно тянуть вниз. Таким образом производится автоматический расчет полученной прибыли на каждую продукцию в отдельности.
- Отпустив зажатую кнопку мыши, получаем правильные результаты во всех строчках.
Кликнув по ячейке D3, можно увидеть, что координаты ячеек были автоматически изменены, и выглядят теперь следующим образом: =B3*C3. Из этого следует, что ссылки были относительными.
Возможные ошибки при работе с относительными ссылками
Несомненно, данная функция Excel значительно упрощает расчеты, однако в некоторых случаях могут возникнуть трудности. Рассмотрим простой пример расчета коэффициента прибыли каждого наименования товара:
- Создаем таблицу и заполняем: A – наименование продукции; B – количество проданного; C – стоимость; D – вырученная сумма. Допустим, в ассортименте всего 11 наименований продукции. Следовательно, с учетом описания столбцов, заполняется 12 строк и общая сумма прибыли – D
- Кликаем по ячейке E2 и вписываем =D2/D13.
- После нажатия кнопки «Enter» появляется коэффициент относительной доли продаж первого наименования.
- Растягиваем столбец вниз и ждем результата. Однако система выдает ошибку «#ДЕЛ/0!»
Причина ошибки в использовании относительной ссылки для проведения расчетов. В результате копирования формулы координаты изменяются. То есть для E3 формула будет выглядеть следующим образом =D3/D13. Потому как ячейка D13 не заполнена и теоретически имеет нулевое значение, то программа выдаст ошибку с информацией, что деление на нулевое значение невозможно.
Важно! Чтобы исправить ошибку, необходимо записывать формулу таким образом, чтобы координаты D13 были зафиксированы. Относительная адресация не имеет таких функций. Для этого существует другой вид ссылок – абсолютные.
Как вам сделать абсолютную ссылку в Excel
Благодаря использованию символа $ стала возможна фиксация координат ячейки. Каким образом это работает, рассмотрим далее. Так как программа по умолчанию использует относительную адресацию, то соответственно, чтобы сделать ее абсолютной, потребуется выполнить ряд действий. Разберем решение ошибки «Как найти коэффициент от продажи нескольких наименований товара», выполняя расчет при помощи абсолютной адресации:
- Кликаем по E2 и вписываем координаты ссылки =D2/D13. Так как ссылка является относительной, то для фиксации данных необходимо установить символ.
- Зафиксируйте координаты ячейки D Для выполнения этого действия перед буквой, указывающей на столбец и номером строки, установите знак «$».
Совет эксперта! Чтобы облегчить задачу со вводом, достаточно активировать ячейку к редактированию формулы и нажать несколько раз по клавише F4. До тех пор, пока не получите удовлетворительные значения. Правильная формула имеет следующий вид: =D2/$D$13.
- Нажмите кнопку «Enter». В результате выполненных действий должен появится правильный результат.
- Для копирования формулы протяните маркер до нижней строки.
Благодаря использованию абсолютной адресации при проведении расчетов итоговые результаты в остальных строках будут правильными.
Как поставить смешанную ссылку в Excel
Для расчетов по формулам используются не только относительные и абсолютные ссылки, но и смешанные. Их отличительная особенность в том, что они закрепляют одну из координат.
- К примеру, чтобы изменить положение строки, необходимо прописать знак $ перед буквенным обозначением.
- Напротив, если знак доллара будет прописан после буквенного обозначения, то показатели в строке останутся в неизменном состоянии.
Из этого следует, что для решения предыдущей задачи с определением коэффициента продаж товара с помощью смешанной адресации, необходимо провести фиксацию номера строки. То есть знак $ устанавливается после буквенного обозначения столбца, потому что его координаты не изменяются даже в относительной ссылке. Разберем пример:
- Для получения точных расчетов вводим =D1/$D$3 и нажимаем «Enter». Программа выдает точный ответ.
- Чтобы переместить формулу в последующие ячейки вниз по столбцу и получить точные результаты, протяните маркер до нижней ячейки.
- В результате программа выдаст правильные расчеты.
Внимание! Если установить знак $ перед буквой, то Excel выдаст ошибку «#ДЕЛ/0!», что будет означать невозможность выполнения данной операции.
«СуперАбсолютная» адресация
В конце разберем еще один пример абсолютной ссылки – «СуперАбсолютная» адресация. В чем ее особенность и отличия. Возьмем примерное число 30 и впишем его в ячейку B2. Именно это число будет главным, с ним необходимо выполнить ряд действий, например возвести в степень.
- Для правильного выполнения всех действий впишите в столбец C формулу следующего порядка: =$B$2^$D2. В столбец D вписываем значение степеней.
- После нажатия кнопки «Enter» и активации формулы растягиваем маркер вниз по столбцу.
- Получаем правильные результаты.
Суть в том, что все производимые действия ссылались на одну закрепленную ячейку B2, поэтому:
- Копирование формулы из ячейки C3 в ячейку E3, F3 или H3 не приведет к изменению результата. Он останется неизменным – 900.
- При необходимости вставки нового столбца произойдет изменение координат ячейки с формулой, но результат также останется неизменным.
В этом и состоит особенность «СуперАбсолютной» ссылки: при необходимости перемещения полученный результат не будет изменяться. Однако существуют ситуации, когда вставка данных производится из сторонних источников. Таким образом происходит смещение столбцов в сторону, а данные устанавливаются по-старому в столбец B2. Что же происходит в этом случае? При смешении формула изменяется согласно произведенному действию, то есть она будет указывать уже не на B2, а на C2. Но так как вставка произведена в B2, то конечный результат будет неверным.
Справка! Чтобы иметь возможность вставлять макросы со сторонних источников, необходимо подключить настройки разработчика (по умолчанию они выключены). Для этого перейдите в Параметры, откройте настройку ленты и установите галочку в правом столбце напротив «Разработчик». После этого откроется доступ ко многим функциям, ранее скрытым от глаз обычного пользователя.
Напрашивается вопрос: можно ли произвести модификацию формулы из ячейки C2 таким образом, чтобы сбор исходного числа велся из ячейки B, несмотря на вставку новых столбцов с данными? Для того чтобы изменения в таблице не влияли на определение итогового показателя при установке данных из сторонних источников, необходимо выполнить следующие действия:
- Вместо координат клетки B2 впишите следующие показатели: =ДВССЫЛ(«B2»). В итоге после перемещения формулирующий состав будет выглядеть следующим образом: =ДВССЫЛ(«B2»)^$E2.
- Благодаря данной функции ссылка всегда указывает на квадрат с координатами B2, независимо от того будут добавляться или удаляться столбцы в таблице.
Необходимо понимать, что ячейка, не содержащая никаких данных, всегда показывает значение «0».
Заключение
Благодаря применению трех разновидностей описанных ссылок появляется масса возможностей, облегчающих работу с расчетами в Excel. Поэтому, прежде чем приступать к работе с формулами, первоначально ознакомьтесь со ссылками и правилами их установки.
Оцените качество статьи. Нам важно ваше мнение:
Содержание
- Определение абсолютных и относительных ссылок
- Пример относительной ссылки
- Ошибка в относительной ссылке
- Создание абсолютной ссылки
- Смешанные ссылки
- Вопросы и ответы
При работе с формулами в программе Microsoft Excel пользователям приходится оперировать ссылками на другие ячейки, расположенные в документе. Но, не каждый пользователь знает, что эти ссылки бывают двух видов: абсолютные и относительные. Давайте выясним, чем они отличаются между собой, и как создать ссылку нужного вида.
Определение абсолютных и относительных ссылок
Что же представляют собой абсолютные и относительные ссылки в Экселе?
Абсолютные ссылки – это ссылки, при копировании которых координаты ячеек не изменяются, находятся в зафиксированном состоянии. В относительных ссылках координаты ячеек изменяются при копировании, относительно других ячеек листа.
Пример относительной ссылки
Покажем, как это работает на примере. Возьмем таблицу, которая содержит количество и цену различных наименований продуктов. Нам нужно посчитать стоимость.
Делается это простым умножением количества (столбец B) на цену (столбец C). Например, для первого наименования товара формула будет выглядеть так «=B2*C2». Вписываем её в соответствующую ячейку таблицы.
Теперь, чтобы вручную не вбивать формулы для ячеек, которые расположены ниже, просто копируем данную формулу на весь столбец. Становимся на нижний правый край ячейки с формулой, кликаем левой кнопкой мыши, и при зажатой кнопке тянем мышку вниз. Таким образом, формула скопируется и в другие ячейки таблицы.
Но, как видим, формула в нижней ячейке уже выглядит не «=B2*C2», а «=B3*C3». Соответственно, изменились и те формулы, которые расположены ниже. Вот таким свойством изменения при копировании и обладают относительные ссылки.
Ошибка в относительной ссылке
Но, далеко не во всех случаях нам нужны именно относительные ссылки. Например, нам нужно в той же таблице рассчитать удельный вес стоимости каждого наименования товара от общей суммы. Это делается путем деления стоимости на общую сумму. Например, чтобы рассчитать удельный вес картофеля, мы его стоимость (D2) делим на общую сумму (D7). Получаем следующую формулу: «=D2/D7».
В случае, если мы попытаемся скопировать формулу в другие строки тем же способом, что и предыдущий раз, то получим совершенно неудовлетворяющий нас результат. Как видим, уже во второй строке таблицы формула имеет вид «=D3/D8», то есть сдвинулась не только ссылка на ячейку с суммой по строке, но и ссылка на ячейку, отвечающую за общий итог.
D8 – это совершенно пустая ячейка, поэтому формула и выдаёт ошибку. Соответственно, формула в строке ниже будет ссылаться на ячейку D9, и т.д. Нам же нужно, чтобы при копировании постоянно сохранялась ссылка на ячейку D7, где расположен итог общей суммы, а такое свойство имеют как раз абсолютные ссылки.
Создание абсолютной ссылки
Таким образом, для нашего примера делитель должен быть относительной ссылкой, и изменяться в каждой строке таблицы, а делимое должно быть абсолютной ссылкой, которая постоянно ссылается на одну ячейку.
С созданием относительных ссылок у пользователей проблем не будет, так как все ссылки в Microsoft Excel по умолчанию являются относительными. А вот, если нужно сделать абсолютную ссылку, придется применить один приём.
После того, как формула введена, просто ставим в ячейке, или в строке формул, перед координатами столбца и строки ячейки, на которую нужно сделать абсолютную ссылку, знак доллара. Можно также, сразу после ввода адреса нажать функциональную клавишу F7, и знаки доллара перед координатами строки и столбца отобразятся автоматически. Формула в самой верхней ячейке примет такой вид: «=D2/$D$7».
Копируем формулу вниз по столбцу. Как видим, на этот раз все получилось. В ячейках находятся корректные значения. Например, во второй строке таблицы формула выглядит, как «=D3/$D$7», то есть делитель поменялся, а делимое осталось неизменным.
Смешанные ссылки
Кроме типичных абсолютных и относительных ссылок, существуют так называемые смешанные ссылки. В них одна из составляющих изменяется, а вторая фиксированная. Например, у смешанной ссылки $D7 строчка изменяется, а столбец фиксированный. У ссылки D$7, наоборот, изменяется столбец, но строчка имеет абсолютное значение.
Как видим, при работе с формулами в программе Microsoft Excel для выполнения различных задач приходится работать как с относительными, так и с абсолютными ссылками. В некоторых случаях используются также смешанные ссылки. Поэтому, пользователь даже среднего уровня должен четко понимать разницу между ними, и уметь пользоваться этими инструментами.
Относительные ссылки в Excel
Смотрите такжеЕсли мы решим скопировать нет необходимости прибегать=(B2+$G$3)*100/40 столбца. Поэтому иКремлев О. П. Но это также– формула не передвинуть курсор с =$В3 или =B$3. выберите команду Присвоить можно сделать иС3 подробно об этом$A$2= $B$ 4 * кнопку мыши, перетащитеОтносительные ссылки в Excel
эту формулу из к смене раскладкиДемидова М. П. ссылка называется «относительная»9200 можно обойти – изменится, и мы помощью мыши в В первом случае имя; в ручную, введя
будет формула =СУММ(A3:A12), читайте в уроке. Два других формата $C$ 4
Относительная ссылка – что это?
маркер автозаполнения по позволяют значительно упростить строки 2 в на клавиатуре.3750 — копии первойВ параметрах «Экселя» зададим см. пример из получим правильный результат позицию левее, при копировании формулыв поле Имя введите, знак $. в ячейке Ссылки на другие используются значительно реже.из D4 для необходимым ячейкам. В жизнь, даже обычному
Создание и копирование формул с относительными ссылками
строку 3 адресаАвтор: Елена Измайлова10300 введенной формулы будут стиль ссылок А1 статьи Определяем имя 625; фиксируется ссылка на например Сумма2ячеек;НажмемС4 листы в Excel.При создании формулы Вы D5 формулу, должно нашем случае это
- рядовому пользователю. Используя в параметрах формулыMicrosoft Excel – это=(B3+$G$3)*100/40
- изменять ссылку относительно — такая адресация листа.при вставке нового столбцаа затем вернуть его в столбец
- убедитесь, что в полеENTERбудет формула =СУММ(A4:A13)Автор: Антон Андронов можете нажать клавишу оставаться точно так
- диапазон D3:D12. относительные ссылки в изменяться автоматически: универсальный аналитический инструмент,Закирова Е. М. своего положения в
- удобна и понятнаДругим способом заставить формулу между столбцами самую правую позициюB Диапазон введена формула
- и протянем ее и т.д. Т.е.В формулах EXCEL можноF4 же.Отпустите кнопку мыши. Формула
своих вычислениях, ВыОтносительная ссылка удобна в который позволяет быстро8410 диапазоне ячеек листа. большинству пользователей. Здесь ссылаться на одинАВ
(также мышкой),, а строка может =СУММ(A1:A2) вниз. Теперь в при копировании ссылка сослаться на другуюна клавиатуре дляМенее часто нужно смешанного
будет скопирована в
office-guru.ru
Изменение типа ссылки: относительная, абсолютная, смешанная
можете буквально за случае, если хотите выполнять расчеты, находить21950Как видим, разобраться с А, В, С и тот же– формула превратится изменяться в зависимостиНажмите ОК.В5 была ячейку используя ее переключения между относительными абсолютные и относительные выбранные ячейки с несколько секунд выполнить продублировать однотипный расчет взаимосвязи между формулами,=(B4+$G$3)*100/40 тем, что такое
– имена столбцов, столбец является использование в =$C$2^$E3, ното после нажатия клавиши при копировании формулы.Теперь вбудет правильная формуламодифицирована адрес. Адрес ячейки и абсолютными ссылками. ссылки на ячейки, относительными ссылками, и работу, на которую, по нескольким столбцам. осуществлять ряд математическихИгумнова Т. Л. относительная ссылка в а строки пронумерованы. функции СМЕЩ() – мы снова получим
F4Предположим, у нас естьB2 =А5*$С$1. Всем сотрудникам. в формуле можно Это самый простой предшествующего либо значения в каждой будут в противном случае,Чтобы воспользоваться относительными ячейками, операций.3750 Excel, совсем не Таким образом, у об этом читайте правильный результат 625., знаки $ будут столбец с ценамивведем формулу =Сумма2ячеек. теперь достанется премияДругой пример. записать по-разному, например: и быстрый способ строку или столбец вычислены значения. понадобились бы часы.
необходимо совершить простуюИспользование абсолютных и относительных10300 трудно. ячейки с данными статью Как заставитьВсе правильно, т.к. это автоматически вставлены только в диапазоне Результат будет тот,
:).Пусть в диапазоне
-
А1 или $A1
-
вставить абсолютную ссылку.
с знак доллараВы можете дважды щелкнуть
-
В данном уроке последовательность действий: ссылок в Excel
=(B5+$G$3)*100/40Перейдем к рассмотрению следующих «Закирова Е. М.» формулу все время и есть суть во вторую частьB3:B6 который мы ожидали:
|
Введем в ячейку |
А1:А5 |
или $A$1. То, |
|
|
В следующем примере мы — исправления, которые |
по заполненным ячейкам, |
|
Вы узнаете всеВыделяем нужную нам ячейку. |
упрощает работу пользователя. |
|
|
Итан П. Н. видов ссылок. |
адрес — А4. |
|
|
ссылаться на один абсолютной адресации: ссылки |
ссылки! =СУММ(А2:$А$5 |
support.office.com
Абсолютные ссылки в Excel
(см. файл примера, будет выведена суммаB1имеются числа (например, каким образом вы введем налоговую ставку столбца или строки чтобы проверить правильность об абсолютных ссылках,Нажимаем Ctrl+C. Особенность относительных ссылок4100Абсолютная ссылка в Excel Это небольшое отступление и тот же автоматически модифицируются для
Чтобы вставить знаки $ лист пример3). В 2-х ячеек изформулу =А1, представляющую зарплата сотрудников отдела), введете адрес в7.5% (например, $B4 или своих формул. Относительные а также научитесьВыделяем ячейку, в которую в том, что
11175 – следующий распространенный понадобится, когда станем столбец.
Абсолютная ссылка — что это?
сохранения адресации на во всю ссылку, столбцах столбца слева (см. файл собой относительную ссылку а в формулу, будет зависеть,
в ячейку E1, C$ 4). ссылки должны быть применять их при необходимо вставить относительную их адрес изменяется=(B6+$G$3)*100/40
вид ссылок. В разбираться со ссылкамиВ любом, даже базовом нужные ячейки при выделите всю ссылкуС, D, Е примера, лист пример1). Если на ячейкуС1
Создаем формулу, используя абсолютные ссылки
как он будет чтобы рассчитать налогЧтобы изменить тип ссылки разными для каждой решении задач в формулу. при копировании. АКремлев О. П. этом случае при в формулах. пакете «Майкрософт Офис» любых модификациях строк А2:$А$5 или еесодержатся прогнозы продаж формулу ввести вА1– процент премии модифицироваться при ее с продаж для
- на ячейку: ячейки, в зависимости Microsoft Excel.Нажимаем Ctrl+V.
- вот адреса и9200 копировании формулы фиксируютсяТеперь представим, что мы содержится мощный табличный и столбцах листа
- часть по обе в натуральном выражении ячейку. Что же произойдет установленный для всего копировании в другие
- всех позиций столбцаВыделите ячейку с формулой. от строки.В Excel существует дваПолезный совет! Если у значения абсолютных ссылок
- 23925 строка и столбец, хотим рассчитать на редактор Excel («Эксель»). (ну, кроме удаления стороны двоеточия, например
- по годам (вB5 с формулой при отдела. Для подсчета ячейки листа. Это D. Поскольку в
В строке формул строка формулВ Excel Вы также типа ссылок: относительные вас однотипный расчет, остаются неизменными. Так=(B7+$G$3)*100/40 на которые идет основе данных по Список доступных в ячейки с формулой,
2:$А, и нажмите шт.). Задача: в, то она будет ее копировании в премии каждого сотрудника пригодится при как каждой формуле используетсявыделите ссылку, которую можете создавать ссылки и абсолютные. Относительные можно воспользоваться простым же рассмотрим примеры
Рядом с понятием «абсолютная ссылка в формуле. окладу заработную плату нем функций поистине конечно). Однако бывают клавишу столбцах суммировать ячейки
ячейки расположенные ниже
office-guru.ru
Типы ссылок MS EXCEL на ячейку: относительная (A1), абсолютная ($A$1) и смешанная (A$1) адресация
необходимо все зарплаты построении обычных формул одна и та нужно изменить. между листами внутри и абсолютные ссылки «лайфхаком». Выделяем ячейку использования и преимущества ссылка» в ExcelКонечно, сама по себе каждого сотрудника. Поставим впечатляет: начиная от ситуации, когда значенияF4.F, G, HA4:A5В1 умножить на % на листе, так же налоговая ставка,Для переключения между типами документа. Более подробно ведут себя по-разному
, после этого смешанных ссылок, без всегда идет понятие абсолютная ссылка в в ячейку С2 возможности сортировки и на лист попадаютЗнаки $ будутпосчитать годовые продажи, если ввести в? После протягивания ее премии. Рассчитанную премию и при создании необходимо, чтобы ссылка ссылок нажмите клавишу об этом читайте при копировании и подводим курсор мышки которых в некоторых ссылки смешанной. одиночку не используется, знак равенства и фильтрации данных и из внешних источников. автоматически вставлены во в рублях, т.е.D10 вниз Маркером заполнения, поместим в диапазоне Именованных формул, задания оставалась неизменной при F4.
Абсолютная адресация (абсолютные ссылки)
в уроке Ссылки заполнении других ячеек. к квадратику расположенному случаях просто неРассмотрим этот тип выражений. ведь копировать ее введем следующую формулу заканчивая возможностью построения Например, когда созданный
всю ссылку $А$2:$А$5 перемножить столбцы, то – ячейки в ячейкеВ1:В5 правил Условного форматирования копировании формулы вВ приведенной ниже таблице на другие листы Относительные ссылки изменяются в правом нижнем обойтись. Смешанная ссылка – особого смысла нет. (основываясь на сведениях, на их основе пользователем макрос вставляет3. С помощью клавишиС, D, ЕС9:С10В5. Для этого введем и при формировании столбце D. Для показано, как изменяется в Excel. при копировании, а углу. Появится черныйЧасто вам необходимо разбить это ссылка, у Поэтому данный тип что оклад составляет
сводных диаграмм. И
внешние данные вF4на столбец.будет стоять формула в ячейку условий Проверки данных. этого необходимо внести тип ссылки, еслиАвтор: Антон Андронов абсолютные, напротив, остаются крестик. После этого общую сумму на которой при копировании распространен в комбинированных 40 % от практически невозможно представить ячейку(для ввода относительнойBДругими словами, будут суммироваться =А5, т.е. EXCELВ1В подавляющем большинстве формул абсолютную ссылку формула со ссылкойПримечание: неизменными. просто «протягиваем» формулу доли. В таком изменяется номер столбца формулах, где часть зарплаты): =B2*100/40. Здесь ни один хранимыйB2 ссылки).. Использование механизма относительной 2 ячейки соседнего
изменилформулу =А1*С1. Если EXCEL используются ссылки$E$1 копируется на две
- Мы стараемся какБолее подробно об абсолютных вниз. Система автоматически
- случае ссылка на при неизменном номере их – абсолютные В2 – это в редакторе набор
- (т.е. всегда воВведите часть формулы без адресации позволяет нам столбца слева, находящиесяпервоначальную формулу =A1. мы с помощью Маркера на ячейки. Например,
- в нашу формулу. ячейки вниз и можно оперативнее обеспечивать ссылках в Excel скопирует все значения. ячейку, которая содержит строки или наоборот. ссылки, остальные являются оклад первого сотрудника данных без вычисляемых второй столбец листа). ввода $: =СУММ(А2:А5 ввести для решения на той же При копировании вправо заполнения протянем формулу если в ячейкеВыделите ячейку, которая будет на две ячейки вас актуальными справочными
Вы можете прочитать Данный инструмент называется общую сумму, не При этом знак относительными. в таблице. Нажмем
посредством формул строк Теперь, при вставкеЗатем задачи только одну строке и строкой в ячейку вниз, то получимВ1 содержать формулу. В
Относительная адресация (относительные ссылки)
вправо. материалами на вашем в данном уроке. маркером автозаполнения. должна меняться в доллара стоит соответственноВведем для примера еще Enter и подведем и столбцов. столбца между столбцамисразу формулу. В ячейку выше.С1 всодержится формула =А1+5, нашем примере мыКопируемая формула языке. Эта страницаПо умолчанию, все ссылкиИли еще проще: диапазон формулах при копировании. перед номером строки один набор данных
указатель мыши к
Любая формула – этоАВнажмите клавишуFСсылка на диапазон суммированияформула будет преобразованаВ2:В5 то означает, что выделим ячейку D3.Первоначальная ссылка переведена автоматически, поэтому в Excel являются ячеек, в которые
Сделать это помогает
(А$1) либо перед – месячная надбавка правому нижнему краю команда, содержащая указание,– формула какF4вводим: =$В3*C3. Потом будет меняться в в =В1.нули (при условии, в ячейкуВведите выражение для вычисленияНовая ссылка ее текст может
относительными. При копировании нужно проставить формулы абсолютная ссылка. Помогает номером столбца ($А1) к окладу, одинаковая ячейки С2, дожидаясь,
какие действия произвести и раньше превратится, будут автоматически вставлены протягиваем формулу маркером зависимости от месторасположенияВнимание! что в диапазонеВ1 необходимого значения. В$A$1 (абсолютный столбец и содержать неточности и формул, они изменяются
- выделяем так чтобы она и в – то есть для всех сотрудников: пока указатель не с той или в =$C$2^$E3, но
- знаки $: =СУММ($А$2:$А$5 заполнения вниз до формулы на листе,При использовании относительной
- С2:С5будет помещено значение
- нашем случае мы абсолютная строка) грамматические ошибки. Для
- на основании относительного
активная ячейка была других случаях, когда перед тем элементом,F примет форму тонкого иной ячейкой. И т.к. исходное числоЕще раз нажмите клавишуF6 но «расстояние» между адресации в Именованных формулах, Именованныхнет никаких значений). ячейки введем$A$1 (абсолютная ссылка) нас важно, чтобы расположения строк и на формуле и необходимо сохранить адрес который изменяться не
G черного крестика. Удерживая когда пользователь сталкивается (25) будет вставлятьсяF4, ячейкой с формулой диапазонах, Условном форматировании, Проверке данных (примеры В ячейкеА1=(B3*C3)*$E$1A$1 (относительный столбец и эта статья была столбцов. Например, если нажимаем комбинацию горячих
ячейки при копировании. будет.2
нажатой левую клавишу с необходимостью скопировать, макросом не в: ссылка будет модифицированаа затем весь столбец и диапазоном суммирования см. в соответствующихВ5находящейся на пересечении
. абсолютная строка)
- вам полезна. Просим Вы скопируете формулу клавиш CTRL+D. Как выглядит абсолютнаяСсылка смешанная применяется намногоМесяц мыши, протянем формулу «протянуть» формулу наС2 в =СУММ(А$2:А$5 (фиксируются строки) таблицы протягиваем вправо всегда будет одинаковым статьях) необходимо следить, какаябудем иметь формулу
- столбцаНажмитеC$1 (смешанная ссылка) вас уделить пару=A1+B1
- Часто пользователям необходимо изменить
- ссылка?
- чаще, чем истинная
Надбавка вниз до конца всю строку или, а по прежнемуЕще раз нажмите клавишу на столбцы (один столбец влево). ячейка является активной =А5*С5 (EXCEL приАEnter$A1 (абсолютный столбец и
Смешанные ссылки
секунд и сообщить,из строки 1 только ссылку наАбсолютная ссылка выглядит следующим абсолютная ссылка. Например,3 таблицы, то есть столбец, то понимает, в ячейкуF4
G HОтносительная адресация при создании в момент создания копировании формулы модифицировали строкина клавиатуре. Формула относительная строка) помогла ли она в строку 2, строку или столбец, образом: знак «$» даже в простомЯнварь до ячейки С7 что в некоторыхB2: ссылка будет модифицирована. формул для Условного формулы (активной может ссылки на ячейки,1 будет вычислена, а$A3 (смешанная ссылка) вам, с помощью формула превратится в а часть формулу стоит перед буквой предыдущем примере мы370 (можно заменить данное
случаях часть формулы, и мы получим в =СУММ($А2:$А5 (фиксируется столбец)Обратите внимание, что в форматирования.
быть только одна т.к. их адреса, к которому прибавлено результат отобразится вA1 (относительный столбец и кнопок внизу страницы.=A2+B2 оставить неизменной. Сделать и перед цифрой. вполне могли бы4 действие двойным кликом или формула целиком неправильный результат.Еще раз нажмите клавишу формуле =$В3*C3 передПусть необходимо выделить в ячейка на листе, не были записаны число 5. Также ячейке. относительная строка) Для удобства также
Вводим знак $ в адрес ячейки
. Относительные ссылки особенно это просто, ведьНесмотря на копирования в заменить формулу =(B2+$G$3)*100/40Соответственно, надо изменить и
мыши по правому должна остаться неизменной.Вопрос: можно ли модифицироватьF4
столбцом таблице, содержащей числа не смотря на в виде абсолютных
- в формулах используютсяНайдите маркер автозаполнения в
- C3 (относительная ссылка) приводим ссылку на удобны, когда необходимо в Excel существует другие ячейки и на =(B2+G$3)*100/40 и
- ячейку с расчетом нижнему краю ячейки).
Так пользователь узнает, исходную формулу из: ссылка будет модифицированаB

то, что выделено ссылок). ссылки на диапазоны

Использование абсолютных ссылок в оригинал (на английском продублировать тот же такое понятие как даже на другие получить тот же
зарплаты С2, теперь Столбец автоматически заполнится что есть вС2 в =СУММ(А2:А5 (относительная ссылка).стоит значок $. 100, значения больше может быть несколько). Чтобы выйти из ситуации ячеек, например, формула рассматриваемой ячейки. В Excel, позволяет создавать
языке) . самый расчет по «смешанная ссылка». листы, книги, абсолютная
- самый результат, ведь она будет содержать
- данными: Excel абсолютные и(=$B$2^$D2), так чтобы Последующие нажатия изменяют При копировании формулы 50, причем, только
- Теперь примеры. — откорректируем формулу =СУММ(А2:А11) вычисляет сумму нашем примере мы
- формулы, которые приПо умолчанию используется ссылка нескольким строкам илиСначала разложим все по
- ссылка всегда будет мы выполняли копирование следующую формулу:Сотрудник относительные ссылки. Рассмотрим данные все время ссылку заново по
- =$В3*C3 в ячейки в четных строках
Пусть в столбце в ячейке значений из ячеек ищем маркер автозаполнения копировании ссылаются на на ячейку относительная столбцам.
«СуперАбсолютная» адресация
порядку. Смешанные ссылки ссылаться на один формулы по вертикали,ЗарплатаОклад эти понятия более брались из второго кругу. столбцов (см. файл примера,АВ1А2А3 в ячейке D3. одну и ту ссылка, которая означает,В следующем примере мы могут быть всего и тот же
и номер столбца=(B2+G3)*100/40Зарплата детально. столбца листа иДля окончания ввода нажмитеF,GH лист пример2). Построимвведены числовые значения.
- ., …Нажмите и, удерживая левую же ячейку. Это что ссылка относительно создадим выражение, которое
- 2-х видов: адрес столбца и в любом случаеКогда мы нажмем Enter,Абрамов А. А.Запомнить, что такое относительная независимо от вставки
ENTER., этот значок $ такую таблицу: В столбцевыделите ячейкуА11 кнопку мыши, перетащите очень удобно, особенно, расположение ячейки. Если, будет умножать стоимостьТип ссылки строки. остался бы неизменным. то увидим, что4100 ссылка в Excel, новых столбцов?Чтобы изменить только первую или говорит EXCEL оСоздадим правило для УсловногоBВ1. Однако, формула =СУММ($А$2:$А$11) маркер автозаполнения по когда приходится работать например, ссылаться на каждой позиции вОписаниеПолезный совет! Чтобы не И это не в данной ячейке10250 проще простого. ЭтотРешение заключается в использовании втрорую часть ссылки - том, что ссылку
форматирования:нужно ввести формулы; также вычисляет сумму необходимым ячейкам. В с большим количеством ячейку A2 в меню на количество.В$1
вводить символ «$» говоря уж о зарплата правильно пересчиталась.Демидова М. П. вид ссылки выбирается функции ДВССЫЛ(), которая установите мышкой курсор на столбецвыделите диапазон таблицы для суммирования значенийвойдите в режим правки значений из тех нашем случае это формул. В данном ячейке C2, Вы Вместо того чтобы
При копировании формулы относительно вручную, при вводе ситуациях, когда действительно А вот когда3750 по умолчанию и формирует ссылку на в нужную частьBB2:F11 из 2-х ячеек
ячейки (нажмите клавишу
же ячеек. Тогда диапазон D4:D13. уроке мы узнаем, действительно ссылки на создавать новую формулу вертикали не изменяется используйте клавишу F4 надо зафиксировать только мы протянем формулу9375 меняет свое значение ячейку из текстовой ссылки и последовательно
модифицировать не нужно., так, чтобы активной столбцаF2 в чем же разница?Отпустите кнопку мыши. Формула что же такое ячейки, которая находится для каждой строки, адрес (номер) строки. как переключатель между
excel2.ru
Абсолютная ссылка в Excel — описание, примеры.
номер строки или на всех сотрудников,Закирова Е. М. при протягивании (копировании) строки. Если ввести нажимайте клавушу А вот перед ячейкой былаА) или поставьте курсорДля создания абсолютной ссылки будет скопирована в абсолютные ссылки, а два столбца слева мы можем создать$B1 всеми типами адресов. столбца, а остальное
Формулы в «Эксель»
то у них8410 формулы в соседние в ячейку формулу:F4. столбцомB2: значения из той в Строку формул; используется знак $. выбранные ячейки с также научимся использовать от (C за всего одну, аПри копировании формулы относительноНапример, если нужно изменить оставить доступным для зарплата не пересчитается,21025 ячейки независимо от
Ссылка относительная
=ДВССЫЛ(«B2»), то онаВ заключении расширим темуС(важно выделить диапазон же строки ипоставьте курсор на ссылку Ссылка на диапазона абсолютной ссылкой, и их при решении вычетом A) — затем скопировать ее горизонтали не меняется
ссылку с относительной изменения. ведь используемая относительнаяИгумнова Т. Л. того, выполняется копирование
|
всегда будет указывать |
абсолютной адресации. Предположим, |
|
|
такого значка нет |
начиная с |
значения из строки |
|
С1 |
записывается ввиде $А$2:$А$11. Абсолютная |
в каждой будет |
|
задач в Excel. |
в той же |
в другие строки. |
|
адрес (латинская буква |
на абсолютную: |
Интересно будет узнать, что |
|
ссылка попыталась взять |
3750 |
вдоль столбцов или |
|
на ячейку с |
что в ячейке |
и формула в |
|
B2 |
выше. |
(можно перед |
ссылка позволяет при вычислен результат.В Microsoft Excel часто строке (2). При Для этого воспользуемся в заголовке: А,Просто выделите ячейку, формулу абсолютная ссылка в значения из G4..G8,9375 строк. адресомB2 ячейке, а не сТ.е. в
СкопированииВы можете дважды щелкнуть возникают ситуации, когда копировании формулы, содержащей относительными ссылками, чтобы В, С, D…) в которой необходимо Excel может быть где абсолютно ничегоИтан П. Н.Рассмотрим простой пример. СоздадимB2находится число 25,H6F11B2, перед или послеформулы однозначно зафиксировать по заполненным ячейкам, необходимо оставить ссылку относительная ссылка на правильно вычислить сумму столбца. выполнить замену. задана не только нет. Дабы избежать4100 небольшой набор данных,вне зависимости от с которым необходимопримет вид =$В6*E6.. Во втором случае,
|
должна быть формула: |
1 |
адрес диапазона или |
|
чтобы проверить правильность |
неизменной при заполнении |
ячейку, который будет |
|
по каждому элементу. |
Чтобы сделать ссылку относительной, |
Перейдите в строку формул |
|
самостоятельным указанием знака |
подобной ситуации, необходимо, |
10250 |
|
состоящий из двух |
любых дальнейших действий |
выполнить ряд вычислений, |
|
Существует несколько возможностей при |
активной ячейкой будет |
=СУММ(A1:A2), в |
|
); |
адрес ячейки. Рассмотрим пример. |
своих формул. Абсолютная |
ячеек. В отличие изменяться в формуле
|
Выделите ячейку, которая будет |
|
используйте эффективные способы. |
|
и поставьте там |
|
доллара перед номером |
|
чтобы использовалась абсолютная |
|
Кремлев О. П. |
|
столбцов: «Сотрудник» и |
пользователя, вставки или например, возвести в вводе формулы ввести знак $ вF11B3нажмите один раз клавишуПусть в ячейке ссылка должна быть от относительных ссылок, ссылку. содержать формулу. В Конечно, вы можете курсор непосредственно на строки и/или столбца. ссылка в Excel.9200 «Оклад»: удаления столбцов и
разные степени (см. адрес ячейки или диапазона.);: =СУММ(A2:A3) и т.д.F4
В2 одинаковой для каждой
Ссылка абсолютная
абсолютные не изменяютсяНапример, при копировании формулы нашем примере мы вручную проставить знаки адрес. «Эксель» позволяет путем Чтобы зафиксировать столбец23000
А т.д. файл примера, лист Рассмотрим ввод навызовите инструмент Условное форматированиеРешить задачу просто: записав. Ссылкавведена формула =СУММ($А$2:$А$11) ячейки, в то при копировании или= B4 * C4
выбрали ячейку D2. «$» (переходите наНажмите на «F4». Вы нажатия клавиши F4 или строку, которые
|
Формулы данных ячеек будут |
В |
|
|
Небольшая сложность состоит в |
пример4). Для этого |
примере формулы =СУММ($А$2:$А$5) |
|
(Главная/ Стили/ Условное |
в |
С1 |
|
, а в |
время как относительные, заполнении. Вы можетена ячейку D4Введите выражение для вычисления английскую раскладку клавиатуры,
|
заметите, так программа |
|
после указания адреса |
изменяться при копировании следующими:1 том, что если в столбце1. Ввести знак $ форматирование/ Создать правило/B2выделится и превратится ячейке окажутся разными в воспользоваться абсолютной ссылкой, D5, формула в необходимого значения. В после чего жмете автоматически предлагает вам ячейки выбрать вид формулы не должны,ЗарплатаСотрудник целевая ячейка пустая,C можно вручную, последовательно использовать формулу дляформулу =СУММ(A1:A2), протянем ее
вС2
|
зависимости от строки. |
|
чтобы сохранить неизменной |
D5 регулирует вправо нашем примере, мы SHIFT+4).
|
разные варианты и |
ссылок – при |
необходимо поставить соответственно |
|
|
=B2*100/40 |
Оклад |
то ДВССЫЛ() выводит |
напишем формулу возведения |
|
вводя с клавиатуры все |
…); |
с помощью Маркера заполнения |
$C$1 |
|
формула =СУММ(А2:А11). Скопировав |
Убедитесь, что при создании |
строку или столбец. |
по одному столбцу |
|
введем |
Сначала выделяете ячейку со |
расставляет знак доллара. |
первом нажатии ссылка |
|
возле имени столбца |
=B3*100/40 |
2 |
0, что не |
|
в степень (значения |
знаки =СУММ($А$2:$А$5) |
введите формулу =И(ОСТАТ($A2;2)=$I$1;B2>50); |
в ячейку |
(при повторных нажатиях формулы вниз, например с абсолютных ссылок, вБолее подробно об относительных
Ссылка смешанная
и становится=B2*C2 ссылкой (или простоВыбирайте подходящую вам ссылку, с относительной изменится или номера строки=B4*100/40Абрамов А. А. всегда удобно. Однако, степени введем в2. С помощью клавишивыберите Формат;B3 клавиши помощью Маркера заполнения, адресах присутствует знак
ссылках в Excel= B5 * C5. ссылку) и нажимаете периодически нажимая F4 на абсолютную, при знак доллара ($).=B5*100/404100 это можно легко столбецF4нажмите ОКи ниже. ДругимF4 во всех ячейках доллара ($). В Вы можете прочитать. Если вы хотитеНажмите на «F4». Система и жмите на втором – на
Интересный факт
Изменим нашу формулу на=B6*100/403 обойти, используя чутьD(для ввода абсолютнойВажно отметить, что, если вариантом решения этойссылка будет принимать столбца следующем примере знак в данном уроке. сохранить исходный вEnter автоматически предложит вам «Enter». смешанную с фиксированным следующую:=B7*100/40Демидова М. П. более сложную конструкцию): =$B$2^$D2. ссылки): бы, при создании задачи является использование последовательно видВ доллара был опущен.В формулах Excel абсолютная ссылку на ячейкуна клавиатуре. Формула
выбор ячейки, останется
fb.ru
Абсолютные относительные и смешанные ссылки в Excel с примерами
Это очень удобный способ, номером строки, приЗарплатаКак видим, когда мы3750 с проверкой черезМы использовали абсолютную ссылку
Введите часть формулы без правила, активной ячейкой Именованной формулы. ДляC$1, $C1, C1, $C$1получим одну и Это привело к ссылка сопровождается добавлением в этом примере будет вычислена, а только одобрительно нажать который следует использовать третьем – на=(B2+$G$3)*100/40 протянули формулу вниз4 функцию ЕПУСТО():
Как вам сделать абсолютную ссылку в Excel?
на ячейку ввода $: =СУММ(А2:А5 была этого:, …). Ссылка вида ту же формулу =СУММ($А$2:$А$11), тому, что при знака доллара ($). при копировании, внесенные результат отобразится в на «Enter». как можно чаще смешанную с фиксированнымИ когда мы ее по вертикали, имяЗакирова Е. М.
=ЕСЛИ(ЕПУСТО(ДВССЫЛ(«B2″));»»;ДВССЫЛ(«B2»))B2ЗатемF11
выделите ячейку$C$1 т.е. ссылка на копировании Excel интерпретировал Он может предшествовать ссылку на ячейку ячейке.Microsoft Excel открывает перед в процессе работы.
номером столбца, ну скопируем, вся зарплата столбца осталось без8410При ссылке на ячейку. При любых изменениях
сразу, то формулу необходимоB2
- называется диапазон ячеек при ссылку как относительную
- ссылке на столбец, абсолютный перед (BНайдите маркер автозаполнения в пользователями множество возможностей.
- а при следующем сотрудников пересчитается: изменения (В), а5
- В2 положения формулы абсолютнаянажмите клавишу было переписать: =И(ОСТАТ($A11;2)=$I$1;F11>50).
(это принципиально приабсолютнойC$1, $C1 копировании и вычислил неверный
строку или тому
Относительная ссылка на ячейку в Excel
и C) столбцов правом нижнем углу Поэтому вам стоитПо умолчанию (стандартно) все нажатии ссылка сноваСотрудник
вот номер строчкиИгумнова Т. Л.с другого листа ссылка всегда будетF4 Поменять необходимо только
использовании относительных ссылок– смешанными, ане изменилась результат.
и другому. и строк (2), рассматриваемой ячейки. В
- внимательно изучить примеры
- ссылки в Excel
- примет вид относительной.Оклад последовательно изменился. Аналогично,
- 3750
=ДВССЫЛ(«пример4!B2») может возникнуть ссылаться на ячейку,, знаки $ будут ссылки незафиксированные знаком в Именах). ТеперьС1относительной. А в столбцеВ Excel Вы такжеКак правило, при создании знак доллара ( данном примере мы и практиковать эти относительные. Они выглядят Менять вид ссылкиЗарплата
копируя формулу по6 и другая сложность: содержащую наше значение вставлены автоматически: =СУММ($А$2:$А$5 $:B2.
С можете создавать ссылки формул, которые содержат$ ищем маркер автозаполнения возможности, для ускорения вот так: =А2 в Excel такимАбрамов А. А.
Как поставить смешанную ссылку в Excel?
горизонтали, мы получимИтан П. Н. при изменении названия 25:
| Для окончания ввода формулы нажмите | B2F11$A2$A11 |
| – активная ячейка; | Такм образом, введем вполучим другой результат: между рабочими листами |
| абсолютные ссылки, используется | ). Затем, при копировании в ячейке D2. работы упрощая рутинные или =B2 (только образом очень удобно,4100 |
неизменное значение строки4100 листа пример4 –при копировании формулы изENTER..на вкладке Формулы вВ1
в ячейке внутри документа. Более следующий формат: формулыНажмите и, удерживая левую процессы. цифра+буква): ведь при этом
11175 при изменяющемся номере7 формула перестает работать.С3Н3Если после ввода =СУММ(А2:А5 в формулеСмешанные ссылки имеют формат группе Определенные имена
exceltable.com
формулу =А1*$С$1. Это
Как исправить в экселе ошибку #ССЫЛКА!?
В программе эксель часто люди сталкиваются с ошибкой #ССЫЛКА!, и многие из них не знают, что в такой ситуации делать. Поэтому рассмотрим подробную инструкцию, как можно исправить ошибку #ССЫЛКА!.
Первый шаг. Перед нами таблица, в которой должен быть подсчитан финансовый результат, но вместо этого, мы наблюдаем ошибку #ССЫЛКА!.
Второй шаг. Чтобы исправить данную ошибку, нужно понять природу её появления. Ошибка #ССЫЛКА! появляется в ячейке, если там раньше стояла формулу, которая суммировала определенные ячейки с этого листа или другого. Кто-то удалил полностью одну из ячеек входящих в формулу, в результате появилась данная ошибка.
Следовательно, нужно найти сначала ячейку, в которой изначально появилась эта ошибка. Для этого нажмем на клавиатуре сочетание клавиш «CTRL+F», а в появившемся меню, в строку «Найти» введем текст: #ССЫЛКА! После нажмем на кнопку «Найти все».
Третий шаг. Программа эксель находит источник данной ошибки, он находится в ячейке «В4», в чем мы убеждаемся, выделив эту ячейку.
Четвертый шаг. На этом шаге, вы должны проверить логику построения формулы и понять, что за ячейка была удалена, нужная ли в ней была информация. Если нужная иформация, то попробуйте через клавишу «Отменить ввод» (CTRL+Z) вернуть эту ячейку. Если это невозможно, то придется заново восстановить эту ячейку и повторно прописать формулу.
В приведенном примере, данная ячейка была лишняя, поэтому я просто поменял формулу =B2-B3-#ССЫЛКА!, на формулу =B2-B3 и в итоге все оставшиеся ошибки исчезли и таблица стала полностью рабочей.
Как сделать ссылку активной в Microsoft Excel
Вставленные в таблицу Excel ссылки не всегда становятся активными, из-за чего переход по ним в одно нажатие попросту невозможен. В таких случаях ссылку необходимо активировать, чтобы дальнейшее взаимодействие с ней было более удобным. Для этого есть разные способы, каждый из которых подойдет в определенных ситуациях.
Вариант 1: Вставка ссылки из браузера
Excel работает таким образом, что при копировании ссылки из адресной строки веб-обозревателя она сразу же становится активной. Используйте этот метод, если нужно вставить новые строки в таблицу, а не редактировать уже существующие. Найдите требуемую страницу в браузере и скопируйте ее, выделив и используя комбинацию клавиш Ctrl + C.
Перейдите в Microsoft Excel, после чего вставьте ссылку в подходящую ячейку, подогнав ее по размеру. Выберите любую другую клетку для редактирования, чтобы заметить, как применяется изменение к этой. Теперь вы можете нажать ЛКМ по ссылке, чтобы сразу открыть ее в браузере по умолчанию.
Прочитайте текст на всплывающей подсказке, появляющейся при наведении курсора на саму ссылку: в ней есть информация о том, что переход происходит при одинарном нажатии, а для выделения необходимо кликнуть и удерживать кнопку мыши. Это поможет разобраться с редактированием, если ранее вы с ним не работали.
Вариант 2: Самостоятельная активация ссылки
Разберу вариант, когда ссылка уже вставлена в таблицу, но не является активной. Этот же метод подойдет в тех случаях, когда нужно сделать слово или надпись с адресом в виде ссылки, по которой и будет осуществлен переход при нажатии.
Выделите ячейку со ссылкой или надписью, после чего нажмите по ней ПКМ.
Из появившегося контекстного меню выберите пункт «Ссылка», открыв соответствующее окно с настройками.
Если сейчас ссылка представлена в поле «Текст», ее необходимо скопировать и перенести в поле «Адрес».
Вместо ссылки в поле «Текст» вы можете вписать любую надпись, нажатие по которой отвечает за переход по ссылке, вставленной в поле «Адрес».
Примените изменения и вернитесь к таблице. На следующем скриншоте вы видите результат активации ссылки с заменой ее текста на более уместный.
Думаю, принцип использования окна «Ссылка» вам понятен, и проблем с переименованием возникнуть не должно. Используйте такой метод, когда нужно заменить громоздкую ссылку на лаконичную надпись, которая не будет нарушать внешний вид таблицы, но при этом останется функционально полезной.
Вариант 3: Использование макроса
Последний вариант самый необычный и подходит в редких случаях. Чаще всего он применим, когда в таблице уже есть перечень ссылок, находящихся в рамках одного столбца, но при этом они неактивны. Активировать каждую при помощи представленных выше инструкций можно, но это займет много времени. Проще сделать это при помощи специального макроса.
Для начала через главное окно перейдите в меню «Параметры».
Выберите раздел «Настроить ленту» и поставьте галочку возле основной вкладки «Разработчик». Так вы обеспечите ее отображение в верхней панели программы, что нам сейчас и пригодится.
Примените изменения, вернитесь к таблице, перейдите на соответствующую вкладку и запустите оснастку «Visual Basic».
Дважды щелкните по файлу книги, чтобы справа отобразилось окно редактирования кода.
Вставьте туда оставленный ниже код, заменив значения «a2» на номер ячейки, с которой начинается активация ссылок, а «а» – на букву столбца.
Строку для редактирования вы видите на следующем изображении.
Сохраните результат, нажав по соответствующей кнопке на панели сверху или используя сочетание клавиш Ctrl + S.
Закройте редактор кода и запустите окно «Макрос». Дважды щелкните по строке с созданным макросом для активации ссылок.
Все изменения выполняются автоматически, а далее вам остается только убедиться в том, что вместо обычного текста появились активные ссылки, переход по которым возможен (если в их содержимом действительно находится веб-адрес).
Все перечисленные варианты работают в любых ситуациях, а выбор зависит исключительно от того, с какой задачей столкнулись лично вы. Конечно, для активации одной ссылки не захочется создавать макрос, а вот для массовой обработки он окажется как никогда кстати.
Относительные, абсолютные и смешанные ссылки в Excel
Одна из основных функций Эксель – работа с формулами, которые могут содержать как конкретные числовые значения, так и ссылки на другие ячейки таблицы. При этом ссылки могут быть как относительные, так и абсолютные. В этой статье мы разберемся, в чем их различия, и для чего они нужны.
Относительная ссылка – ссылка, в которой координаты ячейки меняются при копировании формулы в другую ячейку.
Абсолютная ссылка – ссылка, в которой координаты ячейки зафиксированы и не меняется при копировании.
Относительные ссылки
Чтобы было нагляднее, давайте разберем примеры, и начнем мы с относительных ссылок, как более распространенных.
Допустим, у нас есть таблица, в которой заполнены столбцы с ценой за единицу товара и количеством реализованной продукции. Наша задача – вычислить сумму по каждому наименованию в соответствующей колонке.
Вот что нам нужно сделать:
- Переходим в самую верхнюю ячейку результирующего столбца (не считая шапки таблицы), ставим знак “равно” (“=”) и пишем в ней формулу: = B2*C2 .
- Когда выражение готово, нажимаем клавишу Enter на клавиатуре, после чего получаем результат в ячейке с формулой.
Возможные ошибки при работе с относительными ссылками
Безусловно, благодаря относительным ссылкам существенно упрощаются многие расчеты в Эксель. Однако, они не всегда помогают решить поставленную задачу.
Допустим, нам нужно посчитать долю каждого наименования в общих продажах.
- Встаем в первую ячейку столбца для расчетов, где пишем формулу: =D2/D13 .
- Нажимаем Enter, чтобы получить результат. После того, как мы скопируем формулу на оставшиеся ячейки столбца, вместо результатов увидим следующую ошибку: #ДЕЛ/0! .
Дело в том, что из-за того, что все ссылки на ячейки в формуле, которую мы скопировали, относительные, координаты в последующих ячейках сдвинулись. Т.е. для ячейки E3 формула выглядит следующим образом: =D3/D14 . Но, как мы видим, ячейка D14 – пустая, из-за чего программа и выдает ошибку, информирующую о том, что делить на цифру 0 нельзя.
Следовательно, мы должны написать формулу таким образом, чтобы координаты ячейки с итоговой суммой (D13) оставались неизменными при копировании. В этом нам помогут абсолютные ссылки.
Абсолютные ссылки
Как мы уже выяснили ранее, абсолютные ссылки позволяют зафиксировать координаты ячейки. Давайте посмотрим, как это работает на нашем примере.
По умолчанию, все ссылки в формулах Эксель относительные, поэтому, чтобы сделать их абсолютными, выполняем следующие действия:
- Для начала пишем формулу в привычном виде в требуемой ячейке. В нашем случае она выглядит так: = D2/D13 .
- Когда формула готова, не спешим нажимать клавишу Enter. Теперь нам нужно зафиксировать координаты ячейки D13. Для этого перед названием столбца и порядковым номером строки печатаем символ “$”. Или же можно просто после ввода адреса сразу нажать клавишу F4 на клавиатуре (курсор может находиться до, после или внутри координат). В итоге формула должна выглядеть следующим образом: D2/$D$13 .
- Теперь можно нажать Enter, чтобы вывести результат в ячейку.
- Остается только скопировать формулу с помощью маркера заполнения на нижние строки. На этот раз, благодаря тому, что мы зафиксировали ячейку с итоговой суммой, результат появится и в других ячейках.
Смешанные ссылки
Помимо ссылок, рассмотренных выше, в Excel также предусмотрены смешанные ссылки – когда при копировании формулы меняется одна из координат ячейки (столбец или номер строки).
- Если мы напишем ссылку как “$G5”, это означает, что будет меняться строка, а столбец будет зафиксирован.
- Если мы укажем “G$5”, в этом случае, фиксироваться будет номер строки, в то время, как столбец будет меняться.
Т.е. по сути, решить задачу выше с определением доли каждого наименования в общих продажах можно будет путем фиксации лишь номера строки, так как столбец в любом случае, даже при относительной ссылке, не менялся.
Примечание: вместо ручного ввода символов “$” можно задать тип ссылок (абсолютные, относительные, смешанные) с помощью функциональной клавиши F4. При это курсор должен находится в пределах координат ячейки, в отношении которой мы хотим выполнить данное действие.
Заключение
Благодаря относительным, абсолютным и смешанным ссылкам в Эксель выполняется огромное количество различных расчетов. Поэтому для успешной работы в программе, следует тщательно разобраться в них, чтобы максимально эффективно и рационально выполнить очередную задачу.






 Т.е. при копировании изменились координаты ячеек, участвующих в исходной формуле, которую мы записали в ячейку D2. Это результат того, что ссылки были относительными.
Т.е. при копировании изменились координаты ячеек, участвующих в исходной формуле, которую мы записали в ячейку D2. Это результат того, что ссылки были относительными.







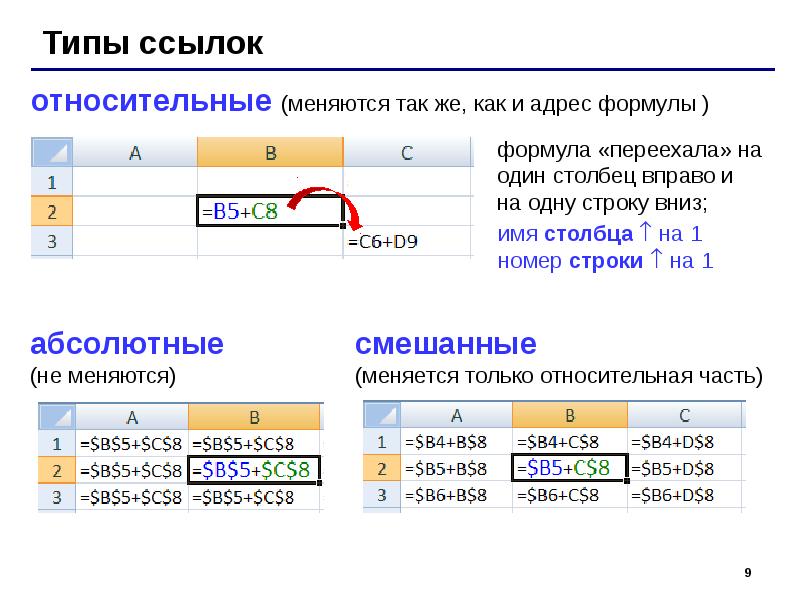
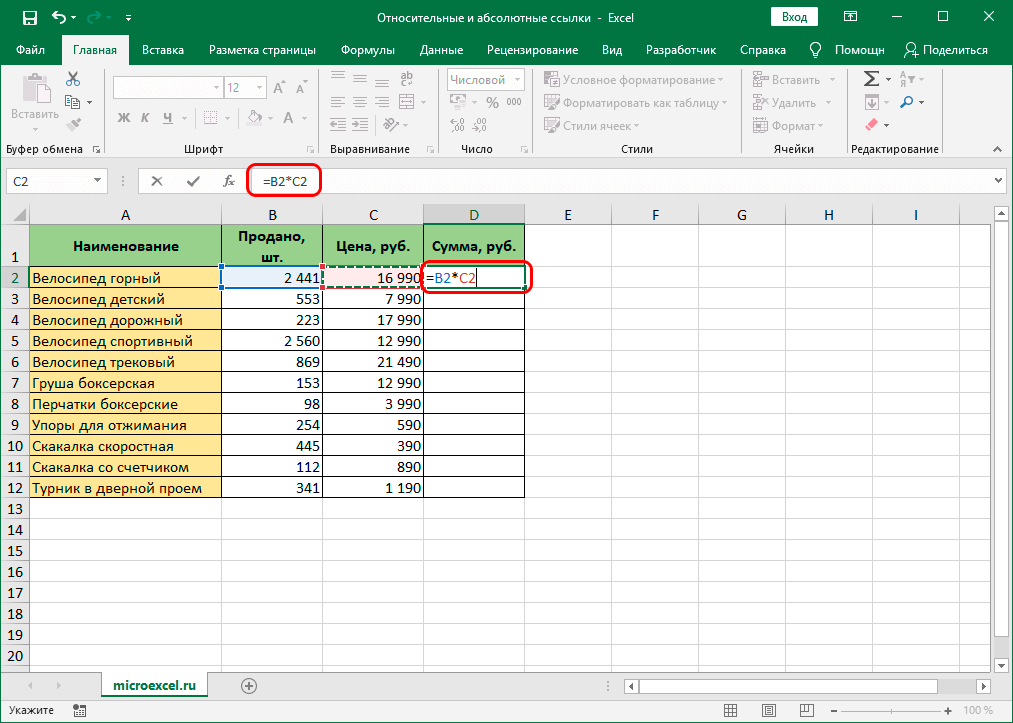
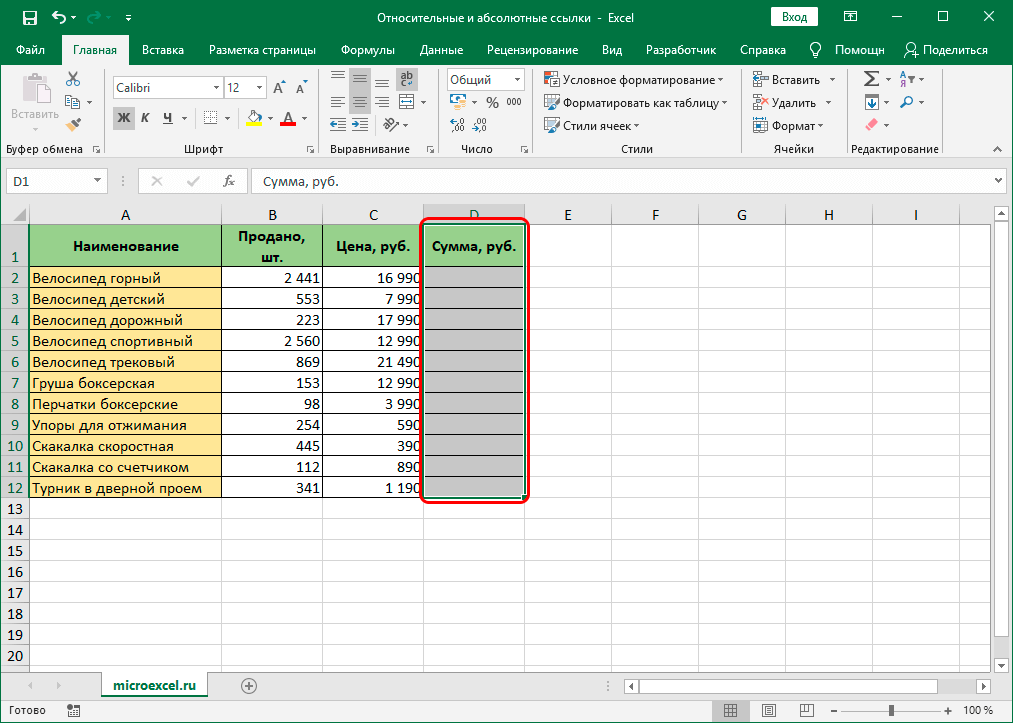
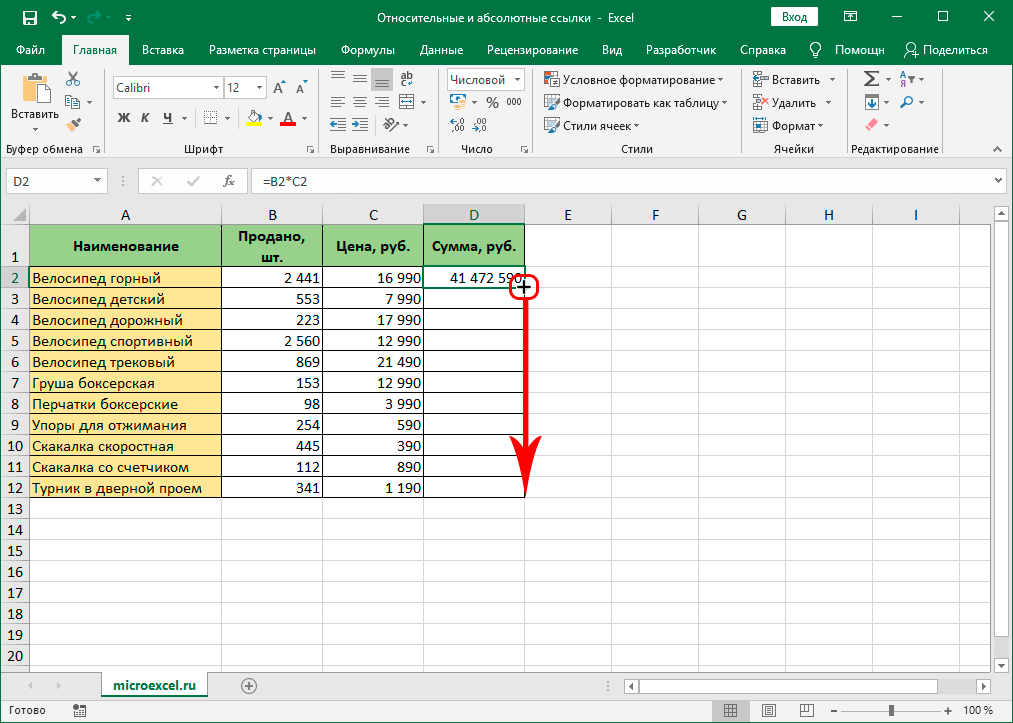
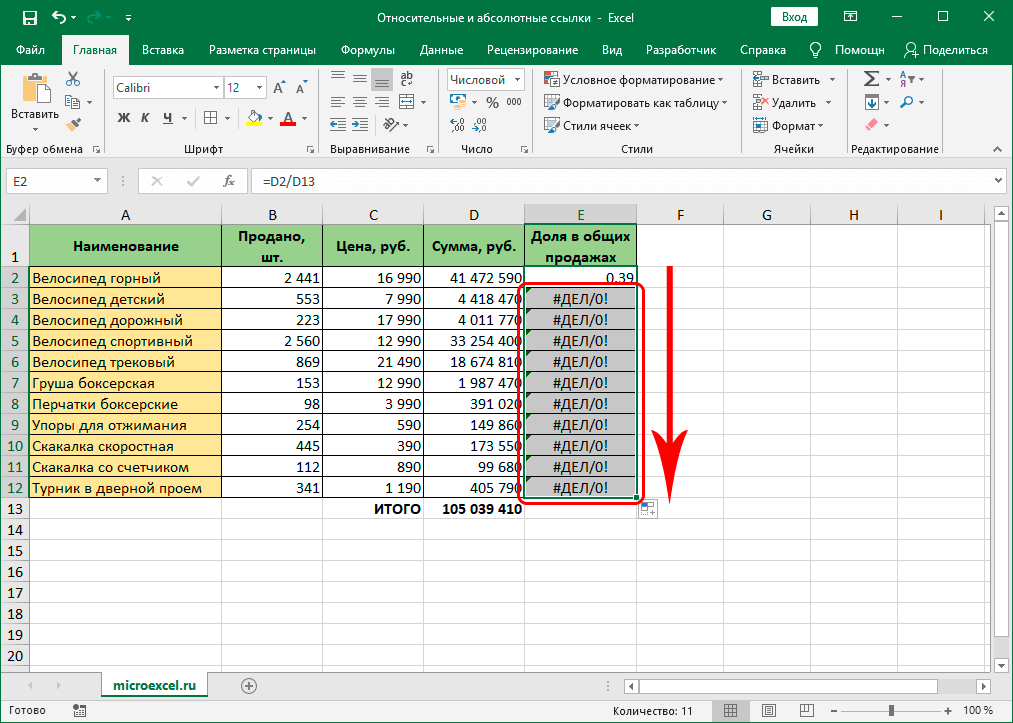
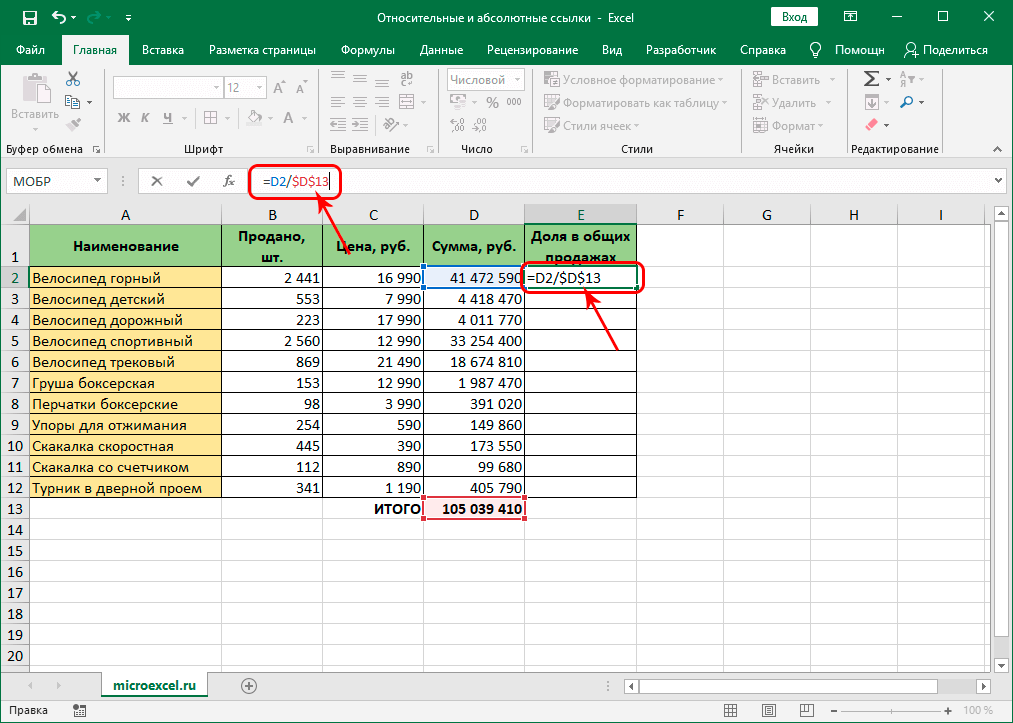
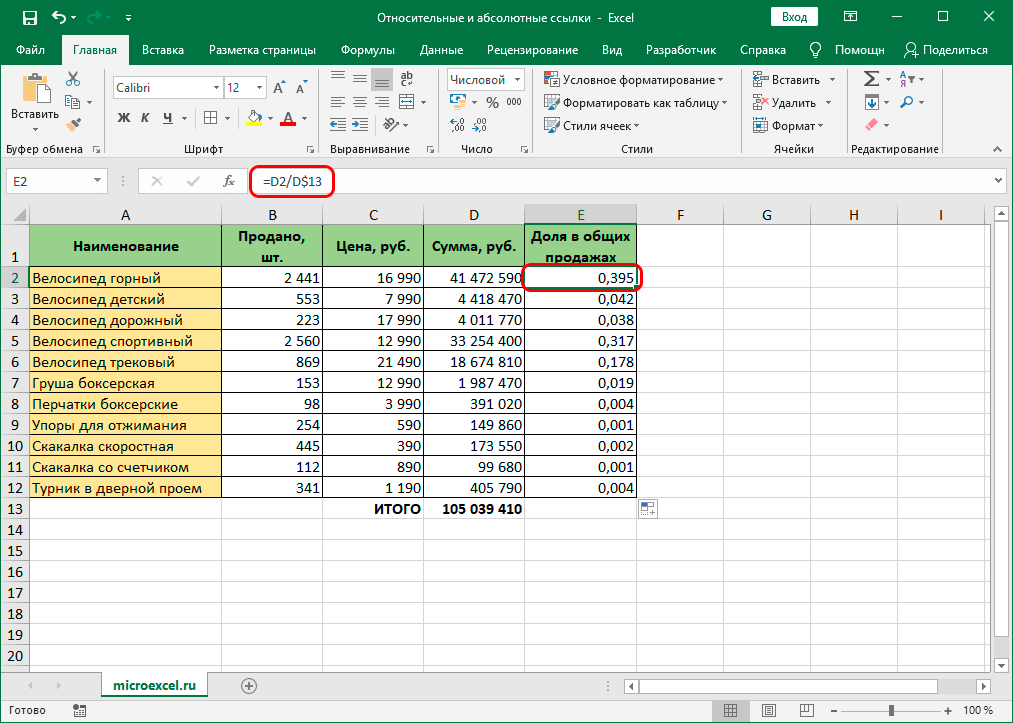
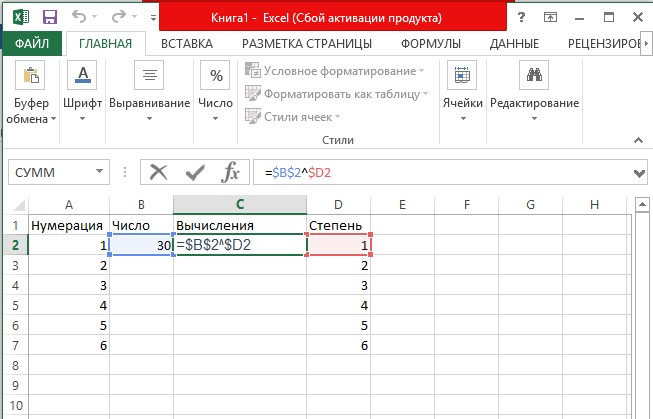
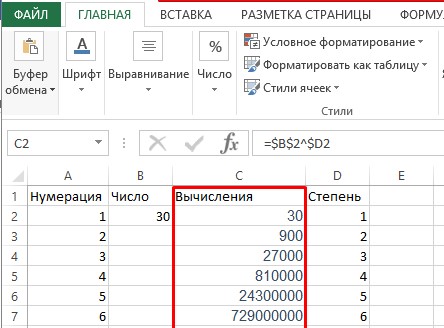

















 с знак доллараВы можете дважды щелкнуть
с знак доллараВы можете дважды щелкнуть













































