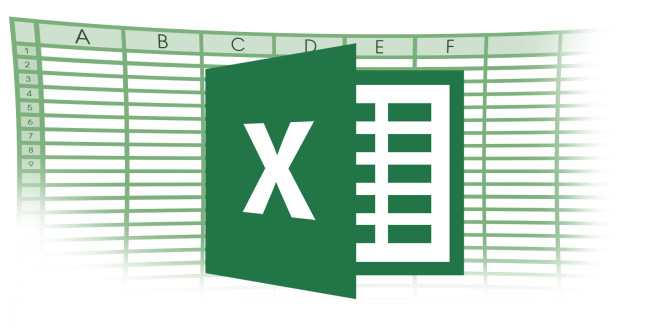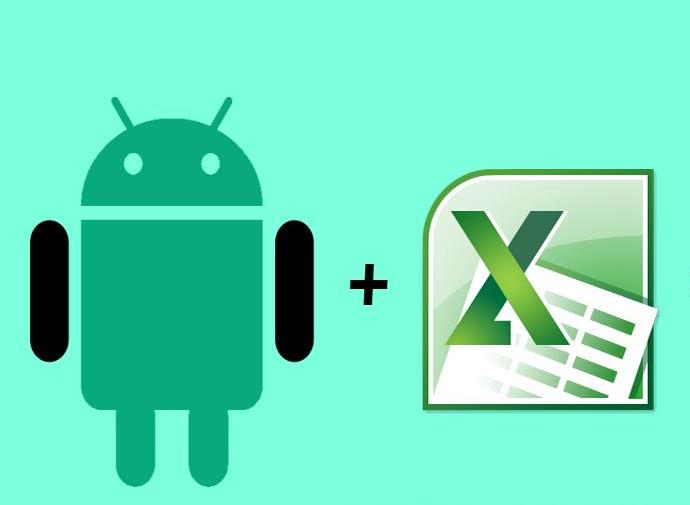Эксель таблица не открывается на телефоне? Убедитесь в наличии необходимой программы для открытия таких документов, перезагрузите мобильное устройство или проверьте соответствие формата файла действующим требованиям. Ниже подробно рассмотрим, в чем могут быть причины подобных сбоев в работе на телефоне, как их устранить, и какие методы наиболее актуальны для открытия подобных файлов.
Причины
Первое, с чем стоит разобраться — почему не открывается файл Excel на телефоне. Этому может быть несколько популярных разъяснений:
- Отсутствие на телефоне необходимых приложений. Известно, что Эксель таблица не открывается по умолчанию на мобильном устройстве с Андроид. Это связано с отсутствием средств, поддерживающих такой формат файлов. При этом необходимые программы могут быть с легкостью загружены через Гугл Плей. Ниже будут рассмотрены универсальные варианты, с помощью которых таблица Эксель не только открывается, но и может корректироваться на телефоне.
- Сохранение в неправильном формате. Следующая причина, почему не открывается файл Excel на Андроид — неправильный выбор формата, который банально не поддерживается программой.
- Ошибки приложения / телефона. Нельзя исключать ситуацию, когда таблица Эксель не открывается из-за временных сбоев.
Выше представлены основные причины, почему не открывается Эксель на Андроид. Как их решить, подробно рассмотрим ниже.
Что делать
Теперь приведем список действий, которые помогают открыть нужный файл Excel на телефоне, прочитать и даже скорректировать интересующую информацию.
Установите нужную программу
Наиболее распространенная причина, почему не открывается файл Excel на телефоне — отсутствие необходимой программы для прочтения файла. Ниже рассмотрим два наиболее востребованных варианта.
Майкрософт Эксель
Первоначально файлы в формате XLSX сделаны для Эксель, поэтому установка официального приложения будет лучшим решением для просмотра / редактирования таблиц на мобильном устройстве. После установки софта по ссылке play.google.com/store/apps/details?id=com.microsoft.office.excel документы легко открываются, а для внесения изменений можно использовать весь доступный инструментарий.
Приложение полностью бесплатно, но для его инсталляции предъявляется несколько требований:
- ОЗУ от 1 ГБ и более;
- версия ОС Андроид.
Для получения полного доступа требуется соответствующая подписка. Рассмотрим, как устанавливается программа и открывается таблица на телефоне:
- Загрузите приложение по указанной выше ссылке.
- Запустите программу и в нижней части жмите «Открыть».
- Выберите место расположения документа XLSX, к примеру, «Облачное хранилище» или «Это устройство».
- Воспользуйтесь возможностями файлового менеджера, установленного внутри телефона, для получения доступа к папке Эксель таблицей.
- Жмите на документ и убедитесь, что он открывается.
- Посмотрите таблицу, внесите в нее правки и сохраните по необходимости. Для более удобного внесения правок можно использовать масштабирование с помощью двух пальцев.
При необходимости в документ легко войти путем выбора необходимой программы. Для этого сделайте следующее:
- Найдите файл с помощью файлового менеджера на смартфоне.
- Жмите на него и в варианте «Открыть как…» выберите MS Excel.
После авторизации появляется возможность работать с XLSX-файлами с других девайсов. Кроме того, пользование учетной записью необходимо для выполнения определенных настроек и получения доступа к возможностям, которые недоступны в бесплатной версии.
Google Таблицы
В ситуации, когда не открывается Эксель на Андроиде, можно поставить специальное приложение от Гугл. Официальные программы от этого сервиса всегда работают корректно, имеют минимальные требования к свободному пространству и не отвлекают большим количеством рекламы. Среди подходящего ПО для открытия XLSX-файлов подойдут Гугл Таблицы. По оформлению они почти не отличаются от рассмотренного выше приложения, но предлагают базовый набор функций.
Программа доступна по ссылке play.google.com/store/apps/details?id=com.google.android.apps.docs.editors.sheets&hl=uk&gl=US. После ее установки таблица Эксель легко открывается и редактируется на телефоне. Для пользования сделайте следующее:
- Установите софт на телефон по рассмотренной выше ссылке.
- Откройте Гугл таблицы, а на верхней панели жмите на изображение папки.
- Выберите «Память устройства». Учтите, что, если файл XLSX добавлен на Гугл Диск, он легко открывается в онлайн-режиме.
- В файловом менеджере перейдите к таблице и выберите ее.
- Жмите «Открыть» для старта запуска обработки.
- Получите доступ к редактору. После этого жмите на три точки справа вверху, чтобы увидеть дополнительные возможности. Здесь можно настроить доступ и выполнить экспорт.
Как и в рассмотренном выше случае, таблица Эксель легко открывается через файловый менеджер (если приложение уже установлено) на телефоне. Для этого нужно найти документ, запустить его и выбрать из списка Google Таблицы. Несмотря на отсутствие в программе некоторых функций Эксель, программы достаточно для выполнения основных правок. Такая особенность делает программу хорошей альтернативой для рассмотренного выше варианта.
Как открыть таблицу через почту на iOS
В случае с iOS таблица Эксель, как правило, легко открывается. Особенно, если документ отправлен через вложение электронной почты. Для этого войдите в документ в приложении «Почта» и жмите на кнопку справа внизу. Это предоставляет некоторые дополнительные параметры. При этом покрутите среднюю панель значков для поиска нужной программы. Далее вы сможете перенести контент в любой имеющийся редактор.
Проверьте формат
Если не открывается файл Эксель на телефоне, убедитесь в соответствии формата. Это должен быть XLSX, XLSM, XLSB. Если имеется иное расширение, войти в документ на телефоне не получится.
Перезагрузите смартфон
Нельзя исключать еще один шаг, который зачастую дает результат — обычная перезарузка смартфона, которая выручает при возникновении сбое в работе. В крайнем случае, попробуйте переустановить программу, с помощью которой у вас открывается Эксель таблица (если она была установлена).
В комментариях расскажите, какое из решений вам помогло, и как еще можно справиться с ошибкой, когда на телефоне не открывается Эксель таблица.
Отличного Вам дня!
Возникают проблемы при открытии файла? Вероятно, он был сохранен в формате, который не поддерживается в этой версии Excel. Проверьте таблицу, чтобы узнать, так ли это.
|
Тип файла |
Открытие и правка |
Открыть только для чтения |
|---|---|---|
|
Книги Excel (XLSX) |
Да |
Да |
|
Книги Excel (XLS) |
Нет |
Да |
|
Шаблоны Excel (XLTX) |
Нет |
Нет |
|
Двоичные книги не в формате XML (XLSB) |
Да |
Да |
|
Файлы с разделителями-запятыми (CSV) |
Нет |
Да |
|
Книги с поддержкой макросов (XLSM) |
Да Функции VBA не будут выполняться. |
Да |
|
Таблица OpenDocument (ODS) |
Нет |
Да |
|
Шаблоны Excel (XLT) |
Нет |
Да |
|
Шаблоны с поддержкой макросов (XLTM) |
Нет |
Нет |
|
Надстройки с поддержкой макросов (XLA и XLAM) |
Нет |
Нет |
|
Язык XML (XML) |
Нет |
Нет |
|
Формат обмена данными (DIF) |
Нет |
Нет |
|
Документ в формате HTM или HTML |
Нет |
Нет |
|
Веб-страницы (MHT) |
Нет |
Нет |
|
Печатаемые файлы (PRN) |
Нет |
Нет |
|
Файлы символьной ссылки (SLK и SYLK) |
Нет |
Нет |
|
Простые текстовые файлы (TXT) |
Нет |
Нет |
|
Форматы двоичных файлов обмена данными (BIFF2, BIFF3, BIFF4, BIFF5) |
Нет |
Нет |
|
Тип файла |
Открытие и правка |
Открытие только для чтения |
|---|---|---|
|
Книги Excel (XLSX) |
Да |
Да |
|
Книги Excel (XLS) |
Нет |
Да |
|
Шаблоны Excel (XLTX) |
Нет |
Да |
|
Двоичные книги не в формате XML (XLSB) |
Нет |
Да |
|
Файлы с разделителями-запятыми (CSV) |
Нет |
Да |
|
Книги с поддержкой макросов (XLSM) |
Да Функции VBA не будут выполняться. |
Да |
|
Таблица OpenDocument (ODS) |
Нет |
Да |
|
Шаблоны Excel (XLT) |
Нет |
Да |
|
Шаблоны с поддержкой макросов (XLTM) |
Нет |
Нет |
|
Надстройки с поддержкой макросов (XLA и XLAM) |
Нет |
Нет |
|
Язык XML (XML) |
Нет |
Нет |
|
Формат обмена данными (DIF) |
Нет |
Нет |
|
Документ в формате HTM или HTML |
Нет |
Нет |
|
Веб-страницы (MHT) |
Нет |
Нет |
|
Печатаемые файлы (PRN) |
Нет |
Нет |
|
Файлы символьной ссылки (SLK и SYLK) |
Нет |
Нет |
|
Простые текстовые файлы (TXT) |
Нет |
Нет |
|
Форматы двоичных файлов обмена данными (BIFF2, BIFF3, BIFF4, BIFF5) |
Нет |
Нет |
|
Тип файла |
Открытие и правка |
Открыть только для чтения |
|---|---|---|
|
Книги Excel (XLSX) |
Да |
Да |
|
Книги Excel (XLS) |
Нет |
Да |
|
Двоичные книги не в формате XML (XLSB) |
Нет |
Да |
|
Файлы с разделителями-запятыми (CSV) |
Нет |
Да |
|
Книги с поддержкой макросов (XLSM) |
Да Функции VBA не будут выполняться. |
Да |
|
Таблица OpenDocument (ODS) |
Нет |
Да |
|
Шаблоны Excel (XLT) |
Нет |
Да |
|
Шаблоны с поддержкой макросов (XLTM) |
Нет |
Нет |
|
Надстройки с поддержкой макросов (XLA и XLAM) |
Нет |
Нет |
|
Язык XML (XML) |
Нет |
Нет |
|
Формат обмена данными (DIF) |
Нет |
Нет |
|
Документ в формате HTM или HTML |
Нет |
Нет |
|
Веб-страницы (MHT) |
Нет |
Нет |
|
Печатаемые файлы (PRN) |
Нет |
Нет |
|
Файлы символьной ссылки (SLK и SYLK) |
Нет |
Нет |
|
Простые текстовые файлы (TXT) |
Нет |
Нет |
|
Форматы двоичных файлов обмена данными (BIFF2, BIFF3, BIFF4, BIFF5) |
Нет |
Нет |
Бывает, что у вас не всегда оказывается под рукой компьютер или ноутбук, когда нужно срочно открыть файл xls. Однако у вас есть смартфон или планшет на базе операционной системы «Андроид». Как открыть файл xls на нем? Что для этого нужно? И как нужно все делать? Об этом далее в статье. Отметим, что просто файл xls открыть и на смартфоне. Для этого только необходимо дополнительное приложение.
Что такое расширение .xls?
Формат используется для электронных таблиц, например, хорошо всем известная софтовская программа Excel. Ее можно скачать и на смартфоны или планшеты на базе «Андроида».
Приложение Excel для «Андроида»
Как открыть эксель-файл на телефоне «Асус», работающий на ОС Android? Компания Microsoft сделала бесплатное приложение для открытия и редактирования электронных таблиц на устройствах под названием Excel.
Чтобы ее скачать и установить, необходимо:
- Пройти в магазин Play Market.
- Ввести в поисковую строку Excel.
- Выбрать первый выданный результат поисковика.
- Нажать «Установить» и дождаться, пока приложение будет установлено на ваш смартфон.
- Запустить приложение Excel на вашем устройстве.
Готово. Теперь на ваш телефон установлен Excel и вы можете открывать эксель-файлы. Огромным плюсом является тот факт, что вам необходимо скачать приложение Excel, а после этого им можно пользоваться без интернет-соединения. В режиме оффлайн.
Онлайн-сервис Microsoft Office
Если вы задаетесь вопросом о том, как открыть эксель-файл на телефоне, то можете воспользоваться для этого одним из интернет-сервисов.
Для этого необходимо сделать следующее:
- Запустить браузер на вашем телефоне.
- Ввести в поисковую строку: «Открыть файл xls онлайн».
- Открыть любой из первых 5 результатов поиска.
- Далее необходимо действовать согласно инструкциям выбранного интернет-ресурса (чаще всего необходимо просто загрузить нужный документ для просмотра или редактирования, после чего сохранить его на вашем устройстве).
- После завершения операции открытия эксель-файла, его редактирования или просмотра необходимо закрыть браузер.
Вот как открыть файл xls на «Андроиде». Как видите, все очень просто делается. Если вы вносили исправления в эксель-файл и сохраняли результаты отдельно от исходника, то итоговый файл будет находиться в папке «Загрузки».
Неудобство метода открытия эксель-файла проявляется в обязательном наличии интернет-соединения. Без интернета вы никак не сможете воспользоваться онлайн-ресурсом для того, чтобы проделать какие-либо операции с файлом.
Приложение для смартфонов с «Андроидом» — QuickOffice
Как открыть файл xls на «Андроиде»? Скачайте предложенную утилиту. Начиная с 2010 года, пользователям «Андроида» доступно приложение QuickOffice. С помощью него можно открыть почти любой документ Microsoft Office, а также документы с расширением для электронных книг (pdf, djvu и другие).
Инструкция по установке:
- Зайти в магазин Play Market.
- Ввести в поисковую ленту QuickOffice.
- Выбрать первый выданный результат поиска.
- Нажать на «Установить» и дождаться, пока приложение будет скачано и установлено.
- Открыть результат загрузки. Все, готово. Теперь можно пользоваться программным продуктом QuickOffice. В том числе для открытия эксель-файлов (xls).
Приложение QuickOffice является бесплатным. При этом утилита не требует никаких платных дополнений для чтения эксель-файлов.
Его так же, как и «Эксель», достаточно просто скачать, а дальше имеется возможность пользоваться приложением в режиме оффлайн (без интернет-соединения).
Открытия документа на устройстве с «Андроидом» через компьютер
Как открыть файл xls на «Андроиде»? Если у вас не получается воспользоваться ни одним из этих способов, то при наличии компьютера можно подключить телефон с операционной системой «Андроид» к компьютеру через USB-шнур.
Инструкция открытия файла xls через компьютер:
- Подключить устройство к компьютеру через USB-шнур.
- В компьютере зайти в «Мой компьютер» и найти там подключенное устройство.
- Открыть его и пройти в папку DCIM.
- Найти там файл, который необходимо открыть.
- Скопировать его или просто открыть прямо из этой папки. Все, готово. Файл формата xls, который находится на вашем смартфоне или планшете, открыт через компьютер.
Способ с компьютером весьма неудобен. Потому что далеко не всегда у вас может оказаться под рукой компьютер и USB-шнур для «Андроида». Помимо всего этого, необходимо предварительно убедиться, что на компьютере установлен Microsoft Office.
Небольшое заключение
Теперь вы знаете, как открыть «Эксель»-файл на «Андроиде». Мы рассмотрели разные способы и программные продукты для смартфонов. Выбирайте для себя подходящий и работайте с файлами xls без проблем.
Как и Windows и Mac, пользователи Android также могут использовать Microsoft Word, Excel и PowerPoint на своих мобильных устройствах. Если вы используете эти приложения на своем мобильном телефоне Android, но теперь они внезапно зависают, вылетают из строя или не работают, это руководство поможет вам решить проблему. Независимо от того, используете ли вы стандартный Android, MIUI, One UI или что-то еще, процесс почти такой же, с небольшими изменениями в пользовательском интерфейсе и параметрах.
Чтобы исправить проблемы с зависанием Word, Excel, PowerPoint и сбоями на Android, выполните следующие действия:
- Перезагрузите телефон
- Выйти из бета-тестирования
- Обновить приложение
- Очистить кеш / хранилище
- Удалить SD-карту
- Установить обновления ОС
- Очистить память на телефоне
- Удалите и переустановите приложение
Давайте подробнее рассмотрим эти решения.
1]Перезагрузите телефон
Это первое, что вам нужно сделать, чтобы решить проблему на своем мобильном телефоне. Иногда такие проблемы с зависанием и сбоями возникают, когда есть проблема с системным файлом или файлы некоторых других приложений повреждены. Когда вы перезагружаете телефон, все эти фоновые службы перезагружаются. В большинстве случаев такая практика решает общие проблемы, подобные этой. Поэтому, если у вас возникает проблема зависания или сбоя на мобильном устройстве Android, перезагрузите телефон и проверьте, решает ли он это или нет.
2]Выйти из бета-тестирования
Если вы участвуете в бета-тестировании приложения Word, Excel или PowerPoint на своем мобильном устройстве Android, рекомендуется выйти из программы, чтобы исправить такие проблемы. Пользователи бета-версии часто сталкиваются с проблемами при использовании приложения на недавно обновленном мобильном телефоне. Если версия приложения не соответствует мобильной ОС, проблема может возникнуть. Поэтому рекомендуется выйти из бета-программы и установить стабильную версию этих приложений Office.
3]Обновить приложение
Если вы недавно обновили свой телефон до последней версии Android, и после этого эти приложения перестали работать, лучше поискать обновление и установить его. На Android очень легко найти и установить доступные обновления через Google Play Store. Поэтому откройте Google Play Store и нажмите на изображение своего профиля> выберите Управление приложениями и устройством.
Затем нажмите на опцию Доступные обновления и проверьте, есть ли Word / Excel / PowerPoint в списке.
Если да, нажмите соответствующую кнопку «Обновить», чтобы загрузить обновление.
4]Очистить кеш / хранилище
Если есть какие-то внутренние проблемы, сброс приложения может исправить их в считанные секунды. Поскольку вы используете мобильный телефон Android, очень легко очистить кеш и хранилище любого приложения, включая это. Выполните следующие действия, чтобы очистить кеш и хранилище Word / Excel / PowerPoint:
- Нажмите и удерживайте значок приложения.
- Выберите опцию Информация о приложении.
- Нажмите на кнопку принудительного останова.
- Перейдите в раздел Хранилище и кеш.
- Нажмите на опцию Очистить кеш.
- Нажмите на опцию Очистить хранилище.
После этого снова откройте приложение и проверьте, можете ли вы его использовать.
5]Извлеките SD-карту
Если на вашем мобильном телефоне установлена SD-карта низкого качества, это может вызвать проблемы с приложением Word, Excel или PowerPoint. С другой стороны, если на вашей SD-карте есть проблемы с файловой системой, вы столкнетесь с той же проблемой. Независимо от того, используете ли вы последний процессор или что-то старое, та же проблема может возникнуть на любом телефоне. Поэтому рекомендуется извлечь SD-карту и проверить, можете ли вы использовать эти приложения регулярно или нет.
6]Установите обновления ОС
Иногда Microsoft может отказаться от старой версии Android. Если вы пытаетесь использовать эти приложения на очень старом мобильном телефоне со старой версией Android, могут возникнуть такие проблемы. Поэтому рекомендуется проверить, выпустил ли производитель вашего мобильного телефона обновление ОС. Если да, установите обновление как можно скорее. Чтобы проверить, есть ли у вас обновление ОС на Stock Android, выполните следующие действия:
- Откройте «Настройки» и перейдите в «Система».
- Нажмите на опцию Обновление системы.
- Нажмите на опцию Проверить наличие обновлений.
Если доступно какое-либо обновление, установите его соответствующим образом.
7]Очистить память телефона
Если память вашего телефона почти заполнена, некоторые приложения могут иногда зависать или давать сбой. Поэтому проверьте, достаточно ли у вас осталось места на вашем мобильном телефоне. В противном случае вам может потребоваться удалить ненужные приложения, удалить большие файлы и т. Д. После этого вы сможете без проблем использовать эти приложения Microsoft Office.
8]Удалите и повторно установите приложение.
Это последнее, что вам нужно делать, когда ничего не работает. Вы можете удалить Word / Excel / PowerPoint с помощью панели настроек и переустановить его из Google Play Store. После этого проблем возникнуть не должно.
Почему Microsoft Word продолжает давать сбой?
Могут быть разные причины, по которым Microsoft Word продолжает давать сбой или зависает на мобильном устройстве Android. Например, если есть проблемы с внутренними файлами, это приложение может не работать. С другой стороны, если память вашего телефона почти заполнена или вы используете старую версию приложения или ОС, вы можете столкнуться с той же проблемой.
Почему мои приложения Microsoft продолжают давать сбой?
Приложения Microsoft могут продолжать давать сбой на мобильном устройстве Android, если на вашем мобильном телефоне недостаточно места для хранения. Кроме того, если есть какие-то проблемы с SD-картой или внутренним хранилищем, вы столкнетесь с той же проблемой. Однако вы можете решить проблему, следуя вышеупомянутым решениям.
Это все! Надеюсь, это руководство помогло.
Читать далее: список приложений Microsoft, доступных для Android.
Microsoft предоставляет родное (бесплатное) приложение для открытия и редактирования электронных таблиц .XLS и .XLSX на смартфонах и планшетах Android. Но есть и альтернативные приложения, позволяющие в частности, использовать сторонние сервисы облачного хранения файлов.
2019. Microsoft добавила в мобильный Excel функцию распознавания таблиц по фотографии
Microsoft добавила в мобильное приложение Excel функцию, с помощью которой пользователь может сфотографировать напечатанную таблицу и преобразовать её в таблицу Excel с возможностями редактирования. Пока функция доступна только в приложении для Android, в приложении для iOS она появится в ближайшее время, пообещали в Microsoft. Инструмент доступен только владельцам подписки Office 365. Конечно, эта функция предназначена для простых таблиц. В сложных таблицах с объединенными ячейками будет много ошибок.
2018. В Microsoft Office для Android и iOS появилась совместная работа с документами
Microsoft выпустила (пока в тестовом режиме) обновленные мобильной версии Microsoft Office для Android и iOS с рядом новых функций. Наиболее важным обновлением новой версии мобильного Office можно назвать функцию совместной работы с документами в Word и Excel, когда пользователи, редактирующие один документ, видят друг друга, при этом приложение разрешает редактирование каждого фрагмента только одному пользователю. В дополнение, в мобильном Word для iOS появилась поддержка функции Mobile View, форматирующей текст документов под разрешение экрана для более удобного чтения и редактирования.
2015. Вышли бесплатные приложения MS Office для телефонов Android
Наконец-то Microsoft выпустила бесплатные офисные приложения Word, Excel, PowerPoint для смартфонов под управлением Android. До этого подобные приложения заработали на iPhone, iPad и планшетах Android (а еще раньше Office для Android и iOS работал как единое приложение, доступное только подписчикам Office 365). Теперь приложения полностью бесплатные, и, более того, они позволяют просмартивать и редактировать файлы, хранящиеся не только в майкрософтовском OneDrive, но и в других популярных сервисах и системах — Google Drive, Box, Dropbox, SharePoint. Дизайн приложений оптимизирован для маленьких экранов и (по заявлению Microsoft) с ними можно работать даже одной рукой.
2015. MS Office для планшетов Android доступен всем желающим
В ноябре прошлого года Microsoft начала закрытое бета-тестирование приложений Word, Excel, PowerPoint для планшетов Android. Теперь эти приложения стали доступны всем желающим бесплатно в Google Play. Это специализированные версии приложений именно для планшетов Android 4.4+ (такие же были выпущены чуть ранее для iPad), в то время как варианты для смартфонов появились на полтора года раньше, но их нельзя установить на планшеты. Приложение бесплатные, однако, при наличии подписки Office 365 пользователю дают «продвинутые» функции, такие как настраиваемые диаграммы и таблицы, различные варианты оформления документов.
2014. Вышли отдельные приложения Google Docs и Google Spreadsheets для iOS и Android
До сих пор все гугловские редакторы документов для мобильных устройств были доступны в едином приложении Google Drive. Ок, они там и остались, но на днях Гугл выпустил еще и отдельные приложения Google Docs и Google Spreadsheets (для iOS и Android). Скоро выйдет и приложение для презентаций, которое будет называться не Google Presentations, а (для разнообразия) Slides. Увидев эту новость можно было бы подумать, что Гугл хочет отвязать свои редакторы от Google Drive, чтобы ими можно было редактировать не только файлы из Google Drive, а любые другие документы, находящиеся у вас на смартфоне/планшете. Но нет! Вы не можете в новых приложениях открыть произвольный документ, не закачав его предварительно в хранилище Google Drive. Поэтому, пока особого смысла в этих отдельных приложениях не видно. Разве что, таким образом Гугл опять попал в новости на LiveBusiness.
2013. Microsoft выпустила Office для Android
И вы можете прямо сейчас БЕСПЛАТНО установить его на свой смартфон при одном условии. При каком условии. Правильно! Вы должны иметь платную подписку на Office 365 (которая начинается от $100/год). Такая же самая история была с Офисом для iPhone и Outlook для iPhone. Не хотите платить за Office 365? Тогда покупайте Windows Phone. Там Офис доступен действительно бесплатно. Такая вот политика у Microsoft. А в случае с планшетами, все еще печальнее. Новый мобильный Office не работает ни на iPad, ни на Android-планшетах. Потому что Майкрософт никак не может распродать свои собственные планшеты Surface. Что касается самого Office для Android, то это вполне качественное приложение для редактирования документов Word, таблиц Excel и презентаций PowerPoint, которое работает на Android 4.0 и выше. Хранилищем файлов для него служит мобильный SkyDrive.
2012. Google купил лучший мобильный офис — Quickoffice
Такое впечатление, что весной стартапы дешевле. Каждый день кто-то кого-то покупает. Google за два дня купил две компании — Meebo и Quickoffice. Если покупка социального мессенджера Meebo направлена на усиление социальной сети Google+, то покупка Quickoffice — нам гораздо более интересна. Quickoffice известен, как лучший пакет мобильных редакторов офисных документов. Quickoffice работает на iPhone, iPad, Android и даже на webOS и Symbian в виде нативных приложений (которые могут работать в оффлайне) и отлично поддерживает майкрософтовские форматы документов (Word, Excel, PowerPoint). Кроме того, Quickoffice умеет синхронизировать документы между различными платформами, но эта фича скорее всего будет заменена на Google Drive. Таким образом, Google Docs теперь станет доминирующим офисным пакетом не только в облаке, но и на мобильных девайсах. ***
2010. Вышел QuickOffice для Android
Наконец-то популярнейший мобильный офис QuickOffice добрался до платформы Android. До сих пор он работал на iPhone, Symbian, Palm и Blackberry. Trial-версия Quickoffice для Android позволяет просматривать документы в форматах MS Office 97-2008 (DOC, DOCX, XLS, XLSX, PPT, PPTX), а платная версия (которая стоит $14) позволяет редактировать их с помощью базовых инструментов. Есть даже неплохой просмотрщик PDF. QuickOffice для Android можно подключать к онлайн хранилищам Dropbox, Google Docs, Box.net и MobileMe для редактирования хранящихся там файлов. Обладатели девайсов на Android 2.0 и 2.1 смогут также пользоваться мультитач-масштабированием документов.
Файлы в формате XLSX были созданы компанией Microsoft с целью сохранения информации в виде таблицы и являются стандартом для программного обеспечения MS Excel. Подобные документы вне зависимости от размера можно открыть на любом Android-устройстве, несмотря на версию ОС. В настоящей статье мы расскажем о нескольких совместимых программах.
Открытие файлов XLSX на Android
По умолчанию на платформе Андроид отсутствуют средства, поддерживающие рассматриваемый формат файлов, но при этом нужные приложения могут быть загружены бесплатно из Google Play Маркета. Нами будет уделено внимание только универсальным вариантам, в то время как существует и более простое ПО, нацеленное на просмотр содержимого без внесения изменений.
Способ 1: Microsoft Excel
Так как изначально формат XLSX создан специально для Microsoft Excel, данное ПО является лучшим вариантом для простого просмотра и редактирования таблицы со смартфона. Приложение является бесплатным и совмещает в себе большинство функций официального софта на ПК, включая не только открытие, но и создание подобных документов.
-
После установки и запуска приложения через меню в нижней части экрана перейдите на страницу «Открыть». Выберите один из вариантов месторасположения XLSX-файла, например, «Это устройство» или «Облачное хранилище».
Дальше появится уведомление об открытии и на странице отобразится содержимое XLSX-файла. Его можно будет как отредактировать и сохранить, так и ограничиться просмотром, используя масштабирование двумя пальцами.
Кроме открытия из приложения можете выбрать программу в качестве средства обработки при использовании любого файлового менеджера. Для этого выберите вариант «Открыть как» и укажите MS Excel.
За счет поддержки функции общего доступа к файлам после авторизации в Microsoft Excel можно будет работать с файлами XLSX, находящимися на других устройствах. Воспользоваться учетной записью также следует для доступа к некоторым настройкам и заблокированным возможностям в бесплатной версии. В целом же рекомендуем использовать именно это приложение из-за полной совместимости с документами.
Способ 2: Google Таблицы
Официальные приложения от Google лучше всего работают на Android при сравнительно небольшом весе и отсутствии навязчивой рекламы. Среди подобного ПО для открытия файлов XLSX отлично подойдут Google Таблицы, мало чем отличающиеся от MS Excel в плане оформления, но предоставляющие лишь основные функции.
-
Загрузите и, открыв Google Таблицы, на верхней панели нажмите по значку с изображением папки. Дальше во всплывающем окне выберите вариант «Память устройства».
Примечание: Если файл XLSX был добавлен на Google Диск, можно открыть документ в режиме онлайн.
Дальше откроется файловый менеджер, используя который, необходимо перейти к папке с файлов и тапнуть по нему для выбора. Потребуется также нажать кнопку «Открыть» для начала обработки.
Открытие документа займет некоторое время, после чего будет представлен редактор таблицы.
При нажатии на значок с тремя точками в правом верхнем углу можно просмотреть дополнительные возможности. Именно здесь может быть настроен общий доступ и произведен экспорт.
По аналогии с предыдущим приложением, файл XLSX можно открыть напрямую из файлового менеджера, предварительно установив Google Таблицы. В результате ПО будет работать так же, как и при открытии документа ранее описанным методом.
Несмотря на отсутствие многих функций из MS Excel, Google Таблицы полностью совместимы с рассматриваемым форматом любого содержания. Это делает данное ПО лучшей альтернативой официальной программе от Microsoft. К тому же приложение не ограничивается поддержкой одного формата, стабильно обрабатывая файлы во многих других расширениях.
Заключение
Ознакомившись с данной статьей, вы с легкостью сможете открыть файл в формате XLSX, сохранив доступ к таблице с учетом разметки. Если у вас нет возможности скачать ПО, но присутствует доступ к интернету, можно обойтись без установки приложений, воспользовавшись специальными онлайн-сервисами. И хотя мы не будет отдельно рассматривать подобные ресурсы, достаточно придерживаться действий из другой инструкции на нашем сайте.
Отблагодарите автора, поделитесь статьей в социальных сетях.
Что делать, если файл Excel не открывается?
Пасхалки Windows
Браузер Тор: что это такое и так ли он конфиденциален?
Браузер Тор: запрещен в России или нет и безопасно ли им пользоваться?
Как пользоваться браузером Тор и не попасть под следствие?
Как удалить Тор браузер с компьютера полностью и не остаться с носом?
Многие пользователи пакета Microsoft Office сталкиваются с проблемами открытия и сохранения файлов. Сегодня речь пойдет о том, почему не открывается файл Excel и как это можно исправить. Причина может заключаться в чем угодно – от поврежденной книги до сбоев в операционной системе. Давайте разберем по порядку.
Проблема совместимости
Если вы пытаетесь открыть документ, но программа выдает ошибку, попробуйте открыть его в более поздней версии Office. Дело в том, что начиная с 2007 года, был добавлен новый формат xsls – расширенный. И Excel, выпущенный до этого времени, просто не откроет книгу. Внимательно посмотрите на расширение файла и на версию вашего офисного пакета. Они могут быть несовместимы.
Чтобы исправить эту ситуацию, вам необходимо сохранить книгу в более старом формате. Откройте документ в той программе, где вы его создавали. Если кто-то передал файл со стороны, найдите компьютер с новой версией или попросите, чтобы его пересохранили для вас. Если проблему приходится решать самостоятельно, нажмите значок главного меню в левом верхнем углу и выберите «Сохранить как». Внизу окна вы увидите поле «Тип файла». Выберите в нем «Книга Excel 97-2003». Далее вы сможете открывать этот файл в любой версии Office.
Самый лучший вариант – установить последнюю версию Microsoft Office. В каждом следующем релизе поддерживаются все старые форматы.
Настройка параметров
Довольно часто можно наблюдать сообщение «Ошибка при направлении команды приложению». В этом случае при открытии файла Excel открывается пустое окно. Это некритично, открыть можно через соответствующий пункт в главном меню или просто еще раз дважды щелкнув на документе в папке. Можно открыть Excel и перетащить на него книгу из проводника. Но если вы часто работаете с документами, то эта ошибка будет неприятно донимать, отнимая время.
Чтобы избавиться от предупреждения, проделайте следующее:
- Нажмите кнопку Файл.
- В правом поле внизу щелкните «Параметры Excel».
- Дальше нажимайте «Дополнительно и пролистайте вниз и найдите пункт «Игнорировать DDE-запросы от других приложений».
- Снимите с него галочку и нажмите «Ок».
Ошибка сопоставлений
Операционная система настроена на «запоминание» программ для открытия файлов разных типов. Это называется «сопоставление». Когда вы пытаетесь открыть файл с незнакомым расширением, вы должны указать, какую программу использовать. Информация об этом записывается.
Если в какой-то момент сопоставление для книг Excel было сбито, ОС просто не поймет, в какой программе их следует открывать. Чтобы исправить ситуацию, выполните следующее:
- Зайдите в Параметры. Легче всего сделать это через поиск, просто напечатав запрос. Для Windows 7 и более ранних версий воспользуйтесь кнопкой «Пуск».
- Перейдите в раздел «Приложения».
- Далее щелкайте по ссылке «Приложения по умолчанию».
- Нажмите «Выбор стандартных приложений для типов файлов » для Windows 10 и «Назначение программы для открытия файлов этого типа» для 7-ки.
- В конце списка найдите расширения «xsl», «xsls», «xslt», «xsltm» и т.д. Все должны начинаться с xsl.
- Проверьте, с помощью какой программы они открываются. Если настроено неверно, нажмите на приложение или «плюс» и в стандартном окне выбора приложений выберите Excel. Это надо проделать для каждого расширения отдельно.
- Если в списке выбора Excel не появился, то нажимайте кнопку «Обзор».
- В папке Program files ищите папку «Microsoft office».
- Далее заходите в папку «Office№», где № — это номер вашей версии. Например, 12 или 15.
- Вам нужен исполняемый файл EXCEL.exe. Иногда он помечается как «приложение».
- Дважды щелкайте по ярлыку, и сопоставление будет создано.
Проблема с надстройками
Excel имеет множество надстроек, которые существенно расширяют возможности программы. Их можно отключать за ненадобностью и включать по необходимости. Иногда расширения конфликтуют между собой. В таком случае, следует отключить лишнее.
Если возникла проблема открытия файла Excel, отключите надстройку COM. Для этого зайдите в параметры, как было описано выше, и выберите раздел «Надстройки».
Внизу вы увидите выпадающий список «Управление». Выберите в нем пункт «Надстройки COM» и нажмите кнопку «Перейти…». В окне появится перечень расширений. Снимите галочки со всех элементов.

Если документ открылся, значит, проблема была в них. Далее пробуйте включать каждую по отдельности и вы сможете определить, в каком пункте заключалась причина. Если же книга не открывается с помощью двойного нажатия, значит, надстройки тут не виноваты. Верните галочки на место.
Повреждение файла
При записи документа на флешку или при некорректном сохранении, книга могла быть повреждена. В таком случае попытайтесь восстановить. Чаще всего Excel выводит соответствующее окно с предложением нажать кнопку «Восстановить». Если этого не произошло, выполните следующие действия:
- Откройте программу и нажмите кнопку главного меню или меню «Файл» (зависит от версии).
- Перейдите в каталог с файлом и нажмите на имя файла в окне.
- Внизу найдите слово «Открыть». Щелкните по треугольнику около него и выберите «Открыть и восстановить».
- Нажмите «Восстановить».
- Если это не помогло, то вернитесь к окну путем повторного выполнения вышеуказанных действий, и нажмите «Извлечь данные».
- Далее выберите «Преобразовать формулы в значения» (все формулы пропадут) или «Восстановить формулы».
- После этого возможно данные будут восстановлены. Сохраните документ.
Вирусы
Иногда вредоносные программы могут повредить сопоставления или сам пакет приложений Office. В таком случае, запустите антивирус и просканируйте весь жесткий диск. Если после этого Excel все еще не запускается, то либо откатите системы к точке восстановления, либо переустановите программу.
Если вы подключены к Интернет, и у вас лицензионное ПО, то можно попробовать восстановить приложение. Для этого необходимо:
- Нажать правую кнопку мыши на кнопке «Пуск» и выбрать «Приложения и возможности».
- Найти в списке Microsoft Office и нажать кнопку «Изменить».
- Разрешить выполнение операций и выбрать опцию «Восстановить».
- Это приведет к обновлению приложения.
Нестандартные файлы
Со временем разработчики все больше усложняют пакет Office, добавляя новые возможности. Соответственно растет и число расширений, которые должны создавать и открываться в Excel. В частности, в версии 2007 года появился формат XLSM. Файлы этого типа представляют собой большую таблицу с поддержкой макро-элементов. Следует выяснить, почему xlsm не открывается в Excel?
- Старая версия. Обновите офисный пакет.
- Сбой в учетной записи. Создайте новый аккаунт и попробуйте зайти под ним.
- Проблема в реестре. Для вызова реестра нажмите Win и R и в окне введите regedit
- Перейдите по ветке HKEY_CURRENT_USERSoftwareMicrosoftOffice12.0 и удалите последнюю папку. У вас цифры могут быть другими – зависит от версии. Например, 2007 – это 12, 2010 – 14, 2013 – 14, 2016 – 16.
Еще один формат – CSV. Он был создан для совместимости Excel и данных из WEB и сторонних приложений. Иногда файл csv в Excel открывается иероглифами. Здесь проблема заключается в кодировке. Сделайте следующее:
- Перейдите на вкладку «Данные» и выберите пункт «Из текста».
- В окне открытия выберите тип «Все файлы» и нажмите «Открыть».
- Появится окно, в котором можно установить кодировку. Чаще всего используется 1251 или Юникод. Попробуйте выбирать разные.
Многооконный режим
По умолчанию все книги Excel 2007 – 2013 открываются в одном окне. Вы можете изменить это, если работаете одновременно с несколькими документами. Более поздние версии уже открывают разные окна автоматически. Если ваш Office открывает книгу в одном и том же окне, зайдите через «Пуск» в главное меню и запустите еще один экземпляр программы. Теперь вы увидите на панели задач два ярлыка. Так их можно открыть сколько угодно.
Если все проблемы устранены, прочитайте о том, как использовать горячие клавиши в Excel.