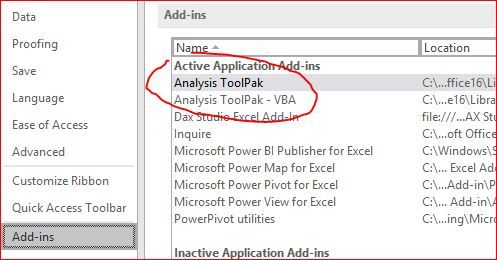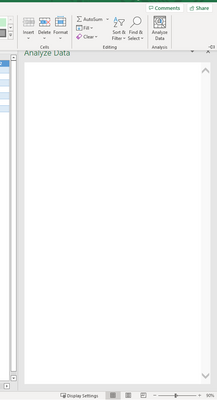- Mark as New
- Bookmark
- Subscribe
- Mute
- Subscribe to RSS Feed
- Permalink
- Report Inappropriate Content
Aug 28 2017
09:39 AM
— last edited on
Jul 12 2019
10:50 AM
by
TechCommunityAPIAdmin
Good afternoon,
I am using Excel 2013. I have added in the Data Analysis add-on (and the VBA one). The data analysis button shows up on the right of my toolbar, but when I click it nothing happens..the box with the options of which test to run does not pop up anywhere (and I’ve looked to see if it’s hidden behind another pane, etc.). I’ve tried un-installing the add on and re-installing it, Restarting my computer, etc…nothing has worked thus far. Any other suggestions?
-
All Discussions -
Previous Discussion -
Next Discussion
8 Replies
Sep 26 2017
01:37 PM
This is more a VBA type question.
Sep 28 2017
04:29 AM
Hi Kate,
Do you see these add-ins as active one?
to be sure they are installed. Try uncheck and check back in Manage add-ins at the bottom of optons, restrting the Excel after each.
Sep 28 2017
06:33 AM
Yes, they were added in. Thank you! My work fixed the problem. Not sure what it was, but it was something on the IT end at my job, it has been fixed. Thanks, everyone!
Jun 30 2021
10:35 AM
@Kate Lufkin
I know it has been some time but do you know what your IT did to get this working for you?
I am currently having the same problem
Thanks
Sep 10 2021
02:03 AM
@AVGElectricalEngineer
Hope you got it sorted but if not.
As suggested above.
Options-> Add-ins-> Manage-> Un-tick the Analysis Tool{ak add-in, close Excel.
Restart Excell and add it back in.
Just worked for me.
Good luck
Jan 12 2023
06:58 AM
@ManusIGFS
I know is a long time but I did that but my button appears but when I click it only the side panel appears with nothing in it
Jan 16 2023
06:24 PM
I need the steps to find the sin of 30 degree
Jan 21 2023
04:38 AM
@benmicrosoft5
Not sure what do you mean exactly. SIN() is taken radians. To get SIN from degree
=SIN(RADIANS(30))Хитрости »
8 Сентябрь 2016 41084 просмотров
Microsoft уже радовал нас обновлениями безопасности, приводящими к неработе определенного функционала. Эпопея продолжается: на этот раз нас решили обезопасить от надстроек. После июльского обновления безопасности офиса большинство подключенных ранее надстроек(типа .xlam и .xla) просто перестало включаться. Т.е. при запуске Excel как установленные ранее надстройки, так и новые тупо не включались. Без всяких предупреждений и сообщений. Многие грешили на надстройки и их авторов, а дело-то обстоит иначе. Просто в этом обновлении добавили запрет на запуск небезопасного содержимого из надстроек, не отмеченных как надежные. Поэтому если в какой-то момент надстройка перестала запускаться без видимых причин или скачали откуда-то надстройку(да прямо с этого же сайта) и она не запускается, то попробуйте один из следующих вариантов:
Вариант 1
Отключить в Excel защищенный просмотр для файлов из Интернета
Файл(File)—Параметры(Options)—Центр управления безопасностью (Trust Centr)—Параметры центра управления безопасностью (Trust Centr Settings) —Защищенный просмотр(Protected View) -снять флажок с Включить защищенный просмотр для для файлов из Интернета(Enable Protected View for files originating from the Internet)
Надо понимать, что сработает только если надстройки были скачаны с интернета. Хотя обновление безопасности итак только для таких файлов запрет ставит.
Вариант 2
Добавить папку с нужной надстройкой/надстройками в Надежные расположения
Файл (File)—Параметры(Options)—Центр управления безопасностью (Trust Centr)—Параметры центра управления безопасностью (Trust Centr Settings) —Надежные расположения(Trusted Locations) —Добавить новое расположение(Add new location). В диалоговом окне выбрать папку, в которой хранится файл надстройки. Можно поставить галочку Так же доверять всем вложенным папкам(Subfolders of this location are also trusted), если это необходимо(например, если у вас одна папка с надстройками, но надстройки поделены на категории и каждая в своей подпапке).
Убедиться, что галочка Отключить все надежные расположения отключена(Disable All Trusted Locations).
Эти два варианта не рекомендуется самим Microsoft, т.к. потенциально снижают безопасность. Хотя для второго пункта очевидно, что надо просто не кидать в надежные расположения все файлы подряд.
Вариант 3
Разблокировать файл
- полностью закрыть Excel(все файлы и приложение целиком)
- перейти в папку с нужной надстройкой и найти там файл надстройки
- правая кнопка мыши по файлу —Свойства. На вкладке Общие нажать кнопку Разблокировать(так же это может быть флажок блокировки — тогда его надо снять)
- нажать кнопку Применить —OK
Проделать действие со всеми нужными файлами надстроек.
Вариант 4
Небольшой финт, за который отдельное спасибо Захарову Владимиру, известному на форумах под ником ZVI
- полностью закрыть Excel(все файлы и приложение целиком)
- перейти в папку с нужной надстройкой и найти там файл надстройки
- запаковать в ZIP или RAR архив файл надстройки, удалить саму надстройку и затем извлечь из архива файл надстройки обратно в ту же папку
Вариант 5
Еще один финт, за который опять же спасибо Захарову Владимиру(ZVI)
- полностью закрыть Excel(все файлы и приложение целиком)
- перейти в папку с нужной надстройкой и найти там файл надстройки
- скопировать файл надстройки на флешку с файловой системой FAT32, затем скопировать с флешки обратно
Статья помогла? Поделись ссылкой с друзьями!
Видеоуроки
Поиск по меткам
Access
apple watch
Multex
Power Query и Power BI
VBA управление кодами
Бесплатные надстройки
Дата и время
Записки
ИП
Надстройки
Печать
Политика Конфиденциальности
Почта
Программы
Работа с приложениями
Разработка приложений
Росстат
Тренинги и вебинары
Финансовые
Форматирование
Функции Excel
акции MulTEx
ссылки
статистика
Содержание
- Включение блока инструментов
- Активация
- Запуск функций группы «Анализ данных»
- Вопросы и ответы
Программа Excel – это не просто табличный редактор, но ещё и мощный инструмент для различных математических и статистических вычислений. В приложении имеется огромное число функций, предназначенных для этих задач. Правда, не все эти возможности по умолчанию активированы. Именно к таким скрытым функциям относится набор инструментов «Анализ данных». Давайте выясним, как его можно включить.
Включение блока инструментов
Чтобы воспользоваться возможностями, которые предоставляет функция «Анализ данных», нужно активировать группу инструментов «Пакет анализа», выполнив определенные действия в настройках Microsoft Excel. Алгоритм этих действий практически одинаков для версий программы 2010, 2013 и 2016 года, и имеет лишь незначительные отличия у версии 2007 года.
Активация
- Перейдите во вкладку «Файл». Если вы используете версию Microsoft Excel 2007, то вместо кнопки «Файл» нажмите значок Microsoft Office в верхнем левом углу окна.
- Кликаем по одному из пунктов, представленных в левой части открывшегося окна – «Параметры».
- В открывшемся окне параметров Эксель переходим в подраздел «Надстройки» (предпоследний в списке в левой части экрана).
- В этом подразделе нас будет интересовать нижняя часть окна. Там представлен параметр «Управление». Если в выпадающей форме, относящейся к нему, стоит значение отличное от «Надстройки Excel», то нужно изменить его на указанное. Если же установлен именно этот пункт, то просто кликаем на кнопку «Перейти…» справа от него.
- Открывается небольшое окно доступных надстроек. Среди них нужно выбрать пункт «Пакет анализа» и поставить около него галочку. После этого, нажать на кнопку «OK», расположенную в самом верху правой части окошка.
После выполнения этих действий указанная функция будет активирована, а её инструментарий доступен на ленте Excel.
Запуск функций группы «Анализ данных»
Теперь мы можем запустить любой из инструментов группы «Анализ данных».
- Переходим во вкладку «Данные».
- В открывшейся вкладке на самом правом краю ленты располагается блок инструментов «Анализ». Кликаем по кнопке «Анализ данных», которая размещена в нём.
- После этого запускается окошко с большим перечнем различных инструментов, которые предлагает функция «Анализ данных». Среди них можно выделить следующие возможности:
- Корреляция;
- Гистограмма;
- Регрессия;
- Выборка;
- Экспоненциальное сглаживание;
- Генератор случайных чисел;
- Описательная статистика;
- Анализ Фурье;
- Различные виды дисперсионного анализа и др.
Выбираем ту функцию, которой хотим воспользоваться и жмем на кнопку «OK».
Работа в каждой функции имеет свой собственный алгоритм действий. Использование некоторых инструментов группы «Анализ данных» описаны в отдельных уроках.
Урок: Корреляционный анализ в Excel
Урок: Регрессионный анализ в Excel
Урок: Как сделать гистограмму в Excel
Как видим, хотя блок инструментов «Пакет анализа» и не активирован по умолчанию, процесс его включения довольно прост. В то же время, без знания четкого алгоритма действий вряд ли у пользователя получится быстро активировать эту очень полезную статистическую функцию.
Еще статьи по данной теме:
Помогла ли Вам статья?
|
Zhukov_K Пользователь Сообщений: 711 |
Поискал по форуму, все говорят, что начиная с 2007 функции пакета анализа уже есть в программе, но вот сейчас столкнулся с тем, что у человека эти функции не работают, хотя у него Excel 2007 |
|
Юрий М Модератор Сообщений: 60588 Контакты см. в профиле |
Для начала перейти в Надстройки и посмотреть — подключен ли пакет? |
|
KuklP Пользователь Сообщений: 14868 E-mail и реквизиты в профиле. |
#3 11.09.2013 18:57:18 Юр, видимо речь не о том. С 2007 функции ПА перекочевали в стандартные функции Экса.
Если у всех есть, а у «человека» нет, то очевидно — кривая установка(инсталляшка). Переустановите с нормальной инсталляшки, со всеми сервиспуками на сегодняшний день. По Вашему описанию вряд-ли можно дать более толковый совет. Изменено: KuklP — 11.09.2013 18:58:57 Я сам — дурнее всякого примера! … |
||
|
Юрий М Модератор Сообщений: 60588 Контакты см. в профиле |
Серж, но ведь есть возможность отключить этот пакет — вот я и предлагаю посмотреть. |
|
KuklP Пользователь Сообщений: 14868 E-mail и реквизиты в профиле. |
Нету Я сам — дурнее всякого примера! … |
|
Юрий М Модератор Сообщений: 60588 Контакты см. в профиле |
Что значит «Нету»? Там ведь ЧекБокс — прогнать птицу, и всё)) |
|
Пакет анализа ( не знаю, что в него входит) в 2007 по умолчанию отключен; но все функции из ПА 2003 являются стандартными для 2007. |
|
|
Юрий М Модератор Сообщений: 60588 Контакты см. в профиле |
У меня после установки Пакет включен. А вот в 2003 он действительно отключен. На скрине слева 2007. Ничего в 2007 не менялось вручную. |
|
Zhukov_K Пользователь Сообщений: 711 |
«Пакет анализа ( не знаю, что в него входит) в 2007 по умолчанию отключен; но все функции из ПА 2003 являются стандартными для 2007.» а где его можно включить? например, не работает функция КОНМЕСЯЦА |
|
KuklP Пользователь Сообщений: 14868 E-mail и реквизиты в профиле. |
Нету возможности отключить функции ПА из 2003 Я сам — дурнее всякого примера! … |
|
Юрий М Модератор Сообщений: 60588 Контакты см. в профиле |
Серж, перечитай стартовое сообщение: какие-то функции не работают. Я предлагаю посмотреть — включён ли вообще пакет. Что не так в моём предложении? |
|
KuklP Пользователь Сообщений: 14868 E-mail и реквизиты в профиле. |
Смотри, пакет отключен, но функция работает. Я сам — дурнее всякого примера! … |
|
Юрий М Модератор Сообщений: 60588 Контакты см. в профиле |
Ну ты и упёртый… Ни я, ни ты, не знаем — КАКИЕ функции у автора не работают. Может быть скользящее среднее, может быть генерация случайных чисел. Я же говорю ПРО ПАКЕТ! |
|
KuklP Пользователь Сообщений: 14868 E-mail и реквизиты в профиле. |
#14 11.09.2013 19:36:33 А ТС пишет о функциях, к-рые должны быть в 07 без всяких пакетов. Так кто упертый? Ладно, проехали. ТС спрашивает
У меня Classic Menu, так что ты быстрей найдешь, как через стандартные менюхи его включить. Я сам — дурнее всякого примера! … |
||
|
Юрий М Модератор Сообщений: 60588 Контакты см. в профиле |
Кнопка Офиса — Параметры Excel — Надстройки — снизу Управление — Перейти |
|
KuklP Пользователь Сообщений: 14868 E-mail и реквизиты в профиле. |
И я нашел Я сам — дурнее всякого примера! … |
|
Юрий М Модератор Сообщений: 60588 Контакты см. в профиле |
|
|
The_Prist Пользователь Сообщений: 14182 Профессиональная разработка приложений для MS Office |
А локализация Excel какая? Как вводятся функции и как не работают? Даже самый простой вопрос можно превратить в огромную проблему. Достаточно не уметь формулировать вопросы… |
|
Zhukov_K Пользователь Сообщений: 711 |
локализация русская функции никак не вводятся |
|
Юрий М Модератор Сообщений: 60588 Контакты см. в профиле |
Вы получили ошибку типа #ИМЯ? и из этого сделали вывод, что не работают функции из пакета анализа? |
|
MCH Пользователь Сообщений: 3875 |
У меня раньше были подобные проблемы, когда файл создавался в 2003 использовавший функции из «Пакета анализа» (РАБДЕНЬ, ЧИСТРАБНИ, ДАТАМЕС, СЛУЧМЕЖДУ, КОНМЕСЯЦА и др.). Т.к. в 2003 офисе эти функции пишутся кириллицей, то 2007 не всегда их понимал и подставлял #ИМЯ?, но после пересчета формул, все нормализовывалось. |
|
Zhukov_K Пользователь Сообщений: 711 |
да, я увидел ошибку #ИМЯ? и сделал такой вывод, а в каких еще случаях она может возникать, если файл в моем экселе отрабатывает нормально все формулы а при открытии на той машине в некоторых ячейках видим #ИМЯ? (кстати, файл действительно изначально создавался в 2003, но потом был существенно дополнен формулами в 2010) |
|
Юрий М Модератор Сообщений: 60588 Контакты см. в профиле |
Я не формулист )) Подобная ошибка возникает, когда Excel не может распознать имя, которое используется в формуле. |
|
Михаил С. Пользователь Сообщений: 10514 |
#24 13.09.2013 16:27:55 Может пользовательская функция есть. У вас. А у других такой нет.
-в 2010 то же есть новые функции, которых нет в 2007… Изменено: Михаил С. — 13.09.2013 16:30:08 |
||
По умолчанию в Excel отключена функция поиска решения и анализа данных. Они обычно находятся на вкладки Данные в крайнем правом положении.
Если они отсутствуют, то их легко восстановить.
Выбираем Файл -> Параметры. Открывается окошко Параметры Excel.
Переходим в Надстройки и из выпадающего пункта выбираем Надстройки Excel и нажимаем кнопку перейти. Опять открывается окошко и здесь ставим галочки поиска решения и анализа данных и жмём Ок. Ждём некоторое время и на вкладки Данные появляются функции поиска решения и анализа данных, картинка снизу.
5385