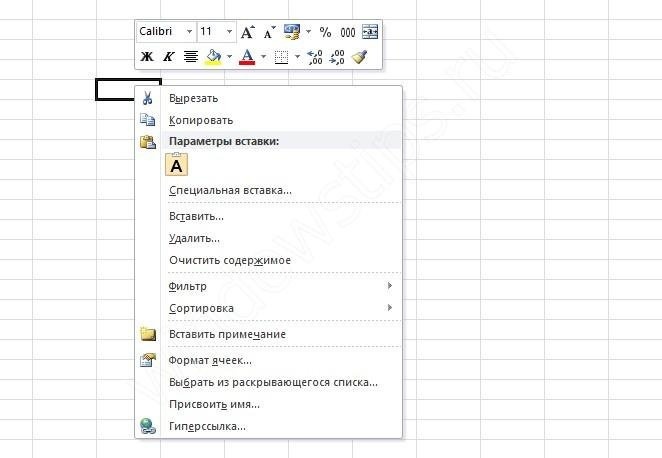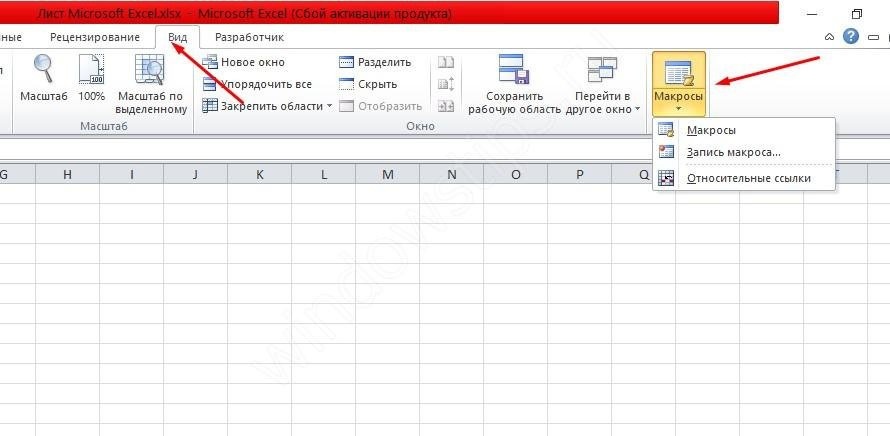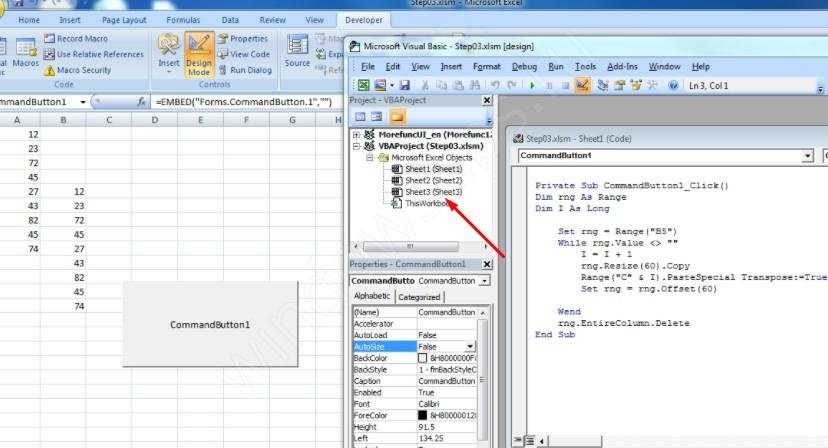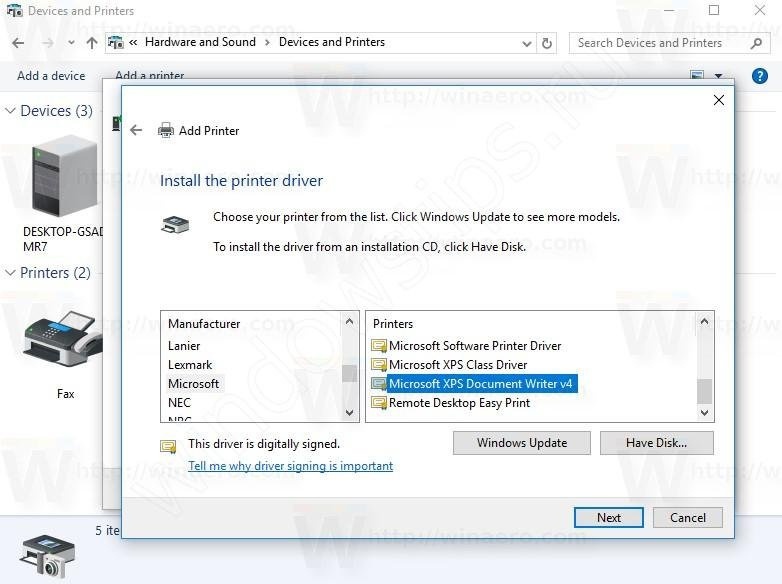|
Группа: Пользователи Ранг: Прохожий Сообщений: 3
Замечаний: |
Здравствуйте!
Перестало вызываться из Excel окно работы с VBA по ALT+F11. Имеется в виду основное окно, там где проекты, свойства, код, и immediate
Очень странно. Неделю назад вызывалось как всегда, сегодня не вызывается. Теперь открываю его вручную.
Макросы = несложные процедурки внутри воркшитов, запускаю вручную (так привык). Вроде все работает.
Что может быть тому причиной? Что-то скрутил не туда в настройках? Посоветуйте где копать.
На чтение 8 мин Просмотров 2.7к. Опубликовано 24.10.2020
Содержание
- Не работают горячие клавиши в Office
- Общие горячие клавиши программы
- Перемещение по рабочему листу или ячейке
- Выбор ячеек
- Редактирование ячеек
- Форматирование ячеек
Не работают горячие клавиши в Office
Перейдя на относительно новый и устоявшийся пакет офисных программ, обнаружилась странная вещь – привычные сочетания клавиш (Ctrl+Z, Ctrl+C т.д.) не работают!
Это шок! Привычка, записанная в подкорку дала сбой!
Но ничего Всё можно исправить настроив всё самостоятельно.
Давайте посмотрим, что поменялось в 2013 и 2016 версиях Office:
Для начала забежим в «Параметры», далее в левой части окна настроек выбираем пункт «Настроить ленту» и в самом низу, в блоке «Сочетания клавиш» жмём кнопку «Настройка».
Перед нами появится окно с 3 блоками: в первом перечислены вкладки программы, во втором перечислены команды (к сожалению, на английском языке), в третьем сочетания клавиш.
Итак, нас (в рамках данной статьи) интересуют: вкладка «Главная» и команды «Копировать», «Вырезать», «Вставить». Английские названия соответственно – «EditCopy», «EditCut», «EditPaste».
Нам остаётся только убрать лишние сочетания, которые появились в новых версиях Office.
Щёлкаем на ненужное сочетание клавиш и жмём «Удалить».
Таким же образом можно поступить с любым действием для которого изменились сочетания клавиш.
Программа MS Excel имеет достаточно много полезных горячих клавиш по выполнению различных функций и команд, начиная с самых ранних версий. Одним из важных сочетаний клавиш является отображение просмотра формул и просмотра значений формул на листе в ячейках — и это клавиши CTRL + ` (апостроф). Значок ` (апостроф) находится на клавиатуре на букве «ё» .
Справка программы MS Excel указывает на то, что сочетание клавиш CTRL + ` должно работать, но случается так, что то в Excel 2003 (XP), то Excel 2007 не переключает отображение формул и значений (результаты вычислений формул) в ячейках на рабочем листе Excel. Как это выглядит смотрите на рисунках (Рис.2 и Рис.3).
Рисунок 2. На рабочем листе отображаются значения формул (результаты вычислений)
Рисунок 3. Отображение самой формулы на рабочем листе Excel
Что же делать, если сочетание клавиш CTRL + ` (апостроф) не работает, как исправить ситуацию? Для того чтобы отображение формул и значение работало с помощью сочетаний клавиш необходимо установить английский язык по умолчанию. Как это сделать? Выполните следующие действия: 1. Пуск -> Панель управления -> Язык и региональные стандарты (см. Рис.4)
Рисунок 4. Панель управления. Язык и региональные стандарты
2. В диалоговом окне Язык и региональные стандарты выберите вкладку Язык -> Дополнительно (см. Рис.5).
Рисунок 5. Установка Английского языка по умолчанию на компьютере
3. Перегрузите компьютер (обязательное условие, иначе настройки не вступят в силу). 4. Запустите программу Excel и пользуйтесь сочетанием клавиш Переключение режимов просмотра формул и просмотра значений формул на листе — Нажмите CTRL + ` (апостроф). Для справки : для того чтобы постоянно отображать формулы в ячейках на листе используйте установку галочки в Параметрах Excel. Для этого выполните следующую команду Кнопка Office (Файл) -> Параметры Excel -> Дополнительно -> Показывать формулы, а не их значения (см. Рис. 6).
Рисунок 6. Показывать формулы на листе в Excel, а не их значения
Даже если вы знакомы с Microsoft Excel, вы можете быть удивлены количеством и разнообразием сочетаний клавиш, которые вы можете использовать для ускорения вашей работы и, как правило, сделать вещи более удобными.
Итак, никто не ожидает, что вы запомните все эти комбинации клавиш? Конечно нет! Все потребности разные, поэтому некоторые из них будут более полезны для вас, чем другие. И даже если вы выберите несколько новых сочетаний, это того стоит.
Общие горячие клавиши программы
Во-первых, давайте взглянем на некоторые общие сочетания клавиш для управления книгами.
- Ctrl + N : создать новую книгу
- Ctrl + O: открыть существующую книгу
- Ctrl + S: сохранить книгу
- F12: откройте диалоговое окно «Сохранить как»
- Ctrl + W: закрыть книгу
- Ctrl + F4: Закрыть Excel
- F4: Повторите последнюю команду или действие.
- Shift + F11: добавьте новый лист
- Ctrl + Z: отменить действие
- Ctrl + Y: повторить действие
- Ctrl + F2: переключение в режим предварительного просмотра
- F1: откройте панель справки
- Alt + Q: перейдите в поле «Скажите мне, что вы хотите сделать»
- F7: проверить орфографию
- F9: рассчитать все листы во всех открытых книгах
- Shift + F9: вычислять активные рабочие листы
- Alt или F10: включение или выключение подсказок
- Ctrl + F1: показать или скрыть ленту
- Ctrl + Shift + U: развернуть или свернуть панель формул
- Ctrl + F9: свернуть окно рабочей книги
- F11 : Создайте гистограмму на основе выбранных данных (на отдельном листе)
- Alt + F1: создать встроенную гистограмму на основе выбранных данных (тот же лист)
- Ctrl + F: поиск в электронной таблице или поиск и замена
- Alt + F: открыть меню вкладки «Файл»
- Alt + H: перейдите на вкладку «Главная»
- Alt + N: открыть вкладку «Вставка»
- Alt + P: переход на вкладку «Макет страницы»
- Alt + M: перейдите на вкладку «Формулы»
- Alt + A: перейдите на вкладку «Данные»
- Alt + R: перейдите на вкладку «Обзор»
- Alt + W: переход на вкладку «Просмотр»
- Alt + X: переход на вкладку надстроек
- Alt + Y: перейдите на вкладку «Справка»
- Ctrl + Tab: переключение между открытыми книгами
- Shift + F3: вставить функцию
- Alt + F8: создание, запуск, редактирование или удаление макроса
- Alt + F11: откройте редактор Microsoft Visual Basic для приложений
Перемещение по рабочему листу или ячейке
Вы можете использовать сочетания клавиш, чтобы легко перемещаться по всему рабочему листу, внутри ячейки или по всей вашей книге.
- Стрелка влево / вправо: перемещение одной ячейки влево или вправо
- Ctrl + стрелка влево / вправо: переход в самую дальнюю ячейку слева или справа в строке
- Стрелка вверх / вниз: перемещение одной ячейки вверх или вниз
- Ctrl + стрелка вверх / вниз: переход в верхнюю или нижнюю ячейку в столбце
- Tab: переход к следующей ячейке
- Shift + Tab: переход к предыдущей ячейке
- Ctrl + End: переход в самую нижнюю правую ячейку
- F5: перейдите в любую ячейку, нажав F5 и набрав координату ячейки или имя ячейки.
- Home: перейдите в крайнюю левую ячейку в текущей строке (или перейдите к началу ячейки при редактировании ячейки)
- Ctrl + Home: переход к началу рабочего листа
- Page Up / Down: перемещение одного экрана вверх или вниз на листе
- Alt + Page Up / Down: переместить один экран вправо или влево на листе
- Ctrl + Page Up / Down: переход на предыдущий или следующий рабочий лист
Выбор ячеек
Возможно, вы заметили из предыдущего раздела, что вы используете клавиши со стрелками для перемещения между ячейками, и клавишу Ctrl, чтобы изменить это движение. Использование клавиши Shift для изменения клавиш со стрелками позволяет расширить выделенные ячейки. Есть также несколько других комбо для ускорения выбора.
- Shift + стрелка влево / вправо: расширение ячейки выбора влево или вправо
- Shift + Space: выберите всю строку
- Ctrl + пробел: выберите весь столбец
- Ctrl + Shift + Space: выберите весь рабочий лист
Редактирование ячеек
Excel также предоставляет некоторые сочетания клавиш для редактирования ячеек.
- F2: редактирование ячейки
- Shift + F2: добавление или редактирование комментария ячейки
- Ctrl + X: вырезать содержимое ячейки, выбранные данные или выбранный диапазон ячеек
- Ctrl + C или Ctrl + Insert: копирование содержимого ячейки, выбранных данных или выбранного диапазона ячеек
- Ctrl + V или Shift + Insert: Вставить содержимое ячейки, выбранных данных или выбранного диапазона ячеек
- Ctrl + Alt + V: открыть диалоговое окно Специальное вложение
- Удалить: удалить содержимое ячейки, выбранные данные или выбранный диапазон ячеек
- Alt + Enter: вставьте жесткий возврат внутри ячейки (при редактировании ячейки)
- F3: Вставить имя ячейки (если ячейки указаны на листе)
- Alt + H + D + C: Удалить столбец
- Esc: отмена записи в ячейке или панели формул
- Введите: Заполните запись в ячейке или в строке формул
Форматирование ячеек
Готовы форматировать некоторые ячейки? Эти быстрые клавиши облегчают работу!
- Ctrl + B: добавление или удаление жирного шрифта в содержимое ячейки, выбранные данные или выбранный диапазон ячеек
- Ctrl + I: добавить или удалить курсив к содержимому ячейки, выбранным данным или выбранному диапазону ячеек
- Ctrl + U: добавление или удаление подчеркивания содержимого ячейки, выбранных данных или выбранного диапазона ячеек
- Alt + H + H: выберите цвет заливки
- Alt + H + B: добавить границу
- Ctrl + Shift + &: применить границу контура
- Ctrl + Shift + _ (подчеркивание): удалить границу контура
- Ctrl + 9: скрыть выбранные строки
- Ctrl + 0: скрыть выбранные столбцы
- Ctrl + 1: открыть диалоговое окно «Формат ячеек»
- Ctrl + 5: применить или удалить зачеркнутый текст
- Ctrl + Shift + $: применить формат валюты
- Ctrl + Shift +%: применить процентный формат
Чем больше вы используете сочетания клавиш, тем легче их запоминать. И никто не ожидает, что вы их запомните. Надеюсь, вы нашли несколько новых, которые вы можете использовать, чтобы сделать вашу жизнь в Excel немного лучше.
Go to excel
r/excel
r/excel
Ask and answer questions about Microsoft Excel or other spreadsheet applications. Or discuss anything Excel.
Members
Online
by [deleted]

Alt+F11 is not working to open the developer tab
Very irritating. How do I fix this?
|
Дома запустил Exel но в нем не работает редактор VB |
|
|
VSerg Пользователь Сообщений: 370 |
Настройки безопасности скорее всего. |
|
Astroid1 Пользователь Сообщений: 54 |
Что значит не работает редактор VB? Это пробовали: Файл — > Параметры — > настройка ленты -> флажок активен на строке «Разработчик» ? |
|
Alex Deroza Пользователь Сообщений: 38 |
#4 07.03.2017 14:55:13 Разработчик стоит, Ф11 не реагирует.
Походу, но где?) |
||
|
Пытливый Пользователь Сообщений: 4587 |
А на чем запустили? Кому решение нужно — тот пример и рисует. |
|
VSerg Пользователь Сообщений: 370 |
У меня в меню Разработчик Прикрепленные файлы
|
|
на винде, на чем же еще.. 2016 версия офиса |
|
|
всё равно не хочет открывать ВБ вот такое при запуске файла.. Изменено: Alex Deroza — 07.03.2017 15:33:29 |
|
|
VSerg Пользователь Сообщений: 370 |
Обсуждалось похожее . Вроде как переустановка офиса помогла. |
|
Только хотел дописать что бы не просили переустановить офис )))))))) |
|
|
БМВ Модератор Сообщений: 21385 Excel 2013, 2016 |
А установлен ли у вас этот компонент? Возможно вопрос глупый, но буквально год назад на виртуалку ставил и для минимизации поотключал всё включая это, зацепив случайно. Изменено: БМВ — 07.03.2017 15:44:14 По вопросам из тем форума, личку не читаю. |
|
Можно как нибудь посмотреть на это через PS или CMD? Просто у меня пиратский версия.. и такого нету.. Изменено: Alex Deroza — 07.03.2017 15:46:35 |
|
|
БМВ Модератор Сообщений: 21385 Excel 2013, 2016 |
#13 07.03.2017 15:52:57
Если это вопрос ко мне, то не исследовал этот момент. Скорее нет чем да, но это моно посмотреть через контрольную панель программы и компоненты офис .. ну и там выбрать добавить и удалить компоненты. По вопросам из тем форума, личку не читаю. |
||
Не можете понять, почему правая кнопка мыши не работает в Excel? Что может быть причиной?
- Активируется макрос для блокировки вызова контекстного меню;
- Глюк связан с неправильным выходом из предыдущего документа Excel;
- Общий сбой со стороны программы;
- Сломанная мышь или клавиатура;
- Плохая операционная система;
- Вирус на вашем компьютере;
- Возник конфликт с подключенным принтером.
Основное назначение этой клавиши — вызвать контекстное меню с основными командами: «Вставить», «Копировать», «Форматировать ячейки», «Гиперссылка» и так далее. Понятно, что если не работает правая кнопка мыши, «кашу варить нельзя» ни в Excel, ни в любой другой программе.
Почему мы упомянули другие утилиты? Потому что некоторые причины, по которым мышь не работает, связаны с Excel, а другие — нет. Как узнать, является ли проблема глобальной или локальной? Очень просто: сложите книжный лист и щелкните правой кнопкой мыши на рабочем столе. Контекстное меню появилось? Так что стоит поискать объяснение в Excel. Никакой реакции? Проверьте операционную систему или подключенные устройства.
Давайте подробнее рассмотрим, почему щелчок правой кнопкой мыши может не работать в Excel, а также узнаем, как это исправить? Начнем с ситуаций, когда контекстное меню заблокировано только в указанной программе.
Работает макрос, запрещающий вызов контекстного меню
Макрос — это специальный код (мини-программа), написанный на языке, понятном Excel. Он предназначен для выполнения определенных действий, очень часто повторяющихся. Вы можете создать любое количество таких макросов, вы даже можете объединить их в своей личной книге, установив определенную комбинацию клавиш для активации каждой команды.
Макросы в Excel очень популярны, потому что они позволяют значительно оптимизировать вашу работу. Однако иногда преподносят «сюрпризы». Примером может служить наша ситуация, когда в Excel внезапно и без причины не работает правая кнопка мыши.
Чтобы объяснить произошедшее максимально просто, вы открыли чей-то документ, в котором запущен макрос, отключающий вызов контекстного меню. Или они сами по неосторожности и незнанию где-то использовали.
Макрос, блокирующий вызов контекстного меню, является наиболее частой причиной ошибки, обсуждаемой в этой статье. Что может быть сделано?
Если правая кнопка мыши только что перестала работать, запомните порядок, в котором вы открывали файлы, листы и книги. Затем действуйте в обратном порядке. Просмотрите все документы, все формы. Проверяйте работоспособность ключа везде. У вас есть реальный шанс найти файл Excel, содержащий макрос, который изменяет способ работы программы (блокируя щелчок правой кнопкой мыши). Возможно, при выходе из этого файла произошел сбой и система не сбрасывала настройки на место и не применяла их ко всем книгам. Отключите этот код, как только найдете «нулевого пациента». Где его найти?
- Откройте вкладку «Вид» и найдите самый правый (верхний) подраздел, который называется: «Макрос»;
- Нажмите, выберите «Макрос»;
- Ищите в списке незнакомцев или новых;
- Выделите и выберите справа кнопку «Удалить»;
- Или в нижней части окна щелкните раскрывающуюся вкладку и выберите «Эта книга» вместо «Все открытые книги». Теперь этот макрос работает только в этом документе.
- Иногда во многих входящих файлах невозможно найти отложенный скрипт. Или слишком долго. Особенно, если они поступают из разных источников (например, многие люди постоянно присылают вам вакансии в документах Excel). Поэтому сделайте это проще: отключите этот макрос во всех книгах Excel, выбрав «Все открытые книги» в раскрывающемся списке».
И вы не можете ничего искать и ничего не удалять. Просто введите в систему код, который снимет запрет на вызов контекстного меню сложным образом. Не волнуйтесь, код уже создан для вас, просто введите его в необходимое поле. Вот инструкция:
- Откройте Excel и нажмите «Alt + F11» (на некоторых ноутбуках + FN);
- Откроется Visual Basic для приложений (редактор VBA);
- Выделите лист с помощью ключевой команды «Ctrl + R» и пройдите по пути Вставка — Модуль;
- Вставьте код в окно редактора:
Sub Reset_All_Bars()
Dim cmbComBar как CommandBar
В случае ошибки Продолжить Далее
Для каждого cmbComBar в CommandBars
cmbComBar.Reset: cmbComBar.Enabled = True ‘: cmbComBar.Visible = True
Далее cmbComBar
Конец подзаголовка - Для его активации нажмите клавишу F5;
- Готово, закройте редактор и проверьте, работает ли теперь правая кнопка мыши в Excel.
Неправильный выход из приложения
Если предыдущий сеанс работы программы был завершен некорректно, например, ноутбук был выгружен и «разрезан» или компьютер был отключен, возможно, правая кнопка в Excel не работает из-за этого.
Попробуйте закрыть эту книгу и любые другие открытые документы Excel. Теперь рекомендуется перезагрузить компьютер. Лучше всего снова запустить программу из нового файла, который вы только что создали.
Скорее всего, в этом случае откажется работать не только правая кнопка, но и другие стандартные функции и команды. Если программа дает сбой без видимой причины, будьте готовы полностью переустановить все компоненты Office. Вам также потребуется очистить реестр.
Поломка оборудования
Не думали, что щелчок правой кнопкой мыши в Excel не работает, потому что сломана мышь? Ключ может залипнуть, контакт оторвался внутри или карта стала влажной. Помните, за последнее время с устройством ничего не случилось? Одним словом попробуйте подключить другую мышку, проверьте, работает ли вызов контекстных команд.
Также проблема может быть связана с клавиатурой. При чем тут клава? Возможно, на нем застряли какие-то клавиши-модификаторы (Ctrl, Alt, Fn, Caps Lock и так далее), которые блокируют одновременное действие правой кнопки.
Заедание кнопок клавиатуры — не редкость, особенно если устройство уже хорошо потрепано и прожито. Внутри скопилась пыль, грязь, кнопки, мелочь, износились.
Попробуйте временно отключить клавиатуру или выключить ее (если у нее есть клавиша отключения) и посмотрите, работает ли мышь.
«Шалит» операционная система
Переустановка Windows — неизбежно необходимая мера время от времени. Думать о его целесообразности позволит не только проблемы с Excel, но и другие «колокольчики». Например, более частые явления «синего экрана», общее замедление работы компьютера, длительная загрузка документов, не работает правая кнопка, причем не только в Excel и т.д.
Вирусы
Здесь все банально и просто — запустите глобальную проверку на вирусы на своем компьютере. Скорее всего, не поэтому кнопка не работает, но никакого вреда это действие точно не принесет.
Конфликт с подключенным принтером
Также правая кнопка мыши может не работать в Excel 2016 из-за неправильной настройки параметров конфигурации принтера.
- Зайдите в Проводник (Пуск) и выберите раздел «Устройства и принтеры»;
- Выберите «Microsoft XPS Document Writer» правой кнопкой мыши»;
- Установите значение «Использовать по умолчанию»;
- Готовый.
Все причины, по которым щелчок правой кнопкой мыши может перестать работать, перечислены в статье в порядке частоты. Последние три варианта являются самыми редкими, поэтому мы рекомендуем начинать с первого в списке.