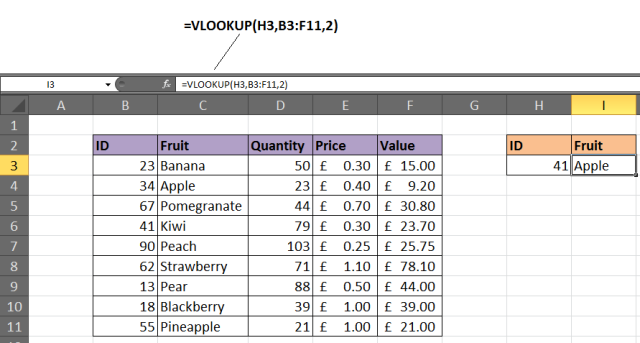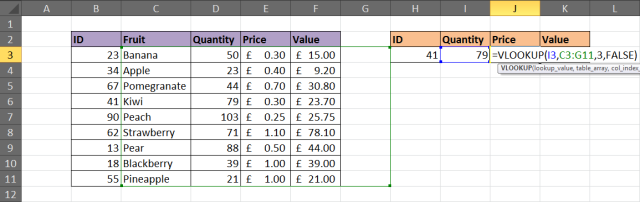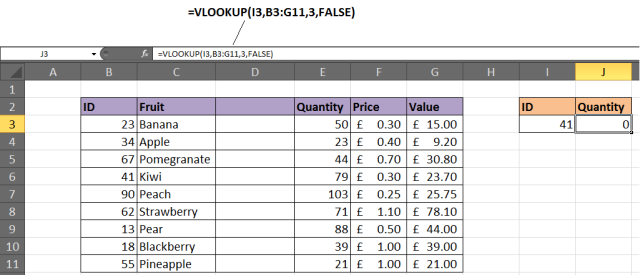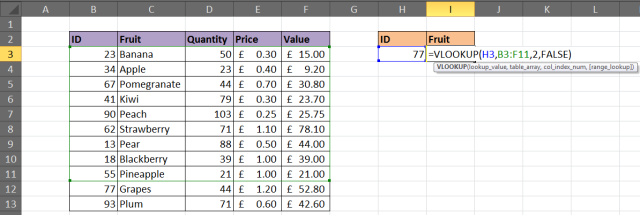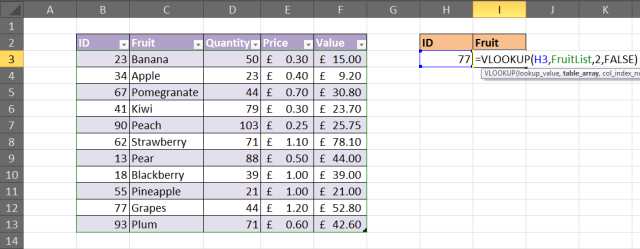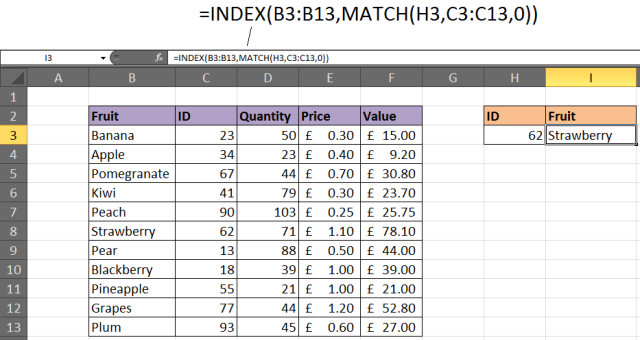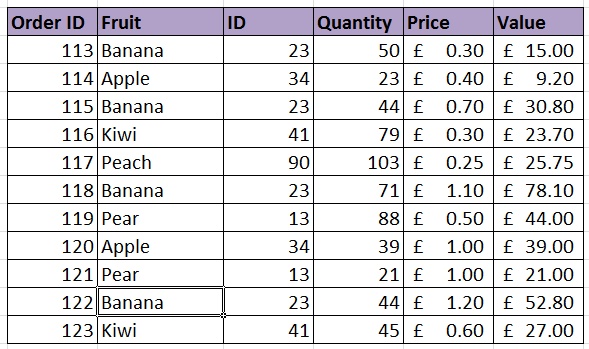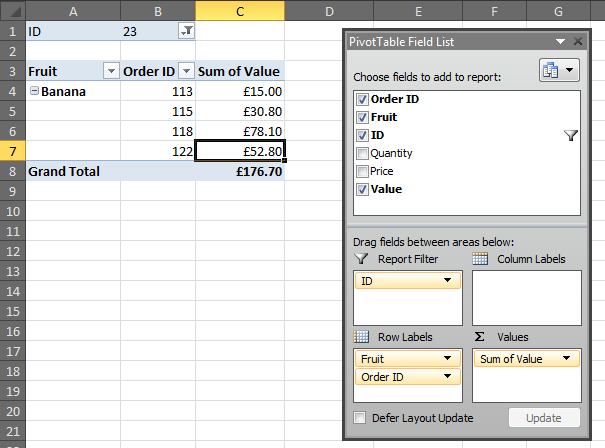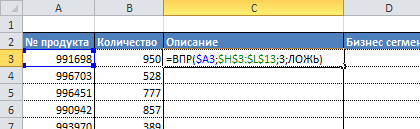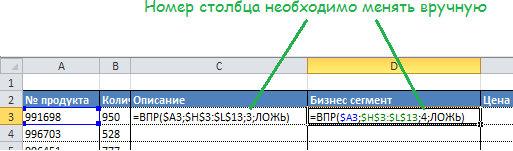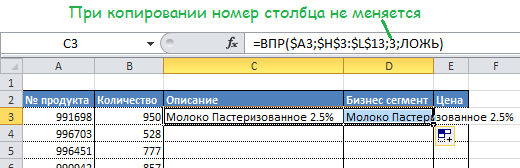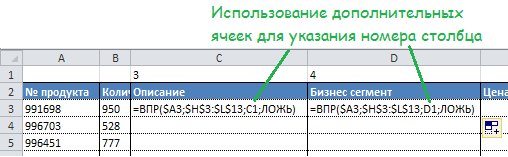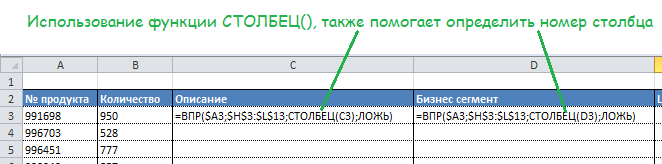В данной статье вы узнаете почему у вас может не работать формула ВПР когда вы протягиваете ее на другие ячейки. Давайте разберемся!
Всем привет! сегодня я хочу поделиться небольшой заметкой которая сэкономит многим время и нервы. Речь в данной статье пойдем о функции ВПР, а именно почему она может не работать или работать неправильно!
История:
Сейчас я работаю над очень сложной задачей, а именно загрузкой прайс-листов в один из интернет магазинов, где используются связанные опции. Чтобы было понятно о чем я говорю, вот одна из частей прайс листа где вы можете видеть что у каждого спального места есть своя расцветка, но так же у каждого товара есть разные размены и данная матрица увеличивает количество опций в геометрической прогрессии.
Я нашел способ как эти прайсы можно легко загружать на сайт под управление Opencart
Вступление закончено) Так вот для работы с такими прайсами мне мой программист по Excel посоветовал воспользоваться функций ВПР и тут моя жизнь разделилась на ДО и ПОСЛЕ. Хоть об этой функции есть целая книга я в данной заметке должен лишь рассказать вам как я столкнулся с ошибкой в ВПР и на которою потратил много времени чтобы разобраться почему она у меня не работает.
Функция ВПР Excel не работает
Давайте для начала перейду к описанию что именно не работала в ВПР
в моем случает мне нужно было сравнить значения из столбца 1 и столбца 13, но при протягивании ВПР каждое последующее значение дублировала предыдущее и на выходе получается что она мне показала только одно совпадение и его скопировало во все ячейки.
Решение проблемы с неработающей ВПР
чтобы понять в чем проблема я чуть не снес сам Microsoft Office т.к. не понимал в чем проблема и потратил на это почти час, но потом начал отматывать назад и вспомнил, что до этого делал так, чтобы у меня в excel при протягивании не увеличивалось число в ячейки.
Как вы поняли я сейчас уже описываю решение проблемы с ВПР:
- открываем в excel меню Формулы
- переходим в Параметры вычислений
- ставим галочку на Автоматически
После этого наша формула в ВПР сразу заработала и на выходе показало, то что и должна была а именно:
Если Вы хотите узнать почему в ВПР появляются ошибки:
- Ошибки #ЗНАЧ в функции ВПР
- Ошибки #Н/Д в ВПР
в след статье я опишу как это исправить.
видео инструкция по ВПР
Содержание
- 6 причин, почему функция ВПР не работает
- Вам нужно точное совпадение
- Решение
- Зафиксируйте ссылки на таблицу
- Решение
- Вставлен столбец
- Решение 1
- Решение 2
- Таблица стала больше
- Решение
- ВПР не может смотреть влево
- Решение
- Данные в таблице дублируются
- Решение 1
- Решение 2
- ВПР без забот
- Exceltip
- Блог о программе Microsoft Excel: приемы, хитрости, секреты, трюки
- Многоразовое копирование формулы ВПР
- Решение 1: Использование дополнительных ячеек
- Решение 2: Использование функции СТОЛБЕЦ()
- Вам также могут быть интересны следующие статьи
- 9 комментариев
- ВПР в excel не работает при протягивании формулы
- Функция ВПР Excel не работает
- Решение проблемы с неработающей ВПР
- Не работает ВПР в Excel: с чем это связано
- Причины и пути решения в Excel
- Наиболее эффективный метод
- Ошибка в типе параметров
- Лишние пробелы
- Ошибки метода поиска совпадения
- Не соответствие числа строк / столбцов заданному диапазону
- В ячейке введена надпись Н / Д или Н Д
- Другие ошибки
- Что за функция
6 причин, почему функция ВПР не работает
Функция VLOOKUP (ВПР) – одна из самых популярных среди функций категории Ссылки и массивы в Excel. А также это одна из самых сложны функций Excel, где страшная ошибка #N/A (#Н/Д) может стать привычной картиной. В этой статье мы рассмотрим 6 наиболее частых причин, почему функция ВПР не работает.
Вам нужно точное совпадение
Последний аргумент функции ВПР, известный как range_lookup (интервальный_просмотр), спрашивает, какое совпадение Вы хотите получить – приблизительное или точное.
В большинстве случаев люди ищут конкретный продукт, заказ, сотрудника или клиента, и потому хотят точное совпадение. Если производится поиск уникального значения, то аргументом range_lookup (интервальный_просмотр) должно быть FALSE (ЛОЖЬ).
Этот аргумент не обязателен, но если его не указать, то будет использовано значение TRUE (ИСТИНА). В таком случае для правильной работы функции необходимо, чтобы данные были отсортированы в порядке возрастания.
На рисунке ниже показана функция ВПР с пропущенным аргументом range_lookup (интервальный_просмотр), которая возвращает ошибочный результат.
Решение
Если Вы ищите уникальное значение, задайте последний аргумент равным FALSE (ЛОЖЬ). Функция ВПР в примере выше должна выглядеть так:
Зафиксируйте ссылки на таблицу
Возможно, Вы захотите использовать сразу несколько функций ВПР, чтобы извлечь большее количество информации. Если Вы собираетесь скопировать функцию ВПР в несколько ячеек, то необходимо зафиксировать часть аргументов.
На рисунке ниже показан пример функции ВПР, введенной некорректно. Для аргументов lookup_value (искомое_значение) и table_array (таблица) введены неправильные диапазоны ячеек.
Решение
Аргумент table_array (таблица) – это таблица, которую ВПР использует для поиска и извлечения информации. Чтобы корректно скопировать функцию ВПР, в аргументе table_array (таблица) должна быть абсолютная ссылка на диапазон ячеек.
Кликните по адресу ссылки внутри формулы и нажмите F4 на клавиатуре, чтобы превратить относительную ссылку в абсолютную. Формула должна быть записана так:
В этом примере ссылки в аргументах lookup_value (искомое_значение) и table_array (таблица) сделаны абсолютными. Иногда достаточно зафиксировать только аргумент table_array (таблица).
Вставлен столбец
Аргумент col_index_num (номер_столбца) используется функцией ВПР, чтобы указать, какую информацию необходимо извлечь из записи.
В связи с тем, что аргумент введен как числовой индекс, он не очень надёжен. Если в таблицу вставить новый столбец, функция ВПР может перестать работать. Рисунок ниже показывает именно такой сценарий.
Столбец Quantity (Количество) был 3-м по счету, но после добавления нового столбца он стал 4-м. Однако функция ВПР автоматически не обновилась.
Решение 1
Одним из решений будет защитить таблицу, чтобы пользователи не могли вставлять новые столбцы. В случае, когда пользователям потребуется такая возможность, решение станет не жизнеспособным.
Решение 2
Другой вариант – вставить функцию MATCH (ПОИСКПОЗ) в аргумент col_index_num (номер_столбца) функции ВПР.
Функция ПОИСКПОЗ может быть использована для того, чтобы найти и возвратить номер требуемого столбца. Это сделает аргумент col_index_num (номер_столбца) динамичным, т.е. можно будет вставлять новые столбцы в таблицу, не влияя на работу функции ВПР.
Формула, показанная ниже, может быть использована в этом примере, чтобы решить проблему, описанную выше.
Таблица стала больше
По мере добавления новых строк в таблицу, функции ВПР может потребоваться корректировка для гарантии, что новые строки таблицы охвачены формулой. На рисунке ниже показана ситуация, когда функция ВПР просматривает не всю таблицу в поисках нужного фрукта.
Решение
Форматируйте диапазон ячеек как таблицу (Excel 2007+) или как именованный диапазон. Такие приёмы дадут гарантию, что ВПР всегда будет обрабатывать всю таблицу.
Чтобы форматировать диапазон как таблицу, выделите диапазон ячеек, который собираетесь использовать для аргумента table_array (таблица). На Ленте меню нажмите Home > Format as Table (Главная > Форматировать как таблицу) и выберите стиль из галереи. Откройте вкладку Table Tools > Design (Работа с таблицами > Конструктор) и в соответствующем поле измените имя таблицы.
В формуле на рисунке ниже использовано имя таблицы FruitList.
ВПР не может смотреть влево
Функция ВПР имеет такое ограничение: она не может извлекать информацию из колонок, находящихся слева от первой. Она ищет искомое значение в крайней левой колонке заданной таблицы и возвращает информацию, находящуюся правее.
Решение
Решение этой проблемы – не использовать ВПР вовсе. Используйте комбинацию функций INDEX (ИНДЕКС) и MATCH (ПОИСКПОЗ), которая стала привычной альтернативой для ВПР. Это намного более гибкое решение
Пример, приведённый ниже, был использован для извлечения информации из колонки слева от той, по которой производится поиск:
Данные в таблице дублируются
Функция ВПР может извлечь только одну запись. Она возвратит первую найденную запись, соответствующую введённому Вами условию поиска.
Если таблица содержит повторяющиеся значения, функция ВПР не справится с такой задачей правильно.
Решение 1
Нужны ли Вам повторяющиеся данные в списке? Если нет – удалите их. Это можно сделать быстро при помощи кнопки Removes Duplicates (Удалить дубликаты) на вкладке Data (Данные).
Решение 2
Решили оставить дубликаты? Хорошо! В таком случае, Вам нужна не функция ВПР. Для таких случаев отлично подойдёт сводная таблица, позволяющая выбрать значение и посмотреть результаты.
Таблица ниже – это список заказов. Допустим, Вы хотите найти все заказы определённого фрукта.
Сводная таблица позволяет выбрать значение из столбца ID в фильтре, которое соответствует определенному фрукту, и получить список всех связанных заказов. В нашем примере выбрано значение ID равное 23 (Бананы).
ВПР без забот
Эта статья показывает решения 6 наиболее распространённых причин сбоя в работе функции ВПР. Вооружившись этой информацией, Вы сможете насладиться более беззаботным будущим в компании замечательных функций Excel.
Источник
Exceltip
Блог о программе Microsoft Excel: приемы, хитрости, секреты, трюки
Многоразовое копирование формулы ВПР
Ничто так не раздражает, как ручная правка формул. При этом меня не покидает ощущение, что все это можно сделать более легким путем. Такое ощущение появляется, к примеру, когда вы редактируете формулу ВПР.
Сегодняшний пост посвящен формуле ВПР, описывающий многоразовое копирование без необходимости ручной правки.
В нашем примере, я пытаюсь вернуть определенную информацию по номеру продукта. У меня есть сводная таблица, где находится описание продукта, сегмент бизнеса и цена. Используем функцию ВПР.
На рисунке видно, что я использовал общепринятый подход в использовании формулы ВПР.
Но если я скопирую формулу в следующую ячейку, excel не изменил номер столбца, как если бы это была относительная ссылка.
Чтобы сослаться на разные части сводной таблицы, необходимо каждый раз менять номер столбца в формуле ВПР. К примеру, в поле Описание номер столбца должен быть 3-й, а в поле Бизнес сегмент — 4-й.
Многие из нас делают такую правку вручную. Может показаться, что ничего зазорного в этом нет, но когда таких столбцов больше 10, это становится утомительным, часто вызывая мысли о самоубийстве.
Решение 1: Использование дополнительных ячеек
Простым решением данного вопроса будет использование дополнительных ячеек. Как вы в видите, над каждой формулой ВПР я поместил значение номера столбца. Теперь, вместо ручного прописывания этого значения в каждой формуле =ВПР($A3;$H$3:$L$13;3;ЛОЖЬ), мы ссылаемся на дополнительную ячейку. Т.е. наша формула примет вид =ВПР($A3;$H$3:$L$13;C3;ЛОЖЬ).
Таким образом, номер столбца в формуле ВПР будет каждый раз исправляться, когда я буду копировать ее в соседнюю колонку.
Решение 2: Использование функции СТОЛБЕЦ()
Если вам не по вкусу первое решение, и вам требуется более элегантный метод, вы можете воспользоваться функцией СТОЛБЕЦ. Этот метод не требует использования дополнительных ячеек.
Для тех, кто не знает, функция СТОЛБЕЦ принимает в качестве аргумента адрес ячейки и возвращает номер столбца этой ячейки. К примеру, СТОЛБЕЦ(D1) вернет значение 4, так как колонка D имеет четвертый порядковый номер.
В нашем случае, мне необходимо указать 3-й номер столбца в сводной таблице. Поэтому вместо ручного коддинга, я использую СТОЛБЕЦ(C1).
При копировании формулы ВПР поперек столбцов, функция СТОЛБЕЦ автоматически сдвигается вместе с другими ссылками. Это позволяет копировать ВПР без того, чтобы корректировать наши ссылки вручную.
На этом все. Я уверен, что существуют другие, более продвинутые способы решения данной проблемы, но эти два метода, которые я использую в своей работе.
Вам также могут быть интересны следующие статьи
9 комментариев
хотел бы спросить. можно ли устроить «суммарный» ВПР. для примера: в таблице несколько раз встречается один и тот же элемент, в итоговую таблицу я должен занести сумму всех одинаковых элементов, получается сделать через сводную таблицу, но мне бы хотелось обойтись без неё.
В таких случаях пользуюсь формулой СУММЕСЛИМН()
Источник
ВПР в excel не работает при протягивании формулы
В данной статье вы узнаете почему у вас может не работать формула ВПР когда вы протягиваете ее на другие ячейки. Давайте разберемся!
Всем привет! сегодня я хочу поделиться небольшой заметкой которая сэкономит многим время и нервы. Речь в данной статье пойдем о функции ВПР, а именно почему она может не работать или работать неправильно!
Сейчас я работаю над очень сложной задачей, а именно загрузкой прайс-листов в один из интернет магазинов, где используются связанные опции. Чтобы было понятно о чем я говорю, вот одна из частей прайс листа где вы можете видеть что у каждого спального места есть своя расцветка, но так же у каждого товара есть разные размены и данная матрица увеличивает количество опций в геометрической прогрессии.
Я нашел способ как эти прайсы можно легко загружать на сайт под управление Opencart
Вступление закончено) Так вот для работы с такими прайсами мне мой программист по Excel посоветовал воспользоваться функций ВПР и тут моя жизнь разделилась на ДО и ПОСЛЕ. Хоть об этой функции есть целая книга я в данной заметке должен лишь рассказать вам как я столкнулся с ошибкой в ВПР и на которою потратил много времени чтобы разобраться почему она у меня не работает.
Функция ВПР Excel не работает
Давайте для начала перейду к описанию что именно не работала в ВПР
в моем случает мне нужно было сравнить значения из столбца 1 и столбца 13, но при протягивании ВПР каждое последующее значение дублировала предыдущее и на выходе получается что она мне показала только одно совпадение и его скопировало во все ячейки.
Решение проблемы с неработающей ВПР
чтобы понять в чем проблема я чуть не снес сам Microsoft Office т.к. не понимал в чем проблема и потратил на это почти час, но потом начал отматывать назад и вспомнил, что до этого делал так, чтобы у меня в excel при протягивании не увеличивалось число в ячейки.
Как вы поняли я сейчас уже описываю решение проблемы с ВПР:
- открываем в excel меню Формулы
- переходим в Параметры вычислений
- ставим галочку на Автоматически
После этого наша формула в ВПР сразу заработала и на выходе показало, то что и должна была а именно:
Источник
Не работает ВПР в Excel: с чем это связано
Не работает ВПР в Excel н д? Причина в том, что формула не может найти необходимое значение, к примеру, из-за отсутствия искомого параметра в файле. Убедитесь, что такой показатель имеется в первоначальных данных, проверьте тип значений, удалите лишние пробелы, используйте способы точного / ориентировочного совпадения, задействуйте правильные аргументы и т. д. Ниже рассмотрим, в чем могут быть причины, и как действовать для восстановления работоспособности Эксель.
Причины и пути решения в Excel
Существует много причин, почему не работает ВПР в Excel и появляется надпись Н / Д. В каждой из ситуаций необходимо индивидуально подходить к решению вопроса с учетом возникшей неисправности.
Наиболее эффективный метод
В ситуации, когда не работает функция ВПР в Excel, проверьте наличие элемента на листе или задействуйте в формуле функцию обработки ошибок, к примеру, =ЕСЛИОШИБКА(ФОРМУЛА();0). В таком случае при появлении сбоев в расчете показывается ноль, а в ином случае — результат формулы. Можно дополнить запись “”, чтобы ничего не показывалось, или внести в скобки какую-либо запись.
Ошибка в типе параметров
Характерная причина, почему не работает ВПР в Excel — нахождение исходных / искомых данных к различным типам. К примеру, если вы используете ВПР в виде числа, а исходные данные сохраняются в качестве текста. Для решения вопроса убедитесь, что типы информации идентично. Для проверки формата сделайте следующее:
- Выберите ячейку (одну или несколько).
- Жмите правой кнопкой мышки.
- Выберите формат ячеек, а дальше Число.
Для принудительного внесения изменений нужно изменить формат для всего столбца. Для начала примените требуемое форматирование, а после выберите «Данные», «Текст по столбцам» и «Готово». После этого проверьте, появляется Н Д или нет.
Лишние пробелы
Распространенная причина, почему не работает формула ВПР в Excel, состоит в наличии пробелов. Для их удаления используйте функцию СЖПРОБЕЛЫ.
Ошибки метода поиска совпадения
Следующее объяснение, почему не срабатывает ВПР в Excel и возвращается Н Д — ошибки в применении метода совпадения. По умолчанию у опции ВПР имеется аргумент «интервальный просмотр», который дает команду на поиск точного совпадения даже при отсутствии сортировки данных в таблице.
Для поиска точного совпадения введите для аргумента «интервальный_просмотр» показатель ЛОЖЬ.
При этом учтите, что ИСТИНА, которое дает возможность поиска приблизительного параметра, может вернуть ошибку Н / Д. При использовании опции ПОИСКПОЗ попробуйте поменять параметр аргумента «тип_сопоставления» для указания порядке сортировки таблицы.
Не соответствие числа строк / столбцов заданному диапазону
В ситуации, когда не работает ВПР в Excel и вылетает ошибка Н / Д, сделайте дополнительную проверку. Вам нужно убедиться, что диапазон, в отношении которого ссылается формула, правильный. Как вариант, можно ввести формулу массива в меньшее / большее количество ячеек с учетом ссылки на диапазон.
В ячейке введена надпись Н / Д или Н Д
В Эксель ВПР часто не работает, если пользователь вручную ввел в ячейку параметр #Н / Д или НД (). Для решения проблем его нужно поменять на фактические данные, как только они будут доступны. До этого момента формулы, в которых содержатся ссылки на эти ячейки, не смогут вычислить этот параметр. При этом будет возвращаться ошибка Н Д.
Другие ошибки
Дополнительно стоит выделить и ряд других ситуаций, когда ВПР в Excel по какой-то причине не работает:
- В используемой формуле нет одного или более аргументов. Для исправления проблемы введите все необходимые документы и проверьте, работает опция или нет. Для контроля можно использовать Visual Basic.
- Пользовательская опция недоступна. Для исправления проблемы убедитесь, что документ Excel с пользовательской функцией открыт, а опция работает корректно.
- Макрос имеет функцию, которая возвращает Н Д. Если ВПР не работает по этой причине, для исправления ошибки убедитесь в правдивости аргументов и их нахождении в нужных местах.
- Изменение защищенного файл с опцией ЯЧЕЙКА. Для исправления ситуации, когда ВПР в Excel не работает, жмите на комбинацию Ctrl+Alt+F9.
- Столбец не является первым слева дли поискового диапазона. Для решения проблемы нужно ввести соответствующий параметр и проверить, появляется ли Н Д. Как вариант, можно использовать функции ИНДЕКС и ПОИСКПОК в качестве гибкой альтернативы для ВПР.
- Неправильное форматирование числа. Бывают ситуации, когда цифры указаны в текстовом формате. Это часто происходит при импортировании сведений из внешней базы данных или при вводе апострофа перед числом для сохранения нуля в начале. Для решения проблемы жмите по ошибке и укажите Convert to Number. При появлении Н Д для многих чисел выделите их и жмите правой кнопкой мышки, а после выберите Format Cells и вкладку Число и Числовой.
Выше рассмотренные основные причины, почему не работает ВПР в Excel, а также описаны базовые шаги для устранения ошибки Н Д. Всегда начинайте с проверки правильности ввода параметра, а после переходите к другим вариантам.
Что за функция
В завершение кратко рассмотрим, что это за опция ВПР в Excel, и как она работает. Простыми словами, это опция, позволяющая переставлять данные из одной таблицы в соответствующие параметры другой. Английское название опции звучит как VLOOKUP. Это очень полезная опция, позволяющая сэкономить время и одновременно обработать большое количество параметров.
К примеру, в вас есть две таблицы. Первая — цены и названиями, вторая — заказ на покупку продукции. Осуществлять поиск в первом документе и пытаться вписать цену в заказ трудно. Необходимо, чтобы работа проходила автоматически. Для этого достаточно найти нужное значение в 1-м столбце и вернуть его содержимое из столбца той же строки, где находится название.
В комментариях расскажите, приходилось ли вам пользовался опцией ВПР, и случалась ли ситуация, когда она не работает в Excel, и появляется ошибка Н Д. Отдельно поделитесь, какие варианты решения вопроса можно использовать.
Источник
Функция VLOOKUP (ВПР) – одна из самых популярных среди функций категории Ссылки и массивы в Excel. А также это одна из самых сложны функций Excel, где страшная ошибка #N/A (#Н/Д) может стать привычной картиной. В этой статье мы рассмотрим 6 наиболее частых причин, почему функция ВПР не работает.
- Вам нужно точное совпадение
- Зафиксируйте ссылки на таблицу
- Вставлен столбец
- Таблица стала больше
- ВПР не может смотреть влево
- Данные в таблице дублируются
Содержание
- Вам нужно точное совпадение
- Решение
- Зафиксируйте ссылки на таблицу
- Решение
- Вставлен столбец
- Решение 1
- Решение 2
- Таблица стала больше
- Решение
- ВПР не может смотреть влево
- Решение
- Данные в таблице дублируются
- Решение 1
- Решение 2
- ВПР без забот
Вам нужно точное совпадение
Последний аргумент функции ВПР, известный как range_lookup (интервальный_просмотр), спрашивает, какое совпадение Вы хотите получить – приблизительное или точное.
В большинстве случаев люди ищут конкретный продукт, заказ, сотрудника или клиента, и потому хотят точное совпадение. Если производится поиск уникального значения, то аргументом range_lookup (интервальный_просмотр) должно быть FALSE (ЛОЖЬ).
Этот аргумент не обязателен, но если его не указать, то будет использовано значение TRUE (ИСТИНА). В таком случае для правильной работы функции необходимо, чтобы данные были отсортированы в порядке возрастания.
На рисунке ниже показана функция ВПР с пропущенным аргументом range_lookup (интервальный_просмотр), которая возвращает ошибочный результат.
Решение
Если Вы ищите уникальное значение, задайте последний аргумент равным FALSE (ЛОЖЬ). Функция ВПР в примере выше должна выглядеть так:
=VLOOKUP(H3,B3:F11,2,FALSE)
=ВПР(H3;B3:F11;2;ЛОЖЬ)
Зафиксируйте ссылки на таблицу
Возможно, Вы захотите использовать сразу несколько функций ВПР, чтобы извлечь большее количество информации. Если Вы собираетесь скопировать функцию ВПР в несколько ячеек, то необходимо зафиксировать часть аргументов.
На рисунке ниже показан пример функции ВПР, введенной некорректно. Для аргументов lookup_value (искомое_значение) и table_array (таблица) введены неправильные диапазоны ячеек.
Решение
Аргумент table_array (таблица) – это таблица, которую ВПР использует для поиска и извлечения информации. Чтобы корректно скопировать функцию ВПР, в аргументе table_array (таблица) должна быть абсолютная ссылка на диапазон ячеек.
Кликните по адресу ссылки внутри формулы и нажмите F4 на клавиатуре, чтобы превратить относительную ссылку в абсолютную. Формула должна быть записана так:
=VLOOKUP($H$3,$B$3:$F$11,4,FALSE)
=ВПР(($H$3;$B$3:$F$11;4;ЛОЖЬ)
В этом примере ссылки в аргументах lookup_value (искомое_значение) и table_array (таблица) сделаны абсолютными. Иногда достаточно зафиксировать только аргумент table_array (таблица).
Вставлен столбец
Аргумент col_index_num (номер_столбца) используется функцией ВПР, чтобы указать, какую информацию необходимо извлечь из записи.
В связи с тем, что аргумент введен как числовой индекс, он не очень надёжен. Если в таблицу вставить новый столбец, функция ВПР может перестать работать. Рисунок ниже показывает именно такой сценарий.
Столбец Quantity (Количество) был 3-м по счету, но после добавления нового столбца он стал 4-м. Однако функция ВПР автоматически не обновилась.
Решение 1
Одним из решений будет защитить таблицу, чтобы пользователи не могли вставлять новые столбцы. В случае, когда пользователям потребуется такая возможность, решение станет не жизнеспособным.
Решение 2
Другой вариант – вставить функцию MATCH (ПОИСКПОЗ) в аргумент col_index_num (номер_столбца) функции ВПР.
Функция ПОИСКПОЗ может быть использована для того, чтобы найти и возвратить номер требуемого столбца. Это сделает аргумент col_index_num (номер_столбца) динамичным, т.е. можно будет вставлять новые столбцы в таблицу, не влияя на работу функции ВПР.
Формула, показанная ниже, может быть использована в этом примере, чтобы решить проблему, описанную выше.
=VLOOKUP(I3,B3:G11,MATCH(J2,B2:G2,0),FALSE)
=ВПР(I3;B3:G11;ПОИСКПОЗ(J2;B2:G2;0);ЛОЖЬ)
Таблица стала больше
По мере добавления новых строк в таблицу, функции ВПР может потребоваться корректировка для гарантии, что новые строки таблицы охвачены формулой. На рисунке ниже показана ситуация, когда функция ВПР просматривает не всю таблицу в поисках нужного фрукта.
Решение
Форматируйте диапазон ячеек как таблицу (Excel 2007+) или как именованный диапазон. Такие приёмы дадут гарантию, что ВПР всегда будет обрабатывать всю таблицу.
Чтобы форматировать диапазон как таблицу, выделите диапазон ячеек, который собираетесь использовать для аргумента table_array (таблица). На Ленте меню нажмите Home > Format as Table (Главная > Форматировать как таблицу) и выберите стиль из галереи. Откройте вкладку Table Tools > Design (Работа с таблицами > Конструктор) и в соответствующем поле измените имя таблицы.
В формуле на рисунке ниже использовано имя таблицы FruitList.
ВПР не может смотреть влево
Функция ВПР имеет такое ограничение: она не может извлекать информацию из колонок, находящихся слева от первой. Она ищет искомое значение в крайней левой колонке заданной таблицы и возвращает информацию, находящуюся правее.
Решение
Решение этой проблемы – не использовать ВПР вовсе. Используйте комбинацию функций INDEX (ИНДЕКС) и MATCH (ПОИСКПОЗ), которая стала привычной альтернативой для ВПР. Это намного более гибкое решение
Пример, приведённый ниже, был использован для извлечения информации из колонки слева от той, по которой производится поиск:
=INDEX(B3:B13,MATCH(H3,C3:C13,0))
=ИНДЕКС(B3:B13;ПОИСКПОЗ(H3;C3:C13;0))
Данные в таблице дублируются
Функция ВПР может извлечь только одну запись. Она возвратит первую найденную запись, соответствующую введённому Вами условию поиска.
Если таблица содержит повторяющиеся значения, функция ВПР не справится с такой задачей правильно.
Решение 1
Нужны ли Вам повторяющиеся данные в списке? Если нет – удалите их. Это можно сделать быстро при помощи кнопки Removes Duplicates (Удалить дубликаты) на вкладке Data (Данные).
Решение 2
Решили оставить дубликаты? Хорошо! В таком случае, Вам нужна не функция ВПР. Для таких случаев отлично подойдёт сводная таблица, позволяющая выбрать значение и посмотреть результаты.
Таблица ниже – это список заказов. Допустим, Вы хотите найти все заказы определённого фрукта.
Сводная таблица позволяет выбрать значение из столбца ID в фильтре, которое соответствует определенному фрукту, и получить список всех связанных заказов. В нашем примере выбрано значение ID равное 23 (Бананы).
ВПР без забот
Эта статья показывает решения 6 наиболее распространённых причин сбоя в работе функции ВПР. Вооружившись этой информацией, Вы сможете насладиться более беззаботным будущим в компании замечательных функций Excel.
Оцените качество статьи. Нам важно ваше мнение:
Не работает ВПР в Excel н д? Причина в том, что формула не может найти необходимое значение, к примеру, из-за отсутствия искомого параметра в файле. Убедитесь, что такой показатель имеется в первоначальных данных, проверьте тип значений, удалите лишние пробелы, используйте способы точного / ориентировочного совпадения, задействуйте правильные аргументы и т. д. Ниже рассмотрим, в чем могут быть причины, и как действовать для восстановления работоспособности Эксель.
Причины и пути решения в Excel
Существует много причин, почему не работает ВПР в Excel и появляется надпись Н / Д. В каждой из ситуаций необходимо индивидуально подходить к решению вопроса с учетом возникшей неисправности.
Наиболее эффективный метод
В ситуации, когда не работает функция ВПР в Excel, проверьте наличие элемента на листе или задействуйте в формуле функцию обработки ошибок, к примеру, =ЕСЛИОШИБКА(ФОРМУЛА();0). В таком случае при появлении сбоев в расчете показывается ноль, а в ином случае — результат формулы. Можно дополнить запись “”, чтобы ничего не показывалось, или внести в скобки какую-либо запись.
Ошибка в типе параметров
Характерная причина, почему не работает ВПР в Excel — нахождение исходных / искомых данных к различным типам. К примеру, если вы используете ВПР в виде числа, а исходные данные сохраняются в качестве текста. Для решения вопроса убедитесь, что типы информации идентично. Для проверки формата сделайте следующее:
- Выберите ячейку (одну или несколько).
- Жмите правой кнопкой мышки.
- Выберите формат ячеек, а дальше Число.
- Измените формат.
Для принудительного внесения изменений нужно изменить формат для всего столбца. Для начала примените требуемое форматирование, а после выберите «Данные», «Текст по столбцам» и «Готово». После этого проверьте, появляется Н Д или нет.
Лишние пробелы
Распространенная причина, почему не работает формула ВПР в Excel, состоит в наличии пробелов. Для их удаления используйте функцию СЖПРОБЕЛЫ.
Ошибки метода поиска совпадения
Следующее объяснение, почему не срабатывает ВПР в Excel и возвращается Н Д — ошибки в применении метода совпадения. По умолчанию у опции ВПР имеется аргумент «интервальный просмотр», который дает команду на поиск точного совпадения даже при отсутствии сортировки данных в таблице.
Для поиска точного совпадения введите для аргумента «интервальный_просмотр» показатель ЛОЖЬ.
При этом учтите, что ИСТИНА, которое дает возможность поиска приблизительного параметра, может вернуть ошибку Н / Д. При использовании опции ПОИСКПОЗ попробуйте поменять параметр аргумента «тип_сопоставления» для указания порядке сортировки таблицы.
Не соответствие числа строк / столбцов заданному диапазону
В ситуации, когда не работает ВПР в Excel и вылетает ошибка Н / Д, сделайте дополнительную проверку. Вам нужно убедиться, что диапазон, в отношении которого ссылается формула, правильный. Как вариант, можно ввести формулу массива в меньшее / большее количество ячеек с учетом ссылки на диапазон.
В ячейке введена надпись Н / Д или Н Д
В Эксель ВПР часто не работает, если пользователь вручную ввел в ячейку параметр #Н / Д или НД (). Для решения проблем его нужно поменять на фактические данные, как только они будут доступны. До этого момента формулы, в которых содержатся ссылки на эти ячейки, не смогут вычислить этот параметр. При этом будет возвращаться ошибка Н Д.
Другие ошибки
Дополнительно стоит выделить и ряд других ситуаций, когда ВПР в Excel по какой-то причине не работает:
- В используемой формуле нет одного или более аргументов. Для исправления проблемы введите все необходимые документы и проверьте, работает опция или нет. Для контроля можно использовать Visual Basic.
- Пользовательская опция недоступна. Для исправления проблемы убедитесь, что документ Excel с пользовательской функцией открыт, а опция работает корректно.
- Макрос имеет функцию, которая возвращает Н Д. Если ВПР не работает по этой причине, для исправления ошибки убедитесь в правдивости аргументов и их нахождении в нужных местах.
- Изменение защищенного файл с опцией ЯЧЕЙКА. Для исправления ситуации, когда ВПР в Excel не работает, жмите на комбинацию Ctrl+Alt+F9.
- Столбец не является первым слева дли поискового диапазона. Для решения проблемы нужно ввести соответствующий параметр и проверить, появляется ли Н Д. Как вариант, можно использовать функции ИНДЕКС и ПОИСКПОК в качестве гибкой альтернативы для ВПР.
- Неправильное форматирование числа. Бывают ситуации, когда цифры указаны в текстовом формате. Это часто происходит при импортировании сведений из внешней базы данных или при вводе апострофа перед числом для сохранения нуля в начале. Для решения проблемы жмите по ошибке и укажите Convert to Number. При появлении Н Д для многих чисел выделите их и жмите правой кнопкой мышки, а после выберите Format Cells и вкладку Число и Числовой.
Выше рассмотренные основные причины, почему не работает ВПР в Excel, а также описаны базовые шаги для устранения ошибки Н Д. Всегда начинайте с проверки правильности ввода параметра, а после переходите к другим вариантам.
Что за функция
В завершение кратко рассмотрим, что это за опция ВПР в Excel, и как она работает. Простыми словами, это опция, позволяющая переставлять данные из одной таблицы в соответствующие параметры другой. Английское название опции звучит как VLOOKUP. Это очень полезная опция, позволяющая сэкономить время и одновременно обработать большое количество параметров.
К примеру, в вас есть две таблицы. Первая — цены и названиями, вторая — заказ на покупку продукции. Осуществлять поиск в первом документе и пытаться вписать цену в заказ трудно. Необходимо, чтобы работа проходила автоматически. Для этого достаточно найти нужное значение в 1-м столбце и вернуть его содержимое из столбца той же строки, где находится название.
В комментариях расскажите, приходилось ли вам пользовался опцией ВПР, и случалась ли ситуация, когда она не работает в Excel, и появляется ошибка Н Д. Отдельно поделитесь, какие варианты решения вопроса можно использовать.
Отличного Вам дня!
Функция ВПР самая популярная и часто используемая функция. Знание данной функции очень поможет вам в вашей работе. Описание работы функции ВПР с примером вы можете посмотреть в специальной статье, а в данном уроке мы рассмотрим примеры, когда функция ВПР не работает или выдает ошибки.
Если вы научились использовать функцию, но у вас возникает ошибка, то в этой статье мы рассмотрим возможные ошибки и пути их решения.
Содержание
- 1 Столбец поиска искомого значения не является крайним левым.
- 2 Функция ВПР возвращает ошибку #Н/Д (#N/A)
- 2.1 1. Не закреплен диапазон таблицы
- 2.2 2. Искомое значение и значение в просматриваемом диапазоне не совпадает
- 3 Функция ВПР возвращает ошибку #ЗНАЧ! (#VALUE!)
- 3.1 1. Искомое значение больше 255 символов.
- 3.2 2. Неправильно указан полный путь на другую книгу.
- 3.3 3. Аргумент номер_столбца в функции ВПР меньше 1
- 4 Другие важные особенности работы функции ВПР
- 4.1 1. ВПР не чувствительна к регистру
- 4.2 2. ВПР возвращает первое найденное значение
- 4.3 3. Работа функции ВПР и добавлении или удалении столбца
Столбец поиска искомого значения не является крайним левым.
Самая распространенная ошибка, когда ВПР не работает. Давайте рассмотрим тот же пример, что мы рассматривали при описании функции ВПР. У нас есть таблица заказов и Прайс лист.
Обратите внимание, что в данном примере таблица Прайс лист отличается. Названия товаров теперь находятся не в первом столбце, а в третьем, после цены товара.
В текущем виде нельзя будет воспользоваться функцией ВПР, так как функция находит искомое значение в Крайнем левом столбце и возвращает значение из указанного вами номера столбца который находится правее крайнего левого столбца.
В нашем случае правее ничего нет, поэтому ВПР не будет работать.
Решение
1. Если есть возможность, то перенесите столбец, где ищется искомое значение в крайнее левое положение (либо просто левее столбца из которого необходимо возвращать значение, в нашем примере относительно столбца с ценой) как указано на рисунке выше.
2. Обычно переносить столбец не очень удобно, например в случаях, когда эту таблицу нам присылаются постоянно в таком формате, поэтому как правило применяют прием добавления слева таблицы дублирующего вспомогательного столбца.
Выделяем первый столбец прайс листа, выбираем «Главная», «Ячейка», «Вставить», «Вставить столбцы на лист». Либо используйте пустой столбец, если он у вас уже есть.
Встаем в первую ячейку вспомогательного столбца и просто делаем ссылку на нужный нам столбец и протягиваем формулу вниз.
Получили точную копию столбца с наименованием товара левее цены, теперь можно использовать функцию ВПР. Таблицу теперь необходимо брать начиная с нашего вспомогательного столбца.
3. Можно использовать комбинацию функций ИНДЕКС (INDEX) и ПОИСКПОЗ (MATCH), как более гибкую альтернативу для ВПР.
Функция ВПР возвращает ошибку #Н/Д (#N/A)
#Н/Д (#N/A) означает «Нет данных» («not available»). При протягивании формулы ВПР у вас появляется #Н/Д. Вопрос даже не в том, что ВПР не работает, а почему появляются данные значения.
Решение
1. Не закреплен диапазон таблицы
Если при протягивании формулы ВПР у вас первое значение подтянулось а в остальных отобразилось #Н/Д то скорее всего вы не закрепили диапазон таблицы с помощью $ и при протягивании у вас таблица начала съезжать вниз. Еще раз прочитайте внимательно описание функции ВПР с примером.
2. Искомое значение и значение в просматриваемом диапазоне не совпадает
На рисунке выше есть #Н/Д два раза. Один раз напротив товара «Савок» и другой напротив слова «Стол».
В первом случае понятно — товара «Савок» у нас нет в прайс листе, отсюда и ошибка.
Во втором случае непонятно, товар «Стол» у нас есть, но все равно Н/Д#. Как правило ошибка заключается в написании слов и форматах либо в таблице заказов либо на странице Прайс лист.
В нашем случае у нас после слова «Стол » стоит пробел, поэтому данное слово не находится в прайс листе. Для начала проверьте содержимое ячеек на невидимые пробелы. Особенно часто они встречаются в конце строки. Кликните на ячейку и переместитесь в конец формулы. Удалите лишние пробелы, если они есть.
В данном примере можно так же использовать функцию СЖПРОБЕЛЫ
=ВПР(СЖПРОБЕЛЫ(A3);$F$2:$I$16;3;0)
то есть искомое значение сразу пропускается через данную функцию, чтобы удалить в искомом значении лишние пробелы.
В нашем случаем мы ищем текстовые значения — «Наименование товара», иногда поиск идет по числовым значениям. В данном случае #Н/Д может появляться, когда искомое значение, например в формате числа, а в таблице в виде текста. Для исправления ошибку потребуется перевести формат текста в числа или наоборот, то есть сделать одинаковый формат.
Еще более редкий случай, это когда в слове может быть вместо русских слов латинские и наоборот. Например A и А это разные буквы разных алфавитов, поэтому и слова будут разными для ВПР. Чтобы проверить, просто сделайте в отдельном столбце ссылку одной ячейки на другую =A4=F6 в нашем примере эта формула вернет «Ложь» так как эти ячейки не равны (в одном слове есть лишний пробел), аналогичная ситуация будет если вместо русской буквы «С» будет английская буква «C».
Что интересно, используя #Н/Д можно находить неуникальные значения в списках. Например, у вас есть список сотрудников компании и вам присылают другой список сотрудников и просят из этого списка найти тех людей, которые не работают в вашей компании. Применяем ВПР одного списка к другому и там где #Н/Д и будут люди, которые не работают в вашей компании.
Функция ВПР возвращает ошибку #ЗНАЧ! (#VALUE!)
Обычно Excel сообщает об ошибке #VALUE! (#ЗНАЧ!), когда значение, использованное в формуле, не подходит по типу данных. Если брать функцию ВПР, то обычно стоит рассмотреть две основные причины ошибки #ЗНАЧ!.
1. Искомое значение больше 255 символов.
В функции ВПР есть ограничение на длину искомого значения – оно не должно быть более 255 символов. Если вы столкнулись с такой проблемой, то рекомендуем использовать для этих целей все ту же связку ИНДЕКС+ПОИСКПОЗ (INDEX+MATCH).
2. Неправильно указан полный путь на другую книгу.
Эта ошибка может возникнуть, если вы извлекаете данных из другой книги Excel прописали неполный путь до нее. Чтобы не ошибиться при написании формулы не пишите путь к другой книге от руки, а откройте эту книгу и выделяйте нужный диапазон.
3. Аргумент номер_столбца в функции ВПР меньше 1
Это может произойти если номер столбца вы ищите с помощью какой-то другой функции. Просто проверьте и убедитесь, что функция работает корректно.
Другие важные особенности работы функции ВПР
Если вы хотите разбить не саму ячейку, а текст в ячейке по столбцам, то тогда вам нужно смотреть другую статью «Как разбить текст по столбцам в Excel»
1. ВПР не чувствительна к регистру
Функция ВПР не чувствительна к регистру и для нее все символы нижнего и верхнего регистра будут одинаковые. То есть, слово «Стол», «СТОЛ» и «стол» для функции ВПР будут одинаковыми.
Если вам необходимо учитывать регистр при использовании ВПР, то используйте другую функцию Excel, наприме (ПРОСМОТР, СУММПРОИЗВ, ИНДЕКС и ПОИСКПОЗ) в сочетании с СОВПАД, которая различает регистр и возвращается ИСТИНУ или ЛОЖЬ при совпадении или не совпадении с искомым значением.
2. ВПР возвращает первое найденное значение
Всегда помните, что ВПР возвращает первое найденное значение, поэтому если в нашем примере в прайс листе по ошибке будет два одинаковых товара с разной ценой, то возвращаться будет только первый цена.
3. Работа функции ВПР и добавлении или удалении столбца
Как правило при написании функции ВПР мы в ручную отсчитываем столбец и указываем его в виде числа. В нашем примере с прайс листом. Вы визуально определили, что вместе с вспомогательным столбцом, цена товара находится в третьем столбце и указали цифру 3 в функцию.
Если кто-то добавит перед столбцом с ценой какую-нибудь информацию, например об остатках товара, то теперь в третьем столбце будет остаток товаров, а цена будет в 4-м столбце, но формуле это автоматически не поменяется, мы должны помнить об этом и менять информацию.
Для решения этой проблемы можно использовать функцию ПОИСКПОЗ для поиска номера столбца. В качестве искомого значения мы можем указать текст «Цена» и искать в строке — шапке таблице Прайс лист. Теперь если добавлять столбцы в таблицу Прайс лист, то функция ПОИСКПОЗ все равно найдет ячейку со словом «Цена» и вернет на номер позиции данной ячейки.