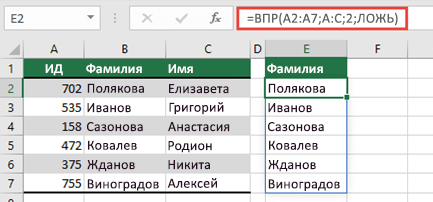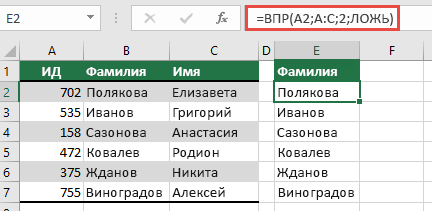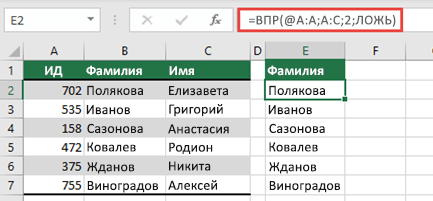Почему не протягивается формула в Эксель? Причиной может быть отключение автоматического расчета, неправильный формат ячеек, ошибочный режим «Показать формулы», ошибки в синтаксисе или неправильный пересчет. Ниже подробно рассмотрим причины подобной проблемы, а также шаги, позволяющие исправить ситуацию и вернуть программе прежнюю работоспособность.
Неправильный формат ячеек
Распространенная причина, почему в Экселе не протягивается формула — ошибка в формате ячеек. Если диапазон представлен в текстовом виде, расчет вообще не выполняется, а данные отображаются в формате простого текста. Для решения проблемы в Эксель сделайте следующее:
- Войдите в раздел «Главная» и в разделе инструментов «Число» посмотрите значение. Если стоит «Тестовый», не удивляйтесь, почему не протягивается формула в Excel.
- Дважды жмите по этому полю и выберите оптимальное значение.
- При отсутствии нужного варианта выделите целевой диапазон, жмите по нему правой кнопкой мышки (ПКМ) и выберите «Формат ячеек».
- Выделите секции, в которых расчета не производилась и жмите F2 для проведения новых вычислений.
После этого проверьте, протягивается значение или нет. Если не удалось добиться результата, переходите к следующему варианту.
Ошибки
Следующая причина, почему в Экселе не протягивается формула — наличие ошибок. В таком случае программа показывает соответствующее замечание о невозможности расчета. Для устранения проблемы проверьте, правильно ли записаны сведения в ячейках, отсутствуют ли ошибки в синтаксической части или нет ли какого-то неправильного действия в вычисления. Для проверки сбоев в Эксель можно сделать следующее:
- Зайдите в раздел «Формулы».
- В блоке «Зависимости …» жмите «Вычислить …».
- Жмите на кнопку «Вычислить» и ищите ошибку, после чего устраните ее.
Активен режим «Показать формулы»
Объяснением, почему не протягивается формула в Excel, является активный режим «Показать …». Для решения задачи сделайте следующее:
- Зайдите в «Формулы» и в разделе «Зависимости …» жмите на кнопку «Показать …» (если активна).
- Убедитесь, что в интересующей ячейке отображается результат.
В случае, когда Эксель все равно не протягивает формулу, причина кроется в другом (об этом ниже).
Неправильная настройка вычислений
Бывает, что программа показывает правильное значение, но при внесении изменений, которые с ней связаны, пересчет результата не происходит. Это свидетельствует о неправильной настройке параметров, из-за чего Excel не протягивает формулу. Для восстановления нормальной работоспособности сделайте следующие шаги:
- Зайдите в раздел «Файл» в Эксель.
- Кликните на пункт «Параметры».
- Зайдите в раздел «Формулы».
- Найдите блок «Параметры вычислений», который находится в верхней части.
- Обратите внимание на параметр «Вычисления в книге».
- Если он стоит в позиции «Автоматически», это является причиной неактуальности результата.
- Переставьте выключатель в требуемое место.
- Жмите на «ОК» для сохранения результата.
После этого проверьте работу — необходимый элемент в Эксель, как правило, протягивается, и происходит автоматический пересчет при корректировки любого параметра.
Сбои в синтаксической части
Причиной текстового отображения, или того, что не протягивается формульный расчет, может быть пропуск / изменение буквы в Эксель. Если ее вводили вручную, а не через «Мастер функций», это вполне возможно. Распространенный сбой, связанный с отображением выражения — пробел перед знаком «=». В таких обстоятельствах пересмотрите синтаксис в тех моментах, где в Экселе не протягивает формулу, и она некорректно отображается.
Как видно, существует несколько причин, почему в Excel не работает протягивание, или возникают иные трудности. Чаще всего проблемы связаны с отключением автоматического расчета, неправильным форматированием или ошибка в синтаксисе Эксель. Если после внесения правок обновление не происходит, а необходимый элемент не протягивается, убедитесь в наличии автоматического обновления, а при наличии неправильной записи устраните ее вручную или с помощью встроенного помощника.
В комментариях отпишитесь, какой из способов помог решить проблему, и почему еще не протягивается расчет в Эксель.
Отличного Вам дня!
Почему не протягивается формула в excel на весь столбец
Argument ‘Topic id’ is null or empty
Проблемы с формулами в таблице Excel
- Чтобы определить текущий формат ячейки (диапазон ячеек), выделяем ее и, находясь во вкладке “Главная”, обращаем вниманием на группу инструментов “Число”. Здесь есть специальное поле, в котором показывается формат, используемый сейчас.
- Выбрать другой формат можно из списка, который откроется после того, как мы кликнем по стрелку вниз рядом с текущим значением.
- Выбрав ячейку (или выделив диапазон ячеек) щелкаем по ней правой кнопкой мыши и в открывшемся списке жмем по команде “Формат ячеек”. Или вместо этого, после выделения жмем сочетание Ctrl+1.
- В открывшемся окне мы окажемся во вкладке “Число”. Здесь в перечне слева представлены все доступные форматы, которые мы можем выбрать. С левой стороны отображаются настройки выбранного варианта, которые мы можем изменить на свое усмотрение. По готовности жмем OK.
- Чтобы изменения отразились в таблице, по очереди активируем режим редактирования для всех ячеек, в которых формула не работала. Выбрав нужный элемент перейти к редактированию можно нажатием клавиши F2, двойным кликом по нему или щелчком внутри строки формул. После этого, ничего не меняя, жмем Enter.
- Выполняем последний шаг только для самой верхней ячейки. Затем наводим указатель мыши на ее правый нижний угол, как только появится черный плюсик, зажав левую кнопку мыши тянем его до конца таблицы.
- Получаем столбец с результатами, посчитанными с помощью формул.
- Переключаемся во вкладку “Формулы”. В группе инструментов “Зависимость формул” щелкаем по кнопке “Показать формулы”, если она активна.
- В результате, в ячейках с формулами теперь будут отображаться результаты вычислений. Правда, из-за этого могут измениться границы столбцов, но это поправимо.
- Заходим в меню “Файл”.
- В перечне слева выбираем раздел “Параметры”.
- В появившемся окне переключаемся в подраздел “Формулы”. В правой части окна в группе “Параметры вычислений” ставим отметку напротив опции “автоматически”, если выбран другой вариант. По готовности щелкаем OK.
- Все готово, с этого момента все результаты по формулам будут пересчитываться в автоматическом режиме.
- #ДЕЛ/0! – результат деления на ноль;
- #Н/Д – ввод недопустимых значений;
- #ЧИСЛО! – неверное числовое значение;
- #ЗНАЧ! – используется неправильный вид аргумента в функции;
- #ПУСТО! – неверно указан адрес дапазона;
- #ССЫЛКА! – ячейка, на которую ссылалась формула, удалена;
- #ИМЯ? – некорректное имя в формуле.
- Отмечаем ячейку, содержащую ошибку. Во вкладке “Формулы” в группе инструментов “Зависимости формул” жмем кнопку “Вычислить формулу”.
- В открывшемся окне будет отображаться пошаговая информация по расчету. Для этого нажимаем кнопку “Вычислить” (каждое нажатие осуществляет переход к следующему шагу).
- Таким образом, можно отследить каждый шаг, найти ошибку и устранить ее.
Excel при копировании формулы не меняется значение
Целью этого урока является научить пользователя контролировать адреса ссылок на ячейки в формулах при их копировании или перемещении.
В зависимости от того копируется или перемещается формула в Excel, адреса ее ссылок могут существенно отличаться. Об этом нужно помнить всегда!
Копирование формул Excel без изменений ссылок
На готовом примере разберем согбенности изменения ссылок в формулах. Но перед тем как скопировать формулу в Excel, создайте на листе простую табличку как показано на рисунке:
Скопируйте значения столбца B (например, комбинацией клавиш CTRL+C) и вставьте их в столбец D (CTRL+V) . А потом переместите данные из столбца B в E (например, комбинацией клавиш CTRL+X).
Теперь переключитесь в режим отображения формул – CTRL+`(Ё). Обратите внимание, как ведут себя ссылки на ячейки при перемещении и копировании.
При перемещении (те, что в столбце E) ссылки не изменяются. А при копировании (те, что в столбце D), они смещаются автоматически.
Копирование формул в Excel со смещением
При копировании адреса относительных ссылок приспосабливаются к новому положению. Если ссылка была на одну ячейку влево, то она так и продолжает ссылаться, но адрес естественно меняется. Поэтому формула: =A2*1,23 стала формулой =C2*1,23. Когда мы ту же самую формулу не скопируем, а переместим, то адреса ее ссылок не изменятся, несмотря на то, что они относительные. При перемещении ссылки на ячейки ведут себя как абсолютные. Об этом следует всегда помнить пользователю Excel.
Примечание. В разделе, посвященном формулам, будет уделено больше внимания относительным и абсолютным ссылкам. А пока отметим что по умолчанию ссылки относительные, а если в адресе присутствует символ «$» – значит ссылка абсолютная.
Теперь усложним задание. Верните табличку до изначального вида как на первом рисунке. Выполните ряд последовательных действий:
- Скопируйте «Лист1», например с помощью мышки+CTRL. Наведите указатель на ярлычок первого листа. Удерживая левую клавишу мышки и клавишу CTRL на клавиатуре, переместите ярлычок (копия листа) в новое место. Отпустите сначала мышку, а потом клавиатуру. У вас получился такой же лист, но уже с названием «Лист1(2)».
- На копии «Лист1(2)» в ячейку D2 скопируйте значение из B2, а в ячейку E2 переместите (как на предыдущем задании).
- Теперь скопируйте столбцы D:E из «Лист1(2)» и вставьте их в столбцы D:E из «Лист1».
Как видите обе ячейки D2 и E2 были одинаково и одновременно скопированы, но ссылки в их формулах уже ведут себя по-разному. При копировании формул E2 значение не меняется. Все из-за того, что значения E2 из «Лист1(2)» получены путем перемещения и это уже считается для Excel иной способ присваивания адресов в формулах данной ячейки. Чтобы еще раз в этом убедиться, снова приведите табличку на «Лист1» в изначальный вид как на первом рисунке.
На этот раз в ячейку E2 скопируйте формулу из B2, а в ячейку D2 переместите туже самую формулу.
Программа нас информирует, что мы имеем ошибку «неправильная ссылка на ячейку» в E2. Но если бы мы не переносили, а просто скопировали формулы, то никаких ошибок не возникло.
Примечание. Быстро перемещать формулы можно с помощью перетаскивания ячейки мышкой удерживая левую клавишу после наведения указателя на рамку курсора выделенной ячейки. А выполнив это действие с нажатой клавишей CTRL, тогда формула скопируется.
Данный урок может показаться сложным для понимания, но на практике достаточно прост. Нужно только помнить об особенностях поведения формул при их копировании.
Автор: Дмитрий
Опубликована: 02.04.2012
Популярность= 123 ( +102 / -21 )
 |
Особенности копирования формул в Microsoft Excel с примерами. |
Excel стал повсеместно популярным благодаря возможности расчета ячеек в таблицах через формулы. Формулы могу быть сколь угодно сложными, а исходные данные можно менять и итоговые ячейки при этом пересчитаются автоматически. Информацию о том, как вставлять формулы в ячейки Вы можете прочитать в статье «Формулы в Excel: создание и расчет».
На практике приходится рассчитывать большие по размерам таблицы и формулы расчета регулярно повторяются. Меняются только исходные данные, которые надо брать из другой строки или столбца. Вносить в каждую ячейку формулу очень неудобно, поэтому в Excel имеется возможность копирования формул и расчет всей таблицы становится делом нескольких секунд.
Копирование формул
Рассмотрим следующий пример:
Пусть в таблице имеется три столбца: «Слагаемое 1», «Слагаемое 2» и «Сумма». Столбцы слагаемых заполнены исходными данными, а столбец «Сумма» необходимо рассчитать на основе слагаемых. На рисунке выше в примере в ячейке D4 вставлена формула расчета суммы чисел в ячейках B4 и C4. (3+5=8). Требуется рассчитать суммы в строках с пятой по девятую аналогичным образом.
Вместо того, чтобы вставлять формулу суммы в каждую ячейку столбца D в рассматриваемых строках, можно скопировать формулу, находящуюся в ячейке D4, и поместить ее во все ячейки столбца в диапазоне D5-D9.
Нажимаем правой клавишей мыши на ячейке, где уже имеется формула, и в появившемся меню выбираем пункт «Копировать».
Выделяем все ячейки столбца D, где требуется поместить формулу. Выделять можно как, как одну, так и несколько ячеек.
На выделенных пустых ячейках нажимаем правой клавишей мыши и в контекстном меню выбираем пункт «Вставить».
Выделенные ячейки заполнятся формулами, и будет произведен расчет сумм для всех строк. Причем исходные значения для расчета формулы берутся в каждой строке свои! Т.е. произойдет только копирование формулы, а не самих данных.
Распространение формул
Способ копирования формул через буфер обмена, рассмотренный выше в этой статье, позволяет вставлять формулы в любую ячейку листа или на другой лист. Но если вам необходимо вставить формулу в соседние ячейки, то существует способ еще проще – распространение формулы.
Пусть у Вас создана таблица продаж за квартал и в ней рассчитаны суммы по всем магазинам за январь и по магазину 1 за квартал:
Чтобы рассчитать суммы продаж за февраль и март можно скопировать в строке «Итого» формулы по столбцам, но проще распространить формулу за январь на февраль и март. Для этого необходимо выделить ячейку (B9), где уже стоит формула, и потянуть вправо мышкой за правый нижний угол этой ячейки (за меленький черный квадрат), а затем отпустить мышку над последним столбцом в строке «Итого» (в примере D9). Формула распространится на соседние столбцы!
То же самое можно сделать и для строк в колонке «За квартал». Выделите ячейку с формулой (E3) и потяните за правый нижний угол вниз, отпустив на последней строке (в примере E8).
Затем можно продлить распространение формулы до ячейки E9, чтобы в ней располагалась общая сумма продаж по всем магазинам за квартал.
Копирование формулы с неизменяемым значением (с абсолютными ссылками)
Иногда при копировании формулы в Экселе требуется, чтобы программа не изменяла одно из значений ячейки, а другое менялось по строке или столбцу. Для этого перед координатой ячейки, которую необходимо зафиксировать в формуле (Например, E2), нужно поставить знак $ (доллар) перед координатой строки и столбца: $E$2. Можно устанавливать фиксацию только по координате столбца $E2 или только строки E$2. Тогда при копировании формулы меняться будет только незафиксированная координата.
В качестве практического примера можно привести таблицу с выручкой за месяц по магазинам, где требуется подсчитать, какой процент от общей выручки приносит каждый магазин.
Для главного склада в ячейку D3 вводим формулу для расчета процента выручки от общей суммы «Итого»: (C3/$C$8)*100. Чтобы дробные значения не выглядели слишком длинно, помещаем имеющуюся формулу в формулу округления до второго знака после запятой: ОКРУГЛ((C3/$C$8)*100; 2).
У нас зафиксирована ячейка C8 по строке и столбцу, т.е. при копировании формулы координаты ячейки меняться не будут и где бы ни находилась формула, для расчета будет подставлено значение ячейки C8. Далее можно скопировать (или распространить) формулу по столбцу D до ячейки D8.
Таким образом, в последнем столбце оказывается процент от общей выручки продаж для каждого магазина.
Важно помнить о возможностях изменения ссылки относительной ячейки при перемещении или копировании формулы.
Перемещение формулы.При перемещении формулы ссылки на ячейки в формуле не изменяются независимо от типа используемой ссылки на ячейки.
Копирование формулы: При копировании формулы относительные ссылки на ячейки будут изменяться.
Перемещение формулы
Выделите ячейку с формулой, которую необходимо переместить.
В группе » буфер обмена » на вкладке » Главная » нажмите кнопку Вырезать.
Формулы можно скопировать и путем перетаскивания границы выделенной ячейки в левую верхнюю ячейку области вставки. Все существующие данные будут заменены.
Выполните одно из указанных ниже действий.
Чтобы вставить формулу и форматирование, на вкладке » Главная » в группе » буфер обмена » нажмите кнопку » Вставить».
Чтобы вставить только формулу, в группе буфер обмена на вкладке Главная нажмите кнопку Вставить, выберите команду Специальная Вставкаи нажмите кнопку формулы.
Копирование формулы
Выделите ячейку с формулой, которую вы хотите скопировать.
В группе » буфер обмена » на вкладке » Главная » нажмите кнопку » Копировать».
Выполните одно из указанных ниже действий.
Чтобы вставить формулу и форматирование, я использую группу » буфер обмена » на вкладке » Главная » и выбираю команду » Вставить».
Чтобы вставить только формулу, надстройку группу » буфер обмена » на вкладке » Главная «, нажмите кнопку Вставить, выберите команду Специальная Вставкаи нажмите кнопку формулы.
Примечание: Вы можете вставить только результаты формулы. В группе буфер обмена на вкладке Главная нажмите кнопку Вставить, выберите команду Специальная Вставкаи нажмите кнопку значения.
Убедитесь, что ссылки на ячейки в формуле создают нужный результат. При необходимости переключите тип ссылки, выполнив указанные ниже действия.
Выделите ячейку с формулой.
В строке формул строка формул выделите ссылку, которую нужно изменить.
Нажмите клавишу F4, чтобы переключиться между комбинациями.
В таблице показано, как будет обновляться ссылочный тип при копировании формулы, содержащей ссылку, на две ячейки вниз и на две ячейки вправо.
$A$1 (абсолютный столбец и абсолютная строка)
A$1 (относительный столбец и абсолютная строка)
$A1 (абсолютный столбец и относительная строка)
A1 (относительный столбец и относительная строка)
Примечание: Вы также можете скопировать формулы в смежные ячейки с помощью маркер заполнения. После того как вы убедитесь, что ссылки на ячейки в формуле выводят результат, необходимый для шага 4, выделите ячейку, содержащую скопированную формулу, и перетащите маркер заполнения по диапазону, который вы хотите заполнить.
Перемещение формул очень похоже на перемещение данных в ячейках. Вы можете следить за тем, что ссылки на ячейки, используемые в формуле, по-прежнему будут нужным после перемещения.
Выделите ячейку, содержащую формулу, которую вы хотите переместить.
Щелкните главная > Вырезать (или нажмите клавиши CTRL + X).
Выделите ячейку, в которой должна находиться формула, и нажмите кнопку Вставить (или нажмите клавиши CTRL + V).
Убедитесь в том, что ссылки на ячейки по-прежнему нужны.
Совет: Вы также можете щелкнуть ячейки правой кнопкой мыши, чтобы вырезать и вставить формулу.
Дополнительные сведения
Вы всегда можете задать вопрос специалисту Excel Tech Community, попросить помощи в сообществе Answers community, а также предложить новую функцию или улучшение на веб-сайте Excel User Voice.
См. также
Примечание: Эта страница переведена автоматически, поэтому ее текст может содержать неточности и грамматические ошибки. Для нас важно, чтобы эта статья была вам полезна. Была ли информация полезной? Для удобства также приводим ссылку на оригинал (на английском языке).
Почему не протягивается формула в Эксель
Почему формула не распространяется на Excel? Это могло произойти из-за того, что автоматический расчет отключен, ячейки имеют неправильный формат, неправильный параметр «Показать формулы», синтаксические ошибки или неправильный пересчет. Ниже мы подробно рассмотрим причины данной проблемы, а также шаги по исправлению ситуации и восстановлению программы до прежней производительности.
Неправильный формат ячеек
Распространенной причиной, по которой Excel не растягивает формулу, является ошибка в формате ячеек. Если диапазон находится в текстовом формате, вычисления не выполняются, и данные отображаются в текстовом формате. Чтобы устранить проблему в Excel, сделайте следующее:
- Перейдите в раздел «Главная» и под инструментами «Число» посмотрите значение. Если там написано «Тест», не удивляйтесь, потому что формула в Excel не растянута.
- Дважды щелкните это поле и выберите оптимальное значение.
- Если нужный вариант отсутствует, выберите целевой диапазон, щелкните его правой кнопкой мыши (ПКМ) и выберите «Форматировать ячейки».
- Выделите разделы, в которых расчет не производился, и нажмите F2 для выполнения новых расчетов.
Затем проверьте, растянуто значение или нет. Если не получается получить результат, переходите к следующему варианту.
Ошибки
Следующая причина, по которой Excel не расширяет формулу, — ошибки. В этом случае программа выводит соответствующую пометку о невозможности расчета. Для решения проблемы проверьте, правильно ли записана информация в ячейках, нет ли ошибок в синтаксической части или есть ли какое-то неправильное действие в вычислении. Чтобы проверить наличие сбоев в Excel, вы можете сделать следующее:
- Перейдите в раздел «Формулы».
- В блоке «Зависимости. » нажмите «Рассчитать …».
- Нажмите кнопку «Рассчитать» и найдите ошибку, а затем исправьте ее.
Активен режим «Показать формулы»
Объяснение, почему формула не расширяется в Excel, — это активный режим «Показать. ». Чтобы исправить это, сделайте следующее:
- Перейдите в «Формулы» и в разделе «Зависимости. » нажмите кнопку «Показать. » (если она активна).
- Убедитесь, что результат отображается в интересующей ячейке.
Если Excel по-прежнему не сохраняет формулу, причина в другом (подробнее об этом ниже).
Неправильная настройка вычислений
Бывает, что программа показывает правильное значение, но при внесении связанных с ним изменений результат не пересчитывается. Это указывает на то, что параметры настроены неправильно, поэтому Excel не растягивает формулу. Чтобы восстановить нормальную работу, действуйте следующим образом:
- Перейдите в раздел «Файл» в Excel.
- Щелкните по записи «Параметры».
- Перейдите в раздел «Формулы».
- Найдите блок параметров расчета вверху.
- Обратите внимание на параметр «Рабочая книга расчетов».
- Если он находится в положении «Автоматически», это причина неактуальности результата.
- Установите переключатель в желаемое положение.
- Нажмите «ОК», чтобы сохранить результат.
Далее проверяем работу — необходимый элемент в Excel, как правило, расширяется и при настройке параметра происходит автоматический пересчет.
Сбои в синтаксической части
Причиной отображения текста или того факта, что расчет формулы не растягивается, может быть переход / изменение буквы в Excel. Если он был введен вручную, а не через «Мастер», это вполне возможно. Распространенная проблема при отображении выражения — это пробел перед знаком «=». В таких случаях проверяйте синтаксис в тех случаях, когда Excel не расширяет формулу и она отображается неправильно.
Как видите, есть несколько причин, по которым прошивка не работает в Excel или возникают другие трудности. Чаще всего проблемы связаны с отключением автоматического расчета, неправильным форматированием или ошибкой в синтаксисе Excel. Если после внесения изменений обновление не происходит и запрошенный элемент не расширяется, убедитесь, что есть автоматическое обновление, и, если есть неправильная запись, исправьте его вручную или с помощью встроенного помощника.
В комментариях напишите, какой из методов помог решить проблему и почему до сих пор не расширен расчет в Excel.
Почему формула не распространяется на Excel? Это могло произойти из-за того, что автоматический расчет отключен, ячейки имеют неправильный формат, неправильный параметр «Показать формулы», синтаксические ошибки или неправильный пересчет. Ниже мы подробно рассмотрим причины данной проблемы, а также шаги по исправлению ситуации и восстановлению программы до прежней производительности.
Неправильный формат ячеек
Распространенной причиной, по которой Excel не растягивает формулу, является ошибка в формате ячеек. Если диапазон находится в текстовом формате, вычисления не выполняются, и данные отображаются в текстовом формате. Чтобы устранить проблему в Excel, сделайте следующее:
- Перейдите в раздел «Главная» и под инструментами «Число» посмотрите значение. Если там написано «Тест», не удивляйтесь, потому что формула в Excel не растянута.
- Дважды щелкните это поле и выберите оптимальное значение.
- Если нужный вариант отсутствует, выберите целевой диапазон, щелкните его правой кнопкой мыши (ПКМ) и выберите «Форматировать ячейки».
- Выделите разделы, в которых расчет не производился, и нажмите F2 для выполнения новых расчетов.
Затем проверьте, растянуто значение или нет. Если не получается получить результат, переходите к следующему варианту.
Ошибки
Следующая причина, по которой Excel не расширяет формулу, — ошибки. В этом случае программа выводит соответствующую пометку о невозможности расчета. Для решения проблемы проверьте, правильно ли записана информация в ячейках, нет ли ошибок в синтаксической части или есть ли какое-то неправильное действие в вычислении. Чтобы проверить наличие сбоев в Excel, вы можете сделать следующее:
- Перейдите в раздел «Формулы».
- В блоке «Зависимости…» нажмите «Рассчитать …».
- Нажмите кнопку «Рассчитать» и найдите ошибку, а затем исправьте ее.
Активен режим «Показать формулы»
Объяснение, почему формула не расширяется в Excel, — это активный режим «Показать…». Чтобы исправить это, сделайте следующее:
- Перейдите в «Формулы» и в разделе «Зависимости…» нажмите кнопку «Показать…» (если она активна).
- Убедитесь, что результат отображается в интересующей ячейке.
Если Excel по-прежнему не сохраняет формулу, причина в другом (подробнее об этом ниже).
Неправильная настройка вычислений
Бывает, что программа показывает правильное значение, но при внесении связанных с ним изменений результат не пересчитывается. Это указывает на то, что параметры настроены неправильно, поэтому Excel не растягивает формулу. Чтобы восстановить нормальную работу, действуйте следующим образом:
- Перейдите в раздел «Файл» в Excel.
- Щелкните по записи «Параметры».
- Перейдите в раздел «Формулы».
- Найдите блок параметров расчета вверху.
- Обратите внимание на параметр «Рабочая книга расчетов».
- Если он находится в положении «Автоматически», это причина неактуальности результата.
- Установите переключатель в желаемое положение.
- Нажмите «ОК», чтобы сохранить результат.
Далее проверяем работу — необходимый элемент в Excel, как правило, расширяется и при настройке параметра происходит автоматический пересчет.
Сбои в синтаксической части
Причиной отображения текста или того факта, что расчет формулы не растягивается, может быть переход / изменение буквы в Excel. Если он был введен вручную, а не через «Мастер», это вполне возможно. Распространенная проблема при отображении выражения — это пробел перед знаком «=». В таких случаях проверяйте синтаксис в тех случаях, когда Excel не расширяет формулу и она отображается неправильно.
Как видите, есть несколько причин, по которым прошивка не работает в Excel или возникают другие трудности. Чаще всего проблемы связаны с отключением автоматического расчета, неправильным форматированием или ошибкой в синтаксисе Excel. Если после внесения изменений обновление не происходит и запрошенный элемент не расширяется, убедитесь, что есть автоматическое обновление, и, если есть неправильная запись, исправьте его вручную или с помощью встроенного помощника.
В комментариях напишите, какой из методов помог решить проблему и почему до сих пор не расширен расчет в Excel.
Excel для Microsoft 365 Excel для Microsoft 365 для Mac Excel для Интернета Excel для iPad Excel Web App Excel для iPhone Excel для планшетов с Android Excel для телефонов с Android Еще…Меньше
Формула с пролитой массивом, в который вы попытались ввести формулу, выходит за пределы диапазона. Попробуйте еще раз с небольшим диапазоном или массивом.
В следующем примере при перемещении формулы в ячейку F1 ошибка будет исправлена, и формула будет переносима правильно.
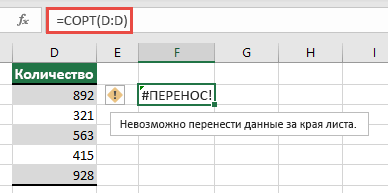
Распространенные причины: полные ссылки на столбцы
При создании формул в lookup_value в них часто неправильно засоряются. Перед динамическим массивом Приложение Excel учитывало только значение в той же строке, что и формулу, и игнорировало все остальные, так как при функции ВЛОП ожидалось только одно значение. При вводе динамических массивов Excel рассматривает все значения, предоставляемые lookup_value. Это означает, что если в качестве аргумента lookup_value столбец, Excel попытается найти все 1 048 576 значений в столбце. Когда все будет готово, он попытается пролить их на сетку и, скорее всего, зажмет #SPILL! ошибка «#ЗНАЧ!».
Например, при размещении в ячейке E2, как по примеру ниже, формула =ВЛОЖЕННАЯ(A:A;A:C;2;ЛОЖЬ) ранее только подыскала бы ИД в ячейке A2. Однако в динамическом массиве Excel формула приведет к #SPILL! из-за того, что Excel подытнет весь столбец, отвернет результат с результатом 1 048 576 и пожмет в конце сетки Excel.

Существует три простых способа решения этой проблемы:
|
# |
Подход |
Формула |
|---|---|---|
|
1 |
Ссылаясь только на значения подпапок, которые вас интересуют. Этот стиль формулы возвращает динамический массив, ноне работает с таблицами Excel.
|
=В ПРОСМОТР(A2:A7;A:C;2;ЛОЖЬ) |
|
2 |
Ссылаясь только на значение в той же строке, скопируйте формулу вниз. Этот традиционный стиль формул работает в таблицах,но не возвращаетдинамический массив.
|
=В ПРОСМОТР(A2;A:C;2;ЛОЖЬ) |
|
3 |
Запрос на выполнение неявного пересечения с помощью оператора @ и копирование формулы вниз. Этот стиль формулы работает в таблицах,но не возвращаетдинамический массив.
|
=ВЛ.В.@A:A;A:C;2;ЛОЖЬ) |
Дополнительные сведения
Вы всегда можете задать вопрос специалисту Excel Tech Community, попросить помощи в сообществе Answers community, а также предложить новую функцию или улучшение на веб-сайте Excel User Voice.
См. также
Функция ФИЛЬТР
Функция СЛУЧМАССИВ
Функция ПОСЛЕДОВ
Функция СОРТ
Функция СОРТПО
Функция УНИК
Ошибки #ПЕРЕНОС! в Excel
Динамические массивы и поведение рассеянного массива
Неявное пересечение: @
Нужна дополнительная помощь?
Проблемы с вычислением формул в Microsoft Excel
Одной из наиболее востребованных возможностей Excel является работа с формулами. Благодаря данной функции программа самостоятельно производит различного рода расчеты в таблицах. Но иногда случается так, что пользователь вписывает формулу в ячейку, но она не выполняет своего прямого назначения – вычисления результата. Давайте разберемся, с чем это может быть связано, и как решить данную проблему.
Устранение проблем с вычислением
Причины проблем с вычислением формул в Экселе могут быть совершенно разными. Они могут быть обусловлены, как настройками конкретной книги или даже отдельного диапазона ячеек, так и различными ошибками в синтаксисе.
Способ 1: изменение формата ячеек
Одной из самых распространенных причин, по которой Эксель вообще не считает или не правильно считает формулы, является неверно выставленный формат ячеек. Если диапазон имеет текстовый формат, то расчет выражений в нем вообще не производится, то есть, они отображаются как обычный текст. В других случаях, если формат не соответствует сути рассчитываемых данных, результат, выводимый в ячейку, может отображаться некорректно. Давайте выясним, как решить эту проблему.
- Для того, чтобы посмотреть, какой формат имеет конкретная ячейка или диапазон, переходим во вкладку «Главная». На ленте в блоке инструментов «Число» имеется поле отображения текущего формата. Если там указано значение «Текстовый», то формула точно вычисляться не будет.
Для того, чтобы произвести смену формата достаточно кликнуть по данному полю. Откроется список выбора форматирования, где можно выбрать значение, соответствующее сути формулы.
Но выбор типов формата через ленту не такой обширный, как через специализированное окно. Поэтому лучше применить второй вариант форматирования. Выделяем целевой диапазон. Кликаем по нему правой кнопкой мыши. В контекстном меню выбираем пункт «Формат ячеек». Можно также после выделения диапазона нажать комбинацию клавиш Ctrl+1.
Теперь будет производиться расчет формулы в стандартном порядке с выводом результата в указанную ячейку.
Способ 2: отключение режима «Показать формулы»
Но возможно причина того, что вместо результатов расчета у вас отображаются выражения, состоит в том, что в программе включен режим «Показать формулы».
- Чтобы включить отображение итогов, переходим во вкладку «Формулы». На ленте в блоке инструментов «Зависимости формул», если кнопка «Показать формулы» активна, то кликаем по ней.
Способ 3: исправление ошибки в синтаксисе
Формула также может отображаться как текст, если в её синтаксисе были допущены ошибки, например, пропущена или изменена буква. Если вы вводили её вручную, а не через Мастер функций, то такое вполне вероятно. Очень распространенной ошибкой, связанной с отображением выражения, как текста, является наличие пробела перед знаком «=».
В таких случаях нужно внимательно пересмотреть синтаксис тех формул, которые неправильно отображаются, и внести в них соответствующие коррективы.
Способ 4: включение пересчета формулы
Бывает и такая ситуация, что формула вроде и отображает значение, но при изменении связанных с ней ячеек сама не меняется, то есть, результат не пересчитывается. Это означает, что у вас неправильно настроены параметры вычислений в данной книге.
- Перейдите во вкладку «Файл». Находясь в ней, следует кликнуть по пункту «Параметры».
Теперь все выражения в данной книге будут автоматически пересчитываться при изменении любого связанного значения.
Способ 5: ошибка в формуле
Если же программа все-таки производит расчет, но в результате показывает ошибку, то тут вероятна ситуация, что пользователь просто ошибся при вводе выражения. Ошибочными формулами считаются те, при расчете которых в ячейке появляются следующие значения:
В этом случае нужно проверить, правильно ли записаны данные в ячейках, на которые ссылается выражение, нет ли в них ошибок в синтаксисе или не заложено ли в самой формуле какое-либо некорректное действие (например, деление на 0).
Если функция сложная, с большим количеством связанных ячеек, то легче проследить вычисления с помощью специального инструмента.
- Выделяем ячейку с ошибкой. Переходим во вкладку «Формулы». На ленте в блоке инструментов «Зависимости формул» кликаем по кнопке «Вычислить формулу».
Как видим, причины того, что Эксель не считает или не правильно считает формулы, могут быть совершенно различными. Если вместо расчета у пользователя отображается сама функция, тот в этом случае, скорее всего, либо ячейка отформатирована под текст, либо включен режим просмотра выражений. Также, возможна ошибка в синтаксисе (например, наличие пробела перед знаком «=»). В случае если после изменения данных в связанных ячейках результат не обновляется, то тут нужно посмотреть, как настроено автообновление в параметрах книги. Также, нередко вместо корректного результата в ячейке отображается ошибка. Тут нужно просмотреть все значения, на которые ссылается функция. В случае обнаружения ошибки следует устранить её.
Отблагодарите автора, поделитесь статьей в социальных сетях.
Проблемы с формулами в таблице Excel
Возможности Эксель позволяют выполнять вычисления практически любой сложности благодаря формулам и функциям. Однако иногда пользователи могут столкнуться с тем, что формула отказывается работать или вместо желаемого результата выдает ошибку. В данной статье мы рассмотрим, почему так получается, и какие действия предпринять для решения возникшей проблемы.
Решение 1: меняем формат ячеек
Очень часто Excel отказывается выполнять расчеты из-за того, что неправильно выбран формат ячеек.
Например, если задан текстовый формат, то вместо результата мы будем видеть просто саму формулу в виде обычного текста.
В некоторых ситуациях, когда выбран не тот формат, результат может быть посчитан, но отображаться он будет совсем не так, как мы хотели бы.
Очевидно, что формат ячеек нужно изменить, и делается это следующим образом:
- Чтобы определить текущий формат ячейки (диапазон ячеек), выделяем ее и, находясь во вкладке “Главная”, обращаем вниманием на группу инструментов “Число”. Здесь есть специальное поле, в котором показывается формат, используемый сейчас.
- Выбрать другой формат можно из списка, который откроется после того, как мы кликнем по стрелку вниз рядом с текущим значением.
Формат ячеек можно сменить с помощью другого инструмента, который позволяет задать более расширенные настройки.
- Выбрав ячейку (или выделив диапазон ячеек) щелкаем по ней правой кнопкой мыши и в открывшемся списке жмем по команде “Формат ячеек”. Или вместо этого, после выделения жмем сочетание Ctrl+1.
- В открывшемся окне мы окажемся во вкладке “Число”. Здесь в перечне слева представлены все доступные форматы, которые мы можем выбрать. С левой стороны отображаются настройки выбранного варианта, которые мы можем изменить на свое усмотрение. По готовности жмем OK.
- Чтобы изменения отразились в таблице, по очереди активируем режим редактирования для всех ячеек, в которых формула не работала. Выбрав нужный элемент перейти к редактированию можно нажатием клавиши F2, двойным кликом по нему или щелчком внутри строки формул. После этого, ничего не меняя, жмем Enter.
Примечание: Если данных слишком много, на ручное выполнение последнего шага потребуется немало времени. В данном случае можно поступить иначе – воспользуемся Маркером заполнения. Но этот работает только в том случае, когда во всех ячейках используются одинаковая формула.
- Выполняем последний шаг только для самой верхней ячейки. Затем наводим указатель мыши на ее правый нижний угол, как только появится черный плюсик, зажав левую кнопку мыши тянем его до конца таблицы.
- Получаем столбец с результатами, посчитанными с помощью формул.
Решение 2: отключаем режим “Показать формулы”
Когда мы вместо результатов видим сами формулы, это может быть связано с тем, что активирован режим показа формул, и его нужно отключить.
- Переключаемся во вкладку “Формулы”. В группе инструментов “Зависимость формул” щелкаем по кнопке “Показать формулы”, если она активна.
- В результате, в ячейках с формулами теперь будут отображаться результаты вычислений. Правда, из-за этого могут измениться границы столбцов, но это поправимо.
Решение 3: активируем автоматический пересчет формул
Иногда может возникать ситуация, когда формула посчитала какой-то результат, однако, если мы решим изменить значение в одной из ячеек, на которую формула ссылается, пересчет выполнен не будет. Это исправляется в параметрах программы.
- Заходим в меню “Файл”.
- В перечне слева выбираем раздел “Параметры”.
- В появившемся окне переключаемся в подраздел “Формулы”. В правой части окна в группе “Параметры вычислений” ставим отметку напротив опции “автоматически”, если выбран другой вариант. По готовности щелкаем OK.
- Все готово, с этого момента все результаты по формулам будут пересчитываться в автоматическом режиме.
Решение 4: исправляем ошибки в формуле
Если в формуле допустить ошибки, программа может воспринимать ее как простое текстовое значение, следовательно, расчеты по ней выполнятся не будут. Например, одной из самых популярных ошибок является пробел, установленный перед знаком “равно”. При этом помним, что знак “=” обязательно должен стоять перед любой формулой.
Также, довольно часто ошибки допускаются в синтаксисах функций, так как заполнить их не всегда просто, особенно, когда используется несколько аргументов. Поэтому, рекомендуем использовать Мастер функций для вставки функции в ячейку.
Чтобы формула заработала, все что нужно сделать – внимательно проверить ее и исправить все выявленные ошибки. В нашем случае нужно просто убрать пробел в самом начале, который не нужен.
Иногда проще удалить формулу и написать ее заново, чем пытаться искать ошибку в уже написанной. То же самое касается функций и их аргументов.
Распространенные ошибки
В некоторых случаях, когда пользователь допустил ошибку при вводе формулы, в ячейке могут отображаться такие значения:
- #ДЕЛ/0! – результат деления на ноль;
- #Н/Д – ввод недопустимых значений;
- #ЧИСЛО! – неверное числовое значение;
- #ЗНАЧ! – используется неправильный вид аргумента в функции;
- #ПУСТО! – неверно указан адрес дапазона;
- #ССЫЛКА! – ячейка, на которую ссылалась формула, удалена;
- #ИМЯ? – некорректное имя в формуле.
Если мы видим одну из вышеперечисленных ошибок, в первую очередь проверяем, все ли данные в ячейках, участвующих в формуле, заполнены корректно. Затем проверяем саму формулу и наличие в ней ошибок, в том числе тех, которые противоречат законам математики. Например, не допускается деление на ноль (ошибка #ДЕЛ/0!).
В случаях, когда приходится иметь со сложными функциями, которые ссылаются на много ячеек, можно воспользоваться инструментов проверки.
- Отмечаем ячейку, содержащую ошибку. Во вкладке “Формулы” в группе инструментов “Зависимости формул” жмем кнопку “Вычислить формулу”.
- В открывшемся окне будет отображаться пошаговая информация по расчету. Для этого нажимаем кнопку “Вычислить” (каждое нажатие осуществляет переход к следующему шагу).
- Таким образом, можно отследить каждый шаг, найти ошибку и устранить ее.
Также можно воспользоваться полезным инструментом “Проверка ошибок”, который расположен в том же блоке.
Откроется окно, в котором будет описана причина ошибки, а также предложен ряд действий касательно нее, в т.ч. исправление в строке формул.
Заключение
Работа с формулами и функциями – одна из главных функциональных возможностей Excel, и, несомненно, одно из основных направлений использования программы. Поэтому очень важно знать, какие проблемы могут возникать при работе с формулами, и как их можно исправить.
Проблемы с вычислением формул в Microsoft Excel
Одной из наиболее востребованных возможностей Excel является работа с формулами. Благодаря данной функции программа самостоятельно производит различного рода расчеты в таблицах. Но иногда случается так, что пользователь вписывает формулу в ячейку, но она не выполняет своего прямого назначения – вычисления результата. Давайте разберемся, с чем это может быть связано, и как решить данную проблему.
Устранение проблем с вычислением
Причины проблем с вычислением формул в Экселе могут быть совершенно разными. Они могут быть обусловлены, как настройками конкретной книги или даже отдельного диапазона ячеек, так и различными ошибками в синтаксисе.
Способ 1: изменение формата ячеек
Одной из самых распространенных причин, по которой Эксель вообще не считает или не правильно считает формулы, является неверно выставленный формат ячеек. Если диапазон имеет текстовый формат, то расчет выражений в нем вообще не производится, то есть, они отображаются как обычный текст. В других случаях, если формат не соответствует сути рассчитываемых данных, результат, выводимый в ячейку, может отображаться некорректно. Давайте выясним, как решить эту проблему.
- Для того, чтобы посмотреть, какой формат имеет конкретная ячейка или диапазон, переходим во вкладку «Главная». На ленте в блоке инструментов «Число» имеется поле отображения текущего формата. Если там указано значение «Текстовый», то формула точно вычисляться не будет.
Для того, чтобы произвести смену формата достаточно кликнуть по данному полю. Откроется список выбора форматирования, где можно выбрать значение, соответствующее сути формулы.
Но выбор типов формата через ленту не такой обширный, как через специализированное окно. Поэтому лучше применить второй вариант форматирования. Выделяем целевой диапазон. Кликаем по нему правой кнопкой мыши. В контекстном меню выбираем пункт «Формат ячеек». Можно также после выделения диапазона нажать комбинацию клавиш Ctrl+1.
Теперь будет производиться расчет формулы в стандартном порядке с выводом результата в указанную ячейку.
Способ 2: отключение режима «Показать формулы»
Но возможно причина того, что вместо результатов расчета у вас отображаются выражения, состоит в том, что в программе включен режим «Показать формулы».
- Чтобы включить отображение итогов, переходим во вкладку «Формулы». На ленте в блоке инструментов «Зависимости формул», если кнопка «Показать формулы» активна, то кликаем по ней.
Способ 3: исправление ошибки в синтаксисе
Формула также может отображаться как текст, если в её синтаксисе были допущены ошибки, например, пропущена или изменена буква. Если вы вводили её вручную, а не через Мастер функций, то такое вполне вероятно. Очень распространенной ошибкой, связанной с отображением выражения, как текста, является наличие пробела перед знаком «=».
В таких случаях нужно внимательно пересмотреть синтаксис тех формул, которые неправильно отображаются, и внести в них соответствующие коррективы.
Способ 4: включение пересчета формулы
Бывает и такая ситуация, что формула вроде и отображает значение, но при изменении связанных с ней ячеек сама не меняется, то есть, результат не пересчитывается. Это означает, что у вас неправильно настроены параметры вычислений в данной книге.
- Перейдите во вкладку «Файл». Находясь в ней, следует кликнуть по пункту «Параметры».
Теперь все выражения в данной книге будут автоматически пересчитываться при изменении любого связанного значения.
Способ 5: ошибка в формуле
Если же программа все-таки производит расчет, но в результате показывает ошибку, то тут вероятна ситуация, что пользователь просто ошибся при вводе выражения. Ошибочными формулами считаются те, при расчете которых в ячейке появляются следующие значения:
В этом случае нужно проверить, правильно ли записаны данные в ячейках, на которые ссылается выражение, нет ли в них ошибок в синтаксисе или не заложено ли в самой формуле какое-либо некорректное действие (например, деление на 0).
Если функция сложная, с большим количеством связанных ячеек, то легче проследить вычисления с помощью специального инструмента.
- Выделяем ячейку с ошибкой. Переходим во вкладку «Формулы». На ленте в блоке инструментов «Зависимости формул» кликаем по кнопке «Вычислить формулу».
Как видим, причины того, что Эксель не считает или не правильно считает формулы, могут быть совершенно различными. Если вместо расчета у пользователя отображается сама функция, тот в этом случае, скорее всего, либо ячейка отформатирована под текст, либо включен режим просмотра выражений. Также, возможна ошибка в синтаксисе (например, наличие пробела перед знаком «=»). В случае если после изменения данных в связанных ячейках результат не обновляется, то тут нужно посмотреть, как настроено автообновление в параметрах книги. Также, нередко вместо корректного результата в ячейке отображается ошибка. Тут нужно просмотреть все значения, на которые ссылается функция. В случае обнаружения ошибки следует устранить её.
Отблагодарите автора, поделитесь статьей в социальных сетях.
Проблемы с работой формул в Microsoft Excel. Не работает формула в excel
Почему не работают формулы в Excel 🚩 Не считает сумму
Главная функция программы Excel – работа с формулами. Именно для этого она чаще всего и используется. Иногда случается, что не работают формулы в Excel, в таком случае нужно что-то делать. Именно об этом и пойдет речь далее.
Устраняем проблему
Причин, почему в Excel не работает формула довольно много. Возможно у вас неверно выставлены настройки программы или конкретного диапазона, либо некорректно введена формула.
При протягивании не работают формулы
Суть ошибки в том, что создается несколько столбцов, например, 2, а в третьем должен выводиться результат. Там указывается формула и протягивается вниз, чтобы охватить весь диапазон, но в итоге значение из первой ячейки просто переносится на следующие. В таком случае есть несколько способов, как все исправить:
- Нажмите кнопку F9, чтобы начался пересчет листа.
- Измените формат ячейки на общий. Для этого нужно выделить ее и кликнуть правой кнопкой мыши. Откроется меню, где следует выбрать «Формат ячейки» и изменить на «Общий».
- Откройте параметры вычисления формул и проверьте, чтобы отметки стояли, как на скрине.
Формула не считает
Есть несколько причин, почему формула в экселе не считает:
- Не верный формат ячейки. Для его изменения, нужно выделить нужный диапазон ячеек и выбрать «Формат Ячейки».
- Активирован режим «Показать формулы». Для его отключения нужно на панели сверху перейти в раздел «Формулы», там кликнуть на «Зависимости формул» и отключить «Показать формулы».
- Неверно введена формула или ее синтаксис. В таком случае отображается формула вместо значения. Нужно внимательно ее проверить.
Это несколько основных причин, почему Эксель не считает формулы.
Программа не считает формулу, введённую в ячейку
Такое часто случается из-за того, что установлен текстовый формат ячейки. Как его сменить на другой уже описывалось ранее.
Не происходит подсчет суммы
Есть два варианта, почему приложение Эксель не считает сумму:
- Формат ячеек является тестовым.
- Деактивирован подсчет суммы. Нужно, используя правую кнопку мыши клацнуть на специальной панели и установить отметку на «Сумма».
Вот, почему не считается сумма.
Не верно суммируются данные ячеек
Некоторые пользователи столкнулись с тем, когда Еxcel неправильно считает сумму выделенных ячеек. Зачастую это происходит из-за того, что некоторые ячейки, а то и большая их часть, имеют текстовый формат. Из-за этого суммируются не все данные и результат получается некорректным. Нужно изменить формат на «Общий», чтобы устранить проблему.
Отключен перерасчет
Бывает, что пользователь подсчитал все данные, но при их корректировании в связанных с формулой ячейках итог не меняется. Это означает, что неверно выставленные параметры:
- Откройте параметры программы.
- Там следует перейти в раздел «Формулы». Сверху будет блок «Параметры вычислений», а там параметр «Вычисления в книге», где должна быть выбрана позиция «Автоматически». Если нет, выставляете как следует и нажимаете «ОК».
Проблемы с работой формул в Microsoft Excel
Теперь, если какое-либо значение будет изменено, произойдет пересчет результата.
Из всего этого видно, что существует много разных причин, почему Эксель производит расчет формулы неправильно или вовсе отказывается их считать. Если у пользователя там, где должен быть результат отображается формула, значит формат ячейки установлен текстовый либо в самой формуле допущена ошибка. Возможно активирован режим просмотра. Еще пользователи часто забывают ставить «=» перед началом формулы. Если в связанных ячейка изменяются значения, а результат остается прежним, нужно проверить активировано ли автообновление. В некоторых случая в ячейках с итогами отображается ошибка, тогда следует проверить все значения.
Excel для финансиста
Поиск на сайте
Глава 5. Работа с большими таблицами. Протягивание. Относительные и абсолютные ссылки
Копирование и протягивание в Excel
В Excel сохраняются стандартные способы копирования, вырезания и вставки данных (путём соответствующих команд основного и контекстного меню, «горячих» клавиш Ctrl-C (копировать), Ctrl-X (вырезать), Ctrl-V (вставить)), а также перемещения диапазона ячеек с помощью мыши. Чтобы переместить диапазон, нужно выделить его мышью, «зацепить» мышью за любую из его границ и переместить в нужное место. Если нужно не переместить, а скопировать диапазон, при перемещении необходимо нажать и удерживать клавишу Ctrl.
Важно понимать, что при копировании (вставке, перетаскивании) в новую ячейку может попасть разное содержимое в зависимости от того, что содержалось в исходной ячейке: число/текст или формула. При этом стоит отметить, что при копировании формул ссылки в переносимых ячейках изменяются в целях сохранения структуры данных в книге. Далее рассмотрим это подробнее.
В Excel добавлен ещё один очень удобный метод копирования — протягивание, аналогичный вышеперечисленным командам, но выполняемый только с помощью мыши.
В нижнем правом углу выделенной ячейки/диапазона находится небольшой чёрный квадратик — маркер автозаполнения. Если нажать на него левой клавишей мыши и «потянуть» в любом направлении, содержимое ячейки/диапазона скопируется в новые ячейки. Это особенно удобно для заполнения больших таблиц однородными данными, а также копирования формата ячейки. Обратите внимание на следующий пример: выделены две ячейки с числами 1 и 2, выполнена операция протягивания. Excel «понял» принцип заполнения ячеек и автоматически заполнил следующие ячейки числами от 3 до 10.
Рис.5.1. Протягивание
Протягивать можно как одну ячейку по вертикали или горизонтали, так и целый диапазон из одной строчки или одного столбца ячеек.
Есть небольшая хитрость: если не тянуть за уголок, а два раза щёлкнуть мышью на маркере автозаполнения, то Excel автоматически выполнит операцию протягивания.
Дополнительная полезность протягивания – автоматическое формирование прогрессий, то есть последовательностей чисел или текстовых значений. Рассмотрим примеры.
Практическая работа: протягивание
Откройте лист Протягивание, абсолютные ссылки файла Учебник — основы. В ячейке А10 напишите «1», переместитесь снова на эту ячейку. Наведите указатель мыши на маркер заполнения, нажмите левую клавишу, и, удерживая её, потяните вниз, до ячейки А21. Содержимое исходной ячейки скопируется в них, теперь во всех ячейках стоят единицы. Таким образом работает протягивание по одному значению.
Теперь отмените последнюю операцию (через меню или комбинацией клавиш Ctrl-Z). Добавьте в ячейке А11 число «2», выделите диапазон А10:А11 и протяните его до ячейки А21. Excel «понял» зависимость двух ячеек А10 и А11 как арифметическую прогрессию, и при протягивании продолжил этот числовой ряд. Теперь все строчки этой таблицы пронумерованы по порядку.
То же самое сделайте со столбцом «Месяц», программа автоматически заполнит значения месяцев. То же со столбцом «Выручка»: выделите два первых значения и протяните их до строчки «Декабрь» (здесь предполагается, что выручка растёт на 15000 ежемесячно). Столбец с данными выручки заполняется автоматически.
Теперь разберёмся с разными видами ссылок.
Относительные и абсолютные ссылки в Excel
При протягивании важно помнить, что именно содержится в протягиваемых ячейках. Если в ячейке значение (число, текст, дата), то при протягивании в новые ячейки попадёт это значение (и формат). Если в ячейке была формула, то значение в новой ячейке будет зависеть от того, какой тип ссылок был использован. При протягивании все обычные ссылки на другие ячейки автоматически смещаются, это относительная ссылка. Чтобы ссылка не смещалась по ячейкам (т.е. чтобы сохранить ссылку на конкретную ячейку, строку или столбец), в формуле добавляется символ $ перед адресом строки и/или столбца, который необходимо оставить неизменным. Если символ $ добавляется в обоих случаях, то это абсолютная ссылка на конкретную ячейку. Если меняется только строка или только столбец, то такая ссылка является смешанной.
Практическая работа: абсолютные и относительные ссылки
Заполните столбец «Постоянные расходы»: обратите внимание на формулу в ячейке Е11. Протяните эту ячейку до декабря. Посмотрите на формулу в любой из ячеек Е12:Е21. Увидите, что адрес ячейки в формуле каждый раз новый. Это правильное использование относительной ссылки.
Теперь введите в ячейку D10 формулу для расчёта маржинальной прибыли в январе: «=C10*C7/(1+C7)». Маржинальная прибыль для января посчитана. Протяните эту формулу до декабрьской ячейки: увидите, что использование относительной ссылки в данном случае некорректно (выделите любую ячейку от D11 до D21, нажмите мышью на строку формул или нажмите F2). Программа верно берёт для расчёта значение выручки из столбца С, но значение маржинальной прибыли сместилось из-за протягивания, и теперь во всех ячейках, кроме первой, неверные формулы. Нам нужно, чтобы в исходной формуле адрес ячейки С10 менялся при протягивании, а адрес С7 – нет. Вернитесь в ячейку D10 и исправьте формулу следующим образом: «=C10*C$7/(1+C$7)». Значение в ячейке не изменилось, так как для этой ячейки все виды ссылок совпадут. Протяните новую формулу до декабрьской ячейки, теперь суммы рассчитаны верно. Здесь мы видим пример использования смешанной ссылки.
Добавьте суммирование годовой выручки: выделите ячейку В22, нажмите кнопку меню Главная – Сумма (иконка с символом ∑), либо клавиши Alt+=, в ячейку автоматически будет подставлена формула суммирования СУММ. Проверьте правильность диапазона суммирования В10:В21 и нажмите Enter, будет посчитана итоговая выручка. Протяните эту формулу вправо на три соседние ячейки. Добавьте расчёт прибыли до налогообложения в ячейку F10 и протяните её до декабря. �?тоговые суммы рассчитаются автоматически.
Теперь рассмотрим работу смешанных ссылок по столбцам и горизонтальное протягивание. В следующем задании в ячейку С32 поставьте формулу «=В32*(1+D29)». Для данной ячейки формула будет верная, но при протягивании вправо относительная ссылка испортит расчёт. Добавьте символ $ перед буквой столбца: «=В32*(1+$D29)» и протяните формулу горизонтально.
Рассмотрите последнее задание со всеми вариантами адресации, кроме относительной. В нём рассчитывается общая выручка, исходя из заданного базового объёма производства, средней цены за единицу в четырёх сценариях увеличения объёма производства. Попробуйте корректно написать формулу в ячейке С45 и заполнить всю остальную таблицу протягиванием: сначала протянуть ячейку горизонтально (или вертикально), потом протянуть всю строку (или столбец) на всю таблицу. Ссылка на ячейку с ценой С38 должна быть абсолютной как по строкам, так и по столбцам, поэтому в формуле эта ячейка будет такой: $C$38.
Специальная вставка в Excel
Как мы видим, при копировании или протягивании (которое является быстрым копированием) значение конечной ячейки определяет содержимое копируемой. Это не всегда удобно, и Excel предоставляет дополнительные возможности выборочного копирования.
�?ногда бывает необходимо сохранить данные, полученные в виде формул, как обычные значения.
Практическая работа: специальная вставка
Допустим, в последнем задании определено, что сценарий с 15-процентным приростом от базового плана самый приемлемый, но есть желание посмотреть, как изменится ситуация с изменением цены на товар.
Выделите столбец с названиями месяцев (диапазон А45:А56), скопируйте в буфер обмена. Теперь выделите ячейку В60 и нажмите правую кнопку мыши, выберите Специальная вставка, в открывшемся окне поставьте флажок Транспонировать, ОК. Теперь значения расположены не в столбец, а в строчку (это действие функции транспонирования). В ячейке А60 напишите «Цена», в ячейке А61 – «10», А62-«9», А63 – «8».
Добавьте колонку для итоговых значений в столбце N, рассчитайте их автосуммированием. Отформатируйте вновь созданную таблицу, на этот раз воспользовавшись удобным встроенным средством: выделите всю созданную таблицу А60:N63, выберите раздел Стили в меню Главная, нажмите кнопку Форматировать как таблицу и выберите стиль таблицы по вкусу.
Уменьшите размер шрифта в строках 56-59, нарисуйте границу таблицы, отформатируйте цвет ячеек по желанию. Скопируйте диапазон со значениями выручки F45:F56, вставьте его как значения и форматы чисел с транспонированием в ячейку В57. �?зменяя значения цены в ячейке С38, заполните две следующих строчки. Обратите внимание, что при копировании сохранился формат числа (при этом теперь в ячейках находятся не формулы, а значения), но формат ячейки не сохранился, что в данном случае очень удобно: нет необходимости форматировать таблицу заново.