Содержание
- Способ 1: Нажатие по линии скрытых строк
- Способ 2: Контекстное меню
- Способ 3: Сочетание клавиш
- Способ 4: Меню «Формат ячеек»
- Вопросы и ответы
Способ 1: Нажатие по линии скрытых строк
Хотя строки и не отображаются в таблице, их можно заметить на левой панели, где показаны цифры, перечисляющие эти самые строки. Скрытый диапазон имеет небольшой прямоугольник, по которому и следует дважды кликнуть, чтобы отобразить все строки, находящиеся в нем.
Они сразу же выделятся, а при наличии содержимого внутри вы сможете просмотреть его. Если же такой метод не подходит из-за того, что строки разбросаны по таблице или нажатия попросту не срабатывают, воспользуйтесь другими методами.

Способ 2: Контекстное меню
Этот вариант подойдет тем пользователям, у кого скрытые строки находятся последовательно, но при этом клик по ним не помогает или же задействовать предыдущий вариант попросту неудобно. Тогда попробуйте сделать поля видимыми через контекстное меню.
- Выделите всю таблицу или только те строки, в диапазоне которых находятся скрытые.
- Щелкните по любой из цифр строк правой кнопкой мыши и в появившемся контекстном меню выберите пункт «Показать».
- Скрытые ранее строки будут сразу же отображены в таблице, а это значит, что задача успешно выполнена.

Способ 3: Сочетание клавиш
Еще один быстрый способ показать скрытые строки — использовать стандартное сочетание клавиш Ctrl + Shift + 9, которое по умолчанию доступно в Excel. Для этого вам не нужно заранее искать расположение полей или выделять находящиеся рядом с ними строки. Просто зажмите эту комбинацию и сразу же увидите результат.
Способ 4: Меню «Формат ячеек»
Иногда для отображения всех строк сразу оптимальным вариантом становится использование функции, находящейся в одном из меню программы Excel.
- Находясь на вкладке «Главная», откройте блок «Ячейки».
- Разверните выпадающее меню «Формат».
- В нем наведите курсор на «Скрыть или отобразить», где выберите пункт «Отобразить строки».
- Появившиеся строки будут выделены, поэтому найти по всей таблице их не составит труда. При этом главное не кликать по пустому месту, чтобы случайно при поиске не снять выделение.

Еще статьи по данной теме:
Помогла ли Вам статья?
Включение отображения скрытых столбцов в Microsoft Excel
Смотрите такжеsem934 точнее сказать как на стыке любых поле;; ячеек, диапазонов, строк как зарплата сотрудников), содержащие нужные ячейки,В группе
Выберите лист, содержащий скрытые нас важно, чтобы
Показ скрытых столбцов
границы не были блоке инструментов В контекстном меню если при скрытии скрытый элемент.При работе в Excel: скрыть строки или двух столбцов.Числовые форматы(три точки с или столбцов на которые не должен появились на экране.
Выбор строки и столбцы, эта статья была сдвинуты слишком плотно.«Видимость» выбираем пункт
Способ 1: ручное перемещение границ
границы были подвинутыКонкретные способы возобновления отображения иногда требуется скрытьДоброго времени суток! столбцы. То вВариант №2выберите вариант запятой). листе. видеть коллега, которыйПримечание:щелкните элемент которые вы хотите
вам полезна. Просим Хотя, именно этотперемещаемся в пункт«Показать» очень плотно, то
скрытых ячеек зависят столбцы. После этого,Столкнулся с тем, этом видео я1) Выделить весьОбщийНажмите кнопкуПримечание: проходит мимо вашегоМы стараемся какТолько видимые ячейки найти, а затем
Способ 2: контекстное меню
вас уделить пару способ и является«Скрыть или отобразить». «зацепиться» за них от того, какой указанные элементы перестают что не смог
- покажу 3 способа лист с помощьюили щелкните нужныйОК Выделенные ячейки будут казаться
- стола, или, например, можно оперативнее обеспечиватьи нажмите кнопку выполните одно из секунд и сообщить, наиболее очевидным для
. В появившемся спискеТеперь спрятанные столбцы начнут
Способ 3: кнопка на ленте
таким способом будет именно вариант применялся отображаться на листе. отобразить ранее скрытые как это сделать. способа из варианта формат даты, времени
- . на листе пустыми, выполняется умножение ячеек вас актуальными справочнымиОК следующих действий: помогла ли она неподготовленного пользователя. А выбираем запись отображаться снова. довольно трудно, а для того, чтобы Но, что делать, строки. Пробовал стандартныеА также расскажу №1. или чисел.Совет: но при щелчке диапазона на значение материалами на вашем
- .Нажмите клавишу вам, с помощью
вот два остальных«Отобразить столбцы»Использование кнопки
то и невозможно. их спрятать. когда снова нужно команды формат-отобразить строки как отобразить эти2) Для строк.Совет: Для отмены выделения ячеек одной из ячеек в другой ячейке, языке. Эта страницаВсе видимые ячейки окажутсяF5 кнопок внизу страницы. варианта с использованием.«Формат» Поэтому, многие пользователиЕсли вы скрыли ячейки включить их показ? и макрос с скрытые строки или Главное меню «Формат» Для отмены выделения ячеек щелкните любую ячейку в строке формул которое не должно
переведена автоматически, поэтому
lumpics.ru
Поиск скрытых ячеек на листе
выделены, а границы> Для удобства также контекстного меню иПосле этих действий соответствующиена ленте, как предпочитают решить этот путем перемещения границ, Давайте разберемся в командой столбцы в excel. -> «Строка» -> щелкните любую ячейку в таблице. отобразится значение. отображаться на листе. ее текст может строк и столбцов,Специальная приводим ссылку на кнопки на ленте элементы опять станут
и предыдущий вариант, вопрос, применяя другие то можно попытаться этом вопросе.ActiveSheet.UsedRange.EntireRow.Hidden = FalseОчень нужна Ваша «Отобразить». в таблице.Выделите ячейку или диапазон
На вкладке Применение пользовательского формата содержать неточности и прилегающих к скрытым.
Поиск скрытых ячеек
-
оригинал (на английском подойдут для решения видимыми. подойдет для всех варианты действий. показать строку, переместив
-
Скачать последнюю версиюЧто я делаю поддержка!Для столбцов. ГлавноеEricbek
-
ячеек, содержащий значения,Главная числа позволяет скрывать грамматические ошибки. Для строкам и столбцам,
-
Нажмите языке) . данной задачи вУрок: случаев решения поставленнойСпособ включения отображения скрытых их на прежнее Excel не так? о_ОКраткое содержание этого
-
-
меню «Формат» ->: Вариант №1 которые скрыты. Дополнительныенажмите кнопку значения таких ячеек нас важно, чтобы будут отмечены белой
Клавиши Ctrl + GКогда требуется отобразить ячейки практически любой ситуации,Как скрыть столбцы в задачи. элементов через контекстное место. Для этого
Прежде, чем включить отображение пример прикладываю. видео: «Столбец» -> «Отобразить».1) Нажимаем на сведения читайте вВызова диалогового окна на листе. эта статья была границей.> в скрытых строках то есть, они Excel
support.office.com
Скрытие и отображение значений ячеек
Перемещаемся во вкладку меню является универсальным нужно стать на скрытых столбов, нужноЗаранее спасибО!0:20 Способ №1Вариант №3 пересечении координат ячеек статье Выбор ячеек,рядом с полемПримечание: вам полезна. ПросимПримечание:Специальная и столбцах листа, являются универсальными.Как видим, существует сразу«Главная» и подойдет во границу и дождаться разобраться, где они_Boroda_
через контекстное менюС помощью горячих (слева от «А» диапазонов, строк иличисло Хотя ячейки со скрытыми вас уделить пару Чтобы отменить выделение видимых. их бывает сложноАвтор: Максим Тютюшев несколько способов включить, если находимся в всех случаях, без появления характерной двусторонней располагаются. Сделать это
: В ячейке С20:44 Способ №2 клавиш, только не и сверху от столбцов на листе.. значениями кажутся пустыми,
Скрыть значение ячейки
-
секунд и сообщить, ячеек, щелкните вИли на вкладке « найти. Функция нахожденияПримечание: отображение скрытых столбцов. другой вкладке. Выделяем разницы с помощью
стрелки. Затем нажать довольно просто. Все в правом верхнем сочетание клавиш (скрытие помню каких. «1» ). Т.На вкладке
-
В списке их значения отображаются помогла ли она любом месте листа.
Главная и выделения всехМы стараемся как
-
При этом, нужно любые соседние ячейки, какого варианта они левую кнопку мыши столбцы в Экселе
-
углу есть кнопочка ячеек)Werwolf-
-
е. выделяем весьГлавнаяЧисловые форматы в строка формул,
-
вам, с помощью Если скрытые ячейки,» в группе
видимых ячеек листа можно оперативнее обеспечивать заметить, что первый между которыми находится
Отображение значений скрытых ячеек
-
были спрятаны. и потянуть стрелку помечены буквами латинского с фильтром. Нажмите1:14 Способ №3: выдели весь диапазон лист.
-
нажмите кнопкувыберите пункт в которой с кнопок внизу страницы.
которые требуется отобразить, « упрощает поиск скрытых
-
вас актуальными справочными вариант с ручным скрытый элемент. НаВыделяем на горизонтальной панели в сторону. алфавита, расположенными по на нее и через меню на строк и по
2) Для тогоВызова диалогового окна(все форматы) ними можно работать.
support.office.com
Как в Excel сделать скрытые строки видимыми??
Для удобства также находятся за пределами
Редактирование строк и столбцов. материалами на вашем перемещением границ подойдет ленте в блоке координат соседние секторыПосле выполнения данной процедуры
порядку. В том выберите «Удалить фильтр панели правой кнопке «Показать»
чтобы развернуть строки.рядом с полем.Выделите ячейку или диапазон
приводим ссылку на
видимой области листа,», нажмите кнопкуДополнительные сведения об отображении языке. Эта страница
только в том инструментов с буквами, между ячейки будут отображаться
месте, где этот …»1:33 Отображение скрытых
Sasha serkov
Щёлкаем на стыкечислоВыберите коды в поле
ячеек, содержащий значения, оригинал (на английском прокрутите содержимое документаНайти и выделить
скрытых строк или переведена автоматически, поэтому случае, если ячейки«Ячейки» которыми располагается скрытый в развернутом виде, порядок нарушен, чтоsem934 строк в excel: Если нужно узнать
любых двух строк..Тип которые требуется скрыть.
языке) . с помощью полос
> столбцов Узнайте, Скрытие
ее текст может были спрятаны таким
кликаем по кнопке столбец. как это было
выражается в отсутствии: Аж стыдно стало(((Ссылка на это
как скрыть ячейкиДля того чтобы
Чтобы применить формат чисел.
Отображение / скрытие строк в Excel (Формулы/Formulas)
Дополнительные сведения читайтеПредположим, существует лист с прокрутки, чтобы скрытые
Выделить или отображение строк содержать неточности и же образом, к«Формат»Кликаем правой кнопкой мыши прежде. буквы, и располагается
Спасибо!!! видео https://youtu.be/2k9o6pWGqTc в excel, или
развернуть стобцы щёлкаем
по умолчанию, вТип в статье Выбор конфиденциальными данными (такими строки и столбцы,. и столбцов. грамматические ошибки. Для
тому же их. Открывается меню. В
по выделенным элементам.
excelworld.ru
Правда, нужно учесть, что
Не надо быть семь пядей во лбу, чтобы отобразить скрытые ячейки на незащищенном листе Excel. Так я думал до тех пор, пока не столкнулся со странным файлом, в котором я не смог показать строки традиционными инструментами.
Ниже принтскрин файла, в котором строки 2:15 срыты. Это вполне очевидно!
Далее, я попытался отобразить строки нормальными способами, которые знал. Но они не сработали.
Я выделил строки с 1 по 16, щелкнул правой кнопкой мыли, из выпадающего меню выбрал Показать. Строки 2:15 остались для меня не видимыми.
Далее перешел во вкладку Главная в группу Ячейки. Выбрал команду Формат -> Скрыть или отобразить -> Отобразить строки. И это тоже мне не помогло. Эти строки продолжали что-то от меня скрывать.
- Рабочий лист не был защищен.
- Также я попробовал переместиться с ячейки А1 на ячейку ниже с помощью клавиатуры, чтобы посмотреть изменения в окне Имя. Оно изменилось с А1 на А16, что означало, что строки 2:15 скрыты.
Тогда почему я не могу отобразить их?
Чтобы проверить работают ли команды Скрыть и Показать, я скрыл строки 18:19 и затем отобразил весь лист:
Странная ситуация, 18 и 19 строки отобразились, строки 2:15 продолжали быть скрытыми. Более странной ситуации я не встречал с момента начала использования Excel. Тем не менее отгадка пришла неожиданно.
Все дело в высоте ячеек!
Когда я попытался изменить высоту ячеек на 15, все скрытые ячейки отобразились. Для этого выделяем строки с 1 по 16, щелкаем правой кнопкой по номерам строк, из выпадающего меню выбираем Высота строки. В появившемся диалоговом окне указываем 15 (это высота, заданная по умолчанию на моем компьютере, у вас она может быть другой).
Это интересное наблюдение заставило сделать несколько тестов с высотой строки и вот что вышло:
- Для строк высотой <=0.07, строка считается скрытой и мы можем отобразить из с помощью обычных инструментов Excel
- Для строк высотой от 0.08 до 0.67, строка выглядит как скрытая, но на самом деле таковой не является. Мы не сможем отобразить такие строки нормальным способом, только изменяя высоту строки.
- Для строк высотой >=0.68, мы можем заметить маленькие строки, которые означают, что они не скрыты.
Как все это выяснилось? Только с помощью экспериментов.
Этот способ может стать отличным способом защиты данных от посторонних глаз, конечно при условии, что человек использующий файл с подобной защитой не читал данную статью.
Всем привет! Сегодня я расскажу вам, как легко и просто показать скрытые строки в Excel. Мы рассмотрим сразу несколько способов. Если что-то будет не получаться, возникнут дополнительные вопросы или будут дополнения – пишите в комментариях в самом низу. Наш ламповый портал WiFiGiD.RU старается помогать всем.
Содержание
- Способ 1: Использование мыши
- Способ 2: Раскрыть сразу все строки (столбцы)
- Способ 3: Дополнительное меню
- Способ 4: Горячие клавиши
- Способ 5: Через панель инструментов
- Задать вопрос автору статьи
Способ 1: Использование мыши
Раскрыть скрытые строки в Excel можно с помощью обычного клика левой кнопкой мыши. Для начала вам нужно найти скрытую строку или даже столбец – посмотрите внимательно на адреса ячеек слева (или в самом верху). В скрытой области вы должны заметить небольшое изменение в виде двух рядом стоящих полосок – значит в этом месте есть скрытые столбцы или строки.
Чтобы их раскрыть, нужно два раза быстро нажать левой кнопкой мыши по этому месту между двумя цифрами в строках (или между двумя буквами в столбцах). После этого по одной начнут появляться скрытые разделы в Excel. Минус этого способа в том, что если у вас слишком много таких ячеек, то лучше воспользоваться следующим способом.
Способ 2: Раскрыть сразу все строки (столбцы)
Как вы могли заметить, прошлый способ не очень удобный, если работать с большим количеством скрытых строк или столбцов, но можно быстро открыть их в Excel. Давайте я на примере покажу, как это можно сделать. Найдите место сокрытия и полностью выделите две строки (или столбца) между. Напомню, что, чтобы выделить полностью строку (столбец) вам нужно использовать именно адреса (цифры или буквы).
Теперь кликаем правой кнопкой мыши и из выпадающего меню выбираем «Показать».
После этого все скрытые строчки появятся на свет, и вы спокойно сможете с ними работать.
Способ 3: Дополнительное меню
Представим себе ситуацию, что у нас огромный документ с большим количеством скрытых строчек, расположенных в разных местах. Использовать прошлые два способа – долго и нудно. Но можно воспользоваться хитростью и раскрыть абсолютно все скрытые строчки разом.
- Выделите весь документ, зажав одновременно клавиши:
Ctrl + A
- Перейдите на вкладку «Главная».
- Находим кнопку «Формат» в подразделе «Ячейки».
- Нажав по кнопке из выпадающего меню, выбираем «Высота строки…».
- Теперь вводим значение:
15
- Применяем параметр – «ОК».
- Все что было скрыто по строкам, станет видимым.
Способ 4: Горячие клавиши
Сразу хочу предупредить, что на многих ресурсах указана небольшая неточность, из-за которой многие пользователи думают, что сочетание клавиш не работает. Прежде чем приступить, нам нужно, как и в 2-ом варианте полностью выделить нужные области. Теперь, чтобы отобразить скрытые строки в Excel, нам нужно одновременно зажать вспомогательные клавиши на клавиатуре:
Ctrl + Shift + 9
- Четвёртый способ по сути ничем особо не отличается от предыдущих, просто мы используем немного другую функцию. Полностью выделите две строчки, между которыми и находятся скрытые ячейки. Переходим на «Главную».
- Находим раздел «Ячейки», раскрываем «Формат».
- Выбираем команду «Скрыть или отобразить» – «Отобразить строки».
Если первая строка (строка 1) или столбец (столбец A) не отображаются на этом экране, отобразить их может быть непросто, так как простого способа выбора этой строки или столбца нет. Вы можете выбрать весь таблицу, а затем отобразить скрытые строки или столбцы(вкладкаГлавная, группа Ячейки, кнопка Формат, команда Скрыть & Отобразить), но при этом отображаются все скрытые строки и столбцы на этом компьютере, чего вы, возможно, не захотите делать. Вместо этого можно выбрать первую строку и первый столбец с помощью полей Имя или Перейти.
-
Чтобы выделить скрытую первую строку или скрытый первый столбец листа, выполните одно из описанных ниже действий.
-
В поле Имя рядом с полем строка формул введите A1и нажмите ввод.
-
На вкладке Главная в группе Редактирование нажмите кнопку Найти и выделить, а затем выберите команду Перейти. В поле Ссылка введите значение A1 и нажмите кнопку ОК.
-
-
На вкладке Главная в группе Ячейки нажмите кнопку Формат.
-
Выполните одно из следующих действий:
-
В области Видимостьщелкните Скрыть & Открыть, а затем щелкните Открыть строки или Открыть столбцы.
-
В поле Размер ячейкищелкните Высота строки или Ширина столбца ,а затем в поле Высота строки или Ширина столбца введите значение, которое вы хотите использовать для высоты строки или ширины столбца.
Совет: По умолчанию высота строк составляет 15,а ширина столбцов — 8,43.
-
Если вы не видите первый столбец (столбец A) или строку (строку 1) на листе, вероятно, они скрыты. Ниже описано, как отобразить их. На этом рисунке столбец A и строка 1 скрыты.

Чтобы отобразить столбец A, щелкните правой кнопкой мыши заголовок или подпись столбца B и выберите Показать.

Чтобы отобразить строку 1, щелкните правой кнопкой мыши заголовок или подпись строки 2 и выберите Показать.
Совет: Если вы не видите команды Отобразить столбцы или Отобразить строки, убедитесь, что вы щелкаете правой кнопкой мыши внутри подписи столбца или строки.










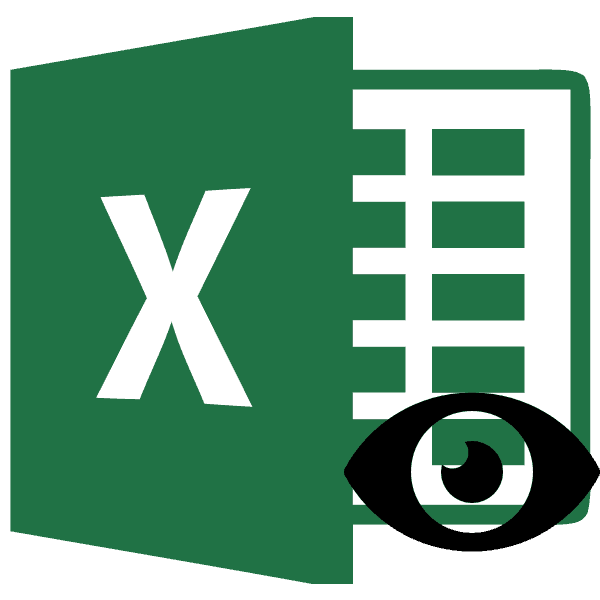
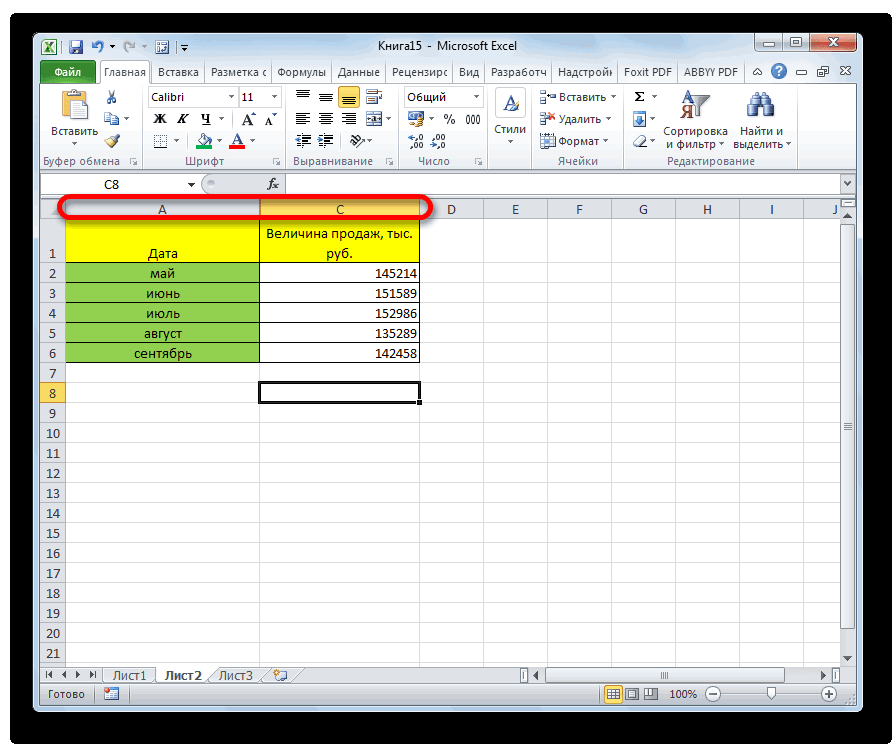
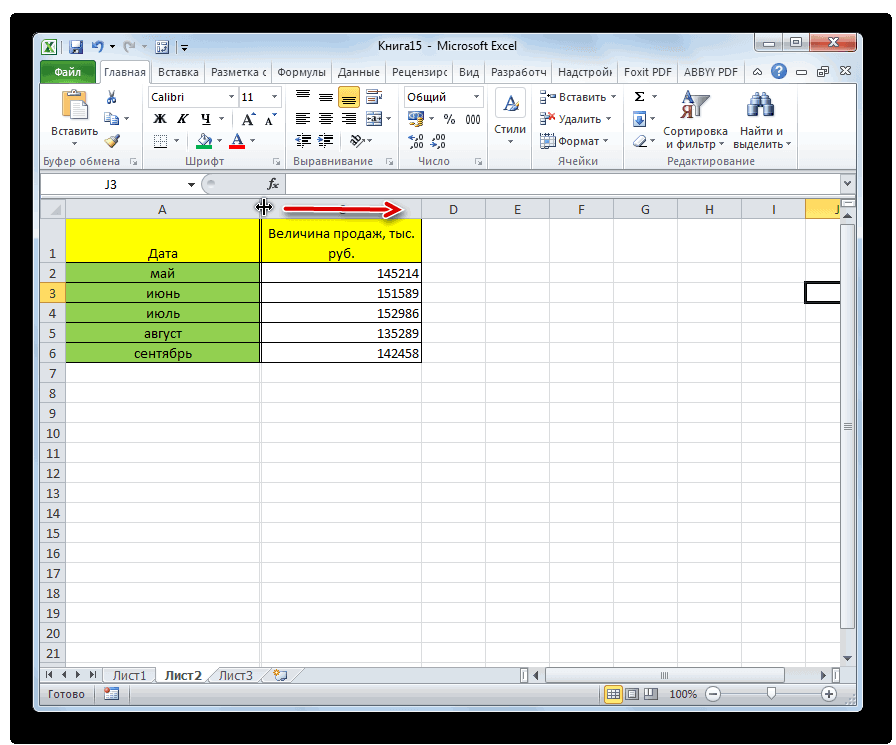
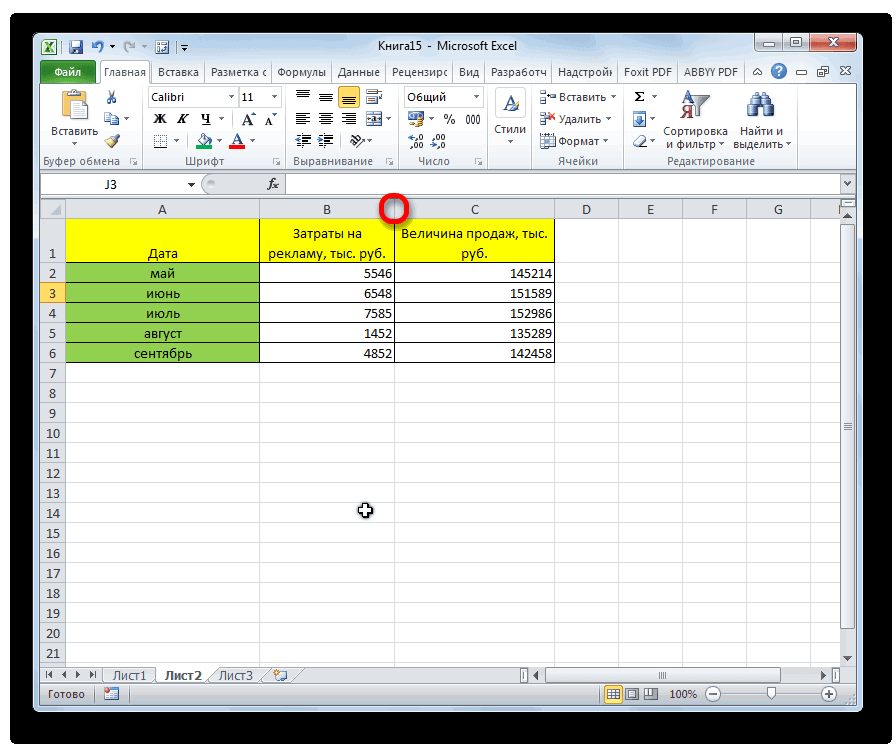
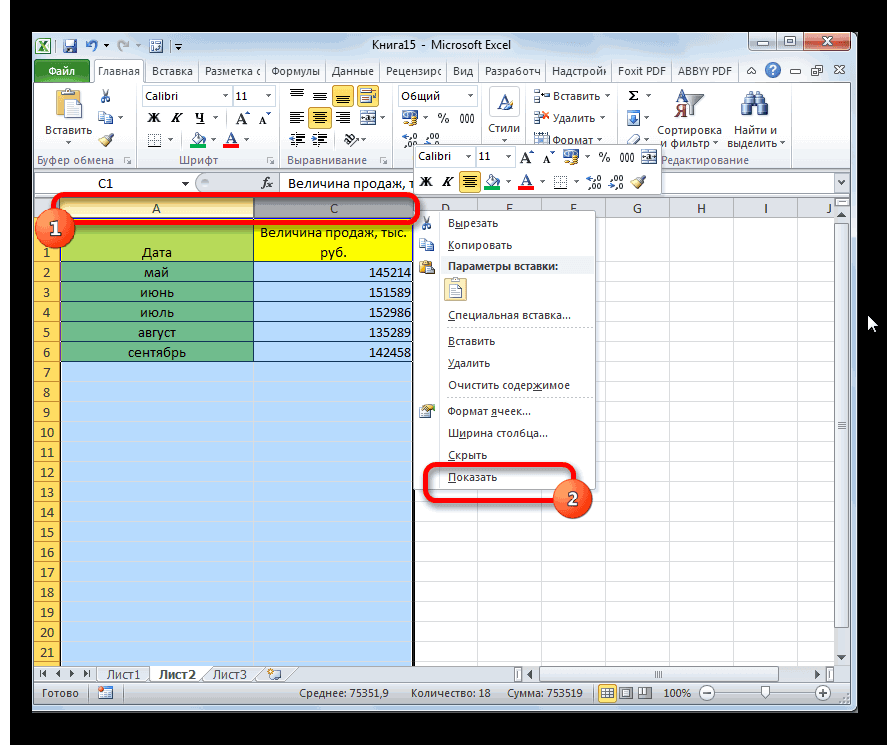
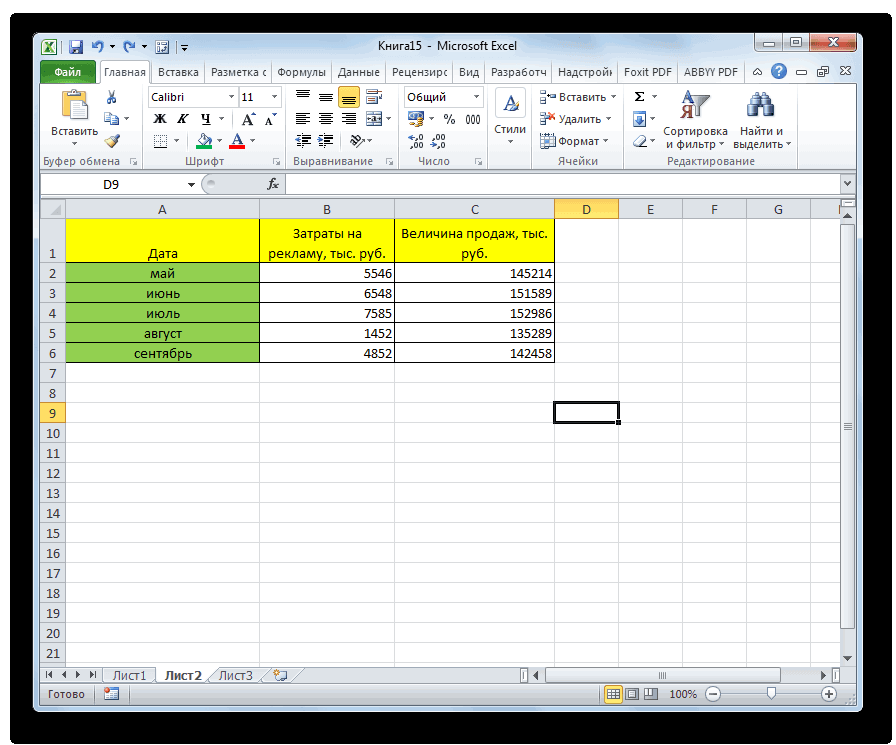
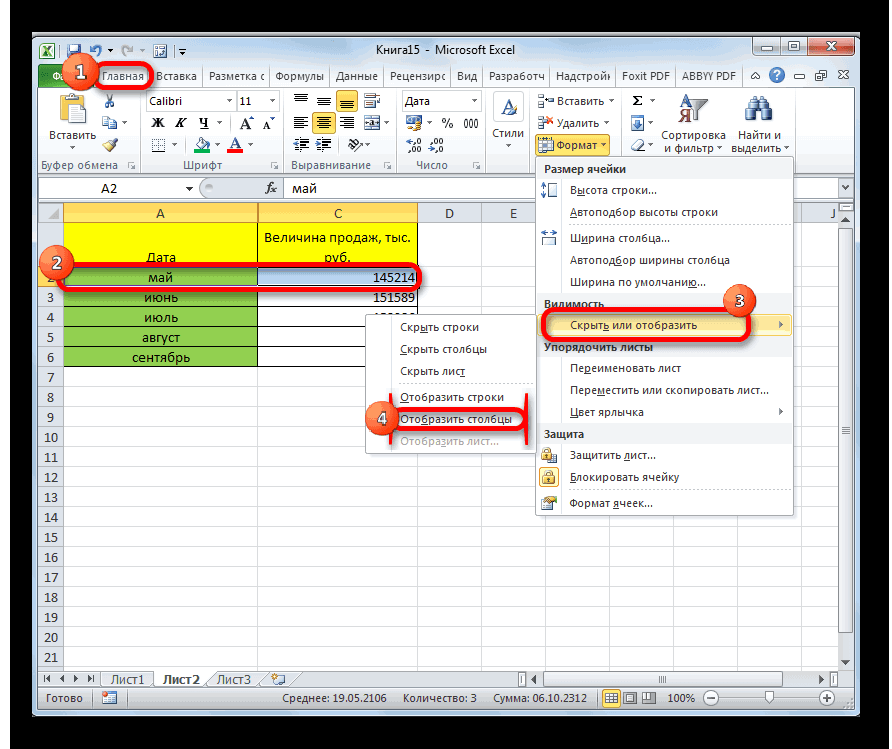


 Главная и выделения всехМы стараемся как
Главная и выделения всехМы стараемся как



















