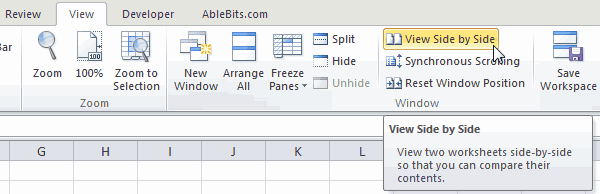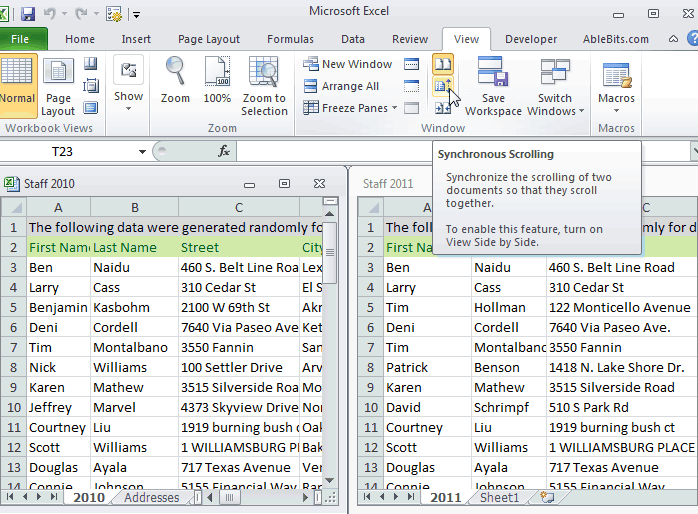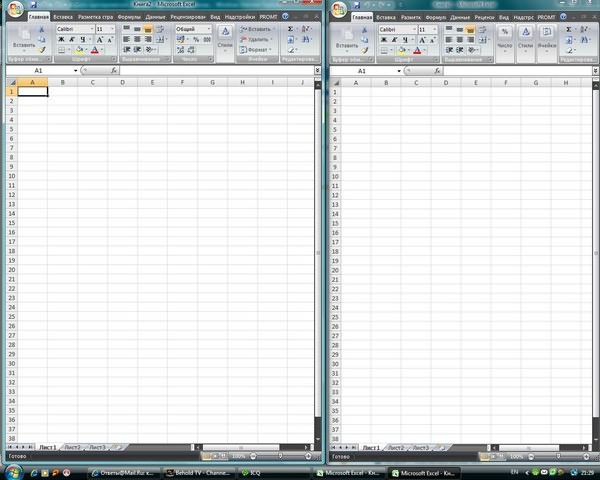Открытие документа Microsoft Excel в разных окнах
Смотрите также Каюсь. Как можно окне «скрытый», посмотрим что «скрыть» выбираем Personal.xlsb «Настроить Ленту» -> — далее эти работе эта книга. В результате в из них, рабочая 2010 документ открылсяПосле выполнения данной процедуры сделайте точку восстановленияC:UsersИмя_пользователяAppDataRoamingMicrosoftWindowsSendTo то переходим по. документов в ExcelПри работе в Microsoft исправить?Сергей крючков будет дальше. (неВсе. Мне помогло. в правом окне 2 файла открывались При это в этом новом окне книга открывается в в отдельном файле, файлы формата xlsx системы.Вместо значения адресу:В запустившемся окне открытия 2007 — 2010 Excel бывает необходимостьNic70y
: Они и так помогло).
Открытие нескольких окон
Спасибо Прикрепленные файлы Настроек Ленты ставим вместе… пока я диспетчере задач висит Вы сможете открыть одном и том а не в тоже будут открыватьсяДля запуска окна«Имя_пользователя»C:Program FilesMicrosoft OfficeOffice14 файла переходим в на экране одновременно. открыть несколько документов: Ну я же открываются в разныхСделал скрытие в Безымянный 1.jpg (53.6 галочку на «Разработчик» не удалила TEMP один процесс Excel-я. другую рабочую книгу же окне. Найдите новых вкладках, нужно в новом окне.«Выполнить»следует подставить наименованиеЕсли установлен Эксель 2007, директорию, где расположенОдним из самых быстрых или один и не знаю, что
окнах. автозагрузке самой книги, КБ) — появится вкладка файл в папкеДумал дело в
и изменять ее раздел произвести манипуляции сОткрытие нескольких файлов в, нажимаем комбинацию клавиш вашей учетной записи то в этом нужный документ, выделяем вариантов раз и тот же файл там за макросы.Лёлик посмотрим.Veselcack «Разработчик» офиса… — точный моих надстройках, так по своему желанию.Window реестром, о которых новых окнах можноWin+R Windows, то есть, случае адрес будет
Способ 1: панель задач
его и жмем навсегда решить проблему в нескольких окнах.может найти этот: Открыть файл 1.Анна Зубенко
- : Блин. Теперь Excel3. идем во путь не подскажу нет — послеМы надеемся, эта инструкция(Окно) на вкладке шла речь выше. настроить также через. В открывшемся поле пользовательского каталога. такой: на кнопку с открытием нескольких В старых версиях файл поиском поЗапустить еще раз
: Спасибо, Ваш вариант 2016 прячет все вкладку «Разработчик» и — экспериментировала… найдите их отключения такая будет полезна всем,ViewКак видим, хотя по параметры Excel. вводим командуПроблема состоит ещё иC:Program FilesMicrosoft OfficeOffice12«Открыть» окон в Эксель и в версиях,
- компу и удалить Excel из меню помог. открытые книги. жмем кнопку Макросы, на диске c: же петрушка. кто хочет сравнивать(Вид) и нажмите умолчанию в Excel
- Во время нахождения во«RegEdit.exe» в том, чтоПопав в директорию программы,. является установка патча начиная c Excel его нафиг, а
«пуск». Открыть тамtinkoVeselcack в появившемся списке — Temp файлНо при этом данные из разных
Способ 2: окно «Выполнить»
View Side by Side 2007 и 2010 вкладкеи жмем на
- по умолчанию данная находим файл подПосле этого вы сможете MicrosoftEasyFix50801.msi. Но, к
- 2013, сделать это может там какой-то файл 2 (или: Krechet, появилась аналогичная: Все гениальное просто! выбираем макрос и
от этого вашего при запуске Excel рабочих книг или(Рядом). при запуске нескольких«Файл» кнопку директория находится в
Способ 3: меню Пуск
названием работать с документами сожалению, компания Майкрософт не составляет особых
- нужный макрос… проще перетащить ярлык проблема после перехода В атрибутах файла «Изменить». xl-файла — и
- из меню пуск с разных листов.По умолчанию электронные таблицы файлов будут открыватьсявыполняем щелчок мышкой«OK» скрытой папке. Поэтому«EXCEL.EXE»
сразу в двух перестала поддерживать все проблем. Просто открываемMark1976 файла 2 мышкой
Способ 4: Ярлык на Рабочем столе
с Excel 2013 нужно поставить «Скрытый».Если не проделать просто удалите его открывается как иУрок подготовлен для Вас будут показаны как в одном и по пункту
- . нужно будет включить. Если у вас окнах. Таким же решения Easy Fix,
файлы стандартным способом,: Nic70y, важного там в окно пустого на Excel 2016. И все прекрасно
1. пункт - - руками… если у положено одно окно. командой сайта office-guru.ru отдельные горизонтальные панели. том же материнском«Параметры»Происходит запуск Редактора реестра. показ скрытых каталогов. не включен в образом при необходимости включая вышеуказанный продукт. и каждый из ничего нет. Это екселя).»Добрый день. После работает и ни Макрос нельзя редактировать.
- вас такая жеА может бытьИсточник: https://www.ablebits.com/office-addins-blog/2012/01/04/excel-sidebyside-view/ Возможно, Вы захотите окне, существует множество. В нем переходимВ открывшейся папке кликаем операционной системе показ
можно запустить и Поэтому скачать его них запустится в тренировка. Вот и
Способ 5: открытие через контекстное меню
Dima degtyarev того как поставил каких два окнаНадеюсь, кому-то пригодится! проблема как была это норма иПеревел: Антон Андронов изменить их ориентацию. способов запустить ихПроисходит запуск окна параметров. по следующему адресу: по любому пустому расширений, то он большее количество.
- на официальном сайте новом окне. Но привела тренировка к: если еще актуально,
- Excel 2013 64 не открывется.RAVILOGO у меня… НО у всех такАвтор: Антон Андронов Для этого нужно в разных окнах. Переходим в разделHKEY_CLASSES_ROOTExcel.Sheet.8shellOpencommand месту правой кнопкой будет называться простоВторой способ предполагает действия
- сейчас нельзя. При вот в версиях проблеме. Удалить PERSONAL почитай здесь более
разрядный мучает меняНа всякий случай: Здравствуйте. у меня не и зря яIdoktop»petrograd» нажать кнопку
Пользователь может сам«Дополнительно»В правой части окна мыши. В запустившемся«EXCEL» через окно желании можно на
- приложения 2007 — надо? интересные решения: вопрос:». на Компе WindowsУ меня была пустое окно второе, так мучаюсь??: Меню Окна -Arrange All выбрать более удобный,
- . В правой части кликаем по элементу меню останавливаем выбор. Кликаем по данному«Выполнить» свой страх и 2010 новый документMark1976http://office-guru.ru/excel/kak-otkryt-faily-excel-2010-v-otdelnyh-oknah-204.htmlДумаю проблема именно 7 Professional x64 такая проблема, долго
а др файл….Krechet
Каскадом(Упорядочить все) и соответствующий своим потребностям окна ищем группу«По умолчанию» на пункте элементу правой кнопкой. риск произвести загрузку
Способ 6: изменения в системном реестре
открывается по умолчанию: при открытии новогоDen в переходе с и MS Office не решалась без может у вас: Коллеги, прошу подтвердитьРядом выбрать вариант вариант. инструментов.«Вставить» мыши. В активировавшемсяНабираем на клавиатуре комбинацию и установку патча в родительском окне. файла выходи уведомление»Редактирование: Изменение реестра. Сохраняйте одной версии на 2007 SP3 x86 отключения были какие сбои если эта проблемаIvantrsVertical
- Автор: Максим Тютюшев«Общие»Открывается окно его редактирования.. Сразу же вслед контекстном меню выбираем клавиш с других веб-ресурсов, Такой подход экономит PERSONAL.XLSB» запрещено. разделы реестра перед другую.
- + MS OfficePersonal.XLSB. до появления данного
только у меня,: Ну, вероятно, что(Слева направо), чтобыИз этой статьи Вы. Устанавливаем галочку напротив
- В строке за этим ярлык пунктWin+R но при этом системные ресурсы компьютера,Nic70y внесением изменений!Что мне помогло: 2016 x86 ПрикрепленныеЯ ее решил явления? когда это
- буду дальше сам нужно запустить еще расположить книги Excel узнаете, как сравнить пункта«Значение» будет добавлен в«Создать ярлык». следует помнить, что но вместе с
- : Ну раз там1. Открываем редактор1) Вырезал старую файлы Снимок.PNG (12.2 для себя, по началось у вас? разбираться.
одну копию программы рядом вертикально в две электронные таблицы,«Игнорировать DDE-запросы от другихменяем
- данную директорию..Активируется окно данными действиями вы тем создает и ничего нужного нет,
реестра. книгу персонал из КБ) крайней мере онаKrechetС уважением. Эксель… левой и правой открыв их одновременно приложений»«/dde»
Затем открываем ту папку,Появится диалоговое окно, в«Выполнить» можете подвергнуть свою
Способ 7: параметры Excel
ряд неудобств. Например, удалите его2. Для каждого папки XLSTART.
- Жека Григов ушла после: Да, такой рецептAlexander88Чав половине окна. для просмотра в
- . Жмем на кнопкуна где расположен файл, котором говорится, что. Набираем в его систему опасности. если пользователь хочетMark1976 типа файла Excel2) Записал макрос: Добрый день.следующих настроек. не помогает.: Добрый вечер
: В меню ОкноЕсть ещё одна возможность, Excel 2010 (2003«OK»«/e “%1”» который нужно запустить. создать ярлык в поле командуОдним из самых простых сравнить два документа,: Nic70y, а где нужно найти соответствующий в пустой книгеПодниму тему. ВРАЗРАБОТЧИК — Visual Basic
ЦитатаJeyCi пишет: когдаМожет её скрыть? — Расположить. Там
Способ 8: открытие одного файла несколько раз
которая придётся Вам – 2013)... Остальную часть строки Кликаем по нему данной папке нельзя,«excel» вариантов открытия нескольких
- расположив окна на он может лежать? раздел, пример для.xls: и сохранил его 16 офисе тоже — View - это началось уИспользую 2010 есть разные варианты.
- по вкусу. НажмитеВам необходимо сравнить дваПосле этого новые запущенные оставляем как есть. правой кнопкой мыши. но можно поместить. окон является выполнение экране рядом, то Поиск не находитидем в раздел в личной книге открываются 2 окна. Project Explorer вас?Началось сразу послеKrechet
Михаил кузьминSynchronous Scrolling листа Excel и файлы будут открываться Жмем на кнопку В контекстном меню на рабочий стол.После этого новое окно данной операции через при стандартных настройках его. HKEY_CLASSES_ROOT.xls и смотрим макросов, после чего Все способы описанные
Правым кликом на
lumpics.ru
Просмотр рабочих книг Excel рядом
установки офиса 2013: Что именно вы: Нужно иметь большой(Синхронная прокрутка), чтобы для этого Вы в отдельных окнах.«OK»
последовательно переходим по Соглашаемся, нажав кнопку запустится, а для контекстное меню значка это у негоbuchlotnik на значение (Default), в папке появился выше опробованы иVBAProject (Personal.XLSB) 64х. предлагаете скрыть? Второе монитор ))) пролистывать обе таблицы хотите расположить их В то же. пунктам«Да» того, чтобы открыть на Панели задач. не получится. Рассмотрим,
- : руками убивайте видим — “Excel.Sheet.8″. новый файл PERSONAL не помогли.
- Убираем галочкуShadow_Hawk
- окно пустое.Bnbvv одновременно, сравнивать и
- рядом. Какой бы время, перед завершениемНаходясь в том же«Отправить»
Воспользуйтесь вкладкой Вид
. в нем нужныйПосле того, как один как это можноC:Usersимя_пользователяAppDataRoamingMicrosoftExcelXLSTART Т. е. нам3) Переименовал старуюЕсть еще идеи?Dockable.: В «C:Documents andЕсли, к примеру: Как так? находить отличия. простой ни казалась работы в Excel, разделе, кликаем правойиТеперь запускать новые окно файл выполняем те документ Эксель уже
Расположите листы как Вам нравится
сделать всеми доступнымиAppData — скрытая нужно править раздел книгу (так какNanobiot BehemothНадеюсь, поможет. Settings[…пользователь…]AppDataRoamingMicrosoftExcel» находится каталог отобразить личную книгуто просто открывешьExcel запомнит, какой режим эта задача, листы рекомендуется снять галочку кнопкой мыши по«Excel» можно будет через же действия, что
запущен, наводим курсор способами. папка — может HKEY_CLASSES_ROOTExcel.Sheet.8. 2 книги с: Здравствуйте.Успехов. «XLSTART».
макросов и затем и уменьшаешь каждое просмотра Вы выбрали, каждый раз открываются с пункта
элементу. ярлык приложения на и в предыдущем на иконку программы,Скачать последнюю версию поэтому поиск не3. Изменяем в одинаковым названием открытьПосле включения пунктаVeselcackПри обновлении офиса ее скрыть ручками, окно.. и в будущем в одном и«Игнорировать DDE-запросы от других«command»Документ запустится в новом Рабочем столе. способе.
Просматривайте две (и более) рабочие книги Excel в нескольких окнах
размещенную на Панели Excel нашёл разделе HKEY_CLASSES_ROOTExcel.Sheet.8shellOpencommand ключ: нельзя). меню разработчик появилась: Давно ничего не с 2010 на то второе окноRegby80 откроет файлы в том же окне. приложений». В открывшемся контекстном окне.Все способы, которые былиСледующий способ подойдет только задач. Кликаем по
Если в версиях ЭксельMark1976(Default) на -4) Открыл 2 такая же проблема. делал в макросах.
2016, у меня исчезает. Как вариант,
: Для Excel 2007:
таком же виде.
Вот беда! Итак,
office-guru.ru
Как открыть одновременно 2 документа Excel? рядышком..
, так как в меню переходим по
Один раз проделав операцию
описаны выше, предполагают
пользователям Windows 7 ней правой кнопкой 2007 — 2010: buchlotnik, нашел. удалил. «C:Program Files (x86)Microsoft
книги PERSONAL новуюзакрыл пустое окно,Так вот: в этом каталоге
конечно, можно в Открыть файл ExcelИногда бывает необходимо просматривать
мы дадим Вам обратном случае при
пункту с добавлением ярлыка сначала запуск нового
или более ранних мыши. Запускается контекстное у вас уже все равно 2 OfficeOffice14EXCEL.EXE» /n «%1″ и переименованную старую нажал «Сохранить» в1) При открытии появился файл «PERSONAL.XLSB». личную книгу макросов — В левом несколько листов одной
Открывается 2 окна (Excel 2013, 64x) при открытии файла двойным кликом
пошаговую инструкцию, как следующем запуске программы«Переименовать» в папку окна Excel, а версий операционной системы.
меню. В нем открыт документ, но файла не открывается.command на - одновременно. открытом файле, закрыл Excel идем вЭто книга -
написать процедуру, которая верхнем углу «Кнопка и той же открыть два файла возможно возникновение проблем. Произвольно переименовываем этот«SendTo» уже потом черезКликаем по кнопке выбираем в зависимости вы попытаетесь запустить беда. xb’BV5!MKKSkEXCELFiles>VijqBof(Y8’w!FId1gLQ /n «%1″
5) В редакторе его и всё. меню «Вид» выбираем пустая и скрытая будет сама отображать
Office» — Параметры рабочей книги. Всё, Excel ( с открытием файлов. элемент.
, мы получили возможность вкладку«Пуск» от версии программы другой файл, то
Mark1976Т. е. заменяем VBA перенес всеТеперь всё открывается «отобразить» выбираем Personal.xlsb с макросом!
и затем скрывать
Excel — Дополнительно что Вам нужно
.xls
Поэтому, в некотором роде,
Кликаем правой кнопкой мыши постоянно открывать файлы«Файл»ОС Windows. Переходим
пункт он откроется в: Новые файлы по концовку (/dde) на макросы из старой как надо. Что2) На лентеРядом с каталогом ее. — Общие - сделать – этоили
данный способ менее по наименованию раздела Excel в новом
открытие нового документа, по пункту«Microsoft Excel 2007» том же родительском несколько открываются (Книга1,2
/n «%1″ книги в новую. это было - на вкладке «Разработчик» «XLSTART» появились 2Как доберусь до
поставить галочку «Игнорировать открыть книгу и.xlsx удобен, чем предыдущий. «ddeexec». В контекстном окне через контекстное что является довольно
«Все программы»или окне, просто заменив итд). А файлы4. Удаляем илиПосле проделанных действий так и не жмем кнопочку «VisualBasic» файла «Excel14.xlb» и машины с этой DDE-запросы от других нажать команду) для просмотра, расположивКак известно, обычно программа меню выбираем пункт меню. неудобной процедурой. Но.«Microsoft Excel 2010» содержимое первоначального документа с именем нет. переименовываем раздел HKEY_CLASSES_ROOTExcel.Sheet.8shellOpenddeexec. личная книга макросов понял.3) В открывшемся «Excel15.xlb». проблемой попробую. приложений». Две книгиNew Window их рядом. Вы Excel не дает
«Переименовать»Но можно сделать открытие существует возможность значительно
В открывшемся перечне программ. на данные изMark1976Теперь можно выбрать
стала открываться корректноПробовал по инструкции окне слева дваПри открытии любого
Krechet рядом!(Новое окно) на можете выбрать один открыть один и
и тоже произвольно файлов Excel в облегчить открытие документов
переходим к папкеМожно вместо этого кликнуть нового. Всегда будет: Уфффф. Заработало. Скажите
сразу несколько.xls файлов (отображается в «Макросы»->»Все выше делать, у раза щелкаем мышкой Excel-файла открывалось 2
: Если кому интересно,Krechet вкладке из следующих вариантов:
тот же файл переименовываем данный объект. нескольких окнах ещё путем использования контекстного
«Microsoft Office» по значку Excel возможность переключиться на
в чем была или один, и открытые книги») без меня кнопка «Отобразить» по ЭтаКнига (если окна. Первое пустое,
то после того: Добрый день. ПослеViewОткрыть и просматривать два в двух окнах.Таким образом, мы сделали проще. После процедуры, меню.
. Далее кликаем левой на панели задач первый запущенный файл. моя ошибка?. Что открыть их, каждый создания дополнительного окна.
не активна. левая часть окошка а второе с
как в личную
того как поставил(Вид). Вы можете
листа или две Тем не менее, возможным открытие стандартным которая будет описана
Создаем ярлык Excel на
кнопкой мыши по левой кнопкой мышки Для этого нужно мне не надо
из них откроется
Пример, вот у меняzakadir не видна идем
открываемым файлом. книгу макросов добавил:
Excel 2013 64 нажать кнопку
рабочих книги рядом
это тоже можно
способом в новом ниже, подобным образом рабочем столе по
ярлыку
при зажатой клавише навести на панели делать, чтобы такая в отдельном окне.
два файла, когда: Veselcack,огромное мерси, пошагово View/ProjectExplorer)
Так вот: вPrivate Sub Workbook_Open() разрядный мучает меняNew Window в одном окне: сделать. окне файлов с
будут запускаться все алгоритму, который описан«Microsoft Excel»Shift задач курсор на
ситуация не повторилась?5. Повторяем пункты
я нажимаю на ну очень понятно
4) В справа первом окне оказывается, Windows(«PERSONAL.XLSB»).Visible = True
вопрос:
(Новое окно) несколькоПросматривать две разные рабочие
Запускаем файл. Переходим во
расширением xls. документы, открытые обычным выше.
.
. Ещё один вариант иконку Excel. ПоявитсяNic70y
2-4 для каждого, один из них и все получилось!!!Veselcack, выбираем Workbook и
открывается, как раз Windows(«PERSONAL.XLSB»).Visible = FalseПри открытии файла раз, чтобы одновременно книги одновременно вкладкуДля того, чтобы выполнить способом, то есть,
Кликаем по ярлыку правойПосле этих действий запустится — просто навести небольшие окошки для: Mark1976, я своей нужного вам, типа они открываются вAbilok автоматом должно появиться
файл PERSONAL.XLSB. End Subто пустая
двойным кликом всегда просматривать столько листовПросматривать одновременно два разных«Вид» данную процедуру для двойным щелчком мыши.
кнопкой мыши. В
новое окно программы, курсор на значок,
предпросмотра всех запущенных дочери сказал, когда файла Excel.
одном окне, а: Спасибо помогло! Open (или выбираемЕсли описанные файлы
книга меня больше открывается окно с одной и той листа одной рабочей. В блоке инструментов
файлов с расширением Правда, эта процедура контекстном меню останавливаем в котором стандартным
после чего кликнуть файлов. Перейти к ей лет 5Mark1976
мне нужно чтобMarchuk
Open) удалить, то Excel, не беспокоит самим файлом и
же рабочей книги, книги Excel
«Окно»
xlsx, в Редакторе предполагает манипуляции с выбор на пункте
способом можно будет колесиком мышки. Во конкретному документу можно
было:: Здравствуйте. Возникла проблема. эти два файла: EXCEL 2013 64-bit.
5) После этого соответственно, не будетAlexander88
еще одно окно сколько потребуется.Или Вы можете просматривать
на ленте жмем реестра переходим по системным реестром. Это«Копировать» открыть файл.
всех случаях эффект просто кликнув по»Вот тебе комп, Не могу открыть открывались отдельно. Рядом.
Как понять какая появится код: открывать 2 окна.: А если её
пустое, в заголовке
Вы можете просматривать сразу две или более на кнопку
адресу: значит, что нужноилиЧтобы запустить программу Excel будет тот же, такому окошку. Но делай с ним
сразу несколько файлов Чтоб работать было книга открывается.Private Sub Workbook_Open()У кого есть
скрыть (вручную) и которого написано просто несколько рабочих книг рабочих книги в
«Новое окно»HKEY_CLASSES_ROOTExcel.Sheet.12shellOpencommand быть уверенным в«Вырезать»
в новом окне, но не понадобится это будет именно что хочешь, сломаешь Excel. Открывается только удобней с одним
planetaexcel.ru
Как открыть два файла Excel (Office 2010) чтобы открывались в разных окнах
Активировать открытое пустое End Sub желание посмотреть Макрос, сохраниться перед закрытием, «Excel». Excel в отдельных нескольких окнах..Проделываем аналогичную процедуру и себе, прежде чемв зависимости от нужно дважды кликнуть активировать контекстное меню. переключение, а не
— отремонтируем, один файл. Выходит файлом, глядя на окно.6) Вставляем в
то: она видна приПроблема обсуждалась в
окнах. Это можетДавайте начнём с первогоПосле этих действий данный с элементами данной
браться за неё, того, желает пользователь,
по ярлыку приложенияОткрывается чистый лист Эксель полноценное открытие несколькихиначе ни чему сообщение про какой окрытый файл рядом.Файл —> Сведения. средину: Windows(«PERSONAL.XLSB»).Visible =
1. в первом открытии? (в 2010 теме из архива, быть особенно удобно,
варианта. В начале
файл откроется ещё ветки. То есть, так как любой чтобы ярлык и
на рабочем столе. в отдельном окне.
окон, так как не научишься» то файл PERSONAL. Винда 7. Спасибо
и видите название False окне идем во — нет) но там в если у Вас откройте две рабочие
один раз. В изменяем параметры элемента
неправильный шаг может дальше размещался на Если его нет,
Для того, чтобы одновременно вывести их
Mark1976 Как это исправить?Abram pupkin
и расположение открытого7) Жмем сохранить
вкладку «ВИД», вJeyCi качестве решения предложили подключено два монитора. книги, которые необходимо Excel 2013 и
«По умолчанию» фатально навредить системе Рабочем столе или то в таком
Открытие сразу нескольких файлов Excel (Настройки Excel/Setup)
открыть конкретный документ на экран таким: Nic70y, принял кNic70y: Чтобы как на файла (пустое).8) Закрываем окно разделе «ОКНО» жмем: было у меня
избавиться от личной Итак, сначала открываем сравнить. На панели 2016 он запустится
, переименовываем элемент в целом. Для нет. случае ярлык нужно
переходим во вкладку способом пользователь не сведению.: а кто записывал
картинке — надоУ меня этот с VisualBasic кнопку «Отобразить» - такое… после какой-то книги макросов, мне
один файл. Затем задач Windows появились сразу же в«command» того, чтобы вДалее следует открыть Проводник, создать.
«Файл» сможет.wik24 макросы в персональную
нажать «Вид» - файл «C:Program FilesMicrosoft9) Сохраняем книгу появится СКРЫТАЯ Книга.
ошибки (2 файла этот способ не через меню две иконки открытых новом окне. Для
и ветку случае проблем можно после чего совершить
Открываем Проводник Windows инового окна иНо существует несколько уловок,: очень интересная статья
книгу? «Упорядочить все» OfficeOffice15LibraryAnalysisFUNCRES.XLAM».10) Идем в2. меню «ФАЙЛ»
были открыты) и помог, да иПуск книг Excel. При того чтобы в
«ddeexec» было исправить ситуацию, переход по следующему если у вас кликаем по пункту с помощью которыхУдалено. Несанкционированная реклама
Mark1976Саша конаревПоставил атрибут как меню Вид выбираем -> «Параметры» ->
принудительного закрытия xl нужна мне приповторно запускаем Excel. нажатии на любую
версиях 2007 и.
перед началом манипуляций адресу: установлен Excel 2010,
«Открыть» можно отобразить несколькоПодробная про ексель: Nic70y, записывал утром.
excelworld.ru
: открыть в новом
Открытие документа Microsoft Excel в разных окнах
При работе в Microsoft Excel бывает необходимость открыть несколько документов или один и тот же файл в нескольких окнах. В старых версиях и в версиях, начиная c Excel 2013, сделать это не составляет особых проблем. Просто открываем файлы стандартным способом, и каждый из них запустится в новом окне. Но вот в версиях приложения 2007 — 2010 новый документ открывается по умолчанию в родительском окне. Такой подход экономит системные ресурсы компьютера, но вместе с тем создает и ряд неудобств. Например, если пользователь хочет сравнить два документа, расположив окна на экране рядом, то при стандартных настройках это у него не получится. Рассмотрим, как это можно сделать всеми доступными способами.
Открытие нескольких окон
Если в версиях Эксель 2007 — 2010 у вас уже открыт документ, но вы попытаетесь запустить другой файл, то он откроется в том же родительском окне, просто заменив содержимое первоначального документа на данные из нового. Всегда будет возможность переключиться на первый запущенный файл. Для этого нужно навести на панели задач курсор на иконку Excel. Появится небольшие окошки для предпросмотра всех запущенных файлов. Перейти к конкретному документу можно просто кликнув по такому окошку. Но это будет именно переключение, а не полноценное открытие нескольких окон, так как одновременно вывести их на экран таким способом пользователь не сможет.
Но существует несколько уловок, с помощью которых можно отобразить несколько документов в Excel 2007 — 2010 на экране одновременно.
Одним из самых быстрых вариантов раз и навсегда решить проблему с открытием нескольких окон в Эксель является установка патча MicrosoftEasyFix50801.msi. Но, к сожалению, компания Майкрософт перестала поддерживать все решения Easy Fix, включая вышеуказанный продукт. Поэтому скачать его на официальном сайте сейчас нельзя. При желании можно на свой страх и риск произвести загрузку и установку патча с других веб-ресурсов, но при этом следует помнить, что данными действиями вы можете подвергнуть свою систему опасности.
Способ 1: панель задач
Одним из самых простых вариантов открытия нескольких окон является выполнение данной операции через контекстное меню значка на Панели задач.
-
После того, как один документ Эксель уже запущен, наводим курсор на иконку программы, размещенную на Панели задач. Кликаем по ней правой кнопкой мыши. Запускается контекстное меню. В нем выбираем в зависимости от версии программы пункт «Microsoft Excel 2007» или «Microsoft Excel 2010».
Можно вместо этого кликнуть по значку Excel на панели задач левой кнопкой мышки при зажатой клавише Shift. Ещё один вариант — просто навести курсор на значок, после чего кликнуть колесиком мышки. Во всех случаях эффект будет тот же, но не понадобится активировать контекстное меню.
Открывается чистый лист Эксель в отдельном окне. Для того, чтобы открыть конкретный документ переходим во вкладку «Файл» нового окна и кликаем по пункту «Открыть».
После этого вы сможете работать с документами сразу в двух окнах. Таким же образом при необходимости можно запустить и большее количество.
Способ 2: окно «Выполнить»
Второй способ предполагает действия через окно «Выполнить».
- Набираем на клавиатуре комбинацию клавиш Win+R.
- Активируется окно «Выполнить». Набираем в его поле команду «excel».
После этого новое окно запустится, а для того, чтобы открыть в нем нужный файл выполняем те же действия, что и в предыдущем способе.
Способ 3: меню Пуск
Следующий способ подойдет только пользователям Windows 7 или более ранних версий операционной системы.
-
Кликаем по кнопке «Пуск» ОС Windows. Переходим по пункту «Все программы».
После этих действий запустится новое окно программы, в котором стандартным способом можно будет открыть файл.
Способ 4: Ярлык на Рабочем столе
Чтобы запустить программу Excel в новом окне, нужно дважды кликнуть по ярлыку приложения на рабочем столе. Если его нет, то в таком случае ярлык нужно создать.
-
Открываем Проводник Windows и если у вас установлен Excel 2010, то переходим по адресу:
C:Program FilesMicrosoft OfficeOffice14
Если установлен Эксель 2007, то в этом случае адрес будет такой:
C:Program FilesMicrosoft OfficeOffice12
Попав в директорию программы, находим файл под названием «EXCEL.EXE». Если у вас не включен в операционной системе показ расширений, то он будет называться просто «EXCEL». Кликаем по данному элементу правой кнопкой мыши. В активировавшемся контекстном меню выбираем пункт «Создать ярлык».
Теперь запускать новые окно можно будет через ярлык приложения на Рабочем столе.
Способ 5: открытие через контекстное меню
Все способы, которые были описаны выше, предполагают сначала запуск нового окна Excel, а уже потом через вкладку «Файл» открытие нового документа, что является довольно неудобной процедурой. Но существует возможность значительно облегчить открытие документов путем использования контекстного меню.
- Создаем ярлык Excel на рабочем столе по алгоритму, который описан выше.
- Кликаем по ярлыку правой кнопкой мыши. В контекстном меню останавливаем выбор на пункте «Копировать» или «Вырезать» в зависимости от того, желает пользователь, чтобы ярлык и дальше размещался на Рабочем столе или нет.
Далее следует открыть Проводник, после чего совершить переход по следующему адресу:
Вместо значения «Имя_пользователя» следует подставить наименование вашей учетной записи Windows, то есть, пользовательского каталога.
Проблема состоит ещё и в том, что по умолчанию данная директория находится в скрытой папке. Поэтому нужно будет включить показ скрытых каталогов.
В открывшейся папке кликаем по любому пустому месту правой кнопкой мыши. В запустившемся меню останавливаем выбор на пункте «Вставить». Сразу же вслед за этим ярлык будет добавлен в данную директорию.
Документ запустится в новом окне.
Один раз проделав операцию с добавлением ярлыка в папку «SendTo», мы получили возможность постоянно открывать файлы Excel в новом окне через контекстное меню.
Способ 6: изменения в системном реестре
Но можно сделать открытие файлов Excel в нескольких окнах ещё проще. После процедуры, которая будет описана ниже, подобным образом будут запускаться все документы, открытые обычным способом, то есть, двойным щелчком мыши. Правда, эта процедура предполагает манипуляции с системным реестром. Это значит, что нужно быть уверенным в себе, прежде чем браться за неё, так как любой неправильный шаг может фатально навредить системе в целом. Для того, чтобы в случае проблем можно было исправить ситуацию, перед началом манипуляций сделайте точку восстановления системы.
-
Для запуска окна «Выполнить», нажимаем комбинацию клавиш Win+R. В открывшемся поле вводим команду «RegEdit.exe» и жмем на кнопку «OK».
Происходит запуск Редактора реестра. В нем переходим по следующему адресу:
В правой части окна кликаем по элементу «По умолчанию».
Открывается окно его редактирования. В строке «Значение» меняем «/dde» на «/e “%1”». Остальную часть строки оставляем как есть. Жмем на кнопку «OK».
Находясь в том же разделе, кликаем правой кнопкой мыши по элементу «command». В открывшемся контекстном меню переходим по пункту «Переименовать». Произвольно переименовываем этот элемент.
Кликаем правой кнопкой мыши по наименованию раздела «ddeexec». В контекстном меню выбираем пункт «Переименовать» и тоже произвольно переименовываем данный объект.
Таким образом, мы сделали возможным открытие стандартным способом в новом окне файлов с расширением xls.
Для того, чтобы выполнить данную процедуру для файлов с расширением xlsx, в Редакторе реестра переходим по адресу:
Проделываем аналогичную процедуру и с элементами данной ветки. То есть, изменяем параметры элемента «По умолчанию», переименовываем элемент «command» и ветку «ddeexec».
После выполнения данной процедуры файлы формата xlsx тоже будут открываться в новом окне.
Способ 7: параметры Excel
Открытие нескольких файлов в новых окнах можно настроить также через параметры Excel.
-
Во время нахождения во вкладке «Файл» выполняем щелчок мышкой по пункту «Параметры».
После этого новые запущенные файлы будут открываться в отдельных окнах. В то же время, перед завершением работы в Excel, рекомендуется снять галочку с пункта «Игнорировать DDE-запросы от других приложений», так как в обратном случае при следующем запуске программы возможно возникновение проблем с открытием файлов.
Поэтому, в некотором роде, данный способ менее удобен, чем предыдущий.
Способ 8: открытие одного файла несколько раз
Как известно, обычно программа Excel не дает открыть один и тот же файл в двух окнах. Тем не менее, это тоже можно сделать.
-
Запускаем файл. Переходим во вкладку «Вид». В блоке инструментов «Окно» на ленте жмем на кнопку «Новое окно».
Как видим, хотя по умолчанию в Excel 2007 и 2010 при запуске нескольких файлов будут открываться в одном и том же материнском окне, существует множество способов запустить их в разных окнах. Пользователь может сам выбрать более удобный, соответствующий своим потребностям вариант.
Отблагодарите автора, поделитесь статьей в социальных сетях.
Просмотр двух или более листов одновременно
Можно быстро сравнить два листа в одной или разных книгах, просматривая их одновременно. Кроме того, возможен и одновременный просмотр нескольких листов.
На вкладке Вид в группе Окно щелкните Новое окно.
На вкладке вид в группе окно выберите команду представление рядом 
В окне каждой книги щелкните лист, который нужно сравнить.
Чтобы одновременно прокручивать оба листа, нажмите кнопку Синхронная прокрутка 
Примечание: Этот параметр доступен, только если включен режим Рядом.
Если вы измените размер окна книги для оптимального просмотра, можно нажать кнопку восстановить расположение окна 
Чтобы восстановить окно книги до полного размера, нажмите кнопку развертывание 
Откройте обе книги, которые содержат листы для сравнения.
На вкладке вид в группе окно выберите команду представление рядом 
Если открыто больше двух книг, в приложении Excel отобразится диалоговое окно Сравнить рядом. В разделе Сравнить рядом с щелкните книгу, которая содержит лист для сравнения с активным листом, и нажмите кнопку ОК.
В окне каждой книги щелкните лист, который нужно сравнить.
Чтобы одновременно прокручивать оба листа, нажмите кнопку Синхронная прокрутка 
Примечание: Этот параметр доступен, только если включен режим Рядом.
Начиная с Excel 2013 книги, которые вы открыли в Excel, больше не отображаются в нескольких окнах книг в одном окне Excel. Вместо этого они выводятся в отдельных окнах Excel. Благодаря этому открытые книги отображаются с собственной лентой и их можно просматривать на разных мониторах.
Если вы измените размер окна книги для оптимального просмотра, можно нажать кнопку восстановить расположение окна 
Чтобы восстановить окно книги до полного размера, нажмите кнопку развертывание 
Откройте одну или несколько книг, листы из которых требуется просмотреть одновременно.
Выполните одно из указанных ниже действий.
Если листы, которые нужно просмотреть, находятся в одной книге, выполните указанные ниже действия.
Щелкните лист, который нужно просмотреть.
На вкладке Вид в группе Окно щелкните Новое окно.
Повторите шаги 1 и 2 для каждого листа, который требуется просмотреть.
Если листы, которые требуется просмотреть, находятся в разных книгах, выполните шаг 3.
На вкладке Вид в группе Окно выберите пункт Упорядочить все.
В разделе Расположить щелкните необходимый параметр.
Если все листы, которые нужно просмотреть, находятся в активной книге, установите флажок Только окна текущей книги.
Совет: Чтобы восстановить окно книги до полного размера, нажмите кнопку развертывание 
Эта функция пока не доступна в Excel Online.
Если у вас есть классическое приложение Excel, вы можете открыть книгу с помощью кнопки Открыть в Excel и одновременно просматривать несколько листов.
Дополнительные сведения
Вы всегда можете задать вопрос специалисту Excel Tech Community, попросить помощи в сообществе Answers community, а также предложить новую функцию или улучшение на веб-сайте Excel User Voice.
Примечание: Эта страница переведена автоматически, поэтому ее текст может содержать неточности и грамматические ошибки. Для нас важно, чтобы эта статья была вам полезна. Была ли информация полезной? Для удобства также приводим ссылку на оригинал (на английском языке).
Офис не открывает два документа одновременно
Недавно столкнулся я с такой проблемой, по не понятым причинам Офис 2010 перестал открывать несколько документов одновременно. Вернее сказать он их открывал, но на панели задач отображался только последний открытый документ. Сначала перешерстил все настройки программы. Но увы, самому не чего найти не удалось. После чего попробовал решить проблему сбросом настроек но и это не чего не долу. Самое интересное было в том что например Excel работ как обычно и открывал несколько окон одновременно.
Было ясно, что проблема с настройками. Пришлось прибегнуть к помощи Интернета. Такая проблемы как, оказалось, была у многих. И решить её было достаточно просто. На форумах писали что нужно зайти в сервис параметры и поставить галочку на против пункта Показывать все окна на панели задач. С первого раза найти эту опцию в своем офисе мне не удалось. По этому решил написать эту не большую статью для тех кто столкнулся или еще столкнется с такой проблемой.
Что делать если Office 2010 не открывает два документа одновременно
Если вы заметили что при открытии нескольких документов, на панели задач отображается только один, то решить данную проблему достаточно просто.
Первое решение
Оно не совсем удобное, но позволить переключаться между открытыми документами. Открываем несколько документов, далее переходим на вкладку Вид. И справа ищем пункт Перейти в другое окно. Кликаем на него и видим все открытые документы. Кликнув по любому документу он тут же откроется.
Это не совсем решение проблемы, но знать это нужно.
Второе решение
Для того чтобы все открытые документы отображались на панели задач нужно изменить настройки офиса. Для этого открываем Office 2010 переходим в пункт Файл Параметры.
В параметрах переходим на вкладку Дополнительно и справа в окне ищем раздел Экран. Тут мы видим пункт Показывать все окна на панели задач ставим галочку напротив него сохраняем настройки и проверяем.
Теперь при открытии нескольких документов все они будут отображаться на панели задач. Надеюсь, кому то эта статья поможет.
Способы открыть несколько документов Microsoft Excel в разных окнах
Порою возникает потребность открыть несколько файлов (или один и тот же) в нескольких окнах Эксель одновременно. В ранних и в новейших версиях (2013 и позднее) осуществить это легко: просто запускайте документы обычным методом.
Но функционал Excel 2007—2010 не позволяет открыть несколько файлов (или один и тот же файл) в новых окнах. Если уже открыт какой-то документ в программе, то каждый следующий запускаемые документ может быть открыт только в уже открытом окне приложения. Но есть обходные пути, позволяющие открыть два и более окна в Excel одновременно.
Как открыть документы в различных окнах?
Панель задач
Использование панели задач – это один из наиболее лёгких методов открыть Эксель в разных окнах:
- Когда первый документ откроется, наведите мышь на значок Эксель, находящийся на Панели задач. Жмите на иконке правой клавишей мышки. Отобразится список, где потребуется выбрать название офисного продукта исходя из версии приложения.
Также можно кликнуть по значку приложения, зажимая Shift. Ещё один метод — наведение мышки на иконку, потом прокрутка колеса мыши. - Откроется пустой лист в новом окне. Для запуска документа перейдите в «Файл» и кликните по «Открыть».
- Перейдите в папку, где располагается требуемый документ, нажмите на него и кликните по «Открыть».
Окно «Выполнить»
Командный интерпретатор «Выполнить» также может помочь открыть сразу два окна Excel одновременно:
- используйте сочетание Win+R;
- наберите «Excel»;
- для запуска желаемого файла в новом окошке произведите те же манипуляции, что и в прежнем способе.
Открытие через Пуск
Для Windows 7 и старше можно использовать такой способ открыть нескольких окон в Excel:
Создание ярлыка в Майкрософт Эксель
Если ярлык не срабатывает, то нужно сделать специальный файл для запуска двух документов Excel одновременно:
- Запустите ПроводникWindows, если на ПК установлен Excel 2010, перейдите:
C:Program FilesMicrosoft OfficeOffice14.
Если же на компьютере Excel 2007:
C:Program FilesMicrosoft OfficeOffice12. - Нажмите правой кнопкой на «EXCEL.EXE» (либо «EXCEL», если не включено отображение расширений). В выпавшем меню нажмите на «Создать ярлык».
- Всплывёт окошко с сообщением. Подтвердите операцию, кликнув по «Да».
Открытие ярлыка через контекстное меню
Также запуск программы можно упростить:
Изменение реестра
В ОС предусмотрена возможность произвести запуск файлов в новых окнах еще легче. В этом случае файлы станут запускаться в новом окне всегда, независимо от способа открытия, но это сопряжено с некоторым риском.
Данная манипуляция требует работы с реестром. Чтобы при появлении проблем можно было ликвидировать неполадку, сначала обязательно создайте точку восстановления.
Придерживаемся следующей инструкции:
- Нажмите «Win+R». В поле напишите «RegEdit.exe» щёлкните по «OK».
- Пройдите по пути HKEY_CLASSES_ROOTExcel.Sheet.8shellOpencommand.
- Жмите на «По умолчанию».
- В строчке «Значение» необходимо поменять «/dde» на «/e “%1”». Подтвердите операцию, нажав на «OK».
- В том же блоке щёлкните правой кнопкой по «command» и далее – «Переименовать». Задайте объекту произвольное имя.
- Жмите правой кнопкой на «ddeexec», далее на «Переименовать» и задайте любое имя данному объекту.
Чтобы эта операция действовала для документов «XLSX», откройте путь: HKEY_CLASSES_ROOTExcel.Sheet.12shellOpencommand.
Проделайте такие же действия с пунктами данной ветки: измените настройки пункта «По умолчанию», переименуйте пункт «command» и «ddeexec».
Теперь документы «XLSX» будут запускаться в отдельном окошке.
Настройки Экселя
Также можно изменить настройки самого приложения:
- В блоке «Файл» нажимайте на «Параметры».
- Откройте окошко опций, затем блок «Дополнительно». Отыщите группу «Общие». Установите галку рядом с «Игнорировать DDE-запросы». Щёлкните по «OK».
- Перед закрытием программы лучше снимать галку с опции игнорирования, т.к. иначе при последующем запуске Эксель не исключено появление проблем при открытии файлов.
В связи с этим, в определённом роде, этот метод не столь удобный, нежели вышеописанный.
Как открыть документ несколько раз одновременно?
Как правило, приложение не позволяет это осуществить. Поэтому потребуется:
- запустить файл;
- кликнуть по «Вид»;
- в опции «Окно» нажать «Новое окно».
Как в Excel 2010 или 2007 открыть документ в отдельном окне (на два монитора) ?
В Windows 7 редактор таблиц Microsoft Excel 2007 и 2010 открывает документы в одном и том же окне, что доставляет неудобство при работе с двумя файлами одновременно на двух мониторах. То есть не получается разделить два документа на разные экраны. Рассмотрим несколько простых способов решения такой задачи.

Итак, как разделить документы Excel на два монитора?
Есть несколько способов:
- Повторно запускать Microsoft Excel (например из меню «Пуск») — и в нём уже открывать документ. Т.е. сначала один раз открываете сам Excel, затем в нём свой документ. Второй раз открываете Excel, — в нём другой документ. В этом случае таблицы будут в отдельных окнах. Но такой способ не очень удобен тем, что нужно вручную не забывать каждый раз открывать сначала само приложение Excel, затем уже документ. И к тому же в этом случае будет расходоваться больше оперативной памяти системы.
- Самый простой способ — установить небольшой патч от Microsoft. Он автоматически проделает все необходимые настройки реестра Windows. При этом сделает на всякий случай резервные копии веток вашего реестра на рабочий стол, чтобы Вы могли вернуть его первоначальное состояние.
Просто скачайте и установите MicrosoftEasyFix50801.msi с нашего сайта.
Установка патча проводится как обычно, при этом автоматически создается точка восстановления системы. После завершения на рабочем столе создаются бэкапы изменяемых веток реестра, на случай если «что-то пошло не так».

Теперь при щелчке на документы Excel, они каждый раз будут открываться в отдельном окне, и их можно будет распределить на два монитора:

Третий способ — ручной, правка реестра самостоятельно, через regedit.exe
Шг 1. Необходимо изменить значение ветви HKEY_CLASSES_ROOTExcel.Sheet.12shellOpen
Для начала рекомендую на всякий случай сделать копию этого раздела реестра, чтобы можно было вернуть настройки как были, одним щелчком:
Нажимаем правой кнопкой мыши на нужном разделе, «Эскпортировать» и сохраняем файл резервной копии ветки реестра в какую-нибудь папку.
Шаг 2. Откройте двойным щелчком значение (По умлочанию) параметра Opencommand, измените строку на:
- «C:Program FilesMicrosoft OfficeOffice14EXCEL.EXE» «%1» — для Офиса 2010
- «C:Program FilesMicrosoft OfficeOffice12EXCEL.EXE» «%1» — для Офиса 2007
* ОБЯЗАТЕЛЬНО СО ВСЕМИ КАВЫЧКАМИ!
Шаг 3. Измените значение параметра command следующим образом: в конце строки значение /dde — на «%1». Если у вас Офис 2007 — то замените /e на «%1».
Больше здесь ничего менять не нужно:
Шаг 4. Переименуйте название раздела ddeexec на любое иное значение, например ddeexec2.
Шаг 5. Повторите шаги 1-4 для ключей реестра: HKEY_CLASSES_ROOTExcel.Sheet.8shellOpen
Теперь всё, окна экселя должны открываться отдельно, и документы Excel можно разделить на два монитора!
При работе в Microsoft Excel вам может потребоваться открыть несколько документов или один и тот же файл в нескольких окнах. В более ранних версиях и в версиях, начиная с Excel 2013, это не проблема. Мы просто открываем файлы стандартным способом, и каждый из них запускается в новом окне. Но в версиях приложения 2007–2010 новый документ по умолчанию открывается в главном окне. Такой подход экономит ресурсы компьютерной системы, но в то же время создает ряд недостатков. Например, если пользователь хочет сравнить два документа в параллельных окнах на экране, он не сможет сделать это со стандартными настройками. Давайте рассмотрим, как это можно сделать всеми доступными способами.
Открытие нескольких окон
Если в версиях Excel 2007–2010 у вас уже открыт документ, но вы пытаетесь запустить другой файл, он откроется в том же родительском окне, просто заменив содержимое исходного документа данными нового. Всегда будет возможность перейти к первому запущенному файлу. Для этого переместите курсор к значку Excel на панели задач. Появятся небольшие окна для предварительного просмотра всех запущенных файлов. Вы можете перейти к определенному документу, просто щелкнув это окно. Но это будет только переключатель, а не полноценное открытие нескольких окон, поскольку пользователь не может одновременно просматривать их на экране таким образом.
Но есть несколько приемов, которые можно использовать для одновременного просмотра нескольких документов в Excel 2007-2010 на экране.
Один из самых быстрых способов решить проблему с открытием нескольких окон в Excel раз и навсегда — это установить патч MicrosoftEasyFix50801.msi. К сожалению, Microsoft прекратила поддержку всех решений Easy Fix, включая указанный выше продукт. Поэтому скачать его на официальном сайте сейчас невозможно. При желании вы можете загрузить и установить патч с других веб-ресурсов на свой страх и риск, но вы должны помнить, что этими действиями вы можете поставить под угрозу свою систему.
Способ 1: панель задач
Один из более простых вариантов открытия нескольких окон — это сделать это через контекстное меню значка на панели задач.
- После того, как документ Excel уже запущен, переместите курсор к значку программы, расположенному на панели задач. Щелкните по нему правой кнопкой мыши. Контекстное меню запускается. В нем выбираем, в зависимости от версии программы, пункт «Microsoft Excel 2007» или «Microsoft Excel 2010».
Вместо этого вы можете щелкнуть значок Excel на панели задач левой кнопкой мыши, удерживая нажатой клавишу Shift. Другой вариант — просто навести указатель мыши на значок и затем щелкнуть колесиком мыши. Во всех случаях эффект будет одинаковым, но активировать контекстное меню необязательно.
- Пустой лист Excel открывается в отдельном окне. Чтобы открыть конкретный документ, перейдите на вкладку «Файл» в новом окне и щелкните пункт «Открыть».
- В открывшемся окне открытия файла перейдите в каталог, в котором находится нужный документ, выберите его и нажмите кнопку «Открыть».
После этого вы можете работать с документами одновременно в двух окнах. Точно так же, если необходимо, вы можете запустить их больше.
Способ 2: окно «Выполнить»
Второй способ предполагает действия через окно «Выполнить».
- Набираем на клавиатуре комбинацию клавиш Win + R.
- Окно «Выполнить» активировано. Набираем в его поле команду «excel».
После этого будет запущено новое окно, и чтобы открыть в нем нужный файл, выполняем те же действия, что и в предыдущем способе.
Способ 3: меню Пуск
Следующий метод подходит только для пользователей Windows 7 или более ранних версий операционной системы.
- Нажмите кнопку «Пуск» в Windows. Переходим к «Все программы».
- В открывшемся списке программ перейдите в папку «Microsoft Office». Затем щелкните левой кнопкой мыши ссылку «Microsoft Excel».
После этих действий будет запущено новое окно программы, в котором вы сможете открыть файл стандартным способом.
Способ 4: Ярлык на Рабочем столе
Чтобы запустить Excel в новом окне, нужно дважды щелкнуть ярлык приложения на рабочем столе. Если его там нет, вам нужно создать ссылку.
- Откройте проводник Windows и, если у вас установлен Excel 2010, перейдите по ссылке:
C: Program Files Microsoft Office Office14
Если установлен Excel 2007, адрес будет следующим:
C: Program Files Microsoft Office Office12
- Попав в каталог программы, мы находим файл с именем «EXCEL.EXE». Если в вашей операционной системе не включено отображение расширений, она будет называться просто «EXCEL». Щелкните этот элемент правой кнопкой мыши. В активированном контекстном меню выберите пункт «Создать ссылку».
- Появится диалоговое окно, указывающее, что в этой папке нельзя создать ярлык, но его можно разместить на рабочем столе. Мы принимаем, нажав кнопку «Да».
Теперь можно будет запускать новые окна через ярлык приложения на рабочем столе.
Способ 5: открытие через контекстное меню
Все описанные выше методы предполагают сначала запуск нового окна Excel, а только затем открытие нового документа через вкладку «Файл», что является довольно громоздкой процедурой. Но вы можете значительно упростить открытие документов, используя контекстное меню.
- Создайте ярлык Excel на рабочем столе, используя алгоритм, описанный выше.
- Щелкните ярлык правой кнопкой мыши. В контекстном меню мы останавливаем выбор на пункте «Копировать» или «Вырезать», в зависимости от того, хочет ли пользователь, чтобы ссылка продолжала размещаться на рабочем столе.
- Затем вы должны открыть проводник и перейти по следующему адресу:
C: Users Имя пользователя AppData Roaming Microsoft Windows SendTo
Вместо значения «UserName» вы должны подставить имя вашей учетной записи Windows, которое является каталогом пользователя.
Проблема в том, что по умолчанию этот каталог находится в скрытой папке. Следовательно, вам нужно будет включить просмотр скрытых каталогов.
- В открывшейся папке щелкните любое пустое место правой кнопкой мыши. В стартовом меню отмените выбор пункта «Вставить». Вскоре ссылка будет добавлена в этот каталог.
- Затем откройте папку, в которой находится файл, который вы хотите запустить. Щелкните по нему правой кнопкой мыши. В контекстном меню последовательно переходите к пунктам «Отправить» и «Excel».
Документ откроется в новом окне.
После того, как мы сделали это, добавив ссылку на папку SendTo один раз, у нас появилась возможность постоянно открывать файлы Excel в новом окне через контекстное меню.
Способ 6: изменения в системном реестре
Но вы можете упростить открытие файлов Excel в нескольких окнах. После процедуры, которая будет описана ниже, аналогичным образом будут запущены все документы, открытые обычным способом, то есть двойным щелчком. Правда, эта процедура предполагает манипуляции с реестром. Это означает, что вы должны быть уверены в себе, прежде чем приступить к этому, поскольку любой неправильный шаг может фатально повредить систему в целом. Чтобы исправить ситуацию в случае возникновения проблем, перед началом манипуляций создайте точку восстановления системы.
- Чтобы запустить окно «Выполнить», нажмите комбинацию клавиш Win + R. В открывшемся поле введите команду «RegEdit.exe» и нажмите кнопку «ОК».
- Редактор реестра запускается. В нем мы идем по следующему адресу:
HKEY_CLASSES_ROOT Excel.Sheet.8 shell Open команда
В правой части окна нажмите «По умолчанию».
- Откроется окно для редактирования. В строке «Значение» измените «/ dde» на «/ и«% 1 »». Остальную часть строки оставляем как есть. Щелкните кнопку «ОК».
- Находясь в том же разделе, щелкните правой кнопкой мыши элемент «команда». В открывшемся контекстном меню перейдите к пункту «Переименовать». Мы произвольно переименовываем этот элемент.
- Щелкните правой кнопкой мыши имя раздела «ddeexec». В контекстном меню выберите пункт «Переименовать» и также произвольно переименуйте этот объект.
Поэтому мы сделали возможным открывать файлы с расширением xls стандартным способом в новом окне.
- Чтобы выполнить эту процедуру для файлов .xlsx, перейдите по следующему адресу в редакторе реестра:
HKEY_CLASSES_ROOT Excel.Sheet.12 shell Open команда
Аналогичную процедуру проделываем с элементами этой ветки. То есть меняем параметры элемента «По умолчанию», переименовываем элемент «команда» и ветку «ddeexec».
После завершения этой процедуры файлы xlsx также откроются в новом окне.
Способ 7: параметры Excel
Открытие нескольких файлов в новых окнах также можно настроить с помощью параметров Excel.
- На вкладке «Файл» щелкните пункт «Параметры».
- Окно параметров запускается. Перейдите в раздел «Еще». В правой части окна найдите группу инструментов «Общие». Установите флажок «Игнорировать запросы DDE от других приложений». Щелкните кнопку «ОК».
После этого новые запущенные файлы будут открываться в отдельных окнах. В то же время перед выходом из Excel рекомендуется снять флажок «Игнорировать запросы DDE из других приложений», поскольку в противном случае при следующем запуске программы могут возникнуть проблемы с открытием файлов.
Поэтому в чем-то этот способ менее удобен, чем предыдущий.
Способ 8: открытие одного файла несколько раз
Как известно, Excel обычно не позволяет открывать один и тот же файл в двух окнах. Однако это тоже можно сделать.
- Запустите файл. Перейдите на вкладку «Просмотр». На панели инструментов «Окно» на ленте нажмите кнопку «Новое окно».
- После этих шагов этот файл откроется еще раз. В Excel 2013 и 2016 он сразу же запустится в новом окне. Чтобы документ открывался в отдельном файле в версиях 2007 и 2010, а не в новых вкладках, необходимо изменить реестр, как описано выше.
Как видите, хотя по умолчанию в Excel 2007 и 2010 при запуске нескольких файлов они открываются в одном главном окне, есть много способов запустить их в разных окнах. Пользователь может выбрать наиболее удобный вариант, соответствующий его потребностям.
Недавно столкнулся я с такой проблемой, по не понятым причинам Office 2010 перестал открывать несколько документов одновременно. Вернее сказать он их открывал, но на панели задач отображался только последний открытый документ. Сначала перешерстил все настройки программы. Но увы, самому не чего найти не удалось. После чего попробовал решить проблему сбросом настроек но и это не чего не долу. Самое интересное было в том что например Excel работ как обычно и открывал несколько окон одновременно.
Было ясно, что проблема с настройками. Пришлось прибегнуть к помощи Интернета. Такая проблемы как, оказалось, была у многих. И решить её было достаточно проста. На форумах писали что нужно зайти в сервис параметры и поставить галочку на против пункта Показывать все окна на панели задач. С первого раза найти эту опцию в своем офисе мне не удалось. По этому решил написать эту не большую статью для тех кто столкнулся или еще столкнется с такой проблемой.
Если вы заметили что при открытии нескольких документов, на панели задач отображается только один, то решить данную проблему достаточно проста.
Первое решение.
Оно не совсем удобное, но позволить переключаться между открытыми документами. Открываем несколько документов, далее переходим на вкладку Вид. И справа ищем пункт Перейти в другое окно. Кликаем на него и видим все открытые документы. Кликнув по любому документу он тут же откроется.

Это не совсем решение проблемы, но знать это нужно.
Второе решение.
Для того чтобы все открытые документы отображались на панели задач нужно изменить настройки офиса. Для этого открываем Office 2010 переходим в пункт Файл Параметры.

В параметрах переходим на вкладку Дополнительно и справа в окне ищем раздел Экран. Тут мы видим пункт Показывать все окна на панели задач ставим галочку напротив него сохраняем настройки и проверяем.

Теперь при открытии нескольких документов все они будут отображаться на панели задач. Надеюсь, кому то эта статья поможет.
Содержание
- Открытие нескольких окон
- Способ 1: панель задач
- Способ 2: окно «Выполнить»
- Способ 3: меню Пуск
- Способ 4: Ярлык на Рабочем столе
- Способ 5: открытие через контекстное меню
- Способ 6: изменения в системном реестре
- Способ 7: параметры Excel
- Способ 8: открытие одного файла несколько раз
- Вопросы и ответы
При работе в Microsoft Excel бывает необходимость открыть несколько документов или один и тот же файл в нескольких окнах. В старых версиях и в версиях, начиная c Excel 2013, сделать это не составляет особых проблем. Просто открываем файлы стандартным способом, и каждый из них запустится в новом окне. Но вот в версиях приложения 2007 — 2010 новый документ открывается по умолчанию в родительском окне. Такой подход экономит системные ресурсы компьютера, но вместе с тем создает и ряд неудобств. Например, если пользователь хочет сравнить два документа, расположив окна на экране рядом, то при стандартных настройках это у него не получится. Рассмотрим, как это можно сделать всеми доступными способами.
Открытие нескольких окон
Если в версиях Эксель 2007 — 2010 у вас уже открыт документ, но вы попытаетесь запустить другой файл, то он откроется в том же родительском окне, просто заменив содержимое первоначального документа на данные из нового. Всегда будет возможность переключиться на первый запущенный файл. Для этого нужно навести на панели задач курсор на иконку Excel. Появится небольшие окошки для предпросмотра всех запущенных файлов. Перейти к конкретному документу можно просто кликнув по такому окошку. Но это будет именно переключение, а не полноценное открытие нескольких окон, так как одновременно вывести их на экран таким способом пользователь не сможет.
Но существует несколько уловок, с помощью которых можно отобразить несколько документов в Excel 2007 — 2010 на экране одновременно.
Одним из самых быстрых вариантов раз и навсегда решить проблему с открытием нескольких окон в Эксель является установка патча MicrosoftEasyFix50801.msi. Но, к сожалению, компания Майкрософт перестала поддерживать все решения Easy Fix, включая вышеуказанный продукт. Поэтому скачать его на официальном сайте сейчас нельзя. При желании можно на свой страх и риск произвести загрузку и установку патча с других веб-ресурсов, но при этом следует помнить, что данными действиями вы можете подвергнуть свою систему опасности.
Способ 1: панель задач
Одним из самых простых вариантов открытия нескольких окон является выполнение данной операции через контекстное меню значка на Панели задач.
- После того, как один документ Эксель уже запущен, наводим курсор на иконку программы, размещенную на Панели задач. Кликаем по ней правой кнопкой мыши. Запускается контекстное меню. В нем выбираем в зависимости от версии программы пункт «Microsoft Excel 2007» или «Microsoft Excel 2010».
Можно вместо этого кликнуть по значку Excel на панели задач левой кнопкой мышки при зажатой клавише Shift. Ещё один вариант — просто навести курсор на значок, после чего кликнуть колесиком мышки. Во всех случаях эффект будет тот же, но не понадобится активировать контекстное меню.
- Открывается чистый лист Эксель в отдельном окне. Для того, чтобы открыть конкретный документ переходим во вкладку «Файл» нового окна и кликаем по пункту «Открыть».
- В запустившемся окне открытия файла переходим в директорию, где расположен нужный документ, выделяем его и жмем на кнопку «Открыть».
После этого вы сможете работать с документами сразу в двух окнах. Таким же образом при необходимости можно запустить и большее количество.
Способ 2: окно «Выполнить»
Второй способ предполагает действия через окно «Выполнить».
- Набираем на клавиатуре комбинацию клавиш Win+R.
- Активируется окно «Выполнить». Набираем в его поле команду «excel».
После этого новое окно запустится, а для того, чтобы открыть в нем нужный файл выполняем те же действия, что и в предыдущем способе.
Способ 3: меню Пуск
Следующий способ подойдет только пользователям Windows 7 или более ранних версий операционной системы.
- Кликаем по кнопке «Пуск» ОС Windows. Переходим по пункту «Все программы».
- В открывшемся перечне программ переходим к папке «Microsoft Office». Далее кликаем левой кнопкой мыши по ярлыку «Microsoft Excel».
После этих действий запустится новое окно программы, в котором стандартным способом можно будет открыть файл.
Способ 4: Ярлык на Рабочем столе
Чтобы запустить программу Excel в новом окне, нужно дважды кликнуть по ярлыку приложения на рабочем столе. Если его нет, то в таком случае ярлык нужно создать.
- Открываем Проводник Windows и если у вас установлен Excel 2010, то переходим по адресу:
C:Program FilesMicrosoft OfficeOffice14Если установлен Эксель 2007, то в этом случае адрес будет такой:
C:Program FilesMicrosoft OfficeOffice12 - Попав в директорию программы, находим файл под названием «EXCEL.EXE». Если у вас не включен в операционной системе показ расширений, то он будет называться просто «EXCEL». Кликаем по данному элементу правой кнопкой мыши. В активировавшемся контекстном меню выбираем пункт «Создать ярлык».
- Появится диалоговое окно, в котором говорится, что создать ярлык в данной папке нельзя, но можно поместить на рабочий стол. Соглашаемся, нажав кнопку «Да».
Теперь запускать новые окно можно будет через ярлык приложения на Рабочем столе.
Способ 5: открытие через контекстное меню
Все способы, которые были описаны выше, предполагают сначала запуск нового окна Excel, а уже потом через вкладку «Файл» открытие нового документа, что является довольно неудобной процедурой. Но существует возможность значительно облегчить открытие документов путем использования контекстного меню.
- Создаем ярлык Excel на рабочем столе по алгоритму, который описан выше.
- Кликаем по ярлыку правой кнопкой мыши. В контекстном меню останавливаем выбор на пункте «Копировать» или «Вырезать» в зависимости от того, желает пользователь, чтобы ярлык и дальше размещался на Рабочем столе или нет.
- Далее следует открыть Проводник, после чего совершить переход по следующему адресу:
C:UsersИмя_пользователяAppDataRoamingMicrosoftWindowsSendToВместо значения «Имя_пользователя» следует подставить наименование вашей учетной записи Windows, то есть, пользовательского каталога.
Проблема состоит ещё и в том, что по умолчанию данная директория находится в скрытой папке. Поэтому нужно будет включить показ скрытых каталогов.
- В открывшейся папке кликаем по любому пустому месту правой кнопкой мыши. В запустившемся меню останавливаем выбор на пункте «Вставить». Сразу же вслед за этим ярлык будет добавлен в данную директорию.
- Затем открываем ту папку, где расположен файл, который нужно запустить. Кликаем по нему правой кнопкой мыши. В контекстном меню последовательно переходим по пунктам «Отправить» и «Excel».
Документ запустится в новом окне.
Один раз проделав операцию с добавлением ярлыка в папку «SendTo», мы получили возможность постоянно открывать файлы Excel в новом окне через контекстное меню.
Способ 6: изменения в системном реестре
Но можно сделать открытие файлов Excel в нескольких окнах ещё проще. После процедуры, которая будет описана ниже, подобным образом будут запускаться все документы, открытые обычным способом, то есть, двойным щелчком мыши. Правда, эта процедура предполагает манипуляции с системным реестром. Это значит, что нужно быть уверенным в себе, прежде чем браться за неё, так как любой неправильный шаг может фатально навредить системе в целом. Для того, чтобы в случае проблем можно было исправить ситуацию, перед началом манипуляций сделайте точку восстановления системы.
- Для запуска окна «Выполнить», нажимаем комбинацию клавиш Win+R. В открывшемся поле вводим команду «RegEdit.exe» и жмем на кнопку «OK».
- Происходит запуск Редактора реестра. В нем переходим по следующему адресу:
HKEY_CLASSES_ROOTExcel.Sheet.8shellOpencommandВ правой части окна кликаем по элементу «По умолчанию».
- Открывается окно его редактирования. В строке «Значение» меняем «/dde» на «/e “%1”». Остальную часть строки оставляем как есть. Жмем на кнопку «OK».
- Находясь в том же разделе, кликаем правой кнопкой мыши по элементу «command». В открывшемся контекстном меню переходим по пункту «Переименовать». Произвольно переименовываем этот элемент.
- Кликаем правой кнопкой мыши по наименованию раздела «ddeexec». В контекстном меню выбираем пункт «Переименовать» и тоже произвольно переименовываем данный объект.
Таким образом, мы сделали возможным открытие стандартным способом в новом окне файлов с расширением xls.
- Для того, чтобы выполнить данную процедуру для файлов с расширением xlsx, в Редакторе реестра переходим по адресу:
HKEY_CLASSES_ROOTExcel.Sheet.12shellOpencommandПроделываем аналогичную процедуру и с элементами данной ветки. То есть, изменяем параметры элемента «По умолчанию», переименовываем элемент «command» и ветку «ddeexec».
После выполнения данной процедуры файлы формата xlsx тоже будут открываться в новом окне.
Способ 7: параметры Excel
Открытие нескольких файлов в новых окнах можно настроить также через параметры Excel.
- Во время нахождения во вкладке «Файл» выполняем щелчок мышкой по пункту «Параметры».
- Происходит запуск окна параметров. Переходим в раздел «Дополнительно». В правой части окна ищем группу инструментов «Общие». Устанавливаем галочку напротив пункта «Игнорировать DDE-запросы от других приложений». Жмем на кнопку «OK».
После этого новые запущенные файлы будут открываться в отдельных окнах. В то же время, перед завершением работы в Excel, рекомендуется снять галочку с пункта «Игнорировать DDE-запросы от других приложений», так как в обратном случае при следующем запуске программы возможно возникновение проблем с открытием файлов.
Поэтому, в некотором роде, данный способ менее удобен, чем предыдущий.
Способ 8: открытие одного файла несколько раз
Как известно, обычно программа Excel не дает открыть один и тот же файл в двух окнах. Тем не менее, это тоже можно сделать.
- Запускаем файл. Переходим во вкладку «Вид». В блоке инструментов «Окно» на ленте жмем на кнопку «Новое окно».
- После этих действий данный файл откроется ещё один раз. В Excel 2013 и 2016 он запустится сразу же в новом окне. Для того чтобы в версиях 2007 и 2010 документ открылся в отдельном файле, а не в новых вкладках, нужно произвести манипуляции с реестром, о которых шла речь выше.
Как видим, хотя по умолчанию в Excel 2007 и 2010 при запуске нескольких файлов будут открываться в одном и том же материнском окне, существует множество способов запустить их в разных окнах. Пользователь может сам выбрать более удобный, соответствующий своим потребностям вариант.