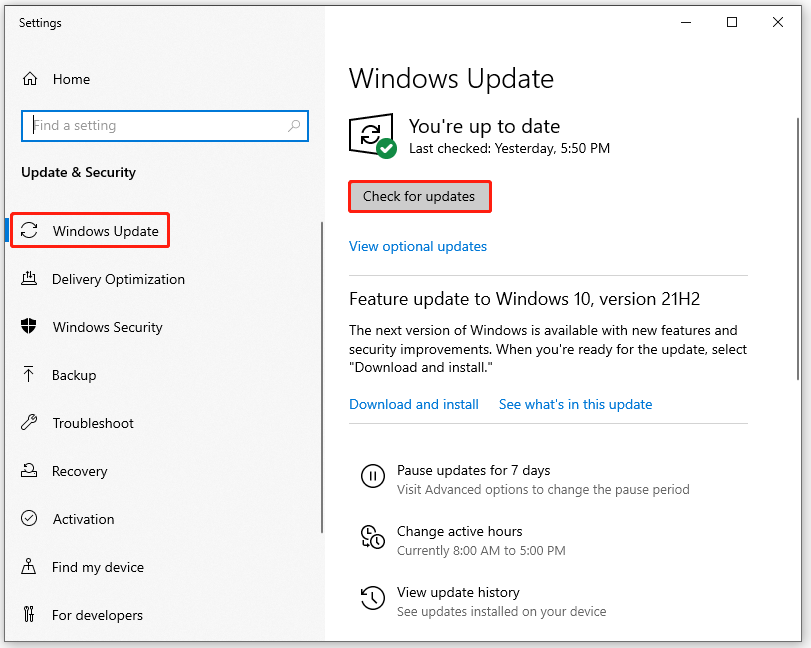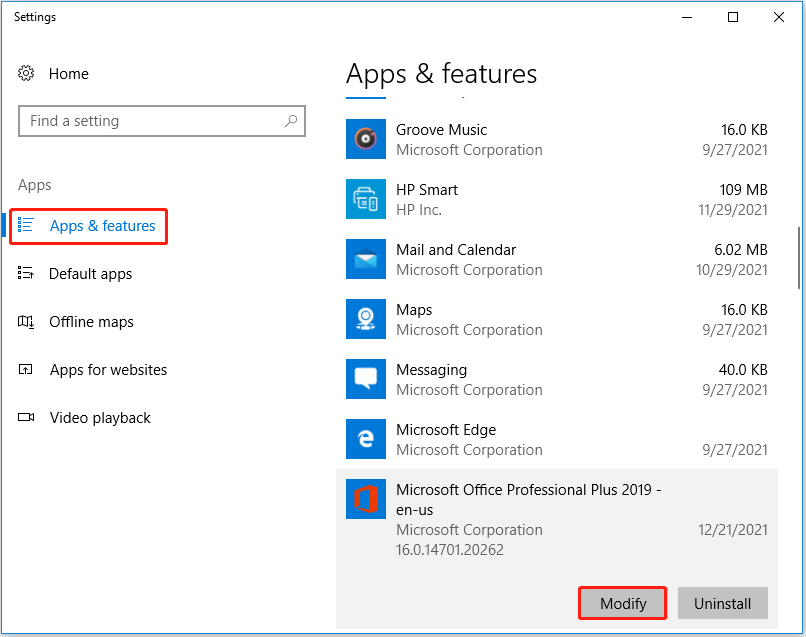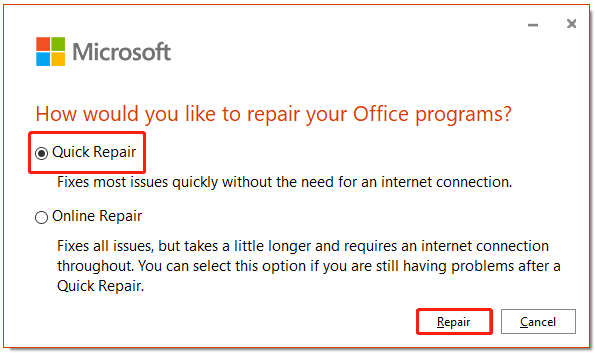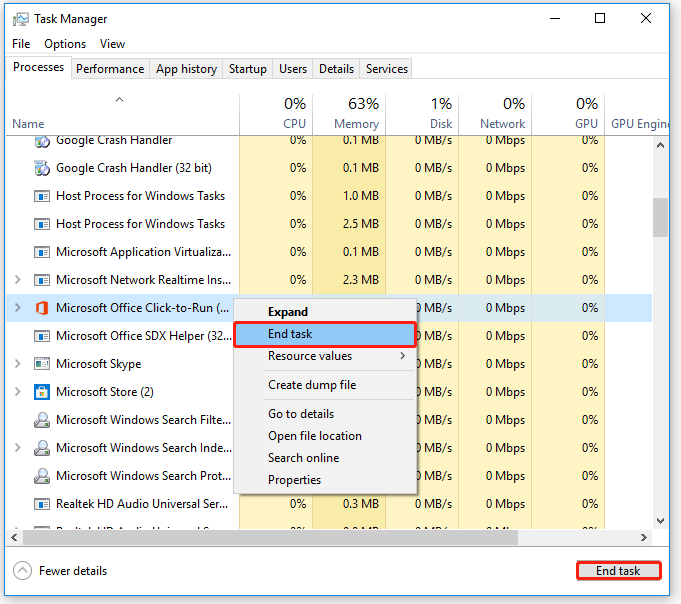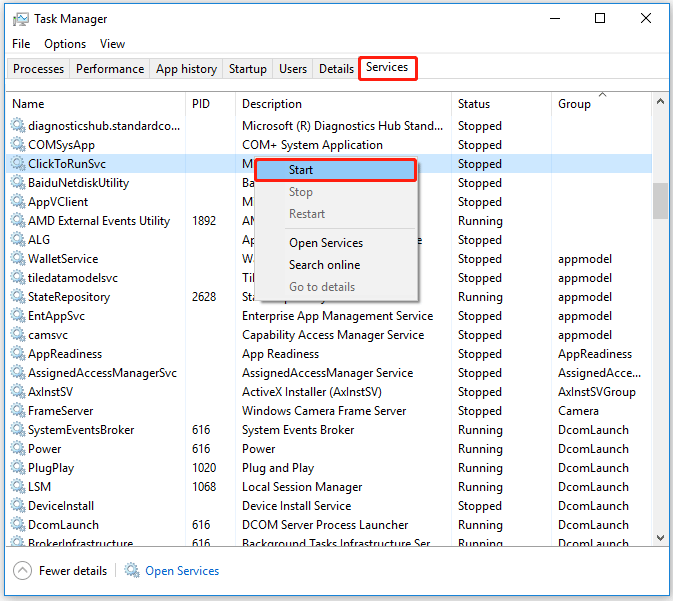Excel для Microsoft 365 Word для Microsoft 365 Outlook для Microsoft 365 PowerPoint для Microsoft 365 Access для Microsoft 365 OneNote для Microsoft 365 Excel 2021 Word 2021 Outlook 2021 PowerPoint 2021 Access 2021 Office 2021 OneNote 2021 Excel 2019 Word 2019 Outlook 2019 PowerPoint 2019 Access 2019 Office 2019 Excel 2016 Word 2016 Outlook 2016 PowerPoint 2016 Access 2016 OneNote 2016 Project профессиональный 2016 Project стандартный 2016 Office 2016 Excel 2013 Word 2013 Outlook 2013 PowerPoint 2013 Access 2013 OneNote 2013 Project профессиональный 2013 Project стандартный 2013 Office 2013 Microsoft 365 для дома Office для бизнеса Office 365 для малого бизнеса Служба Office 365, предоставляемая 21Vianet Word 2010 Outlook 2010 PowerPoint 2010 Project 2010 Project стандартный 2010 Office 2010 Excel 2007 Word 2007 Outlook 2007 PowerPoint 2007 Project стандартный 2007 Office 2007 InfoPath 2007 InfoPath 2010 InfoPath 2013 InfoPath Filler 2013 Office.com Еще…Меньше
На компьютере Mac? См. Office для Mac обновлений.
Щелкните здесь, чтобы посмотреть последние обновления для версий Office, в Windows установщика (MSI).
Выберите свою версию Office
Если вы не знаете, какая у вас версия Office, см. Office какую версию я использую?
Не знаете, какой у вас тип установки?
Откройте приложение Office, чтобы проверить тип установки
Примечание: Если не удается открыть приложение для проверки типа установки, сначала попробуйте выполнить действия по удалению распространенного типа установки «нажми и работай» или MSI.
-
Создайте или откройте существующий файл и выберите Файл > Учетная запись (этот элемент также может называться Учетная запись Office).
-
В разделе сведений о продукте найдите кнопку О программе и проверьте наличие следующих элементов:
Технология «нажми и работай»
Для установок по технологии «нажми и работай» указана версия и номер сборки, а также фраза нажми и работай.
Следуйте приведенным ниже инструкциям для технологии «нажми и работай» или MSI.
MSI
Установки MSI не содержат версии и номера сборки.
Следуйте приведенным ниже инструкциям для технологии «нажми и работай» или MSI.
Microsoft Store
Для установок из Магазина Microsoft Store указана версия и номер сборки, а также фраза Microsoft Store.
Если вы используете этот тип установки, выберите вкладку Microsoft Store.
Более новые версии Office
-
Откройте любое приложение Office, например Word, и создайте новый документ.
-
Перейдите к файлу >учетной записи (или Office, если вы открыли Outlook).
-
В разделе Сведения о продукте выберите элементы Параметры обновления > Обновить.
Примечание: Возможно, потребуется нажать Включить обновления, если вы сразу не увидите команды Обновить.
-
После того как Office завершит поиск и установку обновлений, закройте окно с сообщением «У вас все в порядке«.
В меню кнопки Параметры обновления также можно выбрать пункт Отключить обновления или Просмотреть обновления (ранее установленные).
Office в Microsoft Store
Если вы приобрели Office из приложения Microsoft Store на устройстве Windows, вы можете обновить Office из одного места!
-
Закройте все приложения Office.
-
Откройте приложение Microsoft Store. Для этого введите в поле поиска на панели задач запрос «Microsoft Store» и нажмите клавишу ВВОД.
-
Щелкните значок
и убедитесь, что вы вписались в учетную запись Майкрософт, связанную с вашей Office лицензией.
-
Щелкните значок
и > загрузки и обновления.
-
Нажмите кнопку Получить обновления.
Примечание: Если после нажатия кнопки Получить обновления появится сообщение «Вы полностью готовы», значит, у вас уже установлены все последние обновления.
Не получается? Попробуйте так:
-
Убедитесь, что компьютер подключен к Интернету.
-
Если кнопка Параметры обновления не отображается и видна только кнопка О программе, у вас либо корпоративная лицензия, либо в вашей организации используется групповая политика для управления обновлениями Office. Посетите Центр обновления Майкрософт или обратитесь в службу поддержки своей организации.
-
Инструкции по скачии обновлений вручную см. в Office обновления.
-
Если вы хотите обновить Office, но не можете открыть ни одного приложения Office, попробуйте восстановить набор Office:
-
Откройте Панель управления > Программы > Удаление программы.
-
Найдите и выберите свою версию Microsoft Office на компьютере. В строке вверху нажмите кнопку Изменить.
-
Выберите Быстрое восстановление > Восстановить. Если это не помогло, повторите действия, но теперь выберите Восстановление по сети. Если по-прежнему не удается открыть приложения, удалите и переустановите Office.
-
Office 2013
-
1. Откройте любое приложение Office 2013, например Word, и создайте документ.
-
2. Выберите Файл > Учетная запись (или Учетная запись Office в Outlook 2013).
-
3. В разделе Сведения о продукте нажмите кнопку Параметры обновления.
Посмотрите видео, в котором показаны соответствующие действия.
-
4. Нажмите Включить обновления, если этот параметр доступен.
-
5. Чтобы вручную проверить наличие обновлений Office и установить их, выберите вариант Обновить сейчас.
-
6. После того как Office завершит поиск и установку обновлений, закройте окно с сообщением «У вас все в порядке«.
Не получается? Попробуйте так:
-
Убедитесь, что компьютер подключен к Интернету.
-
Если в разделе Сведения о продукте нет кнопки Параметры обновления, а есть только кнопка О программе, у вас либо корпоративная лицензия или в вашей организации используется групповая политика для управления обновлениями Office. Попробуйте получить последние обновления для в Центре обновления Майкрософт или обратитесь в службу технической поддержки своей организации.
-
Инструкции по скачии обновлений вручную см. в Office обновления.
-
Если вы хотите обновить Office, но не можете открыть ни одного приложения Office, попробуйте восстановить набор Office.
Важно:
Office 2010 больше не поддерживается. Перейдите на Microsoft 365, чтобы работать удаленно с любого устройства и продолжать получать поддержку.
Повысить статус
-
Откройте любое приложение Office 2010, например Word 2010, и создайте документ.
-
Выберите Файл > Справка > Проверить наличие обновлений.
-
Выберите команду Установить обновления или Проверить наличие обновлений. Если обе команды недоступны, выполните дополнительные действия, указанные во всплывающем окне, которое появляется после нажатия кнопки Проверить наличие обновлений.
Не получается? Попробуйте так:
-
Убедитесь, что компьютер подключен к Интернету.
-
Если отсутствует команда обновления или вам не удается обновить программу, попробуйте посетить Центр обновления Майкрософт для установки обновлений Office средствами Windows.
-
Инструкции по скачии обновлений вручную см. в Office обновления.
-
Если вы хотите обновить Office, но не можете открыть ни одного приложения Office, попробуйте восстановить набор Office:
-
Откройте Панель управления > Программы > Удаление программы.
-
Найдите и выберите свою версию Microsoft Office на компьютере. В строке вверху нажмите кнопку Изменить.
-
Если вы хотите обновить Office, но не можете открыть ни одного приложения Office, попробуйте восстановить набор Office.
-
Спасибо, что используете Office 2007. Если вы ищете обновления, поддержка Office 2007 завершена.
Чтобы использовать новые возможности и получить последние обновления для системы безопасности, мы рекомендуем вам получить последнюю версию Office.
Обновление до Microsoft 365
Спасибо, что используете Office 2003. Если вы ищете обновления, поддержка Office 2003 завершена.
Чтобы использовать новые возможности и получить последние обновления для системы безопасности, мы рекомендуем вам получить последнюю версию Office.
Обновление до Microsoft 365
См. также
Когда мне станут доступны самые новые возможности Microsoft 365?
Новые возможности Microsoft 365
Нужна дополнительная помощь?
-
Partition Wizard
-
Partition Manager
- Fixed: Stuck at “Updating Office, please wait a moment”
By Cici | Follow |
Last Updated December 31, 2021
Some Microsoft Office users may encounter this issue “updating office please wait a moment” when they update Office or launch an Office application like Word, Excel, etc. Why does this happen, and how to solve this problem? Well, this post from MiniTool Partition Wizard will show you all.
I try to open an application under Office 365. I get the Office logo, and a message saying, “Updating Office, please wait a moment”. After a few seconds, I get an error message, “Error, unable to start correctly, error code 0xc0000142. Click OK to close the app”.https://answers.microsoft.com
Many Windows users use Microsoft Office to handle official business, but some users start complaining that Office gets stuck at “Updating Office, please wait a moment”. Some users even receive another error message “The Application was unable to start correctly (0xC0000142). Click OK to close the application”.
What causes the “Updating Office, please wait a moment” issue? The possible reasons may be an outdated Windows system, corrupt Office installation, etc. But whatever case you are in, you can try the methods below to solve this problem.
Method 1: Update Windows
The issue “updating office please wait a moment” may be caused by the outdated operating system that isn’t compatible with the latest Office. In this case, updating Windows to the latest version may solve the problem. Here is how to do that:
Step 1: Click the Start button, and then click the Settings button to open settings. Then, choose Update & Security.
Step 2: Choose Windows Update from the left panel, and then click Check for updates.
Step 3: If some updates are available, please download and install the Windows updates.
After that, restart your system. Then, open an Office application like Excel to check if the issue “updating office please wait a moment” is fixed.
Method 2: Perform the Quick or Online Repair
If the Office installation is corrupt or damaged, you may receive the message “Updating Office, please wait a moment”. Under this circumstance, you can perform a quick or online repair to fix this issue. Follow the steps below to do that:
Step 1: Right-click the Start button and choose Apps & features.
Step 2: Scroll down to find the Office installation. Click it and then click the Modify button.
Tip: If you get prompted by the UAC (User Account Control), please click Yes to grant administrative privileges.
Step 3: In this window, choose the Quick Repair option and then click the Repair button.
Step 4: Then, follow the on-screen prompts to complete the repair.
Note: If Quick Repair doesn’t solve this problem, please choose Online Repair to complete the repair.
Once the repair is completed, please open an Office application like Word. Then, choose File> Account> Update Options> Update Now to update Office.
Method 3: Restart Click-to-Run
If there is an error in the Click-to-Run service, you may encounter this issue “updating office please wait a moment”. In this case, restarting Click-to-Run may solve the problem. How to do that? Here is a guide:
Tip: Before restarting the Click-to-Run service, please close all the running Office applications.
Step 1: Press the Ctrl + Shift + Esc keys on the keyboard to open Task Manager.
Step 2: Under the Processes tab, scroll down to look for Microsoft Office Click-to-Run. Then, click it and click the End task button. (You can also right-click Microsoft Office Click-to-Run and choose End task.)
Step 3: After that, choose the Services tab. Find ClickToRunSvc, right-click it, and then choose the Start option.
Once done, exit Task Manager and launch an Office application to see the problem is resolved.
That’s all about how to fix “Updating Office, please wait a moment”. Do you have any questions about this topic? Please leave them in the comment zone and we will try to answer them as soon as possible.
Если ваше программное обеспечение Office зависло в Центре обновлений, подождите немного, появится экран-заставка в Windows 11/10, вот как вы можете решить эту проблему. Многие пользователи жаловались, что застревают на этом сообщении-заставке при попытке запустить приложение Office, такое как Word, Excel и т. Д. Некоторые пользователи даже получают сообщение об ошибке «Не удается правильно запустить, код ошибки 0xc0000142», когда экран-заставка закрывается. . Эта ошибка обычно возникает после обновления Office. Теперь, если вы один из тех, кто сталкивается с той же проблемой, этот пост вам поможет. В этом руководстве мы собираемся перечислить несколько методов, которые помогут вам исправить ошибку.
Обновление Office, подождите немного. Приложение не смогло запуститься правильно (0xc0000142)
Почему я получаю сообщение об ошибке «Обновление Office, подождите минутку» при запуске приложения Office?
Причина этой ошибки может различаться для разных людей. Вот некоторые из возможных причин и сценариев, которые могут вызвать эту ошибку:
- Если установка обновления Office по какой-либо причине была повреждена, вы можете получить эту ошибку.
- Другая причина этой ошибки заключается в том, что в вашей системе установлены разные конфликтующие версии Office.
- Эта ошибка может возникнуть, если вы используете устаревшую версию Windows.
- Эта ошибка может быть вызвана и другими причинами, например конфликтующими сторонними приложениями, отменой регистрации системных библиотек DLL и т. Д.
В зависимости от сценария, который может вызвать ошибку, вы можете попробовать подходящее исправление из приведенного ниже руководства.
Вот исправления, которые можно попробовать, если вы застряли на экране-заставке «Обновление Office, подождите немного» при запуске приложения Office. Может сопровождаться кодом ошибки 0xc0000142.
- Перезапустите приложения Office от имени администратора.
- Перезапустите процесс и службу «нажми и работай».
- Перезагрузите компьютер и обновите Office до последней сборки.
- Обновите Windows до последней сборки.
- Восстановите Microsoft Office.
- Удалите конфликтующую версию Microsoft Office.
- Устранение неполадок в состоянии чистой загрузки.
- Повторно зарегистрируйте системные библиотеки DLL.
- Переустановите Microsoft Office.
Теперь давайте подробнее рассмотрим вышеупомянутые методы!
1]Перезапустите приложения Office от имени администратора.
Если эта ошибка возникает из-за того, что Office не может получить доступ к защищенному системному ресурсу после обновления, вы можете попробовать запустить приложения Office с правами администратора, чтобы решить проблему. Просто щелкните приложение Office правой кнопкой мыши и выберите параметр «Запуск от имени администратора». Затем нажмите Да в запросе UAC и посмотрите, запускается ли приложение без ошибок.
2]Перезапустите процесс и службу «Нажмите для запуска».
Microsoft Office Click to Run — это технология потоковой передачи и виртуализации, которая сокращает время, необходимое для установки Office, а также позволяет запускать различные версии Office на вашем компьютере. Ошибка «Обновление Office, пожалуйста, подождите» могла возникнуть, если эта служба зависла в состоянии ошибки. Если сценарий применим, вы сможете исправить ошибку, перезапустив процесс и службу Click to Run.
Чтобы перезапустить Click to Run Process and Service, выполните следующие действия:
- Во-первых, откройте диспетчер задач, нажав горячую клавишу Ctrl + Shift + Esc.
- Теперь на вкладке «Процессы» найдите и выберите процесс Microsoft Office «нажми и работай» (SxS) и нажмите кнопку «Завершить задачу».
- Затем подтвердите, чтобы завершить процесс.
- После этого перейдите на вкладку «Службы», щелкните правой кнопкой мыши службу ClickToRunSvc и выберите параметр «Перезагрузить».
- Наконец, перезапустите приложение Office и посмотрите, устранена ли проблема.
Если проблема не решена, попробуйте повторить описанные выше действия несколько раз. Если ошибка не исчезла, попробуйте другое возможное исправление из этого руководства.
3]Перезагрузите компьютер и обновите Office до последней сборки.
Если ошибка возникает из-за того, что обновления Office не были полностью установлены, вы можете перезагрузить компьютер и затем обновить Office до последней сборки. Вот шаги для этого:
- Прежде всего, выключите компьютер, подождите около минуты, а затем снова включите компьютер.
- Теперь попробуйте открыть приложения Office, чтобы узнать, запускается ли какое-либо из них без проблем.
- Если да, перейдите в меню «Файл»> «Учетная запись».
- Затем нажмите кнопку «Обновить сейчас» в разделе «Обновления Office».
- Когда процесс обновления будет завершен, перезапустите приложения Office и посмотрите, исчезла ли ошибка.
4]Обновите Windows до последней сборки
Если вы используете устаревшую версию Windows, последнее обновление Office может стать несовместимым с ней. Итак, если этот сценарий применим к вам, обновите Windows до последней версии и посмотрите, решит ли это проблему для вас. Для этого откройте приложение «Настройки», используя горячую клавишу Windows + I, а затем перейдите на вкладку «Центр обновления Windows». Здесь нажмите на опцию Проверить наличие обновлений, а затем загрузите и обновите до последней версии. Перезагрузите компьютер и проверьте, можете ли вы запускать приложения Office без ошибки «Обновление Office, подождите немного».
5]Восстановить Microsoft Office
Если ошибка возникает из-за повреждения, связанного с последним обновлением Office, вы сможете исправить ее, выполнив восстановление Microsoft Office. Итак, откройте приложение «Настройки» и перейдите на вкладку «Приложения»> «Приложения и функции». Теперь найдите Microsoft 365 или любую другую версию Office, установленную в вашей системе, и нажмите на трехточечное меню, присутствующее рядом с ним. Затем нажмите кнопку «Изменить», затем выберите «Быстрое восстановление» или «Восстановление в оперативном режиме», а затем нажмите кнопку «Восстановить». Дождитесь завершения процесса восстановления, а затем перезапустите приложение Office, чтобы проверить, исправлена ли ошибка.
6]Удалить конфликтующую версию Microsoft Office
Если на вашем компьютере установлено несколько версий Office, ошибка может быть вызвана тем, что версии вызывают конфликты друг с другом. Если сценарий применим, удалите старую версию Office со своего компьютера, а затем перезагрузите компьютер. Проверьте, решает ли это вашу проблему. Если нет, попробуйте следующее исправление из этого руководства.
Читайте: исправьте код ошибки Office 30045-29, что-то пошло не так
7]Устранение неполадок в состоянии чистой загрузки
Вы, вероятно, получите эту ошибку, если есть сторонние приложения, конфликтующие с Microsoft Office. Если сценарий применим, вы можете попробовать выполнить чистую загрузку и посмотреть, запускаются ли приложения Office без каких-либо ошибок обновления.
8]Перерегистрируйте системные библиотеки DLL.
Эта ошибка может появиться в случае, если некоторые необходимые системные библиотеки DLL были исключены из реестра программой очистки реестра или пакетом безопасности. Итак, вы можете попробовать перерегистрировать системные библиотеки DLL, чтобы решить проблему. Однако перед этим мы рекомендуем создать точку восстановления системы на всякий случай.
Вот шаги, чтобы перерегистрировать системные библиотеки DLL:
- Во-первых, закройте все задачи и процессы, связанные с Office, из диспетчера задач.
- Теперь откройте командную строку от имени администратора.
- Затем введите следующую команду в CMD: для% i в (% windir% system32 *. Dll) выполните regsvr32.exe / s% i
- После этого дайте команде полностью выполнить, а когда закончите, перезагрузите компьютер и посмотрите, исправлена ли ошибка сейчас.
См .: Windows не может найти ошибку IntegratedOffice.exe при установке Office
9]Переустановите Microsoft Office
Если ни одно из решений у вас не работает, последнее средство — переустановить офисный пакет Microsoft. Для этого вам нужно будет полностью удалить Microsoft Office со своего компьютера, а затем установить его обратно на свой компьютер. Прежде чем продолжить, сделайте резервную копию учетных данных и лицензионных ключей.
Сначала перейдите в «Настройки»> «Приложения»> «Приложения и функции» и найдите модуль Office. Выберите его, а затем нажмите на трехточечное меню рядом с ним. Щелкните параметр «Удалить» и следуйте инструкциям на экране, чтобы завершить установку Office. После этого получите установщик модуля Office из официальных источников, а затем установите весь пакет обратно на свой компьютер. Посмотрите, исправит ли это ошибку для вас.
Читайте: Исправить код ошибки установки Office 1603
Как остановить обновление Microsoft Office?
Чтобы запретить автоматическое обновление Microsoft Office, вы можете отключить соответствующую опцию в приложении «Настройки» в Windows 11. Просто откройте приложение «Настройки» с помощью сочетания клавиш Windows + I и перейдите на вкладку «Центр обновления Windows». Теперь нажмите кнопку «Дополнительные параметры» на правой панели. Затем снимите флажок «Получать обновления для других продуктов Microsoft». Это гарантирует, что обновления Microsoft Office не будут устанавливаться вместе с обновлениями Windows.
Как я могу ускорить Центр обновления Windows?
Чтобы ускорить процесс обновления Windows, вы можете попробовать выполнить обновление до последних сборок, поскольку размер обновлений в последней сборке Windows сравнительно невелик. Кроме того, вы можете попробовать другие советы, такие как оптимизация оборудования, повышение тактовой частоты процессора, запуск одного антивируса и т. Д. Вот полное руководство, которое поможет вам ускорить процесс установки обновления Windows.
Вот и все! Надеюсь это поможет!
Теперь прочтите: Microsoft Office Professional Plus обнаружил ошибку во время установки.

Содержание
- Обновляем офисный пакет от Microsoft
- Проверка наличия обновлений
- Включение и отключение автоматического обновления
- Обновление Офиса через Microsoft Store (Windows 8 — 10)
- Решение распространенных проблем
- Отсутствие кнопки «Параметры обновления»
- Не запускаются программы из пакета MS Office
- Другие причины
- Заключение
- Вопросы и ответы
Пакет программ Майкрософт Офис активно используется как в частном, так и в корпоративном сегменте. И неудивительно, ведь он содержит в своем арсенале необходимый набор инструментов для комфортной работы с документами. Ранее мы уже рассказывали о том, как установить Microsoft Office на компьютер, в этом же материале речь пойдет о его обновлении.
По умолчанию все программы, входящие в состав Майкрософт Офис, обновляются автоматически, но иногда этого не происходит. Последнее особенно актуально в случае использования пиратских сборок пакета – они в принципе могут не обновляться никогда, и это нормально. Но бывают и другие причины – установка апдейта был отключена или в системе произошел сбой. Как бы то ни было, обновить официальный MS Office можно буквально в несколько кликов, и сейчас вы узнаете как.
Проверка наличия обновлений
Для того чтобы проверить, доступен ли апдейт для офисного пакета, можно использовать любое из приложений, входящих в его состав. Это может быть PowerPoint, OneNote, Excel, Word и т.д.
- Запустите любую программу Майкрософт Офис и перейдите в меню «Файл».
- Выберите пункт «Учетные записи», расположенный в самом низу.
- В разделе «Сведения о продукте» найдите кнопку «Параметры обновления» (с подписью «Обновления Office») и нажмите на нее.
- В появившемся выпадающем списке будет пункт «Обновить», на который и следует нажать.
- Начнется процедура проверки наличия обновления и, если таковые будут обнаружены, запустится их скачивание и последующая установка, просто следуйте подсказкам пошагового Мастера. Если же актуальная версия Microsoft Office у вас уже установлена, появится следующее уведомление:
Вот так просто, буквально в несколько шагов, можно установить обновления для всех программ из офисного пакета от Майкрософт. Если же вы хотите, чтобы апдейты устанавливались автоматически, ознакомьтесь со следующей частью данной статьи.
Читайте также: Как обновить Microsoft Word
Включение и отключение автоматического обновления
Бывает так, что фоновая установка апдейтов в приложениях Майкрософт Офис отключена, и поэтому ее требуется активировать. Делается это по аналогичному вышеописанному алгоритму.
- Повторите шаги № 1-2 предыдущей инструкции. Расположенная в разделе «Сведения о продукте» кнопка «Параметры обновления» будет подсвечена желтым цветом. Нажмите на нее.
- В развернувшемся меню кликните по первому пункту – «Включить обновления».
- Появится небольшое диалоговое окно, в котором следует нажать «Да» для подтверждения своих намерений.
Включить автоматическое обновление компонентов Microsoft Office так же просто, как и обновить их, при условии наличия новой версии программного обеспечения.
Обновление Офиса через Microsoft Store (Windows 8 — 10)
В статье об установке офисного пакета, которую мы упомянули в начале данного материала, рассказывается в том числе и о том, где и в каком виде можно приобрести фирменное ПО Майкрософт. Один из возможных вариантов – покупка Office 2016 в Microsoft Store, который интегрирован в актуальные версии операционной системы Windows. Приобретенный таким образом пакет программ можно обновить непосредственно через Магазин, при этом по умолчанию Офис, как и любые другие представленные там приложения, обновляются автоматически.
Читайте также: Как установить Microsoft Store
Примечание: Для выполнения описанных ниже рекомендаций необходимо быть авторизованным в системе под своей учетной записью Майкрософт, и она обязательно должна совпадать с той, что используется в MS Office.
- Откройте Microsoft Store. Найти его можно в меню «Пуск» или через встроенный в систему поиск («WIN+S»).
- В правом верхнем углу отыщите три горизонтальных точки, расположенные справа от иконки своего профиля, и кликните по ним.
- В выпадающем меню выберите первый пункт – «Загрузки и обновления».
- Просмотрите список доступных апдейтов
и, если в их числе будут компоненты Майкрософт Офис, нажмите по расположенной вверху кнопке «Получить обновления».
Таким образом можно обвить Microsoft Office, если он был приобретен через встроенный в Windows Магазин приложений.

Доступные в нем апдейты могут устанавливаться автоматически, вместе с обновлением операционной системы.
Решение распространенных проблем
Как уже было сказано в начале статьи, иногда с установкой обновлений возникают различные проблемы. Рассмотрим причины возникновения наиболее распространенных из них и то, как их устранить.
Отсутствие кнопки «Параметры обновления»
Бывает так, что кнопка «Параметры обновления», необходимая для проверки наличия и получения апдейта в программах Майкрософт Офис, отсутствует в разделе «Сведения о продукте». Такое характерно для пиратских версий рассматриваемого ПО, но не только для них.
Корпоративная лицензия
Если используемый офисный пакет имеет корпоративную лицензию, то обновить его можно только через «Центр обновлений» Windows. То есть в данном случае Microsoft Office может быть обновлен точно таким же образом, как и операционная система в целом. О том, как это сделать, вы можете узнать из отдельных статей на нашем сайте.
Подробнее: Как обновить Windows 7 / 8 / 10
Групповая политика организации
Кнопка «Параметры обновления» может отсутствовать, если офисный пакет используется в организации – в таком случае управление апдейтами осуществляется посредством специальной групповой политики. Единственное возможное решение – обращение во внутреннюю службу поддержки или к системному администратору.
Не запускаются программы из пакета MS Office
Бывает так, что Майкрософт Офис, точнее, входящие в его состав программы, перестают запускаться. Следовательно, установить обновления обычным способом (через параметры «Учетной записи», в разделе «Сведения о продукте») не получится. Хорошо, если MS Office куплен через Microsoft Store, тогда апдейт можно будет установить из него, но что делать во всех остальных случаях? Существует довольно простое решение, которое, к тому же, еще и применимо ко всем версиям ОС Windows.
- Откройте «Панель управления». Сделать это можно следующим образом: комбинация клавиш «WIN+R», ввод команды
«control»(без кавычек) и нажатие «ОК» или «ENTER». - В появившемся окне найдите раздел «Программы» и кликните по расположенной под ним ссылке – «Удаление программ».
- Перед вами появится список всех установленных на компьютере программ. Найдите в нем Майкрософт Офис и кликните ЛКМ для выделения. На верхней панели нажмите кнопку «Изменить».
- В окне с запросом на внесение изменений, которое появится на экране, нажмите «Да». Затем, в окне изменения текущей установки Microsoft Office выберите пункт «Восстановить», отметив его маркером, и нажмите кнопку «Продолжить».
- Далее следуйте пошаговым подсказкам. По завершении процедуры восстановления перезагрузите компьютер, а затем запустите любую из программ Майкрософт Офис и обновите пакет одним из описанных выше способов.
Если выполнение описанных выше действий не помогло и приложения по-прежнему не запускаются, потребуется переустановить Майкрософт Офис. Сделать этом вам помогут следующие материалы на нашем сайте:
Подробнее:
Полное удаление программ на ОС Windows
Установка Microsoft Office на компьютер
Другие причины
Когда не получается обновить Майкрософт Офис ни одним из описанных нами способов, можно попробовать загрузить и установить необходимый апдейт вручную. Этот же вариант заинтересует пользователей, желающих полностью контролировать процесс обновления.
Страница скачивания обновлений
- Перейдя по вышеуказанной ссылке, вы попадете на страницу скачивания последних доступных обновлений для программ из пакета Microsoft Office. Примечательно, что на ней можно найти апдейты не только для версии 2016 года, но и для более старых 2013 и 2010. Помимо этого, там же представлен архив всех обновлений, выпущенных за последние 12 месяцев.
- Выберите апдейт, подходящий под вашу версию Офиса, и кликните по активной ссылке для его скачивания. В нашем примере будет выбран вариант Офис 2016 и единственное доступное обновление.
- На следующей странице необходимо также определиться с тем, какой именно файл апдейта вы планируете скачать для установки. Важно учитывать следующее – если вы давно не обновляли Office и не знаете, какой из файлов вам подойдет, просто выбирайте самый «свежий», расположенный выше в таблице.
Примечание: Кроме обновлений для всего офисного пакета, можно отдельно скачать актуальную версию для каждой из программ, входящих в его состав – все они доступны в этой же таблице.
- Выбрав необходимую версию апдейта, вы будете переправлены на страницу загрузки. Правда, предварительно потребуется сделать правильный выбор между 32-х и 64-битной версией.
Читайте также: Как узнать разрядность Windows
При выборе пакета для скачивания необходимо учитывать не только разрядность операционной системы, но и аналогичные характеристики установленного на вашем компьютере Офиса. Определившись, нажмите по одной из ссылок для перехода на следующую страницу.
- Выберите язык загружаемого пакета обновлений («Русский»), используя соответствующий выпадающий список, а затем нажмите по кнопке «Скачать».
- Укажите папку, в которую желаете поместить апдейт, и нажмите «Сохранить».
- По завершении загрузки запустите файл установщика и нажмите «Да» в появившемся окне-запросе.
- В следующем окне установите галочку напротив расположенного внизу пункта «Щелкните здесь, чтобы принять условия…» и нажмите кнопку «Продолжить».
- Будет запущен процесс инсталляции обновлений Microsoft Office,
который займет буквально несколько минут.
- После того как апдейт будет установлен, компьютер потребуется перезагрузить. Нажмите в появившемся окошке «Да», если вы желаете сделать это прямо сейчас, или «Нет», если хотите отложить перезагрузку системы на потом.
Читайте также: Ручная установка обновлений Windows
Теперь вы знаете, как можно обновить Офис вручную. Процедура не самая простая и быстрая, но эффективная в случаях, когда не срабатывают другие варианты, описанные нами в первой части этой статьи.
Заключение
На этом можно закончить. Мы рассказали о том, как обновить пакет программ Microsoft Office, а также о том, как устранить возможные проблемы, препятствующие нормальному выполнению данной процедуры. Надеемся, эта статья была полезной для вас.
If you’re stuck at the «Updating Office, please wait a moment» screen and can’t seem to update Microsoft Office, follow these steps to get it done in no time.
It’s the worst situation when you’re in the middle of working on an important project, and your computer screen flashes with that pesky message — «Updating Office, please wait a moment.» You sit there, tapping your foot impatiently as your computer tries to update a program that you use every day.
But what if Office gets stuck at the «Updating Office, please wait a moment» screen?
You most likely won’t be able to continue working, especially if the issue persists after restarting your Office suite or your computer. Unfortunately, it’s quite common to get stuck while updating Microsoft Office.
If you have encountered this error, you can follow the steps below to fix it! We’ll help you troubleshoot the problem so you can continue using Office without any interruption.
Why Is the «Updating Office, Please Wait a Moment» Screen Stuck?
Because there are a variety of reasons why your Office may claim to be updating, we’ve identified the following main causes of the problem:
- Outdated Windows system: If the most recent Office update conflicts with your system’s outdated version of Windows, the Office apps may display the problem.
- You have a corrupt Office installation: Office apps may display an issue if the most recent Office update was not properly applied to your system’s Office installation. As a result, the installation files have become corrupt.
- Fast Startup is enabled: Fast Startup is a Windows 10 feature that reduces the time it takes for your computer to boot up. This feature, however, prevents the PC from shutting down completely, which may cause issues with applications or devices that don’t support hibernation or sleep mode.
- Conflicting Office versions: If you have more than one Office installation on your systems, such as 64-bit Office 2019 and 32-bit Access 2010, the two versions will clash, resulting in the problem.
These are only some of the possible causes for the «Updating Office, please wait a moment» screen to get stuck. If you’re unsure about the source of the problem, you can try each of the troubleshooting steps below until the issue is resolved.
How to Fix Stuck on «Updating Office, Please Wait a Moment» Screen
Method 1. Restart Your Computer
If you’re stuck on the «Updating Office, please wait a moment» screen, then the first thing you should do is restart your computer. This will give your system a fresh start and help resolve any minor glitches preventing Office from updating properly.
To restart your computer, follow these steps:
- Click on the Start menu and select the Power button.
- Click Restart from the drop-down menu.
- Once your computer has restarted, try updating Office again to see if the issue has been resolved.
Method 2. Launch Microsoft Office As Administrator
If you’re still having trouble updating Office, you can try launching Microsoft Office as an administrator. This will allow Office to update without any restrictions and may help resolve the issue.
To launch Microsoft Office as an administrator, follow these steps:
- Close all open Microsoft Office applications on your computer.
- Right-click on the shortcut for Microsoft Word (or any other Office application) and select Run as administrator from the drop-down menu.
- If prompted, click Yes to permit the action.
- Once the application has launched, try updating Office again to see if the issue has been resolved.
Tip: If you don’t have a local administrator account, you need to give your account administrator permission. Alternatively, you can reach out to your IT professional to perform these steps.
Method 3. Launch Microsoft Office in Safe Mode
If you’re still encountering the «Updating Office, please wait a moment» screen, you can try launching Microsoft Office in Safe Mode. This will disable all third-party add-ins and may help resolve any compatibility issues that are preventing Office from updating properly.
To launch Microsoft Office in Safe Mode, follow these steps:
- Close all open Microsoft Office applications on your computer.
- Right-click on the shortcut for Microsoft Word (or any other Office application) and select Run as administrator from the drop-down menu.
- If prompted, click Yes to permit the action.
- Once the application has launched, go to File > Options > Add-Ins.
- Select COM Add-Ins from the drop-down menu and click Go.
- Uncheck all of the add-ins in the list and click OK.
- Restart Microsoft Office and try updating again to see if the issue has been resolved.
Method 4. Restart the Microsoft Office Click-To-Run Service
If you’re still having trouble updating Office, you can try restarting the Microsoft Office Click-To-Run service. This will stop and start the service, which may help resolve any issues preventing Office from updating properly.
To restart the Microsoft Office Click-To-Run service, follow these steps:
- Close all open Microsoft Office applications on your computer, and then right-click on an empty space in your taskbar and choose Task Manager.
- Locate the Microsoft Office Click-To-Run application in the Processes or Details tab of the Task Manager. Once you have it, click on it once and click the End Task button.
- Press the Windows + R keys on your keyboard to open the Run dialog box.
- Type services.msc into the Run dialog box and click OK.
- Locate the Microsoft Office Click-To-Run service in the list and double-click on it to open its properties window.
- From the General tab, click on the Stop button and then click on Start to restart the service.
- Once the service has been restarted, try updating Office again to see if the issue has been resolved.
Method 5. Update Microsoft Office
If you’re still encountering the «Updating Office, please wait a moment» screen, you can try updating Microsoft Office manually. This will ensure that all of the latest updates are installed and may help resolve the issue.
To update Microsoft Office manually, follow these steps:
- Navigate to Start > Settings. You can also use the Windows + I keyboard shortcut to open the interface quickly.
- Click on the Update and security tab to access Windows Update.
- Select the Advanced options tab.
- Choose the options you want under Update options, including checking the box that says Receive updates for other Microsoft products when you update Windows so you can get Office updates.
- Restart your computer.
- Once the updates have been installed, restart your computer and try updating Office again to see if the issue has been resolved.
If you’re still having trouble updating Office, then you can try one of the following methods:
Method 6. Make an Edit in the Registry
If the manual method is not available, the next option is to change the options through the registry. However, it does not apply to Office 365 Apps Enterprise, Office LTSC 2021, or Office 2021/19/16.
- Press Windows + R keys to bring up the Run dialog box. To open the Registry Editor with admin access, type ‘regedit‘ and press Ctrl + Shift + Enter.
- Use the navigation pane on the left side of the window to reach the following Registry key, or use the address bar and copy-paste the location:
HKEY_LOCAL_MACHINEsoftwarepoliciesmicrosoftoffice16.0commonOfficeUpdate
- The DWORD EnableAutomaticUpdates value should be set to 1, and HideEnableDisableUpdates should be set to 0.
- Exit the registry and restart your computer. Check if you can update Microsoft Office without getting stuck this time.
Method 7. Repair Microsoft Office With Quick or Online Repair
If the most recent Office update was not properly applied to the Office installation, the Office apps may have been corrupted, resulting in the upgrading Office problem. In this case, a simple or online repair could remedy the issue.
- Press the Windows + X keys at the same time, and then choose Apps and Features from the context menu.
- Locate the Office app you’re having issues with, and click on it. From the available options, click on the Modify button.
- Select the Quick Repair option, and then click on Repair. Wait for the software to detect and resolve any issues. This may take several minutes, depending on your configuration.
- When the repair process is complete, launch the app and see if you still run into the same error message. If yes, don’t worry — we’ve got plenty more tricks for you to try!
Method 8. Disable Fast Startup
If you’re still having trouble updating Office, try temporarily disabling Fast Startup. This will allow your computer to shut down completely, which may help resolve any issues preventing Office from updating properly.
- Click on the Windows icon in your taskbar and search for the Control Panel. Launch the application from the search results.
- Click on Power Options. If you can’t see this, make sure to switch the view mode to either Large icons or Small icons.
- Click on the Choose what the power button does link in the left-side pane. You’ll be redirected to a new page.
- Before making changes, you need to click on the «Change settings that are currently unavailable» link. This will unlock your options.
- Make sure to uncheck the Turn on fast Startup (recommended) option. Click the Save changes button to apply the changes before restarting your computer.
Method 9. Update Windows
If you’re still having trouble updating Office, you can try updating Windows. This will ensure that all of the latest updates are installed and may help resolve the issue.
To update Windows, follow these steps:
- Click on the Windows icon in the bottom left of your screen to bring up the Start menu. Choose Settings, or use the Windows + I shortcut.
- Click on the Update & Security tile. This is where you can find most of your Windows Update settings and choose when to receive updates.
- Make sure to stay on the default Windows Update tab. Click on the Check for updates option and wait for Windows to find available updates. If you see any updates displayed, click on the View all optional updates link to see and install them.
- When Windows finds a new update, click on the Install option. Wait for Windows to download and apply the necessary updates.
TL;DR
- Nearly every Windows user deals with apps getting stuck once in a while. Microsoft Office is no exception, as it can get stuck on the «Updating Office, please wait» screen.
- You always want to update Office to make sure your Office application has the latest features and security improvements.
- There are various reasons why Office may get stuck while updating, such as outdated Windows system, corrupt Office installation, Fast Startup enabled, and conflicting Office versions.
- Try restarting your computer, launching Microsoft Office as administrator, launching Microsoft Office in Safe Mode, or making an edit in the registry.
- You can also repair Microsoft Office if you completely uninstall Office. This will remove the problematic Office installation and allow you to re-install with the required Office updates.
- Microsoft also offers online Repair for your Office installation if you get stuck while updating Office.
Conclusion
Microsoft Office is an essential application suite for millions of people. We hope the methods above have helped you fix the problem to continue working! If these solutions haven’t worked for you, or if you want more information about a certain step, check our Help Center posts on Microsoft Office and software installation errors.
We have plenty of helpful articles in our Blog that will guide you through any issue you may be experiencing with your software. And don’t forget to follow us on social media for updates and tips! Our team is constantly writing new posts with information and solutions to various software issues, so check back often!
Thanks for reading.
One More Thing
Sign up for our newsletter and get early access to our blog posts, promotions, and discount codes. Plus, you’ll be the first to know about our latest guides, deals, and other exciting updates!
Recommended Articles
» How to Fix «Something Went Wrong» Error When You Start an Office App
» How To Fix the «Cannot Start Microsoft Office Outlook» Error
» How to troubleshoot Microsoft Office Activation Errors
Feel free to reach out with questions or requests you’d like us to cover.





 и убедитесь, что вы вписались в учетную запись Майкрософт, связанную с вашей Office лицензией.
и убедитесь, что вы вписались в учетную запись Майкрософт, связанную с вашей Office лицензией. и > загрузки и обновления.
и > загрузки и обновления.