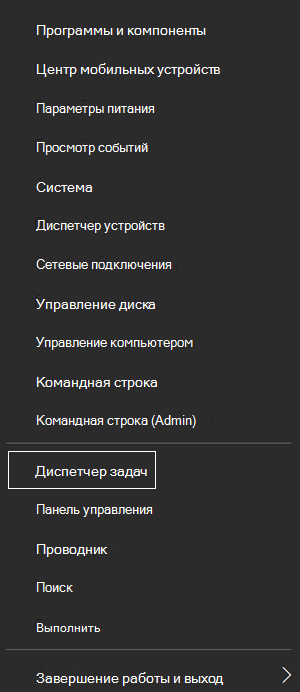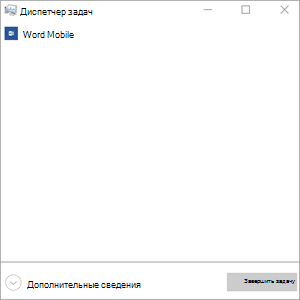Excel для iPad Word для iPad PowerPoint для iPad Excel для iPhone Word для iPhone PowerPoint для iPhone Word для планшетов c Android Excel для планшетов с Android PowerPoint для планшетов с Android Excel для телефонов с Android Excel Mobile PowerPoint для телефонов с Android PowerPoint Mobile Word для телефонов с Android Word Mobile Еще…Меньше
При попытке открыть книгу Excel, презентацию PowerPoint или документ Word на мобильном устройстве может появиться сообщение о том, что файл заблокирован другим пользователем для редактирования. Как правило, можно открыть файл только для чтения, но не изменить его.
Файл может быть заблокирован по следующим причинам:
-
к файлу предоставлен общий доступ и его в настоящее время редактирует другой пользователь;
-
файл уже открыт в другом экземпляре приложения Office, который работает в фоновом режиме;
-
файл помечен как окончательный и его больше невозможно обновить.
В некоторых случаях вы можете разблокировать файл на мобильном устройстве и продолжить редактирование.
Примечание: Если файл Office защищен паролем, вы не сможете открыть его, не указав пароль. Защиту паролем обойти невозможно.
Файл редактирует другой пользователь
Если кто-то уже работает с файлом, вы можете подождать его закрытия или создать копию файла и внести свои изменения в нее. (Кроме того, вы можете переключиться на приложение, которое позволяет нескольким авторам одновременно работать над файлом.)
Чтобы создать копию на своем мобильном устройстве, выполните указанные ниже действия. При внесении изменений в копию рекомендуется использовать запись исправлений, чтобы легко перенести изменения в общий файл, когда он освободится. Запись исправлений можно включить на вкладке Рецензирование.
Совет: Если вы пытаетесь изменить файл Excel одновременно с другим пользователем, убедитесь в том, что все используют версию Excel, которая поддерживает совместное редактирование.
Приложение Office работает в фоновом режиме
Если файл не является общим или вы уверены, что его никто не редактирует, возможно, в фоновом режиме запущен экземпляр Office, в котором открыт файл.
Файл помечен как окончательный
Microsoft 365 включает функцию защиты файлов, позволяющую авторам помечать файл как готовый. Это блокирует файл, запрещая его редактирование. Вы можете легко отключить эту функцию в приложениях Microsoft 365. Однако вы не можете отключить ее на своем мобильном устройстве. Если файл Office помечен как окончательный, необходимо создать его копию, чтобы внести изменения на мобильном устройстве.
-
Откройте файл.
-
Нажмите значок «Файл»
.
-
На iPad выберите Имя или Дублировать. Откроется окно Сохранение документа. Если есть непримененные изменения, вас спросят, хотите ли вы применить их к исходному файлу и копии или только к копии. Выберите нужный вариант.
-
Введите новое имя файла и выберите место для его хранения. На iPhone нажимайте клавишу BACKSPACE, чтобы удалить текущее имя, и введите новое название.
-
Нажмите Сохранить или Дублировать.
Дважды нажмите кнопку «Домой», коснитесь приложения и проведите пальцем вверх. При этом закроется приложение и все связанные с ним процессы.
Если по какой-либо причине приложение не отвечает и его невозможно закрыть, вы можете принудительно закрыть его.
-
Удерживайте нажатой кнопку включения.
-
Когда появится экран Выключить, отпустите кнопку включения.
-
Нажимайте кнопку «Домой», пока приложение не закроется. (Оно завершит работу через несколько секунд.)
-
Дважды нажмите кнопку «Домой». Если приложение все еще открыто, коснитесь его значка и проведите пальцем вверх.
-
Откройте файл.
-
Нажмите Файл на планшете или значок «Файл»
на телефоне.
-
На вкладке Файл выберите команду Сохранить как.
-
Выберите расположение для файла, введите его имя и нажмите Сохранить.
Откройте многозадачный экран, выберите приложение Office и проведите пальцем влево или вправо. При этом закроется приложение и все связанные с ним процессы.
Если по какой-либо причине приложение не отвечает и его невозможно закрыть, вы можете закрыть его с помощью приложения «Настройки».
-
Коснитесь приложения Настройки, чтобы открыть его.
-
Выберите Приложения.
-
В верхнем правом углу нажмите Выполняются.
-
Выберите приложение.
-
Прокрутите экран вниз и выберите Принудительно остановить или Остановить.
-
Появится подтверждение. Нажмите ОК.
-
Откройте многозадачный экран. Если приложение Office по-прежнему отображается, коснитесь его значка и проведите пальцем влево или вправо, чтобы закрыть его.
-
Откройте файл.
-
Нажмите Файл на планшете или значок «Файл»
на телефоне.
-
Нажмите кнопку Сохранить.
-
Выберите вариант Сохранить копию файла.
-
На планшете присвойте имя копии, выберите расположение для нового файла и нажмите Сохранить копию. На телефоне выберите папку, в которую вы хотите сохранить файл, нажмите стрелку вправо
, введите имя файла, а затем коснитесь значка Сохранить
.
На планшете:
-
Нажмите и удерживайте клавишу с логотипом Windows в левом нижнем углу экрана.
-
Нажмите Диспетчер задач.
-
Найдите экземпляры приложения Office и нажмите Завершить задачу, чтобы закрыть их.
На телефоне с Windows:
-
Нажмите и удерживайте стрелку назад в нижней части экрана. Вы увидите приложения, которые выполняются в данный момент на вашем устройстве.
-
Закройте приложение Office, нажав кнопку x в его правом верхнем углу.
Нужна дополнительная помощь?
Как редактировать документ в ворде на телефоне?
Как редактировать документ ворд в телефоне?
В приложении Google Документы можно создавать, изучать и редактировать текстовые файлы Google и Microsoft Word® на устройствах Android.
…
- Откройте документ в приложении Google Документы …
- Нажмите на значок «Изменить» .
- Выделите слово, нажав на него дважды. …
- Внесите изменения.
Как открыть документ Word для редактирования?
Включение редактирования в документе
- Перейти к файлу > .
- Выберите «Защитить документ».
- Выберите «Включить редактирование».
Как работать с Word на телефоне?
Проверьте, как это работает!
- Перейдите на сайт загрузки файлов для своего устройства. Для установки Word на устройстве с Windows перейдите в Microsoft Store. …
- Найдите мобильное приложение Word.
- Выберите Microsoft Word или Word Mobile.
- Коснитесь кнопки Установить, Получить или Загрузить.
Как отправить файл Microsoft Word на телефоне?
Как создать файл
- Откройте приложение Документы, Таблицы или Презентации на устройстве Android.
- Нажмите на значок «Создать» в правом нижнем углу экрана.
- Используйте шаблон или создайте новый файл. В приложении откроется окно нового документа.
Почему я не могу редактировать документ Ворд?
Текстовый документ не редактируется по двум причинам: включён режим ограниченного функционала (документ ранее был создан в версии «Ворда» ниже, чем у вас) либо на документе была ранее установлена защита (запрет на редактуру). … Во втором после запуска документа у вас появится панель справа «Ограничить редактирование».
Что делать Если Ворд не дает редактировать документ?
Что делать, Microsoft Word не будет редактировать документы
- Разблокировать документ из Свойства
- Используйте Word Online.
- Проверьте, используете ли вы пробную версию
- Используйте Отменить (CTRL + Z)
- Назначить разрешения/Снять защиту
- Проверьте, открыт ли или используется документ у другого пользователя
Как убрать ограничение редактирования в Word?
Разблокирование защищенного документа
- На вкладке Рецензирование в группе Защитить нажмите кнопку Ограничить редактирование.
- В области задач Ограничить редактирование нажмите кнопку Отключить защиту.
- Если вам будет предложено ввести пароль, укажите его.
Как открыть файл в ворде?
Чтобы открыть текстовый документ необходимо щелкнуть на кнопке «Пуск» (кнопка Пуск), в открывшемся главном меню выбрать пункт Документы и дважды щелкнуть на пиктограмме файла, который требуется открыть.
Что такое Word в телефоне?
Word для Android – мобильный и бесплатный Майкрософт Ворд для Андроид – мобильная версия популярного офисного приложения. С его помощью возможно работать с текстовыми документами: просматривать и редактировать их. В отличие от “большой” версии, скачать Ворд для Андроид бесплатно возможно из Play Market.
Как вставить фото в ворд на телефоне?
На вкладке Вставка коснитесь элемента Рисунки и выберите Фотографии. Перейдите туда, где находится фотография, и коснитесь ее. На планшете или телефоне с Windows нажмите Вставка.
Как редактировать файл Word на iPhone?
Метод 1 из 3: Редактирование документа в приложении Word на iPhone
- Откройте App Store.
- Нажмите на Поиск.
- Введите Word в строку поиска.
- Коснитесь Microsoft Word.
- Коснитесь Получить.
Можно ли скачать ворд на телефон?
Microsoft Word — приложение сочетает знакомый внешний вид, интерфейс и качество Office с интуитивным сенсорным управлением, разработанным для телефонов и планшетов с Android. Приложение Word идеально подходит для создания документов, их просмотра и быстрого редактирования на ходу.
Как создать таблицу в Word на телефоне?
- На планшете с Android в файле Office выберите, где нужно вставить таблицу, а затем последовательно коснитесь пунктов Вставка > Таблица. На телефоне с Android в файле Office выберите, где нужно вставить таблицу, коснитесь значка Правка …
- Вкладка Таблица выглядит так: На планшете с Android.
Можно ли на айфоне сделать Вордовский документ?
Открыть файл в формате . doc для последующего редактирования на iPhone также можно при помощи приложения «МойОфис Документы». … Открыть вордовский файл для просмотра без редактирования можно множеством различных способов – например, в браузере Safari или в почтовом приложении.
Word для телефонов с Android: анимированные советы
Примечание: Мы стараемся как можно оперативнее обеспечивать вас актуальными справочными материалами на вашем языке. Эта страница переведена автоматически, поэтому ее текст может содержать неточности и грамматические ошибки. Для нас важно, чтобы эта статья была вам полезна. Просим вас уделить пару секунд и сообщить, помогла ли она вам, с помощью кнопок внизу страницы. Для удобства также приводим ссылку на оригинал (на английском языке).
Вы можете бесплатно скачать Word для телефонов с Android из Google Play. После установки приложения воспользуйтесь полезными советами по работе с ним в анимированном руководстве.
Где находятся вкладки ленты? Как редактировать документы?
Нужно отредактировать файл или найти кнопку? Сначала войдите и откройте файл. Затем коснитесь кнопки Показать ленту и выберите вкладку Главная.
Закрытие клавиатуры
Клавиатура перекрывает экран? Нажмите кнопку Назад на телефоне. Обратите внимание, что кнопка «Назад» может выглядеть немного иначе, чем показано в этом руководстве.
Не получается ввести тест? Скройте ленту.
Если вы хотите ввести текст, сначала скройте ленту. Совет. Скрыть ленту можно также с помощью кнопки Назад на телефоне.
Перемещение курсора
Коснитесь любого места в тексте (не обязательно там, где нужно). Затем нажмите и удерживайте синий маркер и перетащите курсор в нужное место.
Выделение слов и абзацев
Чтобы выделить слово, коснитесь его дважды. Абзац или строка выделяются тройным нажатием.
Удобное чтение и редактирование
Коснитесь кнопки представление для мобильных устройств, чтобы просмотреть документ, оптимизированный для вашего телефона. Когда вы закончите, вы сможете посмотреть, как будет выглядеть печать, нажав кнопку Разметка страницы .
Дополнительные материалы
У нас есть еще три анимированных руководства для телефонов с Android:
Работа с Word на мобильных устройствах
В этом курсе:
- Предоставление общего доступа к документу
Видео - Отслеживание изменений и отображение исправлений
Видео - Принятие и отклонение исправлений
Видео - Работа с Word на мобильных устройствах
Видео
Совет. Видео не на вашем языке? Попробуйте выбрать Скрытые субтитры .
Проверьте, как это работает!
Создавайте и изменяйте документы, находясь практически где угодно, с помощью приложения Word на мобильном устройстве.
Установка Word на мобильном устройстве
Перейдите на сайт загрузки файлов для своего устройства.
Для установки Word на устройстве с Windows перейдите в Microsoft Store.
Для установки Word на устройстве с Android перейдите в Google Play.
Для установки Word на iPhone или iPad перейдите в App Store.
Найдите мобильное приложение Word.
Выберите Microsoft Word или Word Mobile.
Коснитесь кнопки Установить, Получить или Загрузить.
Открытие мобильного приложения Word в первый раз
Коснитесь значка приложения Word на устройстве.
Во sign in with the account you use with Microsoft 365.
Эффективная работа в пути
Создавайте документы и сохраняйте их на устройстве или в хранилище OneDrive.
Изменяйте и форматируйте текст, используя стили и не только. Коснитесь ленты, чтобы увидеть все доступные возможности.
Word сохраняет изменения автоматически, поэтому вам не нужно беспокоиться о том, что вы можете потерять результаты работы.
Делитесь файлами с коллегами, отправляя им ссылки или вложения.
Открывайте документы, вложенные в сообщения электронной почты, и изменяйте или комментируйте их прямо в мобильном приложении Word.
Содержание
- Почему документ не редактируется
- Запрет на редактирование
- Снятие запрета на редактирование в свойствах документа
- Вопросы и ответы
Пользователи, которые часто работают в Microsoft Word время от времени могут столкнуться с определенными проблемами. О решении многих из них мы уже рассказывали, но до рассмотрения и поиска решения каждой из них нам еще далеко.
В этой статье речь пойдет о тех проблемах, которые возникают при попытках открыть «чужой» файл, то есть тот, который был создан не вами или был скачан из интернета. Во многих случаях такие файлы доступны для чтения, но не для редактирования, и на это есть две причины.
Почему документ не редактируется
Причина первая — режим ограниченной функциональности (проблема совместимости). Включается он при попытке открыть документ созданный в более старой версии Ворд, чем та, которая используется на конкретном компьютере. Причина вторая — отсутствие возможности редактирования документа ввиду того, что на нем установлена защита.
О решении проблемы совместимости (ограниченная функциональность) ранее мы уже рассказывали (ссылка ниже). Если это — ваш случай, наша инструкция поможет вам открыть такой документ для редактирования. Непосредственно в данной статье мы рассмотрим вторую причину и дадим ответ на вопрос, почему документ Word не редактируется, а также расскажем о том, как это устранить.
Урок: Как отключить режим ограниченной функциональности в Ворд
Запрет на редактирование
В документе Word, который невозможно редактировать, неактивны практически все элементы панели быстрого доступа, во всех вкладках. Такой документ можно просматривать, в нем можно выполнять поиск по содержимому, но при попытке что-то в нем изменить появляется уведомление «Ограничить редактирование».
Урок: Поиск и замена слов в Ворде
Урок: Функция навигации в Word
Если запрет на редактирование установлен «формальный», то есть, документ не защищен паролем, то такой запрет можно попытаться отключить. В противном случае, открыть возможность редактирования может только тот пользователь, который ее установил или администратор группы (если файл создавался в локальной сети).
Примечание: Уведомление «Защита документа» также отображается в сведениях о файле.
Примечание: «Защита документа» устанавливается во вкладке «Рецензирование», предназначенной для проверки, сравнения, внесения правок и совместной работы над документами.
Урок: Рецензирование в Ворде
1. В окне «Ограничить редактирование» нажмите кнопку «Отключить защиту».
2. В разделе «Ограничение на редактирование» снимите галочку с пункта «Разрешить только указанный способ редактирования документа» или выберите необходимый параметр в выпадающем меню кнопки, расположенной под этим пунктом.
3. Все элементы во всех вкладках на панели быстрого доступа станут активными, следовательно, документ можно будет редактировать.
4. Закройте панель «Ограничить редактирование», внесите необходимые изменения в документ и сохраните его, выбрав в меню «Файл» команду «Сохранить как». Задайте имя файла, укажите путь к папке для его сохранения.
Повторимся, снятие защиты на редактирование возможно лишь в том случае, если документ, с которым вы работаете, не защищен паролем и не защищен сторонним пользователем, под его аккаунтом. Если же речь идет о случаях, когда на файл или на возможность его редактирования установлен пароль, не зная его, внести изменения, а то и вовсе не сможете открыть текстовый документ невозможно.
Примечание: Материал о том, как снять защиту паролем с файла Word ожидается на нашем сайте в ближайшее время.
Если же вы сами хотите защитить документ, ограничив возможность его редактирования, а то и вовсе запретив его открытие сторонними пользователями, рекомендуем прочесть наш материал на данную тему.
Снятие запрета на редактирование в свойствах документа
Бывает и так, что защита на редактирование устанавливается не в самом Microsoft Word, а в свойствах файла. Зачастую, снять такое ограничение значительно проще. Прежде, чем приступить к выполнению ниже описанных манипуляций, убедитесь в том, что вы обладаете правами администратора на своем компьютере.
1. Перейдите в папку с файлом, который вы не можете отредактировать.
2. Откройте свойства этого документа (правый клик — «Свойства»).
3. Перейдите во вкладку «Безопасность».
4. Нажмите кнопку «Изменить».
5. В нижнем окне в колонке «Разрешить» установите галочку напротив пункта «Полный доступ».
6. Нажмите «Применить» затем нажмите «ОК».
7. Откройте документ, внесите необходимые изменения, сохраните его.
Примечание: Данный метод, как и предыдущий, не работает для файлов, защищенных паролем или сторонними пользователями.
На этом все, теперь вы знаете ответ на вопрос, почему не редактируется документ Ворд и о том, как в некоторых случаях можно все-таки получить доступ к редактированию таких документов.
Файлы формата .docx представляют собой документы, созданные в Microsoft Word версии 2007 или в любой другой аналогичной программе.
По умолчанию Android устройства не поддерживают данное расширение. Если вам нужно просмотреть или отредактировать текстовый документ на смартфоне, то для этого придется воспользоваться специальным приложением. Далее мы расскажем, как открыть .docx на Андроид.
В Play Маркет существует немало бесплатных приложений для работы с .doc и .docx файлами. Большая их часть подходит исключительно для просмотра и редактирования текстовых документов, но встречаются и полноценные офисные пакеты, позволяющие также открывать .xlsx таблицы, .pptx презентации и файлы других форматов. Рассмотрим самые популярные.
Docs Viewer
Docs Viewer — это простая утилита, которая позволяет открывать файлы практически всех известных форматов (среди которых .docx, .html, .ai, .cdr, .dwg, .svg и другие). Приложение распространяется бесплатно и подходит исключительно для просмотра документов, без возможностей для их редактирования.
Google Документы
Google Документы — это бесплатное приложение, которое позволяет просматривать и редактировать документы на телефоне. В отличие от другого аналогичного софта, Google Документы подходит для работы с текстовыми файлами Google Docs в режиме онлайн, без необходимости предварительной загрузки.
Совет: некоторые «читалки» (например, AlReader) совместимы с .docx файлами и подходят для просмотра простейших текстовых документов (без таблиц, изображений). Если у вас уже установлено подобное приложение, то сперва попробуйте воспользоваться им.
WPS Office
WPS Office — это полноценный офисный пакет для мобильных устройств на базе Android. Приложение распространяется бесплатно подходит для просмотра и редактирования файлов популярных форматов. Среди главных особенностей — возможности для автоматического сохранения документов в облаке и восстановления удаленных файлов в течение 30 дней.
Как отредактировать документ через WPS Office
Если вы планируете не только просматривать, но и редактировать .docx файлы, то для этой цели лучше всего использовать полноценный офисный пакет. В данной инструкции мы будем использовать WPS Office, но вы можете скачать любой другой аналогичный софт (например, OfficeSuite, Polaris Office). Как отредактировать текстовый документ на телефоне:
Шаг 1. Откройте Play Маркет и установите на телефон WPS Office.
Шаг 2. Запустите приложение и нажмите «Согласен», чтобы принять пользовательское соглашение.
Шаг 3. После этого будет предложено войти в учетную запись (или зарегистрировать новую), чтобы получить доступ к библиотеке с бесплатными шаблонами для создания документов. Нажмите «Вход», чтобы авторизоваться или «Пропустить», чтобы сразу начать работу с WPS Office.
Шаг 4. На главном экране тапните по строке «Поиск файлов», чтобы найти документ по ключевому слову и в открывшемся окне начните вводить его название.
Шаг 5. Выберите искомый документ из результатов поиска, чтобы открыть вордовский файл и начать с ним работу.
Шаг 6. Если для корректного просмотра файла не хватает каких-либо библиотек (например, нужного шрифта), то WPS Office предложит их загрузить (доступно только в платной версии приложения). Выберите «Больше не спрашивать», чтобы уведомление не появлялось.
Шаг 7. Нажмите на кнопку «Правка» в верхнем левом углу, чтобы начать редактировать документ.
Шаг 8. Нажмите на значок в нижнем левом углу, чтобы открыть расширенную панель инструментов.
Шаг 9. Не забывайте, что вы можете использовать стандартные для Android устройств инструменты редактирования текста (двойное нажатие, копирование, вставка, выделение). Нажмите на значок «Готово», чтобы перейти в режим просмотра и на «Сохранить», чтобы применить внесенные изменения.
После этого вы получите уже отредактированный файл формата .docx, который можно отправить по электронной почте, скопировать на любое другое устройство или переместить в облачное хранилище.
В редактировании отказано — почему Word так поступает с документом
Вы скачали «вордовский» файл с интернета, но оказалось, что изменить что-то в нём вы не можете — все иконки неактивны. Сама программа может предупреждать о том, что редактура в этом документе запрещена. Что делать в такой ситуации?
Документ в «Ворде» не редактируется: как проявляется ошибка и почему
Текстовый документ не редактируется по двум причинам: включён режим ограниченного функционала (документ ранее был создан в версии «Ворда» ниже, чем у вас) либо на документе была ранее установлена защита (запрет на редактуру).
Если стоит режим ограниченного функционала, значит, вы открыли документ, который создавался в версии «Ворд» ниже вашей
Эти две причины просто различить. В первом случае будет стоять отметка «Режим ограниченной функциональности» после названия файла вверху. Во втором после запуска документа у вас появится панель справа «Ограничить редактирование». В обоих случаях иконки на панели инструментов для редактуры будут серыми, некликабельными.
При запуске файла появилось дополнительное меню
Что делать в этой ситуации
Рассмотрим, как устранить обе причины, чтобы приступить сразу к изменению файла.
Проблемы с совместимостью — отключаем ограничение функционала
Чтобы убрать ошибку совместимости, вам нужно просто снова сохранить текстовый файл:
- Кликаем по «Файл». Переходим в блок для сохранения.
Открываем раздел для сохранения
- Выбираем имя для файла (можно оставить оригинальное), его формат (поставьте вместо doc docx), папку для сохранения.
Выберите формат файла в большом меню
- Сохраняем документ. Запускаем снова файл — режим ограниченного функционала будет выключен.
Запрет на редактирование — как его снять
Вы можете снять запрет на редактирование, только если на документе не стоит пароль. В ином случае открыть доступ к редактированию сможет только человек, который этот пароль установил.
В настройках «Ворда»
Если вы увидели справа окно «Ограничить редактирование», сделайте следующее:
- Для начала щёлкните по «Выключить защиту».
Отключите защиту в документе
- Уберите птичку с пункта «Разрешить только этот метод редактирования» либо в выпавшем меню чуть ниже выберите необходимое значение.
Уберите отметку со второго пункта
- Вы увидите, что иконки на панели для изменения формата текста станут кликабельными. Кликните по значку крестика на панели «Ограничить редактирование», чтобы закрыть эту зону окна.
Панель с инструментами станет активной
- Отредактируйте текст, как вам нужно. Кликните по «Файл», а затем по «Сохранить как».
- Наберите имя файла, укажите его формат в выпадающем меню. Чуть выше выберите папку, в которой должен храниться изменённый файл. Щёлкните по «Сохранить».
В свойствах самого документа
Ограничение на редактуру может стоять в настройках самого файла — в его свойствах. Как быть в этой ситуации:
- Находим в «Проводнике Виндовс» документ, который у вас не получается изменить. Кликаем по нему правой клавишей мышки. В контекстном меню заходим в свойства документа.
Перейдите к свойствам файла
- Открываем вкладку с параметрами безопасности. Жмём на «Изменить».
Кликните по кнопке «Изменить»
- Ставим птичку рядом с полным доступом в столбце «Разрешить». Применяем настройки.
Поставьте полный доступ и сохранитесь
Если вы увидели в названии файла фразу «Режим ограниченной функциональности», просто сохраните заново документ, а затем откройте его — проблема должна быть решена. Если у вас появляется меню «Ограничить редактирование», попробуйте отключить защиту. Если файл не запаролен, вы сможете это сделать. Если есть пароль, узнайте его либо попросите человека, который поставил его, убрать код защиты.
- Распечатать
Оцените статью:
- 5
- 4
- 3
- 2
- 1
(10 голосов, среднее: 2.6 из 5)
Поделитесь с друзьями!

 .
. на телефоне.
на телефоне.
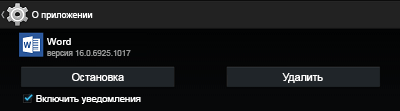
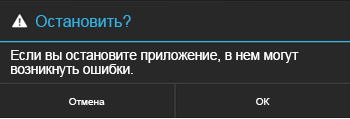
 на телефоне.
на телефоне. , введите имя файла, а затем коснитесь значка Сохранить
, введите имя файла, а затем коснитесь значка Сохранить  .
.