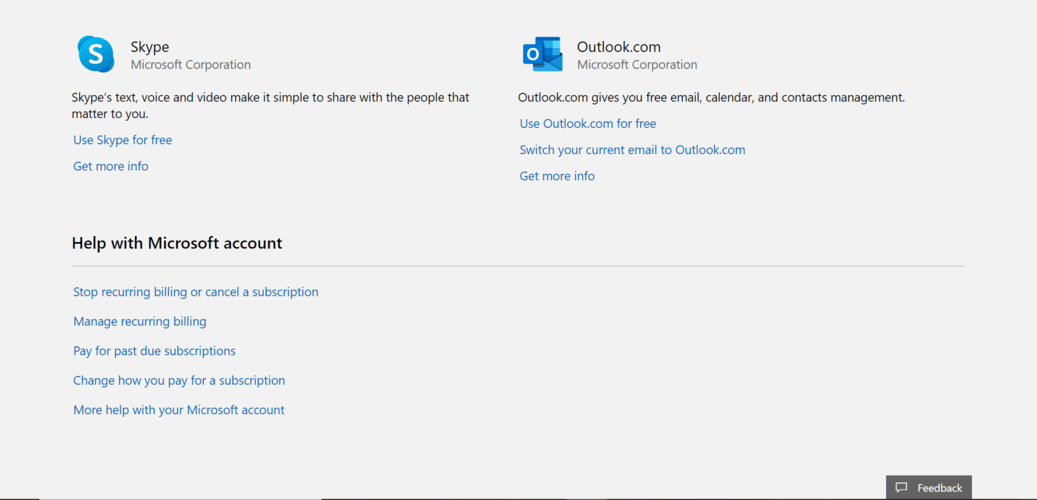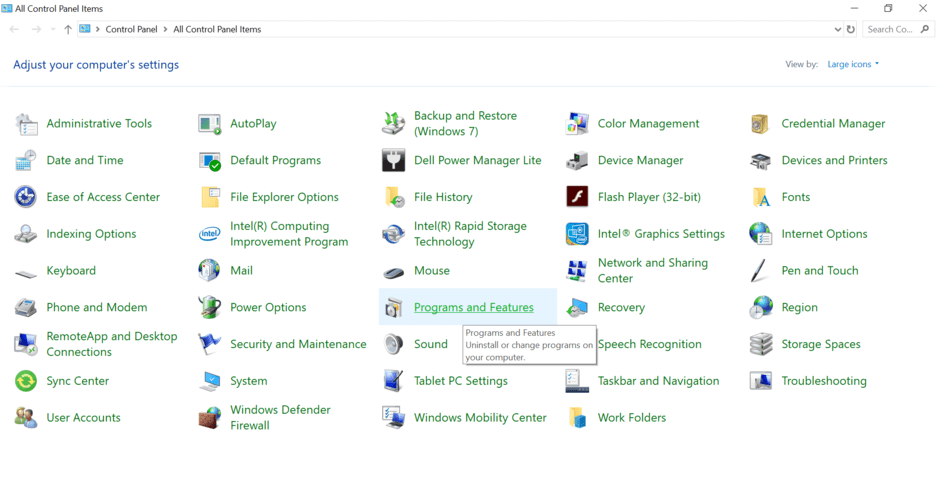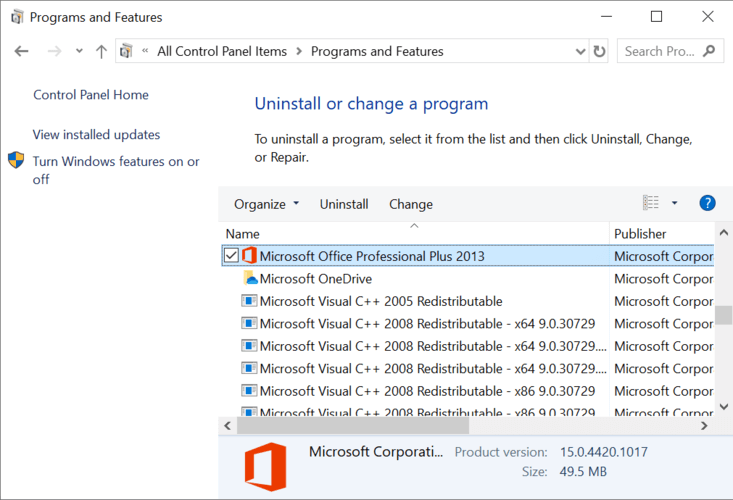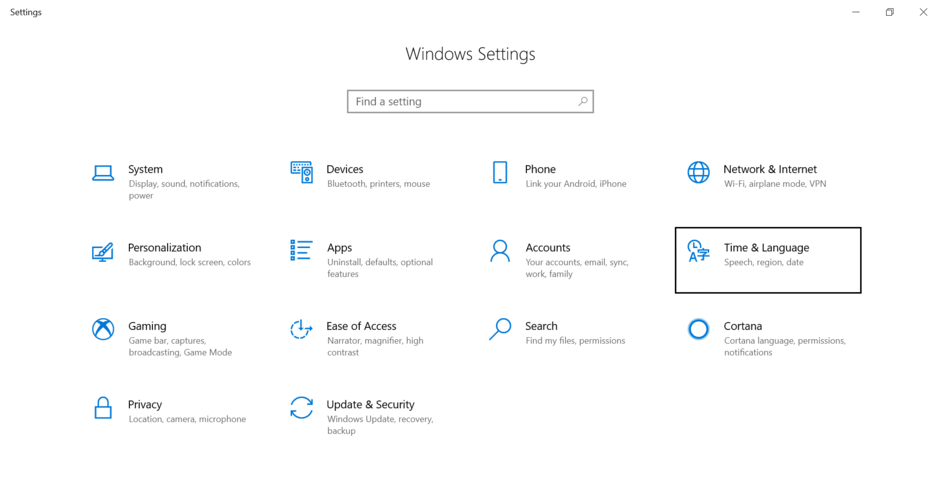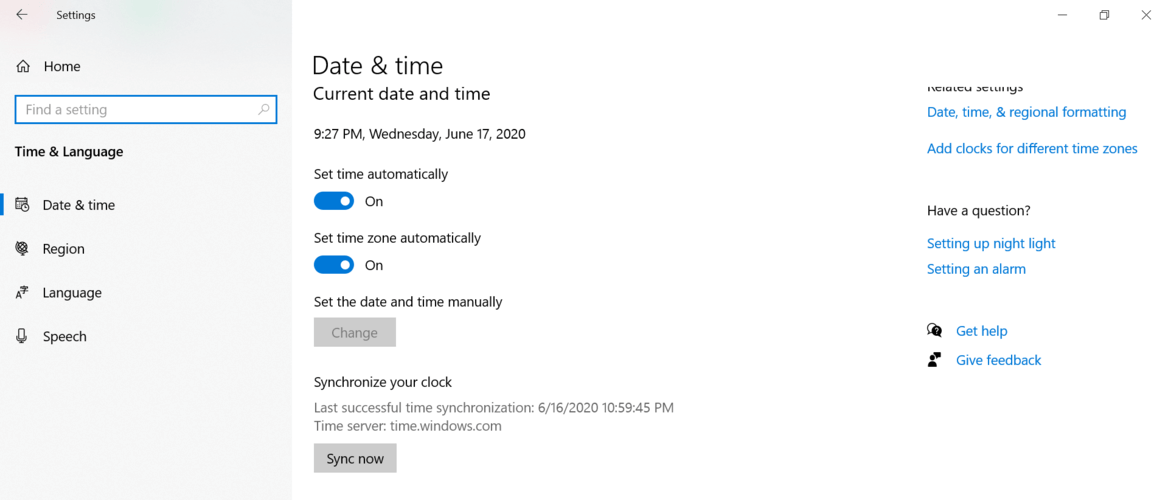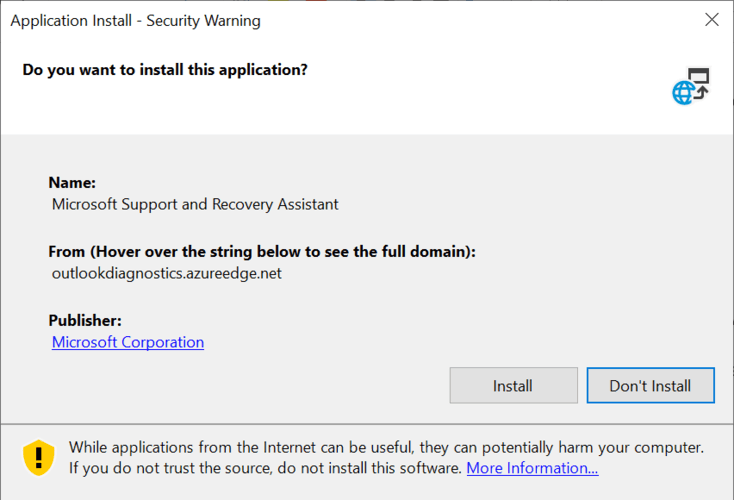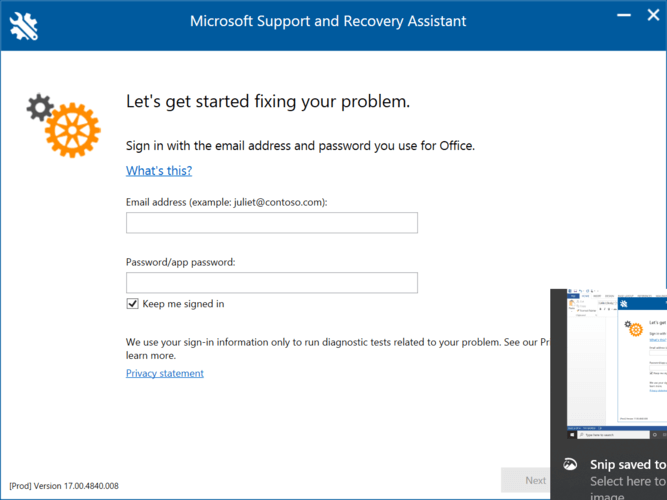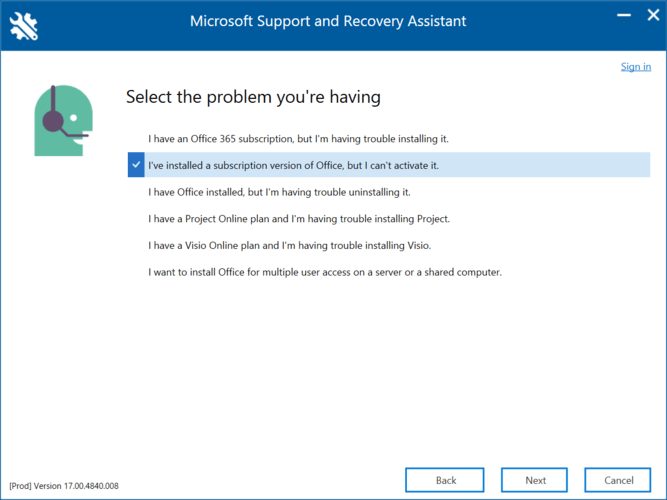Содержание
- Способ 1: Запуск от имени администратора
- Способ 2: Исправление сбоев в работе Word
- Способ 3: Проверка наличия нескольких копий программы
- Способ 4: Проверка учетных данных
- Способ 5: Просмотр лицензии
- Продление лицензии через сайт Microsoft
- Вопросы и ответы
Способ 1: Запуск от имени администратора
Если возникла проблема с лицензией Microsoft Word, то одним из способов решения является запуск программы от имени администратора. Для этого сделайте следующее:
- Закройте текстовой редактор. Рекомендуем также проверить наличие фоновых процессов, связанных с Вордом, через «Диспетчер задач».
- Кликните правой кнопкой мыши по иконке MS Word, затем в контекстном меню выберите пункт «Запуск от имени администратора». Подтвердите операцию в отобразившемся окне.

Найти программу можно в списке установленного софта через меню «Пуск». Щелкните по названию редактора правой кнопкой мыши, затем перейдите в «Дополнительно» и выберите соответствующий пункт.
Этот вариант подойдет, если на компьютер установлен пакет программ Microsoft Office, а не только Word. Восстановление работы редактора позволит устранить ошибки, из-за которых отображается уведомление о том, что Ворд является нелицензированным продуктом. Чтобы исправить ошибки в работе, следуйте инструкции:
- Перейдите в «Панель управления». Найти ее можно через системный поиск Windows.
- Нажмите на «Программы и компоненты».
- В появившемся перечне отыщите Microsoft Office и выделите его, один раз нажав на название левой кнопкой мыши. Кликните по кнопке изменения.
- Действуйте согласно пошаговому мастеру, который будет открыт, предварительно выбрав пункт «Восстановить».

При обнаружении проблем мастер отобразит список возможных проблем, а также рекомендации по исправлению ошибок.
Способ 3: Проверка наличия нескольких копий программы
Несколько установленных копий Ворда могут стать причиной возникновения конфликта в работе и появлению уведомления о том, что лицензия истекла. Чтобы проверить это, перейдите через «Панель управления» в пункт «Программы и компоненты» способом, описанным выше.
Если есть вторая копия программы от Microsoft, то выделите ту, которая не используется, затем нажмите на кнопку «Удалить» вверху. Затем потребуется действовать согласно инструкции пошагового мастера.

Способ 4: Проверка учетных данных
Чтобы решить проблему с лицензией MS Word, попробуйте перейти на официальный сайт компании Microsoft и войти в учетную запись снова. Можно также попытаться использовать все электронные адреса, которые используются на компьютере. Это поможет, если вы забыли, с какого аккаунта купили лицензию Office.
Подробнее: Как узнать мою учетную запись Майкрософт
Способ 5: Просмотр лицензии
Компания Microsoft предоставляет возможность бесплатно пользоваться программами Office в течение 30 дней после установки, но после этого требуется оплатить подписку, чтобы продолжать работать со всеми функциями приложений. Если на компьютере используется лицензионная версия пакета MS Office, то следует проверить активацию:
- Запустите средство «Командная строка» от имени администратора. Для этого найдите приложение через поиск в «Пуске», затем выберите соответствующую опцию.
- В появившемся окне пропишите адрес, по которому располагается пакет Microsoft. Например,
cd "C:Program FilesMicrosoft OfficeOffice16", если используется 64-битная операционная система. Конечная папка для Офиса 2010 будет выглядеть, как «Office14», а для 2012 – «Office15». После ввода данных нажмите на клавишу «Enter». - В следующей строчке пропишите команду
cscript ospp.vbs/dstatus, затем снова нажмите на «Enter».

Командная строка начнет проверку лицензии продукта. По завершении отобразится полная информация о Ворде. В строке «LICENSE STATUS» должна отобразится надпись «LICENSED». Это значит, что проблем с активацией нет и она действует на момент проверки.
Если срок действия подписки истек, то потребуется продлить ее.
Продление лицензии через сайт Microsoft
Рекомендуемый способ продления подписки на пакет офисных программ – это переход на официальный сайт компании. Чтобы решить проблему, перейдите на сайт Microsoft по ссылке, чтобы купить подписку. Авторизуйтесь в системе, затем перейдите в свою корзину и продлите подписку.
Перейти на официальный сайт Microsoft для покупки Office

Еще статьи по данной теме:
Помогла ли Вам статья?
Если активировать Office не удастся, в строке заголовка приложений Office отобразится сообщение Нелицензированный продукт или Некоммерческое использование / Нелицензированный продукт, и большинство функций Office будут отключены. Чтобы восстановить все функции Office, необходимо устранить проблему, которая препятствует активации.
Шаг 1. Вход в Office с использованием корректной учетной записи
Если появляется запрос на вход в Office, укажите учетную запись, которую вы использовали для его приобретения. Если вы введете другой адрес, появится сообщение «Не удалось найти продукты Office».
Ознакомьтесь с этой статьей: Вход в Office
Шаг 2. Проверка наличия нескольких копий Office
Возможно, у вас установлено несколько копий продукта, что может приводить к конфликтам при активации.
Ознакомьтесь с этой статьей: Проверка наличия нескольких копий Office
Шаг 3. Проверка статуса подписки
Если срок действия подписки истек, появится сообщение «Не удалось найти продукты Office». Продлите подписку на Microsoft 365.
Ознакомьтесь с этой статьей: Проверьте статус своей подписки
Шаг 4. Устранение ошибок при активации
Если по-прежнему не удается активировать Office, выберите его версию, чтобы получить дополнительную помощь по устранению неполадок.
Microsoft 365
Office 2021, 2019 и Office 2016
Office 2013
Шаг 1. Вход с помощью правильной учетной записи
Попробуйте войти с помощью всех своих личных адресов, если не помните, какой из них вы указали при покупке Office. Если вы используете Office на работе или в учебном заведении, попробуйте выполнить вход с помощью рабочей или учебной учетной записи, а не личной.
Чтобы проверить, связана ли ваша учетная запись электронной почты с Office, войдите на страницу Службы и подписки. Ваш продукт Office или подписка Microsoft 365 должны быть указаны там. Если их нет, адрес электронной почты нельзя использовать для входа в Office.
Шаг 2. Проверка наличия нескольких копий Office
Активация может завершиться неудачно, если у вас установлено несколько копий Office. Удалите все версии Office, которые вы не используете, перед тем как устранять неполадки.
-
Откройте панель управления, следуя указанным ниже инструкциям для своей операционной системы.
-
Windows 11 или Windows 10: на панели задач Windows в поле Чтобы начать поиск, введите здесь запрос введите Панель управления, в результатах поиска выберите Панель управления, а затем щелкните Программы и компоненты.
-
Windows 8.1 или Windows 8: щелкните правой кнопкой мыши Пуск(в левом нижнем углу), выберите Панель управления и нажмите Программы и компоненты.
-
Windows 7: выберите Панель управления > Удаление программы.
-
-
В правом верхнем углу диалогового окна Программы и компоненты в поле Поиск: Программы и компоненты введите слово Office.
Возможно, появится несколько установленных версий, например:
Если отображается несколько версий, щелкните правой кнопкой мыши те, которые вы не используете, и выберите Удалить.
Если указана только одна версия, вы можете перейти к разделу Шаг 3. Проверьте статус подписки на Microsoft 365.
-
Когда удаление завершится, перезагрузите компьютер.
-
Откройте приложение Office и выполните вход, если появится соответствующий запрос.
-
Если по-прежнему не удается активировать Office, попробуйте выполнить восстановление по сети, как описано в статье Восстановление приложения Office. Если это не поможет, перейдите к следующему шагу.
Шаг 3. Проверка статуса подписки на Microsoft 365
Если у вас есть подписка на Microsoft 365 для дома, убедитесь, что она активна, и при необходимости продлите ее.
Если у вас нет Microsoft 365, перейдите к разделу Шаг 4. Устранение ошибок при активации Office.
-
Закройте все приложения Office.
-
Откройте страницу Службы и подписки.
-
Если потребуется, нажмите кнопку Войти и введите адрес электронной почты и пароль учетной записи Майкрософт, которая связана с вашей подпиской на Microsoft 365.
-
Просмотрите сведения под заголовком Подписки или Отмененные подписки.
-
Если срок действия вашей подписки истек, возобновите ее с помощью инструкций в статье Возобновление подписки на Microsoft 365 для семьи.
-
После продления подписки вы можете снова запустить нужные приложения Office. Если по-прежнему не удается активировать Office, перейдите к следующему шагу.
Шаг 4. Устранение ошибок при активации Office
Выберите свою версию Office, чтобы получить инструкции по устранению неполадок:
Microsoft 365
Office 2021, 2019 и Office 2016
Office 2013
Microsoft 365: Используйте Помощник по поддержке и восстановлению Microsoft
Приложение Помощник по поддержке и восстановлению Microsoft работает на компьютерах с Windows и помогает выявлять и устранять проблемы с активацией Microsoft 365.
-
Нажмите кнопку Загрузить ниже.
Скачать
-
В раскрывающемся списке выберите свой браузер, чтобы увидеть инструкции по сохранению и последующему запуску Помощник по поддержке и восстановлению Microsoft.
-
В нижней части окна браузера нажмите Открыть файл.
-
В следующем окне с сообщением SetupProd_Act.exe завершена нажмите кнопку Выполнить.
-
В нижней части окна браузера нажмите кнопку Открыть, чтобы открыть файл SetupProd_Act.exe.
Если файл не откроется автоматически, выберите Сохранить > Открыть папку, а затем дважды щелкните файл (его имя должно начинаться с «SetupProd_Act.exe«).
-
В левом нижнем углу выберите файл SetupProd_Act.exe, а затем в раскрывающемся списке выберите пункт Показать в папке.
Дважды щелкните скачанный файл SetupProd_Act.exe.
-
Выберите Сохранить файл, а затем нажмите кнопку ОК.
В правом верхнем углу окна браузера щелкните ссылку Показать все загрузки. В окне «Библиотека» выберите пункты Загрузки > SetupProd_Act.exe, а затем щелкните значок папки. Дважды щелкните SetupProd_Act.exe.
-
-
Откроется диалоговое окно Установка приложения. Нажмите кнопку Установить, чтобы начать установку.
-
Помощник по поддержке и восстановлению Microsoft откроется в новом окне. Нажмите кнопку Соглашаюсь, чтобы принять соглашение об использовании служб Майкрософт.
-
Выберите Да, чтобы разрешить приложению вносить изменения на вашем устройстве.
-
Следуйте инструкциям, чтобы устранить проблему с активацией Office.
Если по-прежнему не удается активировать Office, то после запуска Помощник по поддержке и восстановлению Microsoft вы можете самостоятельно устранить ошибки типа «Нелицензированный продукт».
Самостоятельное устранение ошибок типа «Нелицензированный продукт»
Если вам не удалось лицензировать Office с помощью приведенных выше инструкций, попробуйте устранить ошибки активации самостоятельно.
Проверка даты, времени и часового пояса компьютера
Если эти параметры неправильные, активация Office может завершаться ошибкой. Следуйте инструкциям для своей операционной системы.
Windows 11 или Windows 10
-
Закройте все приложения Office.
-
В правом нижнем углу экрана щелкните дату или время.
-
Щелкните Параметры даты и времени.
-
Включите функцию Установить время автоматически, а также (если доступен соответствующий параметр) Автоматически устанавливать часовой пояс. Если параметра автоматической установки часового пояса нет, выберите свой часовой пояс в соответствующем поле.
-
Снова запустите любое приложение Office.
Windows 8.1 или Windows 8
-
Закройте все приложения Office.
-
В правом нижнем углу экрана щелкните дату или время.
-
Щелкните Изменение настроек даты и времени.
-
Если дата или время указаны неверно, щелкните Изменить дату и время и установите правильные значения.
-
Если часовой пояс указан неверно, щелкните Сменить часовой пояс и выберите правильный вариант.
-
Снова запустите любое приложение Office.
Windows 7
-
Закройте все приложения Office.
-
В правом нижнем углу экрана щелкните дату или время.
-
Щелкните Изменение настроек даты и времени.
-
Если дата или время указаны неверно, щелкните Изменить дату и время и установите правильные значения.
-
Если часовой пояс указан неверно, щелкните Сменить часовой пояс и выберите правильный вариант.
-
Снова запустите любое приложение Office.
Совет: В Windows 7 часы на компьютере можно синхронизировать с сервером времени в Интернете, чтобы время на вашем компьютере всегда было точным. Для этого в правом нижнем углу экрана щелкните дату или время и выберите элемент Изменение настроек даты и времени. Откройте вкладку Время по Интернету, щелкните Изменить параметры, выберите Синхронизировать с сервером времени в Интернете, а затем щелкните Обновить.
Запуск Office от имени администратора
Запуск Office от имени администратора помогает устранить неполадки с разрешениями, из-за которых активация Office может завершаться с ошибкой. Следуйте инструкциям для своей операционной системы.
Windows 11 и Windows 10
-
Закройте все приложения Office.
-
В левом нижнем углу экрана нажмите кнопку Пуск.
-
Введите имя приложения, например Word. В результатах поиска появится значок программы Word.
-
Щелкните значок Word правой кнопкой мыши и выберите пункт Запуск от имени администратора.
-
Выберите Да, чтобы разрешить запуск Office от имени администратора.
Windows 8.1
-
Закройте все приложения Office.
-
в Windows 8.1 щелкните правой кнопкой мыши кнопку Пуск в левом нижнем углу экрана, а затем выберите пункт Поиск;
-
Введите имя приложения, например Word. В результатах поиска появится значок программы Word.
-
Щелкните значок Word правой кнопкой мыши и выберите пункт Запуск от имени администратора.
-
Выберите Да, чтобы разрешить запуск Office от имени администратора.
Windows 8
-
Закройте все приложения Office.
-
в Windows 8, переместите указатель мыши в правый верхний угол экрана, чтобы открыть панель чудо-кнопок, и щелкните значок Поиск.
-
Введите имя приложения, например Word. В результатах поиска появится значок программы Word.
-
Щелкните значок Word правой кнопкой мыши и выберите пункт Запуск от имени администратора.
-
Выберите Да, чтобы разрешить запуск Office от имени администратора.
Windows 7
-
Закройте все приложения Office.
-
В левом нижнем углу экрана нажмите кнопку Пуск.
-
В поле Найти программы и файлы введите имя приложения, например Word. В результатах поиска появится значок программы Word.
-
Щелкните значок Excel правой кнопкой мыши и выберите пункт Запуск от имени администратора.
-
При появлении запроса выберите Да, чтобы разрешить запуск Office от имени администратора.
Обновление Office
Последние обновления для Office могут содержать исправления ошибок, связанных с активацией. Сведения об обновлении Office см. в статье Установка обновлений Office.
Проверка брандмауэра
Если вы используете брандмауэр другого производителя, найдите инструкции по временному отключению на его веб-сайте. Инструкции для брандмауэра Windows см. ниже.
Windows 11 и Windows 10
-
Перейдите к статье Включение и отключение брандмауэра Windows.
Windows 8.1 и 7
-
Перейдите к статье Защита компьютера от вирусов и прокрутите ее до раздела Включение и отключение брандмауэра Windows.
Проверка антивирусных программ
Чтобы узнать, как отключить антивирусную программу, перейдите на веб-сайт ее производителя. Кроме того, может помочь удаление антивирусной программы. Обязательно переустановите ее после установки Office или включите, если вы отключали ее.
Если вы не знаете, какую антивирусную программу вы используете, вы можете найти ее название в панели управления, выполнив указанные ниже инструкции.
Совет: С Windows 10 поставляется антивирусная программа «Защитник Windows». Если выяснится, что вы используете ее, нажмите кнопку Начать, выберите Параметры > Обновление и безопасность, а затем выберите Защитник Windows слева. Установите переключатель в положение Выкл. Не забудьте потом включить его.
-
В меню Пуск
введите в поле поиска словосочетание панель управления, а затем выберите в результатах поиска Панель управления.
-
Выполните одно из следующих действий:
-
В представлении Категория выберите Система и безопасность > Безопасность и обслуживание и щелкните стрелку вниз рядом с элементом Безопасность.
-
В представлении Крупные значки или Мелкие значки выберите Безопасность и обслуживание и щелкните стрелку вниз рядом с элементом Безопасность.
-
Если Windows обнаружит антивирусную программу, вы увидите ее в списке Защита от вирусов.
-
Чтобы открыть панель управления, щелкните правой кнопкой мыши кнопку Пуск
(в левом нижнем углу) и выберите Панель управления.
-
Выполните одно из указанных ниже действий.
-
В представлении Категория выберите Система и безопасность > Центр поддержки и щелкните стрелку вниз рядом с элементом Безопасность.
-
В представлении Крупные значки или Мелкие значки выберите Центр поддержки и щелкните стрелку вниз рядом с элементом Безопасность.
-
Если Windows обнаружит антивирусную программу, вы увидите ее в списке Защита от вирусов.
-
Чтобы открыть панель управления, нажмите кнопку Пуск
(в левом нижнем углу) и выберите Панель управления.
-
Выполните одно из следующих действий:
-
В представлении Категория выберите Система и безопасность > Центр поддержки и щелкните стрелку вниз рядом с элементом Безопасность.
-
В представлении Крупные значки или Мелкие значки выберите Центр поддержки и щелкните стрелку вниз рядом с элементом Безопасность.
-
Если Windows обнаружит антивирусную программу, вы увидите ее в списке Защита от вирусов.
Проверка параметров прокси-сервера
Если вы используете устройство как дома, так и на работе, попробуйте отключить параметры прокси-сервера в Microsoft Edge или Internet Explorer перед установкой Microsoft 365. При использовании другого браузера ознакомьтесь с соответствующим разделом справки, чтобы узнать, как отключить параметры прокси-сервера.
Microsoft Edge
-
Нажмите кнопку Пуск
(в левом нижнем углу) и выберите пункт Параметры.
-
Выберите Сеть и Интернет, слева перейдите в нижнюю часть выбранных параметров и щелкните Прокси-сервер.
-
В группе Автоматическая настройка прокси выполните автоматическое обнаружение параметров или используйте скрипт настройки, переведя ползунок в положение Вкл. или Выкл.
-
В группе Настройка прокси вручную можно выбрать нужный прокси-сервер. Как правило, он выключен, так что если вы переводите ползунок в положение Вкл., не забудьте нажать кнопку Сохранить. Если он был выключен, перед тем как вы его включили, выполните нужные действия и не забудьте вернуть ползунок в положение Выкл..
Internet Explorer 7, 8, 9, 10 или 11
-
В Internet Explorer щелкните Сервис (верхний правый угол) > Свойства браузера.
-
Откройте вкладку Подключения и нажмите кнопку Настройка сети.
-
В разделе прокси-сервера снимите флажок «Использовать прокси-сервер для локальных подключений (не применяется для удаленных или VPN-подключений)».
-
Нажмите кнопку Применить и ОК, чтобы сохранить изменения. Перезагрузите компьютер.
Примечание: Возможно, вам потребуется отключить дополнительные параметры прокси-сервера. Если это не помогло и вы устанавливаете Office на рабочем месте или в учебном заведении, обратитесь к специалистам ИТ-отдела для получения дополнительных сведений. Для ИТ-администраторов см. URL-адреса и диапазоны IP-адресов Microsoft 365.
Есть дополнительные вопросы? Обратитесь в службу поддержки
Если вы выполнили все приведенные в этой статье инструкции и вам по-прежнему необходима помощь, обратитесь в службу поддержки Office.
В Windows 11 не активируется Office? Проверьте правильность установки времени / даты, убедитесь в использовании актуальной версии ОС, проверьте подключение к Интернету или выполните онлайн-активацию. Ниже рассмотрим, чем чревато применение неактивной ОС, по каким причинам возникают трудности со вводом ключа, и какими методами можно решить этот вопрос.
Причины
Одна из характерных проблем Windows 11 — не активируется Office с невозможностью применения всех функций операционной системы. Без указания 25-значного ключа пользователям доступно только 30 дней пользования, после чего возможности продукта будут существенно ограничены. В таком режиме многие команды недоступны, поэтому нельзя создавать или редактировать документы. Их можно печатать, но нельзя сохранять.
Причин, почему не активируется Офис на Windows 11, может быть множество:
- Ошибки в установке времени и даты.
- Применение пробной версии операционной системы с завершенным сроком действия.
- Отсутствие Интернета, который необходим для активации продукта.
- Установка Office на устройство, где уже была предусмотрена старая версия.
- Ключ активации уже применяется на другом ПК и т. д.
Это основные причины, почему не активируется и не запускается Офис на Виндовс 11. Они легко решаются своими силами с помощью установки правильных настроек или выполнения альтернативных шагов по идентификации.
Что делать
В ситуации, когда в Windows 11 не активируется Office, попробуйте сделать один из перечисленных ниже шагов.
Пройдите основные этапы
В ситуации, когда Office не активируется в Windows 11, необходимо устранить проблему. Общий алгоритм действий такой:
- Войдите в Офис с применением учетной записи.
- Проверьте наличие нескольких копий Office.
- Посмотрите на статус подписки.
- Устраните ошибки при активации.
Попробуйте запустить Office на Windows 11 от имени администратора
Для решения проблемы попробуйте закрыть все приложения Office, слева внизу жмите на «Пуск», введите имя приложения (к примеру, Word), а в результатах поиска найдите значок программы Ворд. Жмите его правой кнопкой мышки и выберите пункт «Запуск от имени администратора». Кликните «Да» для разрешения запуска Office.
Проверьте наличие Интернет
Одной из причин сбоев в активации может быть отсутствие подключения к Сети. Для проверки войдите в любой из браузеров и перейдите по ссылке Microsoft.com. В случае успешной загрузки можно говорить о наличии подключения к Интернету. Если страница не загружается, обратитесь к провайдеру для решения вопроса.
Убедитесь в правильности времени и даты
В ситуации, когда не активируется Офис на Виндовс 11, причиной может быть неправильная дата / время. Для решения задачи сделайте следующие шаги:
- Войдите в «Панель управления».
- Найдите пункт «Дата и время».
- В появившемся окне жмите «Изменить», если в этом имеется необходимость.
- Сохраните правки и попробуйте еще раз пройти процесс активации.
Сбросьте учетные данные
Если в Windows 11 не работает Office, попробуйте сбросить учетные данные. Для решения этой задачи сделайте следующие шаги:
- Войдите в Starlight.
- Жмите на символ с лупой справа вверху.
- Отыщите и откройте связку ключей.
- Пропишите Office и удалите файл данных лицензии.
- Загрузите и запустите сценарий по ссылке github.com/JamesCaudill/ActivationTroubleShooter.
Проверьте наличие лицензии Майкрософт
Если на Windows 11 не работает активатор Office, убедитесь в наличии лицензии учетной записи Майкрософт. Для этого сделайте следующее:
- Войдите в аккаунт Microsoft путем перехода по ссылке office.com/signin.
- Жмите на кнопку установки Офис.
- При наличии лицензии она указывается на новой странице.
Если вы не находите лицензий, поищите в почтовом ящике письма от компании Microsoft. Возможно, в них можно найти необходимую информацию с учетной записью.
Решите вопрос с повторной активацией
В Интернете часто встречаются жалобы, мол, не могу активировать Офис на Виндовс 11 с первого раза и регулярно приходят запросы после первого подключения. Сделайте следующие шаги:
- Закройте программу. К примеру, в случае применения Ворд слева вверху экрана выберите Word, а после «Закрыть Word».
- Перезапустите все программы Офис, чтобы исчезли повторные сообщения.
- В случае повторения проблемы сбросьте учетные данные. Войдите в Spotlight, найдите и откройте связку ключей, введите Office, а после удалите файл данных лицензии.
Пройдите идентификацию через Интернет
Если на Windows 11 не запускается Office после ввода ключа, попробуйте выполнить работу через Интернет. В таком случае приложение активируется быстрее и можно добиться лучших результатов. Сделайте следующие шаги:
- Перейдите по ссылке microsoft.com/ru-ru/store/p/exact-self-service/9nblggh6gstq#system-requirements.
- Получите приложение на ПК / ноутбук и перейдите к активации Офис на Windows.
- Выберите число цифр, из которых состоит первый блок идентификатора — шесть или семь цифр.
- Введите код активации версии Офис и кликните «Отправить».
Отметим, что такой шаг актуален при использовании ключа на более старом ПК / ноутбуке с операционной системой Windows.
Если рассмотренные выше шаги так и не дали результата, свяжитесь с Майкрософт. Необходимые контактные данные доступны по ссылке support.microsoft.com/contactus#.
В ситуации, когда не устанавливается Офис на Виндовс 11, решение зачастую лежит на поверхности. Чаще всего достаточно наладить работу Интернета, проверить правильность ввода даты / времени, убедиться в актуальности версии Майкрософт Офис и попробовать, активируется ли Office через Интернет.
В комментариях расскажите, какой из приведенных выше способов вам подошел, и приходилось ли сталкиваться с трудностями в процессе активации Office на Windows 11. Поделитесь своим опытом решения такой проблемы.
Отличного Вам дня!
by Vlad Turiceanu
Passionate about technology, Windows, and everything that has a power button, he spent most of his time developing new skills and learning more about the tech world. Coming… read more
Updated on December 5, 2022
- If your Microsoft Word hasn’t been activated, make sure that your subscription is still valid.
- Why is my Microsoft Word not activated? you might ask yourself after installing Microsoft 365.
- It’s possible that Microsoft Word is not activated because of a login error.
- Word activation errors are caused, sometimes, by obsolete Office versions.
XINSTALL BY CLICKING THE DOWNLOAD FILE
This software will keep your drivers up and running, thus keeping you safe from common computer errors and hardware failure. Check all your drivers now in 3 easy steps:
- Download DriverFix (verified download file).
- Click Start Scan to find all problematic drivers.
- Click Update Drivers to get new versions and avoid system malfunctionings.
- DriverFix has been downloaded by 0 readers this month.
Microsoft Word is a text input and storage-based software that affords a great deal of versatility to its users. Fittingly, it is popular across industries and has become the standard for composition.
However, many complain that their Microsoft Word hasn’t been activated. This is despite purchasing it from the website.
This can be a consequence of many different errors. Find out more about these errors and how to negate them in our all-purpose comprehensive guide below.
How can I fix Microsoft Word is not activated?
1. Make sure you’re covered
- Visit your Microsoft services page to check if your plan has expired.
- Scroll to the bottom and find the Help with Microsoft Account section.
- Read up on options like recurring billing to automate payments at the end of each plan.
- Scroll to the top of the page and select your subscription under the Microsoft 365, Office 2019, or Office 2016 heading (depending on your purchase).
- Follow the prompt to renew your plan or choose a new one.
We urge you to read up on the full specs before making your choice. This method will only activate Microsoft Word if you are late on updating your subscription.
Microsoft Office 365 has been renamed Microsoft 365, and several plans have been renamed as well. As a result, you may need to reconfigure Word, which is part of the Microsoft 365 suite, due to recent updates or changes. We recommend that you double-check this on the official website linked below.
Choose only official Microsoft 365 products to make sure that your Word copy is genuine and fully updated. This way, you are secured from being blocked and you can safely use your Microsoft 365 account.
2. Check your login credentials
- Sign in with the email address used to purchase your current Microsoft Office plan.
- Login to your Microsoft Account and navigate to your Services tab (if the email address is correct, you will see your Microsoft Office subscription listed).
- Open Microsoft Word and press Alt + F.
- Navigate to Account and double click.
Users with the correct email account and an existing plan may still see that Microsoft Word is not activated. For such users, deactivation is most likely caused by software issues or faulty settings.
3. Check for installed versions of Microsoft Office
- Go to Control Panel and double click on Programs and Features.
- Uninstall all versions of Microsoft Office but leave the latest one untouched.
- After all the uninstall/uninstalls, reboot your PC and subsequently login to Word to check activation status.
4. Streamline your computers date, time, and time zone settings
- Close all Microsoft Office applications.
- Navigate to Settings and then Time and Language.
- Once in the Date & Time menu, turn on the Set time automatically and Set time zone automatically options.
- Your time should be updated to the time zone you’re in. If not, turn off the set time zone automatically option and manually select your time zone.
When you restart Microsoft Word, the calibration of your new time will enable your computer to communicate with the Microsoft Office server and any pending activation request will be queued and executed.
5. Troubleshoot Microsoft Word
- For Microsoft 365 users, download the Microsoft Support and Recovery Assistant.
- Run the downloaded .exe file and click install. The install itself is fairly straightforward and offers no customization.
- When the program executes, you will be prompted to log in. Enter the email that was used to purchase Microsoft 365.
- Follow the prompt to troubleshoot.
For Office 2019 or Office 2016, download the Activation Troubleshooter. The install and usage are also fairly similar to the Microsoft Support and Recovery Assistant.
Microsoft Word is one of the most versatile programs given its usage and popularity. However, this also means that the bugs will be just as multifaceted.
It is important to be aware of system irregularities or changes when you face this issue. Your knowledge of your own system coupled with our guide should definitely resolve this problem.
Newsletter
Если на компьютере установлена пробная версия Microsoft Office 2010, 2013, или 2016, после окончания free-trial версии появится сбой активации продукта. Мастер активации будет говорить при каждом запуске, что Эта копия Microsoft Office не активирована. Код ошибки: 0x8007007B.
Убрать сбой активации можно двумя способами: купить лицензию или использовать активатор вроде KMSAUTO NET (для любой версии Office). Поскольку программа стоит действительно дорого, многие пользователи предпочитают использовать бесплатный активатор для Office. Это позволит избавиться от надоедливого сообщения о сбое активации продукта и пользоваться всеми возможностями программ из офисного пакета.
Сбой активации может произойти при запуске любого продукта из офисного пакета Microsoft Office: Word, Excel, PowerPoint. Обычно это происходит после окончания пробной версии программ. Система предлагает ввести лицензионный ключ при каждом запуске. Это изрядно надоедает пользователям, особенно вместе с урезанным функционалом Office.
Изредка ошибка при активации Microsoft Office может появляться на лицензионной версии, где ключ введен и раньше все было нормально. Это происходит в случае, если Windows не может подключиться к серверам Microsoft или проверка подлинности лицензии по каким-то причинам недоступна.
Основные причины сбоев:
- Настройки прокси или брандмауэра блокируют соединение.
- Да компьютере установленные неправильные дата и время, из за чего возможны сбои при синхронизации с серверами.
- Office давно не обновлялся. Касается всех версий: 2010, 2013, 2016 и других, менее популярных.
- Программа запущена не от имени администратора (зависит от настроек).
В реальности все гораздо проще — софт не активирован, потому что никто не приобретал лицензию.
Убрать сбой активации с KMSAuto Net
Проблема с активацией Office происходит из-за отсутствия лицензионного ключа. Если Windows тоже пиратская, то KMSAuto Net — единственный адекватный способ пользоваться системой без проблем с безопасностью и постоянных напоминаний о необходимости активировать Windows и Office.
KSM Auto — небольшая программа, которая создает виртуальный сервер. Виртуальный сервер представляет собой обычный процесс, практически не тратящий ресурсы компьютера. Процесс выдает себя за удаленный сервер Microsoft, подтверждающей лицензию. Получается, Windows сам себе отправляет запрос и получает ответ, что все в порядке (лицензия активна). Сбой активации продукта перестает появляться.
Убираем сбой активации продукта Microsoft Office с KMSAuto Net:
- Загрузить KMSAuto Net. Программа бесплатна и регулярно обновляется под разные версии Office.
- Временно отключить антивирус, защитник Windows и аналогичное ПО. KMSAuto вмешивается в работу системы, что по-умолчанию распознается антивирусами как вредоносное воздействие.
- Запустить KMSAuto_net от имени администратора. По-другому программа не будет корректно работать.
- После запуска программы появится две основные кнопки: активировать Windows целиком или только активировать Office. В зависимости от версии программы, в соседних окнах можно выставлять дополнительные настройки.
- Далее программа будет выводить информацию о своих действиях, время от времени спрашивая разрешение на установку драйверов и другие манипуляции. Во всех случаях нужно нажать Далее или Согласен, поскольку эти действия являются нормой для работы активатора.
- Дождаться, пока программа сообщит об успехе. Сообщение об ошибке активации продуктов Office больше не должны беспокоить.
Иногда KMSAuto NET не может в автоматическом режиме активировать лицензию. В этом случае появляется окно с сообщением «Программа не смогла активировать продукт в автоматическом режиме. Сейчас будет выполнена попытка установить новый GVLK-ключ, после чего необходимо повторить активацию снова.»
Это означает, что придется воспользоваться вторым — ручным способом активации. Он несколько сложнее, однако гарантирует результат практически в 100% случаев.
Ручная активация Office
GVLK-ключ продукта — это тот самый лицензионный ключ, который проверяется на подлинность. Если к программы не получилось самостоятельно определить версию Windows и подобрать к ней ключ, сделать это можно самостоятельно. Нужно зайти в раздел Утилиты и выбрать активируемый продукт из выпадающего списка.
- Первым делом запускается сам KMS-Service — виртуальный сервер активации. В главном окне программы есть две кнопки: «Активировать Windows» и Активировать Office. Нажимаем вторую.
- Далее нужно перейти во вкладку Утилиты и в разделе GVLK Ключи Продуктов и выбрать свою версию операционной системы или активируемой версии Office.
- После выбора версии KMSAuto_NET выдаст лицензионный ключ. Его нужно скопировать в буфер обмена.
- Теперь, когда сервер KMS запущен и есть ключ, нужно открыть вкладку Система и в разделе Установка GVLK ключа нажать Установить ключ Office.
- В открывшемся окне вставить ключ в соответствующую строку.
- Нажать кнопку Продолжить и дождаться окончания процесса. На этом все — Office или Windows нужной версии будет активирован как лицензионный.
Хотя проблема решена, рано или поздно она появится снова. Уменьшить шанс можно, выставив повторную активацию продукта (реактивацию) каждые 10 дней. Но ключ все равно слетит, поскольку каждые 180 дней Windows проходит валидацию. Более того, колючи могут слететь при обновлении системы или обновлении безопасности Windows. Поэтому и программа, и инструкция еще могут пригодиться.










 (в левом нижнем углу), выберите Панель управления и нажмите Программы и компоненты.
(в левом нижнем углу), выберите Панель управления и нажмите Программы и компоненты.


 (в левом нижнем углу) и выберите Панель управления.
(в левом нижнем углу) и выберите Панель управления.