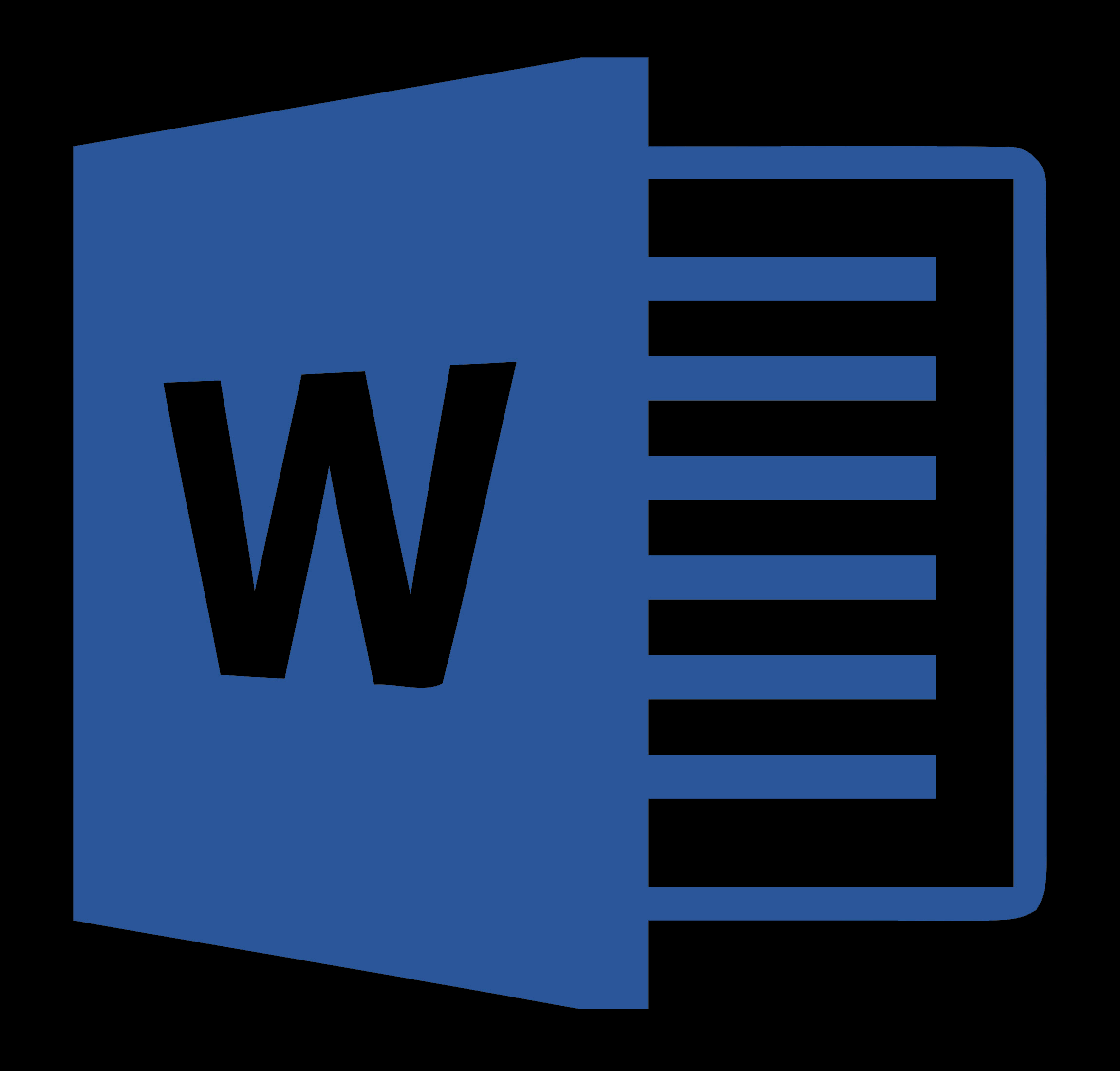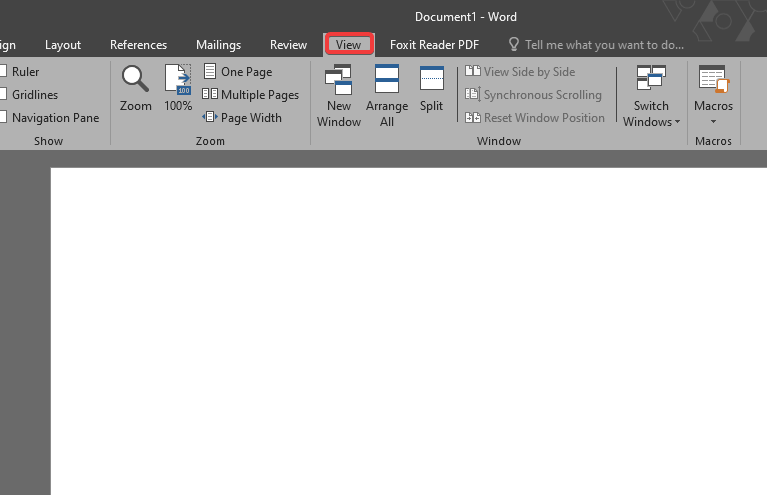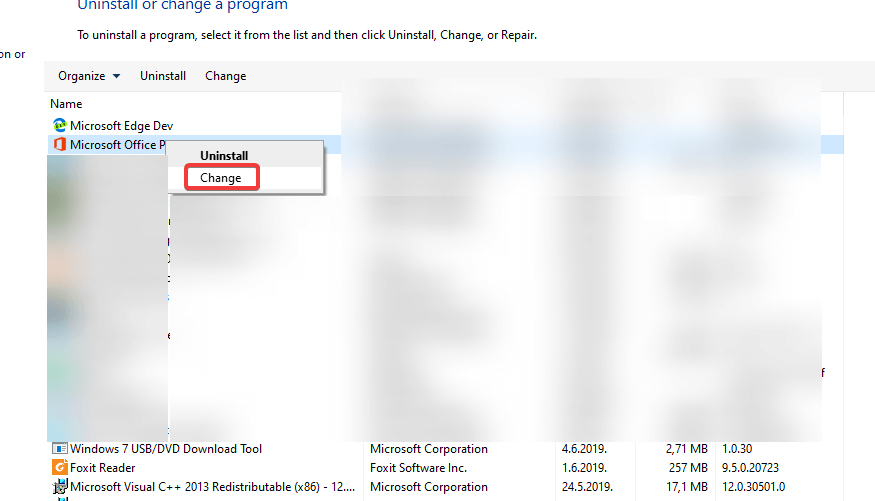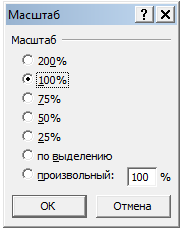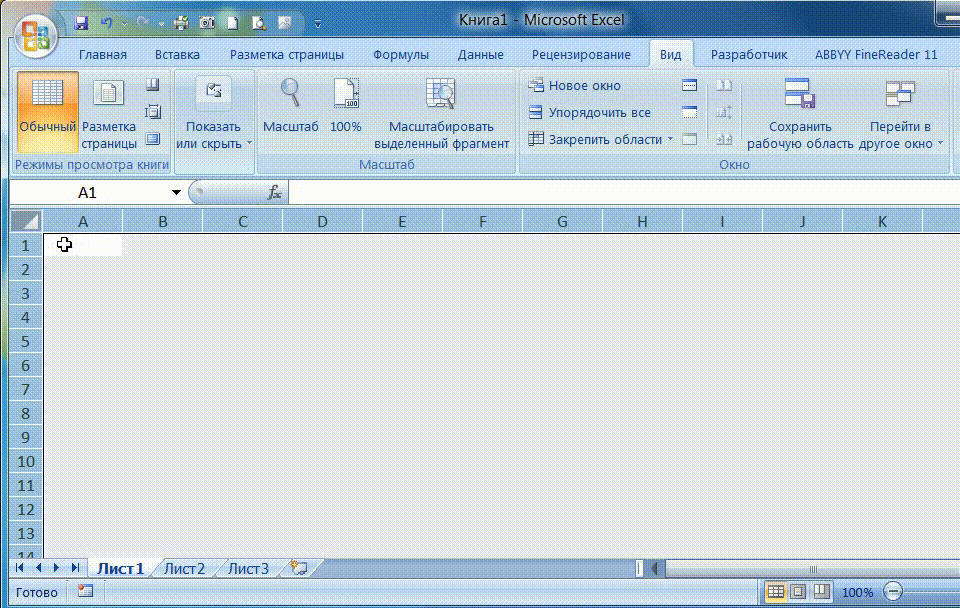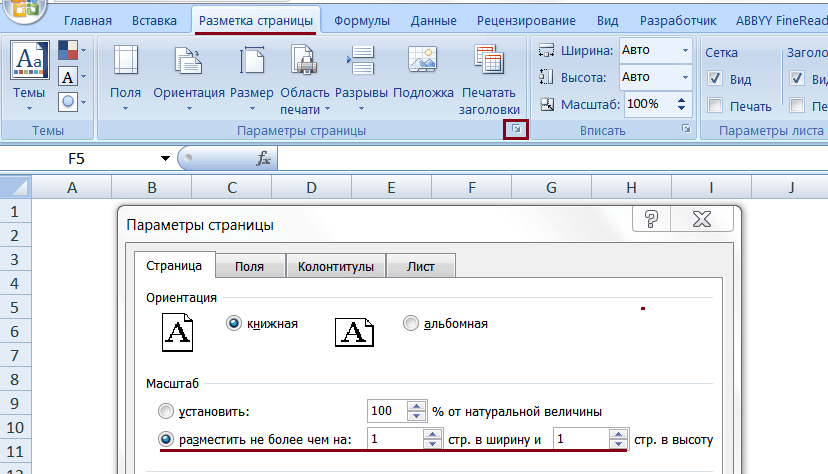Learn what to do when Word zoom ain’t working
by Madalina Dinita
Madalina has been a Windows fan ever since she got her hands on her first Windows XP computer. She is interested in all things technology, especially emerging technologies… read more
Updated on January 12, 2023
Reviewed by
Vlad Turiceanu
Passionate about technology, Windows, and everything that has a power button, he spent most of his time developing new skills and learning more about the tech world. Coming… read more
- Users have reported being unable to zoom in Word on many occasions.
- If you’re wondering why you can’t zoom in Word, it is likely because you are in Side to Side mode.
- If leaving Side to Side mode doesn’t work, try repairing the app.
XINSTALL BY CLICKING THE DOWNLOAD FILE
This software will repair common computer errors, protect you from file loss, malware, hardware failure and optimize your PC for maximum performance. Fix PC issues and remove viruses now in 3 easy steps:
- Download Restoro PC Repair Tool that comes with Patented Technologies (patent available here).
- Click Start Scan to find Windows issues that could be causing PC problems.
- Click Repair All to fix issues affecting your computer’s security and performance
- Restoro has been downloaded by 0 readers this month.
Microsoft Office Word is probably the most used text processor in the world. The recognizable interface and intuitive design made it a role model when it comes to text-editing applications. However, some users reported a peculiar issue recently. Namely, they are unable to zoom in Word for some reason.
One user took to Microsoft Support forum to report the problem.
I have been having problems with my Microsoft word. It is not allowing me to zoom my page in and out. My page is small and I cant see the writing of my typing either. Could you please attend to my situation ASAP, it will be really grateful.
Follow the steps below to find out what to do when you can’t zoom in Word, as well as what causes this problem.
Why can’t I zoom in Word?
The Word zoom is likely not working because you have entered Side to Side mode. This mode doesn’t enable users to zoom while being inside it.
What do I do when I can’t zoom in Word?
- Why can’t I zoom in Word?
- What do I do when I can’t zoom in Word?
- 1. Disable Side to Side mode
- 2. Repair Microsoft Office
- 3. Reinstall Office
1. Disable Side to Side mode
- Open Microsoft Word.
- Click on the View tab.
- Select Vertical.
- Now you should be able to zoom in and out without any issues whatsoever.
2. Repair Microsoft Office
- In the Windows Search bar, type Control and open Control Panel.
- Choose Uninstall a program.
- Right-click on Microsoft Office and choose Change.
- In the next dialog box, select Repair to repair the installation.
- After that, reboot your PC and look for changes.
- Xerces-c_3_2.dll Missing Error: How to Fix It
- Docagent.dll: How to Download & Fix All Errors
3. Reinstall Office
- Open Control Panel again.
- Select Uninstall a program.
- Right-click on Microsoft Office and uninstall it.
- Navigate to Program Files and remove the Microsoft Office folder and all associated files within.
- Reboot your PC.
- Reinstall Microsoft Office and open Word again. Check for improvements.
Hopefully, these solutions helped you address the Word can’t zoom issue In case you are still stuck with it, consider contacting Microsoft support and asking for the resolution.
Furthermore, don’t forget to share your thoughts with us in the comments section below. We always look forward to hearing from you.
Newsletter
В этой статье мы обсудим, как увеличить масштаб и как уменьшить масштаб в ворде. Важно помнить, что, например, при увеличении масштаба, изменяется только увеличение данных, отображаемых на экране. Масштабирование не изменяет масштаб самого окна приложения (например, ленты) и не изменяет размер содержимого на распечатках!
Вы можете изменить масштаб страницы в ворде различными способами, описанными в этой статье.
Как изменить масштаб в ворде самым быстрым способом
В правом нижнем углу экрана есть две кнопки, предназначенные для изменения масштаба в ворде. Для того чтобы увеличить масштаб страницы используйте кнопку «+», а чтобы уменьшить масштаб – кнопу «—».
Как изменить масштаб в Word – Кнопки для уменьшения и увеличения масштаба в ворде
- Нажмите кнопку «Увеличить», и вы обнаружите, что размер вашего документа будет увеличиваться на 10% при каждом нажатии кнопки. Аналогичным образом, если вы нажмете кнопку «Уменьшить», размер вашей страницы уменьшился на 10% каждый раз, когда вы нажмете кнопку.
Как изменить масштаб в Word – Увеличить масштаб в ворде
- Также для того чтобы изменить масштаб в ворде вы можете использовать ползунок «Масштаб». Например, для того чтобы увеличить масштаб страницы, перетяните ползунок вправо.
Как изменить масштаб в Word – Ползунок Масштаб
- Попробуйте эту простую операцию с разными значениями, чтобы увидеть разницу. Вышеприведенное изображение показывает 164% увеличение масштаба страницы.
Как изменить масштаб с помощью диалогового окна Масштаб
Ниже приведена простая процедура, как изменить масштаб в ворде используя вкладку «Вид» и диалоговое окно «Масштаб».
- Перейдите на вкладку «Вид» и нажмите кнопку «Масштаб», как показано ниже.
Как изменить масштаб в Word – Кнопка Масштаб
- Когда вы нажмете кнопку «Масштаб», появится диалоговое окно «Масштаб», как показано ниже.
Как изменить масштаб в Word – Диалоговое окно Масштаб
- В окне «Масштаб» выберите значение для уменьшения или увеличения размера документа на экране. По умолчанию масштаб будет задан на 100%. Вы можете выбрать 75%, чтобы уменьшить масштаб, или 200%, чтобы увеличить масштаб страницы в ворде.
Как изменить масштаб в Word – Как увеличить масштаб страницы
- Также вы можете задать свой собственный масштаб в поле «Произвольный»:
Как изменить масштаб в Word – Увеличить масштаб страницы
- Попробуйте использовать различные параметры, например, по ширине страницы, по ширине текста или целая станица. Также вы можете щелкнуть по кнопке «несколько страниц» и выбрать отображение нескольких страниц.
Как изменить масштаб в Word – Изменить масштаб по ширине страницы
- После того как вы закончите с изменением масштаба в ворде, нажмите «ОК», чтобы применить изменения в документе.
Вот такими простыми способами вы можете изменить масштаб в ворде.
По умолчанию документы Microsoft Word открываются со 100% масштабом. Но при работе с текстом часто бывает необходимо увеличить или уменьшить параметры монитора, выводимые на экран. Вы можете настроить удобные для работы значения с помощью инструмента «Масштаб». Это не изменит размер файла.
Основные приемы масштабирования
Первый способ
Более быстрое получение, подходит для вас, если вам просто нужно увеличить или уменьшить размер. Для этого зажмите клавишу «Ctrl» и покрутите колесико мыши вперед или назад.
Второй способ

- «200%» — увеличивается в 2 раза;
- «100%» — возврат к исходному значению, установленному по умолчанию;
- «75%» — ¾ типоразмера;
- «Бесплатно» — с помощью стрелок вверх и вниз самостоятельно выбрать подходящее значение;
- «По ширине страницы» — растягивает бумагу с сохранением линейок и полос прокрутки;
- «По ширине текста» — позволяет получить еще большую растяжку, благодаря тому, что поля исчезают;
- «Вся страница»: отображается весь текущий лист;
- «Несколько страниц»: отображает весь документ или его часть. Вы можете изменить количество с помощью кнопки с изображением на мониторе.
Если нижняя панель с текущим отображением значения отсутствует, вы можете добавить ее, щелкнув правой кнопкой мыши. Выберите нужный из таблицы «Настройки строки состояния.
Третий способ
Вверху панели инструментов нажмите вкладку «Вид», группа «Масштаб» представлена в виде пяти кнопок:
- «Лестница» — открывает одноименный диалог;
- «100%» — возвращает размер по умолчанию;
- «Одна страница»: отображается весь текущий лист;
- «Две страницы» — чтобы на экране поместилось два листа, их размер будет автоматически уменьшаться;
- «По ширине страницы» — растягивается по ширине окна.

Word 2003
Принцип работы немного другой:
Первый способ
На панели инструментов «Стандартная» щелкните значок, отображающий процентное значение. И выберите нужное значение из выпадающего списка:
- «500%»;
- «200%»;
- «150%»;
- «100%»;
- «75%»;
- «50%»;
- «25»;
- «10%»;
- «По ширине страницы»;
- «По ширине текста»;
- «Вся страница»;
- «Две страницы».
Второй способ
На панели инструментов щелкните вкладку «Вид» и выберите «Масштаб» из раскрывающегося списка. Затем появится диалоговое окно, подобное Word 2007 и 2010.
Как сохранить определенный масштаб
Чтобы документ всегда открывался в нужном размере, нужно внести изменения в него или в шаблон. Для этого выполните следующие действия:
- откройте нужный файл в Word;
- увеличить или уменьшить диапазон документа;
- добавлять и убирать пробелы в печатных материалах;
- нажмите кнопку «Офис» (в верхнем левом углу) и сохраните.
Не работает масштаб в ворде. Как установить размер страницы
Я считаю себя опытным пользователем, но некоторые элементарные вещи я узнаю внезапно и удивляюсь как я раньше этого не замечал. Буквально на днях я узнал, что если зажать ctrl и покрутить колесико на мышке на рабочем столе, то значки будут менять размер. Я знал, про то, что так можно менять масштаб в Excel и Word или размер значков в папке в Windows. Но именно про рабочий стол не догадывался. Возможно кто-то не знает как удобно менять масштаб в MS Office?
Помимо изменения размера шрифта, есть несколько способов увеличения масштаба. Если вам нужно распечатать документы, настроить удобное отображение для прочтения или анализа, если нужно приблизить текст, который нужно прочитать. Обо всем по порядку.
Я встречал случаи, когда человек пишет письма большими буквами (с нажатым Caps Lock), только из-за того, что плохо видит, а все получатели думают, что человек ругается. Чтобы не выглядеть рассерженным в письмах, как нельзя лучше подойдет функция масштабирования, которая работает почти во всех приложениях начиная с Google Crome и заканчивая продуктами MS Office.
Изменить масштаб просто — зайдите в нужное окно, например, в файл Excel, зажать клавишу Ctrl и покрутить колесико на мышке.
Масштаб будет меняться, как вам нужно.
В Excel и Word в правом нижнем углу есть специальный ползунок масштаба.
Если кликнуть на процент (на картинке 100%), то откроется окошка выбора масштаба.
Эти же функции доступны в панели инструментов Excel, вкладка Вид. См. рисунок в начале статьи.
Масштабировать выделенный фрагмент
Отличная функция Excel! Вы можете быстро увеличить нужный фрагмент таблицы до размеров, подогнанных под размер экрана. Доступно опять же: Вид — Масштабировать выделенный фрагмент. Ниже подробно показано как это сделать на гифке:
Масштаб и размер области печати
Довольно часто с печатью возникают проблемы, когда нужно поместить всю информацию на 1 лист. Эта функция доступна в разделе Разметка страницы — Параметры страницы — Масштаб разместить не более чем на:
Если вам нужно поместить на одном листе в ширину просто поставьте 0 в графе стр. в высоту и наоборот
Экранная лупа
Отличная функция для тех кто плохо видит. Она появилась в Windows версий 7 и выше. Проще всего нажать кнопку пуск на клавиатуре и набрать «лупа» без кавычек в поиске.
При помощи нее вы можете приблизить и разглядеть даже самые мелкие объекты!
Масштаб рисунка в MS Office
Довольно просто — схватите за границу любого рисунка и перемещайте его до нужного размера.
Если вам нужно приблизить рисунок опять же можно Масштабировать выделенный фрагмент
Не забывайте использовать сочетание Ctrl + прокрутка колесика мышки везде, где нужно увеличить/уменьшить масштаб отображения на экране. Действительно очень удобно!
Поделитесь нашей статьей в ваших соцсетях:
Под размером страницы понимается размер области, занимаемой публикацией. Размер бумаги или листа — это размер бумаги, используемой при печати.
Под ориентацией страницы подразумевается книжное (вертикальное) или альбомное (горизонтальное) расположение публикации. Дополнительные сведения об изменении ориентации страницы см. в разделе .
В этой статье
Размер страницы, размер бумаги и ориентация
Любой макет публикации, выбранный в Publisher, включает часто используемые для этого типа публикации размер и ориентацию страницы. Вы можете изменить их и просмотреть результат в группе Параметры страницы
на вкладке Макет страницы
. Кроме того, можно задать эти параметры и просмотреть результат изменения, а также взаимосвязь между размером страницы и бумаги на вкладке Печать
в представлении Backstage. Дополнительные сведения о вкладке Печать
см. в статье Печать .
Настроив размер и ориентацию страницы и бумаги, можно контролировать положение страницы на бумаге и обеспечить выравнивание при печати. Можно также выходить за край страницы, печатая на бумаге, размер которой превышает размер публикации, и обрезая ее до готового размера, или печатать несколько страниц на одном листе.
Размера страницы, размер бумаги и ориентация для отдельных страниц
В многостраничной публикации невозможно изменить размер страницы, размер бумаги или ориентацию только для определенных страниц. Для этого потребуется создать отдельную публикацию для каждого набора настроек, а затем вручную собрать напечатанные документы.
Изменение размера страницы
Эта процедура позволяет задать размер публикации. Например, этот метод можно использовать для выбора размера печатной публикации, если требуется напечатать афишу размером 55,88 х 86,36 см — независимо от того, как она будет печататься на принтере: на одном большом листе или на нескольких перекрывающихся листах (фрагментах).
Примечание:
Вы можете создавать публикации размером до 6 х 6 м.
Выбор размера страницы
Создание пользовательского размера страницы
Откройте вкладку Макет страницы
.
В группе Параметры страницы
щелкните Размер
и выберите Создать новый размер страницы
. В разделе Страница
введите нужные значения ширины и высоты.
Совет:
Используете Publisher 2007? В области задач Форматирование публикации
выберите Изменить размер страницы
. В диалоговом окне Параметры страницы
в группе Страница
введите требуемую ширину и высоту страницы. Вы также можете выбрать нужный тип публикации, например Афиши
, щелкнуть Создать пользовательский размер страницы
, а затем в группе Страница
указать требуемую ширину и высоту страницы. В диалоговом окне Пользовательский размер страницы
можно указать имя пользовательского размера страницы, тип макета и необходимые размеры полей.
Изменение размера бумаги
Принтер, который вы используете, определяет размеры бумаги, на которых вы можете печатать. Чтобы проверить диапазон размеров бумаги, на которых может печатать принтер, просмотрите руководство по печати или просмотрите размеры бумаги, настроенные для принтера в диалоговом окне Настройка печати
.
Совет:
Используете Publisher 2007? Вы можете найти размеры бумаги, заданные для принтера, в диалоговом окне Настройка печати
.
При печати публикации на листах, соответствующих размеру ее страниц, необходимо убедиться, что размер страницы и размер бумаги совпадают. Если же вы хотите напечатать свою публикацию на бумаге другого размера (например, чтобы выйти за края страницы или напечатать несколько страниц на одном листе), достаточно изменить только размер бумаги.
В меню Файл
выберите Настройка печати
.
В диалоговом окне Настройка печати
в группе Бумага
Размер
.
Совет:
Используете Publisher 2007? В меню Файл
выберите Настройка печати
. В диалоговом окне Настройка печати
в группе Бумага
выберите нужное значение в списке Размер
.
Сколько слов помещается на листе бумаги? Это зависит от типа документа, от пользователя, который создает этот документ, не говоря уже о том, кому он предназначается…
Стандартная бумага, на которой печатается большинство документов, имеет размер А4. Именно ее Word считает стандартной страницей, элементы которой (поля и прочее) пользователь может изменять по своему усмотрению. Но пользователь может выбрать и другой формат страницы. Программа позволяет установить любой размер страницы — от маленькой наклейки до огромной «простыни».
Установка размера страницы выполняется с помощью диалогового окна Параметры страницы
. Далее вы узнаете, как изменить параметры размера бумаги, на которой вы собираетесь печатать.
- Выберите команду Файл>Параметры
страницы. Появится диалоговое окно Параметры страницы
. - Убедитесь, что активизирована вкладка Размер бумаги
.
Ваше диалоговое окно должно выглядеть приблизительно так, как оно выглядит на рис. 14.1. Если окно имеет другой вид, щелкните на ярлыке вкладки Размер бумаги
.
- Щелкните на раскрывающемся списке Размер бумаги
.
Откроется список с общепринятыми размерами бумаги.
- Выберите в списке новый размер.
Например, В4 (25×35,4 см).
Почти все принтеры могут печатать на бумаге нескольких размеров. Однако в списке указаны и такие размеры, которые окажутся не по плечу вашему устройству для печати; не говоря уже о том, что вам придется поломать голову над вопросом, где раздобыть бумагу такого формата. Word не сумеет увеличить лист бумаги формата А4 на несколько сантиметров!
- В списке Применить
выберите Ко всему документу
или До конца документа
.
Выбор параметра Ко всему документу означает, что новый размер будет применен ко всему документу, от начала до конца. Выбор параметра До конца документа означает, что новый размер будет установлен для текущей страницы (т.е. той, в которой находится курсор) и всех последующих страниц документа. Если ваш документ разделен на разделы, можно выбрать параметр К текущему разделу, и тогда новый размер будет установлен лишь для страниц текущего раздела. (Более подробно о разделах рассказывается в главе 15 .)
- Щелкните на кнопке ОК. Отлично!
Рис. 14.1. Диалоговое окно Параметры страницы с вкладкой Размер бумаги
Новый размер бумаги установлен.
- Обратите внимание, что параметры страницы задаются с помощью меню Файл, а не Формат. Это частая ошибка начинающих пользователей, хотя доля правды в их логике есть. Возникает вопрос о правильности логики компьютера…
- Если вы собираетесь печатать на бумаге нестандартного формата, не забудьте загрузить ее в принтер. Некоторые «умные» принтеры даже подсказывают, какая бумага требуется. Мой принтер, например, все время требует бумагу то одного размера, то другого. Очень похож на мою жену…
- Возможно, в списке Размер бумаги
не окажется того размера бумаги, на которой вы печатаете. В таком случае выберите в списке опцию другой, а затем введите необходимый размер вручную — в поля Ширина
и Высота
. - Не забывайте об области Образец
диалогового окна Параметры страницы
. В ней будет показано, как выглядит лист с измененными размерами. - О том, как печатать конверты, вы узнаете в
Существует, как минимум, пять простых способов сократить количество страниц в сверстанном документе Word, не трогая при этом размеры шрифтов.
Многие пользователи текстового редактора Word нередко обращают внимание на то, что последняя страница их замечательно оформленного документа содержит всего лишь одну или две строчки текста, которые, к тому же, увеличивают общее количество страниц. При распечатке документа это выглядит не лучшим образом. Чтобы ликвидировать такой недостаток, пользователи жмут известную кнопку «Подгонка страниц», доступную при выборе команды «Предварительный просмотр». Однако часто результат работы этой кнопки не удовлетворяет автора документа. Дело в том, что команда «Подгонка страниц» уменьшает только размер всех используемых в документе шрифтов, что не всегда бывает допустимо.
Как же еще сократить количество страниц в своем документе, не трогая при этом размеры шрифтов? Есть, как минимум, пять простых способов.
Способ первый
Для начала надо просмотреть весь свой документ и определить, есть ли возможность где-то удалить лишние слова, пробелы, пустые строки. Если в тексте есть картинки, можно попытаться уменьшить их размеры.
Способ второй
Если ничего из текста безболезненно удалить нельзя, можно попробовать расставить переносы в тексте. Стандартно редактор не использует этот режим и изменяет расстояние между словами, если используется выравнивание по ширине, либо переносит слова целиком на новую строку. Чтобы включить режим переноса надо в меню «Сервис» выбрать команду «Язык», а затем команду «Расстановка переносов». Откроется диалоговое окно, как на скриншоте ниже.
Установите флажок на параметре «Автоматическая расстановка переносов» и нажмите ОК.
Способ третий
Попробуйте изменить размеры полей документа. Для этого зайдите в меню «Файл» и выберите команду «Параметры страницы». Откроется одноимённое диалоговое окно, в котором вы можете чуть-чуть уменьшить левое, правое, нижнее или верхнее поля. Как правило, даже небольшое уменьшение размеров полей может дать желаемый результат. Только следует внимательно еще раз просмотреть весь документ, чтобы не обнаружились побочные эффекты в виде слияния колонтитулов с основным текстом или нечто другое.
Способ четвертый
Хороший эффект может произвести изменение междустрочного интервала или интервала между абзацами. Самый легкий способ изменить интервалы заключается в изменении соответствующих параметров используемых стилей. Но если в вашем документе стилевой беспредел, то в меню «Формат» выберите команду «Абзац». Откроется диалоговое окно, в котором на вкладке «Отступы и интервалы» и следует менять нужные параметры.
Способ пятый
Этот способ все-таки затрагивает размер шрифтов, однако не всех, а только заголовков. Если ваши заголовки оформлены в виде стилей, пусть даже и стандартных, предлагаемых самим редактором, то выделите все заголовки одного вида в вашем документе и уменьшите их размер, как минимум, на полпункта. Визуально такое изменение практически не заметно, но результат может быть неплохим.
Способ шестой (бонус)
Уменьшите размер межсимвольного интервала. В меню «Формат» выберите команду «Шрифт» и перейдите на вкладку «Интервал». В поле «Интервал» выберите параметр «Уплотненный» и задайте значение по своему усмотрению. Опять же, наилучший результат может дать изменение конкретного стиля, а не выборочного текста в каком-то абзаце.
Таким образом, вы можете выбрать из предложенных способов наиболее подходящий вам и использовать в своей работе. Только не забывайте анализировать получившийся результат, дабы вовремя обнаружить нежелательные последствия и исправить их.

Содержание
- Основные приемы масштабирования
- Первый способ
- Второй способ
- Третий способ
- Word 2003
- Первый способ
- Второй способ
- Как сохранить определенный масштаб
Основные приемы масштабирования
Первый способ
Самый быстрый прием, подойдет вам, если нужно только увеличить или уменьшить размер. Для этого нужно зажать клавишу «Ctrl» и прокручивать колесо мыши вперед или назад.
Второй способ

- «200%» – увеличить в 2 раза;
- «100%» – вернуть к начальному значению, которое задано по умолчанию;
- «75%» – ¾ от стандартного размера;
- «Произвольный» – при помощи стрелок вверх-вниз самостоятельно выбрать подходящую величину;
- «По ширине страницы» – растягивает лист с сохранением линеек и полос прокрутки;
- «По ширине текста» – позволяет добиться еще большего растяжения, за счет того, что исчезают поля;
- «Целая страница» – отображается текущий лист целиком;
- «Несколько страниц» – выводит на экран весь документ или его часть. Изменить количество можно с помощью кнопки с изображением монитора.
Если внизу нет панели с текущим отображением величины, ее можно добавить кликнув правой клавишей мыши. Из таблицы “Настройка строки состояния” выбрать нужное.
Третий способ
Сверху на панели инструментов нажать вкладку «Вид», группа «Масштаб» представлена в виде пяти кнопок:
- «Масштаб» – позволяет открыть диалоговое окно с аналогичным названием;
- «100%» – вернуть размер, заданный по умолчанию;
- «Одна страница» – отображается текущий лист целиком;
- «Две страницы» – чтобы поместилось два листа на экране, автоматически уменьшится их размер;
- «По ширине страницы» – увеличивает до ширины окна.

Word 2003
Принцип действия немного отличается:
Первый способ
На панели инструментов «Стандартная» кликнуть по значку, отображающему величину в процентах. И выбрать нужное значение из выпадающего списка:
- «500%»;
- «200%»;
- «150%»;
- «100%»;
- «75%»;
- «50%»;
- «25»;
- «10%»;
- «По ширине страницы»;
- «По ширине текста»;
- «Страница целиком»;
- «Две страницы».
Второй способ
На панели инструментов нажать вкладку «Вид», из выпадающего списка выбрать «Масштаб». После чего выскочит диалоговое окно, аналогичное как в ворде 2007 и 2010.
Как сохранить определенный масштаб
Для того чтобы документ всегда открывался в желаемом вам размере, нужно в него или шаблон включить изменения. Для этого надо выполнить следующие действия:
- открыть нужный файл в ворде;
- увеличить или уменьшить диапазон документа;
- добавить и удалить пробел в напечатанном материале;
- нажать кнопку «Office» (в верхнем левом углу) и сохранить.