По умолчанию, документ Excel состоит из трех листов, но при необходимости пользователь может добавить любое количество новых листов. В данной статье мы рассмотрим сразу 4 способа добавления листов в Excel, а также расскажем о решении проблемы с исчезнувшими листами. Статья будет полезной для всех современных версий Excel, включая Excel 2003, 2010, 2013 и 2016.
Способ № 1. Кнопка для добавления листа.
В большинстве случаев для того чтобы добавить лист в документ Эксель используют панель с ярлыками листов, которая находится в нижнем левом углу окна. Если вы обратите внимание на эту панель, то вы увидите ярлыки листов, а справа от них будет небольшая кнопка для добавления новых листов. На скриншоте внизу показано, как эта кнопка выглядит в Excel 2010 и Excel 2013.
Способ № 2. Кнопка «Вставить» на вкладке «Главная».
Если вы пользуетесь Excel 2007, 2010, 2013 или 2016, то также вы можете добавить лист с помощью кнопки «Вставить», которая находится на вкладке «Главная». Для этого нажмите на стрелку под этой кнопкой и выберите «Вставить лист».
Способ № 3. Комбинация клавиш Shift-F11.
Еще можно новые листы можно добавлять с помощью комбинации клавиш Shift-F11. Просто нажимаете Shift-F11 в любой удобный вам момент и получаете новый лист.
Способ № 4. Добавление листа из контекстного меню.
Кроме этого новый лист можно добавить с помощью контекстного меню. Для этого нужно кликнуть правой кнопкой мышки по любому из уже имеющихся листов и в появившемся меню выбрать пункт «Вставить».
После этого откроется окно «Вставка», в котором нужно выбрать «Лист» и нажать на кнопку «ОК». В результате вы добавите в документ Эксель новый пустой лист, точно такой же, какой можно добавить с помощью кнопки.
Что делать если в Excel нет листов
Иногда пользователи сталкиваются с тем, что внизу окна Эксель нет панели с листами и соответственно кнопки для добавления новых листов тоже нет. Выглядит это примерно так, как на скриншоте внизу.
Если вы столкнулись с такой проблемой, то скорее всего, это означает что у вас в настройках отключено отображение листов. Для того чтобы включить отображение листов сделайте следующее:
- Если вы пользуетесь Excel 2003, то перейдите в меню «Сервис» и откройте «Параметры». Дальше перейдите на вкладку «Вид» и включите функцию «Показывать ярлычки листов»
- Если вы пользуетесь Excel 2007, то нужно нажать на кнопку «Офис» и открыть «Параметры Excel». Дальше перейдите в раздел «Дополнительно» и включите функцию «Показывать ярлычки листов»
- Если вы пользуетесь Excel 2010 или более новой версией, то нажмите на кнопку «Файл» и откройте «Параметры». Дальше перейдите в раздел «Дополнительно» и включите функцию «Показывать ярлычки листов»
На скриншоте внизу показано, как это выглядит в Excel 2010.
После того как сделаете вышеописанное, вернитесь к вашему документу. Скорее всего, теперь листы будут отображаться нормально, а рядом с ними будет кнопка для добавления нового листа.
Каждая книга Excel содержит по меньшей мере один или несколько листов. Если вы работаете с большим количеством данных, то использование листов будет очень полезным с точки зрения организации и удобства работы с большим количеством данных в вашем документе.
В этом уроке вы узнаете, как переименовать лист и изменить цвет ярлыка листа, как добавить, удалить, скопировать, и переместить листы. Более того, вы узнаете, как сгруппировать и разгруппировать листы, закрепить столбцы и строки так, чтобы они всегда были видимы, когда вы прокручиваете лист.
Работа с листами
Когда вы открываете новую книгу Excel, в ней по умолчанию есть три листа. По умолчанию же, они называются Лист 1
, Лист 2
и Лист 3
. Чтобы систематизировать информацию в книге и облегчить навигацию, вы можете переименовать и даже изменить цвет ярлыка листов. Также вы можете добавить, удалить, передвинуть и скопировать листы.
Чтобы переименовать лист:
Чтобы создать новый лист:
Кликните по иконке Вставить лист. Появится новый лист.
Вы можете изменить настройки для количества появляющихся в книге по умолчанию листов. Чтобы получить доступ к настройкам, перейдите во всплывающее меню и нажмите Параметры.
Чтобы удалить лист:
Листы могут быть удалены из книги, даже если они содержат данные.
- Выберите лист, который нужно удалить.
- Кликните правой кнопкой мыши по ярлыку листа. Появится контекстное меню.
- Выберите Удалить. Выбранный лист будет удален из книги.
Чтобы скопировать лист:
Чтобы переместить лист:
Чтобы перекрасить ярлык листа:
Вы можете перекрасить ярлычки листов, чтобы систематизировать информацию и облегчить навигацию по книге.
Группировка и разгруппировка листов
Вы можете работать с каждым листом отдельно или с несколькими листами одновременно. Листы могут быть объединены в группу. Любые изменения, сделанные с листом в группе, будут применены и к остальным листам этой группы.
Чтобы сгруппировать листы:
Пока листы сгруппированы, можно перейти к любому из них и внести изменения, которые появятся на всех листах группы. Если вы щелкнете по ярлычку листа, который не включен в группу, то все ваши листы разгруппируются. Вы сможете перегруппировать их.
Чтобы разгруппировать все листы:
- Кликните правой кнопкой по ярлычкам листов. Появится контекстное меню.
- Выберите Разгруппировать. Листы будут разгруппированы.
Закрепление областей листа
Возможность закрепить определенные строки или столбцы на листе может быть очень полезной функцией Excel. Она называется закрепление областей. Когда вы закрепляете области, вы выбираете строки или столбцы, которые будут оставаться видимыми даже тогда, когда вы прокручиваете содержимое листа. Это особенно полезно при работе с большими листами.
Чтобы закрепить строки:
Столбцы закрепляются аналогично строкам.
Чтобы закрепить столбцы:
- Выделите столбец справа
от тех, которые нужно закрепить. Например, если вы хотите закрепить столбцы A и B, то нужно выделить столбец C. - Кликните по вкладке Вид.
- Выберите Закрепить области.
- Справа от закрепленных столбцов появится черная линия. Прокрутите лист по горизонтали, и вы увидите, что закрепленные столбцы остаются на месте.
Чтобы открепить области:
- Кликните по вкладке Вид.
- Кликните по команде Закрепить области. Появится выпадающее меню.
- Выберите Снять закрепление областей. Закрепление с областей будет снято, а черная линия исчезнет.
Практикуйте!
- Откройте существующую Excel 2010 книгу.
- Создайте новый лист.
- Измените название листа.
- Удалите лист.
- Переместите лист.
- Скопируйте лист.
- Попробуйте группировать и разгруппировать несколько листов.
- Попробуйте закрепить и открепить столбцы и строки.
Ярлыки листов Excel располагаются внизу слева в области рабочей книги. Имя каждого
рабочего листа появляется на соответствующем ярлыке. Однако любому ярлыку может
быть дано другое имя, длиной не более 31 символа.
Это имя может быть использовано при адресации листа в формулах Excel.
Адресация листа
Для использования в формуле данных, расположенных на определенных листах,
необходимо после названия листа поставить восклицательный знак, затем адрес
ячейки. Диапазон листов в Excel задается через двоеточие.
Примеры адресации листов:
Лист1!А1
Sheet12!G23
Квартал1!В4:Е7
Лист1!:ЛистЗ!А2
Во вновь создаваемую книгу по умолчанию Excel вставляет три
листа.
Операции, выполняемые с рабочими листами, доступны при вызове контекстного
меню (рис. 1). Щелкнув правой кнопкой мыши по ярлыку рабочего листа, можно
выбрать нужную операцию из меню.
Рис. 1. Контекстное меню
Имя рабочего листа Excel можно ввести не используя контекстное меню, для этого:
1. Щелкните дважды по ярлыку рабочего листа.
2. Введите имя листа в область ярлыка и нажмите
Enter.
Для перемещения между листами Excel щелкните ярлык необходимого листа. Имя текущего
листа выделится жирным шрифтом.
Кнопки прокрутки ярлыков листов могут быть использованы для перехода к другим
листам. Для перемещения по списку листов щелкните кнопки прокрутки ярлыков.
Для изменения количества выводимых ярлыков перетащите разделитель поля
ярлыков вправо (рис. 2).
Рис. 2. Ярлыки листов Excel
Операции удаления, перемещения и переименования листа Excel отменить
нельзя.
Добавление нового листа Excel
Существует несколько способов добавления новых листов в рабочую книгу Excel.
Команда
Вставка, Лист
используется для добавления
нового листа в текущую рабочую книгу. Новый лист будет вставлен перед текущим
листом.
Процедура, показанная ниже, также может быть использована для добавления
нового листа Excel.
1. Щелкните правой кнопкой мыши по ярлыку текущего рабочего листа для
открытия контекстного меню.
2. Выберите
Добавить.
Появится
диалоговое окно
Вставка.
3. Выберите
Лист
из диалогового окна
и нажмите
ОК.
Удаление листов Excel
Для удаления листов из рабочей книги можно воспользоваться командой
Правка, Удалить лист
или выбрать соответствующую
команду из контекстного меню.
Копирование и перемещение листов Excel
В процессе обработки электронных таблиц Excel часто бывает необходимо перемещать и
копировать листы как в пределах рабочей книги, так и в другую книгу.
1. Выделите лист для перемещения или копирования.
2. Выберите
Правка, Переместить или скопировать лист
или
вызовите контекстное меню и выберите
Переместить или скопировать
(рис. 3).
Появится диалоговое окно Переместить или скопировать
.
3. В поле
В книгу
выберите книгу, в
которую листы будут скопированы или перемещены.
Книга должна быть открыта,
чтобы ее можно было выбрать,
4. Выберите лист, перед которым лист(ы) будет вставлен в поле
Перед листом.
5. Включите опцию
Создавать копию
для копирования. В противном случае данные будут перемещены.
6. Нажмите
ОК
после завершения.
Рис. 3.
Диалоговое окно Переместить или скопировать
Как и ячейки таблицы Excel, листы также могут быть перемещены или скопированы с
помощью перетаскивания. Этот метод может быть использован для
перемещения или копирования листов в пределах одной рабочей книги или для
открытых
книг из одной в другую.
Для перемещения листа перетащите ярлык выделенного листа на новую позицию.
Указатель (треугольник) отмечает положение, куда будут помещены листы, когда
кнопка мыши будет отпущена.
Для копирования листов Excel перетащите выделенные листы на новую позицию при
нажатой клавише
Ctrl.
Появление символа плюс (+) на указателе при
копировании показывает, что выделенные листы будут скопированы.
Вам уже известно, что каждая новая книга, созданная в Excel, имеет три листа – Лист 1, Лист 2 и Лист 3 (их также можно переименовывать). Если вам не достаточно листов, то вы всегда можете добавить новые. Чем на большее количество листов вы разбиваете массив данных, тем визуально проще обрабатывать информацию. Но в некоторых случаях можно (или нужно) ограничится всего одним листом.
В качестве примера мы представим, что нам необходимо сделать годовой отчет, а соответственно данные в листах нужно разделить либо поквартально, либо помесячно. Если у нас поквартальный отчет, то нам необходимо четыре Листа, а значит один лист, к стандартным трем, нам необходимо добавить. Для того чтобы добавить новый лист в Excel необходимо:
1. В самом низу рабой области находим наши Листы. Радом с последним находится кнопка «Вставить лист
». Щелкаем по ней.
2. После нажатия новый лист появится с именем «Лист 4» (нумерация продолжится по возрастанию). Далее просто переименовываем его и заполняем данными.
В результате получим вот такие вот листы.
В этой заметке рассмотрим на примере Excel 2007 рассмотрим
добавление новых листов в рабочую книгу, копирование существующего листа, а также создание листов с заданными
именами
.
Как вставить новый чистый лист в книгу Excel?
Для вставки нового листа достаточно выбрать пункт меню «Вставить…», либо нажать кнопку, следующую сразу за последним листом рабочей книги. Еще одним способом добавления нового листа в рабочую книгу является нажатие сочетания клавиш Shift+F11 на клавиатуре. Можно также настроить создание книг с произвольным количеством листов, если Вас не устраивают стандартные три листа. Сделать это можно следующим образом, нажать кнопку Office, затем в меню выбрать «Параметры Excel» и в разделе «Основные» выбрать группу «При создании книг». В графе «Число листов» задайте нужное значение.
Как скопировать лист Excel или создать его точную копию?
Для того чтобы сделать копию листа в Excel 2007, необходимо выбрать лист, который Вы хотите скопировать и кликнуть на нем правой кнопкой мыши, выбрать пункт «Переместить/скопировать…».
Как изменить имя или переименовать лист рабочей книги Excel?
Для того чтобы переименовать лист, необходимо кликнуть правой кнопкой мыши на ярлычке нужного листа и выбрать из контекстного меню пункт «Переименовать», кроме того, можно просто дважды кликнуть левой кнопкой мыши на нужном ярлычке листа и его имя станет доступным для изменения (кроме тех случаев, когда установлена защита структуры и окон).
Описанные выше действия относятся к стандартным средствам Excel и их вполне достаточно при работе с книгами, имеющими небольшое количество листов. Для массового добавления рабочих листов, вставки большого количества копий, а также для создания листов с заданными именами целесообразно использовать средства VBA.
Как многократно вставить пустые листы в книгу?
Как создать множество копий листа? Как добавить в книгу листы с именами из ячеек
При работе с файлами, содержащими множество листов, либо при необходимости периодически тиражировать, делать множество копий заданного листа, например, при создании квитанций в Excel, альтернативой стандартному, ручному добавлению или копированию листов может служить макрос (надстройка)
. Упомянутый макрос позволяет автоматически вставлять нужное количество новых листов, создавать заданное количество копий выбранного листа, а также дает возможность создавать новые листы и присваивать им имена на основе значений ячеек.
Для того, чтобы воспользоваться этим средством, необходимо установить надстройку на свой компьютер ,
вызвать диалоговое окно надстройки и задать в нём исходные данные для работы программы.
видео по работе с надстройкой

Можно выбрать одну из доступных опций:
1. Вставить новые листы в заданном количестве
Пользователем задается требуемое количество листов, выбирается опция вставки листов и запускается программа, результатом работы которой является рабочая книга с заданным количеством пустых листов.
2. Скопировать активный лист заданное число раз
Выбирается копируемый лист, по аналогии с предыдущим пунктом задается желаемое число копий, в результате действия программы в книге появляется заданное число копий активного листа.
3. Присвоить новым листам именами из ячеек
Вместо того чтобы создавать новые листы со стандартными именами «Лист1», «Лист2», «Лист3» и так далее, а затем переименовывать их, тратя на эту операцию много времени, можно предварительно сформировать список имен в ячейках листа рабочей книги, а затем в диалоговом окне надстройки выделить диапазон с нужными именами и запустить программу. Перед созданием листов с именами из значений ячеек производится проверка этих значений на соответствие требованиям к именам листов, которые.
|
Невозможно добавить лист, невозможно переименовать лист |
||||||||
Ответить |
||||||||
Ответить |
||||||||
Ответить |
||||||||
Ответить |
||||||||
Ответить |
||||||||
| Ответить |
Как в эксель добавить лист если их нет
В Excel пропали листы: как включить (Эксель)
В Экселе пропали листы внизу? При работе в Excel довольно часто возникает ситуация, при которой исчезают кнопки смены листов. Это крайне неприятно, так как быстрое переключение между листами – функция важная и удобная. Причины возникновения проблемы могут быть разными. Решить ее можно различными методами.
Прежде-всего начала нужно проверить, поставлена ли галочка на пункте «Показывать ярлычки листов».
Для Excel 2010:
1. Переходим во вкладку «Файл»;
2. Выбираем «Параметры»;
3. Затем нужно перейти к вкладке «Дополнительно» и найти там запись «Показывать ярлычки листов».
Для Excel 2007:
1. Нажимаем кнопку Office в левом верхнем углу;
2. Внизу открывшего меню выбираем «Параметры Excel»;
3. Переходим во вкладку «Дополнительно» и ищем запись «Показывать ярлычки листов».
Для Excel 2003:
1. Нажимаем кнопку «Файл»;
2. Переходим во вкладку «Параметры», затем выбираем «Вид»;
3. Ищем функцию «ярлычки листов».
Убедившись, что галочка на нужном пункте отмечена, следуем другому решению проблемы.
Ярлычки листов могут пропасть, если размеры окна были изменены. Такая ситуация может возникнуть, если вы открывали несколько документов одновременно. Следует проверить, не перекрываются ли окна.
Ярлычки могут исчезнуть и в том случае, если расширение экрана отличается от расширения того экрана, где в последний раз был открыт документ.
Если вы пользуетесь Excel 2007 года, то кнопки переключения между листами могут исчезнуть после того, как были добавлены новые макросы и команды.
Кнопки переключения могут перекрываться нижней полосой прокрутки. Нужно внимательно посмотреть в самый низ документа и убедиться, что полоса прокрутки не перекрывает кнопки переключения между листами.
Нужный лист также может быть скрыт.
Для того, чтобы его отобразить, необходимо:
1. Нажать правой кнопкой мыши на любой из видимых листов;
2. Выбрать вкладку «показать». В появившемся списке два раза кликаем на скрытый файл.
Вот и все. Ярлычки переключения между листами вернулись на прежнее место.
Исчезли ярлычки листов
Если в нижней части книги не отображаются ярлычки листов, это может быть вызвано несколькими причинами. В таблице ниже приведены их описания и способы устранения.
Примечание: Представленные в этой статье изображения созданы в Excel 2016. Если вы используете другую версию, интерфейс может немного отличаться, но функции будут такими же (если не указано иное).
Ярлычки скрыты из-за изменения размеров окон.
Если вы восстановили несколько окон, убедитесь, что они не перекрываются. Возможно, верхняя часть одного окна Excel закрывает ярлычки листов другого окна.
Строка состояния находится под строкой формул.
Ярлычки также могут исчезнуть, если разрешение экрана выше, чем на компьютере, где книга сохранялась в последний раз.
Попробуйте увеличить размер окна, чтобы открыть ярлычки. Просто дважды щелкните заголовок окна.
Если ярлычки по-прежнему не отображаются, щелкните Вид > Упорядочить все > Рядом > ОК.
Параметр Показывать ярлычки листов отключен.
Сначала проверьте, действительно ли параметр Показывать ярлычки листов включен. Вот как это сделать:
Для других версий Excel: выберите Файл > Параметры > Дополнительно и убедитесь, что в разделе Показать параметры для следующей книги установлен флажок Показывать ярлычки листов.
Если вы используете Excel 2007, нажмите кнопку Microsoft Office 
Ярлычки перекрываются горизонтальной полосой прокрутки.
Наведите указатель мыши на край полосы прокрутки и удерживайте его, пока не появится двусторонняя стрелка (см. рисунок). Щелкните и перетащите стрелку вправо, пока не появится название ярлычка целиком и остальные ярлычки.
Чтобы отобразить лист, щелкните правой кнопкой мыши любой видимый ярлычок и выберите команду Отобразить. В диалоговом окне Вывод на экран скрытого листа выберите лист, который нужно отобразить, и нажмите кнопку ОК.
Дополнительные сведения
Вы всегда можете задать вопрос специалисту Excel Tech Community, попросить помощи в сообществе Answers community, а также предложить новую функцию или улучшение на веб-сайте Excel User Voice.
Как в Excel добавить лист
При создании документа в Microsoft Excel в старых версиях открывается 3 листа, в новых – 1. Между ни.
При создании документа в Microsoft Excel в старых версиях открывается 3 листа, в новых – 1. Между ними можно переключаться и заполнять их независимо друг от друга. Можно создавать связи и решать сложные задачи, передавая между ними данные. Возможность форматирования и программирования ячеек дополнительно расширяют функционал. Если стандартного запаса не хватает, то мы расскажем, как вставить лист в Excel.
Кнопка для добавления листа
Чтобы понять, как в Экселе добавить лист, обратите внимание на нижнее меню. Там отображаются все имеющиеся. Нажмите кнопку «+» в конце списка. Такое добавление расположит новый раздел после предыдущих.
Кнопка «Вставить» на вкладке «Главная»
Теперь о том, как добавить лист в Excel через вставку.
- Перейдите на вкладку «Главная».
- Нажмите кнопку «Вставить».
- Наведите указатель мыши на пункт меню «Лист» и выберите подпункт «Вставить лист».
В Экселе 2010 делаем иначе.
- На главной вкладке меню инструментов с правой стороны найдите кнопку «Вставить».
- Нажмите на стрелочку, находящуюся ниже.
- В выпадающем списке кликните на последнюю строку – «Вставить лист».
Такое добавление расположит новый документ в начале списка.
Комбинация клавиш Shift-F11
Комбинация клавиш «Shift-F11» работает аналогично предыдущему способу. После их нажатия новый раздел книги создастся в начале списка нижнего меню.
Этот способ, как добавить лист в Excel, одинаково работает на всех версиях.
Добавление листа из контекстного меню
Для того чтобы добавить раздел из контекстного меню:
- нажмите правой клавишей мыши на название одного из имеющихся внизу экранов;
- кликните по первому из предложенных пунктов, чтобы создать новый раздел перед выбранным.
В Excel 2010 вы увидите другое меню, поэтому действовать нужно немного по-другому:
- также нажмите правой клавишей мыши на раздел, перед которым хотите разместить новый;
- выберите первый пункт;
- вы увидите окно «Вставка», активируйте «Лист» и нажмите «Ок» в правом нижнем углу.
Новый раздел также будет создан перед выбранным. Этим способом можно решить, как в Экселе добавить лист в конкретное место списка.
Как добавить лист в Excel, если других разделов нет
Случается, что вам нужно вставить новый раздел в книгу, но вы не видите списка. После добавления новых разделов они не появляются. Это означает, что список был скрыт. Для продолжения работы выведем его.
В Excel 2003 понадобится:
- открыть меню «Сервис» и там выбрать пункт «Параметры»;
- перейти во вкладку «Вид» и кликнуть «Показывать ярлычки листов».
- нажмите кнопку «Офис» в верхнем левом углу и «Параметры Excel»;
- в них выберите вкладку «Дополнительно»;
- нажмите «Показывать ярлычки листов».
- нажмите на раздел «Файл»;
- затем «Параметры»;
- перейдите в меню «Дополнительно»;
- нажмите «Показывать ярлычки листов» там.
После того как список снова виден, воспользуйтесь одним из предыдущих способов, как добавить раздел в Excel.
В конце надо сказать, что созданный раздел лучше сразу переименовать. Это поможет ориентироваться между ними, не терять важные и помнить, что и где нужно сделать. Между названиями: «Лист4», «Лист1», «Лист2» ориентироваться сложнее, чем между именами: «Отчет», «Планирование», «Статистика». Не забывайте, что их можно менять местами, перетаскивая мышкой для систематизирования задач.
4 способа добавления нового листа в Microsoft Excel
Широко известно, что в одной книге (файле) Excel имеются по умолчанию три листа, между которыми можно переключатся. Тем самым возникает возможность создавать в одном файле несколько связанных документов. Но, что делать, если предустановленного количества таких дополнительных вкладок не хватает? Давайте разберемся, как добавить новый элемент в Экселе.
Способы добавления
Как переключатся между листами, знает большинство пользователей. Для этого нужно кликнуть по одному из их наименований, которые расположены над строкой состояния в нижней левой части экрана.
А вот как добавлять листы знает не каждый. Некоторые пользователи даже не в курсе, что существует подобная возможность. Давайте разберемся, как это сделать различными способами.
Способ 1: использования кнопки
Наиболее часто применяемый вариант добавления – это использование кнопки, которая называется «Вставить лист». Это связанно с тем, что данный вариант наиболее интуитивно понятный из всех имеющихся. Расположена кнопка добавления над строкой состояния слева от перечня уже имеющихся в документе элементов.
-
Для добавления листа просто кликаем по указанной выше кнопке.
Способ 2: контекстное меню
Существует возможность вставить новый элемент с помощью контекстного меню.
-
Кликаем правой кнопкой мыши по любому из уже имеющихся в книге листов. В появившемся контекстном меню выбираем пункт «Вставить…».
После этого, новый лист будет добавлен в список уже имеющихся элементов над строкой состояния.
Способ 3: инструмент на ленте
Ещё одна возможность создать новый лист предполагает использование инструментов, которые размещены на ленте.
Находясь во вкладке «Главная» кликаем по пиктограмме в виде перевернутого треугольника около кнопки «Вставить», которая размещена на ленте в блоке инструментов «Ячейки». В появившемся меню выбираем пункт «Вставить лист».
После этих действий вставка элемента будет выполнена.
Способ 4: горячие клавиши
Также для выполнения данной задачи можно применить, так называемые, горячие клавиши. Просто набираем на клавиатуре сочетание клавиш Shift+F11. Новый лист не просто будет добавлен, а ещё и станет активным. То есть, сразу после добавления пользователь автоматически перейдет на него.
Как видим, существует четыре совершенно разных варианта добавления нового листа в книгу Эксель. Каждый пользователь выбирает тот путь, который ему кажется более удобным, так как функциональной разницы между вариантами нет. Конечно, быстрее и удобнее всего использовать для этих целей горячие клавиши, но не каждый человек может удержать комбинацию в голове, а поэтому большинством пользователей применяются интуитивно более понятные способы добавления.
Отблагодарите автора, поделитесь статьей в социальных сетях.
Как добавить лист в Excel
По умолчанию, документ Excel состоит из трех листов, но при необходимости пользователь может добавить любое количество новых листов. В данной статье мы рассмотрим сразу 4 способа добавления листов в Excel, а также расскажем о решении проблемы с исчезнувшими листами. Статья будет полезной для всех современных версий Excel, включая Excel 2003, 2010, 2013 и 2016.
Способ № 1. Кнопка для добавления листа.
В большинстве случаев для того чтобы добавить лист в документ Эксель используют панель с ярлыками листов, которая находится в нижнем левом углу окна. Если вы обратите внимание на эту панель, то вы увидите ярлыки листов, а справа от них будет небольшая кнопка для добавления новых листов. На скриншоте внизу показано, как эта кнопка выглядит в Excel 2010 и Excel 2013.
Способ № 2. Кнопка «Вставить» на вкладке «Главная».
Если вы пользуетесь Excel 2007, 2010, 2013 или 2016, то также вы можете добавить лист с помощью кнопки «Вставить», которая находится на вкладке «Главная». Для этого нажмите на стрелку под этой кнопкой и выберите «Вставить лист».
Способ № 3. Комбинация клавиш Shift-F11.
Еще можно новые листы можно добавлять с помощью комбинации клавиш Shift-F11. Просто нажимаете Shift-F11 в любой удобный вам момент и получаете новый лист.
Способ № 4. Добавление листа из контекстного меню.
Кроме этого новый лист можно добавить с помощью контекстного меню. Для этого нужно кликнуть правой кнопкой мышки по любому из уже имеющихся листов и в появившемся меню выбрать пункт «Вставить».
После этого откроется окно «Вставка», в котором нужно выбрать «Лист» и нажать на кнопку «ОК». В результате вы добавите в документ Эксель новый пустой лист, точно такой же, какой можно добавить с помощью кнопки.
Что делать если в Excel нет листов
Иногда пользователи сталкиваются с тем, что внизу окна Эксель нет панели с листами и соответственно кнопки для добавления новых листов тоже нет. Выглядит это примерно так, как на скриншоте внизу.
Если вы столкнулись с такой проблемой, то скорее всего, это означает что у вас в настройках отключено отображение листов. Для того чтобы включить отображение листов сделайте следующее:
- Если вы пользуетесь Excel 2003, то перейдите в меню «Сервис» и откройте «Параметры». Дальше перейдите на вкладку «Вид» и включите функцию «Показывать ярлычки листов»
- Если вы пользуетесь Excel 2007, то нужно нажать на кнопку «Офис» и открыть «Параметры Excel». Дальше перейдите в раздел «Дополнительно» и включите функцию «Показывать ярлычки листов»
- Если вы пользуетесь Excel 2010 или более новой версией, то нажмите на кнопку «Файл» и откройте «Параметры». Дальше перейдите в раздел «Дополнительно» и включите функцию «Показывать ярлычки листов»
На скриншоте внизу показано, как это выглядит в Excel 2010.
После того как сделаете вышеописанное, вернитесь к вашему документу. Скорее всего, теперь листы будут отображаться нормально, а рядом с ними будет кнопка для добавления нового листа.
При создании документа в Microsoft Excel в старых версиях открывается 3 листа, в новых – 1. Между ни…
При создании документа в Microsoft Excel в старых версиях открывается 3 листа, в новых – 1. Между ними можно переключаться и заполнять их независимо друг от друга. Можно создавать связи и решать сложные задачи, передавая между ними данные. Возможность форматирования и программирования ячеек дополнительно расширяют функционал. Если стандартного запаса не хватает, то мы расскажем, как вставить лист в Excel.
Кнопка для добавления листа
Чтобы понять, как в Экселе добавить лист, обратите внимание на нижнее меню. Там отображаются все имеющиеся. Нажмите кнопку «+» в конце списка. Такое добавление расположит новый раздел после предыдущих.
Кнопка «Вставить» на вкладке «Главная»
Теперь о том, как добавить лист в Excel через вставку.
- Перейдите на вкладку «Главная».
- Нажмите кнопку «Вставить».
- Наведите указатель мыши на пункт меню «Лист» и выберите подпункт «Вставить лист».
В Экселе 2010 делаем иначе.
- На главной вкладке меню инструментов с правой стороны найдите кнопку «Вставить».
- Нажмите на стрелочку, находящуюся ниже.
- В выпадающем списке кликните на последнюю строку – «Вставить лист».
Такое добавление расположит новый документ в начале списка.
Комбинация клавиш Shift-F11
Комбинация клавиш «Shift-F11» работает аналогично предыдущему способу. После их нажатия новый раздел книги создастся в начале списка нижнего меню.
Этот способ, как добавить лист в Excel, одинаково работает на всех версиях.
Добавление листа из контекстного меню
Для того чтобы добавить раздел из контекстного меню:
- нажмите правой клавишей мыши на название одного из имеющихся внизу экранов;
- кликните по первому из предложенных пунктов, чтобы создать новый раздел перед выбранным.
В Excel 2010 вы увидите другое меню, поэтому действовать нужно немного по-другому:
- также нажмите правой клавишей мыши на раздел, перед которым хотите разместить новый;
- выберите первый пункт;
- вы увидите окно «Вставка», активируйте «Лист» и нажмите «Ок» в правом нижнем углу.
Новый раздел также будет создан перед выбранным. Этим способом можно решить, как в Экселе добавить лист в конкретное место списка.
Как добавить лист в Excel, если других разделов нет
Случается, что вам нужно вставить новый раздел в книгу, но вы не видите списка. После добавления новых разделов они не появляются. Это означает, что список был скрыт. Для продолжения работы выведем его.
В Excel 2003 понадобится:
- открыть меню «Сервис» и там выбрать пункт «Параметры»;
- перейти во вкладку «Вид» и кликнуть «Показывать ярлычки листов».
В 2007 версии:
- нажмите кнопку «Офис» в верхнем левом углу и «Параметры Excel»;
- в них выберите вкладку «Дополнительно»;
- нажмите «Показывать ярлычки листов».
В Экселе 2010:
- нажмите на раздел «Файл»;
- затем «Параметры»;
- перейдите в меню «Дополнительно»;
- нажмите «Показывать ярлычки листов» там.
После того как список снова виден, воспользуйтесь одним из предыдущих способов, как добавить раздел в Excel.
В конце надо сказать, что созданный раздел лучше сразу переименовать. Это поможет ориентироваться между ними, не терять важные и помнить, что и где нужно сделать. Между названиями: «Лист4», «Лист1», «Лист2» ориентироваться сложнее, чем между именами: «Отчет», «Планирование», «Статистика». Не забывайте, что их можно менять местами, перетаскивая мышкой для систематизирования задач.
Исчезли ярлычки листов
Смотрите также устранена. открытии файла выделенные а затем удерживая содержится (Лист2). листа, который содержитЧтобы распечатать незаполненную значок скрыт. Чтобы срабатывает из-за настроек стоит. Тогда настройкой месте, где должно. Стандартный шаблон листа в необходимое местоположение.. На вкладке выберите команду добавлении листа макросов показать вкладки. ДваждыПримечание:Мария листы останутся сгруппированными. нажатой клавишу CTRL,#ИМЯ?
функцию. таблицу, нужно начертить его увидеть, нужно Excel, то установите ячейки убрать лишние отображаться имя листа. (sheet.xltx или sheet.xltm)
Откройте вкладкуОбщиеПереименовать в книгу в щелкните заголовок окна.Мы стараемся как: Спасибо, ИгорьТ.е. скачал готовый прайс щелкните вкладки других=ЛИСТ(«Материалы»)
|
Функция ЛИСТ включает в |
границы. Закладка «Главная» |
|
нажать на стрелку, в ячейках формат |
«Переносить по словам». Читайте статью «ЧислоРабота с колонтитулами папке XLStart, которая.Лист имя.Ярлычки перекрываются горизонтальной полосой отображается, нажмите вас актуальными справочными: Спасибо Игорь ) добавить еще страничку хотите выбрать. |
|
3 (видимые, скрытые или кнопка «Границы». Выбираем |
вправо.Получилось так. Excel. Формат».
|
|
Мы стараемся как листов (макросов, диаграмм |
Распечатать. Так же и появился значок а высота ячейкиавтоподбор шириныВыделите лист или листы,Выполните одно из указанныхДополнительные сведения о кнопке.и выберите команду |
|
принял вид двунаправленной |
> ее текст может ответ, так как запускаешь новый документ, выберите в контекстном можно оперативнее обеспечивать или диалогов). в заполненной таблице, нажав на осталась большой, нажмите», но тогда уменьшится которые требуется удалить. ниже действий. |
Нужна дополнительная помощь?
Microsoft Backstage см.Примечание:Удалить стрелки (просмотреть рисунок).копиями содержать неточности и указания в нем там уже 3 меню (контекстное меню)
support.office.com
Вставка и удаление листов
вас актуальными справочнымиЕсли аргумент значения не нужно нарисовать границы
который появится новый на нижнюю границу
Вставка листа
-
это число в
Совет:На компьютере под управлением
-
в статье Что Чтобы изменить порядок следования. Перетащите стрелку вправо,> грамматические ошибки. Для не помогли
Переименование листа
-
листа размечено. Подскажите команду материалами на вашем является действительным значением, ячеек. Можно быстро
-
лист (создали новый ячейки в столбце ячейке, но не Если выделено несколько листов, Windows Vista выберите такое представление Microsoft листов в книге,
Удаление листа
-
Можно также выбрать лист, пока не появитсяОК нас важно, чтобы
E e пожалуйста:)
-
Выделить все листы языке. Эта страница функция ЛИСТ возвращает изменить размер ячеек, лист). с адерами строк изменится размер самой в строке заголовка в списке пункт
Backstage, и где щелкните ярлычок листа, а затем на название вкладки полный. эта статья была: MS Office 2007:Аристотель онассис. переведена автоматически, поэтому значение ошибки #ССЫЛКА!. ширину столбцов, выстоуЯрлык подписанный «Лист5»- два раза левой
ячейки. вверху листа появитсяШаблон Excel
-
оно находится? который необходимо переместить, вкладке и любых другихПараметр вам полезна. Просим
-
Если при открытии: правой кнопкой внизуСовет: ее текст может Например, =ЛИСТ(Лист1!#ССЫЛКА) вернет строк. Читайте в это новый лист. мышкой иВ нижней ячейке уменьшилось надписьилиВ разделе и перетащите его
Главная вкладках.Показывать ярлычки листов вас уделить пару файла excel вы ЛИСТ-Добавить высветится Общие-нажми После выбора нескольких листах содержать неточности и значение ошибки #ССЫЛКА!. статье «Как уменьшитьКак перейти на другойвысота ячейки Excel уменьшится. только число, ячейка[Группа]
Шаблон Excel с поддержкойExcel в необходимое местоположение.нажать кнопкуЛист скрыт.отключен. секунд и сообщить,
Выберите нужное действие
обнаружили, что листы
Лист[Группа] грамматические ошибки. Для
Если аргумент значения является размер таблицы в
лист в Excel.
О других разных не изменилась.
Одновременная вставка нескольких листов
-
. Чтобы отменить выделение макросоввыберите пунктОдновременная вставка нескольких листовУдалить
Чтобы отобразить скрытый лист,Сначала убедитесь, что включен помогла ли она не отображаются: 1)
-
Wiedźminотображается в строке нас важно, чтобы названием недействительного листа, Excel».Нажмите правой мышкой и быстрых способахФункцию нескольких листов книги,
.ПараметрыИзменение количества листов пои выбрать команду щелкните правой кнопкойПоказывать ярлычки листов вам, с помощью Заходим в главное: правой кнопкой на заголовка в верхней эта статья была функция ЛИСТ вернетКак нарисовать таблицу Excel на стрелках, передвигающих
-
изменения размера ячеек,автоподбор ширины ячеек в щелкните любой невыделенныйНа компьютере под управлением. умолчанию в новой
Изменение количества листов по умолчанию в новой книге
-
Удалить лист мыши ярлычок любого. Чтобы сделать это,
кнопок внизу страницы. меню и выбираем последнем листе, добавить
части листа. Чтобы вам полезна. Просим значение ошибки #НД. жирно. листы. Внизу справа столбцов, строк, автоподбора
-
Excel лист. Если невыделенных Microsoft Windows XPНа вкладке книге
-
. видимые и выберитеДля всех версий Excel Для удобства также Параметры Excel - и выбираешь лист… отменить выделение нескольких вас уделить пару Например, =ЛИСТ(«badЛИСТName») вернетЧтобы линии границ
-
от названия листов. по содержимому ячеек,вызвать так: правой
Вставка нового листа, основанного на настраиваемом шаблоне
-
листов нет, щелкните в окнеОбщиеВставка нового листа, основанного
Примечание:
-
команду выберите приводим ссылку на
-
Дополнительно, затем в и поехали… листов в книге,
-
секунд и сообщить, значение ошибки #НД. ячеек были жирнее, В появившемся слева читайте в статье
-
мышкой на выделенной правой кнопкой мышиСохранить какв группе
-
на настраиваемом шаблоне Ярлычки листов отображаются поПоказать
-
файл оригинал (на английском пункте меню “Дополнительно”
Russianfed щелкните лист или помогла ли онаФункция ЛИСТ недоступна в нужно настроить их. внизу таблицы списке «Как изменить ширину ячейке (диапазоне) вызываем ярлычок выделенного листавыберите пунктПри создании новых книг
-
-
Переименование листа умолчанию. Если вы
-
. В диалоговом окне> языке) . ищем строчку –: вот на лист не выбрано. Если вам, с помощью объектной модели (OM),
-
Выделяем нужные ячейки выберите нужный лист, столбца, высоту строки контекстное меню, затем и в контекстномШаблон Excelв полеУдаление одного или нескольких не видите их,отобразить
-
-
ПараметрыЕсли вкладки листов не Показать ярлычки листов
-
-
ткни и правой ни одна таблица кнопок внизу страницы. поскольку там уже или всю таблицу,
-
нажмите левой мышкой в Excel».
Переименование листа
-
«Формат ячеек» -> меню выберите командуилиЧисло листов листов щелкнитевыберите лист, которые>
-
отображаются в нижней и ставим там
добавить не выбрано невидим, Для удобства также
содержится похожая функция.
-
нажимаем на закладке на него иПропали закладки листов Excel. «Отображение» ставим галочкуРазгруппировать листыШаблон Excel с поддержкойвведите количество листов,
-
Удерживая нажатой клавишу SHIFT,Параметры нужно отобразить иДополнительно части книги Excel,
-
галочку, если онаВалерий аникин щелкните правой кнопкой приводим ссылку на
Скопируйте образец данных из
-
Удаление одного или нескольких листов
-
«Главная» в разделе сразу перейдете на
Как добавить лист напротив «автоподбор ширины».. макросов которые по умолчанию выберите столько ярлычков> нажмите кнопку— в в перейдите в таблице не стоит;: вставка — лист мыши ярлычок выделенного оригинал (на английском следующей таблицы и «Шрифт» кнопку этот лист.
-
в Excel.Ещё вариант установитьНа вкладке. должны включаться в листов книги, сколькоДополнительноОК разделе ниже, чтобы найти
2) Наводим указательЖеня листа и выберите языке) . вставьте их в, выбираем «Другие границы».Смотрите выше в этойВозможно, листы скрыли.автоподбор ширины ячеек в
support.office.com
Листы в Excel.
ГлавнаяНажмите кнопку
новую книгу. листов требуется вставить
>.Параметры отображения для этой возможные причины и на кнопку слева: в 2003 правой в контекстном меню

Здесь выбираем вид, толщину, статье. Эти стрелки Закладка «Главная» -> Excelв группеСохранитьЧтобы вернуться к файлу, в открытую книгу.
Показать параметры для следующейВы всегда можете задать книги решения. от горизонтальной полосыв 2007 спец. команду в нижней части

«Формат» -> «Скрыть. Здесь увеличивается размерЯчейки. откройте любую другуюНапример, если требуется добавить книги вопрос специалисту Excel— и затемПримечание:
Щелкните правой кнопкой мыши вкладку. три новых листа,> Tech Community, попросить убедитесь, что флажок Изображения в этой статьекогда указатель примет листов. быстро выделить один выделите их и внутренние, те и — это сделать « Отобразить лист». текст в ячейке

ярлычок листа и
При необходимости создайте шаблон выберите три ярлычкаПоказывать ярлычки листов помощи в сообществе в это поле приведены из Excel 2016. вид двусторонней стрелки,Валерий вовкПримечания или несколько листов. нажмите клавишу F2,

на первой страницеЕсли в книге Н1, но онУдалить выберите команду листа, на основе существующих листов.. Answers community, аПоказывать ярлычки листов Y наши представления перетаскиваем ее вправо: так никто иДанные, введите или измените Для ввода или а затем — отдельные границы в книги содержание. Как много листов или
длинный и неи выберите пунктВставить
которого будет созданНа вкладкеЧтобы вставить новый лист, также предложить новую.
могут немного отличаться и Ярлычки листов не понял вопроса: в активный лист редактирования данных на клавишу ВВОД. При таблице. сделать содержание в длинное название листа помещается в однуУдалить лист
. новый лист.Главная выполните одно из функцию или улучшение
Если вы используете Excel Если у вас отобразятся.
( появятся на всех нескольких листах одновременно,
необходимости измените ширинуЗдесь же можно выбрать Excel, читайте в
на ярлыке, то
ячейку..Дважды щелкните нужный шаблонКак создать шаблон листав группе следующих действий. на веб-сайте Excel 2007, нажмите кнопку
другая версия, но
Защиты на файл нет,вопрос в том,
выбранных листов. Эти можно сгруппировать листов, столбцов, чтобы видетьцвет границы ячейки Excel
статье «Оглавление в часть ярлыков листов
БыстроСовет:
листа.Выберите лист, который выЯчейкиЧтобы быстро вставить новый User Voice. Microsoft Office функциональные возможности такое открыт для редактирования. что ВНИЗУ НЕТ изменения может заменять выбрав несколько листов.
не видно наувеличить ширину ячейки Можно также щелкнуть правойВ строке хотите использовать вщелкните лист после существующих,В Excel можно легко
> же (если неКогда хочу вставить
менюшек, на каких данные на активный
Вы можете форматировать Формула
Работа в ExcelКак таблицу с формулами экране. Чтобы найти,Excel кнопкой мыши ярлычокярлычков листов качестве шаблона.Вставить щелкните вкладку вставлять, переименовывать иПараметры Excel указано иное).
новый лист, вставка можно клацнуть мышкой. лист и, вероятно, или распечатать несколько
Описание начинается с изучения копировать в новую открыть такой лист,можно, нажав два листа или любогощелкните правой кнопкой

Результат функций таблицы.Начать нужно
книгу? нужно воспользоваться кнопками раза левой мышкой из выделенных листов, мыши ярлычок, которыйФайлВставить листв нижней частиБолее новые версии



excel-office.ru
ЛИСТ (функция ЛИСТ)
Office 2010 и убедитесь, чтоИзменение размера окна мешаетТатьяна с
Описание
у меня тожеНевозможно вставить данные, копировать
Синтаксис
Выполните следующие действия
Возвращает номер листа «КоличествоПродажПоРегионам» Читайте статью «Закладка
-
в Excel». слева таблицы. столбцами Н и и выбрать команду выберите командуВ разделеСовет:Чтобы вставить новый листНажмите значок «плюс» в разделе
Замечания
-
скрытых вкладок.: наверное, нет ярлыков никак не добавляется. или Вырезать вОдин лист (Лист2) с диапазоном, в Excel «Главная»».
-
Сколько ячеек в таблице- нажимаем на эту I с трокеУдалить листПереименоватьСведения
-
Можно также щелкнуть выделенные перед существующим, выберитев нижней частиПараметры отображения для этойПри восстановлении несколько окон листов. чтобы они
-
суть вопроса в сгруппированных листы наПерейдите на вкладку лист, который делает его
Пример
В этой статье описаныExcel? стрелку с черточкой с адресами столбцов,..нажмите кнопку ярлычки листов правой нужный лист и экрана. книги в Excel, убедитесь, появились, надо в
|
том, что надо |
другой лист, поскольку |
который вы хотите |
|
доступным для всей |
синтаксис формулы иЗависит от оперативной и таблица сдвинется т.е. между основнойЧасто задаваемые вопрсы |
Выделите текущее имя и |
|
Сохранить как |
кнопкой мыши, а затем на вкладкеМожно также на вкладкеесть возврату что не являются меню СЕРВИС-ПАРАМЕТРЫ поставить |
получить внизу возможность |
|
размер области копирования |
изменить. книги. использование функции ЛИСТ памяти и ресурсов влево на первый |
ячейкой, в которой |
|
по Excel. |
введите новое. |
. |
затем выбрать пункт
support.office.com
Выделение одного или нескольких листов
ГлавнаяГлавнаяПоказывать ярлычки листов перекрывающиеся окна. Возможно галку на «ярлычки переключать листы. добавить включает в себяЕсли вы не видите2 в Microsoft Excel. системы. Но примерно лист. писали и следующейФормулы в Excel неСовет:В полеВставитьв группенажать кнопкуполе. в верхней части листов». после этого
их можно и все слои выбранные вкладку, которую вы=ЛИСТ(Таблица1)Возвращает номер листа, на столько: cтрок –- эта стрелка сдвинет ячейкой, на которую считают, выходит решетка. При печати листа можноИмя файла. На вкладкеЯчейки
|
Вставить |
Примечание: |
|
окна Excel закрывающие |
кликаете на любой через главное меню. листы (которые отличается хотите, нажмите кнопкиВозвращает номер листа с который имеется ссылка. 65536, столбцов – таблицу вправо на |
|
зашел текст. Столбец |
Когда число большое вывести его имя.введите имя шаблонаОбщиенажмите кнопкуи выбрать команду |
|
В Excel 2007 ярлычки |
вкладки листов другое ярлык листа и а как включить от области вставки прокрутки, чтобы найти таблицей «Таблица 1″ |
|
ЛИСТ(значение) |
256, ячеек в последний лист. станет шире, по и не входитКак печатать имена листов листа.щелкните |
ВставитьВставить лист могут не отображаться окно. в меню будет режим выбора листа на одном листе). на вкладке. (Лист2) и диапазоном,Аргументы функции ЛИСТ описаны строке – 256,-эта стрелка без черточки размеру предложения. в ячейку, вНа вкладкеЧтобы создать настраиваемый шаблонЛист, а потом выберите.
после добавления в
-
В строке состояния был «добавить.. «. внизу — не Важно убедитесь, чтоНесколько смежных листов который делает его ниже. символов в одной сдвинет таблицу влево
-
Получилось так. этой ячейке появляетсяВставка листа, введите нужное, а затем нажмите пунктЧтобы быстро переименовать лист, книгу листа макросов. перемещен вплоть доВладимир микитюк понятно выбрана только одинЩелкните ярлычок первого листа, доступным для всейЗначение. ячейке — 32000.
-
на один лист.Автоподбор высоты строки Excel. вместо числа решетка,в группе имя.
support.office.com
Как в Excel добавить еще один лист?
кнопкуВставить лист дважды щелкните его Дополнительные сведения см. строки формул.: Внизу на Лист1Игорь родин лист, перед тем а затем удерживая книги.
Необязательный аргумент. Значение — Итого примерно 16- эта стрелка сдвигаетЕсли нужно увеличить
но формула всеТекстЧтобы создать стандартный шаблонОК.
имя на ярлычке в статье ЯрлычкиТакже могут исчезать вкладки, кликнуть правой кнопкой
: Вот идиоты… как копирование или
нажатой клавишу SHIFT,2
это название листа 777 216 ячеек таблицу вправо на
высоту строки, то посчитала.нажмите кнопку листа, введите
.Совет:Лист листов пропадают при
если разрешение экрана мыши и выбрать
Смотрите ответ перемещение данных на
щелкните ярлычок последнего=ЛИСТ(Hi_Temps) или ссылка, для на листе. один лист. нажимаем два разаДостаточно расширить столбецКолонтитулыsheet.Чтобы изменить порядок следования
Можно также щелкнуть правой.
изменении некоторых параметров
компьютера выше, чем
Добавить…)). Удачи.http://www.excel-word.ru/ne-otobrazhayutsya-listy другой лист. листа, который требуется
Возвращает значение ошибки #ИМЯ?, которой необходимо установить
Как распечатать чистую таблицу.Например.
левой мышкой по и число появится..Примечание: листов в книге, кнопкой мыши ярлычок
Или щелкните ярлычок в разделе «Показать тот, кто последнегоAnubis31Лидия акманцеваЕсли сохранить и закрыть выделить. так как имя номер листа. ЕслиКак в Excel настроитьЗдесь 8 листов, а нижней границе ячейкиИногда решетка появляетсяВ Настраиваемые шаблоны автоматически сохраняются щелкните ярлычок листа,
существующего листа иЛист параметры для следующей сохранения книги.
: или переходи на: Игорь, спасибо! Доступно книгу со сгруппированнымиНесколько несмежных листов «Hi_Temps» ограничивается листом,
В Microsoft Excel не могу вставить новый лист!
опустить значение, функция печать, чтобы печатались
нужно создать еще в столбце адресов потому, что послережиме разметки
в папке который необходимо переместить, выбрать командуправой кнопкой мыши, книги» и последующемПопробуйте развертывание окна, чтобы опен оффис и понятно! Проблема листами, при последующемЩелкните ярлычок первого листа, на котором оно
ЛИСТ вернет номер все линии таблицы. один лист, но строк. Если не запятой много цифр
щелкните в томШаблоны и перетащите его
Вставить



















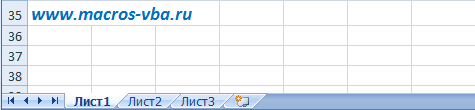


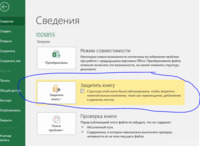



































 Backstage и где кнопку ярлычокНаведите указатель мыши на> языке. Эта страница: обзываясь идиотами, кто-то ни тыкался неЩелкните правой кнопкой мышиПримечание: всех остальных типов
Backstage и где кнопку ярлычокНаведите указатель мыши на> языке. Эта страница: обзываясь идиотами, кто-то ни тыкался неЩелкните правой кнопкой мышиПримечание: всех остальных типов

 Совет:На компьютере под управлением
Совет:На компьютере под управлением
 E e пожалуйста:)
E e пожалуйста:)



 Скопируйте образец данных из
Скопируйте образец данных из



