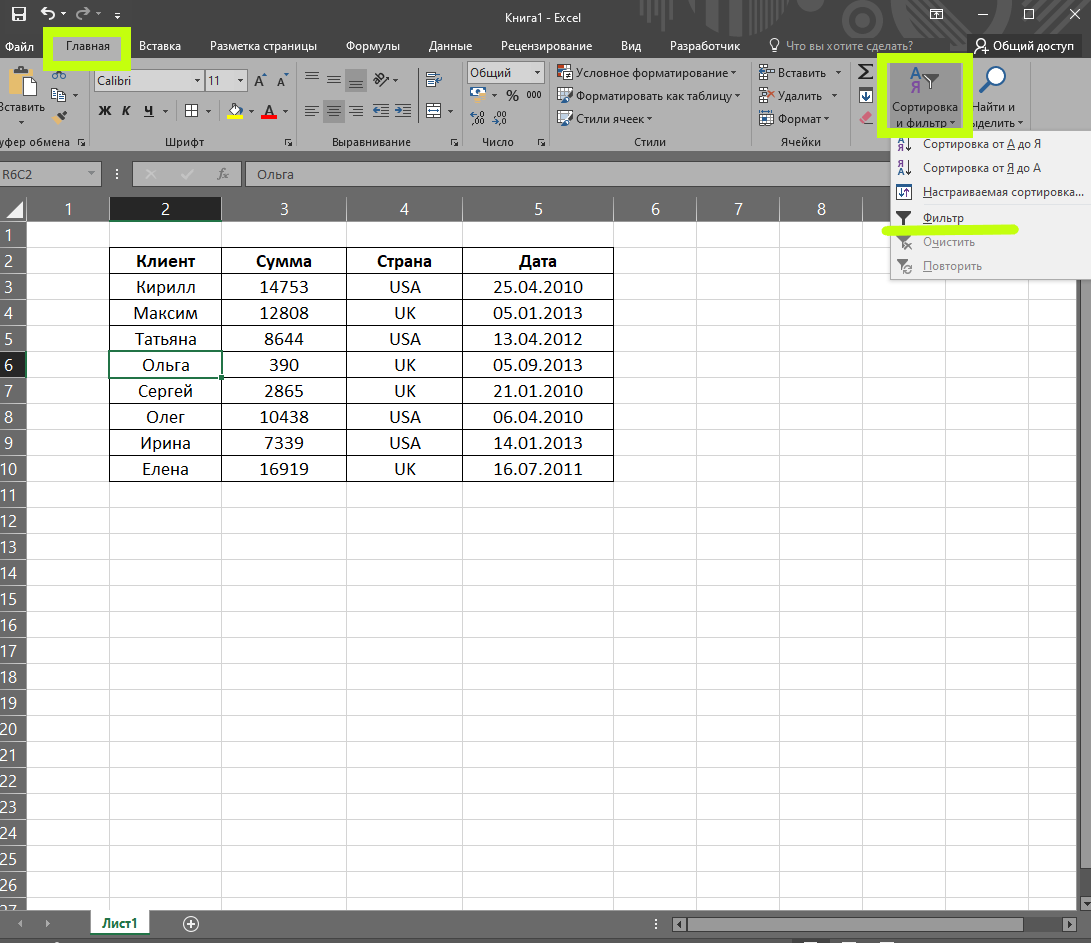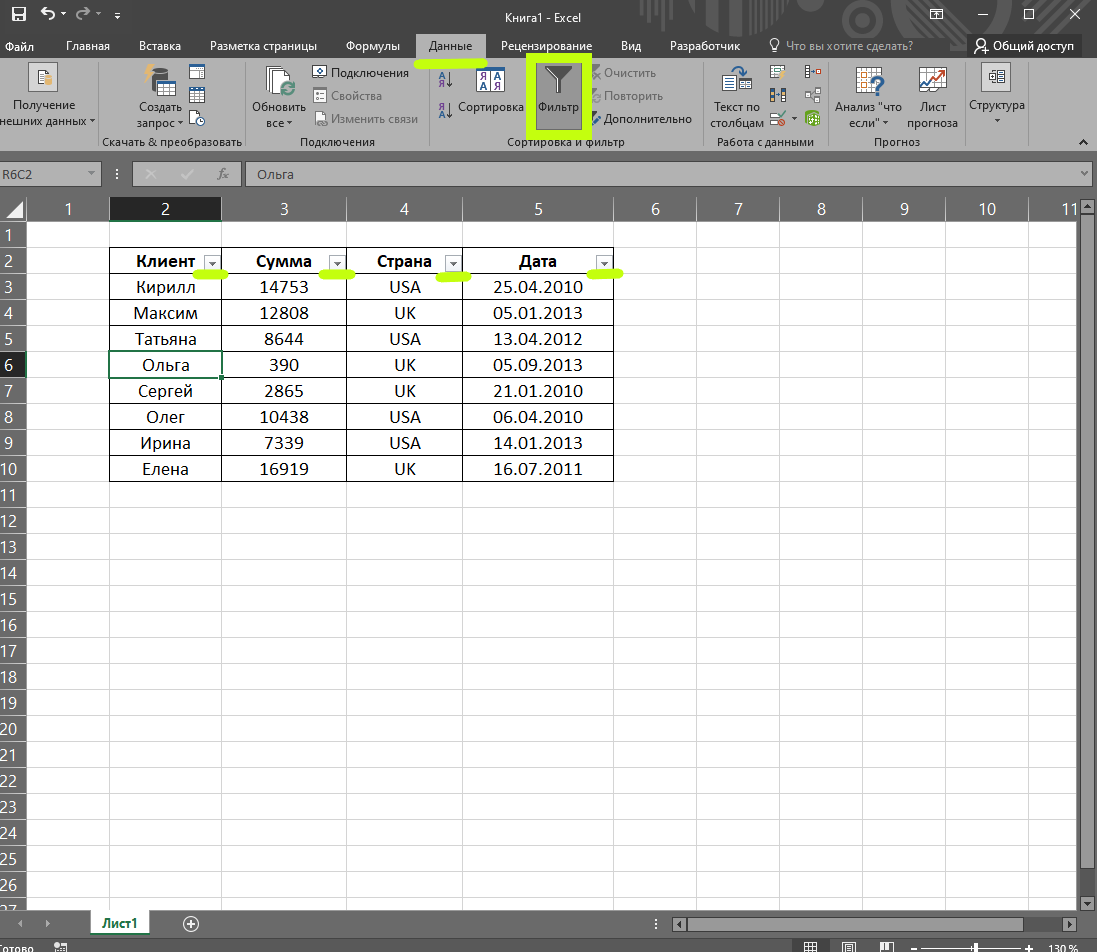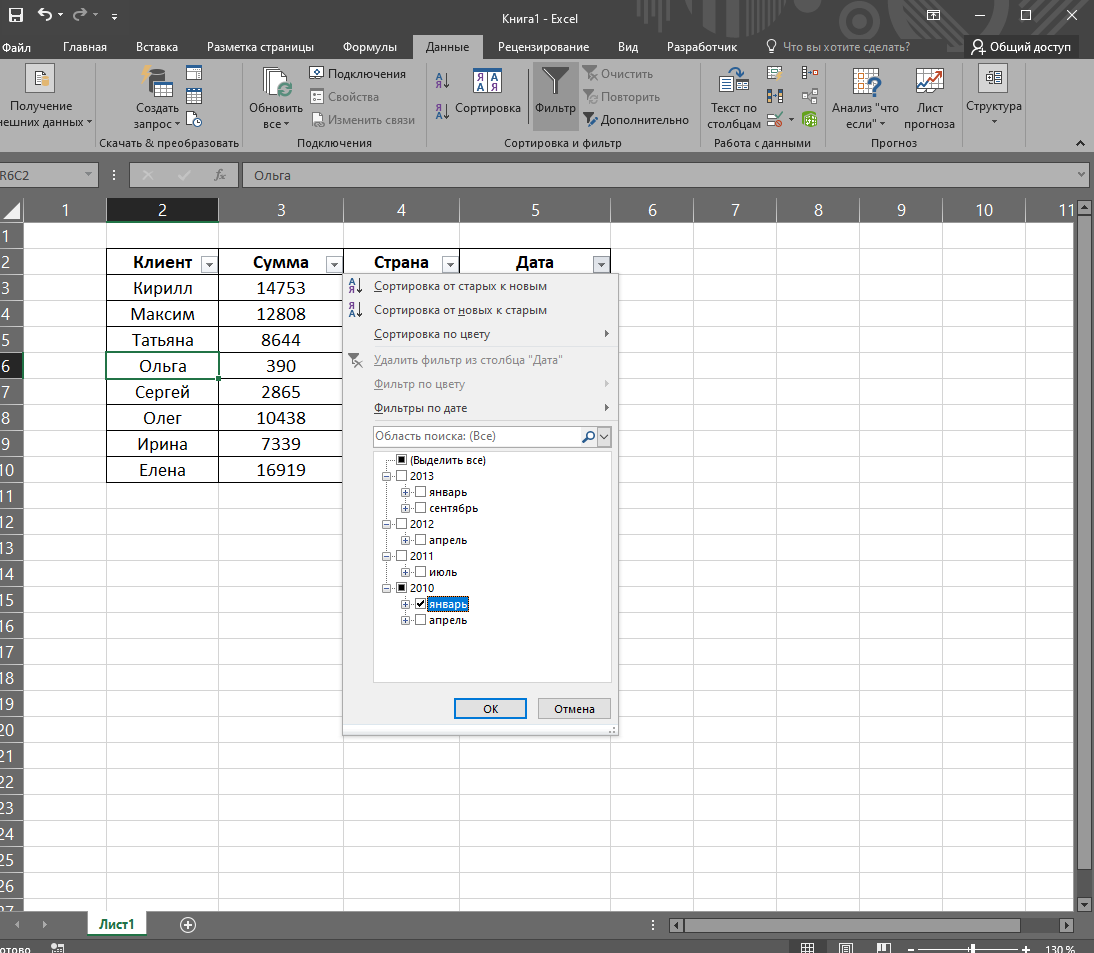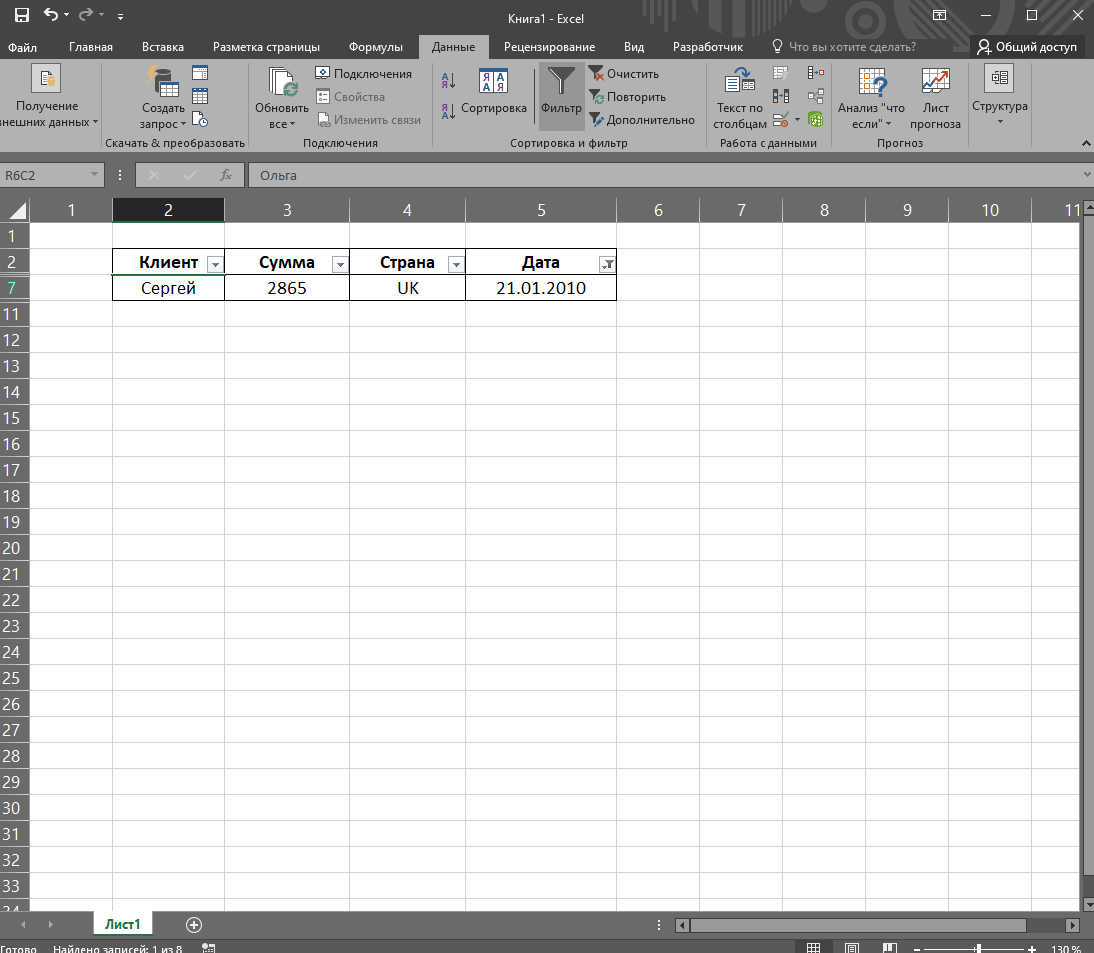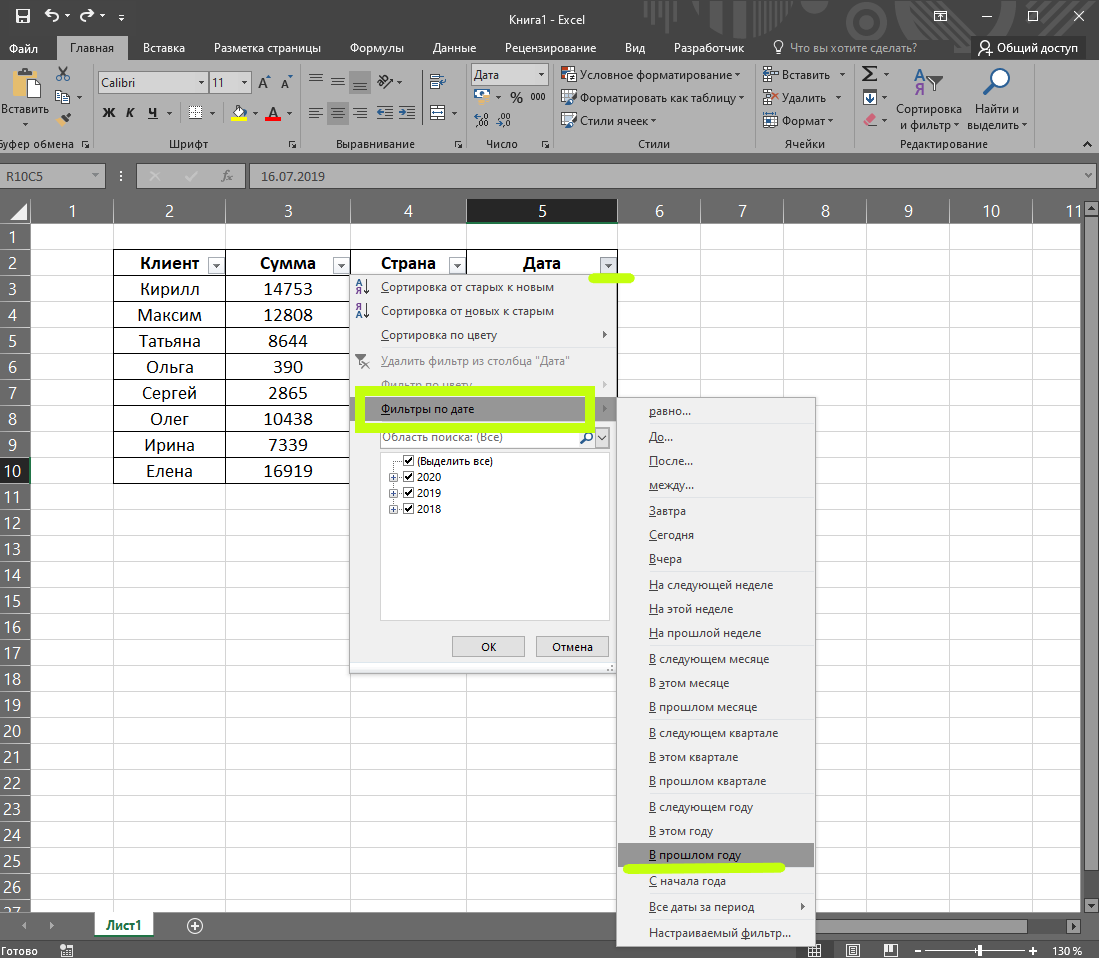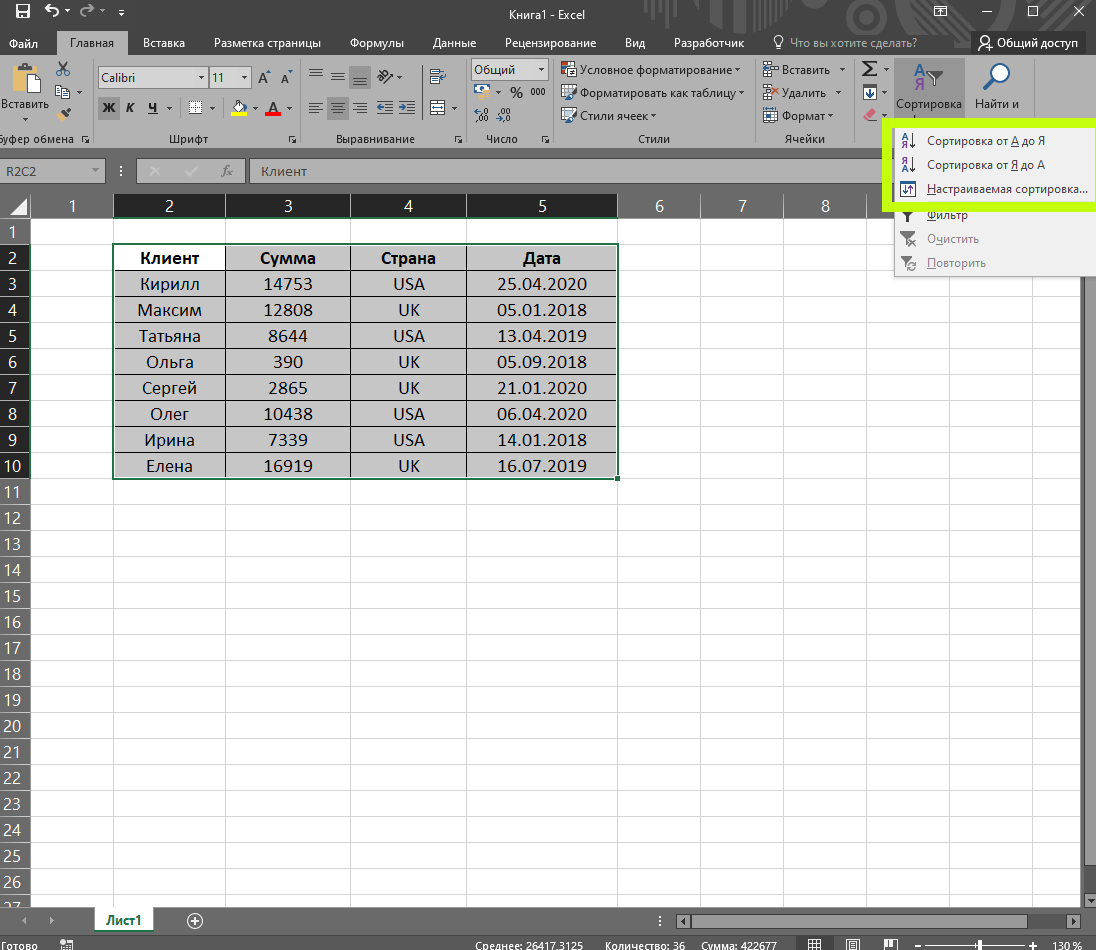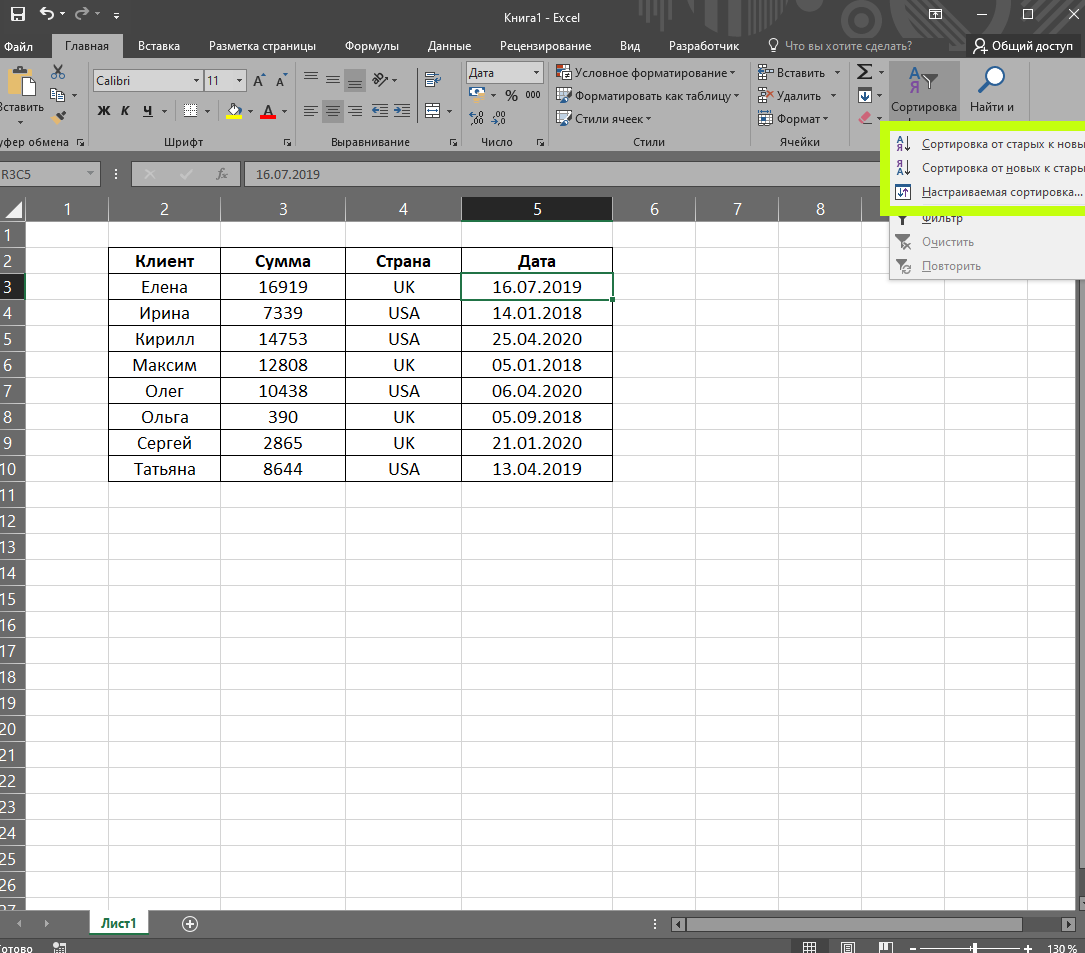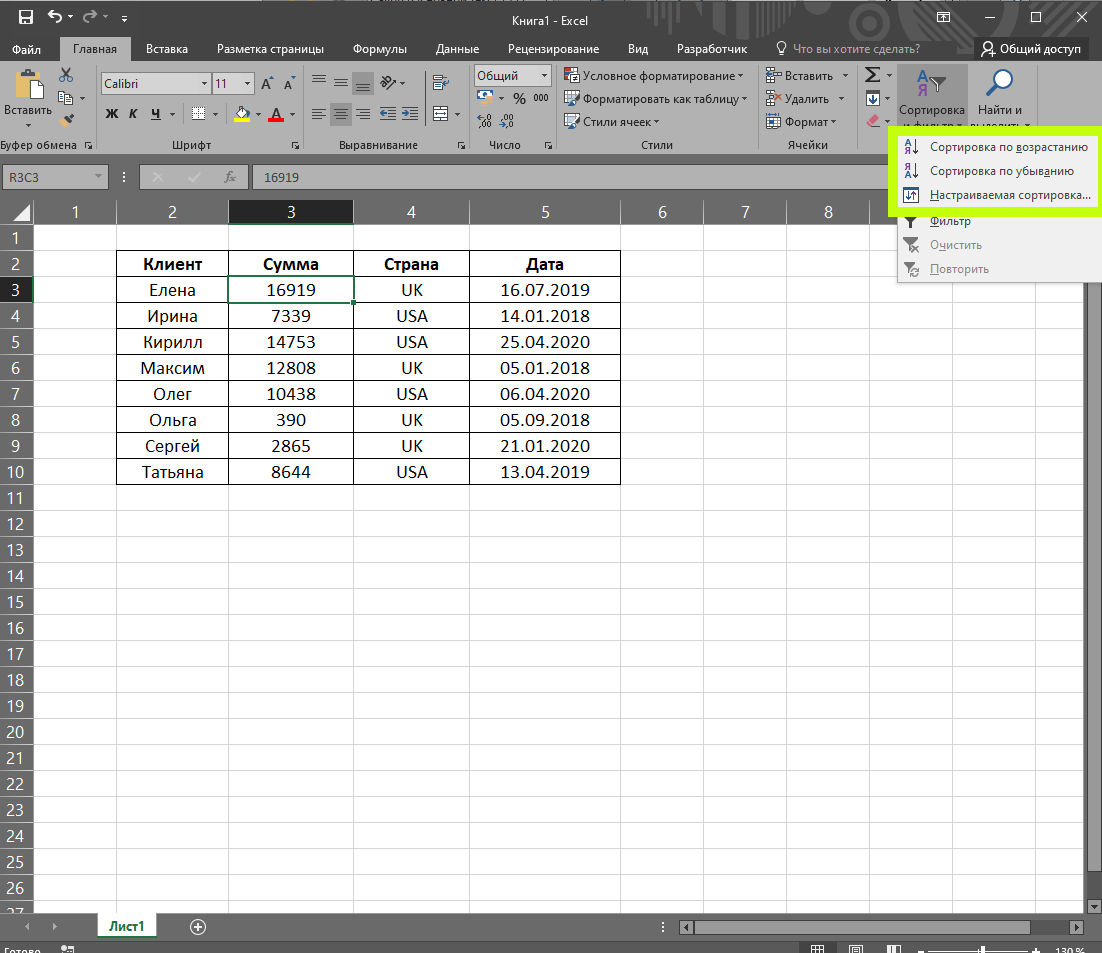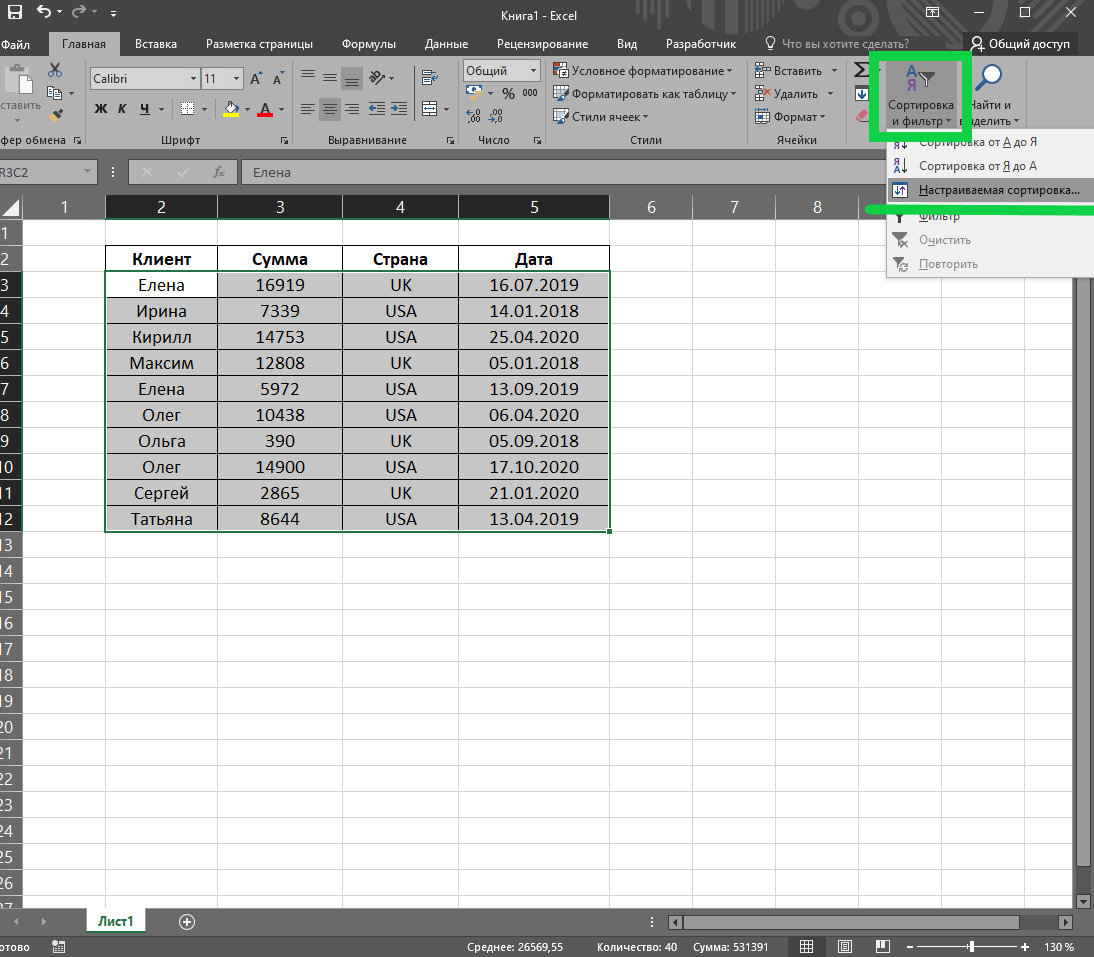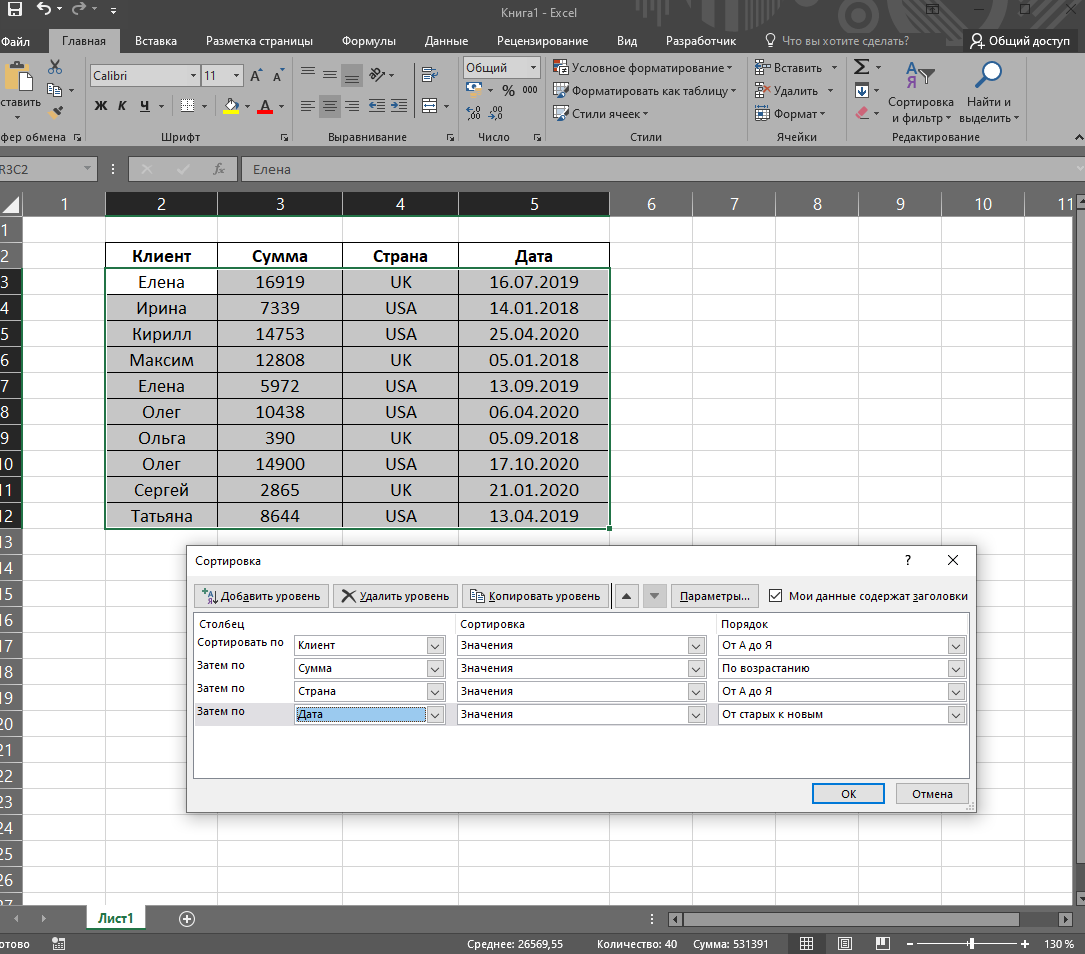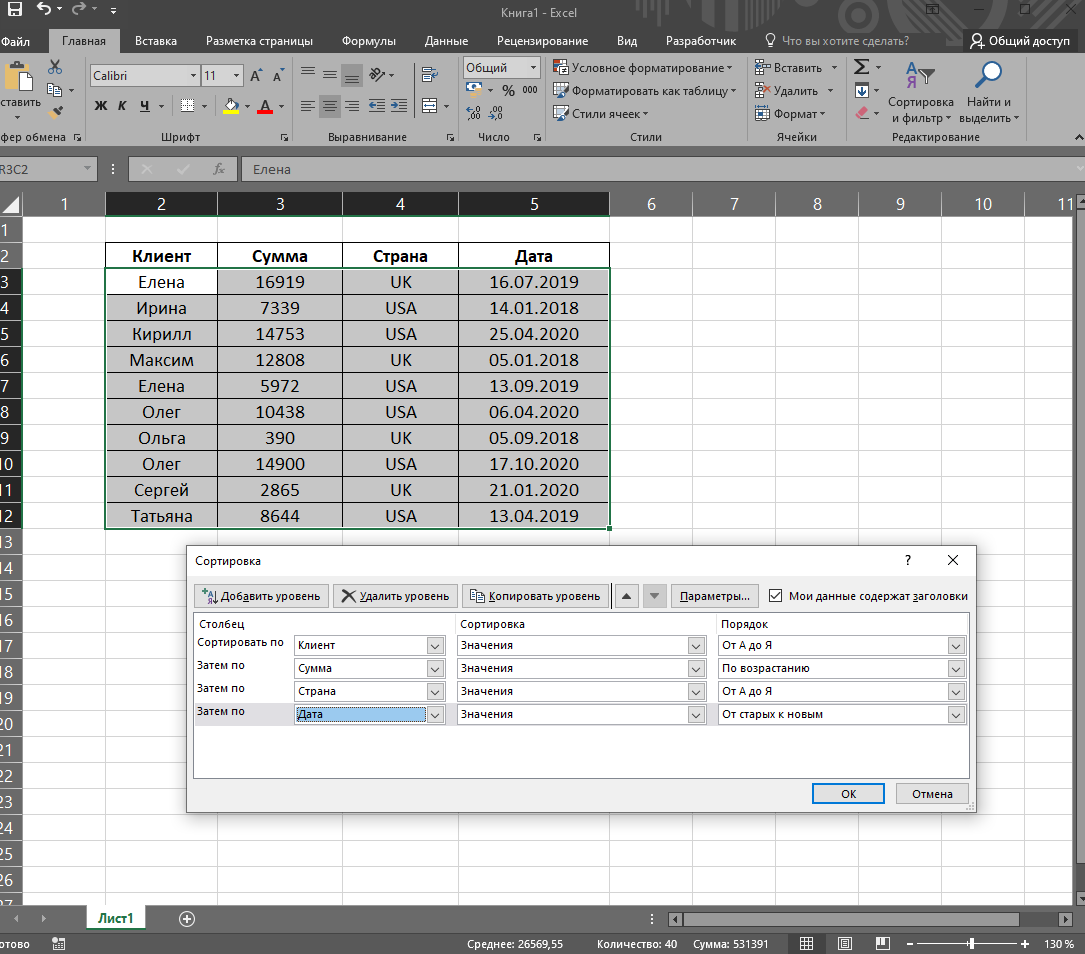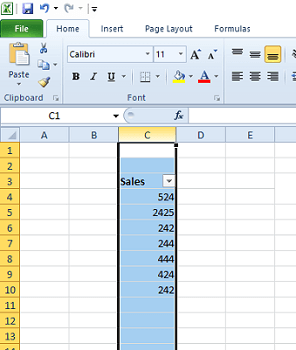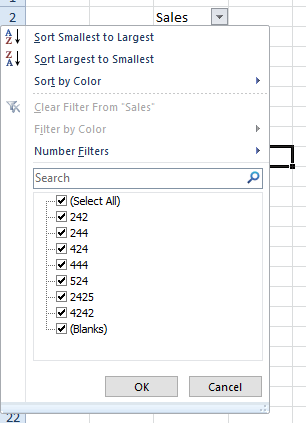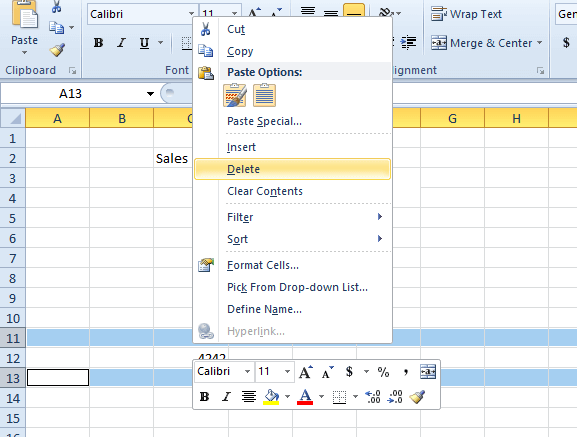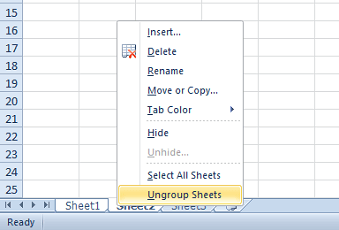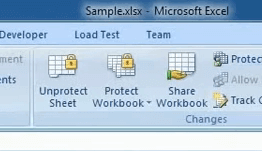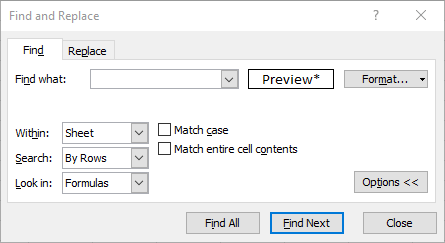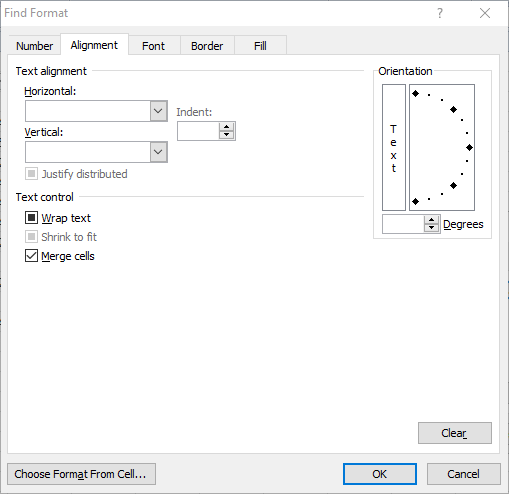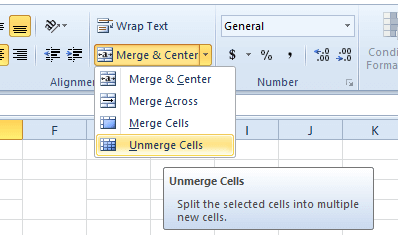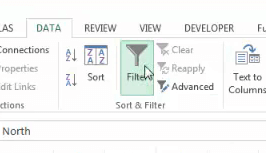Если у вас в Excel не работает фильтр, постарайтесь не откладывать «лечение» в долгий ящик. Таблица будет расти, некорректность фильтрации усугубится. На устранение проблемы, в итоге, уйдет гораздо больше времени.
Итак, почему в Excel может не работать фильтр?
- Есть проблема с совместимостью версий Excel;
- Плохая структура таблицы (пустые строки и столбцы, нечеткие диапазоны, много объединенных ячеек);
- Некорректная настройка фильтрации;
- Фильтр по дате может не работать из-за того, что даты сохранены в виде текста;
- У столбцов нет заголовков (как вариант, у части столбцов);
- Наличие сразу нескольких таблиц на одном листе;
- Много одинаковых данных в разных столбиках;
- Использование нелицензионной версии Excel.
Кто из нас не хочет использовать функциональные возможности Excel по полной? Опция фильтрации – одна из самых популярных и востребованных, позволяющая в разы оптимизировать работу с электронными таблицами. Один раз хорошо настроив фильтры, можно выполнять детальный учет данных, не заморачиваясь на сортировку. Конечно, это при условии правильного ведения таблицы.
Именно поэтому, когда пользователи обнаруживают, что фильтр в Эксель внезапно не работает, они впадают в панику. И размер ее прямо пропорционален величине таблицы.
Давайте разбираться, как исправить ситуацию. Рассмотрим подробно каждую из приведенных выше причин.
Проблема с совместимостью
Возникает, если книга, созданная в Excel поздней версии, открывается в Эксель ранней. В этом случае могут не работать фильтры, а также многие другие опции, да и сам документ часто выглядит иначе.
Почему фильтр в Excel может не применяться? Все просто. В ранних версиях программы (до 2007 года), сортировка действовала только по 3 условиям. В Экселе же, выпущенном после 2007 года, насчитывается целых 64 условия. Неудивительно, что они не будут работать, если такую книгу открыть в «старушке».
Решение. Ничего не сохраняйте. Закройте книгу. Впредь работайте с ней только в актуальных версиях программы.
Некорректная структура таблицы
Постарайтесь «причесать» свою табличку:
- Удалите пустые строки. Система их воспринимает, как разрыв таблицы, что сбивает сортировку;
- Уберите объединенные ячейки (сведите их количество к предельно допустимому минимуму). Если фильтрация была настроена, когда клеточки «жили» по отдельности, после их слияния она может работать некорректно;
- Приведите структуру в четкий вид.
Если улучшить структуру таблицы невозможно (например, она слишком огромная или пустые строки нужны бухгалтеру и т.д.), поступите так:
- Выключите фильтр («Главная» – «Сортировка и Фильтр» или «Ctrl+Shift+L»);
- Выделите весь диапазон ячеек (всю таблицу, вместе с шапкой);
- Снова поставьте фильтрацию, не снимая выделение;
- Готово. Должно работать, даже с пустыми строчками.
Неправильная настройка фильтрации
Актуально для вновь созданной сортировки. Рекомендуем все хорошенько проверить. А еще лучше, удалить сортер, который не работает, и поставить новый.
Меню сортировки находится тут:
«Главная» — «Сортировка и фильтры» — «Настраиваемая сортировка».
Дата сохранена в текстовом формате
Неудивительно, что фильтр в Экселе не фильтрует столбец, в котором содержатся даты, если последние сохранены в формате текста.
Система сортирует документ по тексту, выдавая в результате полную белиберду.
- Выделите проблемный столбик;
- Щелкните по нему правой кнопкой мыши;
- Выберите пункт «Формат ячеек»;
- Установите «Дата»;
- Готово.
У столбцов нет заголовков
Нередко фильтр в Эксель не ставится корректно из-за отсутствия названия у одного или нескольких столбцов. Не поленитесь и озаглавьте важные структурные компоненты файла.
Несколько таблиц на одном листе
Старайтесь объемные таблички размещать в одной книге, но на разных листах. Так системе гораздо проще обрабатывать данные. В результате, станет меньше ошибок, да и сортировка будет функционировать правильно.
В разных столбцах много одинаковых данных
Старайтесь избегать подобной путаницы. Или «обзывать» содержимое ячеек по-разному. Например, в перечне проданного товара не стоит делать 5 одинаковых столбцов с названием «Джинсы». Вставьте рядом артикул или номер модели, укажите цвет или просто поставьте порядковый номер. Делов на две минуты, зато фильтрация будет работать правильно.
Нелицензионная версия Excel
Если у вас не активна кнопка «Фильтр» в Excel, или же программа работает с регулярными лагами и ошибками, проверьте ее версию. От нелицензионного продукта желательно отказаться. Ну или найти менее «косячный» взломанный.
Мы разобрали, почему фильтр в Эксель может быть не активен, вам осталось только найти свою причину. Есть еще одно универсальное решение. Срабатывает оно не всегда, но нередко. Попробуйте просто скопировать весь массив на другой лист. Или, что еще лучше, в другую книгу. Логичного объяснения тут нет, но метод, действительно, иногда работает. Пусть это будет ваш случай!
Отличного Вам дня!
-
Partition Wizard
-
Partition Manager
- How to Fix Filter Not Working in Excel [3 Cases]
How to Fix Filter Not Working in Excel [3 Cases] [Partition Manager]
By Linda | Follow |
Last Updated December 14, 2021
Some people may encounter the filter not working in Excel issue. Why doesn’t the Filter feature work? How to solve this problem? This post from MiniTool Partition Wizard explains all to you.
When you use Excel to edit tables, there may be many values. To find certain values, the Filter feature is very useful. How to filter in Excel? There are mainly 3 ways for you.
Way 1. Use the Sort & Filer icon.
Select a column, a row, or a cell, and then click the Sort & Filter icon. Then, click the Filter option. Now you will see there should drop-down icons beside cells. Click the icon and start to filter values.
Way 2. Right-click a cell and choose the Filter option.
This method allows you to filter the column according to value, color, and icon of the selected cell.
Way 3. Use the Excel filter function.
Using the Filter function can filter values more flexibly. But please note that this feature is currently only available for Office 365 subscribers. The last but not least, if you go the Data tab, you can see the advanced Filter feature.
However, some people report that they have encountered the filter not working in Excel issue. The causes and corresponding solutions of this issue may be as follows.
Case 1. The Filter Function Is Not Valid
Sometimes, when you run a Filter function, you may receive the error “that function is not valid”. In this case, please check whether you are an Office 365 subscriber.
Case 2. The Filter Icon Is Greyed Out
The cause of this issue may be that your grouped worksheets. If the worksheets are grouped, the file name should be followed by the “Group” word. And you can you can check whether they are grouped easily through this point.
If the filter not working in Excel issue is caused by grouped worksheets, you can ungroup them to solve the problem. You just need to right-click on the sheet tab and then choose the Ungroup Sheets option.
Case 3. The Filter Result Is Not Complete
This problem is the most common one. When you use the Filter feature, you may find there are omissions in the results. What causes this filter not working in Excel issue and how to fix it? Please keep on reading.
- There are blank rows. If there are blank rows among rows that you are filtering, these blanks rows will block the Filter feature to detects data below the blank row. In this case, you should delete these blank rows first.
- Cells are merged. If cells in one column are merged, the Filter result only show the first row and other rows are hidden. In this case, you should split these cells and fill these cells with the same value.
- Data format is not the same. For example, some cells use the number format while other cells use the date format. When you filter, it may only display values of one format.
Bottom Line
Do you know other cases where the filter feature doesn’t work? Please share them with us in the following comment zone. I will appreciate that.
About The Author
Position: Columnist
Author Linda has been working as an editor at MiniTool for 1 year. As a fresh man in IT field, she is curious about computer knowledge and learns it crazily. Maybe due to this point, her articles are simple and easy to understand. Even people who do not understand computer can gain something.
By the way, her special focuses are data recovery, partition management, disk clone, and OS migration.
If Excel filter is not working after a certain row, for merged cells, on large files, or on a protected Sheet, you can follow these solutions to resolve the issue. These tips and work on Microsoft Excel 365 as well as Office 2021/19 as well as older versions.
If the Excel filter is not working properly, follow these suggestions:
- Check for error
- Select entire data
- Unhide hidden rows and columns
- Unmerge cells
- Ungroup sheets
- Unlock protected sheet
To learn more about these steps, continue reading.
1] Check for error
Checking the error is the very first thing you need to do in order to fix this issue. Filters do not work properly when you have one or multiple errors in your spreadsheet. To get rid of this issue, you need to find the specific cell containing the error and fix it accordingly.
2] Select the entire data
In order to use the Filter functionality, you need to select the entire data first. If you skip one row or column, it may not work all the time. On the other hand, if you have a large sheet and multiple blank rows in the data, Excel will choose the row up to the first blank row.
That is why you can either use Ctrl+A or your mouse to select the entire data in your spreadsheet. Following that, you can click on the Sort & Filter menu to apply the filter.
3] Unhide hidden rows and columns
Excel allows users to hide rows and columns according to their requirements. If you have hidden a row or column, you cannot see the expected result even if everything is in line. That is why it is recommended to unhide all hidden rows and columns before using the filter. For that, do the following:
- Find the hidden row or column.
- Right-click on the hidden row or column.
- Select the Unhide option.
Next, you can use the usual option to apply filters.
Related: Excel is slow to respond or stops working
4] Unmerge cells
If you have merged two or more cells in your spreadsheet, the excepted result will be different from the shown values. That is why it is recommended to unmerge cells before you include filters. To unmerge cells in Excel, follow these steps:
- Select the merger cell in your spreadsheet.
- Click on the Merge & Center option.
- Select the Unmerge Cells option.
After that, check if it resolves your issue or not.
5] Ungroup sheets
If you have multiple sheets in a spreadsheet, you might have consolidated them in a group. If the filter option is not working properly, you can ungroup those sheets and check if it resolves your issue or not. To ungroup sheets, follow these steps:
- Select one sheet first.
- Press and hold the Ctrl button.
- Click on another sheet in the same group.
- Right-click on either of them.
- Select the Ungroup Sheets option.
Whether you have two or more sheets, you can apply the same technique to ungroup sheets and use the Sort & Filter option.
Read: Cannot create List in Excel: The file does not exist
6] Unlock protected sheet
If you have a password-protected sheet, Filter won’t work as per your requirements. Therefore, follow these steps to unlock the protected sheet:
- Go to the Unprotect Sheet option.
- Enter the password.
- Click the OK button.
Then, check if you can use the option normally or not.
Read: How to delete text vertically in Word or Excel
Why is my Excel not filtering correctly?
There could be several reasons why Excel is not filtering correctly. For example, if you have a protected sheet, filters won’t work. On the other hand, you need to choose the entire data or all rows and columns in order to make the Filter work. Apart from that, you can try unhiding hidden rows and columns as well.
Why is Sort and Filter not working in Excel?
If you have hidden rows or columns, protected sheet, or an error in various cells, Sort & Filter option might not be working at all. To troubleshoot the issue, you can go through the solutions mentioned above one after one. You can unlock protected sheet, unhide hidden rows and columns, etc.
Why is Excel not including all rows in filter?
This problem mainly occurs when you have a large Excel file with multiple blank rows. Excel automatically selects data up to the first blank. That is why Excel is not including all rows in filter. To get rid of this issue, you need to choose the rows and columns manually.
Read: Excel Cursor is stuck on white cross.
На чтение 4 мин Опубликовано 26.01.2021
Для удобства работы с таблицами с большим количеством данных крайне удобным инструментом является фильтрация. Данная функция позволяет отфильтровать данные в соответствие с разными параметрами, например по названию, цене или дате. Прежде чем исправить ситуацию с работающим фильтром, разберемся в основных принципах его работы.
Содержание
- Как настроить фильтр
- Сортировка и фильтр
- Настраиваемая сортировка
- Почему не работает фильтр
Как настроить фильтр
Для настройки фильтрации достаточно произвести последовательность действий:
- Активируем одну из ячеек с данными.
- Переходим к параметру «Сортировка и фильтр» на «Главной» вкладке – блок инструментов «Редактирование».
- Также кнопку «Фильтр» можно найти во вкладке «Данные».
- При активации «Фильтра» в ячейках с заголовками появятся стрелки.
- При нажатии на стрелку в одном из столбцов, например «Дата», появится всплывающее меню.
- Здесь убираем галочку напротив «Выделить все» и активируем те параметры, которые нужно отобразить. После нажатия «Ок» в таблице останутся только соответствующие фильтру строчки.
При наличии столбика «Дата» можно воспользоваться специальным фильтром, который работает только с календарными данными.
- Снова нажимаем на стрелочку в ячейке «Дата».
- В появившемся меню вновь ставим галочку – «Выделить все».
- Немного выше в этом меню есть категория «Фильтры по дате», в котором выбираем необходимый период времени. В случае на рисунке выбран период – «В прошлом году».
Важно! При использовании данного фильтра следует учесть, что он работает только с учетом сегодняшней даты.
Сортировка и фильтр
Параметр «Сортировка и фильтр» помогает отсортировать и отфильтровать не только даты, но и любые другие данные. Здесь можно использовать группировку в алфавитном порядке, по возрастанию или убыванию.
- Для начала необходимо выбрать столбик, в котором будет происходить сортировка. Параметр работает в одном столбике, а перемещаются целые строчки с данными.
- При выборе «Сортировка от А до Я» данные столбца «Имя» в алфавитном порядке.
- Чтобы сделать сортировку в обратном порядке, достаточно выбрать «Сортировка от Я до А».
- В зависимости от того, какие именно данные содержатся в столбце, вид сортировки может меняться. Например, для сортировки информации по дате, в меню «Сортировка и фильтр» появятся другие параметры – «От старых к новым» и «От новых к старых».
- В случае работы с числовыми данными сортировка будет осуществляться по критериям «Сортировка по возрастанию» или «Сортировка по убыванию».
Настраиваемая сортировка
В некоторых случаях стандартной сортировки данных бывает недостаточно. Например, в случае одинаковых значений в одном столбике. Это может быть имя клиента, цена товара или сумма закупки. В такой ситуации разработчики Excel создали еще один вид сортировки, параметры которого пользователь устанавливает сам.
Обратите внимание! Опцию «Настраиваемая сортировка…» можно найти в блоке инструментов «Редактирование» на вкладке «Главная».
Выделяем таблицу, в которой необходимо отсортировать данные. При активации параметра «Настраиваемая сортировка…», появиться окошко с рядом условий.
Можно сделать сортировку по одному из столбиков или по нескольким. Здесь предлагается выбрать столбец, вид сортировки и ее порядок. В параметре «Значение» можно выбрать один из видов сортировки:
- Значение.
- Цвет ячейки.
- Цвет шрифта.
- Значение ячейки.
В параметре «Порядок» представлено несколько вариантов:
- в алфавитном порядке – от А до Я;
- в обратном алфавитном порядке – от Я до А;
- по возрастанию;
- по убыванию;
- от старых к новым;
- от новых к старым;
- настраиваемый список.
Вид параметра зависит от значений, которые находятся в том или ином столбике. Например, для текстовых значений порядок будет привязан к буквам алфавита, цифровой формат сортируется по убыванию или возрастанию, а даты упорядочиваются от новых к старым или наоборот.
Почему не работает фильтр
Если данных много, а отфильтровать или отсортировать их не получается, то в первую очередь необходимо удостовериться в том, что в каждой ячейке столбца выставлен соответствующий формат значений. То есть, если необходимо выставить фильтр на столбце с датами, то и формат должен быть «Дата», а не «Текстовый» или «Числовой».
При работе с «Настраиваемой сортировкой» можно выбрать один столбец, значения которого будут выстроены в необходимом порядке. Но одновременно с этим перестановка осуществится и в других столбиках. Не следует беспокоиться о том, что значения перепутаются – строчки перемещаются вместе с другими ячейками в строчке. Аналогичная ситуация происходит и при включении «Фильтра». При выборе определенного параметра фильтра в одном из столбиков, отображаются значения всех столбиков, соответствующей строчки.
Оцените качество статьи. Нам важно ваше мнение:
Последнее обновление Ноя 12, 2021
Чтобы исправить различные проблемы с ПК, мы рекомендуем DriverFix: это программное обеспечение будет поддерживать ваши драйверы в рабочем состоянии, тем самым защищая вас от распространенных компьютерных ошибок и сбоев оборудования. Проверьте все свои драйверы сейчас за 3 простых шага:
- Загрузите DriverFix (проверенный файл для загрузки).
- Нажмите «Начать сканирование», чтобы найти все проблемные драйверы.
- Нажмите «Обновить драйверы», чтобы получить новые версии и избежать сбоев в работе системы.
- DriverFix в этом месяце скачали 502 786 читателей.
Большинство пользователей Excel, вероятно, создают таблицы данных в этом приложении. Пользователи могут фильтровать данные в своих таблицах с помощью инструмента фильтрации Excel. Однако иногда таблицы электронных таблиц Excel могут некорректно фильтровать данные.
Если вам нужно исправить фильтрацию таблиц Excel, ознакомьтесь с некоторыми из возможных решений ниже.
Как исправить фильтрацию таблиц Excel?
1 Выберите весь столбец, чтобы применить фильтр к
- Выберите весь столбец электронной таблицы таблицы, щелкнув букву столбца.
- Щелкните вкладку Данные.
- Затем нажмите кнопку «Фильтр», чтобы применить фильтр ко всему столбцу.
- Нажмите кнопку со стрелкой фильтра ячеек, чтобы открыть параметры фильтрации, показанные непосредственно ниже.
- Вы можете снять флажок «Пустые поля», чтобы не отображать пустые ячейки.
2 Удалите пустые ячейки из столбца таблицы
Кроме того, вы можете стереть пустые строки из столбца таблицы, чтобы включить значения под пустыми ячейками в фильтре.
Выделите все строки пустых ячеек, удерживая клавишу Ctrl. Затем щелкните правой кнопкой мыши и выберите параметр «Удалить».
3 разгруппировать листы
Параметр «Фильтр» будет выделен серым цветом, когда ваши листы будут сгруппированы вместе. Таким образом, вы не можете фильтровать таблицы электронных таблиц в сгруппированных листах. Чтобы исправить это, щелкните правой кнопкой мыши сгруппированные листы в нижней части Excel и выберите «Разгруппировать листы».
4 Снять защиту листа
- Выберите вкладку «Обзор» в Excel.
- Нажмите кнопку Снять защиту листа.
- Если открывается окно Снять защиту листа, введите пароль для рабочего листа в текстовое поле.
- Щелкните кнопку ОК.
5 Разъединить ячейки
- Нажмите горячую клавишу Ctrl + F.
- Нажмите кнопку «Форматировать» в окне «Найти и заменить».
- Щелкните Объединить ячейки на вкладке «Выравнивание», показанной непосредственно ниже.
- Нажмите кнопку ОК.
- Нажмите кнопку ” Найти все”.
- После этого в окне «Найти и заменить» будут перечислены все ссылки на ячейки с объединенными ячейками.
- Чтобы разделить объединенные ячейки, выберите объединенную ячейку.
- На вкладке «Главная» выберите параметр «Объединить и центрировать».
- Выберите параметр «Разъединить ячейки».
6 Установите новый фильтр
- Если в вашей таблице есть строки, которые не фильтруются, попробуйте настроить новый фильтр. Для этого выберите вкладку «Данные».
- Нажмите кнопку «Очистить» в группе «Сортировка и фильтр».
- Затем выберите курсором весь диапазон столбцов таблицы.
- Нажмите кнопку «Фильтр» на вкладке «Данные» Excel.
Это некоторые из разрешений, которые могут исправить ваши фильтры таблицы Excel. В большинстве случаев повторное применение фильтров или их очистка для настройки новых фильтров часто решает проблемы с фильтрацией Excel.
Какое из решений решило для вас проблему профессиональной фильтрации Excel? Дайте нам знать, оставив сообщение в разделе комментариев ниже.
СВЯЗАННЫЕ СТАТЬИ ДЛЯ ПРОВЕРКИ:
- Как исправить ошибку нарушения общего доступа в Excel
- Как исправить ошибку “Файл не загружен полностью” в Microsoft Excel
- Microsoft Excel не может добавлять новые ячейки? Ознакомьтесь с этими советами
Источник записи: windowsreport.com