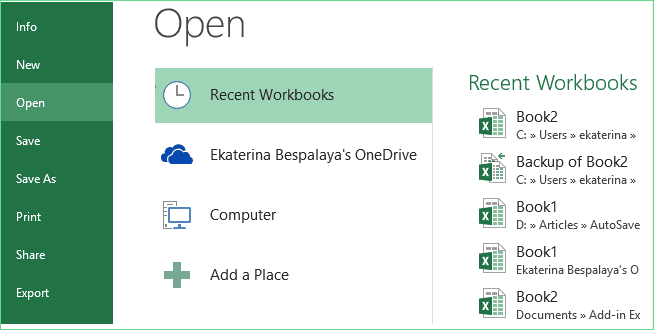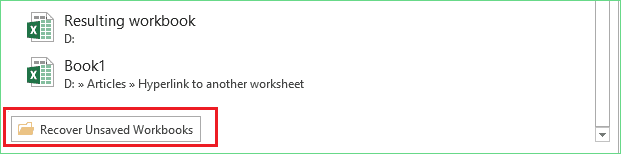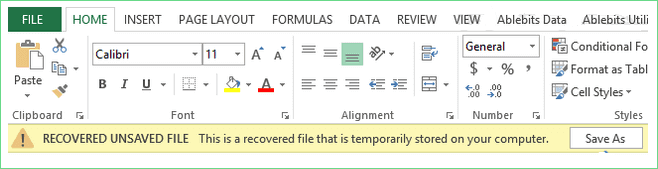Добрый день.
Есть проблема с MS Excel 2013. При работе с несколькими файлами, самопроизвольно закрывается Excel. Изначально предполагали, что могут быть нарушения в работе сети, однако начали тестировать и выяснилось, что такое поведение
касается и локальных файлов, причем неважно, большой файл с кучей макросов и листов, либо одиночный лист, на котором даже формул нет, просто цифры и буквы. В логах есть вот что:
Имя сбойного приложения: EXCEL.EXE, версия: 15.0.4569.1504, метка времени: 0x52c5fc07
Имя сбойного модуля: olmapi32.dll, версия: 15.0.4569.1503, метка времени: 0x52b0c031
Код исключения: 0xc0000005
Смещение ошибки: 0x0000000000062777
Идентификатор сбойного процесса: 0x174c
Время запуска сбойного приложения: 0x01d3e5f8eba5fe67
Путь сбойного приложения: C:Program FilesMicrosoft OfficeOffice15EXCEL.EXE
Путь сбойного модуля: C:Program FilesMicrosoft OfficeOffice15olmapi32.dll
Идентификатор отчета: 88b2cf7f-51fe-11e8-829b-f46d044fbdf1
Полное имя сбойного пакета:
Код приложения, связанного со сбойным пакетом:
-
Изменено
10 мая 2018 г. 13:41
Q: The Excel spreadsheet keeps closing itself while I’m working in it and also when it is open while working in another window. When I re-open it, a message says an error is causing the problem. I click on the Repair Now button this activity does not keep the spreadsheet from auto-closing every few minutes. Why does my Excel file keep closing itself? I have lost several worksheets due to the unexpected auto shutdown.
It seems that there is a conflict arising when you open the Excel application on your Windows PC. Usually, the conflict may start within the program itself, or with a third-party item that is associated with it. What’s more, if you check further on other Microsoft Office suites like Word, PowerPoint, if the problem occurs to the brotherhood applications, the problem is hugely pointed to the Microsoft Office installation and Windows operating system.
If your Microsoft Excel file keeps closing automatically due to the manner of ‘copy and past’, ‘save (as) a file’, or just start typing, it is probably because Excel has a crash problem. Here, you can get 5 fixes to get rid of the issue.
| Workable Solutions | Step-by-step Troubleshooting |
|---|---|
| Fix 1. Check Compatibility Issue |
Run Excel in Windows Compatibility Mode…Full steps |
| Fix 2. Repair MS Office | Open Programs and Features in Control Panel…Full steps |
| Fix 3. Repair Corrupted Excel Files | Free download a professional file repair tool…Full steps |
| Fix 4. Disable DOM Add-ins | In Excel, go to File > Options > Add-ins…Full steps |
| Fix 5. Disable Conditional Formatting | Under Home, click Conditional Formatting…Full steps |
| Fix 6. Launch Excel in Safe Mode | Press Windows + R keys to bring up Run…Full steps |
Fix 1. Check Compatibility Issue of MS Office and Windows 10
First and foremost, you should recall two things that may help you figure out when and what causes the crashing problem. [1] What is the version of the Excel application currently installed on your PC? [2] Did you update your Windows 10 system in recent days? Is the date happening to be the day the Excel file starts closing automatically? If you’ve done either of the things here, you should ask yourself: Is this version of Excel compatible with Windows 10? For an older version of Excel, like before 2013, even you don’t subject to the stability issue right now, we still recommend you turn to the new version to be able to run in Windows 10.
To resolve the incompatibility issue of Excel and Windows 10, except using the newer version of Excel, you can also try to run the present Excel in Windows Compatibility Mode taught by Microsoft Support.
Make older apps or programs compatible with Windows 10
Fix 2. Repair MS Office
When your Excel starts issues like crash, freezing, not responding, and like now closing itself automatically, you should be very careful with creating a new file because the file will be completely in danger of losing content. We advise you have a check on Word. See if the same problem happens to Word or other Office Suite like PowerPoint. If yes, then it’s sure about the Microsoft Office issue and it needs repair.
- Open Programs and Features in Control Panel using a direct way:
Press Windows +R keys and type appwiz.cpl and click OK
- Locate Microsoft Office among the list, right-click on it, and choose Change
- Select Quick Repair and click the Repair button
Fix 3. Repair Corrupted Excel Files
The Excel application may keep closing when you are opening and viewing a corrupted Excel workbook. Try to fix the damaged Excel files with a reliable file repair tool — EaseUS file repair software. This file repair software enables you to repair corrupted Word, Excel, and PPT from Microsoft Office 2019, 2016, 2013, 2010, & previous versions.
EaseUS file repair software allows you to repair multiple Office files at a single point in time. What’s more, it still can fix corrupted PDF files and restore text, hyperlinks, forms, headers, footers, etc. Now, free download this file repair toolkit to fix any corrupted files quickly.
Step 1. Launch EaseUS Data Recovery Wizard, and then scan disk with corrupted documents. This software enables you to fix damaged Word, Excel, PPT, and PDF files in same steps.
Step 2. EaseUS data recovery and repair tool will scan for all lost and corrupted files. You can find the target files by file type or type the file name in the search box.
Step 3. EaseUS Data Recovery Wizard can repair your damaged documents automatically. After file preview, you can click «Recover» to save the repaired Word, Excel, and PDF document files to a safe location.
Fix 4. Disable COM Add-ins
The COM add-ins are bad while editing on a large Excel file. It consumes memory a lot and easily causes genere issues in the Excel file to freeze and crash. So it’s highly suggested to disable add-ins in Excel.
- In Excel, go to File> Options> Add-ins
- Choose COM Add-ins from the drop-down and click Go
- Uncheck all the checkboxes and click OK
Fix 5. Disable Conditional Formatting Rules
Did you use the Conditional Formatting Rules on some specific spreadsheets? The Conditional Formatting Rules are based on choosing a different color to highlight or differentiate information storage in a spreadsheet. If you’re facing the Excel file closing automatically a few times only in a particular Excel spreadsheet, you can consider not using this feature at the moment, to check if the Excel file can work normally again.
- Under Home, click Conditional Formatting
- Choose Clear Rules
- Select Clear Rules from Entire Sheet
- Close and restart the Excel file again
Fix 6. Launch Excel in Safe Mode
If the previous four solutions are not in line with your case, and you’re still in trouble, try to launch Excel in Safe Mode this time. If it’s not the problem within the program, it might be some unknown startup processes are interrupting its performance.
- Press Windows + R keys to bring up Run
- Type excel.exe /safe and hit Enter
How to Recover Unsaved Excel Files After Automatically Closing
Data loss is the most direct consequence brought by the problem — Microsoft Excel file closing automatically. The good side is that Microsoft Office has the ability to save your draft while editing in a recoverable folder. The autosave feature is usually turned on by default, unless you have disabled it by yourself, it’s likely that you can recover an unsaved Excel file from the auto-recovery folder.
To recover unsaved Excel files from AutoRecover:
- Open a new Excel file in Windows
- Click File > Open > Recent Workbooks
- Then check the recently used Excel document and find the unsaved file due to a sudden Excel close
- Click Recover Unsaved Workbooks and wait to let the program recover your closed Excel file
- On the new pop up window telling you that there is a recovered file that is temporarily stored on your computer, click Save As to store the Excel as a new file to a safe location on your PC
Microsoft Excel — популярная и влиятельная программа, используемая для анализа данных и документирования. Ваш MS Excel продолжает вылетать в Windows 11/10? Если да, не волнуйтесь; позвольте нам помочь вам найти наилучшие способы решения этой распространенной проблемы. В последнее время многие пользователи Windows сообщают об этом ужасном техническом сбое. По словам пользователей, при запуске таких задач, как вычисления и обслуживание данных, MS Excel вылетает в их систему и даже не реагирует на их команды.
Содержание страницы
-
Решения для MS Excel продолжает вылетать в Windows 10/11
- ИСПРАВЛЕНИЕ 1: перезапустите Excel в безопасном режиме
- ИСПРАВЛЕНИЕ 2: Удаление надстроек из MS Excel
- ИСПРАВЛЕНИЕ 3: Установка последнего обновления
- ИСПРАВЛЕНИЕ 4: Правила условного форматирования
- ИСПРАВЛЕНИЕ 5. Удаление форматирования и стилей многочисленных ячеек
- ИСПРАВЛЕНИЕ 6: Устранение анимации Microsoft Excel
- ИСПРАВЛЕНИЕ 7. Проверьте конфликтующие процессы / программы.
- ИСПРАВЛЕНИЕ 8: Восстановление пакета MS Office
- ИСПРАВЛЕНИЕ 9: переустановите Microsoft Office
Решения для MS Excel продолжает вылетать в Windows 10/11
Конечно, вас может раздражать, когда MS Excel создает такие проблемы, которые могут привести к повреждению файлов XLS / XLSX, риску потери данных и многому другому. Одна и та же проблема может быть вызвана несколькими причинами, такими как устаревшее приложение Excel, несовместимость надстроек и т. Д. В любом случае, в этой статье мы перечислили несколько решений для преодоления сбоя MS Excel Keep в Windows 11/10. Давайте подробнее обсудим проблемы, связанные со сбоями в MS Excel, и способы их устранения.
ИСПРАВЛЕНИЕ 1: перезапустите Excel в безопасном режиме
В первую очередь для решения проблемы сбоя MS Excel запускается MS Excel в безопасном режиме. Это позволит вам запускать программу с ограниченными функциями и обходить надстройки. Для этого выполните следующие действия:
- Во-первых, закройте Лист Excel.
- Создать ярлык для Excel на рабочем столе.
- Теперь откройте Программа Excel от нажатие и удерживание Ctrl кнопка.
- Если появится запрос, нажмите да подтвердить.
Вы также можете запустить Excel в безопасном режиме другим способом; просто откройте диалоговое окно RUN, нажав Windows + R, затем введите «Excel / Safe» и нажмите кнопку «Enter». Это может помочь вам решить проблему; если нет, переходите к следующему решению.
ИСПРАВЛЕНИЕ 2: Удаление надстроек из MS Excel
Проблемы со сбоями в MS Excel также могут возникать из-за дефектных надстроек, что может отрицательно повлиять на функциональность программы. Здесь лучшее решение — отключить надстройки из вашего MS Excel. Для этого выполните следующие действия:
- Сначала перейдите в MS Excel программа, откройте ее, выберите Файл и нажмите на Опции.
- Затем из списка выберите Надстройки.
- Щелкните раскрывающийся список рядом с Управлять и выберите Надстройки COM. Теперь нажмите на Идти вариант.
- Теперь нажмите на Хорошо кнопку после снятия отметки со всех полей.
- Чтобы убедиться, что проблема удалена или решена, повторно откройте Excel.
- Если все в порядке и в MS Excel не возникает сбоев или зависаний, откройте Надстройки COM и включайте по одной надстройке за раз.
- потом Начать сначала в Excel файл. Повторите те же шаги во всех надстройках, чтобы найти проблемное. Найдя, удалите эту конкретную надстройку из Excel.
ИСПРАВЛЕНИЕ 3: Установка последнего обновления
Еще одно решение проблемы сбоя MS Excel — установка последних обновлений Windows. Центр обновления Windows не только придает операционной системе обновленный вид, но и исправляет приложения, у которых возникают проблемы с операционной системой, например MS Office. Точно так же вы также можете обновить свой MS Excel. Для этого выполните следующие действия:
- Во-первых, открыть Майкрософт офис и выберите Файл и открыть Счет вариант.
- Под информация о продукте раздел, выберите Параметры обновления и нажмите на Обновить сейчас.
- После этого перезапустите систему и проверьте, решена ли указанная проблема.
Процесс обновления может занять много времени; Таким образом, после завершения проверьте, не решена ли проблема, которая все еще находится в очереди, чтобы вас раздражать.
ИСПРАВЛЕНИЕ 4: Правила условного форматирования
Если вы столкнулись с проблемой сбоя на определенном листе, вам необходимо очистить «Правила условного форматирования», чтобы решить эту проблему. Этот трюк помог многим пользователям, и вы можете попробовать его и в своем случае. Для этого выполните следующие действия:
- Сначала откройте проблемный Excel лист и выберите Домой, и поиск Условное форматирование в листе Excel.
- В раскрывающемся списке выберите Очистить правила возможность продолжить с четкими правилами из всего листа Excel.
- Затем перейдите в Файл и нажмите на опцию Сохранять и вы можете сохранить лист Excel в новой папке как новый.
- Проверьте, решена ли проблема или все еще существует.
Примечание: Повторите те же действия на всех листах, где вы столкнулись с аналогичной проблемой.
ИСПРАВЛЕНИЕ 5. Удаление форматирования и стилей многочисленных ячеек
Иногда при редактировании книги Excel и ее совместном использовании на разных платформах многие ячейки могут быть отформатированы по-разному, что может вызвать такие проблемы, как зависание и сбой листа Excel.
Аналогичная проблема может возникнуть, когда книга содержит несколько листов с разным форматированием. Все, что вам нужно сделать, это удалить различные стили и форматы ячеек; Удалив все форматирование, откройте Excel в своей системе и проверьте исправность.
ИСПРАВЛЕНИЕ 6: Устранение анимации Microsoft Excel
По мнению некоторых пострадавших пользователей, отказ от анимации в книге MS Excel помог им избавиться от проблемы сбоя. Добавление анимации в Excel требует избыточной мощности и ресурсов обработки. Итак, вам нужно отказаться от функции анимации в Excel и проверить улучшения. Для этого
- Сначала запустите Лист Excel, Выбрать Файл, и нажмите на Опции.
- Внутри Параметры Excel окно, выберите Передовой из меню левой панели и отметьте опцию рядом с Отключить анимацию аппаратного ускорения графики в разделе «Дисплей».
- Когда закончите, нажмите В ПОРЯДКЕ и перезапустите систему и проверьте, решена ли указанная проблема.
ИСПРАВЛЕНИЕ 7. Проверьте конфликтующие процессы / программы.
Многие программы и службы запускаются автоматически при загрузке Windows, и иногда эти процессы вызывают ошибку в вашем приложении Excel. В этом случае вам необходимо выполнить выбранный запуск или выполнить чистую загрузку системы, чтобы решить проблему; тогда только приложение будет успешно работать. Для этого выполните следующие действия:
ИСПРАВЛЕНИЕ 8: Восстановление пакета MS Office
Иногда восстановление пакета MS Office может помочь вам решить проблему сбоя и зависания MS Excel. Для этого
- Во-первых, нажмите Windows + R одновременно открывать диалоговое окно «Выполнить», тип appwiz.cpl, и нажмите на В ПОРЯДКЕ.
- Внутри Программы и особенности окна, прокрутите вниз и щелкните правой кнопкой мыши Microsoft Office и нажмите на Изменять.
- В открывшемся диалоговом окне нажмите Быстрый ремонт.
- И нажмите на Ремонт кнопку в нижней части диалогового окна.
- После этого перезапустите систему и проверьте, решена ли указанная проблема.
ИСПРАВЛЕНИЕ 9: переустановите Microsoft Office
Если ни одно из вышеперечисленных исправлений вам не помогло, вам необходимо удалить и переустановить MS Office, что может помочь вам решить проблему сбоя в MS Excel. Для этого выполните следующие действия:
- Во-первых, закройте все Приложения Microsoft в вашей системе.
- Затем введите контроль в поле поиска и откройте Панель управления из результатов поиска.
- Теперь выберите Программы и особенности вариант и нажмите на Удалить программу.
- Из списка приложений выберите Microsoft Office и нажмите на Удалить.
- Если на экране появится запрос, нажмите да чтобы продолжить процесс удаления.
- После удаления MS Office переустановите его из надежного источника.
Это основные исправления для MS Excel продолжает сбоить в Windows 10/11. Мы понимаем, что эта проблема очень неприятна и может повлиять на производительность вашей работы с листом Excel. И мы уверены, что любое из вышеперечисленных решений обязательно поможет вам решить ту же проблему.
В дополнение к вышеуказанным исправлениям вы можете использовать встроенную в Excel служебную программу «Открыть и восстановить», чтобы решить проблему сбоя в Excel. Если у вас есть какие-либо вопросы или отзывы, напишите комментарий в поле для комментариев ниже.
В этой статье рассматриваются действия по устранению неполадок, которые могут помочь устранить наиболее распространенные проблемы при возникновении ошибки , когда Excel не отвечает, Excel зависает или зависает при запуске или открытии книги Excel. Эти типы проблем могут возникать по одной или нескольким из перечисленных ниже причин.
Следуйте приведенным в этой статье решениям по порядку. Если вы ранее пытались использовать один из этих методов, но это не помогают, перейдите к следующему решению в списке.
Устранение неполадок в безопасном режиме
При запуске Excel в безопасном режиме он обходит такие функции и параметры, как альтернативное расположение запуска, измененные панели инструментов, папки запуска, используемые Excel, надстройки Excel и большинство надстроек COM. Хотя надстройки могут улучшить ваш интерфейс, они иногда могут мешать или конфликтовать с Excel.
Устранение неполадок в безопасном режиме можно выполнить одним из двух способов:
-
Использование помощника служба поддержки Майкрософт восстановления для автоматизации устранения неполадок в безопасном режиме
-
Самостоятельное устранение неполадок в безопасном режиме вручную
Автоматизация устранения неполадок в безопасном режиме
Помощник служба поддержки Майкрософт и восстановления полностью автоматизирует процесс изоляции в безопасном режиме, чтобы узнать, вызвана ли проблема надстройки, файлами в папках запуска или параметрами панели инструментов.
Важно:
-
В большинстве случаев помощник изменяет реестр и перемещает файлы из папок запуска, используемых Excel. Перед запуском помощника убедитесь, что вы создаете резервную копию реестра и всех файлов в папках запуска, используемых Excel, чтобы можно было восстановить реестр и резервные копии файлов в случае возникновения проблемы.
-
Дополнительные сведения о резервном копировании и восстановлении реестра см. в разделе «Резервное копирование и восстановление реестра в Windows».
-
Дополнительные сведения о папках запуска, используемых в Excel, см. в разделе «Настройка запуска Excel».
Скачивание и запуск помощника
Если вы используете помощник и не устраните проблему, выполните действия, описанные в разделе » Установка последних обновлений» этой статьи.
Сценарий средства устранения неполадок с аварийным завершением Excel автоматизирует устранение неполадок в безопасном режиме, включая следующие:
-
Запуск Excel в безопасном режиме
-
Отключение надстроек COM
-
Отключение надстроек Excel
-
Перемещение файлов из папок запуска, используемых Excel
-
Переименование файлов настраиваемой панели инструментов (.xlb)
В зависимости от того, что обнаружено в сценарии на устройстве, некоторые из этих действий по устранению неполадок могут потребовать вручную сбросить конфигурацию надстройки и переместить файлы обратно в папки запуска. При необходимости используйте следующие сведения, чтобы определить изменения, которые могли быть внесены в сценарии.
Надстройки COM и надстройки Excel
Если сценарий отключает надстройки COM или надстройки Excel:
-
Папка Addin переименована в AddinsRenamedBySaRA в следующих разделах реестра:
-
HKEY_CURRENT_USERSOFTWAREMicrosoftOfficeExcel
-
HKEY_LOCAL_MACHINESOFTWAREMicrosoftOfficeClickToRunREGISTRYMACHINESoftwareMicrosoftOfficeExcel
-
HKEY_LOCAL_MACHINESOFTWAREWOW6432NodeMicrosoftOfficeClickToRunREGISTRYMACHINESoftwareMicrosoftOfficeExcel
-
HKEY_LOCAL_MACHINESOFTWAREMicrosoftOfficeExcel
-
HKEY_LOCAL_MACHINESOFTWARWOW6432NodeMicrosoftOfficeExcel
-
Примечание: Вы не можете найти Addins или AddinsRenamedBySaRA в реестре под указанными выше ключами. Это лишь полный список того, что может быть найдено в реестре.
-
Любое REG_SZ, которое либо «OPEN», либо начинается с «OPEN» (например, OPEN1), имеет «RenamedBySaRA» в начале имени. Например, «OPEN» переименован в «RenamedBySaRAOPEN»
HKEY_CURRENT_USERSOFTWAREMicrosoftOffice16.0ExcelOptions
-
На рабочем столе Windows создается папка с именем ExcelAddinRegistryDataBySaRA .
-
Файл с именем AddinRegistryDataExportedBySaRA.reg создается в папке ExcelAddinRegistryDataBySaRA .
Файл AddinRegistryDataExportedBySaRA.reg содержит резервную копию указанных выше разделов реестра в том виде, в котором они существовали до выполнения сценария.
Файлы в папках запуска
Если сценарий перемещает файлы из папок запуска, используемых Excel:
-
Файлы, найденные в следующих папках, перемещаются из следующих папок:
-
64-разрядная версия Office C2R: C:Program FilesMicrosoft OfficerootOffice1xXLSTART
-
32-разрядная версия Office C2R: C:Program Files (x86)Microsoft OfficerootOffice1xXLSTART
-
64-разрядная версия Office MSI: C:Program FilesMicrosoft OfficeOffice1xXLSTART
-
32-разрядная версия Office MSI: C:Program Files (x86)Microsoft OfficeOffice1xXLSTART
-
C:Users<username>AppDataRoamingMicrosoftExcelXLSTART
-
C:Program FilesMicrosoft Office 15rootOffice 15XLSTART
-
Примечание: Возможно, у вас нет указанных выше папок. Это лишь полный список того, что может быть найдено в сценарии.
-
Файлы, найденные в папке, указанной в следующих данных реестра:
-
Ключ: HKEY_CURRENT_USERSoftwareMicrosoftOffice1x.0ExcelOptions
Примечание: В этом подразделе 1x.0 представляет номер версии программы. 16.0 будет отображаться для версий Excel 2016 и выше, а 15.0 — для Excel 2013.
-
Имя: AltStartup
-
Тип: REG_EXPAND_SZ
-
Данные: путь к папке
Примечание: Возможно, у вас нет указанных выше данных реестра. Это лишь полный список того, что может быть найдено в сценарии.
-
-
Файлы, перемещенные из указанных выше папок, перемещаются в папку ExcelStartupFilesFoundBySaRA , созданную на рабочем столе Windows.
-
Файл с именем ExcelStartupFolderFiles.log создается в папке ExcelStartupFilesCopiedBySaRA.
Файл ExcelStartupFolderFiles.log содержит список всех перемещенных файлов и их исходное расположение.
Пользовательские файлы панели инструментов (.xlb)
Если сценарий находит пользовательский файл панели инструментов:
-
Файлы с расширением .xlb, которые находятся в следующей папке, переименовывается, чтобы включить расширение .renamed file:
%AppData%MicrosoftExcel
Устранение неполадок в безопасном режиме вручную
Если вы не используете помощник, вручную откройте Excel в безопасном режиме. Выполните одно из указанных ниже действий.
-
Если вы используете Windows 11 или Windows 10, > запускать все приложения > Windows System > Run.Введите Excel /safe в поле «Выполнить» и нажмите кнопку «ОК».
-
Если вы используете Windows 8 или Windows 8.1, нажмите кнопку «Выполнить» в меню «Приложения», введите Excel /safe в поле «Запуск» и нажмите кнопку «ОК«.
Если Excel запускается в безопасном режиме, выполните действия, описанные в разделе «Надстройки COM » этой статьи.
Если Excel не запускается в безопасном режиме, перейдите к разделу » Установка последних обновлений» этой статьи.
Надстройки COM
Чтобы определить, вызывает ли проблема надстройка COM, выполните следующие действия.
-
Щелкните «>
» ,> надстройки. -
Выберите надстройки COM и нажмите кнопку «Перейти».
-
Снимите все флажки в списке и нажмите кнопку «ОК».
-
Закройте и перезапустите Excel в обычном режиме (не в безопасном режиме).
Если проблема не возникает при перезапуске Excel в обычном режиме, начните включение надстроек по одному, пока это не произойдет. Это позволит понять, какая надстройка вызывает проблему. Не забудьте перезапустить Excel при каждом включении надстройки.
Если отключение надстроек COM не устраните проблему, узнайте, вызвана ли проблема надстройки Excel.
Надстройки Excel.
Важно:
-
Будьте внимательны, выполняя действия, описанные в этом разделе. Ошибки при изменении реестра могут привести к серьезным проблемам. Не забудьте создать резервную копию реестра перед внесением изменений. Убедитесь в том, что вы знаете, как восстановить реестр в случае возникновения проблем.
-
Дополнительные сведения о резервном копировании и восстановлении реестра см. в разделе «Резервное копирование и восстановление реестра в Windows».
-
Запустите редактор реестра. Для этого нажмите клавиши Windows +R, чтобы открыть диалоговое окно «Выполнить». Введите regedit.exe и нажмите кнопку «ОК».
-
Найдите и выберите следующий раздел реестра:
HKEY_CURRENT_USERSoftwareMicrosoftOffice<1x.0>ExcelOptionsПримечание: В этом подразделе <1x.0> номер версии программы. 16.0 будет отображаться для версий Excel 2016 и выше, а 15.0 — для Excel 2013.
-
В столбце « Имя» найдите любое REG_SZ значение, равное OPEN.
Если вы не нашли значение REG_SZ с именем OPEN, продолжайте изучение возможных проблем с файлами в разделе «Папки запуска «. -
Щелкните правой кнопкой мыши «Открыть», а затем выберите » Переименовать».
-
Переименуйте OPEN в RenamedOPEN и нажмите клавишу ВВОД.
-
Повторите шаги 4 и 5, добавив «Переименовано» в начало любого значения REG_SZ, которое начинается с OPEN. Например, переименуйте OPEN1 в RenamedOPEN1.
-
Запустите Excel в обычном режиме.
-
Если проблема не возникает при перезапуске Excel в обычном режиме, начните повторное включение надстроек Excel по одному, удалив «Переименовано» из имени. Вы сможете определить надстройку, которая вызывает проблему. Не забудьте перезапустить Excel при каждом повторном включении надстройки в реестре.
Если отключение надстроек COM и надстроек Excel не устраните проблему, перейдите к разделу «Исследование возможных проблем с файлами в папках запуска «.
Изучение возможных проблем с файлами в папках запуска
При запуске Excel он открывает все книги, найденные в папке XLStart, или альтернативную папку запуска в дополнение к папке XLStart. Попробуйте запустить Excel, не открывая книги в папке XLStart или альтернативной папке запуска.
Книги в папке XLStart
Любая книга, шаблон или файл рабочей области, которые вы поместите в папку XLStart, автоматически открывается при запуске Excel. Вы можете переместить файлы из этой папки и открыть Excel, чтобы проверить и определить, является ли конкретная книга причиной проблемы. Чтобы найти путь к папке XLStart и переместить из нее книги, выполните следующие действия.
-
На вкладке Файл выберите команду Параметры.
-
Щелкните «Центр управления безопасностью«, а затем в разделе «Центр управления безопасностью Microsoft Office Excel» выберите пункт «Параметры центра управления безопасностью».
-
Щелкните «Надежные расположения», а затем запишите путь к папке XLStart в списке надежных расположений.
-
Переместите все файлы, найденные в этой папке, в другое расположение, а затем запустите Excel в обычном режиме.
Если проблема не возникает при перезапуске Excel в обычном режиме, начните перемещать книги, перемещенные на шаге 4 по одному, в папку XLStart, каждый раз перезапуская Excel в обычном режиме. Если возникла проблема с одной из книг в папке XLStart, это должно идентифицировать книгу.
Если при перемещении книг из папки XLStart проблема не устранена, проверьте книги в альтернативной папке запуска.
Книги в альтернативной папке запуска
При запуске Excel автоматически открывается любая книга, шаблон или файл рабочей области, размещаемые в альтернативной папке запуска. Так как Excel попытается открыть каждый файл в альтернативной папке запуска, убедитесь, что в этой папке находятся только файлы, которые excel может открыть.
Попробуйте запустить Excel, не открывая книги в этой папке:
-
Щелкните Файл > Параметры > Дополнительно.
-
В разделе «Общие» при запуске откройте все файлы в поле и запишите путь к папке, настроенной в качестве альтернативной папки запуска.
-
Переместите все файлы, найденные в этой папке, в другое расположение, а затем запустите Excel в обычном режиме.
-
Если проблема не возникает, начните перемещать любую книгу, перемещенную на шаге 3, в альтернативную папку запуска по одному, каждый раз перезапуская Excel в обычном режиме. Вы сможете определить книгу, которая вызывает проблему.
Если при перемещении файлов из папки XLStart и альтернативной папки запуска проблема не устранена, перейдите к следующему разделу.
Установка последних обновлений
Возможно, вам необходимо включить в Центре обновления Windows автоматическое скачивание и установку рекомендуемых обновлений. Установка любой важной рекомендации и оптимальных обновлений часто может устранить проблемы, заменив файлы, которые устарели, и исправив уязвимости. Чтобы установить последние обновления Office, выполните действия, описанные в этой статье. Обновление Office и компьютера.
Если установка последних обновлений для Office не решила проблему, перейдите к следующему пункту списка.
Проверка того, что Excel не используется другим процессом
Если Excel используется другим процессом, эти сведения будут отображаться в строке состояния в нижней части окна Excel. Если в это время попытаться выполнить другие действия, Excel может не отвечать. Подождите, пока задание выполнится, прежде чем начинать другие действия.
Если Excel не используется другим процессом, перейдите к следующему элементу списка.
Изучение сведений и содержимого файла Excel
Файлы Excel могут существовать на компьютере в течение длительного времени. Они обновляются с версии до версии и часто перемещаются от одного пользователя к другому. Часто пользователь наследует файл Excel, но не знает, что входит в файл. Следующие факторы могут привести к проблемам с производительностью или сбоям:
-
Формулы, ссылаемые на целые столбцы.
-
Формулы массива, ссылаясь на неравномерное количество элементов в аргументах.
-
Сотни или, возможно, тысячи скрытых объектов или 0 объектов высоты и ширины.
-
Чрезмерные стили, вызванные частым копированием и вставкам между книгами.
-
Избыточные и недопустимые определенные имена.
Если эти действия не устраняют проблему, перейдите к следующему элементу в списке.
Проверка того, создается ли файл сторонним разработчиком
Иногда файлы Excel создаются сторонним приложением. В этом случае файлы могут быть созданы неправильно, а некоторые функции могут работать неправильно при открытии файлов в Excel. В этом случае протестируйте функции в новых файлах за пределами стороннего приложения. Если функции работают правильно, убедитесь, что третья сторона знает о проблеме.
Если проблема не устранена после тестирования за пределами стороннего приложения, перейдите к следующему элементу списка.
Выборочный запуск, чтобы определить, конфликтует ли программа, процесс или служба с Excel
При запуске Windows несколько приложений и служб запускаются автоматически, а затем выполняются в фоновом режиме. Такие приложения и службы могут мешать другому программному обеспечению на компьютере. Выборочная загрузка (также известная как «чистая загрузка») поможет выявить проблемы с конфликтующим приложением. Чтобы выполнить выборочный запуск, выберите одну из следующих ссылок в зависимости от вашей версии Windows, а затем выполните действия, описанные в статье:
Windows 10, Windows 7, Windows 8: запуск выборочного запуска с помощью конфигурации системы
Windows Vista: запуск выборочного запуска с помощью конфигурации системы
Windows XP: создание и настройка учетных записей пользователей в Windows XP
Выборочный запуск используется для идентификации процесса, службы или приложения, которые конфликтует с Excel.
Если проблема не устранена после повторного создания профиля, перейдите к следующему элементу списка.
Восстановление программ Office
Если Excel перестает отвечать на запросы или прекращает работать, восстановление программ Office может устранить проблемы за счет автоматического исправления ошибок в файлах Office. Инструкции по этому действию см. в разделе » Восстановление приложения Office».
Если восстановление программ Office не решило проблему, перейдите к следующему пункту в списке.
Проверка актуальности версии антивирусной программы и наличия конфликтов с Excel
Если антивирусная программа не обновлена, Excel может работать неправильно.
Проверка актуальности антивирусной программы
Для защиты от новых вирусов поставщики антивирусных программ периодически выпускают обновления, которые можно скачать из Интернета. Скачайте последние обновления, посетив сайт поставщика своей антивирусной программы.
Список поставщиков антивирусных программ см. в статье Разработчики антивирусного программного обеспечения для Windows.
Проверьте, конфликтует ли антивирусная программа с Excel:
Если антивирусная программа поддерживает интеграцию с Excel, вы можете столкнуться с проблемами производительности. В таком случае можно отключить интеграцию Excel с антивирусной программой. Вы также можете отключить все надстройки антивирусной программы, установленные в Excel.
Важно: Изменение параметров антивирусной программы может привести к уязвимости компьютера для вирусных, мошеннических или вредоносных атак. Корпорация Майкрософт не рекомендует изменять параметры антивирусной программы. Используйте это решение на свой страх и риск.
Возможно, вам придется обратиться к поставщику антивирусной программы, чтобы узнать, как настроить ее таким образом, чтобы исключить интеграцию с Excel или сканирование в Excel.
Дополнительные сведения
Дополнительные возможности по устранению неполадок
Если упомянутые выше методы не устраните проблему, проблема может быть как с файлом, так и с окружающей средой. В следующем разделе описывается устранение дополнительных проблем, которые могут привести к зависанию или сбою Excel.
Факторы среды
Факторы среды так же важны, как содержимое файла и надстройки при устранении сбоев. Чтобы определить причину проблемы, выполните следующие действия:
-
Выполните основные действия по устранению неполадок.
-
Тестируйте файлы в наиболее чистой среде.
В следующих разделах описываются некоторые области, которые стоит изучить.
Место хранения файла
Локальное перемещение файла поможет определить, есть ли что-то не так с файлом или с местом сохранения файла. При сохранении файла Excel по сети или на веб-сервере может возникнуть несколько проблем. Рекомендуется сохранить файл локально. Это следует сделать в следующих сценариях:
• Папка «Мои документы» перенаправлена в расположение сервера.
• Автономные файлы
• Открытие файлов из веб-папки или SharePoint
• Удаленный рабочий стол или Citrix
• Сетевые устройства
• Виртуализированная среда. Дополнительные сведения о программном обеспечении Майкрософт, работающем в виртуализированной среде, см. в следующей статье: политика поддержки программного обеспечения Майкрософт, работающее в программном обеспечении для виртуализации оборудования, не являющееся корпорацией Майкрософт.
Память
Файлы Excel могут увеличиваться, когда вы начинаете добавлять много форматирования и фигур. Убедитесь, что в системе достаточно ОЗУ для запуска приложения. Требования к системе для наборов Microsoft Office см. в следующих статьях Майкрософт:
Требования к системе для Office 2016
В Office 2010 появились собственные 64-разрядные версии продуктов Office, чтобы воспользоваться большими возможностями обработки. Дополнительные сведения о 64-разрядных выпусках Office см. в следующих статьях Майкрософт:
Принтеры и видеодрайверы
При запуске Excel проверяет драйверы принтера и видео по умолчанию, которые будут отображать книги Excel. Excel является ресурсоемким принтером и будет работать медленнее при сохранении файлов Excel в режиме предварительного просмотра разрывов страниц. Тестирование файла с помощью различных принтеров, таких как драйвер принтера модуля записи документов Microsoft XPS или видеодрайверА VGA, определяет, связана ли проблема с конкретным принтером или видеодрайвером.
Если у вас по-прежнему возникают проблемы с зависаниями или сбоем в Excel после выполнения описанных здесь методов решения, обратитесь к служба поддержки Майкрософт для интерактивного устранения неполадок.
Дополнительные сведения
Вы всегда можете задать вопрос специалисту Excel Tech Community или попросить помощи в сообществе Answers community.
Примечание: Мы стараемся как можно оперативнее обеспечивать вас актуальными справочными материалами на вашем языке. Эта страница переведена автоматически, поэтому ее текст может содержать неточности и грамматические ошибки. Для нас важно, чтобы эта статья была вам полезна. Просим вас уделить пару секунд и сообщить, помогла ли она вам, с помощью кнопок внизу страницы. Для удобства также приводим ссылку на оригинал (на английском языке).
В этой статье рассматриваются действия по устранению неполадок, которые могут помочь устранить наиболее распространенные проблемы при получении Excel не отвечает ошибки, Excel, зависает или перестает работать после запуска его, или откройте книгу Excel. Такие проблемы могут возникнуть по одной или нескольким из перечисленных ниже причин.
Следуйте предоставленным решений в этой статье в порядке. Если вы попытались ранее одним из таких способов не помог, перейдите к следующему проверяйте в списке.
Примечание: При возникновении проблем с открытием файлов Excel после обновления Windows 7 до Windows 10 см. статью Ошибки при открытии файлов Office после перехода с Windows 7 на Windows 10.
Запустите Excel в безопасном режиме
Безопасный режим позволяет запустить Excel без возникла определенные запуска программы. Можно открыть Excel в безопасном режиме, нажав и удерживая Ctrl при запуске программы, или используя параметр/safe (/ Safe excel.exe) при запуске программы из командной строки. При запуске Excel в безопасном режиме, он пропускает функции и параметры, такие как дополнительный автозагрузки, измененных панелей инструментов, папку xlstart и надстройки Excel. Тем не менее надстройки COM будут исключены.
Если проблему удалось решить после запуска Excel в безопасном режиме, см.: Устранение неполадок, возникающих при загрузке Excel.
Если ваша проблема не устранена после запуска Excel в безопасном режиме, перейдите к следующему пункту списка.
Установка последних обновлений
При необходимости можно задать Центр обновления Windows для автоматической загрузки и установки рекомендованные обновления. Установка никаких важных рекомендаций и оптимизации обновлений часто можно Устранение проблем с заменив устаревшие файлы и корректировать уязвимостей. Установка последних обновлений для Office, выполните действия, описанные в этой статье: Обновление Office и вашего компьютера.
Если установка последних обновлений для Office не решила проблему, перейдите к следующему пункту списка.
Проверка того, что Excel не используется другим процессом
Если Excel используется другим процессом, эта информация будет отображаться в строке состояния в нижней части окна Microsoft Excel. При попытке выполнения других действий Excel во время работы, Excel может не отображаться. Подождите, пока в процессе завершить задачу свою работу, перед активацией другие действия.
Если Excel не используется другим процессом, перейдите к следующему пункту в списке.
Выявление возможных проблем с надстройками
Хотя надстроек можно расширить возможности, они могут иногда мешал или конфликтов с Excel. Попробуйте запустить Excel без надстроек, чтобы увидеть, если проблема не исчезнет.
Выполните одно из указанных ниже действий.
Если вы используете систему Windows 10, выберите Пуск > Все программы > Система Windows > выполнить > введите Excel/safe в окне » выполнить «, а затем нажмите кнопку ОК.
Если вы используете систему Windows 8, выберите команду выполнить в меню приложения > введите Excel/safe в окне » выполнить «, а затем нажмите кнопку ОК.
Если вы используете систему Windows 7, нажмите кнопку Пуск > введите Excel/safe в поле Найти программы и файлы, а затем нажмите кнопку ОК.
Если проблема устранена, щелкните Файл > Параметры > Надстройки.
Выберите надстройки COM и нажмите кнопку Перейти.
Снимите все флажки в списке и нажмите кнопку ОК.
Закройте приложение Excel и снова запустите его.
Если проблема не возникает при запуске Excel, начните Включение надстройками один во время, пока не позволяет. Это позволит выяснить, какие надстройки является причиной проблемы. Убедитесь, что и перезапустите каждый раз при включении надстройки Excel.
Если отключение надстроек не решило проблему, перейдите к следующему пункту в списке.
Проанализируйте сведения о файле Excel и содержимого
Файлы Excel могут находиться на компьютере в течение длительного времени. Они будут обновлены до версии из версии и часто будут пересылаться из одного пользователя другому пользователю. Как правило пользователь наследует файла Excel, но не знаете, что включено в файле. Следующее может привести к производительности или поврежденных вопросы:
Формулы ссылки на целые столбцы.
Создание ссылок на нечетного числа элементов в аргументах формулы массива.
Сотни или возможно тысяч объектов скрытых или 0 высота и ширина.
Лишним стили, вызванные часто используемые при копировании и вставке книги.
Определенные имена лишним и недопустимые.
Если эти действия не решило проблему, перейдите к следующему пункту в списке.
Установите флажок ли ваш файл создается по сторонних разработчиков
Иногда приложением стороннего создаются файлы Microsoft Excel. В этом случае файлы могут быть созданы неправильно, а некоторые функции могут работать неправильно при открытии файлов в Microsoft Excel. В этом случае проверки возможностей в новые файлы из-за пределов приложение стороннего производителя. Если функции работают правильно, необходимо убедиться, что третьей стороне о проблеме.
Если после проверки вне приложения сторонних ваша проблема не устранена, перейдите к следующему пункту в списке.
Выполните Выборочный запуск, чтобы определить, конфликтует ли программы, процесса или службы с помощью Excel
При запуске Windows некоторыми приложениями и службами начала автоматически, а затем запустить в фоновом режиме. Эти приложения и службы может мешать другого программного обеспечения на Компьютере. Выполнение Выборочный запуск (также известную как «чистой загрузки») помогает обнаружить проблемы с приложениями конфликтующих. Выполните Выборочный запуск, выберите один из приведенных ниже ссылок в зависимости от установленной версии Windows, а затем следуйте инструкциям, приведенным в статье:
Выборочный запуск используется для выявления оскорбительного процесс, службы или приложения, конфликтующей с Excel.
Если ваша проблема не устранена после повторного создания профиля, перейдите к следующему пункту в списке.
Восстановление программ Office
Восстановление программ Office может устранить проблемы с Excel не отвечает, зависает или зависает счет автоматического исправления ошибок в файлах Office. Инструкции по таким образом, см.: Восстановление приложений Office.
Если восстановление программ Office не решило проблему, перейдите к следующему пункту в списке.
Проверка актуальности версии антивирусной программы и наличия конфликтов с Excel
Если антивирусная программа не обновлена, Excel может работать неправильно.
Проверка актуальности антивирусной программы
Для защиты от новых вирусов поставщики антивирусных программ периодически выпускают обновления, которые можно скачать из Интернета. Скачайте последние обновления, посетив сайт поставщика своей антивирусной программы.
Проверка наличия конфликтов с Excel антивирусной программы:
Если антивирусная программа поддерживает интеграцию с Excel, вы можете столкнуться с проблемами производительности. В таком случае можно отключить интеграцию Excel с антивирусной программой. Вы также можете отключить все надстройки антивирусной программы, установленные в Excel.
Важно: Изменение параметров антивирусной программы может привести к уязвимости компьютера для вирусных, мошеннических или вредоносных атак. Корпорация Майкрософт не рекомендует изменять параметры антивирусной программы. Используйте это решение на свой страх и риск.
Возможно, вам придется обратиться к поставщику антивирусной программы, чтобы узнать, как настроить ее таким образом, чтобы исключить интеграцию с Excel или сканирование в Excel.
Дополнительные сведения
Дополнительные способы устранения неполадок
Если методы, упомянутых ранее не решило проблему, проблема может быть либо файл определенных или окружающей среды. Ниже описывается устранение дополнительных проблему, которая может привести к сбою или повесить в Excel.
Факторов окружающей среды
При устранении неполадок сбои факторов окружающей среды менее важен, чем содержимое файла и надстройки. Помогут определить причину проблему, выполнив следующие действия:
Следуйте советам по устранению неполадок.
Проверка файлов в cleanest среде.
В следующих разделах описаны некоторые области, которые стоит узнать.
Где хранится файл
Перемещение файла на локальном компьютере помогут определить, есть ли проблема с файлом или в котором сохранен файл. Некоторые проблемы могут возникнуть при сохранении файла Excel по сети или на веб-сервере. Рекомендуется сохранить файл на локальном компьютере. Это следует делать в следующих случаях:
• Перенаправление папки «Документы» на расположение сервера
• Открытие файлов из SharePoint или Webfolder
• Удаленный рабочий стол или Citrix
• Виртуализированной среде. Дополнительные сведения о программного обеспечения корпорации Майкрософт, которая выполняется в виртуализированной среде следующей статье: Политика поддержки для запуска в программном обеспечении виртуализации оборудования сторонних программного обеспечения Майкрософт.
Файлы Excel может стать достаточно большим при добавлении большого количества форматирования и фигур. Убедитесь в том, что она имеет достаточно оперативной памяти для запуска приложения. Требования к системе для набора приложений Microsoft Office перейдите в следующих статьях Майкрософт:
Office 2010 реализована собственные 64-разрядные версии продуктов Office преимуществами большего емкости обработки. Чтобы узнать больше о 64-разрядной версии Office, перейдите в следующих статьях Майкрософт:
Принтеры и драйверы видео
При запуске Excel, она проверяет принтера по умолчанию и видео драйверы, которые будут отображаться в книгах Excel. Excel интенсивная принтер и будет работать медленнее, если при сохранении файлов Excel страничный режим. Тестирование файла, используя различные принтеры, например драйвер принтера записи XPS-документов Microsoft или видеодрайвера VGA будет определить, является ли проблема с определенным принтером или видеодрайвера.
Если вы по-прежнему красная или поврежденных после возникли проблемы в Excel при работе с помощью разрешение описанных здесь, нужно связаться службы поддержки Майкрософт для интерактивной устранения неполадок.
Дополнительные сведения
Вы всегда можете задать вопрос специалисту Excel Tech Community, попросить помощи в сообществе Answers community, а также предложить новую функцию или улучшение на веб-сайте Excel User Voice.

1 Вариант
Самый распространенный случай, когда по умолчанию стоит принтер который не работает или не подключен и он находится в «неоперативном режиме». Для решения данной проблемы просто смените принтер по умолчанию на любой другой и проблема с зависанием Excel исчезнет!
2 Вариант
Бывает такое, что excel при работе с файлом начинает отжирать 15%-20% cpu, так быть не должно! Проверьте объем файла возможно он весит несколько десятков или сотен мегабайт, если это так, то он естественно будет у вас тормозить. В этой ситуации разберитесь почему так происходит, если у вас вставлены картинки, то уменьшите размер картинок перед тем как загружаете в файл Excel. т.е. надо оптимизировать файл.
3 Вариант (excel или word при открытии зависат)
При запуске текстового редактора Microsoft Word или Microsoft Excel Вы видите сообщение: «Проверка на наличие вирусов» Значит у вас при открытие файла Ваш антивирус проверяет его на наличии вирусов и т.д. и надстройка антивируса включена в Office. По мне так эта функция для параноиков и совершенно бесполезная. Но нервы она трепит сильно, поэтому ее мы сейчас научимся отключать.
1 Вариант:
Решение проблемы с зависанием Excel и надстройками можно решить кардинально 
2 Вариант:
- Закройте приложение Word или Excel
- Найдите файл библиотеки надстроек Word (WLL) в папках автозагрузки. По умолчанию папки автозагрузки имеют следующие пути:
Microsoft Office 2003 - C:Program FilesMicrosoft OfficeOffice11STARTUP
- C:Documents and Settings Your_User_Name Application DataMicrosoftWordSTARTUP
- Удалите WLL-файл и снова запустите приложение Word.
Microsoft Office 2007
- C:Program FilesMicrosoft OfficeOffice12STARTUP
- C:Documents and Settings Your_User_Name Application DataMicrosoftWordSTARTUP
- Удалите WLL-файл и снова запустите приложение Word.
Microsoft Office 2010
- Нажмите ФАЙЛ ->НАСТРОЙКИ ->НАДСТРОЙКИ -> тут смотрите и переходите к управлению Надстройками и отключаете все что относится к Антивирусу
4 Вариант (очень долго открывается, проблема только для Windows XP)
Данный вариант решения проблемы с зависает Excel подходит только для Windows XP, а решение заключается в правке команды при открытии файла из проводника.
- Пуск ->Панель управления ->Свойства папки ->Типы файлов -> ищем в списке формат XLS -> далее нажимаем «Дополнительно» ->выбираем действие Открыть и нажимаем изменить
- В пункте Приложение, исполняющие действие заменить «C:Program FilesMicrosoft OfficeOffice14EXCEL.EXE» /dde на «C:Program FilesMicrosoft OfficeOffice14EXCEL.EXE» /e «%1»
- А в пункте Сообщения DDE вставить запись [rem see command line]
- Везде нажать ОК, перезагрузите комп и радуйтесь жизни!
5 Вариант (очень долго открываются документы Excel по сети)
Данный метод подойдет только тем, что работает с документами Office из сетевых папок.
Данная проблема характерна для компьютеров на которые было установлено обновление Microsoft Office Validation Add-In (KB2501584) Это обновление, призванное обезопасить содержимое документов, в итоге начало гонять открываемый файл по сети, создавая лишнюю нагрузку и неудобство. Тут есть два вариант решения проблемы 1) Просто удалим это обновление через Установку и удаление программ, либо через реестор.
Для Excel — HKEY_CURRENT_USERSoftwarePoliciesMicrosoftOffice11.0ExcelSecurityFileValidation
Для Word — HKEY_CURRENT_USERSoftwarePoliciesMicrosoftOffice11.0WordSecurityFileValidation
Для Power Point — HKEY_CURRENT_USERSoftwarePoliciesMicrosoftOffice11.0PowerPointSecurityFileValidation
Нас интересует параметр EnableOnLoad , оно может принимать следующие значения:
-
0 = Don’t val >В нашем случае Значение нужно ставить 0
6 Вариант
С этим случаем я сталкивался всего пару раз, но нервов мне попортил он изрядно. Ситуация такая, открываете фаил, а он просто тупит так, что невозможно даже работать, а сам файл ну максимум 2 страницы текста или табличка. В такой ситуации сразу смотрите на размер файла, если в нем 2-3 страницы а фаил весит пару мегов, то я думаю уже стоит напрячься и сделать вывод что, что -то не так. Почему такое происходит, да все очень просто, некоторые манагеры (которые не очень в ладах с компами) пользуются одним/несколькими файлами WORD и EXCEL т.е. сделают в нем свою работу распечатают, а потом все стирают и делают в нем другую работу и в этом случае теги(а они есть и в exel и в word и в html) разрастаются в геометрической прогрессии. И как Вы поняли нужно делать следующие, открываем другой файл exel/word (создать новый, чистый) и скопировать из старого файла в новый только нужную информацию.
Если Вы хотите поделиться и дополнить мою инструкцию, то присылайте в комментариях свои варианты. Будем увеличивать инструкцию.
завис excel, тормозит excel, файл excel зависает, тормозит файл excel, зависает excel 2013, зависает excel 2007, excel 2010 зависает, зависает excel при сохранении, тормозит excel 2007, зависает excel при открытии файла, тормозит excel 2013, тормозит excel 2010, почему тормозит excel, зависает excel при копировании, excel зависает при печати, тормозит excel при копировании, завис excel как сохранить файлы, excel зависает при открытии документа, при открытии excel тормозит, почему зависает excel, excel тормозит при открытии файла
Нет похожих записей.
Если у вас Windows 10 попробуйте выключить галочки в пункте меню Win+U > Показывать анимацию Windows и т.д.
Далеко не всё тут.
добавлю пару советов:
Эксель очень тупит, когда большая выгрузка обозначена как «таблица».. — не надо так =). особенно, если функционал «таблицы» вам не нужен (просто выгрузка)
Тогда: правой кнопкой по любой ячейке—> выбрать пункт где-то снизу «Таблица» —-> Преобразовать в диапазон..
данное действие часто помогает нерадивым любителям ретузовой раскраски.
2) форматирование. любое.. многие не задумываясь распространяют заливку, условия итд итп на всю строку, на весь столбец итд.. а если там ещё и данные когда-то были — то вообще ахтунг.
жмём CTRL+END — выделится последняя ячейка хранящегося на листе диапазона.. если вы видите, что она очень даааалеко от основного блока данных — удалите все пустые строки и столбцы.. сохраните файл, закройте.. откройте снова и проверьте cntr+end .. где теперь «последняя ячейка» ? . это также поможет уменьшить размер файла.
3) вот вчера столкнулся с одной проблемой. мой нормальный файл вернули мне со славами «не работает» — при копировании листа/ячейки/ страницы Эксель просто вис. . безнадёжно.. вообще. и страшно тупил.
первое — локализовал проблему — нашёл при каком действии зависает.. оказалось при манипуляциях копирования или переноса ячеек конкретного столбца.. дальше дело техники..
оказалось, дело в условном форматировании.. в моём файле было одно правило, распространённое на пару диапазонов, что если меньше нуля значение, то текст определённого цвета..
так вот — после того, как над моим файлом «поработали» (вероятно, протяжка ячеек, копи-пасты итд итп) правила условного форматирования мультиплицировались с каждой строкой всё больше и больше.. получилось, что уже на 400 строке (из 1100) каждая ячейка содержала более 1000(!) правил условного форматирования . одинаковых.. и копирование одной такой ячейки занимало 3 минуты.. не говоря уже про то, что эксель наглухо зависал при копировании чего-то большего..
сами понимаете, что при таком раскладе, даже Копировать—вставить как значение не вариант..
«Очистить форматы» — тоже ДООООЛГО. но форматы очищать не рекомендую — там и раскраска теряется и шрифты.. поэтому есть «Удалить правила» в условном форматировании. . но и это тоже отрабатывало по 2-3 минуты на ячейку (в последних самых тяжёлых ячейках)
пробовал макрос писать — быстрее не получилось..
но потом нашёл более быстрый способ — вставить формат какого-нибудь другого столбца.. видимо алгоритмы как-то по особому в этом случае работают — за 3 минуты всё вставилось. при том что «очистить форматы» (я потом проверял разные методы) заняло бы 2 часа.
вот так.
ну и вообще, в экселе и ворде мноооого разных глюков.. но Microsoft почему-то не исправляет ошибки.. совсем.
Представляем вам гостевой пост, из которого вы узнаете, как избежать самых распространённых проблем с Excel, которые мы создаём себе сами.
Читатели Лайфхакера уже знакомы с Денисом Батьяновым, который делился с нами секретами Excel. Сегодня Денис расскажет о том, как избежать самых распространённых проблем с Excel, которые мы зачастую создаём себе самостоятельно.
Сразу оговорюсь, что материал статьи предназначается для начинающих пользователей Excel. Опытные пользователи уже зажигательно станцевали на этих граблях не раз, поэтому моя задача уберечь от этого молодых и неискушённых «танцоров».
Вы не даёте заголовки столбцам таблиц
Многие инструменты Excel, например: сортировка, фильтрация, умные таблицы, сводные таблицы, — подразумевают, что ваши данные содержат заголовки столбцов. В противном случае вы либо вообще не сможете ими воспользоваться, либо они отработают не совсем корректно. Всегда заботьтесь, чтобы ваши таблицы содержали заголовки столбцов.
Пустые столбцы и строки внутри ваших таблиц
Это сбивает с толку Excel. Встретив пустую строку или столбец внутри вашей таблицы, он начинает думать, что у вас 2 таблицы, а не одна. Вам придётся постоянно его поправлять. Также не стоит скрывать ненужные вам строки/столбцы внутри таблицы, лучше удалите их.
На одном листе располагается несколько таблиц
Если это не крошечные таблицы, содержащие справочники значений, то так делать не стоит.
Вам будет неудобно полноценно работать больше чем с одной таблицей на листе. Например, если одна таблица располагается слева, а вторая справа, то фильтрация одной таблицы будет влиять и на другую. Если таблицы расположены одна под другой, то невозможно воспользоваться закреплением областей, а также одну из таблиц придётся постоянно искать и производить лишние манипуляции, чтобы встать на неё табличным курсором. Оно вам надо?
Данные одного типа искусственно располагаются в разных столбцах
Очень часто пользователи, которые знают Excel достаточно поверхностно, отдают предпочтение такому формату таблицы:
Казалось бы, перед нами безобидный формат для накопления информации по продажам агентов и их штрафах. Подобная компоновка таблицы хорошо воспринимается человеком визуально, так как она компактна. Однако, поверьте, что это сущий кошмар — пытаться извлекать из таких таблиц данные и получать промежуточные итоги (агрегировать информацию).
Дело в том, что данный формат содержит 2 измерения: чтобы найти что-то в таблице, вы должны определиться со строкой, перебирая филиал, группу и агента. Когда вы найдёте нужную стоку, то потом придётся искать уже нужный столбец, так как их тут много. И эта «двухмерность» сильно усложняет работу с такой таблицей и для стандартных инструментов Excel — формул и сводных таблиц.
Если вы построите сводную таблицу, то обнаружите, что нет возможности легко получить данные по году или кварталу, так как показатели разнесены по разным полям. У вас нет одного поля по объёму продаж, которым можно удобно манипулировать, а есть 12 отдельных полей. Придётся создавать руками отдельные вычисляемые поля для кварталов и года, хотя, будь это всё в одном столбце, сводная таблица сделала бы это за вас.
Если вы захотите применить стандартные формулы суммирования типа СУММЕСЛИ (SUMIF), СУММЕСЛИМН (SUMIFS), СУММПРОИЗВ (SUMPRODUCT), то также обнаружите, что они не смогут эффективно работать с такой компоновкой таблицы.
Рекомендуемый формат таблицы выглядит так:
Разнесение информации по разным листам книги «для удобства»
Ещё одна распространенная ошибка — это, имея какой-то стандартный формат таблицы и нуждаясь в аналитике на основе этих данных, разносить её по отдельным листам книги Excel. Например, часто создают отдельные листы на каждый месяц или год. В результате объём работы по анализу данных фактически умножается на число созданных листов. Не надо так делать. Накапливайте информацию на ОДНОМ листе.
Информация в комментариях
Часто пользователи добавляют важную информацию, которая может им понадобиться, в комментарий к ячейке. Имейте в виду, то, что находится в комментариях, вы можете только посмотреть (если найдёте). Вытащить это в ячейку затруднительно. Рекомендую лучше выделить отдельный столбец для комментариев.
Бардак с форматированием
Определённо не добавит вашей таблице ничего хорошего. Это выглядит отталкивающе для людей, которые пользуются вашими таблицами. В лучшем случае этому не придадут значения, в худшем — подумают, что вы не организованы и неряшливы в делах. Стремитесь к следующему:
- Каждая таблица должна иметь однородное форматирование. Пользуйтесь форматированием умных таблиц. Для сброса старого форматирования используйте стиль ячеек «Обычный».
- Не выделяйте цветом строку или столбец целиком. Выделите стилем конкретную ячейку или диапазон. Предусмотрите «легенду» вашего выделения. Если вы выделяете ячейки, чтобы в дальнейшем произвести с ними какие-то операции, то цвет не лучшее решение. Хоть сортировка по цвету и появилась в Excel 2007, а в 2010-м — фильтрация по цвету, но наличие отдельного столбца с чётким значением для последующей фильтрации/сортировки всё равно предпочтительнее. Цвет — вещь небезусловная. В сводную таблицу, например, вы его не затащите.
- Заведите привычку добавлять в ваши таблицы автоматические фильтры (Ctrl+Shift+L), закрепление областей. Таблицу желательно сортировать. Лично меня всегда приводило в бешенство, когда я получал каждую неделю от человека, ответственного за проект, таблицу, где не было фильтров и закрепления областей. Помните, что подобные «мелочи» запоминаются очень надолго.
Объединение ячеек
Используйте объединение ячеек только тогда, когда без него никак. Объединенные ячейки сильно затрудняют манипулирование диапазонами, в которые они входят. Возникают проблемы при перемещении ячеек, при вставке ячеек и т.д.
Объединение текста и чисел в одной ячейке
Тягостное впечатление производит ячейка, содержащая число, дополненное сзади текстовой константой « РУБ.» или » USD», введенной вручную. Особенно, если это не печатная форма, а обычная таблица. Арифметические операции с такими ячейками естественно невозможны.
Числа в виде текста в ячейке
Избегайте хранить числовые данные в ячейке в формате текста. Со временем часть ячеек в таком столбце у вас будут иметь текстовый формат, а часть в обычном. Из-за этого будут проблемы с формулами.
Если ваша таблица будет презентоваться через LCD проектор
Выбирайте максимально контрастные комбинации цвета и фона. Хорошо выглядит на проекторе тёмный фон и светлые буквы. Самое ужасное впечатление производит красный на чёрном и наоборот. Это сочетание крайне неконтрастно выглядит на проекторе — избегайте его.
Страничный режим листа в Excel
Это тот самый режим, при котором Excel показывает, как лист будет разбит на страницы при печати. Границы страниц выделяются голубым цветом. Не рекомендую постоянно работать в этом режиме, что многие делают, так как в процессе вывода данных на экран участвует драйвер принтера, а это в зависимости от многих причин (например, принтер сетевой и в данный момент недоступен) чревато подвисаниями процесса визуализации и пересчёта формул. Работайте в обычном режиме.
Ещё больше полезной информации про Excel можно узнать на сайте Дениса.