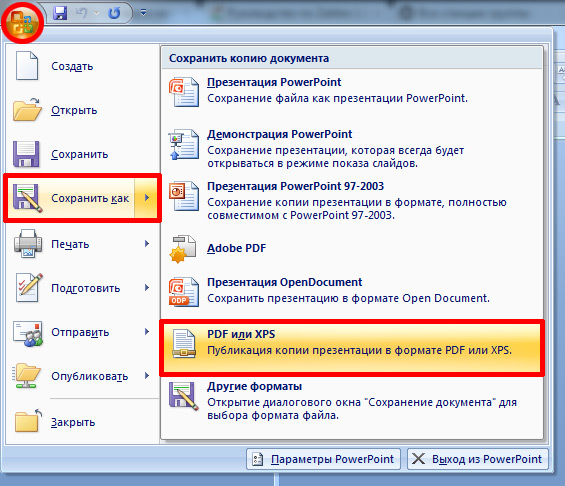Если вы используете Office 2007 или новее (2010 — 2019), то у вас есть возможность формировать документы в формате ПДФ.
В большинстве случаев, необходимые для этого компоненты уже установлены в системе.
(это можно проверить, проверив наличие в меню Файл — Сохранить как … пункта PDF или XPS)
Если же в меню Excel нет такого пункта, — не проблема, его можно добавить.
Для этого, нужно загрузить с сайта Microsoft надстройку SaveAsPDFandXPS.exe для сохранения в формате PDF или XPS.
По состоянию на 2019 год, Microsoft убрал эту программу со своего сайта (видимо, проблема уже перестала быть актуальной), так что теперь вы можете скачать её в этой статье, — см. прикреплённый к статье файл.
После установки этой надстройки, в меню появится указанная опция, и будет доступно сохранение файлов в формате ПДФ.
- 28123 просмотра
Программа Excel предназначена для работы с электронными таблицами, с помощью которых можно проводить расчеты, создавать и редактировать графики или просто хранить информацию. Однако структура получаемых документов получается достаточно сложной, а размеры файлов — большими.
Для упрощения документооборота и ускорения их отправки по электронной почте таблицы Эксель можно сохранить в формате PDF. Полученный документ не только уменьшится в размере, но и будет одинаково отображаться в разных программах и на всех устройствах, включая телефоны.
Конвертация в программе Excel
Разработчики офисного пакета приложений MS Office постоянно добавляют в него новые функции. И в современных версиях, начиная с 2010 года, с помощью редактора Excel можно сразу переводить документы в множество различных форматов, без применения дополнительных приложений.
Для преобразования достаточно выполнить несколько простых действий:
- Выделить область, которая будет сконвертирована в новый формат.
- Перейти на вкладку «Файл» и к пункту «Сохранить как». Указать, в какой папке будет сохранен сконвертированный документ.
- Выбрать в выпадающем списке формат PDF. Указать способ оптимизации, от которого зависят размер документа и качество изображений.
- При необходимости — перейти к меню Параметров, где можно выбрать дополнительные настройки. В том числе, указать необходимость конвертирования всей информации или только выделенной, подключить свойства документа и тэги. Нажать ОК.
- В основном меню конвертирования кликнуть на «Сохранить», что приведет к автоматическому созданию нового документа с тем же названием, но с расширением не xls или xlsx, а pdf.
По умолчанию в программе уже установлена галочка на пункте «Открыть файл после публикации». Если ее не убирать, когда мы переводим Эксель в ПДФ, полученный электронный документ будет автоматически открыт в соответствующей программе.
Обычно это Adobe Reader, пользоваться которым для просмотра файлов можно бесплатно и без каких-либо ограничений.
Применение надстроек Эксель
При использовании старых версий пакета MS Office перевод документов Excel в формат PDF невозможен. И если обновление по какой-то причине невозможно (нежелание тратить деньги или пользоваться незнакомым ПО, невысокие требования к аппаратной части компьютера у Эксель 2003–2007), можно применять надстройки. Они напоминают плагин в браузере и добавляют новые функции старым программам.
Одна из таких надстроек для конвертирования в ПДФ — «Foxit PDF Editor», которую можно скачать на сайте производителя и бесплатно использовать 2 недели.
Процесс работы с надстройкой включает такие этапы:
- Установите программу, после которой в меню MS Excel появится вкладка с названием Foxit PDF.
- Откройте документ, который нужно преобразовать, и перейдите во вкладку надстроек.
- Нажать на кнопку Create PDF.
- Указать режим — перевод всей книги целиком, отдельных листов или выделенной области.
- Нажать на Convert to PDF.
- Выбрать каталог для сохранения документа и подтвердить сохранение.
Результатом преобразования становится создание нового документа в формате ПДФ. Хотя это позволяет обойтись без установки нового макета МС Офис, бесплатно программой можно пользоваться всего 14 дней. Если конвертировать Эксель в ПДФ приходится часто, лучше выбрать другие способы.
Использование сторонних программ
Еще один способ, подходящий при отсутствии современных версий MS Excel — применение не надстроек, а специальных программ. Принцип работы большинства из них напоминает виртуальный принтер, когда файл отправляется не на печать, а в электронный документ. А основное преимущество — возможность конвертации без обновления офисного пакета и без доступа к интернету.
Большинство программ такого типа — условно-бесплатные, то есть с определенными ограничениями для пользователей, которые не купили полную версию. Так, приложение «Excel to PDF Converter» от производителя PDF-Convert, Inc запускается 30 раз и переводит в ПДФ только одну страницу документа. А программа «Универсальный Конвертер Документов» добавляет водяные знаки на все листы. Из-за этого приложения для конвертации тоже нельзя назвать лучшим способом.
Конвертация форматов на специальных интернет-ресурсах
При наличии доступа к интернету можно пользоваться онлайн-сервисами, у большинства из которых отсутствуют какие-то серьезные ограничения. А главным плюсом является отсутствие необходимости устанавливать дополнительное ПО.
Один из самых удобных инструментов для конвертирования в режиме онлайн — сервис PDF2GO, для работы с которым придется выполнить такие действия:
- Перейти на главную страницу сайта.
- Загрузить нужный файл Excel или просто перетащить его в открытую вкладку браузера. Сервис позволяет одновременно загружать сразу несколько документов.
- Нажать на кнопку «Начать» для запуска преобразования.
- Скачать преобразованный файл, загрузить его в облако или продолжить дальнейшее редактирование — например, разделить или объединить несколько документов. Хотя автоматическая загрузка начнется даже в том случае, если пользователь не выбрал скачивание.
Большинство других онлайн-сервисов работает по тому же алгоритму. Некоторые из них не требуют никакой оплаты. Другие, такие как Smallpdf, предлагают бесплатное использование в течение ограниченного периода времени — хотя необходимость оплачивать услуги компенсируется поддержкой множества форматов и конвертацией в обе стороны.
В любом случае, применять их выгоднее, чем специальные программы, а единственный заметный минус при переводе из Excel в PDF — отсутствие возможности выбирать качество преобразования.
Читайте также:
- Как убрать спам из календаря iPhone
- 5 способов как вставить презентацию в презентацию Powerpoint
Download PC Repair Tool to quickly find & fix Windows errors automatically
Exporting content to PDF via Microsoft Office apps like Word, Excel, PowerPoint, etc, is one of the most common actions we perform. If there is one document format that is almost as popular as Word, it is PDF, which is why converting to the format is so important to Office 365 users. The problem is, some folks have been having issues when trying to export Office documents to PDF, and that’s a problem in more ways than one.
From what we have gathered, folks are seeing the following error message:
- Microsoft Word: Sorry, we couldn’t find your file, Was it moved, renamed, or deleted
- Microsoft Excel: Document not saved. The document may be open, or an error may have been encountered when saving.
- Microsoft PowerPoint: An error occurred while PowerPoint was saving the file.
- Microsoft Publisher: Publisher cannot save the file.
This error might drive you insane but worry not, we’ve got you well covered. Here’s how to fix this particular issue once and for all.
Cannot export to or Save as PDF using Office apps
If you face this issue, try these suggestions.
1] Repair Microsoft Office
Before making any other moves, please repair your Microsoft Office installation. We do this by right-clicking on the Start button, then from there, select Apps and Features via the WinX pop-up menu.
Select Microsoft Office from the list, and click on Modify when it appears.
Follow the instructions to repair your Microsoft Office install. Keep in mind that repairing your installation might not work, so if that is the case, then follow the tip below.
2] sRGB Color Space Profile in the wrong place
OK, so here’s the thing. Word or other Office app is looking for the sRGB Color Space Profile.icm in the wrong place. Because of this, the app is unable to locate the profile for use. You thus have to delete these Registry values.
Create a system restore point first and then launch the Run dialog, then type regedit into the box and hit the Enter key. After doing so, please seek out Path:
HKEY_CURRENT_USERSoftwareMicrosoftWindows NTCurrentVersionICMRegisteredProfiles
Look for the sRGB value and delete it from the Registry.
Next, go to Path:
HKEY_CURRENT_USERSoftwareMicrosoftWindows NTCurrentVersionICMRegisteredProfiles
Look out for the sRGB value and delete it.
Finally, you can now make attempts to export your PDF documents.
Please let us know if it worked for you or not.
Vamien has studied Computer Information Services and Web Design. He has over 10 years of experience in building desktop computers, fixing problems relating to Windows, and Python coding.
Обычно это проблема встречается у 2003 офис, если у вас именно эта проблема, то читайте здесь Как сохранить в PDF Word и Excel 2003 — в этой статье подробно описано как установить виртуальный PDF принтер. Но бывает, что Word и Excel 2007 года не сохраняет в PDF формате, проблема встречается реже.
Во многих статьях пишется, что для сохранения нужно зайти в меню Файл, выбрать пункт Сохранить как и там будет строчка с словом PDF она и нужно. Но как я уже написал, бывает что этой строчки нет. Все потому что не установлено дополнение.
Если Excel, Word 2007 не сохраняет в PDF — решение проблемы
Для решения проблемы сначала скачайте это дополнение. Скачать здесь.
Закройте все приложения MS Office, если есть открытые. Запустите и установите его. С установкой все просто, два клика по файлу а потом далее, далее и далее.
Все, откройте любой документ Word или Excel нажмите Файл — Сохранить как — и вы увидите строчку со словом PDF. Как показано на рисунке выше.
В программе Microsoft Office Excel пользователи могут работать с электронными таблицами. Они представляют собой сетку ячеек, которые содержат информацию. Помимо возможности заполнения книги Excel, можно выполнять различные математические операции, создавать визуальные диаграммы и вставлять прочие элементы. Программа также работает с данными из других источников и баз данных, а результат пользователь может сохранить в одном из нескольких популярных форматов.
Рассматриваем различные варианты конвертации файлов
Сохранение файла Excel в PDF чаще всего используется в двух случаях — когда документ нужно передать:
- В типографию для печати;
- Другому пользователю — информацию нужно предоставить в более простом виде, а файл не должен быть редактируемым.
Кроме того, документы в формате PDF могут быть открыты на любом компьютере, даже если на нём не установлен Excel той или иной версии. Конвертацию документа в другой формат можно сделать несколькими способами. К ним относится использование возможностей Экселя — эта функция впервые появилась в версии 2010 года.
Бывают и обратные ситуации — когда PDF нужно конвертировать в файл Excel. Например, в том случае, когда коллега отправляет вам данные из недавнего отчёта или проекта, либо вы скачали файл, автор которого хотел сделать чтение более простым или скрыть формулы Excel. В любом случае, если вам нужно работать с документом и вносить изменения, его придётся перевести из PDF в XLS.
Как перевести Excel в PDF
Структура таблицы в Экселе довольно сложная. Редактируемые ячейки содержат не только обычную информацию, но и формулы, внешние ссылки и графические элементы. Этот фактор усложняет оборот документов в программе.
Для того чтобы увеличить вероятность, что другой пользователь сможет открыть и прочитать документ, можно перевести его в PDF. Это также удобно в том случае, когда нужно скрыть от сторонних людей формулы, по которым были рассчитаны те или иные показатели в ячейках книги. Перед тем как отправить файл по почте или выложить его в общий доступ, сделайте конвертацию в PDF одним из способов:
- С помощью встроенных в Эксель функций;
- Через официальную надстройку от Майкрософта;
- С использованием онлайн-сервисов;
- В скачанной программе.
Документ в формате PDF, который вы получите любым из способов, будет отличаться целостной структурой. Он может быть открыт на любом, в том числе мобильном, устройстве, а также не может быть редактирован читателем. Такой файл не содержит ссылок на сторонние ресурсы и формулы расчёта.
Как перевести Excel в PDF в самом редакторе
Для использования этого способа вам не придётся искать сторонние сервисы — онлайн или скачиваемые. Всё делается в Экселе:
- Выделите ячейки таблицы, которые хотите преобразовать в PDF, или перейдите к следующим шагам, если хотите преобразить весь лист (учтите, что документ можно будет вернуть обратно — это не так просто, но вся структура сохранится);
- Кликните «Файл»;
- Выберите «Экспорт»;
- В Эксель 2010 нажмите «Сохранить как», в более новых версиях сначала укажите расположение и название;
- В списке форматов выберите PDF;
- Для того чтобы настроить будущий документ, нажмите «Параметры» — вы можете задать диапазон страниц, которые будут конвертированы, выбрать только конкретные ячейки, активный лист или всю книгу;
- Выберите метод оптимизации — для небольших файлов подойдёт «Стандартный», тогда как для крупных придётся менять параметры;
- Назовите файл и сохраните его — он сразу же откроется по умолчанию;
- Если документ не открылся, возможно, ваш компьютер не поддерживает чтение PDF — установите подходящую программу и проверьте, корректно ли всё загрузилось;
- Если нужно сделать изменения, внесите их в документ-исходник Эксель, после чего конвертируйте его снова.
При сохранении можно задать дополнительные параметры
Как перевести Excel в PDF с помощью официальной надстройки для редактора
Этот способ подходит для тех случаев, когда Эксель не позволяет конвертировать, так как в установленной версии нет такой возможности. Обойти ограничение можно, установив специальную надстройку (плагин), которая называется «Save as PDF and XPS». Вы можете загрузить функционал с официального сайта Microsoft — это бесплатно.
Для самого перевода нужно:
- После установки плагина в главном меню Экселя появится поле «Создать PDF/XPS» в разделе «Сохранить» — выберите формат PDF и назовите документ;
- Сохраните этот файл в нужную директорию на компьютере.
Для того чтобы было удобнее работать с функцией, используйте возможности по выделению ячеек или сохранению целой страницы или листа, которые описаны в прошлом способе.
В зависимости от версии Офиса пункты меню могут немного отличаться
Как перевести Excel в PDF с помощью онлайн-сервисов
В интернете существует большое количество конвертеров, которые позволяют за несколько кликов преобразовать XLS в PDF. Большинство из них делают это бесплатно либо предлагают пользователю демонстрационный режим. Для конвертации обычно нужно:
- Загрузить документ в систему сервиса;
- Выбрать формат, в который будет переведён документ, если доступно несколько;
- Запустить конвертацию;
- Загрузить файл в формате PDF на свой компьютер.
Все сервисы имеют схожий функционал, но рекомендуется выбирать проверенные, чтобы на компьютер не попали вирусы. Тем не менее способ не рекомендован, если есть возможность выполнить конвертацию непосредственно в Эксель. Это сложнее и дольше, а некоторые службы дают ограниченные возможности или просят заплатить за преобразование.
Один из множества примеров онлайн-инструментов
Как перевести Excel в PDF с помощью сторонних, скачиваемых программ
Как и онлайн-сервисы, такие программы позволяют сделать преобразование, не используя функционал Экселя. Это нужно в тех случаях, когда версия редактора не позволяет проделать в нём процесс. Программы работают по принципу виртуального принтера — они принимают ваш файл «в печать», но вместо выдачи бумажного документа сохраняют его в другую директорию. При этом во время процесса можно изменить формат, в том числе из XLS в PDF.
Одна из лучших программ для преображения вне Экселя — Универсальный Конвертер Документов. Он добавляет в главное меню редактора несколько функций в виде «горячих» клавиш, чтобы было проще сохранять файл в другом формате. Установив Универсальный Конвертер, вы сможете за пару нажатий перевести документ Эксель в PDF:
- Перейдите в панель инструментов Конвертера:
- Выберите «Конвертировать в PDF» («Convert to PDF»);
- Укажите название и расположение файла, выполните сохранение.
Этот способ, как и в случае с онлайн-сервисами, рекомендован для тех версий Эксель, в которых невозможно выполнить конвертацию с использованием встроенных функций.
Универсальный Конвертер Документов встраивается в программу
Как на одной странице PDF разместить целый лист Excel
Если вам нужно сделать так, чтобы один лист книги Эксель занимал одну страницу в PDF и при этом отображался корректно:
- Откройте «Разметка страницы» в Экселе, кликните на стрелочку, которая открывает дополнительные опции (значок в правом нижнем углу области «Параметры страницы»);
- Активируйте пункт «Разместить не более чем на» и укажите количество страниц, равное единице;
- Кликните «ОК», распечатайте файл в PDF с использованием функций Экселя, дополнительного плагина или Универсального Конвертера Документов.
Подогнать документ под формат листа очень просто
Как массово переводить файлы Excel в формат PDF
Если вы регулярно создаёте большое количество документов XLS, которые нужно переводить в PDF, это можно сделать с помощью автоматической функции. Она будет делать работу быстрее, а вам не придётся производить все действия вручную.
Такая возможность есть в Универсальном Конвертере Документов. Для её активации нужно сделать настройки:
- При сохранении документа выберите программу среди принтеров;
- Кликните «Изменить настройки»;
- В параметрах итогового документа укажите формат PDF;
- Для начала пакетной конвертации нажмите «Старт»;
- Нынешний и последующие документы будут сохраняться в нужном виде — это можно отменить в тех же настройках.
Вы также можете использовать скачиваемую программу Folder Mill, которая способна работать с большим количеством файлов различных форматов, поступающих из внешних источников. Она создавалась для того, чтобы упростить работу сотрудникам компаний, которым приходилось конвертировать всё вручную. Используйте Folder Mill — в настройках укажите, чтобы файлы преобразовывались в PDF, после чего начнётся автоматическая конвертация.
Приложение актуально при большом количестве конвертируемых документов
Как защитить полученный файл PDF паролем
Защита от доступа без соответствующего кода нужна для того, чтобы предотвратить чтение файла сторонними лицами. Самый простой способ сделать это — также использовать Универсальный Конвертер Документов. Для активации защиты нужно:
- Открыть требуемый документ в формате XLS в Excel;
- Нажать «Печать», выбрать Универсальный Конвертер как принтер и выбрать «Свойства»;
- Настройте функцию так, чтобы выходящий документ был в PDF — это делается в «Формат файла»;
- В области «PDF Standart» укажите пункт «Защита паролем» и введите секретный код;
- Если позже вам понадобится добавить в запароленный документ страницы, не меняйте сам секретный код (если файл изначально не имел защиты, не устанавливайте её на новые страницы);
- Кликните «ОК», распечатайте документ Эксель в виде PDF с помощью Конвертера.
Как перевести PDF в Excel
Обратные ситуации, когда нужно преобразовать PDF в Excel, случаются, если вам отправили файл, автор которого не учёл, что вы захотите выполнить редактирование. Кроме того, документы PDF нередко являются единственным доступным форматом при скачивании различных таблиц с расценками компаний. Они рассчитаны на то, что файл будет доступен в любой системе, даже если на устройстве нет Excel.
В отличие от первичного преобразования таблицы Эксель в документ PDF, обратная процедура более сложная. Тем не менее её также можно выполнить в редакторе — для этого придётся использовать один из двух вариантов:
- Функция «Текст по столбцам» в Microsoft Office Excel (также потребуется Acrobat Reader);
- Онлайн-конвертер;
- Скачиваемую программу для преобразования.
Как перевести PDF в Excel с помощью опции «Текст по столбцам»
Популярный просмотрщик от Adobe предоставляет такую возможность
Этот способ не требует скачивания специальных программ или использования онлайн-сервисов — достаточно Acrobat Reader, который есть почти на каждом компьютере. Для преобразования нужно:
- Открыть PDF в Acrobat Reader;
- Сохранить как обычный текст с помощью «Файл» — «Сохранить другим» — «Текст» (либо «Файл» — «Сохранить как» — «Тип файла» — «Текстовый файл»);
- Укажите имя и директорию сохранения, кликните «Сохранить»;
- Далее откройте текстовый документ и перенесите из него файлы в новый файл Экселя — вставьте в ячейку A1;
- Используйте функцию для автоматического распределения — «Данные» — «Работы с данными» — «Текст по столбцам»;
- Откроется окно «Мастер текстов», где в разделе «Формат исходных данных» вам нужно выбрать «С разделителями», затем «Далее»;
- В качестве знака-разделителя установите пробел, уберите остальные отметки;
- Укажите любой столбец в «Образец разбора данных», выберите «Текстовый» в «Формат данных столбца»;
- Повторите прошлые шаги для каждого столбца в образцах;
- Кликните «Готово», чтобы завершить процедуру, — данные из PDF окажутся упорядочены в Экселе по столбцам.
Последовательность операций состоит из нескольких этапов
Как перевести PDF в Excel с помощью онлайн-сервисов
В интернете есть много программ для того, чтобы превратить XLS в PDF. В отличие от обратного действия, при такой конвертации воспользоваться сервисом обычно проще. Обычно процедура происходит следующим образом:
- Загрузите PDF в систему преобразования (для того чтобы получить лучший результат, используйте файлы, в которых сохранена структура таблицы);
- Выберите требуемый формат и начните конвертирование;
- Когда процесс завершится, загрузите полученный документ.
Во многих программах есть ограничение на объём данных или количество файлов, которые предлагают снять, получив платный доступ. Некоторые сервисы требуют ввести почтовый адрес, чтобы выслать файл на него. Скорее всего, вам придётся довести таблицу до желаемого вида, так как сервисы редко справляются с форматированием — особенно сложных документов. Тем не менее они выполняют основную работу и требуют всего несколько кликов для запуска конвертации.
Пример онлайн-сервиса для преобразования
Как перевести PDF в Excel с помощью скачиваемой программы
Есть большое количество конвертеров, которые можно загрузить для использования. Обычно самые эффективные — платные. Их стоит покупать в том случае, если предстоит работа с большим количеством документов. Обычно процесс происходит примерно так:
- Вы открываете требуемый файл PDF или вызываете для него контекстное меню по месту расположения;
- Выбираете функцию преобразования, итоговый формат, название и директорию;
- Выполняете конвертацию.
Итог
Документы PDF имеют большую популярность, так как могут быть открыты на любом компьютере. Конвертация XLS в PDF нужна для того, чтобы облегчить запуск на разных устройствах, упростить чтение и запретить редактирование и просмотр свойств ячеек таблицы. Обратное преобразование нужно для работы с данными таблицы в интерфейсе Excel.