Содержание
- Устранение проблем с вычислением
- Способ 1: изменение формата ячеек
- Способ 2: отключение режима «Показать формулы»
- Способ 3: исправление ошибки в синтаксисе
- Способ 4: включение пересчета формулы
- Способ 5: ошибка в формуле
- Вопросы и ответы
Одной из наиболее востребованных возможностей Excel является работа с формулами. Благодаря данной функции программа самостоятельно производит различного рода расчеты в таблицах. Но иногда случается так, что пользователь вписывает формулу в ячейку, но она не выполняет своего прямого назначения – вычисления результата. Давайте разберемся, с чем это может быть связано, и как решить данную проблему.
Устранение проблем с вычислением
Причины проблем с вычислением формул в Экселе могут быть совершенно разными. Они могут быть обусловлены, как настройками конкретной книги или даже отдельного диапазона ячеек, так и различными ошибками в синтаксисе.
Способ 1: изменение формата ячеек
Одной из самых распространенных причин, по которой Эксель вообще не считает или не правильно считает формулы, является неверно выставленный формат ячеек. Если диапазон имеет текстовый формат, то расчет выражений в нем вообще не производится, то есть, они отображаются как обычный текст. В других случаях, если формат не соответствует сути рассчитываемых данных, результат, выводимый в ячейку, может отображаться некорректно. Давайте выясним, как решить эту проблему.
- Для того, чтобы посмотреть, какой формат имеет конкретная ячейка или диапазон, переходим во вкладку «Главная». На ленте в блоке инструментов «Число» имеется поле отображения текущего формата. Если там указано значение «Текстовый», то формула точно вычисляться не будет.
- Для того, чтобы произвести смену формата достаточно кликнуть по данному полю. Откроется список выбора форматирования, где можно выбрать значение, соответствующее сути формулы.
- Но выбор типов формата через ленту не такой обширный, как через специализированное окно. Поэтому лучше применить второй вариант форматирования. Выделяем целевой диапазон. Кликаем по нему правой кнопкой мыши. В контекстном меню выбираем пункт «Формат ячеек». Можно также после выделения диапазона нажать комбинацию клавиш Ctrl+1.
- Открывается окно форматирования. Переходим во вкладку «Число». В блоке «Числовые форматы» выбираем тот формат, который нам нужен. Кроме того, в правой части окна имеется возможность выбрать тип представления конкретного формата. После того, как выбор произведен, кликаем по кнопке «OK», размещенной внизу.
- Выделите поочередно ячейки, в которых функция не считалась, и для пересчета нажмите функциональную клавишу F2.
Теперь будет производиться расчет формулы в стандартном порядке с выводом результата в указанную ячейку.
Способ 2: отключение режима «Показать формулы»
Но возможно причина того, что вместо результатов расчета у вас отображаются выражения, состоит в том, что в программе включен режим «Показать формулы».
- Чтобы включить отображение итогов, переходим во вкладку «Формулы». На ленте в блоке инструментов «Зависимости формул», если кнопка «Показать формулы» активна, то кликаем по ней.
- После этих действий в ячейках снова вместо синтаксиса функций начнет отображаться результат.
Способ 3: исправление ошибки в синтаксисе
Формула также может отображаться как текст, если в её синтаксисе были допущены ошибки, например, пропущена или изменена буква. Если вы вводили её вручную, а не через Мастер функций, то такое вполне вероятно. Очень распространенной ошибкой, связанной с отображением выражения, как текста, является наличие пробела перед знаком «=».
В таких случаях нужно внимательно пересмотреть синтаксис тех формул, которые неправильно отображаются, и внести в них соответствующие коррективы.
Способ 4: включение пересчета формулы
Бывает и такая ситуация, что формула вроде и отображает значение, но при изменении связанных с ней ячеек сама не меняется, то есть, результат не пересчитывается. Это означает, что у вас неправильно настроены параметры вычислений в данной книге.
- Перейдите во вкладку «Файл». Находясь в ней, следует кликнуть по пункту «Параметры».
- Откроется окно параметров. Нужно перейти в раздел «Формулы». В блоке настроек «Параметры вычислений», который расположен в самом верху окна, если в параметре «Вычисления в книге», переключатель не установлен в позицию «Автоматически», то это и есть причина того, что результат вычислений неактуальный. Переставляем переключатель в нужную позицию. После выполнения вышеуказанных настроек для их сохранения в нижней части окна жмем на кнопку «OK».
Теперь все выражения в данной книге будут автоматически пересчитываться при изменении любого связанного значения.
Способ 5: ошибка в формуле
Если же программа все-таки производит расчет, но в результате показывает ошибку, то тут вероятна ситуация, что пользователь просто ошибся при вводе выражения. Ошибочными формулами считаются те, при расчете которых в ячейке появляются следующие значения:
- #ЧИСЛО!;
- #ЗНАЧ!;
- #ПУСТО!;
- #ДЕЛ/0!;
- #Н/Д.
В этом случае нужно проверить, правильно ли записаны данные в ячейках, на которые ссылается выражение, нет ли в них ошибок в синтаксисе или не заложено ли в самой формуле какое-либо некорректное действие (например, деление на 0).
Если функция сложная, с большим количеством связанных ячеек, то легче проследить вычисления с помощью специального инструмента.
- Выделяем ячейку с ошибкой. Переходим во вкладку «Формулы». На ленте в блоке инструментов «Зависимости формул» кликаем по кнопке «Вычислить формулу».
- Открывается окно, в котором представляется полный расчет. Нажимаем на кнопку «Вычислить» и просматриваем вычисление пошагово. Ищем ошибку и устраняем её.
Как видим, причины того, что Эксель не считает или не правильно считает формулы, могут быть совершенно различными. Если вместо расчета у пользователя отображается сама функция, тот в этом случае, скорее всего, либо ячейка отформатирована под текст, либо включен режим просмотра выражений. Также, возможна ошибка в синтаксисе (например, наличие пробела перед знаком «=»). В случае если после изменения данных в связанных ячейках результат не обновляется, то тут нужно посмотреть, как настроено автообновление в параметрах книги. Также, нередко вместо корректного результата в ячейке отображается ошибка. Тут нужно просмотреть все значения, на которые ссылается функция. В случае обнаружения ошибки следует устранить её.
Главная функция программы Excel — работа с формулами. Именно для этого она чаще всего и используется. Иногда случается, что не работают формулы в Excel, в таком случае нужно что-то делать. Именно об этом и пойдет речь далее.
Устраняем проблему
Причин, почему в Excel не работает формула довольно много. Возможно у вас неверно выставлены настройки программы или конкретного диапазона, либо некорректно введена формула.
При протягивании не работают формулы
Суть ошибки в том, что создается несколько столбцов, например, 2, а в третьем должен выводиться результат. Там указывается формула и протягивается вниз, чтобы охватить весь диапазон, но в итоге значение из первой ячейки просто переносится на следующие. В таком случае есть несколько способов, как все исправить:
- Нажмите кнопку F9, чтобы начался пересчет листа.
- Измените формат ячейки на общий. Для этого нужно выделить ее и кликнуть правой кнопкой мыши. Откроется меню, где следует выбрать «Формат ячейки» и изменить на «Общий».
- Откройте параметры вычисления формул и проверьте, чтобы отметки стояли, как на скрине.
Формула не считает
Есть несколько причин, почему формула в экселе не считает:
- Не верный формат ячейки. Для его изменения, нужно выделить нужный диапазон ячеек и выбрать «Формат Ячейки».
- Активирован режим «Показать формулы». Для его отключения нужно на панели сверху перейти в раздел «Формулы», там кликнуть на «Зависимости формул» и отключить «Показать формулы».
- Неверно введена формула или ее синтаксис. В таком случае отображается формула вместо значения. Нужно внимательно ее проверить.
Это несколько основных причин, почему Эксель не считает формулы.
Программа не считает формулу, введённую в ячейку
Такое часто случается из-за того, что установлен текстовый формат ячейки. Как его сменить на другой уже описывалось ранее.
Не происходит подсчет суммы
Есть два варианта, почему приложение Эксель не считает сумму:
- Формат ячеек является тестовым.
- Деактивирован подсчет суммы. Нужно, используя правую кнопку мыши клацнуть на специальной панели и установить отметку на «Сумма».
Вот, почему не считается сумма.
Не верно суммируются данные ячеек
Некоторые пользователи столкнулись с тем, когда Еxcel неправильно считает сумму выделенных ячеек. Зачастую это происходит из-за того, что некоторые ячейки, а то и большая их часть, имеют текстовый формат. Из-за этого суммируются не все данные и результат получается некорректным. Нужно изменить формат на «Общий», чтобы устранить проблему.
Отключен перерасчет
Бывает, что пользователь подсчитал все данные, но при их корректировании в связанных с формулой ячейках итог не меняется. Это означает, что неверно выставленные параметры:
- Откройте параметры программы.
- Там следует перейти в раздел «Формулы». Сверху будет блок «Параметры вычислений», а там параметр «Вычисления в книге», где должна быть выбрана позиция «Автоматически». Если нет, выставляете как следует и нажимаете «ОК».
Проблемы с работой формул в Microsoft Excel
Теперь, если какое-либо значение будет изменено, произойдет пересчет результата.
Из всего этого видно, что существует много разных причин, почему Эксель производит расчет формулы неправильно или вовсе отказывается их считать. Если у пользователя там, где должен быть результат отображается формула, значит формат ячейки установлен текстовый либо в самой формуле допущена ошибка. Возможно активирован режим просмотра. Еще пользователи часто забывают ставить «=» перед началом формулы. Если в связанных ячейка изменяются значения, а результат остается прежним, нужно проверить активировано ли автообновление. В некоторых случая в ячейках с итогами отображается ошибка, тогда следует проверить все значения.
Это может быть интересно:
Рекомендуем почитать:
Excel для Microsoft 365 Excel для Microsoft 365 для Mac Excel 2021 Excel 2021 для Mac Excel 2019 Excel 2019 для Mac Excel 2016 Excel 2016 для Mac Excel 2013 Excel 2010 Excel 2007 Еще…Меньше
Если ячейки, содержащие #VALUE, ссылаются на ячейки с #VALUE! в формулах будет #VALUE! ошибку «#ВЫЧИС!».
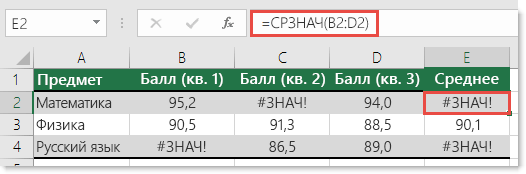
Чтобы не учитывать ошибки, мы создадим формулу, пропускающую ошибочные значения в диапазоне и рассчитывающую среднее для остальных значений.
Чтобы решить эту проблему, мы используем функцию СРЗНАЧ в сочетании с функциями ЕСЛИ и ЕОШИБКА для определения наличия ошибок в указанном диапазоне. В данном конкретном случае требуется формула массива:
=СРЗНАЧ(ЕСЛИ(ЕОШИБКА(B2:D2);»»;B2:D2))
Это формула массива. Поэтому вам нужно нажать ввод (только если вы используете Microsoft 365 ) или CTRL+SHIFT+ВВОД в формуле.
Примечание: Если у вас есть текущая версия Microsoft 365 ,можно просто ввести формулу в ячейку вывода, а затем нажать ввод, чтобы подтвердить формулу как формулу динамического массива. В противном случае формулу необходимо ввести как формулу массива устаревшей. Для этого сначала выберем выходную ячейку, введите формулу в нее и нажимая для подтверждения CTRL+SHIFT+ВВОД. Excel автоматически вставляет фигурные скобки в начале и конце формулы. Дополнительные сведения о формулах массива см. в статье Использование формул массива: рекомендации и примеры.
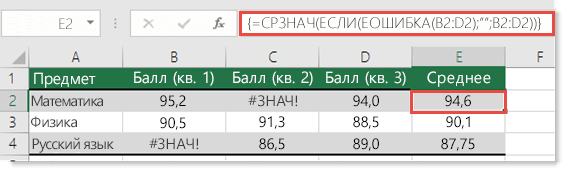
Примечание: Приведенная выше формула будет работать не только в случае ошибок #ЗНАЧ!, но и в случае ошибок #Н/Д, #ПУСТО!, #ДЕЛ/0! и других.
Таким же образом можно использовать функцию СУММ:
=СУММ(ЕСЛИ(ЕОШИБКА(B2:D2);»»;B2:D2))
У вас есть вопрос об определенной функции?
Задать вопрос на форуме сообщества, посвященном Excel
Дополнительные сведения
Вы всегда можете задать вопрос специалисту Excel Tech Community или попросить помощи в сообществе Answers community.
См. также
Исправление ошибки #ЗНАЧ! #BUSY!
СРЗНАЧ
СУММ
Полные сведения о формулах в Excel
Обнаружение ошибок в формулах
Все функции Excel (по алфавиту)
Функции Excel (по категориям)
Нужна дополнительная помощь?
Excel не считает числа: не суммирует, не вычитает, не перемножает, не делит и не вычитает.(числа не складываются)
Не один раз сталкивался с ситуацией, когда открываешь «экселевский» файл, присланный по почте, ставишь в ячейках новые числа (цифры), а ячейки с формулами остаются неизменными – не считаются (не складываются, не делятся, не перемножаются). Это явление довольно распространенное, и обусловлено тем, что в программе Excel отключен автоматический расчет формул в ячейках.
Отключать автоматический расчет удобно если у Вас слабый компьютер и приходится работать с большими таблицами по нескольку сотен тысяч строк. Если отключены расчеты машина (компьютер) не зависает и не тормозит.
Как же посчитать значения формул при отключенном автоматическом расчете?
Все довольно просто. Необходимо:
- Зайти во вкладку «формулы»;
- Группа элементов «Вычисление»;
- Кнопка «Произвести вычисления»
Как включить автоматические выключения формул в Excel?
Включить вычисления можно двумя способами:
Первый способ – все в той же вкладке «формулы» в группе элементов «вычисления» выбрать кнопку «Параметры вычислений». Появится выпадающий список из трех позиций:
- Автоматически – автоматическое вычисление;
- Автоматически, кроме данных таблиц;
- Вручную – ручная активация расчетов.
- Открыть меню «Файл» => «Параметры»;
- В появившемся окне перейти во вкладку «Формулы»;
- Поставить флажок напротив пункта «Автоматически» в меню «Вычисления в книге»;
- Нажать кнопку «Ок».
Как видите все несложно.
Удачи в изучении Excel и успехов в работе.
Вопросы можете задавать в комментариях.
- Умножение столбцов таблицы Excel на выбранное число.Как умножить столбец таблицы Excel на одно.
- Как увеличить производительность труда или Таблица: Сочетание горячих клавиш в «Эксель»:Как увеличить производительность труда подчиненных в программе.
- Сумма или среднее значение одной и той же ячейки с разных листов документа Excel.Добрый день. Часто возникают ситуации, когда нужно.
Excel не считает числа: не суммирует, не вычитает, не перемножает, не делит и не вычитает.(числа не складываются): 4 комментария
подруга дала лицензию и офис не работал, все искал почему, но решил удалить. скачал с торрента другую версию и все работает, теперь буду учиться в экселе работаьь вот!
Не тянется формула по столбцу, он остается пустым, хотя формула присутствует. Автоматический расчет включен, не понимаем в чем дело. Подскажите, пожалуйста.
Добрый день, попробуйте изменить формат ячеек с текстового на общий.
Проблемы с вычислением формул в Microsoft Excel
Одной из наиболее востребованных возможностей Excel является работа с формулами. Благодаря данной функции программа самостоятельно производит различного рода расчеты в таблицах. Но иногда случается так, что пользователь вписывает формулу в ячейку, но она не выполняет своего прямого назначения – вычисления результата. Давайте разберемся, с чем это может быть связано, и как решить данную проблему.
Устранение проблем с вычислением
Причины проблем с вычислением формул в Экселе могут быть совершенно разными. Они могут быть обусловлены, как настройками конкретной книги или даже отдельного диапазона ячеек, так и различными ошибками в синтаксисе.
Способ 1: изменение формата ячеек
Одной из самых распространенных причин, по которой Эксель вообще не считает или не правильно считает формулы, является неверно выставленный формат ячеек. Если диапазон имеет текстовый формат, то расчет выражений в нем вообще не производится, то есть, они отображаются как обычный текст. В других случаях, если формат не соответствует сути рассчитываемых данных, результат, выводимый в ячейку, может отображаться некорректно. Давайте выясним, как решить эту проблему.
- Для того, чтобы посмотреть, какой формат имеет конкретная ячейка или диапазон, переходим во вкладку «Главная». На ленте в блоке инструментов «Число» имеется поле отображения текущего формата. Если там указано значение «Текстовый», то формула точно вычисляться не будет.
Для того, чтобы произвести смену формата достаточно кликнуть по данному полю. Откроется список выбора форматирования, где можно выбрать значение, соответствующее сути формулы.
Но выбор типов формата через ленту не такой обширный, как через специализированное окно. Поэтому лучше применить второй вариант форматирования. Выделяем целевой диапазон. Кликаем по нему правой кнопкой мыши. В контекстном меню выбираем пункт «Формат ячеек». Можно также после выделения диапазона нажать комбинацию клавиш Ctrl+1.
Теперь будет производиться расчет формулы в стандартном порядке с выводом результата в указанную ячейку.
Способ 2: отключение режима «Показать формулы»
Но возможно причина того, что вместо результатов расчета у вас отображаются выражения, состоит в том, что в программе включен режим «Показать формулы».
- Чтобы включить отображение итогов, переходим во вкладку «Формулы». На ленте в блоке инструментов «Зависимости формул», если кнопка «Показать формулы» активна, то кликаем по ней.
Способ 3: исправление ошибки в синтаксисе
Формула также может отображаться как текст, если в её синтаксисе были допущены ошибки, например, пропущена или изменена буква. Если вы вводили её вручную, а не через Мастер функций, то такое вполне вероятно. Очень распространенной ошибкой, связанной с отображением выражения, как текста, является наличие пробела перед знаком «=».
В таких случаях нужно внимательно пересмотреть синтаксис тех формул, которые неправильно отображаются, и внести в них соответствующие коррективы.
Способ 4: включение пересчета формулы
Бывает и такая ситуация, что формула вроде и отображает значение, но при изменении связанных с ней ячеек сама не меняется, то есть, результат не пересчитывается. Это означает, что у вас неправильно настроены параметры вычислений в данной книге.
-
Перейдите во вкладку «Файл». Находясь в ней, следует кликнуть по пункту «Параметры».
Теперь все выражения в данной книге будут автоматически пересчитываться при изменении любого связанного значения.
Способ 5: ошибка в формуле
Если же программа все-таки производит расчет, но в результате показывает ошибку, то тут вероятна ситуация, что пользователь просто ошибся при вводе выражения. Ошибочными формулами считаются те, при расчете которых в ячейке появляются следующие значения:
В этом случае нужно проверить, правильно ли записаны данные в ячейках, на которые ссылается выражение, нет ли в них ошибок в синтаксисе или не заложено ли в самой формуле какое-либо некорректное действие (например, деление на 0).
Если функция сложная, с большим количеством связанных ячеек, то легче проследить вычисления с помощью специального инструмента.
-
Выделяем ячейку с ошибкой. Переходим во вкладку «Формулы». На ленте в блоке инструментов «Зависимости формул» кликаем по кнопке «Вычислить формулу».
Как видим, причины того, что Эксель не считает или не правильно считает формулы, могут быть совершенно различными. Если вместо расчета у пользователя отображается сама функция, тот в этом случае, скорее всего, либо ячейка отформатирована под текст, либо включен режим просмотра выражений. Также, возможна ошибка в синтаксисе (например, наличие пробела перед знаком «=»). В случае если после изменения данных в связанных ячейках результат не обновляется, то тут нужно посмотреть, как настроено автообновление в параметрах книги. Также, нередко вместо корректного результата в ячейке отображается ошибка. Тут нужно просмотреть все значения, на которые ссылается функция. В случае обнаружения ошибки следует устранить её.
Отблагодарите автора, поделитесь статьей в социальных сетях.
Исправление ошибки #ЗНАЧ! ошибка
Ошибка #ЗНАЧ! в Excel означает: «Формула вводится неправильно. Или что-то не так с ячейками, на которые указывают ссылки». Эта ошибка возникает в самых разных случаях, и найти ее точную причину может быть сложно. Сведения на этой странице включают распространенные проблемы и решения ошибки. Возможно, понадобится попробовать одно или несколько решений, чтобы устранить конкретную ошибку.
Исправление ошибок определенных функций
- Какую функцию вы используете?
- СРЗНАЧ
- СЦЕПИТЬ
- СЧЁТЕСЛИ, СЧЁТЕСЛИМН
- ДАТАЗНАЧ
- ДНИ
- НАЙТИ, НАЙТИБ
- ЕСЛИ
- ИНДЕКС, ПОИСКПОЗ
- ПОИСК, ПОИСКБ
- СУММ
- СУММЕСЛИ, СУММЕСЛИМН
- СУММПРОИЗВ
- ВРЕМЗНАЧ
- ТРАНСП
- ВПР
- * Другая функция
Ваша функция не отображается в этом списке? Попробуйте другие решения, перечисленные ниже.
Проблемы с вычитанием
Если вы раньше не работали в Excel, вероятно, вы неправильно вводите формулу вычитания. Это можно сделать двумя способами:
Вычтите одну ссылку на ячейку из другой
Введите два значения в двух отдельных ячейках. В третьей ячейке вычтите одну ссылку на ячейку из другой. В этом примере ячейка D2 содержит плановую сумму, а ячейка E2 — фактическую. F2 содержит формулу =D2-E2.
Или используйте функцию СУММ с положительными и отрицательными числами
Введите положительное значение в одной ячейке и отрицательное — в другой. В третьей ячейке используйте функцию СУММ, чтобы сложить две ячейки. В этом примере ячейка D6 содержит плановую сумму, а ячейка E6 — фактическую как негативное число. F6 содержит формулу =СУММ(D6;E6).
Если используется Windows, ошибка #ЗНАЧ! может возникнуть даже при вводе самой обычной формулы вычитания. Проблему можно решить следующим образом.
Для начала выполните быструю проверку. В новой книге введите 2 в ячейке A1. Введите 4 в ячейке B1. Затем введите формулу =B1-A1 в ячейке C1. Если возникнет ошибка #ЗНАЧ! перейдите к следующему шагу. Если сообщение об ошибке не появилось, попробуйте другие решения на этой странице.
В Windows откройте панель управления «Региональные стандарты».
Windows 10. Встроке поиска введите регион и выберите панель управления Региональные стандарты.
Windows 8. На начальном экране введите регион, щелкните Параметры и выберите пункт Региональные стандарты.
Windows 7. Нажмите кнопку Пуск, введите регион и выберите пункт Язык и региональные стандарты.
На вкладке Форматы нажмите кнопку Дополнительные параметры.
Найдите пункт Разделитель элементов списка. Если в поле разделителя элементов списка указан знак «минус», замените его на что-то другое. Например, разделителем нередко выступает запятая. Также часто используется точка с запятой. Однако для вашего конкретного региона может подходить другой разделитель элементов списка.
Нажмите кнопку ОК.
Откройте книгу. Если ячейка содержит ошибку #VALUE!, дважды щелкните ее для редактирования.
Если там, где для вычитания должны быть знаки «минус», стоят запятые, замените их на знаки «минус».
Нажмите клавишу ВВОД.
Повторите эти действия для других ячеек, в которых возникает ошибка.
Вычтите одну ссылку на ячейку из другой
Введите две даты в двух отдельных ячейках. В третьей ячейке вычтите одну ссылку на ячейку из другой. В этом примере ячейка D10 содержит дату начала, а ячейка E10 — дату окончания. F10 содержит формулу =E10-D10.
Или используйте функцию РАЗНДАТ
Введите две даты в двух отдельных ячейках. В третьей ячейке используйте функцию РАЗНДАТ, чтобы найти разницу дат. Дополнительные сведения о функции РАЗНДАТ см. в статье Вычисление разницы двух дат.
Растяните столбец по ширине. Если значение выравнивается по правому краю — это дата. Но если оно выравнивается по левому краю, это значит, что в ячейке на самом деле не дата. Это текст. И Excel не распознает текст как дату. Ниже приведены некоторые решения, которые помогут решить эту проблему.
Проверка наличия начальных пробелов
Дважды щелкните дату, которая используется в формуле вычитания.
Разместите курсор в начале и посмотрите, можно ли выбрать один или несколько пробелов. Вот как выглядит выбранный пробел в начале ячейки:
Если в ячейке обнаружена эта проблема, перейдите к следующему шагу. Если вы не видите один или несколько пробелов, перейдите к следующему разделу и проверьте параметры даты на компьютере.
Выделите столбец, содержащий дату, щелкнув его заголовок.
Выберите Данные > Текст по столбцам.
Дважды нажмите кнопку Далее.
На шаге 3 из 3 в мастере в разделе Формат данных столбца установите переключатель дата.
Выберите формат даты и нажмите кнопку Готово.
Повторите эти действия для других столбцов, чтобы убедиться, что они не содержат пробелы перед датами.
Проверка параметров даты на компьютере
Excel полагается на систему дат вашего компьютера. Если дата в ячейке введена в другой системе дат, Excel не распознает ее как настоящую дату.
Например, предположим, что компьютер отображает даты в формате мм.дд.гггг. Если ввести такую дату в ячейке, Excel распознает ее как дату, а вы сможете использовать ее в формуле вычитания. Однако если ввести дату в формате мм.дд.гг, Excel не распознает ее как дату. Вместо этого дата будет рассматриваться как текст.
Существует два решения этой проблемы: Вы можете изменить систему дат, которая используется на компьютере, чтобы она соответствовала системе дат, которая нужна в Excel. Или в Excel можно создать новый столбец и использовать функцию ДАТА, чтобы создать настоящую дату на основе даты в текстовом формате. Вот как это сделать, если система дат вашего компьютера — дд.мм.гггг, а в ячейке A1 записан текст 12/31/2017.
Создайте такую формулу: =ДАТА(ПРАВСИМВ(A1;4);ЛЕВСИМВ(A1;2);ПСТР(A1;4;2))
Результат будет 31.12.2017.
Чтобы использовать формат дд.мм.гг, нажмите клавиши CTRL+1 (или 
Выберите другой языковой стандарт, в котором используется формат дд.мм.гг, например Немецкий (Германия). После применения формата результат будет 31.12.2017, причем это будет настоящая дата, а не ее текстовая запись.
Примечание: Формула выше написана с использованием функций ДАТА, ПРАВСИМВ, ПСТР и ЛЕВСИМВ. Обратите внимание, что формула записана с учетом того, что в текстовой дате используется два символа для дней, два символа для месяцев и четыре символа для года. Возможно, вам понадобится откорректировать формулу под свою запись даты.
Проблемы с пробелами и текстом
Часто ошибка #ЗНАЧ! возникает, потому что формула ссылается на другие ячейки, содержащие пробелы или (что еще сложнее) скрытые пробелы. Из-за этих пробелов ячейка может выглядеть пустой, хотя на самом деле таковой не является.
1. Выберите ячейки, на которые указывают ссылки
Найдите ячейки, на которые ссылается формула, и выделите их. Во многих случаях рекомендуется удалить пробелы для всего столбца, так как можно заменить несколько пробелов одновременно. В этом примере, если щелкнуть E, выделится весь столбец.
2. Найдите и замените
На вкладке Главная щелкните Найти и выделить > Заменить.
3. Удалите пробелы
В поле Найти введите один пробел. Затем в поле Заменить удалите все, что там может быть.
4. Замените одно или все вхождения
Если вы уверены, что следует удалить все пробелы в столбце, нажмите кнопку Заменить все. Если вы хотите просмотреть и удалить пробелы по отдельности, можно сначала нажать кнопку Найти далее, а затем — Заменить, когда вы будете уверены, что пробел не нужен. После этого ошибка #ЗНАЧ! должна исчезнуть. Если нет — перейдите к следующему шагу.
5. Включите фильтр
Иногда из-за скрытых символов (а не просто пробелов) ячейка может выглядеть пустой, хотя на самом деле таковой не является. Например, это может происходить из-за одинарных кавычек в ячейке. Чтобы убрать эти символы из столбца, включите фильтр, последовательно выбрав Главная > Сортировка и фильтр > Фильтр.
6. Установите фильтр
Щелкните стрелку фильтра 
7. Установите все флажки без названия
Установите все флажки, напротив которых ничего не указано, как на этом рисунке.
8. Выделите пустые ячейки и удалите их
Если Excel вернет пустые ячейки, выделите их. Затем нажмите клавишу DELETE. Все скрытые символы в ячейках будут удалены.
9. Очистите фильтр
Щелкните стрелку фильтра 
10. Результат
Если причиной появления ошибки #ЗНАЧ! были пробелы, вместо ошибки отобразится результат формулы, как показано в нашем примере. Если нет — повторите эти действия для других ячеек, на которые ссылается формула. Или попробуйте другие решения на этой странице.
Примечание: В этом примере обратите внимание, что ячейка E4 содержит зеленый треугольник, а число выравнивается по левому краю. Это значит, что число имеет текстовый формат. Это может вызвать проблемы в дальнейшем. Если вы заметили эту проблему, рекомендуем преобразовать числа из текстового формата в числовой.
Ошибку #ЗНАЧ! могут вызвать текст и специальные знаки в ячейке. Но иногда сложно понять, в каких именно ячейках они присутствуют. Решение: используйте функцию ЕТЕКСТ для проверки ячеек. Обратите внимание, что функция ЕТЕКСТ не устраняет ошибку, она просто находит ячейки, которые могут ее вызывать.
Пример с ошибкой #ЗНАЧ!
Вот пример формулы с ошибкой #ЗНАЧ! . Ошибка, скорее всего, возникает из-за ячейки E2. Здесь есть специальный знак, который выглядит как небольшой прямоугольник «00». Или, как показано на следующем рисунке, можно использовать функцию ЕТЕКСТ в отдельном столбце для поиска текста.
Этот же пример с функцией ЕТЕКСТ
Здесь в столбец F добавлена функция ЕТЕКСТ. Все ячейки в порядке, кроме одной со значением ИСТИНА. Это значит, что ячейка E2 содержит текст. Чтобы решить эту проблему, можно просто удалить содержимое ячейки и еще раз ввести число 1865,00. Вы также можете использовать функцию ПЕЧСИМВ, чтобы убрать символы, или функцию ЗАМЕНИТЬ, чтобы заменить специальные знаки на другие значения.
Использовав функцию ПЕЧСИМВ или ЗАМЕНИТЬ, вы можете скопировать результат в буфер обмена, а затем выбрать Главная > Вставить > Специальная вставка > Значения. Кроме того, может потребоваться преобразовать числа из текстового формата в числовой.
Формулам с математическими операторами (такими как + и *) не всегда удается вычислить ячейки, содержащие текст или пробелы. В таком случае попробуйте использовать вместо них функцию. Функции часто пропускают текстовые значения и определяют все значения как числовые, избегая ошибки #ЗНАЧ! . Например, вместо =A2+B2+C2 введите =СУММ(A2:C2). Или вместо =A2*B2 введите =ПРОИЗВЕД(A2,B2).
Проблемы с работой формул в Microsoft Excel
Главная функция программы Excel – работа с формулами. Именно для этого она чаще всего и используется. Иногда случается, что не работают формулы в Excel, в таком случае нужно что-то делать. Именно об этом и пойдет речь далее.
Устраняем проблему
Причин, почему в Excel не работает формула довольно много. Возможно у вас неверно выставлены настройки программы или конкретного диапазона, либо некорректно введена формула.
При протягивании не работают формулы
Суть ошибки в том, что создается несколько столбцов, например, 2, а в третьем должен выводиться результат. Там указывается формула и протягивается вниз, чтобы охватить весь диапазон, но в итоге значение из первой ячейки просто переносится на следующие. В таком случае есть несколько способов, как все исправить:
- Нажмите кнопку F9, чтобы начался пересчет листа.
- Измените формат ячейки на общий. Для этого нужно выделить ее и кликнуть правой кнопкой мыши. Откроется меню, где следует выбрать «Формат ячейки» и изменить на «Общий».
- Откройте параметры вычисления формул и проверьте, чтобы отметки стояли, как на скрине.
Формула не считает
Есть несколько причин, почему формула в экселе не считает:
- Не верный формат ячейки. Для его изменения, нужно выделить нужный диапазон ячеек и выбрать «Формат Ячейки».
- Активирован режим «Показать формулы». Для его отключения нужно на панели сверху перейти в раздел «Формулы», там кликнуть на «Зависимости формул» и отключить «Показать формулы».
- Неверно введена формула или ее синтаксис. В таком случае отображается формула вместо значения. Нужно внимательно ее проверить.
Это несколько основных причин, почему Эксель не считает формулы.
Программа не считает формулу, введённую в ячейку
Такое часто случается из-за того, что установлен текстовый формат ячейки. Как его сменить на другой уже описывалось ранее.
Не происходит подсчет суммы
Есть два варианта, почему приложение Эксель не считает сумму:
- Формат ячеек является тестовым.
- Деактивирован подсчет суммы. Нужно, используя правую кнопку мыши клацнуть на специальной панели и установить отметку на «Сумма».
Вот, почему не считается сумма.
Не верно суммируются данные ячеек
Некоторые пользователи столкнулись с тем, когда Еxcel неправильно считает сумму выделенных ячеек. Зачастую это происходит из-за того, что некоторые ячейки, а то и большая их часть, имеют текстовый формат. Из-за этого суммируются не все данные и результат получается некорректным. Нужно изменить формат на «Общий», чтобы устранить проблему.
Отключен перерасчет
Бывает, что пользователь подсчитал все данные, но при их корректировании в связанных с формулой ячейках итог не меняется. Это означает, что неверно выставленные параметры:
- Откройте параметры программы.
- Там следует перейти в раздел «Формулы». Сверху будет блок «Параметры вычислений», а там параметр «Вычисления в книге», где должна быть выбрана позиция «Автоматически». Если нет, выставляете как следует и нажимаете «ОК».
Проблемы с работой формул в Microsoft Excel
Теперь, если какое-либо значение будет изменено, произойдет пересчет результата.
Из всего этого видно, что существует много разных причин, почему Эксель производит расчет формулы неправильно или вовсе отказывается их считать. Если у пользователя там, где должен быть результат отображается формула, значит формат ячейки установлен текстовый либо в самой формуле допущена ошибка. Возможно активирован режим просмотра. Еще пользователи часто забывают ставить «=» перед началом формулы. Если в связанных ячейка изменяются значения, а результат остается прежним, нужно проверить активировано ли автообновление. В некоторых случая в ячейках с итогами отображается ошибка, тогда следует проверить все значения.
Excel works!
Excel работает за вас

Excel works!
Thanks for Visiting
Что делать если Excel не считает формулу?
Встречались с проблемой, что Excel не считает формулу? Если да, то наверно следует разделить эту проблему на две основных причины:
Первый вариант — вы ввели формулу, она отображается, но не считается.
Второй вариант — вы ввели формулу, она считается, но выводится ошибка.
Подробнее о каждом случае ниже:
Excel не считает формулу в ячейке
Формула вы ввели, но расчет не происходит, в чем дело? Скорее всего формат ячейки скорее всего Текстовый (Правой кнопкой мыши — Формат Ячеек — вкладка Число — Текстовый)
Поставьте формат Общий или Числовой. Теперь необходимо зайти в ячейку и активировать формулу — т.е. выбрать ее, войти внутрь (F2) и нажать Enter.
«Хах», — скажете вы — «Так у меня таких строк тыща». Резонно. В случаях для первого типа проблемы, в левом верхнем углу ячейке будет зеленый треугольник, если Excel посчитает, что введеный текст в ячейке относится к числовому формату. Тогда при выборе такой ячейки появиться окошко «Число сохранено как текст»:
Теперь выделите все такие ячейки и нажмите на пункт меню — преобразовать в число. Готово. Этот же инструмент доступен в Формулы — Проверка наличия ошибок.
Но бывает, что зеленые треугольнички не появляются и преобразовать не получается. Выход тоже есть.
Просто умножьте каждое число на 1 в соседнем столбце /ячейке (например, =A1*1), получится число. Теперь у вас есть числовые значения, которые можно скопировать куда угодно 😉
Excel считает формулу, но выдает ошибку
Как быть здесь. Сперва предлагаю почитать об ошибках — здесь . В этой же статье предложено решение многих проблем. Чтобы разобраться со случаем, когда ошибка в расчетах, существует специальный инструмент — Вычислить формулу (Формулы — Раздел Зависимости формул — Вычислить формулу)
Если вы выберите эту команду, то откроется специальное окно, при помощи которого вы сможете выполнить любую формулу пошагово. Например
Нажимайте Вычислить и шаг за шагом у вас будут появляться результаты вычисления. Это очень удобно, когда у вас 10 и более условий или вложенных формул!
Формула не считается. Прочие случаи:
Так же я встречался со случаями, когда формула не рассчитывается, потому что был случайно включен режим просмотра формул (Лента задач — Формулы — Раздел Зависимости формул — Показать формулы)
Достаточно часто выдает ошибку
Как следует из подсказки могут быть допущены следующие ошибки. Но чаще всего эта ошибка возникает если, вы не в том месте поставили скобку — проверьте все ли скобки стоят в нужном месте — они для этого выделяются цветом.
Функция ЗНАЧЕН()
Формула с такой функцией тоже используется для преобразования текста в число. Подробнее здесь
Делитесь этой статьей с друзьями, оставляйте комментарии и удачи с электронными таблицами!
|
rulet Пользователь Сообщений: 11 |
Как вычислить в Excel среднее значение чисел от 0 до 1, т.е. дробных чисел? Excel ничего не считает или выдает ошибку.Например числа как Пример файла Изменено: rulet — 12.06.2018 16:19:27 |
|
Bema Пользователь Сообщений: 6761 |
У меня считает функцией СРЗНАЧ() Если в мире всё бессмысленно, — сказала Алиса, — что мешает выдумать какой-нибудь смысл? ©Льюис Кэрролл |
|
Ігор Гончаренко Пользователь Сообщений: 13746 |
#3 12.06.2018 15:20:48
с чего бы? Программисты — это люди, решающие проблемы, о существовании которых Вы не подозревали, методами, которых Вы не понимаете! |
||
|
БМВ Модератор Сообщений: 21385 Excel 2013, 2016 |
0,5 По вопросам из тем форума, личку не читаю. |
|
rulet Пользователь Сообщений: 11 |
Кнопка цитирования не для ответа [МОДЕРАТОР] Bema, я именно это и пытаюсь сделать — ничего не считает вообще. Целые числа считает. Как это понять? Изменено: rulet — 12.06.2018 16:05:35 |
|
Bema Пользователь Сообщений: 6761 |
БМВ, какой Вы хитрый однако Изменено: Bema — 12.06.2018 15:22:51 Если в мире всё бессмысленно, — сказала Алиса, — что мешает выдумать какой-нибудь смысл? ©Льюис Кэрролл |
|
Bema Пользователь Сообщений: 6761 |
#7 12.06.2018 15:23:26
Могу предположить, что у Вас там не числа, а текст. Если в мире всё бессмысленно, — сказала Алиса, — что мешает выдумать какой-нибудь смысл? ©Льюис Кэрролл |
||
|
rulet Пользователь Сообщений: 11 |
#8 12.06.2018 15:25:00
В смысле? — там числа. И кстати как правильно в Excel писать дробные — с запятой или точкой?Вот резульат
Excel неспособен вывести среднее чисел до 1? Изменено: rulet — 12.06.2018 15:27:10 |
|||||||||||||
|
Bema Пользователь Сообщений: 6761 |
#9 12.06.2018 15:28:14
Покажите файл лучше. Если в мире всё бессмысленно, — сказала Алиса, — что мешает выдумать какой-нибудь смысл? ©Льюис Кэрролл |
||
|
Ігор Гончаренко Пользователь Сообщений: 13746 |
#10 12.06.2018 15:30:23
это следует понимать так: что у Вас в ячейке с формулой установлен формат число с 0 знаков после запятой. но это из серии гаданий по цифрам. если Вы покажете файл, то перестанете получать бессмысленные ответы на свой вопрос, возможно прекратится троллинг. Программисты — это люди, решающие проблемы, о существовании которых Вы не подозревали, методами, которых Вы не понимаете! |
||
|
rulet Пользователь Сообщений: 11 |
|
|
БМВ Модератор Сообщений: 21385 Excel 2013, 2016 |
Когда я писал 0.5 ничего не было кроме 0 и 1 в #1 и я имел в виду что пол литра надо чтоб понять что хочется. По вопросам из тем форума, личку не читаю. |
|
Bema Пользователь Сообщений: 6761 |
#13 12.06.2018 15:37:33
Так и я о том. Если в мире всё бессмысленно, — сказала Алиса, — что мешает выдумать какой-нибудь смысл? ©Льюис Кэрролл |
||
|
Bema Пользователь Сообщений: 6761 |
#14 12.06.2018 15:41:29
и данные в файле могут быть любые. СУММ работает с этим диапазоном? Если в мире всё бессмысленно, — сказала Алиса, — что мешает выдумать какой-нибудь смысл? ©Льюис Кэрролл |
||
|
sokol92 Пользователь Сообщений: 4446 |
Что в #11 находится в диапазоне C1:D5? |
|
Миша, всего на 0.054 не угадал, среднее = 0.446 Промежуточное подведение итогов конкурса на самый правильный ответ: Программисты — это люди, решающие проблемы, о существовании которых Вы не подозревали, методами, которых Вы не понимаете! |
|
|
rulet Пользователь Сообщений: 11 |
#17 12.06.2018 15:48:51
Ничего. Ну я же дал ссылку на файл. |
||
|
rulet Пользователь Сообщений: 11 |
#18 12.06.2018 15:51:24
СУММ также не работает |
||
|
БМВ Модератор Сообщений: 21385 Excel 2013, 2016 |
Off Изменено: БМВ — 12.06.2018 15:54:12 По вопросам из тем форума, личку не читаю. |
|
БМВ Модератор Сообщений: 21385 Excel 2013, 2016 |
rulet, В данных текс, вместо формулы текст, вы уверены что вам не Word был нужен? По вопросам из тем форума, личку не читаю. |
|
rulet Пользователь Сообщений: 11 |
Набрал вручную те же цифры — среднее значение вычисляет. Т.е. похоже там действительно как текст представлено. Как перевести текст в цифры — это что-то вреде очистки форматирования? Что так никто и не посмотрел файл, который я выложил? |
|
БМВ Модератор Сообщений: 21385 Excel 2013, 2016 |
#22 12.06.2018 16:01:36 rulet, А чего его смотреть , если вы сообщения не читаете
еще в #7 По вопросам из тем форума, личку не читаю. |
||
|
sokol92, Программисты — это люди, решающие проблемы, о существовании которых Вы не подозревали, методами, которых Вы не понимаете! |
|
|
sokol92 Пользователь Сообщений: 4446 |
|
|
sokol92 Пользователь Сообщений: 4446 |
#25 12.06.2018 16:05:17
Что автор написал, то и выдается Владимир |
||
|
rulet Пользователь Сообщений: 11 |
|
|
vikttur Пользователь Сообщений: 47199 |
Почти 30 собщений — а все из-за того, что автору лень пример показать СРАЗУ, В ПЕРВОМ СООБЩЕНИИ! |
|
rulet Пользователь Сообщений: 11 |
#28 12.06.2018 16:13:48
Нужно всего лишь сохранить файл — это так трудно? Я не нашел как тут прикреплять файл к посту. Решение проблемы нашел тут https://support.office.com/ru-ru/article/%D0%9F%D1%80%D0%B5%D0%BE%D0%B1%D1%80%D0%B0%D0%B7%D0%BE%D0%B… — там где говорится об умножении на 1. Изменено: rulet — 12.06.2018 16:15:58 |
||
|
vikttur Пользователь Сообщений: 47199 |
#29 12.06.2018 16:16:15
Что проще: зайти по ссылке, скачать пример или открыть файл, размещенный в сообщении?
Почти вовремя |
||||
|
rulet Пользователь Сообщений: 11 |
#30 12.06.2018 16:16:59
Как тут прикреплять файл? |
||














































 а так как многи производители пива теперь стали лить в банки не 0,5, а 0,45 то ….
а так как многи производители пива теперь стали лить в банки не 0,5, а 0,45 то …. 