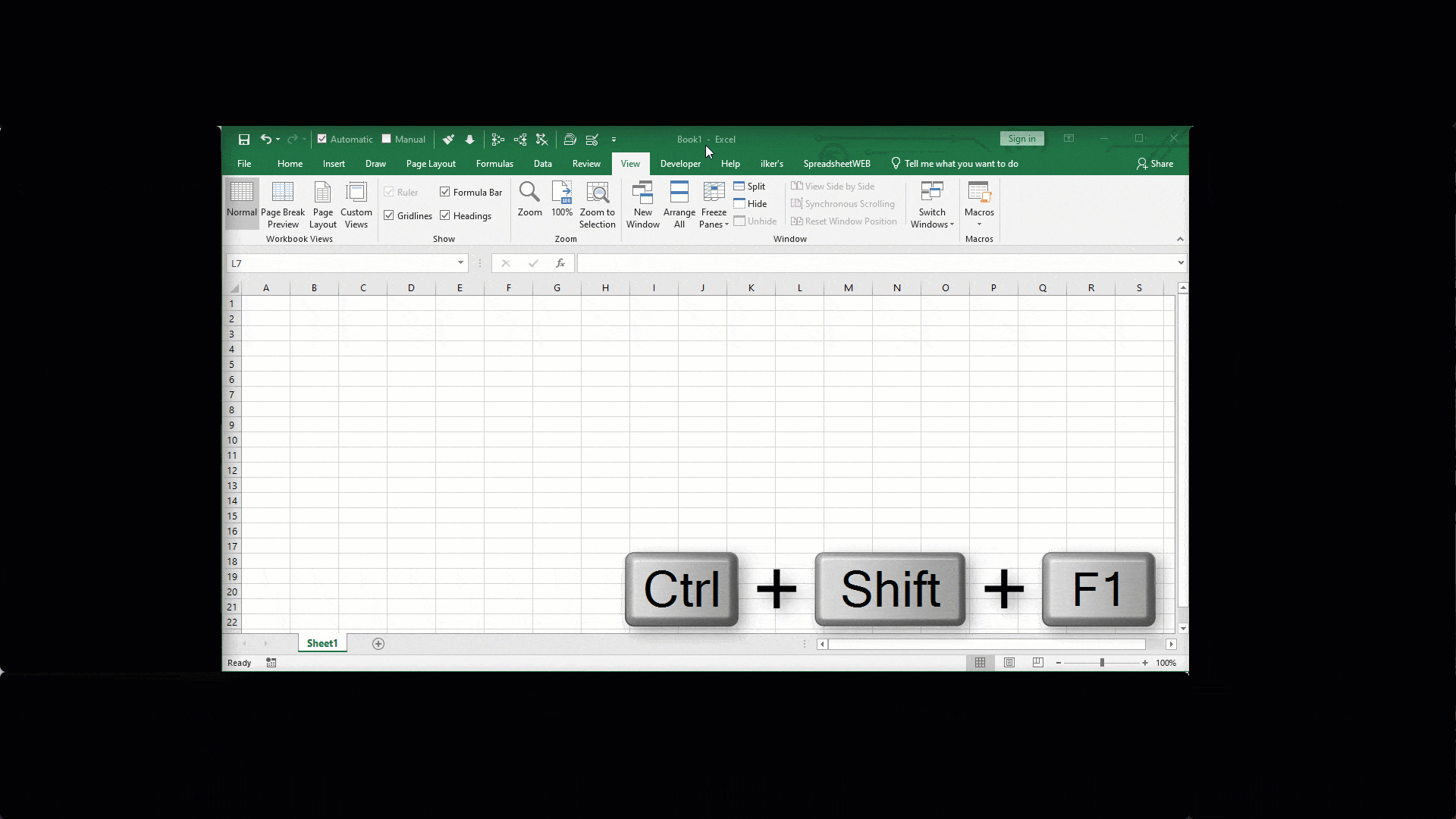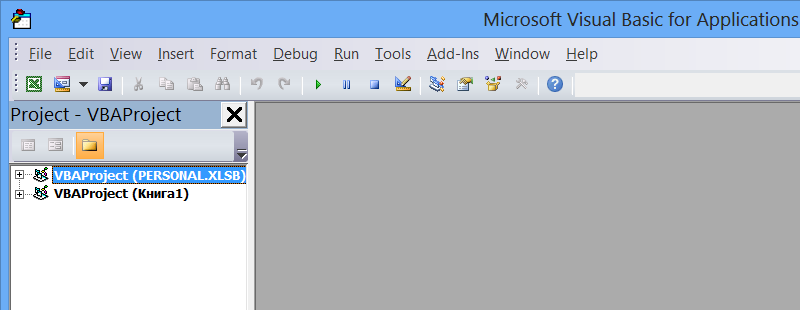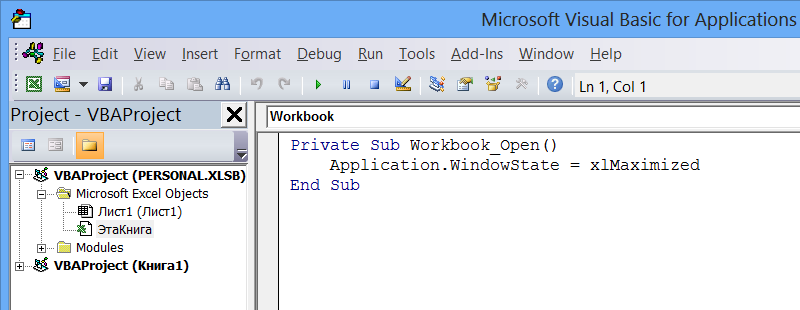|
golen Пользователь Сообщений: 16 |
Добрый день! Такая проблема: некоторый файлы открываются не во весь экран, а окошком 5 на 5 примерно. |
|
БМВ Модератор Сообщений: 21385 Excel 2013, 2016 |
откройте Excel, разверните на весь экран, закройте эксель. Пробуйте работать с файлами. По вопросам из тем форума, личку не читаю. |
|
golen Пользователь Сообщений: 16 |
#3 21.03.2017 17:33:46
Это максимум помогает до перезагрузки, потом опять все тоже самое. |
||
|
Bema Пользователь Сообщений: 6761 |
golen, может файл покажите? Если в мире всё бессмысленно, — сказала Алиса, — что мешает выдумать какой-нибудь смысл? ©Льюис Кэрролл |
|
Мотя Пользователь Сообщений: 3218 |
См. #5 30 Ноя 2011 07:17:44 — ZVIZVI — профессионал высочайшего класса (Microsoft MVP – Excel) |
|
golen Пользователь Сообщений: 16 |
#6 21.03.2017 17:58:15
Не хотелось бы, в этом файле рабочая информация и куча закладок.
Видел эту тему. К сожалению, для меня там мало что понятно. |
||||
|
Мотя Пользователь Сообщений: 3218 |
#7 21.03.2017 18:04:23
Могу только предложить: обратитесь к ZVI . Изменено: Мотя — 21.03.2017 18:05:17 |
||
|
vikttur Пользователь Сообщений: 47199 |
#8 21.03.2017 18:17:44
Чтобы не разбираться, есть ли книга макросов: включить запись макросов макрорекодером (Макросы-Запись_макросов), указать сохранение макроса в личную книгу макросов, ОК., остановить запись. Alt+F11 — вход в редактор VBA. Слева окно Project VBA. В окне видны проекты всех открытых книг.
При закрытии Excel будет запрос на сохранение изменений в личной книге макросов. Подтвердить. |
||||
|
БМВ Модератор Сообщений: 21385 Excel 2013, 2016 |
#9 21.03.2017 19:30:38 golen, а можно чуть подробнее, Случайно работате не на пк в сети с перемещаемым профилем? Меня вот это
смущает. Такое ощущение, что настройки ранее сохраненные востаналиваются при перезагрузке поверх только что сделанных. По вопросам из тем форума, личку не читаю. |
||
|
golen Пользователь Сообщений: 16 |
vikttur, помогло, но это костыли. После перезагрузке открываю файл и происходит, что на скрине, выбираю Только чтение, окна экселя прыгают и в итоге открывается файл во весь экран, но при этом остается одно окно, которое не во весь экран и его приходится закрывать. При следующем открытии все ок. Изменено: golen — 22.03.2017 19:57:16 |
|
golen Пользователь Сообщений: 16 |
БМВ, нет, никаких заморочек в этом плане нет. вин 10, эксель 16 |
|
БМВ Модератор Сообщений: 21385 Excel 2013, 2016 |
Если есть возможность, то под другим пользователем проверьте. Это исключит проблемы в профиле пользователя. По вопросам из тем форума, личку не читаю. |
|
golen Пользователь Сообщений: 16 |
БМВ,создал нового пользователя, там все открылось без проблем. |
|
golen Пользователь Сообщений: 16 |
Переустановил эксель. Теперь отрывается во весь экран, НО делает это долго, происходит типа мерцание что-ли. Открывает что-то, а потом открывает файл. В другом профиле открывает все быстро и четко. |
|
golen Пользователь Сообщений: 16 |
В общем, придирка такая. |
|
vikttur Пользователь Сообщений: 47199 |
Придирка к Вам: вопрос не по теме. Возможно, «что-то другое» в папке автозагрузки лежит |
|
Мотя Пользователь Сообщений: 3218 |
#17 23.03.2017 14:08:20
Обратитесь к БЕЗам: обоснование для обращения у Вас есть. |
||
|
БМВ Модератор Сообщений: 21385 Excel 2013, 2016 |
#18 23.03.2017 14:35:31 golen, По вопросам из тем форума, личку не читаю. |
Excel для Microsoft 365 Excel 2021 Excel 2019 Excel 2016 Excel 2013 Excel 2010 Excel 2007 Еще…Меньше
Важно: Параметр «Полноэкранный режим» недоступен в Excel 2013 и более поздних версиях. Однако вы всегда можете скрыть ленту, вкладки или команды, чтобы максимально увеличить пространство экрана в Excel. Дополнительные сведения см. в разделе «Показать или скрыть ленту» в Office.
Чтобы просмотреть дополнительные данные на экране, можно временно переключиться в полноэкранный режим. В полноэкранном режиме Пользовательский интерфейс Microsoft Office Fluent лента, строка формул и строка состояния. Чтобы снова получить доступ к скрытым элементам, необходимо вернуться в обычное представление экрана.
-
Чтобы перейти в полноэкранное представление, нажмите клавиши CTRL+SHIFT+F1.
-
Чтобы вернуться в обычное представление экрана, снова нажмите клавиши CTRL+SHIFT+F1 .
Совет: По-прежнему не видите все? Нажмите клавиши ALT+ПРОБЕЛ и нажмите кнопку «Развернуть».
Нужна дополнительная помощь?
- Remove From My Forums
-
Вопрос
-
Excel 2013 15.0.4981.1001
Суть проблемы в том, что при открытии Excel из Outlook сам файл открывается в очень маленьком окне и в нем нет кнопок: Развернуть, Свернуть, Закрыть.
Если потянуть за правый край файла, то у документа появляются кнопки и можно развернуть файл на весь экран.
Это состояние Эксель запоминает на неделю, а потом опять открывается маленьким.
Иногда Эксел появляется маленьким, но кнопки есть.
Можно ли сохранить состояние при открытии файла?
-
Изменено
5 февраля 2018 г. 9:08
-
Изменено
Ответы
-
1. Выполните обновление на проблемном устройстве, вашего пакета Office 2013 до актуальной её версии 15.0.4997.1000.
2. Выполните на проблемном устройстве, рекомендации данные вам в моём первом сообщении.
3. Руководствуясь рекомендациями статьи, ссылку на которую вам дал во втором своём сообщении выполните на проблемном устройстве, «Восстановление по сети» если у вас установлен Office 365 или «Восстановление»
если у вас установлен Office 2013.Ждём от вас результат.
Да, я Жук, три пары лапок и фасеточные глаза :))
-
Помечено в качестве ответа
ЖукMVP, Moderator
20 марта 2018 г. 18:48
-
Помечено в качестве ответа
Excel’s toolbar and Ribbon contain many features and shortcut icons that are aimed for improving productivity. On the other hand, these icons actually take a lot of space in your screen. Thus, your work space becomes a bit more limited. A full screen, or close-to-full-screen view can greatly increase the work area visibility. In this guide, we’re going to show you how to switch to Excel full screen mode.
Excel versions have different type of full screen approaches. Let’s see them all.
Switch full screen mode in Excel 2016 and higher versions
Shortcut
When the Excel window is active, press Ctrl + Shift + F1 on your keyboard to switch full screen. Although, the Mac version doesn’t have a dedicated shortcut, you can use the generic Control + Command + F to make the window full screen. However, the Ribbon will stay.
Ribbon Icon
By default, Excel doesn’t have the Full Screen icon in the Ribbon. However, this command can be added manually. Follow the steps to open Excel Options and add the command into the Ribbon.
- Right-click on the Ribbon and click on the Customize the Ribbon, or go to File > Excel Options > Customize Ribbon
- Select All Commands in Choose commands from dropdown
- Scroll down to the commands list until you find Full Screen and select it
- Click the New Tab button on the right side of the window to add a new tab into the Ribbon. Excel also adds a group under the new tab.
- Optionally you can rename the new tab and the group using Rename
- Click Add when Full Screen is selected
- Click OK to apply your changes
After these steps, you can find the Full Screen command under the new tab in the Ribbon.
VBA Code
Another way to enable or disable the full screen mode is using a simple VBA code. The Application.DisplayFullScreen property value defines the full screen mode. Give True to switch to full screen. Alternatively, you can set it to False to return back to the normal view.
Here are sample codes:
Sub Fullscreen_On() Application.DisplayFullScreen = True End Sub Sub Fullscreen_Off() Application.DisplayFullScreen = False End Sub
Switch full screen mode in Excel 2013
Excel 2013 actually does not support a full screen mode, and we do not know why it may have been removed from the 2013 version. However, you can hide the formula bar and the Ribbon to mimic the same functionality.
To hide the Ribbon, press the Ctrl + F1 keys, or right-click on the Ribbon and click on the Collapse the Ribbon item.
You can find the option for hiding the formula bar on the View tab. Uncheck the Formula Bar checkbox to hide.
You can inf more information about hiding the formula bar in How to hide and unhide formula bar in Excel.
Switch full screen mode in Excel 2007 or 2010
The Full Screen command can be found on the View tab in the Ribbon.
Press the Esc key to exit from the full screen mode.
Автоматическая максимизации окна программы Excel при открытии первого файла. Разворачивание окна первой открытой книги на весь экран по умолчанию.
Впервые проблемы с максимизацией окна Excel при открытии стали возникать, начиная с версии 2010 года. Несмотря на то, что файлы сохранялись развернутыми на весь экран, повторно они открывались в наполовину свернутом виде в верхней части экрана. Естественно, приходилось каждый раз окно программы Excel разворачивать вручную.
Недавно у меня такая же проблема возникла с Excel 2016 при одном отличии: окно программы открывалось свернутым в квадрат в правой части экрана.
Решение было найдено на одном из иностранных форумов. Заключается оно в том, что в персональную (личную) книгу макросов PERSONAL.XLSB, которая автоматически загружается при запуске Excel, необходимо поместить код, максимизирующий окно приложения. Если у вас нет персональной книги макросов, ее надо создать.
Чтобы добавить код максимизации окна Excel при открытии, необходимо выполнить следующие действия:
- Открыть любую книгу Excel, можно новую.
- Сочетанием клавиш левая клавиша Alt+F11 открыть редактор Visual Basic for Applications.
- Дважды кликнуть на строке «VBA Project (PERSONAL.XLSB)» или один раз на крестике слева для открытия вложенного списка. Если эта позиция уже развернута, переходим к пункту 4.
- Дважды кликнуть на строке «Microsoft Excel Objects» или один раз на крестике слева для открытия списка объектов. Если эта позиция уже развернута, переходим к пункту 5.
- Дважды кликнуть на строке «ЭтаКнига» для открытия модуля книги.
- Скопировать и вставить в окно модуля книги следующий код:
|
Private Sub Workbook_Open() Application.WindowState = xlMaximized End Sub |
- Сохранить изменения.
Теперь программа Excel при открытии будет автоматически разворачивать свое окно на весь экран.
Что делать, если код не работает?
У меня в Excel 2016 через некоторое время приведенный выше код перестал работать правильно. При открытии первого файла вначале стала открываться личная книга макросов PERSONAL.XLSB в развернутом окне и после этого рабочая книга во втором свернутом окне. Проблема была решена небольшой модификацией кода:
|
Private Sub Workbook_Open() Application.DisplayFullScreen = True End Sub |
Замените код в персональной книге макросов, если у вас произойдет подобное.