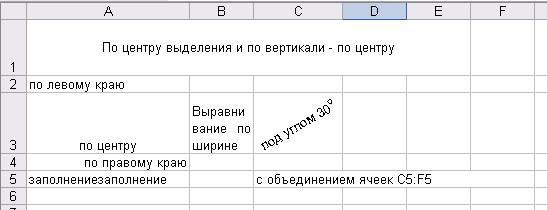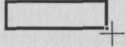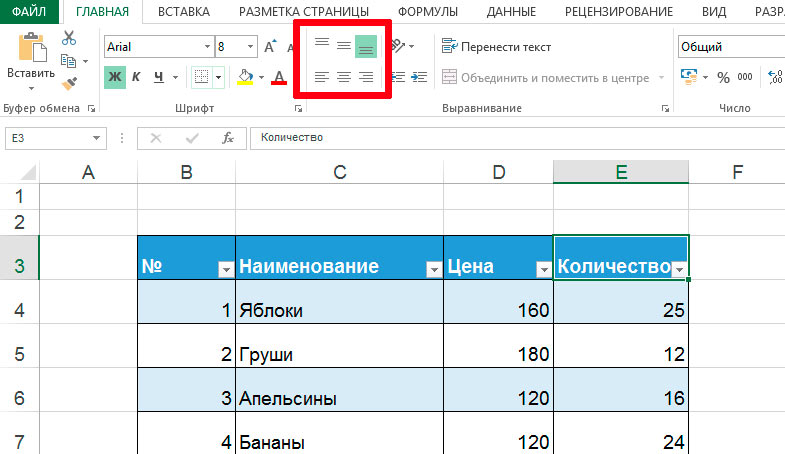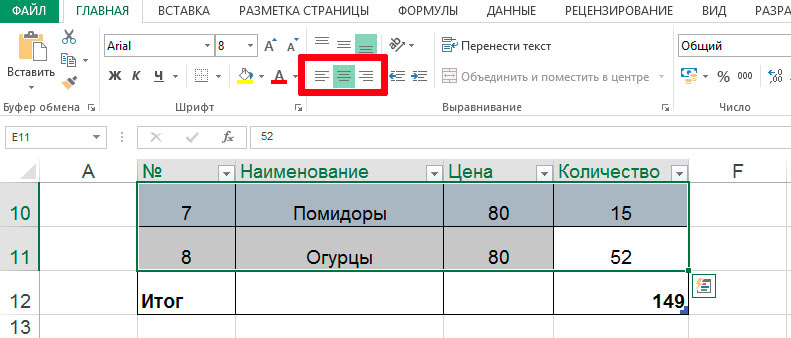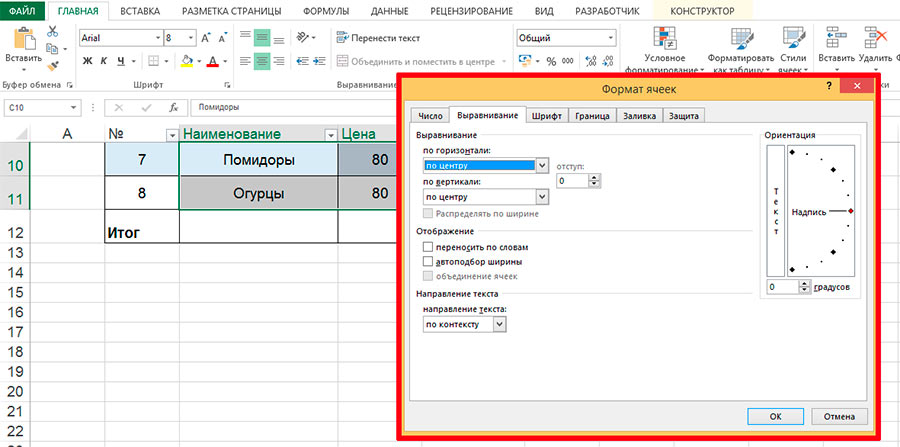Выравнивание
данных в ячейке EXCEL
производится как по горизонтали, так и
по вертикали. По умолчанию по горизонтали
данные выравниваются по
значению,
то есть числа и даты выравниваются по
правому краю, а текст – по левому. Для
изменения способа выравнивания по
горизонтали можно воспользоваться
кнопками панели инструментов форматирования
.
Чтобы выбрать другие способы выравнивания
необходимо выбрать вкладку Выравнивание
в окне формата ячеек (команда Ø
Формат
Ø
Ячейки…),
показанную на рисунке 4.4.
Чтобы выровнять
содержащиеся в ячейке данные по
горизонтали, в списке по
горизонтали, необходимо выбрать
один из следующих элементов:
-
по
значению– текст выравнивается по
левому краю, а числа и даты – по правому; -
по
левому краю (отступ)– содержимое
ячейки выравнивается по левому краю,
а в полеотступзадаётся величина отступа; -
по
центру– данные в ячейке выравниваются
по центру; -
по
правому краю (отступ)– содержимое
ячейки выравнивается по правому краю,
а в полеотступзадаётся величина отступа; -
с
заполнением– ячейка заполняется
копиями её же содержимого, но фактическое
содержимое ячейки не меняется;
Рисунок 4.4 – Вкладка
Выравнивание
диалогового окна Формат
ячеек
-
по
ширине– содержимое ячейки при
необходимости разбивается на несколько
строк, и между словами устанавливаются
такие промежутки, при которых ширина
строк становится равной ширине ячейки; -
по
центру выделения– содержимое
самой левой ячейки выравнивается по
центру выделенного диапазона (этим
способом удобно создавать заголовки
таблиц, но остальные ячейки выделенного
диапазона должны быть пустыми).
Выравнивание по
вертикали задаётся посредством выбора
одного из элементов в списке по
вертикали: по верхнему краю, по
центру, по нижнему краю, по высоте,
распределённый.
С помощью группы
параметров Ориентация,
текст в ячейке можно разместить под
любым углом.
Флажок переносить
по словам
используется, когда введенный текст не
помещается в ячейке целиком, а ширину
столбца увеличивать нельзя. В этом
случае можно разрешить программе
разбивать текст в ячейке на несколько
строк, тем самым увеличивая ее высоту,
но оставив без изменения ширину столбца.
Если установлен
флажок объединение
ячеек, то
ячейки выделенного диапазона объединяются
в одну ячейку, а данные выравниваются
относительно границ новой ячейки.
Адресом созданной ячейки становится
адрес ячейки, которая находилась в левом
верхнем углу диапазона.
После установки
флажка автоподбор
ширины
размер шрифта автоматически уменьшается,
если ширины колонки недостаточно для
корректного представления данных.
На рисунке 4.5
представлены примеры использования
различных способов выравнивания данных
в ячейках таблицы Excel.
Рисунок 4.5 –
Возможные способы выравнивания данных
в ячейке
4.4 Оформление ячеек с помощью цвета и границ
Линии сетки таблицы,
видимые на экране, при печати не выводятся,
что часто затрудняет работу с твердой
копией документа. Кроме этого, часто
требуется улучшить форму представления
данных на экране. Решить эти проблемы
можно, задавая цвет фона и проводя
границы и рамки различного вида.
Внутри ячеек или
диапазонов можно установить цвет
символов, цвет фона, тип узора или
заливки. Этот прием используется для
того, чтобы объединить и выделить
определенные группы данных. Он позволяет
привлечь особое внимание к данным или
имеет целью подчеркнуть структуру
таблицы.
Цвет шрифта, а
также цвет фона ячеек можно задать с
помощью кнопок панели инструментов
форматирования
.
Более интересное оформление шрифта
можно задать, воспользовавшись вкладкой
Шрифт, а
для оформления фона выберите вкладку
Вид в
диалоговом окне команды Ø
Формат
Ø
Ячейки…
Другим способом
выделения данных является проведение
границ и специальных рамок вокруг
отдельных ячеек или диапазонов. Для
оформления выделенных ячеек простыми
границами можно воспользоваться кнопкой
Границы панели
инструментов форматирования (рисунок
4.6).
Рисунок 4.6 – Меню
кнопки Границы
Дополнительные
возможности по оформлению ячеек границами
и рамками предоставляет команда
Ø
Формат
Ø
Ячейки…
Границы
Чтобы удалить
цвета и линии необходимо повторно
обратиться к соответствующей вкладке
и удалить установленные параметры.
На рисунке 4.7
представлены примеры оформления
содержимого ячеек рамками, границами,
заливкой и узором.
Рисунок 4.7 – Образцы
рамок, границ, узоров.
Соседние файлы в предмете [НЕСОРТИРОВАННОЕ]
- #
- #
- #
- #
- #
- #
- #
- #
- #
- #
- #
В работе с электронными таблицами можно выделить три основных типа данных: число, текст и формула.
Числа в электронных таблицах Excel могут быть записаны в обычном числовом или экспоненциальном формате, например 195,2 или 1,952Е+02. По умолчанию числа выравниваются в ячейке по правому краю. Это объясняется тем, что при размещении чисел друг под другом удобно иметь выравнивание по разрядам (единицы под единицами, десятки под десятками и т.д.)
Текстом является последовательность символов, состоящая из букв, цифр и пробелов, например запись «45 бит» является текстовой. По умолчанию текст выравниваются в ячейке по левому краю.
Формула должна начинаться со знака равенства и может включать в себя числа, имена ячеек, функции и знаки математических операций. Но в формулу не может входить текст. Например, формула =А1+В1 обеспечивает сложение чисел, хранящихся в ячейках А1 и В1, а формула =С3*9 – умножение числа, хранящегося в ячейки С3, на 9.
Например =A1+B2.При вводе формулы в ячейке отображается не сама формула, а результат вычислений по этой формуле. При изменении исходных значений, входящих в формулу, результата пересчитывается немедленно.

Формат данных.
Возникает необходимость применять различные форматы представления данных.
По умолчанию используется числовой формат, который отображает два десятичных знака после запятой.
Экспоненциальный формат применяется, если число, содержащее большое количество разрядов, не умещается в ячейке(например 3500000000,то записываться будет в 5,00Е+09).
Так как программа Excel предназначена для обработки числе, важную роль играет правильная настройка их формата. Для человека число 10 — это просто единица и ноль. С точки зрения Excel, эти две цифры могут нести совершенно разную информацию в зависимости от того, обозначает ли оно количество работников компании, денежную величину, процентную часть целого или фрагмента заголовка «10 ведущих фирм». Во всех четырех ситуациях это число должно отображаться и обрабатываться по-разному. Excel поддерживает следующие форматы:
— Общий (General) — назначается автоматически, в том случае если не указывается формат специально.
— Числовой (Number) — наибольший общий способ представления чисел
— Денежный (Currency)- денежные величины
— Финансовый (Accounting) — денежные величины с выравниванием по разделителю целой и дробной частью
— Дата (Data) — дата или дата и время
— Время (Time) — время или дата и время
— Процентный (Percentage) — значение ячейки, умноженное на 100 с символом % в конце
— Дробный (Fraction) — рациональные дроби с числителем и знаменателем
— Экспоненциальный (Scientific) — десятичные дробные числа
— Текстовой (Text) — текстовые данные отображаются точно так же, как вводятся и обрабатываются строки, вне зависимости от их содержания
— Дополнительный (Special) — форматы для работы с базами данных и списками адресов
— Заказной (Custom) — формат, настраиваемый пользователем
Выбор формата данных
1. Ввести команду Формат-Ячейка
2. На диалоговой панели Формат Ячеек выбрать вкладку Число.
3. В списке Числовые форматы: выбрать наиболее подходящий формат.

Вкладка Выравнивание определяется:
1. Выравнивание — способ выравнивания данных в ячейке по горизонтали (по левому или правому краю, по значению, по центру выделения, по центру, по ширине, с заполнением) или по вертикали (по нижнему или верхнему краю, п
2. Отображение — определяет, можно ли переносить в ячейке текст, по словам, разрешает или запрещает объединение ячеек, задаёт автоподбор ширины ячеек.
3. Ориентация текста
Вкладка Шрифт — изменяет шрифт, начертание, размер, цвет, подчёркивание и эффект текста в выделенных ячейках;
Вкладка Граница — создаёт рамки (обрамление) вокруг выделенного блока ячеек;
Вкладка Вид — позволяет задать закраску ячейки (цвет и узор);
Вкладка Защита — управляет скрытием формул и блокировкой ячеек (запрет редактирования данных ячеек). Устанавливать защиту можно в любой момент, но действовать она будет только после того, когда введена защита листа или книга с помощью команды Сервис/Защитить лист.
Форматирование объектов электронной таблицы
При форматировании электронной таблицы используются основные операции: форматирование ячеек и данных, изменение ширины строк и высоты столбцов.
Форматирование ячеек
Форматирование ячеек включает в себя установку и изменение:
- границ, цвета, типа линий ячеек и т.д.;
- формата числовых данных;
- цвета фона, типа заливки и т.д.;
- шрифта, размера, ориентации текста и др.;
- защиту ячеек и режим скрытия формул.
Для выполнения этих операций используются элементы вкладки «Главная» и вкладки «Формат ячеек». Для вызова окна «Формат ячеек» можно воспользоваться контекстным меню. Для этого достаточно нажать правой кнопкой мыши на ячейку электронной таблицы. Окно состоит из шести вкладок.
Вкладка «Число». Отвечает за назначение форматов ячеек. Стоит заметить, что формат можно задавать как до ввода данных, так и после. По умолчанию в табличном редакторе для любой ячейки установлен «Общий» формат.
Вкладка «Выравнивание». Используется для операций объединения ячеек, выравнивания и направления текста и переноса слов. В этой вкладке также можно объединить ячейки и задать отступ, чтобы текст не прилипал к границам ячейки.
Вкладка «Шрифт». С помощью окна данной вкладки можно форматировать шрифт в ячейках. Пользователю доступны операции смены шрифта, размера, начертания и цвета.
Вкладка «Граница». Инструменты этой вкладки позволяют придать таблице завершенный вид с помощью типа, цвета и толщины границы ячеек.
Вкладка «Заливка». В окне вкладки доступны возможности добавления и изменения цвета и узора фона.
Вкладка «Защита». Позволяет защищать ячейки от возможности редактирования.
Самые часто используемые инструменты для форматирования ячеек доступны в верхней панели табличного процессора.
Microsoft Excel предоставляет пользователям возможность стилевого форматирования. С его помощью можно оформлять объекты таблицы. Стандартный набор стилей находится во вкладке «Главная», группа «Стили». Готовые решения можно изменять, а также создавать свои собственные стили.
Формат ячейки можно удалять и копировать для другой ячейки. Для удаления достаточно перейти в группу «Редактирование» (вкладка «Главная») и выполнить команду «Очистить форматы». Для применения формата к другим ячейкам используется инструмент «Формат по образцу», который находится на вкладке «Главная» в группе «Буфер обмена».
Форматирование числовых данных
Настройки отображения формата числовых данных позволяют представлять их в наиболее удобном виде. В табличном процессоре предусмотрено несколько вариантов представления данных.
Общий. Установлен в Excel по умолчанию. Используется для отображения чисел в том виде, в котором они были введены.
Числовой. Используется для представления числа в виде десятичной дроби. Если число не содержит дробной части, то оно будет дополнено нулями справа. В случае наличия дробной части, превышающей лимит формата, число автоматически округляется программой.
Денежный. Как и числовой формат, содержит дробную часть, но в конце числа добавляется обозначение заданной денежной единицы.
Дата. Предназначен для отображения в формате «день.месяц.год». Числовые данные такого вида являются натуральными числами. Excel позволяет, например, вычислять количество дней между датами.
Процент. Необходим для представления чисел со знаком процента.
Текстовый. Формат позволяет выполнять над текстовыми данными такие же операции, как и над числовыми.
Для того чтобы произвести форматирование данных в ячейки нужно:
- Выделить ячейку.
- Вызвать правой кнопкой мыши контекстное меню.
- Найти и выбрать пункт «Формат ячеек».
- Выбрать необходимый формат во вкладке «Число».
По умолчанию текстовые данные выравниваются по левому краю, а числовые — по правому. При необходимости это можно изменить при помощи соответствующего параметра «Выравнивание».
Изменение размеров строк и столбцов
Часто пользователи сталкиваются с проблемой некорректного отображения данных, введенных в ячейки. Это связано с тем, что стандартного размера строк и столбцов не хватает. Можно корректировать ширину и высоту вручную, однако этот процесс занимает много времени.
В табличном процессоре Excel имеется функция автоматического подбора размера строк и столбцов. Однако данная функция применяется только для ячеек с включенным переносом по словам. Для включения этой функции достаточно вызвать «Формат ячеек», перейти во вкладку «Выравнивание» и установить галочку напротив пункта «Переносить по словам».
Панель координат. Увеличить размерность ячеек в заданном диапазоне можно при помощи панели координат. Для этого нужно:
- Выделить необходимое количество ячеек. Для удобства можно выбрать первую строку или столбец, зажать кнопку Shift, выбрать последнюю ячейку. Таким образом, будет выделен весь необходимый диапазон.
- Установить курсор на границе любой выделенной ячейки. Для автоподбора высоты курсор следует установить на панели слева, а для автоподбора ширины — сверху. Указатель должен принять вид стрелки, направленной в две стороны.
- Дважды нажать левой кнопкой мыши. После этого табличный процессор изменит размер ячейки по содержимому.
Панель инструментов. Для автоматического подбора размера ячейки можно использовать специальный инструмент, находящийся в верхней панеле окна программы. Для того чтобы воспользоваться им нужно:
- Выделить необходимый диапазон ячеек.
- Перейти на вкладку «Главная» в верхней панели задач.
- Выбрать пункт «Формат».
- В контекстном меню выбрать пункт «Автоподбор высоты строки» или «Автоподбор ширины столбца».
После этого размер ячеек увеличится, а информация, находящаяся в них, будет отображаться полностью.
Объединение ячеек. В некоторых случаях удобно объединять несколько ячеек в одну. Для того чтобы объединить ячейки достаточно выделить необходимый диапазон, перейти в группу «Выравнивание» во вкладке «Главная» и выбрать пункт «Объединить и поместить в центре».
Полученная ячейка будет иметь адрес верхней левой ячейки из объединенных. Выполненную операцию можно отменить таким же способом, как и для объединения.
Содержание
- Лекция Ввод и редактирование, форматирование данных в табличном процессоре ms Excel
- В результате изучения данной темы Вы будете знать:
- 1. Ввод данных
- Ввод, редактирование и форматирование данных в ячейках
Лекция Ввод и редактирование, форматирование данных в табличном процессоре ms Excel
Цель: узнать существуют типы данных в ячейках электронной таблицы, узнать каким образом вводить, редактировать и форматировать данные в табличном процессоре MS Excel.
В результате изучения данной темы Вы будете знать:
какие типы данных можно вводить в ячейку;
как вводить данные (текст, числа или формулы);
как редактировать данные;
как форматировать данные.
2. Редактирование данных
3. Форматирование данных
1. Ввод данных
Текстовые данные могут состоять из букв, чисел и символов. Если ширина ячейки недостаточна, в ней нельзя будет увидеть все данные или они как бы «налезут» на другие ячейки. Допускается ввод в ячейку текста (до 255 символов в Ехсе1-95 и до 32 000 для Ехсе1-97 и выше), если соседние ячейки справа свободны. Если они заняты какой-либо информацией, то видимая часть текста большой длины будет ограничиваться шириной колонки.
Ячейку можно сделать «резиновой», когда вводимая информация будет вводиться внутри одной ячейки, как бы раздвигая ее размеры в зависимости от объема информации. Это аналогично заполнению ячейки в таблице MS Word. Однако, если в текстовом редакторе эта «резиновость» ячейки работает «по умолчанию», то в MS Excel этот вид набора текста устанавливает сам пользователь.
Для этого надо задать ячейке отображение с переносом по словам с помощью команды Формат/Ячейки/Выравнивание/Переносить по словам. В этом случае высота ячейки будет изменяться таким образом, чтобы текст располагался внутри одной, ячейки. Этот прием очень удобно использовать при оформлении «шапки» таблицы, если длина надписи значительно превышает ширину колонки.
Ввод цифр в качестве текстовых констант начинается с апострофа (например, ‘365). Если надо сохранить числовые данные как текст, то при вводе поставьте перед данными апостроф, и тогда это число не будет использоваться в расчетах.
Правила ввода текста
Текст по умолчанию выравнивается по левому краю ячейки.
Текстовое значение может состоять из любых символов, например, № 1, 1 семестр, Ф.И.О. и т.д.
При вводе текста, превышающего ширину столбца, текст будет виден в ячейках справа, если они пусты, иначе будет видима только часть текста. Все содержимое ячейки можно просмотреть в строке формул.
Максимальная длина строки в ячейке 32767 символов.
Если несколько первых символов, вводимых в ячейку, совпадают с символами записи, ранее введенной в этот столбец, недостающая часть текста будет введена автоматически. Для подтверждения предлагаемого варианта нажмите клавишу Enter. Если предложенное вас не устраивает, продолжайте ввод текста самостоятельно.
Как известно, ввод чисел производится непосредственно с клавиатуры в место положения курсора и завершается нажатием клавиши [Enter]. Но можно фиксировать конец ввода данных путем перемещения курсора на другие ячейки («стрелками») или клавишей [Tab]. Если ширина столбца недостаточна для показа всего введенного числа, в ней появляются символы ##### или экспоненциальный вид числа (например, .5Е-8). Последовательность ##### появляется только для числовых значений и исчезает при изменении ширины столбца. Чтобы увеличить ширину ячейки (и соответственно всего столбца, в котором находится данная ячейка), нужно подвести указатель мыши к границе заголовков столбцов и, удерживая левую кнопку мыши, расширить столбец на необходимую величину. Аналогично можно изменить высоту строк.
Ширину столбца также можно изменять методом автоподбора ширины. Для этого установите курсор на правую границу заголовка столбца (указатель примет вид двунаправленной стрелки) и сделайте двойной щелчок — компьютер сам подберет оптимальную ширину столбца.
Особый интерес представляет ввод последовательностей чисел, дат или текстовых записей, поскольку именно здесь можно применять многие приемы автозаполнения. Последовательность данных удобно создавать с помощью маркера автозаполнения — маленького черного квадратика в нижнем правом углу активной ячейки. Курсор мыши при установке его на маркер меняет свою форму на маленький черный крест
Правила ввода чисел
Числа по умолчанию выравниваются по правому краю ячейки.
Числовое значение может состоять из цифр от 0 до 9, а также содержать следующие символы: + – / ( ) , . $ % E и символы валют. При наличии других символов значение будет интерпретироваться как текст.
Если запись числового значения превышает ширину столбца, Microsoft Excel увеличит ширину столбца автоматически или представит число в экспоненциальной форме, например, 6,8Е+05 или в виде знаков решетки #######. В этом случае необходимо «вручную» увеличить ширину столбца.
К данным относятся и формулы. С помощью формул можно, например, складывать, умножать и сравнивать данные таблиц, т. е. формулами следует пользоваться, когда необходимо ввести в ячейку листа вычисляемое значение. Ввод формулы начинается с символа «=» (знак равенства). Именно этим знаком отличается ввод формул от ввода текста или простого числового значения.
При вводе формул можно применять обычные числовые и текстовые значения — константы. Необходимо отметить, что используемые в формулах текстовые выражения должны заключаться в двойные кавычки, например, «константа». Кроме того, в формулах можно использовать ссылки на ячейки (в том числе в виде имен) и многочисленные функции, которые соединяются между собой операторами.
Ссылки представляют собой включаемые в формулу адреса ячеек или диапазоны ячеек. Ссылки на ячейки задаются обычным образом, т.е. в виде Al, Bl, C1. Например, для того чтобы получить в ячейке A3 сумму ячеек А1 и А2, в нее достаточно ввести формулу = А1 + А2.
Диапазон ячеек представляет собой некоторую прямоугольную область рабочего листа, однозначно определяется адресами ячеек, расположенными в диаметрально противоположных углах диапазона. Разделенные символом «:» (двоеточие), эти две координаты составляют адрес диапазона. Например, чтобы получить сумму значений ячеек диапазона СЗ: D7, используйте формулу =CУMM(C3:D7).
В частном случае, когда диапазон состоит целиком из нескольких голбцов, например от В до D, его адрес записывается в виде В: D. Аналогично, если диапазон целиком состоит из строк с 6-й по 15-ю, то он имеет адрес 6:15. Кроме того, при записи формул можно использовать объединение нескольких диапазонов или ячеек, разделяя их символом «;» (точка с запятой), например СЗ : D7; Е5; F3 : G7. При вводе формулы ссылки на ячейки могут непосредственно набираться с клавиатуры символ за символом на английском языке, но намного проще указывать их с помощью мыши. Например, чтобы ввести формулу =А1 + В2, выполните следующие действия:
• выделите ячейку, в которую нужно ввести формулу;
• начните ввод формулы, нажав клавишу [=] (равно);
• щелкните мышью по ячейке А1;
• щелкните мышью на ячейке В2;
• закончите ввод формулы, нажав клавишу [Enter].
Аналогично можно указывать ссылки на диапазоны ячеек, выделяя их при вводе формулы с помощью мыши или клавиатуры.
Редактирование уже введенной формулы можно сделать несколькими способами:
• двойным щелчком мышью по ячейке, чтобы корректировать формулу непосредственно в этой ячейке;
• выбрав ячейку и нажав клавишу [F2];
• выбрав ячейку и щелкнув мышью в строке формул.
В результате программа перейдет в режим редактирования, в процессе которого можно вносить необходимые изменения. Как и при вводе формул, ссылки на ячейки можно править как непосредственно с клавиатуры, так и путем наведения мыши на нужный диапазон данных.
В таблице часто требуется вычислить итоговую сумму по столбцу или строке. Для этого Excel предлагает функцию автоматической суммы, выполняемой нажатием кнопки Автосуммирование 
При заполнении таблицы принято задавать расчетные формулы только для первой строки или первого столбца, а остальную часть таблицы заполнять формулами с помощью режимов копирования или заполнения. Прекрасный результат дает применение автокопирования формул с помощью автозаполнителя, о котором мы уже говорили. При копировании формул компьютер сразу производит расчеты по ним, выдавая, таким образом, быстрый и наглядный результат.
В формуле может присутствовать два вида адресации: относительная и абсолютная. Возможные виды адресации показаны в табл. 1.
Адрес ячейки (пример)
Действие при копировании
Относительный столбец, относительная строка
Меняются имя столбца и номер строки
Абсолютный столбец, относительная строка
Не меняется имя столбца, меняется номер строки
Относительный столбец, абсолютная строка
Меняется имя столбца, не меняется номер строки
Абсолютный столбец, абсолютная строка
Не меняются имя столбца и номер строки
При копировании по столбцу формул с относительной адресацией автоматически изменяется номер строки, соответственно при копировании по строке автоматически изменяется имя столбца. В формулах с относительной адресацией в адресе ячейки отсутствует символ «$».
Абсолютный вид адресации применяется для того, чтобы защитить в формулах адреса от изменения при копировании, если ссылка производится на одну и ту же ячейку. При абсолютной адресации перед той частью адреса ячейки, которая не должна меняться при копировании, ставится символ «$». Для упрощения ввода этого знака в адрес ячейки удобно пользоваться клавишей [F4], при этом курсор должен находиться на нужном адресе в формуле. При каждом повторном нажатии [F4] знак доллара будет появляться перед разными частями адреса: $В$6, В$6, $В6, В6.
При вводе формул адреса ячеек можно набирать с клавиатуры, но лучше их вводить щелчком мыши по ячейке с нужным адресом — вероятность ошибки в адресе ячейки резко уменьшается.
Источник
Ввод, редактирование и форматирование данных в ячейках
Тема 1. Принципы работы электронных таблиц
Понятие книги и листа Microsoft Excel
Книга в Microsoft Excel представляет собой файл, используемый для обработки и хранения данных. Каждая книга может состоять из нескольких листов, поэтому в одном файле можно поместить разнообразные сведения и установить между ними необходимые связи.
Листы служат для организации и анализа данных. Лист Excel (электронная таблица) состоит из ячеек, образующих строки и столбцы. Можно вводить и изменять данные одновременно на нескольких листах, а также выполнять вычисления на основе данных из нескольких листов.
Каждая ячейка электронной таблицы (листа) имеет адрес, который образуется из латинской буквы (или двух букв, если букв не хватает) и цифры (или целых чисел). Буква (буквы) является адресом столбца, а цифра (число) номером строки, на пересечении которых расположена ячейка. Максимальное число столбцов в таблице – 256 (последнее сочетание двух букв – HP), строк – 65536.
Ввод, редактирование и форматирование данных в ячейках
Для ввода данных в ячейку листа необходимо щелкнуть на ней левой кнопкой мыши. Ячейка выделится более жирным контуром, становится текущей и в нее можно начать вводить необходимую информацию (рис. 1).
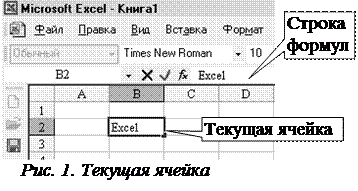
— нажать ENTER, при этом выделится ячейка, находящаяся ниже активной;
— нажать любую из клавиш со стрелками, при этом выделится ячейка, расположенная рядом с активной по направлению действия стрелки;
— мышью выделить другую ячейку.
Для редактирования данных, введенных в ячейку, недостаточно просто выделить ячейку. Если ее просто выделить, при введении новых данных, старая информация будет утеряна. Чтобы изменить, а не удалить информацию, необходимо поместить курсор в ячейку двойным нажатием левой кнопкой мыши. При этом, информация, содержащаяся в ячейке будет дублироваться в строке формул (она находится сразу под панелями инструментов см рис. 1). В процессе редактирования данных можно пользоваться стрелками на клавиатуре и мышью для позиционирования курсора в ячейке.
В ячейке листа может находиться текст, числа и формулы. Формулы начинаются со знака «=». В формулах можно использовать адреса других ячеек. При вычислении формулы, ссылки на другие ячейки замещаются данными, находящихся в этих ячейках. Например, если в ячейке «Е8» содержится число «50», а в ячейку «D8» ввести формулу «=Е8*10», то в ячейке «D8» появиться результат – число «500». При этом, данные которые нельзя определить по другим ячейкам таблицы, называются основными, а данные получаемые, путем действий с участием других ячеек – производными. Так, данные, находящиеся в ячейке «Е8», в нашем примере, являются основными, а в ячейке «D8» — производными.
Многие таблицы могут содержать в ячейках одни и те же текстовые данные. При заполнении таких таблиц Excel уже по первой букве «догадывается», что хочет ввести пользователь. Если появившийся текст не соответствует тому, что Вы хотите ввести в ячейку, следует просто продолжить ввод.
Чтобы отобразить данные в ячейке в заданном формате, необходимо нажатием правой кнопкой мыши вызвать контекстовое меню, и выбрать в нем пункт Формат ячейки. Это действие вызывает окно Формат ячеек, которое содержит шесть вкладок: Число, Выравнивание, Шрифт, Граница, Вид, Защита.
Вкладка Число (рис. 2.) содержит меню Числовые форматы, с одиннадцатью различными вариантами формата числа. В зависимости от выбранного формата, эта вкладка может содержать различные флаги, и счетчики. Все изменения, происходящие с данными активной ячейки показаны в панели образец.
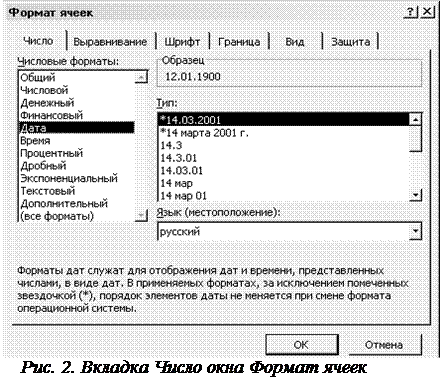
Панель Выравнивание состоит из двух раскрывающихся меню: по горизонтали и по вертикали.
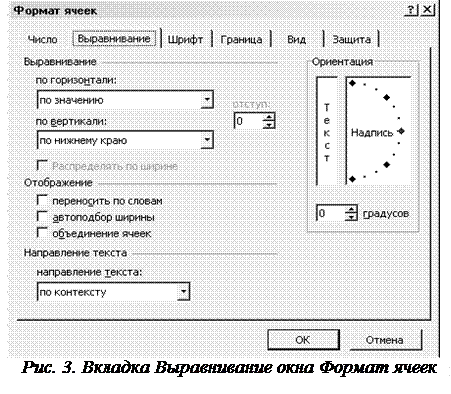
— по значению – если значение в ячейке имеет размер больше чем ячейка, идет выравнивание по левому краю, при этом, все содержимое ячейки является видимым, если значение в ячейке имеет размер меньше чем ячейка идет выравнивание по правому краю;
— по левому краю (отступ) – дает выравнивание по левому краю, при этом становится активным счетчик отступ;
— по правому краю;
— с заполнением – заполняет пустое пространство ячейки цифрой, числом, буквой или словом, первоначально набранное в этой ячейке;
— по центру выделения – дает выравнивание по центру нескольких ячеек без их объединения.
Меню по вертикали содержит 4 варианта выравнивания:
— по верхнему краю;
— по нижнему краю;
Панель Ориентация позволяет писать текст под углом от 0° до 90° по отношению к горизонтали или сверху вниз по буквам.
Панель Отображение содержит флаги:
— переносить по словам – разбивает строку на слова и переносит их как в абзаце;
— автоподбор ширины – уменьшает размер шрифта и полностью помещает значение в заданных размерах ячейки, не зависимо от величины значения;
— объединение ячеек – объединяет выделенные ячейки.
Панель Направление текста позволяет писать текст по контексту, слева направо и справа налево. Последнее направление доступно только для языков в которых направление письма происходит справа налево.
Вкладка Шрифт содержит панели с гарнитурой шрифта, его начертанием и размером, подчеркиванием, цветом шрифта и его видоизменением (зачеркнутый, верхний или нижний индекс). На этой же вкладке находится флаг обычный, при установлении которого значения всех параметров этой вкладки изменяются под стиль «Обычный».
Вкладка Граница содержит следующие панели (рис. 4):
— Все, с помощью которой можно убрать все границы (кнопка нет), назначить только внешние или только внутренние границы или и внешние и внутренние границы сразу. При этом, кнопка внутренние активна при выделении нескольких ячеек;
— 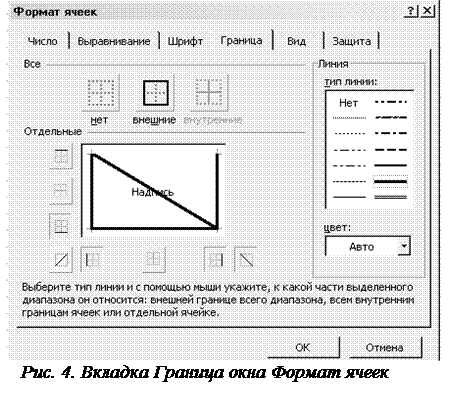
— Линия – содержит типы линий и меню цвет.
Вкладка Вид позволяет произвести цветную заливку ячеек или выбрать узор, или применить обе этих процедуры сразу. В панели Образец будут показаны все изменения.
Вкладка Защита содержит два флага:
— Защищаемая ячейка, при установке которого, невозможно произвести изменения в ячейке;
— Скрыть формулы, при установке которого формулы, находящиеся в ячейке, невозможно просмотреть.
Защита ячеек действительна только после защиты листа.
Изменить ширину и высоту ячеек можно методом перетаскивания границы между строками или столбцами. Если требуется более точная настройка, следует выбрать команду Строка (Столбец) в меню Формат. Команда Автоподбор ширины позволяет выбрать ширину столбца или высоту строки таким образом, чтобы в него полностью помещалось содержимое наиболее заполненной ячейки. Команда высота (ширина) вызывает диалоговое окно, в котором можно точно выставить высоту (ширину) строки (столбца).
Источник
Выравнивание ячеек в MS Excel — простейший способ «причесать» таблицу, придав ей единообразный и профессиональный вид. Если вы работали с MS Word, то конечно должны знать про три «обычных» способа выравнивания текста: по левому и правому краю, а также по центру. Однако в MS Excel к этим трем вариантам горизонтального выравнивания, добавляется ещё несколько видов выравнивания вертикального. В этом уроке мы научимся пользоваться всеми ими.
Инструменты выравнивания текста в ячейках MS Excel
Горизонтальное выравнивание в MS Excel
Если вы обратили внимание, по умолчанию excel-таблицы имеют довольно своеобразное выравнивание: «цифровые» столбцы выровнены по правому краю, а «текстовые» — по левому. Исправить эту ситуацию можно с помощью группы инструментов «Выравнивание», расположенной на вкладке «Главная».
Выравнивание текста по горизонтали в MS Excel
Инструментов 6, но они разбиты на две группы: инструменты горизонтального и вертикального выравнивания. Привычны и знакомы нам «горизонтальные» инструменты:
- Выровнять по левому краю: весь текст прижимается к левой стороне ячейки
- Выровнять по центру: весь текст оказывается в центре ячейки, на равном расстоянии от обоих краев ячейки
- Выровнять по правому краю: весь текст прижимается к правой стороне ячейки
Вертикальное выравнивание в MS Excel
Так как кроме ширины, ячейки таблицы имеют ещё и высоту, логично было бы предположить, что кроме выравнивания по горизонтали, в MS Excel должны быть и инструменты для вертикального выравнивания. Они также находятся в группе «Выравнивание» на вкладке «Главная» и включают в себя три элемента:
Выравнивание текста по вертикали в MS Excel
- Выровнять по верхнему краю: весь текст прижимается к верхней грани ячейки
- Выровнять по середине краю: весь текст оказывается в центре ячейки, на равном расстоянии от верхней и нижней грани
- Выровнять по нижнему краю: весь текст прижимается к нижней грани ячейки
Выравнивание с помощью формата ячеек
Обратите внимание: эффекты вертикального и горизонтального выравнивания о которых мы говорили выше, это не единственная возможность табличного редактора excel задать соответствующий стиль отображения информации в ячейках таблицы. «Расширенный» вариант элементов выравнивания доступен вам через контекстное меню вызываемое щелчком правой кнопки мыши на выделенных ячейках таблицы (пункт «Формат ячейки»).
Выравнивание через формат ячеек в Excel
Его вызов выводит на экран окно «Формат ячеек» с активной вкладкой «Выравнивание», где вы можете вручную настроить те же самые параметры, речь о которых шла выше, и даже воспользоваться несколькими дополнительными возможностями.
К этим дополнительным возможностям относятся:
- Стиль выравнивания по горизонтали «По значению»: возвращает таблицу к варианту «по умолчанию», когда цифры выравниваются по правому, а текст, по левому краю ячеек.
- Стиль выравнивания по горизонтали (и по вертикали) «Распределенное»: растягивает текущее значение ячейки так, чтобы оно занимало все свободное пространство.
Пример распределенного выравнивания ячейки в MS Excel
- Стиль выравнивания по горизонтали «По заполнению»: размножает текущее значение ячейки до тех пор, пока не будет занято все свободное пространство ячейки (т.е. из «90» делает «90 90 90 90… и т.п.»).
Также вас может заинтересовать: