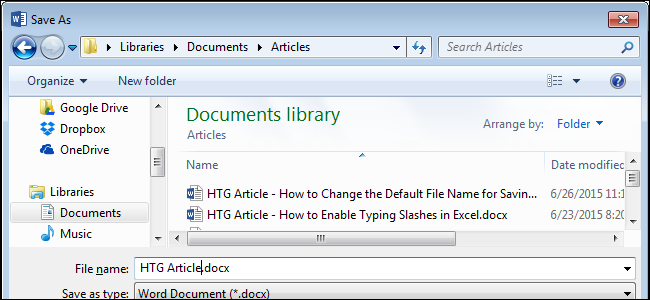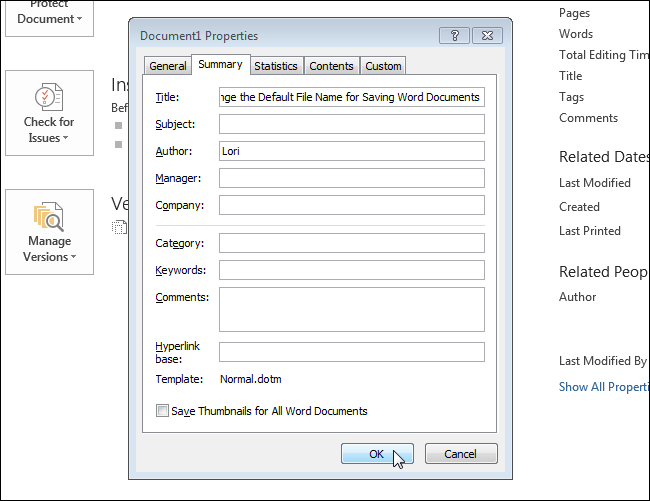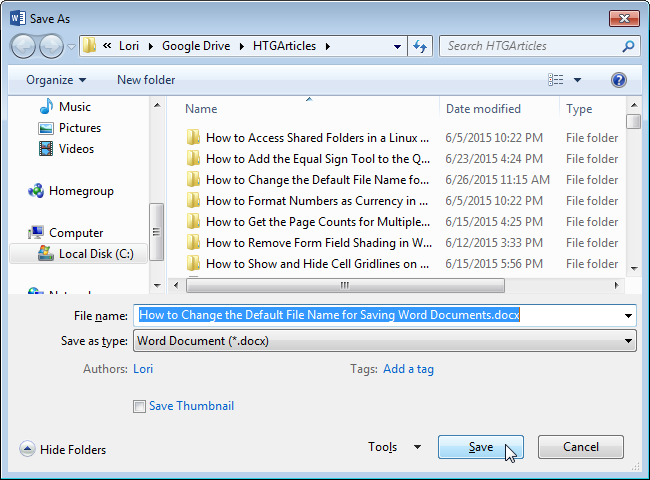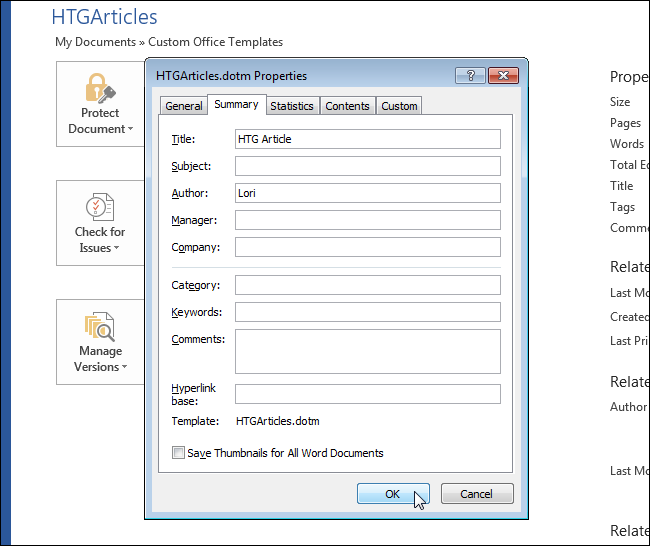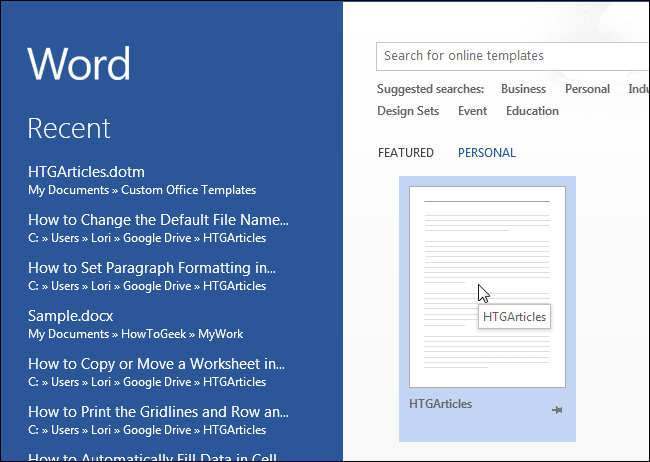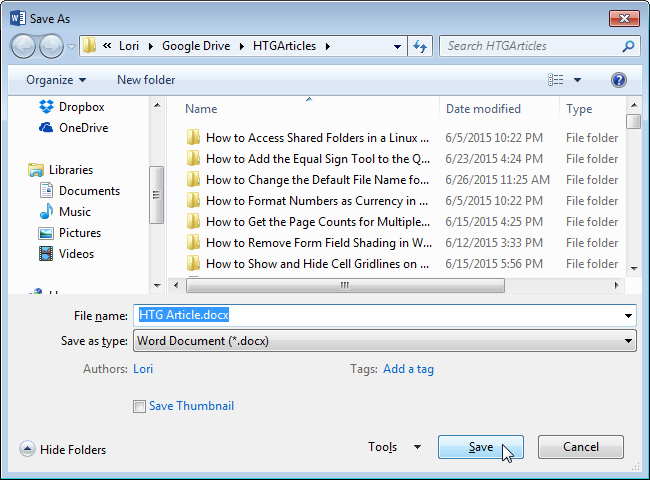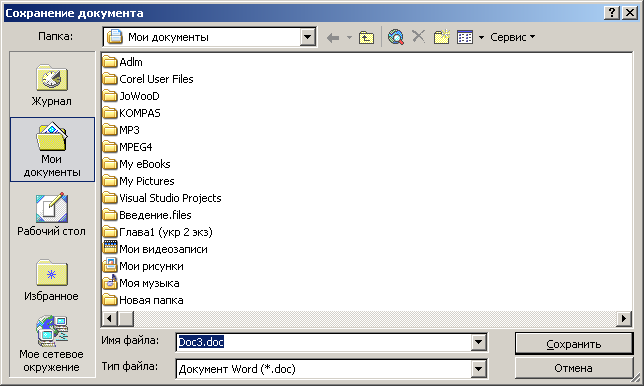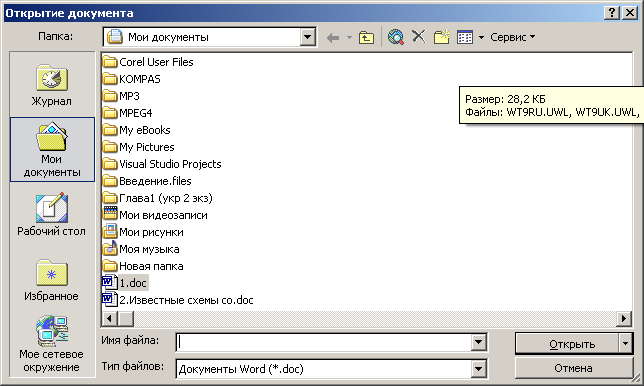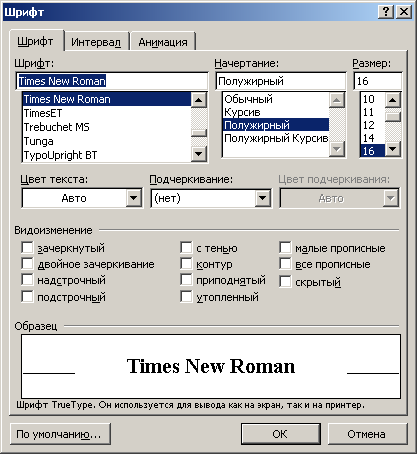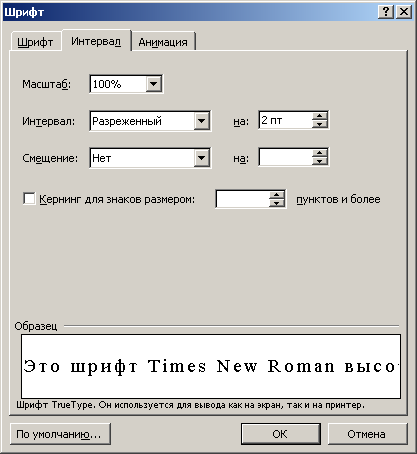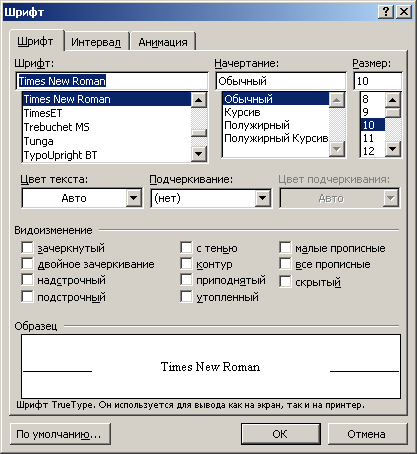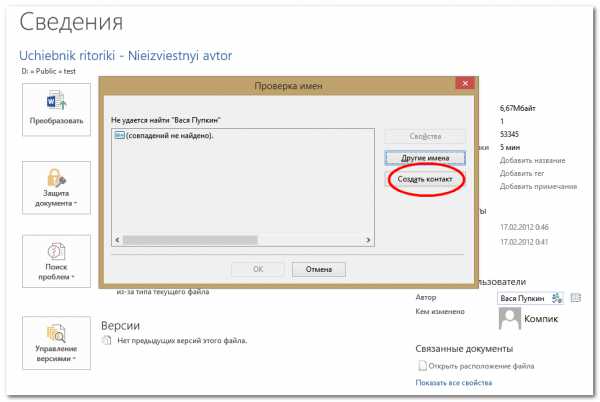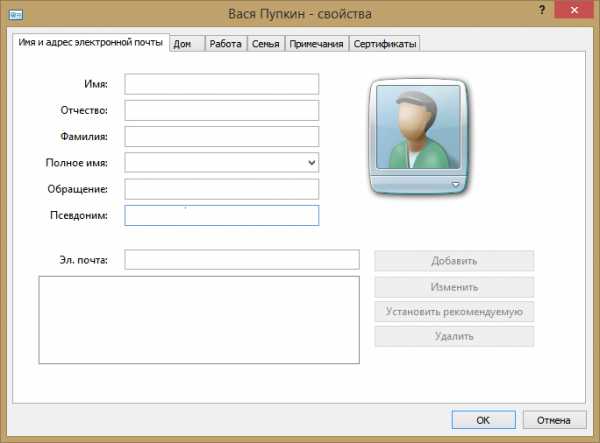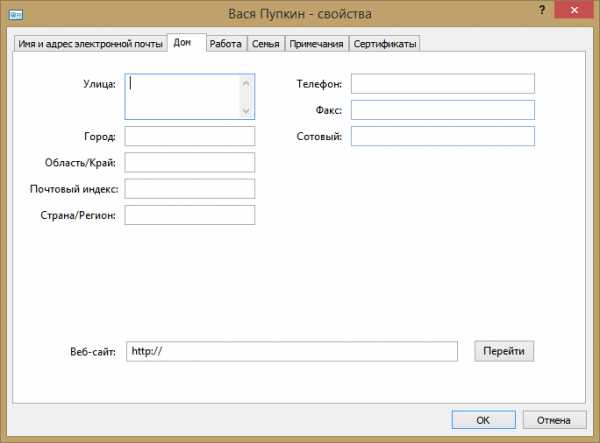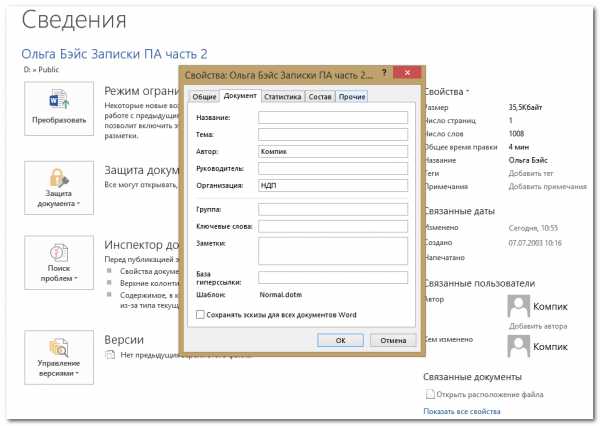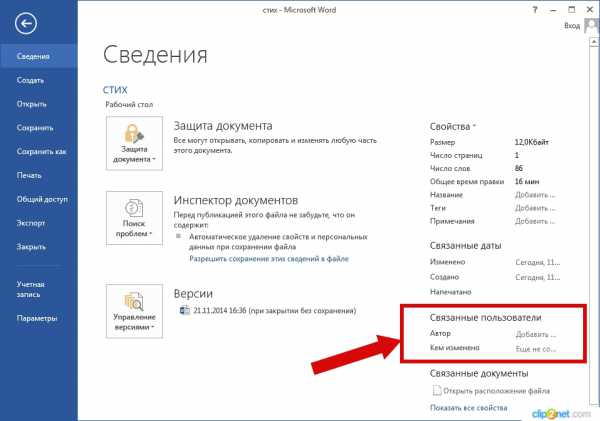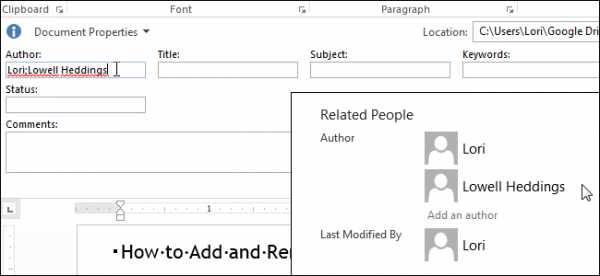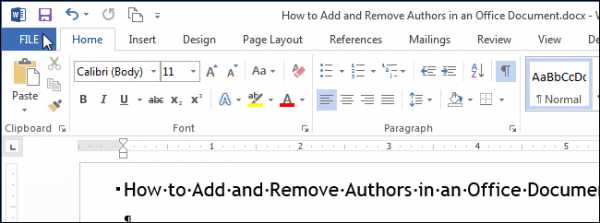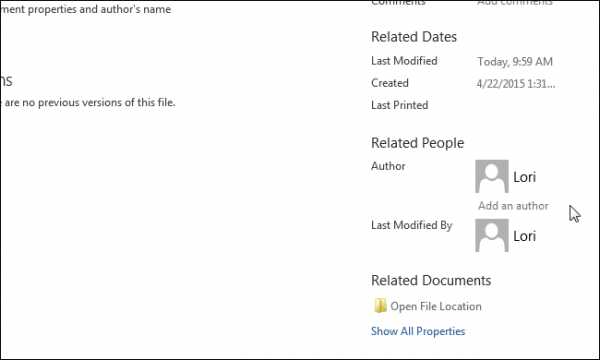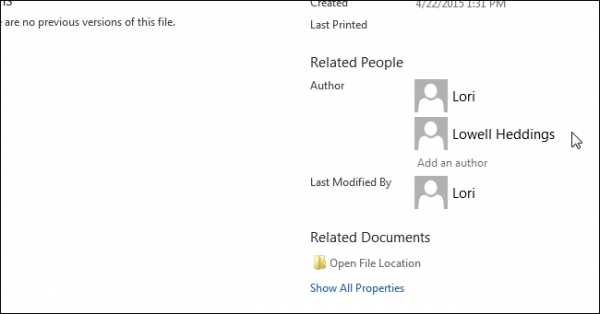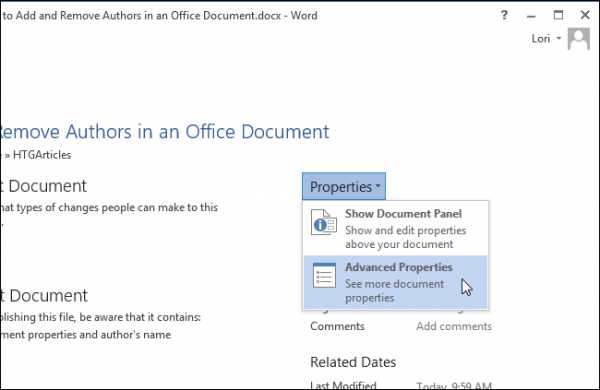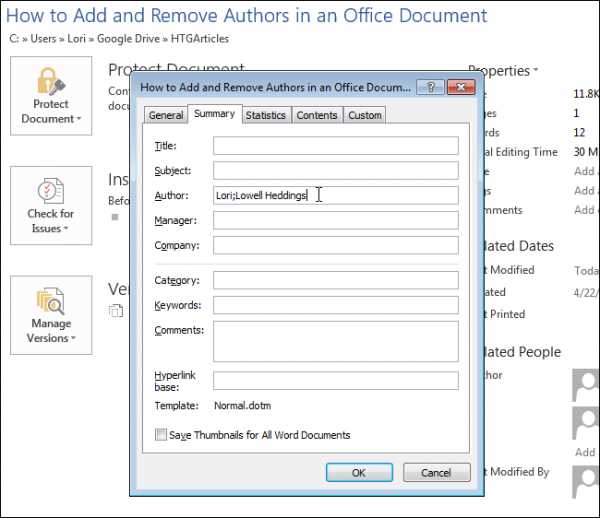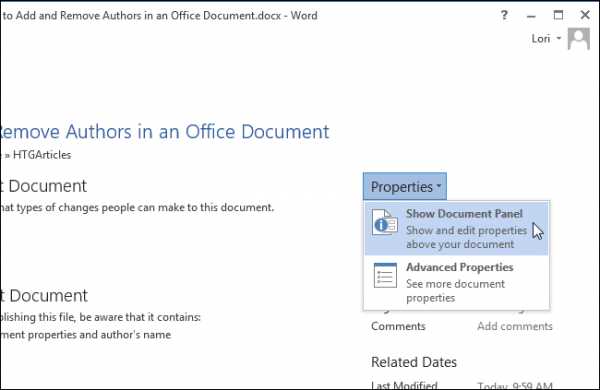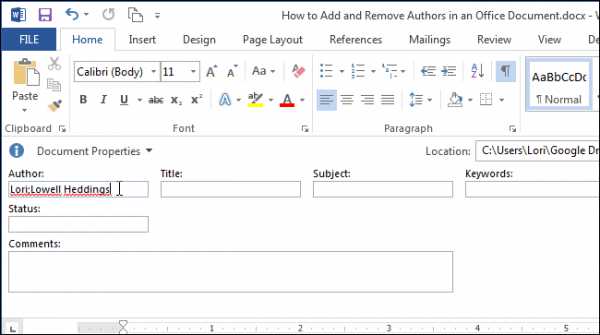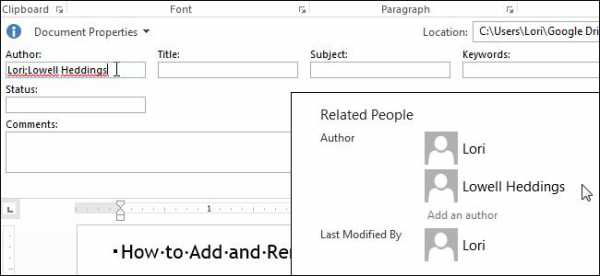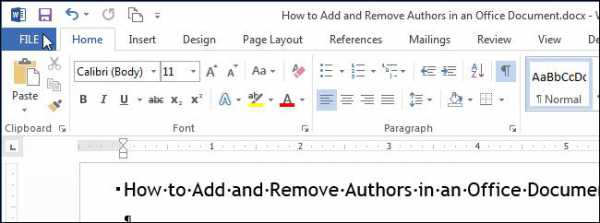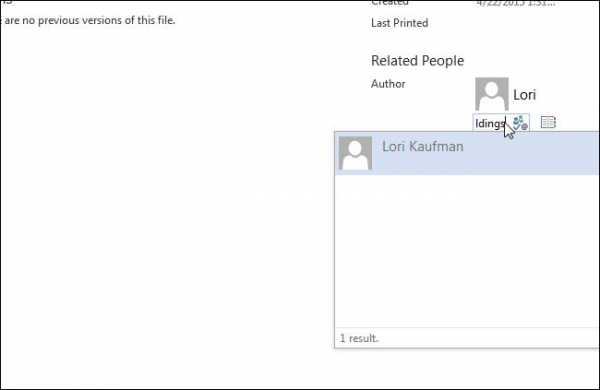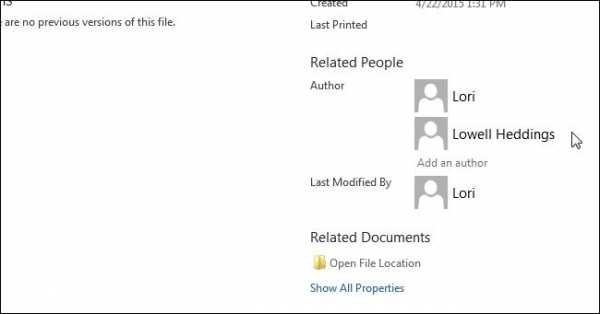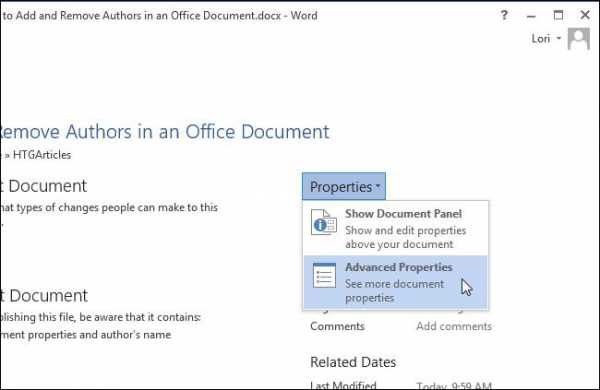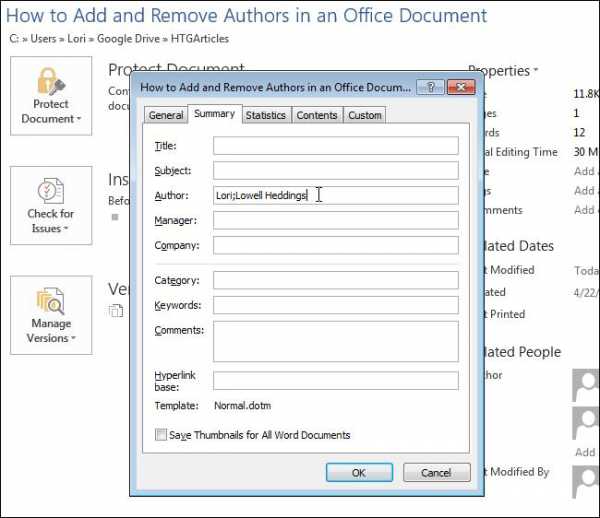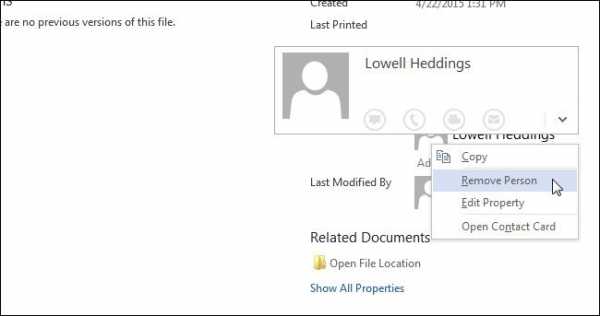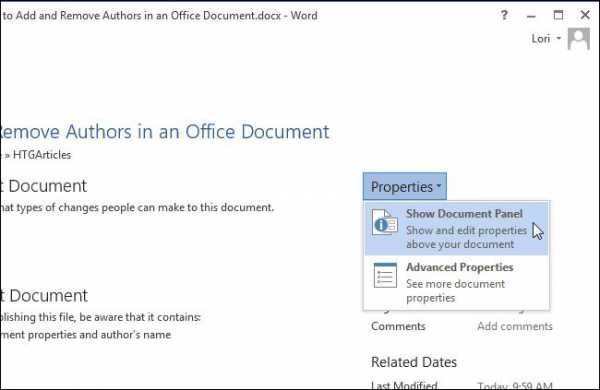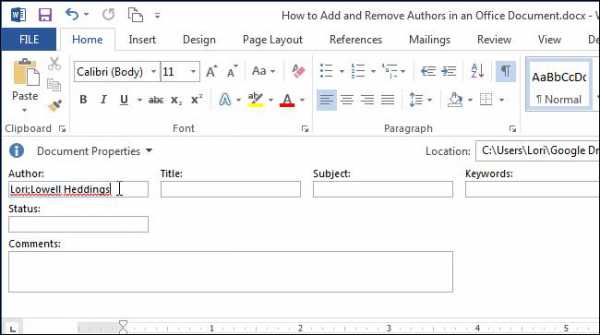На чтение 2 мин Опубликовано 17.10.2015
Вероятно, Вы замечали, что при первом сохранении документа Word предлагает имя для файла в диалоговом окне Сохранение документа (Save As). Как правило, это имя складывается из слов первого абзаца. На самом деле, это второй из вариантов, которые Word предлагает в качестве имени файла.
Если Вы указали Заголовок (Title) в свойствах документа, то Word предложит его в качестве имени файла при первом сохранении документа. Например, на рисунке ниже в поле Заголовок (Title) мы указали заголовок данной статьи (английский вариант).
При первом сохранении статьи в Word, текст, указанный в поле Заголовок (Title), будет предложен в качестве имени файла (см. рисунок ниже).
Если Вы хотите настроить шаблонное имя для файла, которое будет использоваться для всех документов определённого типа, то можете создать шаблон для таких документов и задать ему свойство Заголовок (Title).
Замечание: Не нужно добавлять расширение .docx в поле Заголовок (Title). Word автоматически добавляет его к каждому имени файла.
Когда Вы создаёте новый документ на основе этого шаблона …
… и впервые сохраняете его, текст, содержащийся в поле Заголовок (Title) используется для создания имени файла.
Вам остаётся лишь подкорректировать это имя для каждого сохраняемого документа.
Замечание: Если в Вашем документе совсем нет текста и в свойствах не заполнено поле Заголовок (Title), то Word создаст имя файла по шаблону ДокументX.docx (DocX.docx), где Х – это номер, который зависит от того, как много новых документов Вы создали в текущей сессии работы в Word. Если перезапустить Word, число сбросится до 1.
Оцените качество статьи. Нам важно ваше мнение:
-
Лекция 1. Создание и редактирование текстового документа
Фирма
Microsoft
поставляет пакет программ
Microsoft
Office,
в который входят наиболее используемые
деловые программы фирмы. Пакет программ
Microsoft
Office
не входит в состав
Windows.
Это значит, что его необходимо устанавливать
дополнительно. Как правило, если пакет
программ Microsoft
Office
установлен, на рабочем столе отображается
панель инструментов Microsoft
Office.
Microsoft
Office
XP
поставляется в двух вариантах: стандартном
и профессиональном. В состав пакета
входят следующие приложения:
Microsoft
Excel
XP
–
табличный редактор, позволяющий
создавать, оформлять и рассчитывать
таблицы любой сложности.
Microsoft
Word
XP
–
современный
текстовый редактор.
Microsoft
PowerPoint
XP
– позволяет
подготовить материалы к презентации.
Программа использует информацию
остальных программ пакета Microsoft
Office.
Microsoft
Outlook
XP–
информационная
система, обеспечивающая хранение и
обмен информацией с другими пользователями
сети.
Microsoft
Access
XP
(только в
профессиональном варианте) – реляционная
база данных.
Фирма
Microsoft
создала пакет программ в расчете на
взаимодействие приложений, входящих в
пакет. Благодаря этому можно создавать
интегрированные документы, опирающиеся
на данные различных приложений.
Пользователь осуществляет переход от
одного приложения к другому, практически
не замечая этого. Программам пакета
Microsoft
Office
характерны многочисленные общие черты
интерфейса (способа общения).
Запуск Word
Для запуска
Microsoft Word:
1. щелкните на
кнопке Пуск в панели задач;
2. в появившемся
главном меню Windows наведите
курсор на строку Программы;
3. В ее меню щелкните
левой кнопкой мыши по строке Microsoft
Word. Запускается Word и создается
документ, который по умолчанию называется
Документ1.
Чтобы создать
документ Word в окне папки, нужно
открыть меню Файл окна папки,
навести курсор на строку Создать
и в ее меню щелкнуть левой кнопкой мыши
по строке Документ Microsoft Word.
То же можно сделать, открыв контекстное
меню окна папки, наведя курсор на пункт
Создать и в следующем меню щелкнув
по строке Документ Microsoft Word.
В окне папки создается файл, который по
умолчанию называется Документ Microsoft
Word. Щелкнув два раза
левой кнопкой мыши по его пиктограмме
или нажав клавишу Enter,
когда файл выделен, открываем файл для
работы с ним.
Окно Word
Окно Word состоит
из 2- частей — из окна программы и окна
документа, в которое можно вводить
текст. Окно Word содержит различные
элементы (рис. 1).
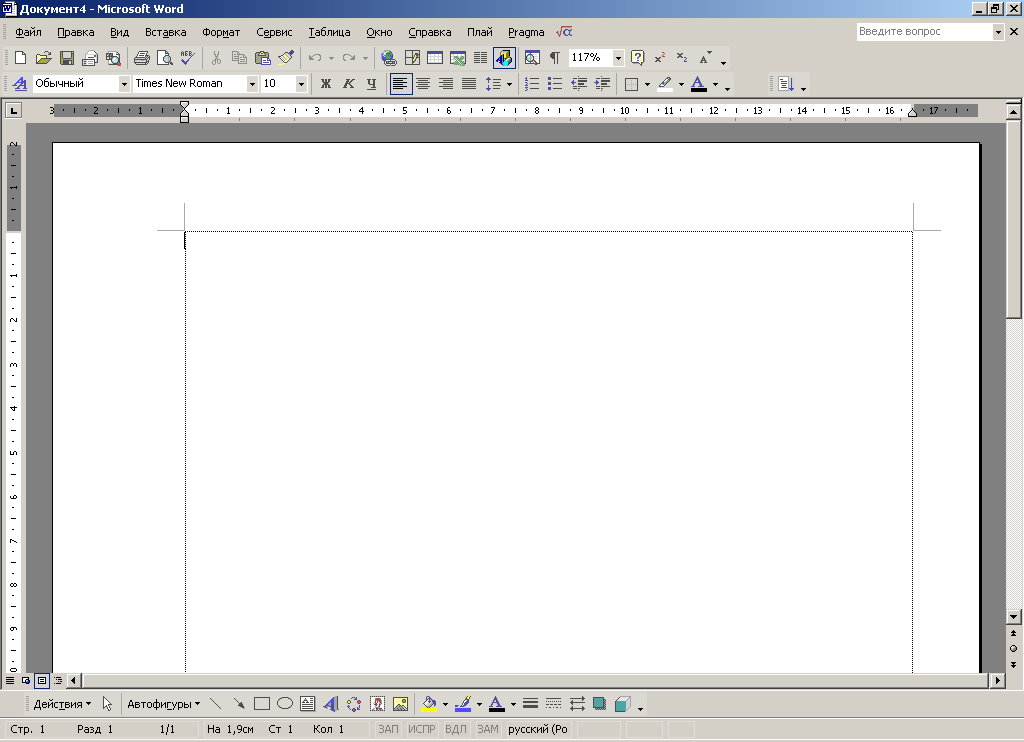
1. Элементы окна Word
Описание элементов окна Word
|
Элемент |
Назначение |
|
Рабочая |
Здесь |
|
Строка |
В |
|
Панели |
Кнопки |
|
Строка |
Здесь |
|
Полосы |
Для |
|
Кнопка (в |
Сворачивает |
|
Кнопка (в |
Щелкните |
|
Кнопка (в |
Закрывает |
|
Кнопка (справа |
Закрывает |
Создание
нового документа в окне Word
Когда Word
уже запущен, можно создать новый документ,
щелкнув на кнопке Создать панели
инструментов Стандартная, или
по команде Создать меню Файл,
или нажав комбинацию клавиш Ctrl+N.
Выход из программы
Закончив работу
в Word, можно закрыть программу несколькими
способами:
• В меню Файл
щелкните левой кнопкой мыши по команде
Выход.
• Нажмите комбинацию
клавиш Alt+F4.
• Щелкните на
кнопке Закрыть в строке заголовка
окна программы.
Если изменения в
документе не были сохранены, Word предложит
сохранить их, прежде чем выйти из
программы. Если вы не собираетесь
сохранять изменения в документе,
достаточно щелкнуть по кнопке Нет.
Первое сохранение
нового документа
Когда в Word создается
документ, по умолчанию он временно
сохраняется в оперативной памяти
компьютера под именем Документ N,
где N – порядковый
номер, начиная с 1. Этот документ
«сохраняется» в памяти до тех пор,
пока вы не выйдете из программы или не
выключите компьютер. Для того чтобы
сохранить документ навсегда, так, чтобы
можно было работать с ним в дальнейшем,
нужно присвоить ему имя и сохранить
на диске.
1. В меню Файл
выберите команду Сохранить или
щелкните на кнопке Сохранить
стандартной панели инструментов, или
нажмите Ctrl+ S. Появится диалоговое окно
Сохранение документа.
2. В раскрывающемся
списке Папка щелкаем по
кнопке с треугольником, выбираем
нужный диск, открываем папку, куда хотим
сохранить документ.
3. В текстовом поле
Имя файла вводим
имя, которое хотим присвоить своему
документу. Можно щелкнуть по кнопке с
треугольником, открыв список ранее
использовавшихся имен, которые можно
использовать как шаблон для имени этого
документа. Расширение и точка перед ним
не обязательны, если в окошке Тип
файла стоит Документ
Word (*.doc).
Имя файла может иметь до 255 символов и
описывает содержание документа.
4. Щелкаем по кнопке
Сохранить. Документ будет
сохранен на диске, и имя, которое вы ему
присвоили, появится в строке заголовка
окна Word.
Рис.
2. Диалоговое окно Сохранение документа
Сохранение
документа в процессе работы
После того как вы
дали имя документу и сохранили его, все
равно нужно периодически его сохранять.
После того как вы назвали документ, его
легко можно сохранить под тем же именем
и в той же папке одним из следующих
способов.
• Щелкните в меню
Файл по команде Сохранить.
• Щелкните на
кнопке Сохранить панели инструментов
Стандартная.
• Нажмите комбинацию
клавиш Ctrl+ S.
Word автоматически
использует текущее имя документа,
поэтому диалоговое окно не появляется.
Сохранение
документа под другим именем
1. В меню Файл
щелкните по команде Сохранить как.
Появится диалоговое окно Сохранение
документа, в котором в поле Имя файла
будет представлено текущее имя документа.
2. В поле Имя файла
замените имя файла на новое.
3. При необходимости
в списке Папка выберите другой диск
и откройте другую папку, чтобы сохранить
документ в другой папке.
4. Щелкните на
кнопке Сохранить — Word сохранит
документ под новым именем.
Открытие
документа в окне Word
Чтобы открыть
любой документ, созданный в Word, для
работы с ним, в меню Файл щелкаем
левой кнопкой мыши по команде Открыть
или щелкаем на кнопке Открыть панели
инструментов Стандартная. Появится
диалоговое окно Открытие документа
(рис. 4.3).
Список файлов
показывает все документы Word и подкаталоги
в текущей папке. В поле Папка
высвечивается имя текущей папки. В
диалоговом окне можно сделать следующее:
• Открыть файл, 2
раза щелкнув на его пиктограмме в списке
файлов или выделить файл и щелкнуть на
кнопке Открыть.
• Найти файлы, не
являющиеся документами Word. Для этого
из раскрывающегося списка Тип
файлов: выберите нужный
тип файла.
• Из раскрывающегося
списка поля Папка выбрать нужный
диск или папку.
• Перейти к папке
на один уровень выше, щелкнув на кнопке
Переход на один
уровень вверх.
• Перейти в любую
папку, дважды щелкнув на ее пиктограмме
в списке папок.
Если
нужно быстро открыть документ, с которым
недавно работали, обратитесь к списку
недавно использовавшихся файлов Word.
Для просмотра этого списка откройте
меню Файл,
— список находится в конце меню, прямо
над командой Выход.
Чтобы открыть файл из списка, щелкните
по нужному имени файла.
Вы
можете задавать количество файлов в
этом списке и появление списка вообще:
1.
Щелкните в меню Сервис
по команде Параметры
– появится диалоговое окно Параметры.
2.
Щелкните на корешке Общие,
а затем установите флажок опции Помнить
список из… файлов,
чтобы включить/выключить вывод списка
на экран. Для изменения количества
файлов, включаемых в список, введите их
число в поле Помнить
список из… файлов
или щелкните на кнопке со стрелкой,
указывающей вверх/вниз, чтобы изменить
заданное количество.
3.
Щелкните на кнопке ОК.
Основы
редактирования. Ввод текста
При создании нового
документа Word, основанного на
шаблоне Normal.dot,
рабочая область пустая и содержит один
элемент — мерцающую вертикальную линию
— курсор, или точку ввода, которая
отмечает место в документе, куда будет
введен текст и где можно осуществлять
редактирование.
Чтобы ввести текст,
просто набирайте его на клавиатуре. По
мере набора текст будет появляться, и
курсор будет двигаться вправо. Если
строка текста достигнет правого края
окна, Word автоматически начнет
новую строку, то есть выполнит перенос
слов. Не нажимайте клавишу Enter
до тех пор, пока не захотите начать
новый абзац. Если вы наберете больше
строк, чем помещается в окне, Word
прокрутит ранее введенный текст
вверх, чтобы оставить курсор в поле
зрения.
Если вы сделали
ошибку:
• Нажмите клавишу
Backspace, чтобы удалить символы
слева от курсора
• Нажмите клавишу
Delete, чтобы удалить символы справа
от курсора
Вы можете передвигать
курсор, чтобы добавлять и редактировать
текст в любой части документа.
Основные
средства передвижения курсора
Чтобы переместить
курсор:
на одну позицию
влево или вправо, на одну строку вверх
или вниз — нажмите на клавиатуре
клавишу с соответствующей стрелкой;
в начало или
конец строки — нажмите клавиши Нome
или End;
вверх или вниз
на высоту рабочей области окна —
нажмите клавиши Page
Up или
Page Down;
в начало или
конец документа — удерживая нажатой
клавишу Ctrl, нажмите Ноmе
или Еnd.
Прокрутка
документа с помощью мыши
|
Куда |
Как это сделать |
|
Вверх |
Щелкните |
|
Вверх |
Щелкните |
|
Вверх |
Тяните |
Выделение
текста
Многие задачи,
которые выполняются в Word, требуют вначале
выделить текст, который вы будете
изменять. Текст можно выделить с помощью
мыши или с помощью клавиатуры. При работе
с мышью используйте полосу выделения
— область слева от левого поля документа.
Когда курсор мыши располагается в полосе
выделения, он меняет I-образную форму
на стрелку, направленную вверх и вправо.
Способы выделения
текста
|
Что |
Как это сделать |
|
С |
|
|
Любой текст |
Установите |
|
Одно |
Дважды |
|
Одно |
Нажмите |
|
Одну |
Щелкните |
|
Несколько строк |
Нажав |
|
Один |
Дважды |
|
Несколько |
Выделите |
|
Весь |
Нажав |
|
С |
|
|
Любой |
Устанавливаем |
|
Весь |
Нажмите |
Для отмены выделения
щелкните где-нибудь на экране или
передвиньте курсор с помощью клавиатуры.
Удаление,
копирование и вырезание текста
Чтобы удалить
часть текста, сначала выделите ее.
• Если нужно просто
удалить текст – нажмите клавишу Delete
или Backspace.
• Если, удалив
текст, нужно заменить его другим, —
наберите новый текст.
Чтобы переместить
или скопировать текст, сначала
выделите его.
1. Чтобы скопировать
текст, в меню Правка щелкните
по команде Копировать или
щелкните на кнопке Копировать
панели инструментов Стандартная,
или нажмите Ctrl+C.
Чтобы переместить
текст, в меню Правка щелкните
по команде Вырезать, или щелкните
по кнопке Вырезать панели
инструментов Стандартная или
нажмите Ctrl+X.
2. Установите курсор
в то место документа, куда вы хотите
переместить или скопировать текст.
3. В меню Правка
щелкните по команде Вставить,
или щелкните на кнопке Вставить
панели инструментов Стандартная
или нажмите Ctrl+ V.
Для перемещения
и копирования небольших
блоков текста
можно использовать мышь.
1. Выделите текст;
2. Установите курсор
мыши на этот текст. Форма указателя
поменяется с I-образного на стрелку,
нажимаем и держим нажатой левую кнопку
мыши;
3. Для копирования
текста нажимаем и удерживаем клавишу
Ctrl. Для перемещения текста не нажимаем
Ctrl.
4. Перетащите курсор
в новое место, после этого текстовый
курсор (|) покажет новое положение текста.
5. Отпустите кнопку
мыши и, если текст копировался, клавишу
Ctrl.
Параметры страницы
Поля страницы
представляют собой пустое пространство
возле краев страниц. Как правило, текст
и графические элементы вставляются в
область печати, ограничиваемую полями
страницы. Однако некоторые элементы,
например верхние и нижние колонтитулы
и номера страниц, можно разместить на
полях.
Изменение полей
страницы
-
в
меню Файл
щелкните
по команде Параметры
страницы,
а затем откройте вкладку Поля. -
На
вкладке Поля
установите необходимые параметры.
Выбор
ориентации страницы
-
Выберите
в меню Файл
команду Параметры
страницы,
а затем откройте вкладку Поля. -
В
группе Ориентация
выберите вариант книжная
или альбомная.
Форматирование
шрифтов
Word предлагает
широкий выбор шрифтов для использования
в документах. Каждый шрифт имеет
специфическую гарнитуру, которая
определяет вид его символов. Гарнитуру
можно опознать по названиям, таким как
Arial, Courier, Times New Roman. Каждый шрифт, кроме
того, имеет размер, который указывается
в пунктах (пункт равен 1/72 дюйма,
таким образом, в шрифте размером 36
пунктов высота символов равна 1/2 дюйма).
В большинстве документов используются
шрифты, размер которых находится в
диапазоне от 8 до 14 точек, но большие и
меньшие размеры используются в заголовках
и других случаях.
Выбор шрифта
Чтобы установить
шрифт для текста, который только
собираемся набрать, устанавливаем
курсор в начало будущего текста. Быстро
выбрать шрифт и его размер можно с
помощью раскрывающихся списков Шрифт
и Размер на панели инструментов
Форматирование
.
В списке Шрифт недавно
использовавшиеся шрифты находятся
вверху списка.
Чтобы изменить
шрифт уже набранного текста, вначале
выделяем этот текст.
Выбрать шрифт и
его параметры можно также с помощью
диалогового окна Шрифт:
1. В меню Формат
щелкаем по команде Шрифт.
Открывается диалоговое окно Шрифт.
2. В списке Шрифт
представлены названия существующих
шрифтов. Прокрутите список и выберите
нужный.
3. В списке Размер
указан размер текущего шрифта. Выберите
новый размер из списка или введите число
в текстовом поле, щелкнув в нем левой
кнопкой мыши. В окне Образец появится
вид выбранного шрифта.
4. Щелкните на
кнопке ОК.
Рис. 4. Диалоговое
окно Шрифт
Использование
курсива, полужирного начертания и
подчеркивания
Любой шрифт Word
может использоваться с начертаниями:
полужирным, курсивом или с подчеркиванием.
Можно использовать два или три эффекта
одновременно. Чтобы быстро установить
нужное начертание, щелкните на кнопке,
на панели инструментов Форматирование,
,
а чтобы отключить его, щелкните на ней
снова. Когда курсор попадает в ту часть
документа, где введен один из этих видов
форматирования, соответствующая кнопка
на панели принимает вид нажатой.
Установить
начертание для выбранного шрифта можно
с помощью диалогового окна Шрифт.
Для этого:
1. Выберите в меню
Формат команду Шрифт
для открытия диалогового окна Шрифт.
2. В поле Начертание
выберите Курсив, Полужирный
или Полужирный Курсив.
Чтобы вернуться к обычному начертанию,
выберите Обычный.
3. Из раскрывающегося
списка Подчеркивание выберите
нужный стиль подчеркивания или выберите
опцию (нет) для удаления
подчеркивания.
4. Щелкните на
кнопке ОК.
Изменение
межсимвольного интервала. Смещение
текста
1. В меню
Формат щелкаем по команде
Шрифт. Открываем закладку
Интервал.
2.
В списке Интервал выбираем
Разреженный
или Уплотненный.
В окошке на:
указываем, на сколько пунктов.
3.
Нажимаем ОК.
Чтобы
сместить текст вверх или вниз относительно
строки, выделяем текст, в списке Смещение
выбираем Вверх
или Вниз
и в окошке на: указываем,
на сколько пунктов.
Применение
специальных эффектов для шрифтов
В Word существует
множество специальных эффектов шрифтов:
верхние и нижние индексы, зачеркивание,
тень, контур и др. Кроме того, можно
скрывать текст, это значит, что он не
будет отображаться на экране и не будет
распечатываться. Чтобы применить эти
эффекты к выделенному тексту или тексту,
который вы собираетесь набирать:
1. В меню Формат
щелкаем по команде Шрифт.
2. На закладке Шрифт
в области Видоизменение
установите нужные флажки, а чтобы
отключить эффект, снимите соответствующий
флажок. В области Образец вы
увидите текст с выбранным эффектом.
3. Щелкните на
кнопке ОК.
UCHEES.RU — помощь студентам и школьникам
В 12:24 поступил вопрос в раздел Информатика, который вызвал затруднения у обучающегося.
Вопрос вызвавший трудности
При запуске Microsoft Word по умолчанию создается новый документ с названием:
Ответ подготовленный экспертами Учись.Ru
Для того чтобы дать полноценный ответ, был привлечен специалист, который хорошо разбирается требуемой тематике «Информатика». Ваш вопрос звучал следующим образом: При запуске Microsoft Word по умолчанию создается новый документ с названием:
После проведенного совещания с другими специалистами нашего сервиса, мы склонны полагать, что правильный ответ на заданный вами вопрос будет звучать следующим образом:
- Ответ: Документ1
НЕСКОЛЬКО СЛОВ ОБ АВТОРЕ ЭТОГО ОТВЕТА:
Работы, которые я готовлю для студентов, преподаватели всегда оценивают на отлично. Я занимаюсь написанием студенческих работ уже более 4-х лет. За это время, мне еще ни разу не возвращали выполненную работу на доработку! Если вы желаете заказать у меня помощь оставьте заявку на этом сайте. Ознакомиться с отзывами моих клиентов можно на этой странице.
Бирюкова Берта Николаевна — автор студенческих работ, заработанная сумма за прошлый месяц 84 300 рублей. Её работа началась с того, что она просто откликнулась на эту вакансию
ПОМОГАЕМ УЧИТЬСЯ НА ОТЛИЧНО!
Выполняем ученические работы любой сложности на заказ. Гарантируем низкие цены и высокое качество.
Деятельность компании в цифрах:
Зачтено оказывает услуги помощи студентам с 1999 года. За все время деятельности мы выполнили более 400 тысяч работ. Написанные нами работы все были успешно защищены и сданы. К настоящему моменту наши офисы работают в 40 городах.
Площадка Учись.Ru разработана специально для студентов и школьников. Здесь можно найти ответы на вопросы по гуманитарным, техническим, естественным, общественным, прикладным и прочим наукам. Если же ответ не удается найти, то можно задать свой вопрос экспертам. С нами сотрудничают преподаватели школ, колледжей, университетов, которые с радостью помогут вам. Помощь студентам и школьникам оказывается круглосуточно. С Учись.Ru обучение станет в несколько раз проще, так как здесь можно не только получить ответ на свой вопрос, но расширить свои знания изучая ответы экспертов по различным направлениям науки.
2020 — 2023 — UCHEES.RU
Возможно, вы заметили, что при первом сохранении документа Word предлагает имя для файла в диалоговом окне «Сохранить как». Как правило, это название состоит из слов первого абзаца. По сути, это второй из вариантов, которые Word предлагает в качестве имени файла.
Если вы указали заголовок в свойствах документа, Word предложит его в качестве имени файла при первом сохранении документа. Например, на следующем рисунке в поле Название мы указываем название этой статьи (английская версия).
При первом сохранении статьи в Word в качестве имени файла будет предложен текст, указанный в поле Название (см рис ниже).
Если вы хотите задать имя шаблона для файла, который будет использоваться для всех документов определенного типа, вы можете создать шаблон для этих документов и установить для него свойство Заголовок).
Примечание. Вам не нужно добавлять расширение .docx в поле «Заголовок». Word автоматически добавляет его к каждому имени файла.
Когда вы создаете новый документ на основе этого шаблона …
. и сохраните его в первый раз, текст, содержащийся в поле Заголовок, используется для создания имени файла.
Вам просто нужно исправить это имя для каждого сохраненного документа.
Примечание. Если в вашем документе нет текста и в свойствах не заполнено поле Название, Word создаст имя файла по шаблону DocumentX.docx (DocX.docx), где X — число в зависимости от количества новых документы, которые вы создали в текущем сеансе работы в Word. Если вы перезапустите Word, число будет сброшено до 1.
Если Вы на рабочем месте или в школе, институте заметили, что все, что Вы создаете в Microsoft Word, подписано другим человеком, то есть не Вашим именем, а чьим-то другим, тогда давайте рассмотрим в данной статье, как это можно исправить.
Разберемся, как можно изменить автора в документе, который создавали не Вы, и как сделать так, чтобы все создаваемые файлы в данном текстовом редакторе были подписаны Вами. Так же, как можно добавить или удалить человека из соответствующего списка.
Показывать буду в версии MS Word 2010. Данные скриншоты и описание подойдут, если у Вас установлен Ворд 2013 или 2016.
Указываем автора новых файлов
Начнем с того, что укажем Ваше имя на вкладке «Параметры» . В этом случае все, что будет создаваться в данном редакторе на компьютере подпишется Вами.
Кстати, помимо поля «Автор» есть еще поле «Кем изменено» . Оно заполняется после сохранения документа. Данные для него берутся именно из тех настроек, которые мы сейчас укажем на вкладке «Параметры»
Откройте любой текст в Ворде, а в нем вкладку «Файл» . Затем в списке слева выберите «Параметры» .
В открывшемся окне «Параметры Word» на вкладке «Общее» есть раздел «Личная настройка Microsoft Office» . Укажите здесь свои данные в полях «Имя пользователя» и «Инициалы» . Для сохранения, нажмите «ОК» .
Теперь все новое, что будет создаваться в текстовом редакторе на этом компьютере, подпишется введенными данными. Посмотреть их можно перейдя на вкладку «Файл» , затем выбрав слева в меню «Сведения» .
Если печатали какой-нибудь текст не Вы одни и необходимо добавить людей соавторство, тогда снова нажмите на вкладку «Файл» и слева выберите «Сведения» . Здесь в разделе «Связанные пользователи» есть нужное нам поле. Вы в нем уже вписаны. Чтобы добавить нового человека, поставьте курсор в поле «Добавить» и впишите нужные данные. Затем кликните мышкой по белому фону в любом месте данной страницы.
Новый человек будет добавлен. Таким образом, можно дописать всех необходимых людей.
На данном скриншоте видно поле «Кем изменено» . Это то, о чем я упомянула в начале. После того, как я сохранила файл, сюда был вписан тот человек, которого мы указали в поле «Имя пользователя» в окне «Параметры Word» .
Изменяем автора документа
Если Вы работаете с документом MS Word, который создавали не Вы, в поле «Автор» также указаны не Вы и это нужно изменить, тогда в открытом файле, откройте вверху на вкладку «Файл» . Затем слева откройте вкладку «Сведения» .
В разделе «Связанные пользователи» кликните правой кнопкой мышки по имени. Откроется контекстное меню, в котором выберите пункт «Изменить свойство» .
В следующем окошке введите свое, или любое другое имя, и нажмите «ОК» .
Обратите внимание, через пробел и точку с запятой можно указать нескольких человек. Если он один, просто добавьте его в соответствующее поле, например, «ИзмененАвтор» . Если людей несколько, пишем первого, ставим «;» с пробелом , пишем второго и так далее, например, «ИзмененАвтор; 1Автор; 2Автор» .
Если нужно поменять автора, поскольку все новые файлы подписаны не Вами, тогда сделайте так, как описано все в первом пункте, через вкладку «Параметры» . В окне «Параметры Word» нужно заполнить поля «Имя пользователя» и «Инициалы» . После этого, у всего, что будет создаваться в данном Ворде, будет Ваше авторство.
Убираем автора документа
Если Вам нужно вовсе удалить человека из данного поля, тогда открывайте вкладку «Файл» – «Сведения» . Дальше кликните по имени правой кнопкой мышки и выберите пункт «Удалить пользователя» . После этого, нужное нам поле будет пустое.
Если у Вас несколько людей указано в данном поле, то, чтобы удалить их быстро и всех сразу, выберите пункт «Изменить свойство» .
Затем полностью удалите все в указанном поле и нажмите «ОК» .
Все авторы будут удалены.
Думаю, у Вас все получилось. Главное не перепутайте, поменять автора документа можно или на вкладке «Сведения» , или на вкладке «Параметры» . Через Сведения, Вы меняете его только для текущего файла, а через Параметры, для всех новых.
Смотрите видео по теме:
Мы принимаем к оплате:
«Подарочный сертификат» от нашего Учебного Центра – это лучший подарок для тех, кто Вам дорог! Оплате обучение и подарите Вашим родным и близким обучение по любому из курсов.
«Сертификат на повторное обучение» дает возможность повторно пройти обучение в нашем Учебном Центре со скидкой 1000 рублей!
Как убрать автора из документа word
Как создавать, удалять и редактировать автора в документах Word
По умолчанию создаваемый в редакторе Microsoft Word файл использует в качестве имени автора документа имя пользователя, которое было им введено при регистрации программы либо же имя пользователя компьютера. Но, как и все метаданные, имя автора не является намертво привязанным к Word-документу. Вы не можете редактировать свойства автора на своём компьютере, но легко можете удалить запись о самом авторе, а на его место назначить себя, то есть стать автором или лучше сказать, владельцем документа.
Вот как это можно сделать в Microsoft Word 2013. Откройте документ, нажмите Файл, остановитесь на самом первом разделе «Сведения» и посмотрите в нижнюю левую часть окна редактора. Там вы увидите пункт «Связанные пользователи». Эти пользователи — автор и редактор, который последним вносил в документ исправления. Вполне может статься, что документ и вовсе не будет иметь своего автора. Если же он окажется на месте, вы сможете просмотреть его карточку контакта (что это такое, будет сказано ниже), изменить его имя или вовсе удалить.
А ещё вы можете персонализировать документ, добавив в качестве автора самого себя. Для этого кликаем по ссылке «Добавить автора», вводим имя и жмём Ввод.
При этом будет выполнен поиск имени по адресной книге Word. Скорее всего в вашем случае программа сообщит, что совпадения не найдено. В этом же окошке жмём «Создать контакт».
И заполняем предложенные поля окошка «Свойства». Это и есть то, что именуется карточкой контакта.
Она может содержать разную информацию об авторе: его ФИО, адрес электронной почты, телефон, факс, место жительства и работы, сертификаты безопасности, текстовые примечания и даже сведения о семейном положении. Это нужно, чтобы получившие документ другие люди смогли быстро связаться с автором. Как правило, частичного заполнения карточки контакта вполне хватает, чтобы предоставить об авторе исчерпывающие сведения. Если же кому этого покажется недостаточно, могут еще заполнить дополнительные поля свойств самого документа.
Инструменты для редактирования свойств Word-документа находятся немногим выше «Связанных пользователей». Там есть разворачивающая меню стрелка и, если по ней кликнуть, появится меню с двумя опциями: «Показать область сведений о документе» и «Дополнительные свойства».
И обе их можно использовать для добавления дополнительной информации.
К слову, всё приведённое выше — только одна из фишек Word. Есть у этого редактора и много других интересных функций, о которых большинство пользователей ничего не знают.
Как удалить персональные данные в Microsoft Word 2013
Спасибо, полезная статья +51
В этой пошаговой инструкции я покажу Вам, как удалить персональные данные в Microsoft Word 2013. Начинаем с нажатия на раздел «Файл».

В пункте «Связанные пользователи», выделенном на фото примере, Вы видите имя автора документа, которое нам необходимо убрать.

Далее жмем кнопку «Поиск проблем» и в открывшемся окошке щелкаем по строке «Инспектор документов».

Подтверждаем сохранение изменений в документе.

Выбираем место сохранения, прописываем имя и кликаем кнопку «Сохранить».

В диалоговом окне «Инспектор документов» щелкаем кнопку «Проверить».

В подпункте «Свойства документа и персональные данные» будут указаны сведения о документе, для очистки которых мы жмем кнопку «Удалить все». Затем один клик по кнопке «Повторить проверку».

Закрываем окно «Инспектор документов».

Сведения об авторе документа удалены. Если информация оказалась Вам полезной – жмите Спасибо!
Как добавлять и удалять авторов документа в Microsoft Office — Microsoft Excel для начинающих
По умолчанию автор документа – это пользователь, чьё имя было указано при установке Word. Это имя можно изменить или указать другого основного автора, а также добавить или удалить дополнительных авторов документа.
Примечание: Иллюстрации для этой статьи взяты из Word 2013.
Чтобы добавить автора документа откройте вкладку Файл (File).
Убедитесь, что открылся раздел Сведения (Info). Обратите внимание, что в группе параметров Связанные пользователи (Related People) в качестве автора указано имя из дополнительных свойств документа. Чтобы добавить ещё одного автора, нажмите Добавить пользователя (Add an author) под именем пользователя.
Введите имя автора в поле ввода. Если в адресной книге есть какие-то контакты, имена которых совпадают с тем, что Вы вводите, они появятся во всплывающем окне. Если среди них есть имя человека, которого нужно указать в качестве автора, его можно выбрать из этого списка.
Чтобы завершить редактирование авторов, кликните по любому пустому месту (не в поле ввода имени автора). Дополнительный автор появится в группе параметров Связанные пользователи (Related People).
Другой способ добавить авторов – отредактировать параметр Автор (Author) в дополнительных свойствах документа. На панели Сведения (Info) нажмите кнопку Свойства (Properties) и выберите из выпадающего меню Дополнительные свойства (Advanced Properties).
Обратите внимание, что в открывшемся диалоговом окне на вкладке Документ (Summary) добавленный автор отображается в поле Автор (Author). В это поле можно добавить несколько авторов, разделяя их имена точкой с запятой.
Чтобы удалить автора из сведений о документе, кликните по имени автора правой кнопкой мыши и в появившемся меню выберите Удалить пользователя (Remove Person).
Ещё добавлять и удалять авторов можно при помощи Области сведений о документе. На панели Сведения (Info) нажмите кнопку Свойства (Properties) и из выпадающего меню выберите Показать область сведений о документе (Show Document Panel).
Над открытым документом появится область сведений. Добавляйте или удаляйте авторов в поле Автор (Author) таким же образом, как мы это делали в диалоговом окне Дополнительные свойства (Advanced Properties). Не забывайте разделять имена авторов точкой с запятой.
Таким же образом можно добавлять и удалять авторов в Excel и PowerPoint.
Оцените качество статьи. Нам важно ваше мнение:
Как изменить автора документа Word — Офис Ассист
По умолчанию автор документа — это пользователь, чьё имя было указано при установке Word. Это имя можно изменить или указать другого основного автора, а также добавить или удалить дополнительных авторов документа.
Примечание: Иллюстрации для этой статьи взяты из Word 2013.
Убедитесь, что открылся раздел Сведения (Info). Обратите внимание, что в группе параметров Связанные пользователи (Related People) в качестве автора указано имя из дополнительных свойств документа. Чтобы добавить ещё одного автора, нажмите Добавить пользователя (Add an author) под именем пользователя.
Введите имя автора в поле ввода. Если в адресной книге есть какие-то контакты, имена которых совпадают с тем, что Вы вводите, они появятся во всплывающем окне. Если среди них есть имя человека, которого нужно указать в качестве автора, его можно выбрать из этого списка.
Чтобы завершить редактирование авторов, кликните по любому пустому месту (не в поле ввода имени автора). Дополнительный автор появится в группе параметров Связанные пользователи (Related People).
Другой способ добавить авторов — отредактировать параметр Автор (Author) в дополнительных свойствах документа. На панели Сведения (Info) нажмите кнопку Свойства (Properties) и выберите из выпадающего меню Дополнительные свойства (Advanced Properties).
Обратите внимание, что в открывшемся диалоговом окне на вкладке Документ (Summary) добавленный автор отображается в поле Автор (Author). В это поле можно добавить несколько авторов, разделяя их имена точкой с запятой.
Чтобы удалить автора из сведений о документе, кликните по имени автора правой кнопкой мыши и в появившемся меню выберите Удалить пользователя (Remove Person).
Ещё добавлять и удалять авторов можно при помощи Области сведений о документе. На панели Сведения (Info) нажмите кнопку Свойства (Properties) и из выпадающего меню выберите Показать область сведений о документе (Show Document Panel).
Над открытым документом появится область сведений. Добавляйте или удаляйте авторов в поле Автор (Author) таким же образом, как мы это делали в диалоговом окне Дополнительные свойства (Advanced Properties). Не забывайте разделять имена авторов точкой с запятой.
Таким же образом можно добавлять и удалять авторов в Excel и PowerPoint.
Урок подготовлен для Вас командой сайта office-guru.ru Источник: http://www.howtogeek.com/217226/how-to-add-and-remove-authors-in-an-office-document/ Перевел: Андрей Антонов Правила перепечатки Еще больше уроков по Microsoft Word
Изменить автора примечания в word
Примечания в Microsoft Word — отличный способ указать пользователю на допущенные им ошибки и неточности, внести дополнения в текст или указать на то, что и как нужно изменить. Особенно удобно использовать эту функцию программы при совместной работе над документами.
Урок: Как в Ворде добавить сноски
Примечания в Word добавляются в отдельные выноски, которые отображаются на полях документа. Если это необходимо, примечания всегда можно скрыть, сделать невидимыми, а вот удалить их не так просто. Непосредственно в этой статье мы расскажем о том, как сделать примечания в Ворде.
Урок: Настройка полей в MS Word
Вставка примечаний в документ
1. Выделите фрагмент текста или элемент в документе, с которым нужно связать будущее примечание.
2. Перейдите во вкладку «Рецензирование» и нажмите там кнопку «Создать примечание», расположенную в группе «Примечания».
3. Введите необходимый текст примечания в выноски или области проверки.
Изменение примечаний в документе
В случае, если примечания на отображаются в документе, перейдите во вкладку «Рецензирование» и нажмите на кнопку «Показать исправления», расположенную в группе «Отслеживание».
Урок: Как в Ворде включить режим правки
1. Кликните по выноске примечания, которое необходимо изменить.
2. Внесите необходимые изменения в примечание.
В случае, если выноски в документе скрыты или же отображается только часть примечания, изменить его можно в окне просмотра. Чтобы отобразить или скрыть это окно следует выполнить следующие действия:
1. Нажмите кнопку «Исправления» (ранее «Область проверки»), которая расположена в группе «Запись исправлений» (ранее «Отслеживание»).
Если необходимо переместить окно проверки в конец документа или нижнюю часть экрана, кликните по стрелке, расположенной около этой кнопки.
В выпадающем меню выберите «Горизонтальная область проверки».
Если вы хотите ответить на примечание, кликните по его выноске, а затем нажмите на кнопку «Создать примечание», расположенную на панели быстрого доступа в группе «Примечания» (вкладка «Рецензирование»).
Изменение или добавление имени пользователя в примечаниях
Если это необходимо, в примечаниях всегда можно изменить указанное имя пользователя или добавить новое.
Урок: Как в Word изменить имя автора документа
Чтобы это сделать, выполните следующие пункты:
1. Откройте вкладку «Рецензирование» и нажмите на стрелку возле кнопки «Исправления» (группа «Запись исправлений» или «Отслеживание» ранее).
2. Из выпадающего меню выберите пункт «Сменить пользователя».
3. Выберите пункт «Личная настройка».
4. В разделе «Личная настройка Office» введите или измените имя пользователя и его инициалы (в дальнейшем именно эта информация будет использоваться в примечаниях).
ВАЖНО: Имя и инициалы пользователя, введенные вами, изменятся для всех приложений пакета «Microsoft Office».
Каждый раз, когда вы создаете новый текстовый документ в MS Word, программа автоматически устанавливает для него ряд свойств, в числе которых и имя автора. Свойство “Автор” создается на основе сведений о пользователе, которые отображаются в окне “Параметры” (ранее “Параметры Word”). Кроме того, доступные сведения о пользователе — это также источник имени и инициалов, которые будут отображаться в исправлениях и комментариях.
Примечание: В новых документах имя, которое отображается в качестве свойства “Автор” (показано в сведениях о документе), берется из раздела “Имя пользователя” (окно “Параметры”).
Изменение свойства “Автор” в новом документе
1. Нажмите кнопку “Файл” (“Microsoft Office” ранее).
2. Откройте раздел “Параметры”.
3. В появившемся окне в категории “Общие” (ранее “Основные”) в разделе “Личная настройка Microsoft Office” задайте необходимое имя пользователя. Если это потребуется, измените инициалы.
4. Нажмите “ОК”, чтобы закрыть диалоговое окно и принять изменения.
Изменение свойства “Автор” в существующем документе
1. Откройте раздел “Файл” (ранее “Microsoft Office”) и нажмите кнопку “Свойства”.
Примечание: Если вы используете устаревшую версию программы, в разделе “MS Office” сначала нужно выбрать пункт “Подготовить”, а затем уже перейти в “Свойства”.
-
Совет: Рекомендуем обновить Word, воспользовавшись нашей инструкцией.
2. Из выпадающего меню выберите “Дополнительные свойства”.
3. В открывшемся окне “Свойства” в поле “Автор” введите необходимое имя автора.
4. Нажмите “ОК” для закрытия окна, имя автора существующего документа будет изменено.
Примечание: Если вы измените раздел свойств “Автор” в существующем документе в области сведений о нем, это не повлияет на сведения о пользователе, которые отображаются в меню “Файл”, разделе “Параметры” и на панели быстрого доступа.
Вот, собственно, и все, теперь вы знаете, как изменить имя автора в новом или уже существующем документе Microsoft Word.
Отблагодарите автора, поделитесь статьей в социальных сетях.
Каждый раз при создании документа Word устанавливает свойство «Автор» на основе сведений о пользователе, отображаемых в диалоговом окне Параметры Word. Кроме того, Excel задает это свойство для новых книг, которые вы создаете с помощью параметра в разделе Параметры Excel. Сведения о пользователе также являются источником имени и инициалов, отображаемых в комментариях и исправлениях.
Чтобы просмотреть свойство «Автор» для документа или книги, щелкните файл > сведения, а затем найдите автора в разделе связанные пользователи справа.
Изменение имени автора для новых документов или книг
Выберите пункты Файл > Параметры.
В разделе Персонализация копии Microsoft Officeвведите новое имя в поле имя пользователя .
Изменение имени автора только в существующем документе или книге
Щелкните Файл и найдите Автор в разделе Связанные люди справа.
Щелкните правой кнопкой мыши имя автора и выберите команду Изменить свойство.
Введите новое имя в диалоговом окне Изменение пользователя.
Примечание: Изменение свойства «Автор» в области свойств существующего документа не влияет на параметр «имя пользователя» в диалоговом окне » Параметры Word » или » Параметры Excel «.
1. В новых документах имя, отображаемое в свойстве «Автор» (которое видно в области сведений о документе), берется из поля Имя пользователя в диалоговом окне Параметры Word.
Чтобы увидеть свойство Author для документа, нажмите кнопку Microsoft Office , наведите указатель мыши на пункт подготовитьи выберите пункт Свойства.
Изменение имени автора для новых документов
Нажмите кнопку Microsoft Office , а затем — Параметры Word.
Выберите категорию Основные.
В разделе Личная настройка Office введите имя автора в поле Имя пользователя.
Изменение имени автора в существующем документе
Нажмите кнопку Microsoft Office , наведите указатель мыши на элемент Подготовить и выберите Свойства.
В области сведений о документе введите имя в поле Автор.
Примечание: Изменение свойства «Автор» существующего документа в области сведений о документе не влияет на сведения о пользователе в диалоговом окне Параметры Word.
Дополнительные сведения
Примечание: Эта страница переведена автоматически, поэтому ее текст может содержать неточности и грамматические ошибки. Для нас важно, чтобы эта статья была вам полезна. Была ли информация полезной? Для удобства также приводим ссылку на оригинал (на английском языке).
Как изменить автора документа word
- Советы по Excel
- Функции Excel
- Формулы Excel
- Советы по словам
- Советы по Outlook
Как добавить и изменить автора документа (свойства документа) в Excel
По умолчанию автором книги является имя пользователя, создавшего книгу, и обычно это только одно имя. Однако иногда рабочая тетрадь может быть создана несколькими людьми, и это требует добавления имен других авторов в книгу. Эта статья покажет вам, как добавить или изменить автора документа и свойства документа с помощью следующих методов.
- Быстрое добавление авторов в книгу
- Добавить или изменить свойства документа и автора в Excel
Reuse Anything: Add the most used or complex formulas, charts and anything else to your favorites, and quickly reuse them in the future.
Amazing! Using Efficient Tabs in Excel Like Chrome, Firefox and Safari!
Save 50% of your time, and reduce thousands of mouse clicks for you every day!
Если требуется только добавить других авторов для текущей книги, вы можете завершить его, выполнив следующие действия:
1, Нажмите Файл> Информация.
2, Идти к Связанные люди в правой части, есть поле под именем первого автора, в поле можно добавить нового автора.
Внимание: этот метод действителен только в Microsoft Excel 2010, но недействителен в Excel 2007.
Быстро вставить имя пользователя в верхний / нижний колонтитул / ячейку в Excel?
При печати книги вы можете захотеть отличать свои бумаги от других, добавив свое имя пользователя в верхний или нижний колонтитул. Kutools для Excel Вставить информацию о книге Утилита поможет вам быстро его заархивировать. Полнофункциональная бесплатная 30-дневная пробная версия!

Kutools for Excel — Включает более 300 удобных инструментов для Excel. Полнофункциональная бесплатная 30-дневная пробная версия, кредитная карта не требуется! Get It Now
Если требуется добавить или изменить автора и другие свойства документа, вы можете сделать это двумя способами.
Добавить или изменить свойства документа и автора в области документа
1, Нажмите Отправьте > ЯNFO > Свойства кнопка> Показать панель документа в Excel 2010/2013 см. следующий снимок экрана.
Если вы используете Excel 2007, вы можете открыть панель документа, щелкнув значок Кнопка управления > Подготовить > Свойства.
2. Затем в верхней части рабочей области отображается панель свойств документа.
Вы можете добавлять или изменять авторов в поле «Автор», а также добавлять или изменять свойства документа, такие как заголовок, категория, темы и т. Д.
Добавление или изменение свойств документа и автора в диалоговом окне «Дополнительные свойства»
1, Нажмите Отправьте > Инфо > Свойства > Дополнительные свойства в Excel 2010 или щелкните значок стрелка помимо свойств документа на панели свойств документа в Excel 2007 и Excel 2010.
2. В диалоговом окне «Свойства документа» вы можете добавить или изменить любые свойства документа на вкладке «Сводка», включая «Автор».
Мы принимаем к оплате:
«Подарочный сертификат» от нашего Учебного Центра – это лучший подарок для тех, кто Вам дорог! Оплате обучение и подарите Вашим родным и близким обучение по любому из курсов.
«Сертификат на повторное обучение» дает возможность повторно пройти обучение в нашем Учебном Центре со скидкой 1000 рублей!
Как убрать автора из документа word
Как создавать, удалять и редактировать автора в документах Word
По умолчанию создаваемый в редакторе Microsoft Word файл использует в качестве имени автора документа имя пользователя, которое было им введено при регистрации программы либо же имя пользователя компьютера. Но, как и все метаданные, имя автора не является намертво привязанным к Word-документу. Вы не можете редактировать свойства автора на своём компьютере, но легко можете удалить запись о самом авторе, а на его место назначить себя, то есть стать автором или лучше сказать, владельцем документа.
Вот как это можно сделать в Microsoft Word 2013. Откройте документ, нажмите Файл, остановитесь на самом первом разделе «Сведения» и посмотрите в нижнюю левую часть окна редактора. Там вы увидите пункт «Связанные пользователи». Эти пользователи — автор и редактор, который последним вносил в документ исправления. Вполне может статься, что документ и вовсе не будет иметь своего автора. Если же он окажется на месте, вы сможете просмотреть его карточку контакта (что это такое, будет сказано ниже), изменить его имя или вовсе удалить.
А ещё вы можете персонализировать документ, добавив в качестве автора самого себя. Для этого кликаем по ссылке «Добавить автора», вводим имя и жмём Ввод.
При этом будет выполнен поиск имени по адресной книге Word. Скорее всего в вашем случае программа сообщит, что совпадения не найдено. В этом же окошке жмём «Создать контакт».
И заполняем предложенные поля окошка «Свойства». Это и есть то, что именуется карточкой контакта.
Она может содержать разную информацию об авторе: его ФИО, адрес электронной почты, телефон, факс, место жительства и работы, сертификаты безопасности, текстовые примечания и даже сведения о семейном положении. Это нужно, чтобы получившие документ другие люди смогли быстро связаться с автором. Как правило, частичного заполнения карточки контакта вполне хватает, чтобы предоставить об авторе исчерпывающие сведения. Если же кому этого покажется недостаточно, могут еще заполнить дополнительные поля свойств самого документа.
Инструменты для редактирования свойств Word-документа находятся немногим выше «Связанных пользователей». Там есть разворачивающая меню стрелка и, если по ней кликнуть, появится меню с двумя опциями: «Показать область сведений о документе» и «Дополнительные свойства».
И обе их можно использовать для добавления дополнительной информации.
К слову, всё приведённое выше — только одна из фишек Word. Есть у этого редактора и много других интересных функций, о которых большинство пользователей ничего не знают.
Как удалить персональные данные в Microsoft Word 2013
Спасибо, полезная статья +51
В этой пошаговой инструкции я покажу Вам, как удалить персональные данные в Microsoft Word 2013. Начинаем с нажатия на раздел «Файл».

В пункте «Связанные пользователи», выделенном на фото примере, Вы видите имя автора документа, которое нам необходимо убрать.

Далее жмем кнопку «Поиск проблем» и в открывшемся окошке щелкаем по строке «Инспектор документов».

Подтверждаем сохранение изменений в документе.

Выбираем место сохранения, прописываем имя и кликаем кнопку «Сохранить».

В диалоговом окне «Инспектор документов» щелкаем кнопку «Проверить».

В подпункте «Свойства документа и персональные данные» будут указаны сведения о документе, для очистки которых мы жмем кнопку «Удалить все». Затем один клик по кнопке «Повторить проверку».

Закрываем окно «Инспектор документов».

Сведения об авторе документа удалены. Если информация оказалась Вам полезной – жмите Спасибо!
Как добавлять и удалять авторов документа в Microsoft Office — Microsoft Excel для начинающих
По умолчанию автор документа – это пользователь, чьё имя было указано при установке Word. Это имя можно изменить или указать другого основного автора, а также добавить или удалить дополнительных авторов документа.
Примечание: Иллюстрации для этой статьи взяты из Word 2013.
Чтобы добавить автора документа откройте вкладку Файл (File).
Убедитесь, что открылся раздел Сведения (Info). Обратите внимание, что в группе параметров Связанные пользователи (Related People) в качестве автора указано имя из дополнительных свойств документа. Чтобы добавить ещё одного автора, нажмите Добавить пользователя (Add an author) под именем пользователя.
Введите имя автора в поле ввода. Если в адресной книге есть какие-то контакты, имена которых совпадают с тем, что Вы вводите, они появятся во всплывающем окне. Если среди них есть имя человека, которого нужно указать в качестве автора, его можно выбрать из этого списка.
Чтобы завершить редактирование авторов, кликните по любому пустому месту (не в поле ввода имени автора). Дополнительный автор появится в группе параметров Связанные пользователи (Related People).
Другой способ добавить авторов – отредактировать параметр Автор (Author) в дополнительных свойствах документа. На панели Сведения (Info) нажмите кнопку Свойства (Properties) и выберите из выпадающего меню Дополнительные свойства (Advanced Properties).
Обратите внимание, что в открывшемся диалоговом окне на вкладке Документ (Summary) добавленный автор отображается в поле Автор (Author). В это поле можно добавить несколько авторов, разделяя их имена точкой с запятой.
Чтобы удалить автора из сведений о документе, кликните по имени автора правой кнопкой мыши и в появившемся меню выберите Удалить пользователя (Remove Person).
Ещё добавлять и удалять авторов можно при помощи Области сведений о документе. На панели Сведения (Info) нажмите кнопку Свойства (Properties) и из выпадающего меню выберите Показать область сведений о документе (Show Document Panel).
Над открытым документом появится область сведений. Добавляйте или удаляйте авторов в поле Автор (Author) таким же образом, как мы это делали в диалоговом окне Дополнительные свойства (Advanced Properties). Не забывайте разделять имена авторов точкой с запятой.
Таким же образом можно добавлять и удалять авторов в Excel и PowerPoint.
Оцените качество статьи. Нам важно ваше мнение:
Как изменить автора документа Word — Офис Ассист
По умолчанию автор документа — это пользователь, чьё имя было указано при установке Word. Это имя можно изменить или указать другого основного автора, а также добавить или удалить дополнительных авторов документа.
Примечание: Иллюстрации для этой статьи взяты из Word 2013.
Убедитесь, что открылся раздел Сведения (Info). Обратите внимание, что в группе параметров Связанные пользователи (Related People) в качестве автора указано имя из дополнительных свойств документа. Чтобы добавить ещё одного автора, нажмите Добавить пользователя (Add an author) под именем пользователя.
Введите имя автора в поле ввода. Если в адресной книге есть какие-то контакты, имена которых совпадают с тем, что Вы вводите, они появятся во всплывающем окне. Если среди них есть имя человека, которого нужно указать в качестве автора, его можно выбрать из этого списка.
Чтобы завершить редактирование авторов, кликните по любому пустому месту (не в поле ввода имени автора). Дополнительный автор появится в группе параметров Связанные пользователи (Related People).
Другой способ добавить авторов — отредактировать параметр Автор (Author) в дополнительных свойствах документа. На панели Сведения (Info) нажмите кнопку Свойства (Properties) и выберите из выпадающего меню Дополнительные свойства (Advanced Properties).
Обратите внимание, что в открывшемся диалоговом окне на вкладке Документ (Summary) добавленный автор отображается в поле Автор (Author). В это поле можно добавить несколько авторов, разделяя их имена точкой с запятой.
Чтобы удалить автора из сведений о документе, кликните по имени автора правой кнопкой мыши и в появившемся меню выберите Удалить пользователя (Remove Person).
Ещё добавлять и удалять авторов можно при помощи Области сведений о документе. На панели Сведения (Info) нажмите кнопку Свойства (Properties) и из выпадающего меню выберите Показать область сведений о документе (Show Document Panel).
Над открытым документом появится область сведений. Добавляйте или удаляйте авторов в поле Автор (Author) таким же образом, как мы это делали в диалоговом окне Дополнительные свойства (Advanced Properties). Не забывайте разделять имена авторов точкой с запятой.
Таким же образом можно добавлять и удалять авторов в Excel и PowerPoint.
Урок подготовлен для Вас командой сайта office-guru.ru Источник: http://www.howtogeek.com/217226/how-to-add-and-remove-authors-in-an-office-document/ Перевел: Андрей Антонов Правила перепечатки Еще больше уроков по Microsoft Word