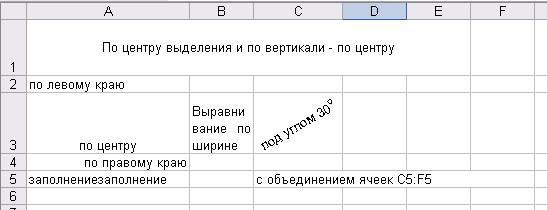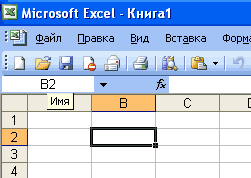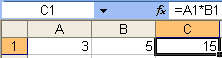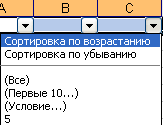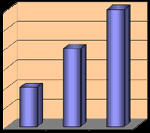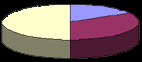В работе с электронными таблицами можно выделить три основных типа данных: число, текст и формула.
Числа в электронных таблицах Excel могут быть записаны в обычном числовом или экспоненциальном формате, например 195,2 или 1,952Е+02. По умолчанию числа выравниваются в ячейке по правому краю. Это объясняется тем, что при размещении чисел друг под другом удобно иметь выравнивание по разрядам (единицы под единицами, десятки под десятками и т.д.)
Текстом является последовательность символов, состоящая из букв, цифр и пробелов, например запись «45 бит» является текстовой. По умолчанию текст выравниваются в ячейке по левому краю.
Формула должна начинаться со знака равенства и может включать в себя числа, имена ячеек, функции и знаки математических операций. Но в формулу не может входить текст. Например, формула =А1+В1 обеспечивает сложение чисел, хранящихся в ячейках А1 и В1, а формула =С3*9 – умножение числа, хранящегося в ячейки С3, на 9.
Например =A1+B2.При вводе формулы в ячейке отображается не сама формула, а результат вычислений по этой формуле. При изменении исходных значений, входящих в формулу, результата пересчитывается немедленно.

Формат данных.
Возникает необходимость применять различные форматы представления данных.
По умолчанию используется числовой формат, который отображает два десятичных знака после запятой.
Экспоненциальный формат применяется, если число, содержащее большое количество разрядов, не умещается в ячейке(например 3500000000,то записываться будет в 5,00Е+09).
Так как программа Excel предназначена для обработки числе, важную роль играет правильная настройка их формата. Для человека число 10 — это просто единица и ноль. С точки зрения Excel, эти две цифры могут нести совершенно разную информацию в зависимости от того, обозначает ли оно количество работников компании, денежную величину, процентную часть целого или фрагмента заголовка «10 ведущих фирм». Во всех четырех ситуациях это число должно отображаться и обрабатываться по-разному. Excel поддерживает следующие форматы:
— Общий (General) — назначается автоматически, в том случае если не указывается формат специально.
— Числовой (Number) — наибольший общий способ представления чисел
— Денежный (Currency)- денежные величины
— Финансовый (Accounting) — денежные величины с выравниванием по разделителю целой и дробной частью
— Дата (Data) — дата или дата и время
— Время (Time) — время или дата и время
— Процентный (Percentage) — значение ячейки, умноженное на 100 с символом % в конце
— Дробный (Fraction) — рациональные дроби с числителем и знаменателем
— Экспоненциальный (Scientific) — десятичные дробные числа
— Текстовой (Text) — текстовые данные отображаются точно так же, как вводятся и обрабатываются строки, вне зависимости от их содержания
— Дополнительный (Special) — форматы для работы с базами данных и списками адресов
— Заказной (Custom) — формат, настраиваемый пользователем
Выбор формата данных
1. Ввести команду Формат-Ячейка
2. На диалоговой панели Формат Ячеек выбрать вкладку Число.
3. В списке Числовые форматы: выбрать наиболее подходящий формат.

Вкладка Выравнивание определяется:
1. Выравнивание — способ выравнивания данных в ячейке по горизонтали (по левому или правому краю, по значению, по центру выделения, по центру, по ширине, с заполнением) или по вертикали (по нижнему или верхнему краю, п
2. Отображение — определяет, можно ли переносить в ячейке текст, по словам, разрешает или запрещает объединение ячеек, задаёт автоподбор ширины ячеек.
3. Ориентация текста
Вкладка Шрифт — изменяет шрифт, начертание, размер, цвет, подчёркивание и эффект текста в выделенных ячейках;
Вкладка Граница — создаёт рамки (обрамление) вокруг выделенного блока ячеек;
Вкладка Вид — позволяет задать закраску ячейки (цвет и узор);
Вкладка Защита — управляет скрытием формул и блокировкой ячеек (запрет редактирования данных ячеек). Устанавливать защиту можно в любой момент, но действовать она будет только после того, когда введена защита листа или книга с помощью команды Сервис/Защитить лист.
Выравнивание
данных в ячейке EXCEL
производится как по горизонтали, так и
по вертикали. По умолчанию по горизонтали
данные выравниваются по
значению,
то есть числа и даты выравниваются по
правому краю, а текст – по левому. Для
изменения способа выравнивания по
горизонтали можно воспользоваться
кнопками панели инструментов форматирования
.
Чтобы выбрать другие способы выравнивания
необходимо выбрать вкладку Выравнивание
в окне формата ячеек (команда Ø
Формат
Ø
Ячейки…),
показанную на рисунке 4.4.
Чтобы выровнять
содержащиеся в ячейке данные по
горизонтали, в списке по
горизонтали, необходимо выбрать
один из следующих элементов:
-
по
значению– текст выравнивается по
левому краю, а числа и даты – по правому; -
по
левому краю (отступ)– содержимое
ячейки выравнивается по левому краю,
а в полеотступзадаётся величина отступа; -
по
центру– данные в ячейке выравниваются
по центру; -
по
правому краю (отступ)– содержимое
ячейки выравнивается по правому краю,
а в полеотступзадаётся величина отступа; -
с
заполнением– ячейка заполняется
копиями её же содержимого, но фактическое
содержимое ячейки не меняется;
Рисунок 4.4 – Вкладка
Выравнивание
диалогового окна Формат
ячеек
-
по
ширине– содержимое ячейки при
необходимости разбивается на несколько
строк, и между словами устанавливаются
такие промежутки, при которых ширина
строк становится равной ширине ячейки; -
по
центру выделения– содержимое
самой левой ячейки выравнивается по
центру выделенного диапазона (этим
способом удобно создавать заголовки
таблиц, но остальные ячейки выделенного
диапазона должны быть пустыми).
Выравнивание по
вертикали задаётся посредством выбора
одного из элементов в списке по
вертикали: по верхнему краю, по
центру, по нижнему краю, по высоте,
распределённый.
С помощью группы
параметров Ориентация,
текст в ячейке можно разместить под
любым углом.
Флажок переносить
по словам
используется, когда введенный текст не
помещается в ячейке целиком, а ширину
столбца увеличивать нельзя. В этом
случае можно разрешить программе
разбивать текст в ячейке на несколько
строк, тем самым увеличивая ее высоту,
но оставив без изменения ширину столбца.
Если установлен
флажок объединение
ячеек, то
ячейки выделенного диапазона объединяются
в одну ячейку, а данные выравниваются
относительно границ новой ячейки.
Адресом созданной ячейки становится
адрес ячейки, которая находилась в левом
верхнем углу диапазона.
После установки
флажка автоподбор
ширины
размер шрифта автоматически уменьшается,
если ширины колонки недостаточно для
корректного представления данных.
На рисунке 4.5
представлены примеры использования
различных способов выравнивания данных
в ячейках таблицы Excel.
Рисунок 4.5 –
Возможные способы выравнивания данных
в ячейке
4.4 Оформление ячеек с помощью цвета и границ
Линии сетки таблицы,
видимые на экране, при печати не выводятся,
что часто затрудняет работу с твердой
копией документа. Кроме этого, часто
требуется улучшить форму представления
данных на экране. Решить эти проблемы
можно, задавая цвет фона и проводя
границы и рамки различного вида.
Внутри ячеек или
диапазонов можно установить цвет
символов, цвет фона, тип узора или
заливки. Этот прием используется для
того, чтобы объединить и выделить
определенные группы данных. Он позволяет
привлечь особое внимание к данным или
имеет целью подчеркнуть структуру
таблицы.
Цвет шрифта, а
также цвет фона ячеек можно задать с
помощью кнопок панели инструментов
форматирования
.
Более интересное оформление шрифта
можно задать, воспользовавшись вкладкой
Шрифт, а
для оформления фона выберите вкладку
Вид в
диалоговом окне команды Ø
Формат
Ø
Ячейки…
Другим способом
выделения данных является проведение
границ и специальных рамок вокруг
отдельных ячеек или диапазонов. Для
оформления выделенных ячеек простыми
границами можно воспользоваться кнопкой
Границы панели
инструментов форматирования (рисунок
4.6).
Рисунок 4.6 – Меню
кнопки Границы
Дополнительные
возможности по оформлению ячеек границами
и рамками предоставляет команда
Ø
Формат
Ø
Ячейки…
Границы
Чтобы удалить
цвета и линии необходимо повторно
обратиться к соответствующей вкладке
и удалить установленные параметры.
На рисунке 4.7
представлены примеры оформления
содержимого ячеек рамками, границами,
заливкой и узором.
Рисунок 4.7 – Образцы
рамок, границ, узоров.
Соседние файлы в предмете [НЕСОРТИРОВАННОЕ]
- #
- #
- #
- #
- #
- #
- #
- #
- #
- #
- #
Структура электронных таблиц. Типы и формат данных.
Электронные таблицы
Электронная таблица — это программа обработки числовых данных, хранящая и обрабатывающая данные в прямоугольных таблицах.
Электронная таблица состоит из столбцов и строк. Заголовки столбцов обозначаются буквами или сочетаниями букв (A, G, АВ и т. п.), заголовки строк — числами (1, 16, 278 и т. п.). Ячейка — место пересечения столбца и строки.
Каждая ячейка таблицы имеет свой собственный адрес. Адрес ячейки электронной таблицы составляется из заголовка столбца и заголовка строки, например: Al, B5, E7. Ячейка, с которой производятся какие-то действия, выделяется рамкой и называется активной.
Электронные таблицы, с которыми работает пользователь в приложении, называются рабочими листами. Можно вводить и изменять данные одновременно на нескольких рабочих листах, а также выполнять вычисления на основе данных из нескольких листов. Документы электронных таблиц могут включать несколько рабочих листов и называются рабочими книгами.
Типы данных.
Электронные таблицы позволяют работать с тремя основными типами данных: число, текст и формула.
Числа в электронных таблицах Excel могут быть записаны в обычном числовом или экспоненциальном формате, например: 195,2 или 1.952Ё + 02. По умолчанию числа выравниваются в ячейке по правому краю. Это объясняется тем, что при размещении чисел друг под другом (в столбце таблицы) удобно иметь выравнивание по разрядам (единицы под единицами, десятки под десятками и т. д.).
Текстом в электронных таблицах Excel является последовательность символов, состоящая из букв, цифр и пробелов, например запись «32 Мбайт» является текстовой. По умолчанию текст выравнивается в ячейке по левому краю. Это объясняется традиционным способом письма (слева направо).
Формула должна начинаться со знака равенства и может включать в себя числа, Имена ячеек, функции (Математические, Статистические, Финансовые, Дата и время и т.д.) и знаки математических: операций. Например, формула «=А1+В2» обеспечивает сложение чисел, хранящихся в ячейках А1 и В2, а формула «=А1*5» — умножение числа, хранящегося в ячейке А1, на 5. При вводе формулы в ячейке отображается не сама формула, а результат вычислений по этой формуле. При изменении исходных значений, входящих в формулу, результат пересчитывается немедленно.
Абсолютные и относительные ссылки.
В формулах используются ссылки на адреса ячеек. Существуют два основных типа ссылок: относительные и абсолютные. Различия между ними проявляются при копировании формулы из активной ячейки в другую ячейку.
Относительная ссылка в формуле используется для указания адреса ячейки, вычисляемого относительно ячейки, в которой находится формула. При перемещении или копировании формулы из активной ячейки относительные ссылки автоматически обновляются в зависимости от нового положения формулы. Относительные ссылки имеют следующий вид: А1, ВЗ.
Абсолютная ссылка в формуле используется для указания фиксированного адреса ячейки. При перемещении или копировании формулы абсолютные ссылки не изменяются. В абсолютных ссылках перед неизменяемым значением адреса ячейки ставится знак доллара (например, $А$1).
Если символ доллара стоит перед буквой (например: $А1), то координата столбца абсолютная, а строки — относительная. Если символ доллара стоит перед числом (например, А$1), то, наоборот, координата столбца относительная, а строки — абсолютная. Такие ссылки называются смешанными.
Пусть, например, в ячейке С1 записана формула =А$1+$В1, которая при копировании в ячейку D2 приобретает вид =В$1+$В2.
Относительные ссылки при копировании изменились, а абсолютные — нет.
Сортировка и поиск данных.
Электронные таблицы позволяют осуществлять сортировку данных. Данные в электронных таблицах сортируются по возрастанию или убыванию. При сортировке данные выстраиваются в определенном порядке. Можно проводить вложенные сортировки, т. е. сортировать данные по нескольким столбцам, при этом назначается последовательность сортировки столбцов.
В электронных таблицах возможен поиск данных в соответствии с указанными условиями — фильтрами. Фильтры определяются с помощью условий поиска (больше, меньше, равно и т. д.) и значений (100, 10 и т. д.). Например, больше 100. В результате поиска будут найдены те ячейки, в которых содержатся данные, удовлетворяющие заданному фильтру.
Построение диаграмм и графиков.
Электронные таблицы позволяют представлять числовые данные в виде диаграмм или графиков. Диаграммы бывают различных типов (столбчатые, круговые и т. д.); выбор типа диаграммы зависит от характера данных.
При всем многообразии информации, которая может быть введена в ячейки электронных таблиц создаваемых в MS Excel, их, тем не менее, можно разделить на три группы, три основных типа данных excel:
- Формулы
- Текстовые значения
- Числовые значения
Программа сама определяет какой тип данных содержится в конкретной ячейке.
Тип данных: Текстовые значения MS Excel
Текстовые значения — самый общий тип данных в экселе. По большому счету этим типом данных является всё, что программа не может определить как формулу или число. Любое значение помеченное как текстовое, используется excel «как есть» — его нельзя умножить, сложить или поделить как число, а также как-то изменить с помощью вычислений.
Все текстовые ячейки выравниваются по левому краю, все числовые по правому
Текстовые значения после их ввода в пустую ячейку автоматически выравниваются по левой границе ячейки. Именно так можно проще всего определить, что введенные вами данные воспринимаются MS Excel как текстовое значение.
Если ваше текстовое значение (к примеру фраза) не поместилось в ячейку, то оно размещается поверх соседних, расположенных справа ячеек при условии, что они свободны. Если в соседние ячейки введены данные, то длинная строка текста будет обрываться на границе занятой ячейки. Текст от этого, конечно же, никуда не денется и станет виден целиком, если вы поставите курсор на эту ячейку.
Если текст вылезает за пределы ячейки, имеет смысл «упаковать» его с помощью инструмента Перенос текста
Впрочем, вы можете воспользоваться инструментом «Перенести текст» (на вкладке «Главная» в группе «Выравнивание») щелкнув его, когда выделена ячейка с длинным текстом, и тогда он поместится в неё целиком, просто «не влезающая» его часть будет перенесена на следующую строку.
Тип данных: Числовые значения MS Excel
Числовые значения, в отличие от текстовых, можно и складывать и умножать и вообще, применять к ним весь богатый арсенал экселевских средств по обработке данных. После ввода в пустую ячейку MS Excel, числовые значения выравнивается по правой границе ячейки.
Фактически, к числовым типам данных относятся:
- сами числа (и целые и дробные и отрицательные и даже записанные в виде процентов)
- дата и время
Несколько особенностей числовых типов данных
Если введенное число не помещается в ячейку, то оно будет представлено в экспоненциальной форму представления, здорово пугающей неподготовленных пользователей. Например, гигантское число 4353453453453450 х 54545 в ячейку будет записано в виде 2,37459Е+20. Но, как правило в «жизни» появление «странных чисел» в ячейках excel свидетельствует о простой ошибке.
Если число или дата не помещается в ячейку целиком, вместо цифр в ней появляются символы ###. В этом случае «лечение» ещё более простое — нужно просто увеличить ширину столбца таблицы.
Иногда есть необходимостью записать число как текст, например в случае записи всевозможных артикулов товаров и т.п. дело в том, что если вы запишите 000335 в ячейку, Excel посчитав это значение числом, сразу же удалит нули, превратив артикул в 335. Чтобы этого не произошло, просто поместите число в кавычки — это будет сигналом для Excel, что содержимое ячейки надо воспринимать как текст, то есть выводить также, как его ввел пользователь. Естественно, производить с таким числом математических операций нельзя.
Что представляет собой дата в MS Excel?
Если с числами все более-менее понятно, то даты имеют несколько особенностей, о которых стоит упомянуть. Для начала, что такое «дата» с точки зрения MS Excel? На самом деле все не так уж и просто.
Дата в Excel — это число дней, отсчитанных до сегодняшнего дня, от некой начальной даты. По умолчанию этой начальной датой считается 1 января 1900 года.
А что же текущее время? Ещё интереснее — за точку отсчета каждых суток берется 00:00:00, которое представляется как 1. А дальше, эта единичка уменьшается, по мере того как уменьшается оставшееся в сутках время. Например 12.00 дня это с точки зрения MS Excel 0,5 (прошла половина суток), а 18.00 — 0,25 (прошли 3 четверти суток).
В итоге, дата 17 июня 2019 года, 12:30, «языком экселя» выглядит как 43633 (17.06.19) + 0,52 (12:30), то есть число 43633,52.
Как превратить число в текст? Поместите его в кавычки!
Тип данных: Формулы MS Excel
Если содержимое ячейки начинается со знака «=» (впрочем, также можно начинать со знака «+» или «-«), то значение этой ячейки MS Excel воспринимается как формула. Формула представляет собой не итоговое значение введенное в ячейку, а результат выполнения каких-то действий над значениями других ячеек.
Это важно понимать — в ячейке с формулой содержаться не сами данные, а только результат вычислений. Иными словами, если мы складываем значения ячеек А (5) и Б (7), то в ячейке В с формулой, будет содержатся не итоговое число 13 (хотя именно результат 13 и будет выводится), а сумма значений А и Б (5+7).
Работают формулы просто: сперва вы инициируете формулу («=»), затем указываете ячейку из которой берутся данные для вычислений (щелкаете в неё левой кнопкой мыши), действие которое нужно выполнить (вписываете знак сложения, умножения, вычитания, степени и т.п.), затем ещё одну ячейку с данными и нажимаете Enter.
Простейший пример формулы в Excel. Формулы — один из трех основных типов данных в Excel
В итоге, получится простейшая формула, мгновенно производящая нужное вычисление. Порядок выполнения действий в формуле соответствует
принятым в математике правилам: сначала умножение и деление, затем сложение и вычитание. Действия в скобках выполняются вперед всех других.
Впрочем, даже указывать ячейки с источниками данных не обязательно, если инициировать формулу («=»), а затем ввести в ту же ячейку данные «вручную», например 2+2, то после нажатия Enter в ячейке окажется результат вычисления, т.е. число 4.
Именно за формулы мы и любим редактор Excel. Нам нужно только ввести исходные данные и указать что с чем нужно вычитать и складывать, а уж программа сделает все автоматически.
13.10.2013 Excel Задать вопросНаписать пост
Не форматированные электронные таблицы могут быть тяжело читаемыми. Форматированный текст и ячейки могут привлечь внимание к определенным частям электронной таблицы, сделав их визуально более заметными и более легкими для понимания.
В Excel существует много инструментов для форматирования текста и ячейки. В этом уроке вы узнаете, как изменить цвет и стиль текста и ячеек, выровнять текст и задать особенный формат для чисел и дат.
Форматирование текста
Многие команды для форматирования текста можно найти в группах Шрифт, Выравнивание, Число, которые находятся на ленте. Команды группы Шрифт позволяют вам менять стиль, размер и цвет текста. Вы также можете использовать их для добавления границ и заполнения ячеек цветом. Команды группы Выравнивание позволяют задать отображение текста в ячейке как по вертикали, так и по горизонтали. Команды группы Число позволяют менять способ отображения чисел и дат.
Чтобы изменить шрифт:
- Выделите нужные ячейки.
- Кликните по стрелке выпадающего меню команды шрифт на вкладке Главная. Появится выпадающее меню.
- Наводите курсор мыши на разные шрифты. В выделенных ячейках будет интерактивно меняться шрифт текста.
- Выберите нужный шрифт.
Чтобы изменить размер шрифта:
- Выделите нужные ячейки.
- Кликните по стрелке выпадающего меню команды размер шрифта на вкладке Главная. Появится выпадающее меню.
- Наводите курсор мыши на разные размеры шрифта. В выделенных ячейках будет интерактивно меняться размером шрифта.
- Выберите нужный размер шрифта.
Также вы можете использовать команды Увеличить размер и Уменьшить размер для изменения размера шрифта.
Чтобы использовать команды жирный шрифт, курсив, подчеркивание:
- Выделите нужные ячейки.
- Кликните по команде жирный (Ж), курсив (К) или подчеркнутый (Ч) в группе шрифт на вкладке Главная.
Чтобы добавить границы:
- Выделите нужные ячейки.
- Кликните по стрелке выпадающего меню команды границы на вкладке главная. Появится выпадающее меню.
- Выберите нужный стиль границ.
Вы можете рисовать границы и менять стили и цвета линий с помощью инструментов рисования границ в нижней части выпадающего меню.
Чтобы изменить цвет шрифта:
- Выделите нужные ячейки.
- Кликните на стрелке выпадающего меню рядом с командой Цвет текста на вкладке Главная. Появится меню Цвет текста.
- Наводите курсор мыши на разные цвета. На листе будет интерактивно меняться цвет текста выделенных ячеек.
- Выберите нужный цвет.
Выбор цветов не ограничивается выпадающим меню. Выберите Другие цвета внизу списка, чтобы получить доступ к расширенному выбору Цвета.
Чтобы добавить цвет заливки:
- Выделите нужные ячейки.
- Кликните на стрелке выпадающего меню рядом с командой Цвет заливки на вкладке Главная. Появится меню Цвет.
- Наводите курсор мыши на разные цвета. На листе будет интерактивно меняться цвет заливки выделенных ячеек.
- Выберите нужный цвет.
Чтобы изменить выравнивание текста по горизонтали:
- Выделите нужные ячейки.
- Выберите одну из опций выравнивания по горизонтали на вкладке Главная.
- Выровнять текст по левому краю: Выравнивает текст по левому краю ячейки.
- Выровнять по центру: Выравнивает текст по центру ячейки.
- Выровнять текст по правому краю: Выравнивает текст по правому краю ячейки.
Чтобы изменить выравнивание текста по вертикали:
- Выделите нужные ячейки.
- Выберите одну из опций выравнивания по вертикали на вкладке Главная.
- По верхнему краю: Выравнивает текст по верхнему краю ячейки.
- Выровнять по середине: Выравнивает текст по центру ячейки между верхним и нижним краем.
- По нижнему краю: Выравнивает текст по нижнему краю ячейки.
По умолчанию, числа выравниваются по правому и нижнему краям ячейки, а слова и буквы – по левому и нижнему.
Форматирование чисел и дат
Одна из самых полезных функций Excel – это возможность форматировать числа и даты разными способами. Например, вам может понадобиться отобразить числа с десятичным разделителем, символом валюты или процента и т.д.
Чтобы задать формат чисел и дат:
- Выделите нужные ячейки.
- Кликните на стрелке выпадающего меню рядом с командой Числовой формат на вкладке Главная.
- Выберите нужный формат. Для некоторых форматов, вы затем можете использовать команды Увеличить разрядность и Уменьшить разрядность (находятся ниже), чтобы изменить количество отображаемых знаков после запятой.
Числовые Форматы
- Общий – это формат любой ячейки по умолчанию. Когда вы вводите в ячейку число, Excel предложит наиболее подходящий по его мнению формат числа. Например, если вы введете «1-5», то в ячейке отобразится число в формате Краткий формат даты, «1/5/2010».
- Числовой форматирует числа в вид с десятичными разрядами. Например, если вы введете в ячейку «4», то в ячейке отобразится число «4.00».
- Денежный форматирует числа в вид с отображением символа валюты. Например, если вы введете в ячейку «4», то в ячейке число отобразится в виде «».
- Финансовый форматирует числа в вид сходный с Денежным форматом, но дополнительно выравнивает символы валют и десятичные разряды в столбцах. Этот формат сделает легче чтение длинных финансовых списков.
- Краткий формат даты форматирует числа в вид M/Д/ГГГГ. Например, запись Август 8, 2010 будет представлена как «8/8/2010».
- Длинный формат даты форматирует числа в вид День недели, Месяц ДД, ГГГГ. Например, «Понедельник, Август 01, 2010».
- Время форматирует числа в вид ЧЧ/MM/СС и подпись AM или PM. Например, «10:25:00 AM».
- Процентный форматирует числа в вид с десятичными разрядами и знаком процента. Например, если вы введете в ячейку «0.75», то в ней отобразится «75.00%».
- Дробный форматирует числа в вид дробей с косой чертой. Например, если введете в ячейку «1/4», то в ячейке отобразится «1/4». Если вы введете в ячейку с форматом Общий «1/4», то в ячейке отобразится «4-Jan».
- Экспоненциальный форматирует числа в экспоненциальную запись. Например, если введете в ячейку «140000», то в ячейке отобразится «1.40E+05». Заметим: по умолчанию Excel будет использовать экспоненциальный формат для ячейки, если в нее записано очень большое целое число. Если вы не хотите такого формата, то используйте Числовой формат.
- Текстовый форматирует числа как текст, то есть в ячейке все будет отображено именно так, как вы это ввели. Excel по умолчанию использует этот формат для ячеек, содержащих и числа и текст.
- Вы с легкостью можете настроить любой формат с помощью пункта Другие числовые форматы. Например, вы можете изменить знак доллара США на символ другой валюты, указать отображение запятых в числах, изменить количество отображаемых десятичных разрядов и т.д.
Reader Interactions