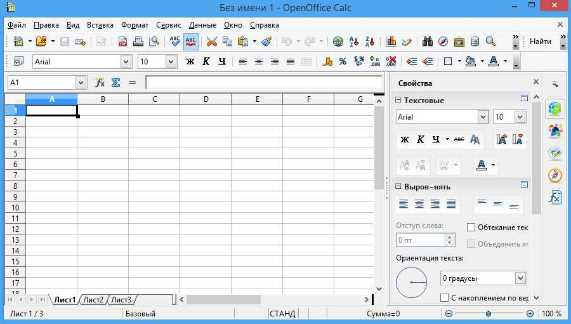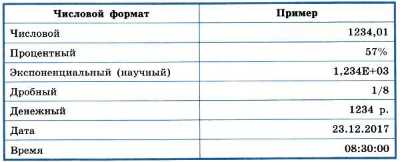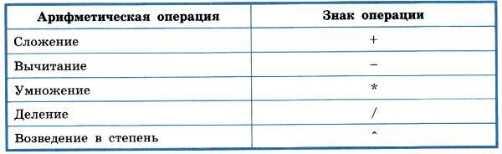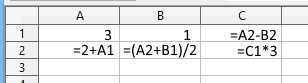Ввод данных в Excel мало у кого может вызвать какие-либо затруднения, разве что может появится путаница из-за выбранного формата ячеек. Но в нем есть также немало хитростей, используя которые можно гораздо упростить ввод данных в ячейку Excel и ускорить этот процесс в целом.
Данные, вводимые в Эксель, можно разделить на константы и формулы, и далее речь пойдет именно о константах. Под константами понимаются числовые и текстовые значения, значения даты и времени, логические значения.
Числовые значения
Ввод любых данных в Экселе можно производить с клавиатуры, из буфера обмена или подгружать из других файлов. Для ввода с клавиатуры нужно выделить ячейку, ввести значение и нажать «Enter» или любую другую клавишу смены положения курсора, например, табуляцию или стрелочки вверх, вниз и так далее.
При вводе числовых значений также используются специальные символы, такие как тире, для обозначения отрицательных значений, знак косой черты для дробных чисел, знак денежной единицы, процентов, и символ «Е» для представления числа в экспоненциальном виде.
По умолчанию в новом документе все ячейки имеют общий формат. Вводимое числовое значение выравнивается по правому краю и если оно не помещается в диапазон ячейки, то автоматически будет записано в экспоненциальной форме для сокращения количества знаков.
В случае выбора числового формата ячейки непомещающееся в диапазон ячейки значение будет заменено на знак решетки, который исчезнет при увеличении ширины ячейки до необходимого размера.
Для удобства в числовом формате вводимые значения можно разделять пробелом между группами разрядов, и это будет только визуальный эффект. Но почему-то это срабатывает, только если изначально формат ячейки был «Общий».
При вводе дробных значений некоторые записи Эксель может интерпретировать как дату и производить автозамену. Чтобы этого не происходило, необходимо перед дробным значением ввести ноль или же сразу выбрать необходимый формат ячейки перед внесением дробного значения. Так при вводе «1/10» будет произведена автоматическая замена на «01.окт», если формат ячейки был общим.
Если ввести два числа с каким-то шагом, выделить их и протянуть по ячейкам, то получится заполнение ряда значений с выбранным нами шагом. А если в настройках автозаполнения выбрать «Копировать ячейки», то получится копирование введенных нами значений в выделенные ячейки.
Также есть возможность ввода прогрессии с заданными параметрами, такими как шаг и максимальное значение. Для этого выделяем ячейку с начальным значением, на вкладке «Главная» выбираем меню «Заполнить», и нажимаем пункт «Прогрессия…». В результате появится окошко настроек, где необходимо выбрать тип прогрессии, шаг, максимальное значение и направление заполнения.
При необходимости заполнить какую-то область данными, можно выделить весь диапазон заполняемых ячеек и более не отвлекаться на выбор следующей ячейки. При вводе значения будут вводиться слева на право и сверху вниз, т.е. после заполнения первого столбца Эксель перейдет к заполнению второго.
Если необходимо скопировать одно и то же значение в большое количество ячеек, можно скопировать это значение в буфер обмена, выделить диапазон заполняемых ячеек или отдельные ячейки с зажатой клавишей «CTRL», а затем вставить значение из буфера обмена.
Если необходимо ввести текст в ячейке в несколько строк, то можно в конце каждой строки устанавливать разрыв строки комбинацией клавиш «Alt + Enter».
Мнение эксперта
Витальева Анжела, консультант по работе с офисными программами
Со всеми вопросами обращайтесь ко мне!
Задать вопрос эксперту
Изменение выравнивания текста позволяет выбрать, каким образом будет отображаться содержимое в ячейке, что позволит улучшить восприятие текста. Если же вам нужны дополнительные объяснения, обращайтесь ко мне!
На вкладке «Число» окна «Формат ячеек» можно назначать числовые форматы ячейкам электронных таблиц. Причем форматы ячейкам электронных таблиц можно назначать как до ввода данных, так и после их ввода в ячейки. К числовым форматам относятся: Общий, Числовой, Денежный, Финансовый и т.д. (рис. 1).
Как происходит выравнивание текстовых данных в ячейке по умолчанию MS Excel 2010? Лучшие ответы на вопросы
По умолчанию любой текст, введенный на рабочий лист Excel, выравнивается по левому нижнему краю ячейки, а числа по правому нижнему краю. Изменение выравнивания текста позволяет выбрать, каким образом будет отображаться содержимое в ячейке, что позволит улучшить восприятие текста.
Ввод текста в ячейку Excel
Введите в ячейку A1 свое имя. Для этого у вас имеется две возможности:
- Сделайте ячейку активной переместив на нее курсор. Потом введите текст и нажмите «Enter» или просто переместите курсор на любую другую ячейку.
- Сделайте ячейку активной с помощью курсора и введите данные в строку формул (широкое поле ввода под полосой инструментов). И нажмите галочку «Ввод».
Если вы передумали заполнять ячейку то в место «Enter» или «Ввод» жмите «ESC».
Клавиша «Enter» или инструмент строки формул «Ввод» подтверждают запись данных в ячейку.
Заметьте! Если воспользоваться первой возможностью то после подтверждения «Enter» курсор сместится на соседнюю ячейку вниз (при настройках по умолчанию). Если же использовать вторую возможность и подтвердить галочкой «Ввод», то курсор останется на месте.
Ввод данных в Excel – Офисные программы
Данные, вводимые в Эксель, можно разделить на константы и формулы, и далее речь пойдет именно о константах. Под константами понимаются числовые и текстовые значения, значения даты и времени, логические значения.
Мнение эксперта
Витальева Анжела, консультант по работе с офисными программами
Со всеми вопросами обращайтесь ко мне!
Задать вопрос эксперту
Числовые значения Ввод любых данных в Экселе можно производить с клавиатуры, из буфера обмена или подгружать из других файлов. Если же вам нужны дополнительные объяснения, обращайтесь ко мне!
Выделите элементы таблицы, в которых необходимо произвести выравнивание, и щелкните правой кнопкой мыши по области выделения. Из контекстного меню выберите команду «выравнивание в ячейке» и в раскрывшейся палитре выберите способ выравнивания (см. иллюстрацию).
Тесты по excel с ответами
- Ширина столбца в количестве символов стандартного размера шрифта(Calibri 11 пунктов) – по умолчанию 8,43 символов такая длина текста в стандартной ячейке. Таким образом, можно быстро определить длину текста в ячейке Excel. Но чаще всего для этого применяется функция ДЛСТР (сокращенно длинна строки). Этой же функцией определяется и количество цифр одной ячейке.
- Высота строки в пунктах измерения высоты шрифтов – по умолчанию 15 пунктов.
- В скобках размеры указаны в пикселях и для столбцов и для строк.
Другой способ задать обрамление – это воспользоваться командой Другие границы , расположенной в группе команд Шрифт вкладки Главная. Некоторые типы границ можно совмещать. Например, можно сначала выбрать тип все границы, а затем – толстая внешняя граница.
Как выравнивается числовое значение в ячейке ЭТ?
Их действие распространяется на текущую ячейку либо на выделенный интервал. Первая из них выравнивает данные по левой границе ячейки, вторая — по правой, третья — центрирует данные. По умолчанию текст в ячейке ЭТ выравнивается по левой границе ячейки, а числа — по правой.
После ввода в пустую ячейку MS Excel, числовые значения выравнивается по правой границе ячейки.
Мнение эксперта
Витальева Анжела, консультант по работе с офисными программами
Со всеми вопросами обращайтесь ко мне!
Задать вопрос эксперту
Граница и заливка ячеек могут быть хорошим средством для оформления различных областей рабочего листа или привлечения внимания к важным ячейкам. Если же вам нужны дополнительные объяснения, обращайтесь ко мне!
5. Вновь войдите в режим редактирования ячейки A1. Введите несколько пробелов перед «Х1» так, чтобы этот подзаголовок сместился вправо. При необходимости подправьте ширину столбца А.
Способы выравнивания данных в ячейках — КиберПедия
- Выделите ячейки с текстом, который вы хотите выровнять.
- На вкладке Главная выберите один из указанных ниже вариантов выравнивания.
- Чтобы выровнять текст по вертикали, выберите Выровнять по верхнему краю , Выровнять по середине или Выровнять по нижнему краю .
Перед выбором типа границы в подчиненных меню Цвет линии и Вид линии можно выбрать цвет и вид линии. При выборе цвета и вида линии указатель мыши принимает вид карандаша. В этом режиме границы ячеек можно создавать рисованием.
В работе с электронными таблицами можно выделить три основных типа данных: число, текст и формула.
Числа в электронных таблицах Excel могут быть записаны в обычном числовом или экспоненциальном формате, например 195,2 или 1,952Е+02. По умолчанию числа выравниваются в ячейке по правому краю. Это объясняется тем, что при размещении чисел друг под другом удобно иметь выравнивание по разрядам (единицы под единицами, десятки под десятками и т.д.)
Текстом является последовательность символов, состоящая из букв, цифр и пробелов, например запись «45 бит» является текстовой. По умолчанию текст выравниваются в ячейке по левому краю.
Формула должна начинаться со знака равенства и может включать в себя числа, имена ячеек, функции и знаки математических операций. Но в формулу не может входить текст. Например, формула =А1+В1 обеспечивает сложение чисел, хранящихся в ячейках А1 и В1, а формула =С3*9 – умножение числа, хранящегося в ячейки С3, на 9.
Например =A1+B2.При вводе формулы в ячейке отображается не сама формула, а результат вычислений по этой формуле. При изменении исходных значений, входящих в формулу, результата пересчитывается немедленно.

Формат данных.
Возникает необходимость применять различные форматы представления данных.
По умолчанию используется числовой формат, который отображает два десятичных знака после запятой.
Экспоненциальный формат применяется, если число, содержащее большое количество разрядов, не умещается в ячейке(например 3500000000,то записываться будет в 5,00Е+09).
Так как программа Excel предназначена для обработки числе, важную роль играет правильная настройка их формата. Для человека число 10 — это просто единица и ноль. С точки зрения Excel, эти две цифры могут нести совершенно разную информацию в зависимости от того, обозначает ли оно количество работников компании, денежную величину, процентную часть целого или фрагмента заголовка «10 ведущих фирм». Во всех четырех ситуациях это число должно отображаться и обрабатываться по-разному. Excel поддерживает следующие форматы:
— Общий (General) — назначается автоматически, в том случае если не указывается формат специально.
— Числовой (Number) — наибольший общий способ представления чисел
— Денежный (Currency)- денежные величины
— Финансовый (Accounting) — денежные величины с выравниванием по разделителю целой и дробной частью
— Дата (Data) — дата или дата и время
— Время (Time) — время или дата и время
— Процентный (Percentage) — значение ячейки, умноженное на 100 с символом % в конце
— Дробный (Fraction) — рациональные дроби с числителем и знаменателем
— Экспоненциальный (Scientific) — десятичные дробные числа
— Текстовой (Text) — текстовые данные отображаются точно так же, как вводятся и обрабатываются строки, вне зависимости от их содержания
— Дополнительный (Special) — форматы для работы с базами данных и списками адресов
— Заказной (Custom) — формат, настраиваемый пользователем
Выбор формата данных
1. Ввести команду Формат-Ячейка
2. На диалоговой панели Формат Ячеек выбрать вкладку Число.
3. В списке Числовые форматы: выбрать наиболее подходящий формат.

Вкладка Выравнивание определяется:
1. Выравнивание — способ выравнивания данных в ячейке по горизонтали (по левому или правому краю, по значению, по центру выделения, по центру, по ширине, с заполнением) или по вертикали (по нижнему или верхнему краю, п
2. Отображение — определяет, можно ли переносить в ячейке текст, по словам, разрешает или запрещает объединение ячеек, задаёт автоподбор ширины ячеек.
3. Ориентация текста
Вкладка Шрифт — изменяет шрифт, начертание, размер, цвет, подчёркивание и эффект текста в выделенных ячейках;
Вкладка Граница — создаёт рамки (обрамление) вокруг выделенного блока ячеек;
Вкладка Вид — позволяет задать закраску ячейки (цвет и узор);
Вкладка Защита — управляет скрытием формул и блокировкой ячеек (запрет редактирования данных ячеек). Устанавливать защиту можно в любой момент, но действовать она будет только после того, когда введена защита листа или книга с помощью команды Сервис/Защитить лист.
Структура электронных таблиц. Типы и формат данных.
Электронные таблицы
Электронная таблица — это программа обработки числовых данных, хранящая и обрабатывающая данные в прямоугольных таблицах.
Электронная таблица состоит из столбцов и строк. Заголовки столбцов обозначаются буквами или сочетаниями букв (A, G, АВ и т. п.), заголовки строк — числами (1, 16, 278 и т. п.). Ячейка — место пересечения столбца и строки.
Каждая ячейка таблицы имеет свой собственный адрес. Адрес ячейки электронной таблицы составляется из заголовка столбца и заголовка строки, например: Al, B5, E7. Ячейка, с которой производятся какие-то действия, выделяется рамкой и называется активной.
Электронные таблицы, с которыми работает пользователь в приложении, называются рабочими листами. Можно вводить и изменять данные одновременно на нескольких рабочих листах, а также выполнять вычисления на основе данных из нескольких листов. Документы электронных таблиц могут включать несколько рабочих листов и называются рабочими книгами.
Типы данных.
Электронные таблицы позволяют работать с тремя основными типами данных: число, текст и формула.
Числа в электронных таблицах Excel могут быть записаны в обычном числовом или экспоненциальном формате, например: 195,2 или 1.952Ё + 02. По умолчанию числа выравниваются в ячейке по правому краю. Это объясняется тем, что при размещении чисел друг под другом (в столбце таблицы) удобно иметь выравнивание по разрядам (единицы под единицами, десятки под десятками и т. д.).
Текстом в электронных таблицах Excel является последовательность символов, состоящая из букв, цифр и пробелов, например запись «32 Мбайт» является текстовой. По умолчанию текст выравнивается в ячейке по левому краю. Это объясняется традиционным способом письма (слева направо).
Формула должна начинаться со знака равенства и может включать в себя числа, Имена ячеек, функции (Математические, Статистические, Финансовые, Дата и время и т.д.) и знаки математических: операций. Например, формула «=А1+В2» обеспечивает сложение чисел, хранящихся в ячейках А1 и В2, а формула «=А1*5» — умножение числа, хранящегося в ячейке А1, на 5. При вводе формулы в ячейке отображается не сама формула, а результат вычислений по этой формуле. При изменении исходных значений, входящих в формулу, результат пересчитывается немедленно.
Абсолютные и относительные ссылки.
В формулах используются ссылки на адреса ячеек. Существуют два основных типа ссылок: относительные и абсолютные. Различия между ними проявляются при копировании формулы из активной ячейки в другую ячейку.
Относительная ссылка в формуле используется для указания адреса ячейки, вычисляемого относительно ячейки, в которой находится формула. При перемещении или копировании формулы из активной ячейки относительные ссылки автоматически обновляются в зависимости от нового положения формулы. Относительные ссылки имеют следующий вид: А1, ВЗ.
Абсолютная ссылка в формуле используется для указания фиксированного адреса ячейки. При перемещении или копировании формулы абсолютные ссылки не изменяются. В абсолютных ссылках перед неизменяемым значением адреса ячейки ставится знак доллара (например, $А$1).
Если символ доллара стоит перед буквой (например: $А1), то координата столбца абсолютная, а строки — относительная. Если символ доллара стоит перед числом (например, А$1), то, наоборот, координата столбца относительная, а строки — абсолютная. Такие ссылки называются смешанными.
Пусть, например, в ячейке С1 записана формула =А$1+$В1, которая при копировании в ячейку D2 приобретает вид =В$1+$В2.
Относительные ссылки при копировании изменились, а абсолютные — нет.
Сортировка и поиск данных.
Электронные таблицы позволяют осуществлять сортировку данных. Данные в электронных таблицах сортируются по возрастанию или убыванию. При сортировке данные выстраиваются в определенном порядке. Можно проводить вложенные сортировки, т. е. сортировать данные по нескольким столбцам, при этом назначается последовательность сортировки столбцов.
В электронных таблицах возможен поиск данных в соответствии с указанными условиями — фильтрами. Фильтры определяются с помощью условий поиска (больше, меньше, равно и т. д.) и значений (100, 10 и т. д.). Например, больше 100. В результате поиска будут найдены те ячейки, в которых содержатся данные, удовлетворяющие заданному фильтру.
Построение диаграмм и графиков.
Электронные таблицы позволяют представлять числовые данные в виде диаграмм или графиков. Диаграммы бывают различных типов (столбчатые, круговые и т. д.); выбор типа диаграммы зависит от характера данных.
Данные в ячейках таблицы
В
работе с электронными таблицами можно
выделить три основных типа данных:
текст,
число и
формула.
С
числом и текстом всё понятно: помещаете
курсор в ячейку и вводите их с клавиатуры.
Число, в отличие от текста, может
участвовать в вычислительных операциях.
Так, например, можно число 6 умножить
на число 3 и получить результат
вычислений. Но если вы попробуете из
текста «Начисления» вычесть текст
«Налоги», то получите сообщение
об ошибке.
Числа
разделяются на целые и вещественные.
Вещественные числа можно записать
двумя способами: в форме с фиксированной
запятой и в экспоненциальной форме (в
форме с плавающей запятой). Числовая
константа в экспоненциальной форме
трактуется как мантисса, умноженная
на 10 в степени, равной порядку. Например,
число 1000000 можно записать как 1Е+6, 0,0001
– 1Е-4
Число
в
Microsoft
Excel
может состоять только из следующих
символов: 0 123456789
+ -().
Все
другие комбинации, состоящие из цифр
и нецифровых символов, интерпретируются
как текст. Если перед
числом стоит знак плюс (+), он игнорируется.
Перед отрицательным числом необходимо
ввести знак минус
(-) или заключить его в круглые скобки
(). В качестве десятичного разделителя
используют запятую.
По
умолчанию числа выравниваются в ячейке
по правому краю. Это объясняется тем,
что при размещении чисел
друг под другом (в столбце таблицы)
удобно иметь выравнивание по разрядам
(единицы под единицами, десятки
под десятками и т.д.).
Текстом
в
Microsoft
Excel
является любая последовательность,
состоящая из цифр, пробелов и нецифровых
символов, например, приведённые ниже
записи обрабатываются как текст:
987$$78, 100 рублей.
По
умолчанию текст выравнивается в ячейке
по левому краю. Это объясняется
традиционным способом письма
(слева направо).
Формулы.
Под
формулой
в
электронной таблице понимают выражение,
состоящее из операндов и операций.
Формулы строятся как выражение для
вычисления нового значения. Тип значения,
полученного в результате вычисления
по формуле, определяется типом операндов
выражения. Формула всегда начинается
с символа равно (=).
В
качестве операндов
используются:
-
числа;
-
тексты
(вводятся в двойных кавычках, например,
«Неявка»); -
логические
значения (например, ИСТИНА и ЛОЖЬ,
условия типа А23=А45 и т.д.); -
значения
ошибки (типа #ДЕЛ/0!, #Н/Д, #ИМЯ?, #ПУСТО!,
#ЧИСЛО!, #ССЫЛКА! и #ЗНАЧ!); -
ссылки
— адреса ячеек. При перечислении ссылки
разделяются точкой с запятой, например:
А4;
С5; С10: Е20; -
встроенные
функции Excel.
Операнды
в формулах соединяются с помощью
символов операций:
-
арифметических
операций: + (сложение), — (вычитание), /
(деление), * (умножение), ^(возведение
в степень); -
операций
отношения: > (больше), >=
(не
меньше), < (меньше), <= (не больше), =
(равно), <> (не равно).
Формулы
можно копировать в другие ячейки. При
этом в зависимости от типа ссылок,
входящих в копируемую формулу,
осуществляется их настройка: автоматическая
(для относительных ссылок) или
полуавтоматическая (для частично
абсолютных ссылок). Различают
следующие типы ссылок:
-
относительные
ссылки,
например А2
или
С23,
которые
всегда изменяются так, чтобы отобразить
правило их вхождения в формулу
относительно ее нового местоположения; -
абсолютные
ссылки,
которые перед именем столбца и номером
строки имеют символ $.
Назначение
абсолютной ссылки производится
следующим образом: в строке ввода перед
ссылкой устанавливается курсор и
нажимается клавиша <F4>,
например, $А$4.
Можно
сделать то же самое, вводя символ $
с
клавиатуры. При копировании абсолютные
ссылки остаются неизменными; -
частично
абсолютные ссылки,
которые при копировании корректируются
частично. Символ
$
стоит
или перед именем столбца, или перед
номером строки ($R2,
F$5).
Например,
при копировании формулы, содержащей
$F5,
сохранится
имя столбца F,
а
номер строки будет изменен; -
имена
блоков, например,
ЦЕНА.
Имя
связывается с данными блока, а не с его
местоположением.
Можно блок перенести в другое место,
что не повлияет на его имя.
Формулы
можно копировать в другие ячейки. При
этом в зависимости от типа ссылок,
входящих в копируемую формулу,
осуществляется их корректировка:
автоматическая (для
относительных ссылок) или полуавтоматическая
(для частично абсолютных ссылок).
Пример.
На
рис. 1.2 представлен результат копирования
формул из одной ячейки
в другую для трех вариантов ссылок:
относительных, абсолютных, частично
абсолютных.
|
A |
B |
C |
D |
E |
F |
G |
|
|
1 |
10 |
10 |
10 |
6 |
|||
|
2 |
100 |
100 |
100 |
7 |
|||
|
3 |
1 |
1 |
1 |
8 |
|||
|
4 |
0 |
5 |
6 |
5 |
4 |
9 |
1 |
|
5 |
9 |
2 |
3 |
0 |
3 |
0 |
3 |
|
6 |
8 |
110 |
11 |
Рисунок 1.2 –
Иллюстрация правила изменения ссылок
при копировании формул из одной ячейки
в другую
Соседние файлы в предмете [НЕСОРТИРОВАННОЕ]
- #
- #
- #
- #
- #
- #
- #
- #
- #
- #
- #
Оглавление:
- 1 Урок: Интерфейс электронных таблиц. Данные в ячейках таблицы. Основные режимы работы
- 1.1 Интерфейс электронных таблиц
- 1.2 Данные в ячейках таблицы
- 1.3 Основные режимы работы с электронными таблицами
- 1.4 САМОЕ ГЛАВНОЕ
- 1.5 Рекомендованный список литературы
Урок: Интерфейс электронных таблиц. Данные в ячейках таблицы. Основные режимы работы
Интерфейс электронных таблиц
Наиболее распространёнными табличными процессорами являются Microsoft Excel и OpenOffice Calc. При запуске любого из них на экран выводится окно, многие элементы которого вам хорошо известны по опыту работы с другими программами.
Строка заголовкасодержит название документа, название программы и кнопки управления окном.
Строка менюсодержит названия групп команд управления электронной таблицей, объединённых по функциональному признаку.
Панели инструментов содержат пиктограммы для вызова наиболее часто выполняемых команд.
Рабочей областью табличного процессора является прямоугольное пространство, разделённое на столбцы и строки. Каждый столбец и каждая строка имеют обозначения (заголовки, имена). Столбцы обозначаются слева направо латинскими буквами в алфавитном порядке; могут использоваться однобуквенные, двухбуквенные и трёхбуквенные имена (А, В, С и т. д.; после 26-го столбца начинаются двухбуквенные сочетания АА, АВ и т. д.). Строки нумеруются сверху вниз. Максимально возможное число строк и столбцов у разных табличных процессоров различно.
На пересечении столбцов и строк образуются ячейки (клетки), в которые могут быть записаны данные или выполняемые над ними операции. Ячейка — наименьшая структурная единица электронной таблицы. Каждая ячейка электронной таблицы имеет имя, составленное из буквенного имени столбца и номера строки, на пересечении которых она располагается. Возможны следующие имена ячеек: El, К12, АВ125 1). Таким образом, имя ячейки определяет её адрес в таблице.
В современных версиях в Microsoft Excel положение ячейки может обозначаться буквой R, за которой следует номер строки, и буквой С, за которой следует номер столбца, например R1C1.
Ячейка — наименьшая структурная единица электронной таблицы, образуемая на пересечении столбца и строки.
Табличный курсор — прямоугольная рамка, которую можно поместить в любую ячейку. Ячейка таблицы, которую в данный момент занимает курсор, называется активной ячейкой. Вводить или редактировать данные можно только в активной ячейке. На рисунке 3.1 активной является ячейка С4.
Адрес активной ячейкии вводимые в неё данные отражаются в строке ввода. В строке ввода можно редактировать данные, хранящиеся в активной ячейке.
Идущие подряд ячейки в строке, столбце или прямоугольнике образуют диапазон. При задании диапазона указывают его начальную и конечную ячейки, в прямоугольном диапазоне — ячейки левого верхнего и правого нижнего углов. Наибольший диапазон представляет вся таблица, наименьший — одна ячейка. Примеры диапазонов: А1:А10, В2:С2, B2:D10.
Рабочая область табличного процессора иначе называется листом. Создаваемый и сохраняемый в табличном процессоре документ называется книгой; он может состоять из нескольких листов. Аналогично листам бухгалтерской книги, их можно перелистывать, щёлкая на ярлычках, расположенных внизу окна. Каждому листу книги пользователь может дать имя, исходя из содержимого этого листа.
Лист — рабочая область, состоящая из ячеек.
Книга — документ электронной таблицы, состоящий из листов, объединённых одним именем, и являющийся файлом.
В строке состояния выводятся сообщения о текущем режиме работы таблицы и возможных действиях пользователя.
Данные в ячейках таблицы
Содержимым ячейки может быть:
• текст;
• число;
• формула.
Текст — это последовательность любых символов из компьютерного алфавита. Тексты (надписи, заголовки, пояснения) нужны для оформления таблицы, в текстовой форме могут быть представлены характеристики рассматриваемых объектов. Изменить содержимое ячейки с текстом можно только путём редактирования ячейки. По умолчанию текст выравнивается в ячейке по левому краю — по аналогии со способом письма слева направо.
С помощью чисел задаются количественные характеристики рассматриваемых объектов. При этом используются различные числовые форматы. По умолчанию используется числовой формат с двумя десятичными знаками после запятой. Для записи чисел, содержащих большое количество разрядов, не умещающихся в ячейке, применяется экспоненциальный (научный) формат. Числовые данные, введённые в ячейки таблицы, являются исходными данными для проведения вычислений. Изменить числовые данные можно путём их редактирования. По умолчанию числа выравниваются в ячейке по правому краю, что обеспечивает выравнивание всех чисел столбца по разрядам (единицы размещаются под единицами, десятки — под десятками и т. д.).
Некоторые числовые форматы
Целая и дробная части вещественного числа разделяются в электронных таблицах запятой. При употреблении в записи числа точки (в качестве разделителя его целой и дробной частей) число интерпретируется как дата. Например, 9.05 воспринимается как 9 мая, а 5.25 — как май 2025 года.
Формула — это выражение (арифметическое, логическое), задающее некоторую последовательность действий по преобразованию данных. Формула всегда начинается со знака равенства (=) и может включать в себя ссылки (имена ячеек), знаки операций (табл. 3.2), функции и числа.
Арифметические операции, применяемые в формулах
При записи формул действуют правила, аналогичные тем, что приняты в языках программирования. Примеры формул:
=0,5*(А1+В1) =СЗ∧2
Для ввода в формулу имени ячейки достаточно поместить табличный курсор в соответствующую ячейку.
В процессе ввода формулы она отображается как в самой ячейке, так и в строке ввода. После завершения ввода (нажатие клавиши Enter) в ячейке отображается результат вычислений по этой формуле. Для просмотра и редактирования конкретной формулы достаточно выделить соответствующую ячейку и провести её редактирование в строке ввода.
При изменении исходных данных в ячейках, имена которых входят в формулу, значение выражения автоматически пересчитывается, полученный результат отображается в ячейке с этой формулой.
Основные режимы работы с электронными таблицами
- режимы формирования таблицы;
- режимы отображения таблицы;
- режимы выполнения вычислений.
Режимы формирования электронной таблицы. При работе с табличными процессорами создаются документы, которые можно просматривать, изменять, записывать на носители внешней памяти для хранения, распечатывать на принтере.
Формирование электронных таблиц предполагает заполнение и редактирование документа. При этом используются команды, изменяющие содержимое ячеек (очистить, редактировать, копировать), и команды, изменяющие структуру таблицы (удалить, вставить, переместить).
Содержимое ячеек может быть оформлено с помощью стандартных средств оформления текстов: изменения рисунка шрифта, его размеров, начертания и выравнивания относительно ячейки, направления написания. Помимо этого, пользователю доступны средства оформления самой таблицы: объединение ячеек, различные способы прорисовки границ между ячейками для печати.
Данные, формат данных и параметры оформления ячеек (шрифт, цвет заливки, тип границы и пр.) можно копировать из одних ячеек (диапазонов ячеек) в другие ячейки (диапазоны ячеек) электронной таблицы.
Режимы отображения таблицы. Для электронной таблицы может быть установлен режим отображения формул или режим отображения значений. По умолчанию включён режим отображения значений, и на экране отображаются значения, вычисленные на основании содержимого ячеек.
Можно специально задать режим отображения формул, при котором в ячейках вместо результатов вычислений будут отображены сами формулы (рис. 3.3).
Чтобы в OpenOffice Calc установить режим отображения формул, следует:
1) выполнить команду Сервис —> Параметры —> OpenOffice Calc —> Вид;
2) в области Показать установить флажок Формулы и нажать кнопку ОК.
Самостоятельно выясните, как устанавливается режим отображения формул в табличном процессоре, имеющемся в вашем распоряжении.
Режимы выполнения вычислений. Все вычисления начинаются с ячейки, расположенной на пересечении первой строки и первого столбца электронной таблицы. Вычисления проводятся в естественном порядке; если в очередной ячейке находится формула, включающая адрес ещё не вычисленной ячейки, то вычисления по этой формуле откладываются до тех пор, пока значение в ячейке, от которого зависит формула, не будет определено.
При каждом вводе нового значения в ячейку документ пересчитывается заново — выполняется автоматический пересчёт тех формул, в которые входят новые данные. В большинстве табличных процессоров существует возможность установки ручного пересчёта; таблица пересчитывается заново только при подаче специальной команды.
В OpenOffice Calc выбор режима вычислений осуществляется с помощью команды Сервис -> Содержимое ячеек -> Пересчитать — Вычислить автоматически.
Самостоятельно выясните, как устанавливается режим вычислений в табличном процессоре, имеющемся в вашем распоряжении.
САМОЕ ГЛАВНОЕ
Электронные таблицы (табличный процессор) — прикладная программа, предназначенная для организации табличных вычислений на компьютере.
Ячейка — наименьшая структурная единица электронной таблицы, образуемая на пересечении столбца и строки. Содержимым ячейки может быть текст, число, формула.
Тексты (надписи, заголовки, пояснения) нужны для оформления таблицы. Числовые данные, введённые в ячейки таблицы, являются исходными данными для проведения вычислений. В ячейках с формулами отображаются результаты вычислений.
Формирование электронных таблиц предполагает заполнение, редактирование и форматирование документа.
При вводе в ячейку нового значения пересчёт документа осуществляется автоматически, но может быть установлен и режим ручного пересчёта.
Для электронной таблицы может быть установлен режим отображения формул или режим отображения значений.
Подробнее Электронные таблицы MS Excel смотрите в презентации к уроку. Презентацию к уроку можно читать и скачать бесплатно.
Рекомендованный список литературы
Босова Л.Л. Информатика — Учебник для 8 класса. – М.: БИНОМ. Лаборатория знаний
Did you find apk for android? You can find new Free Android Games and apps.












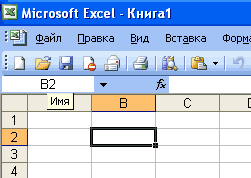
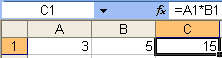
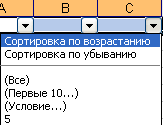
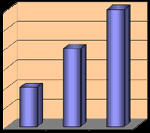
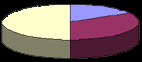

 10
10 10
10 10
10