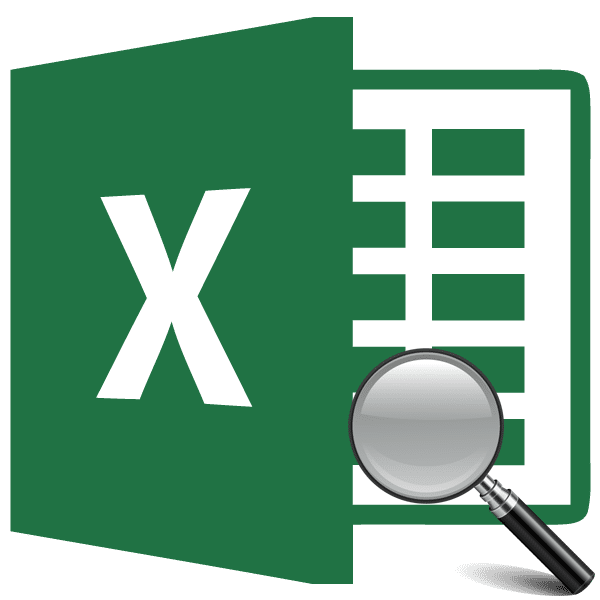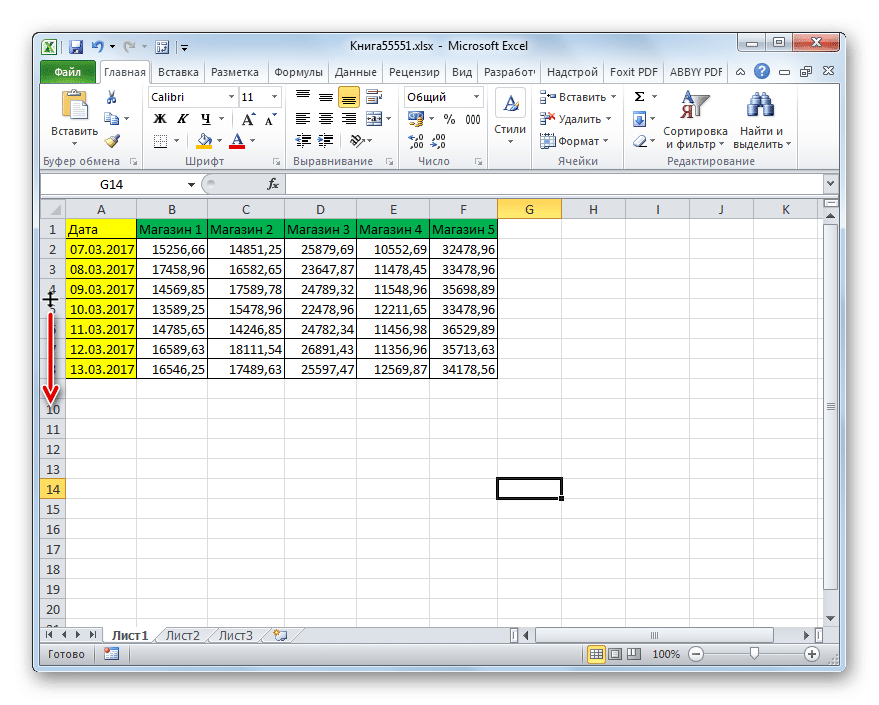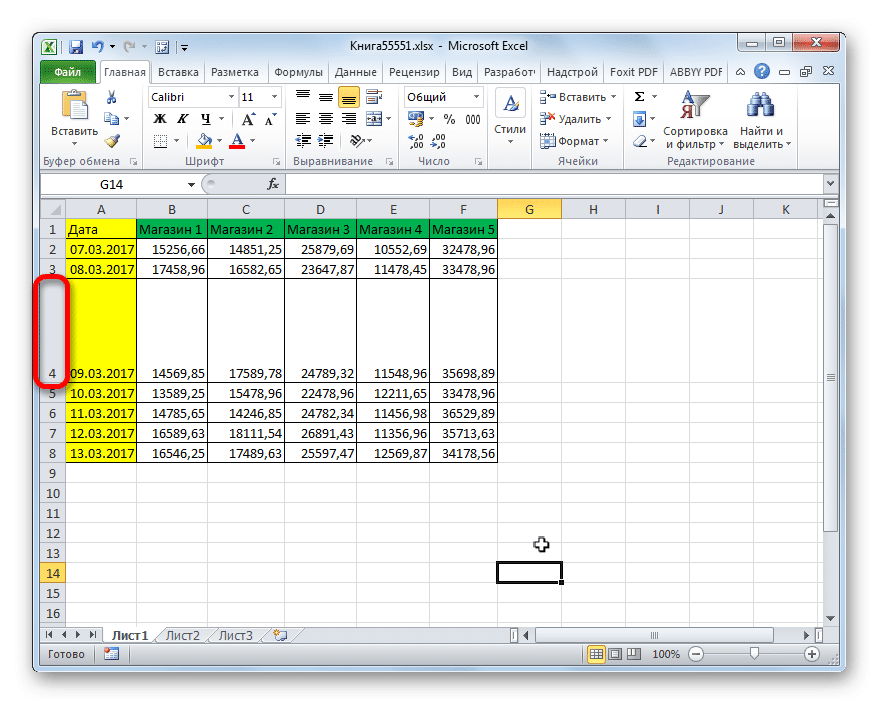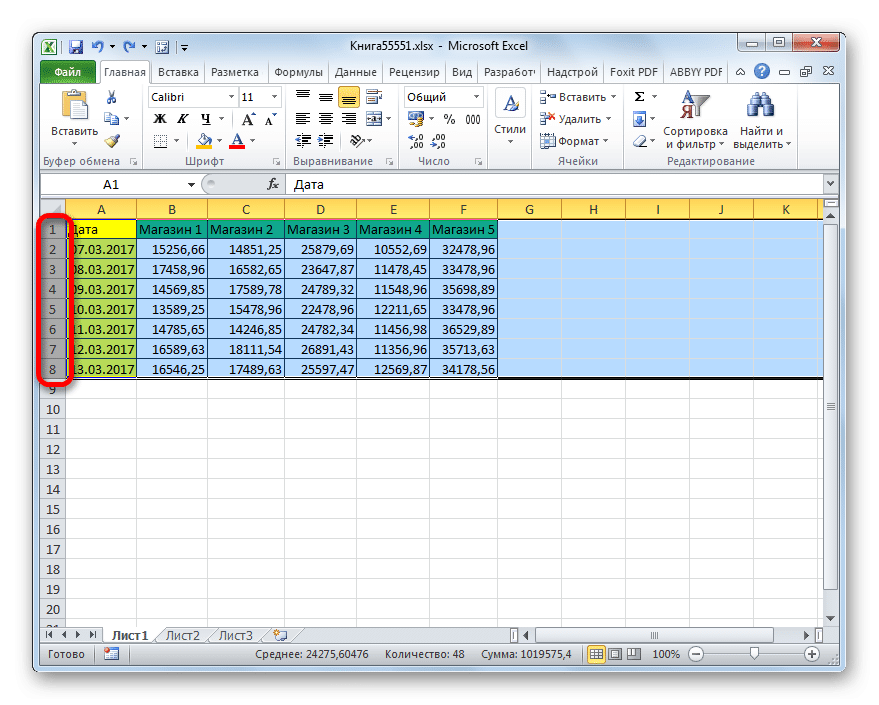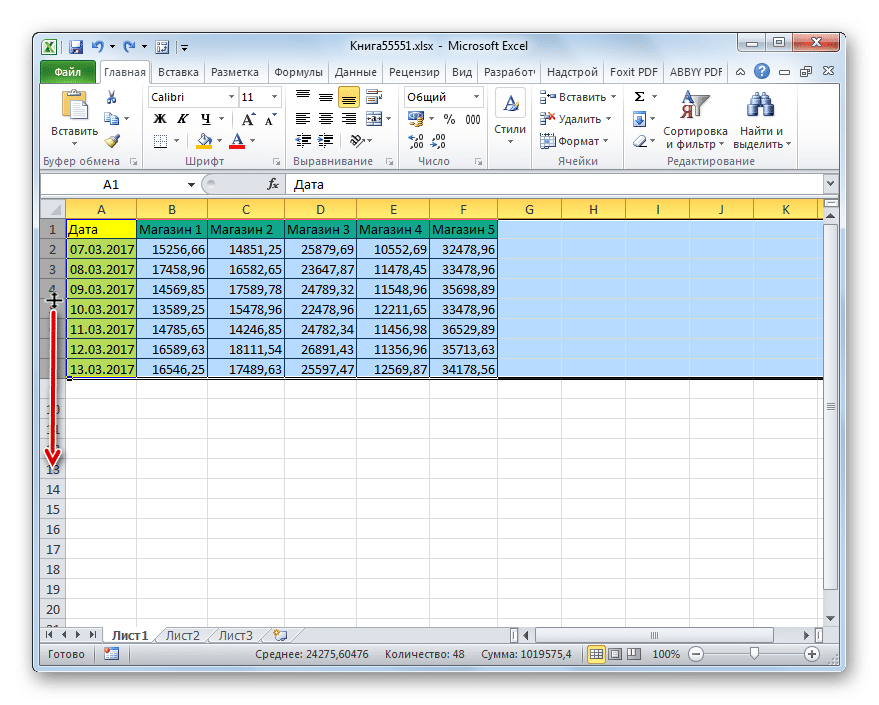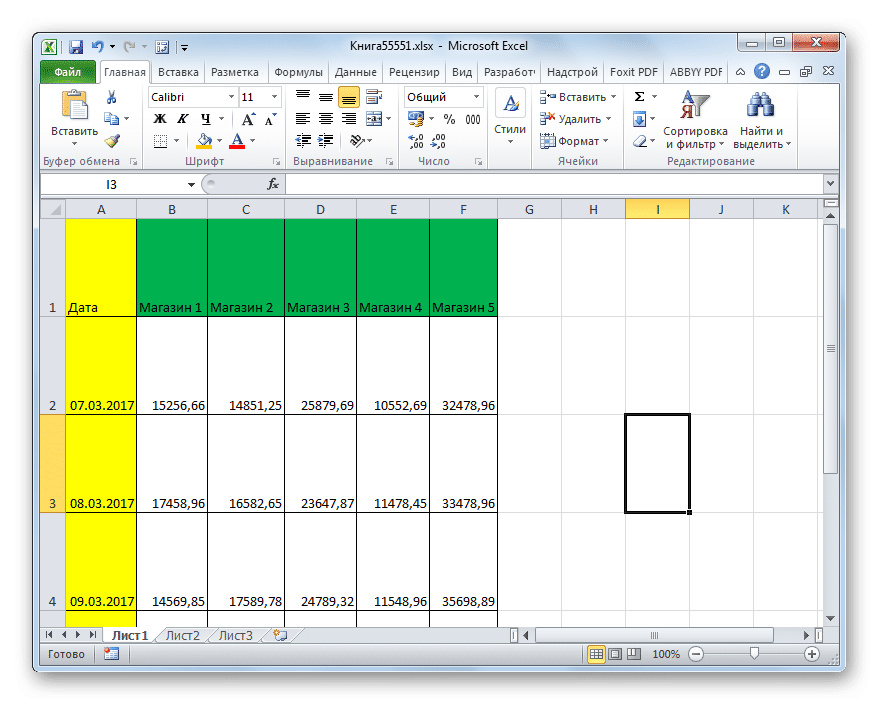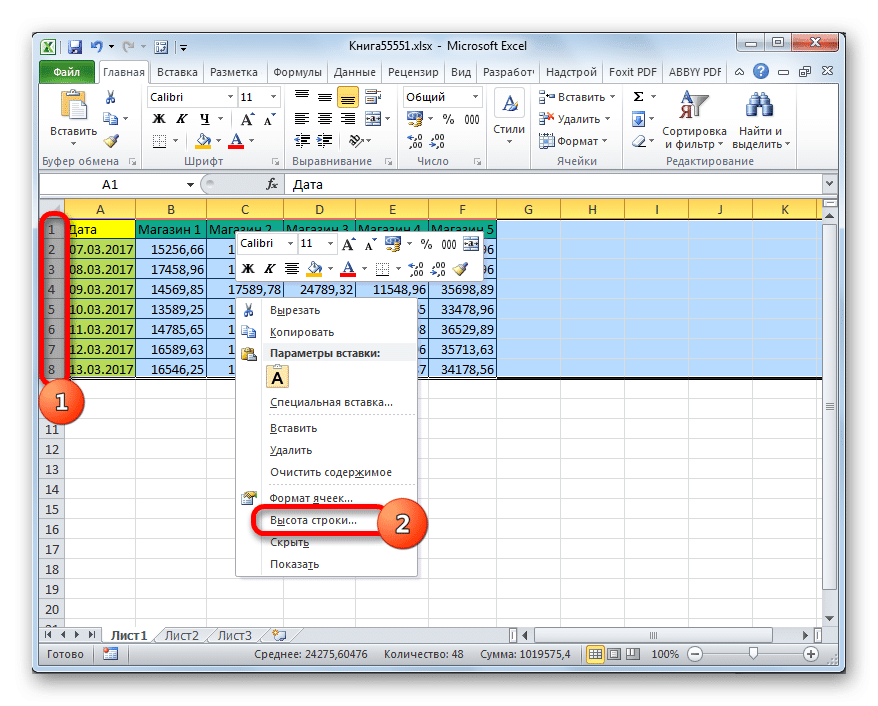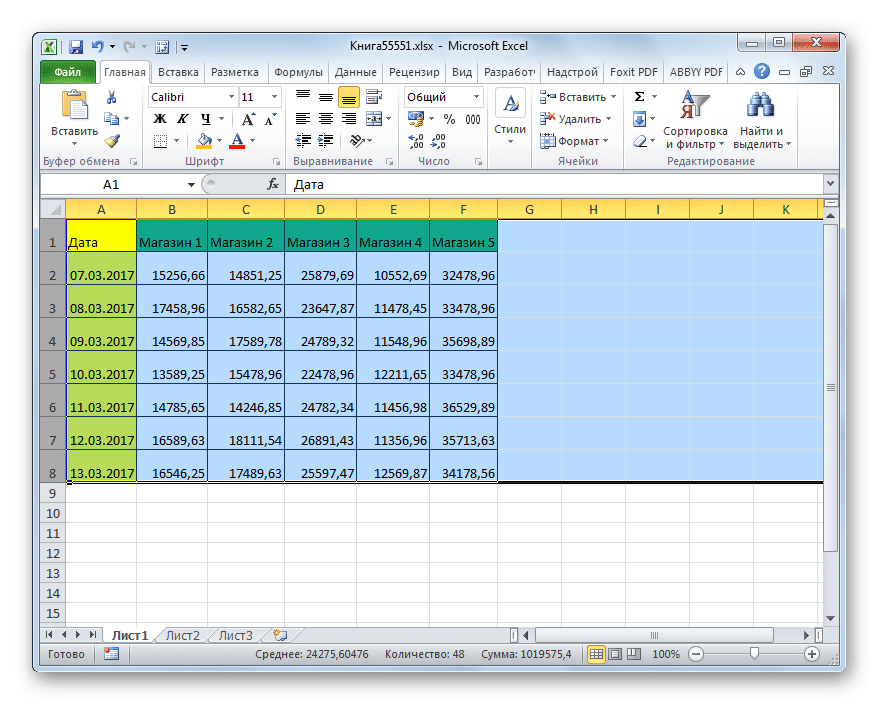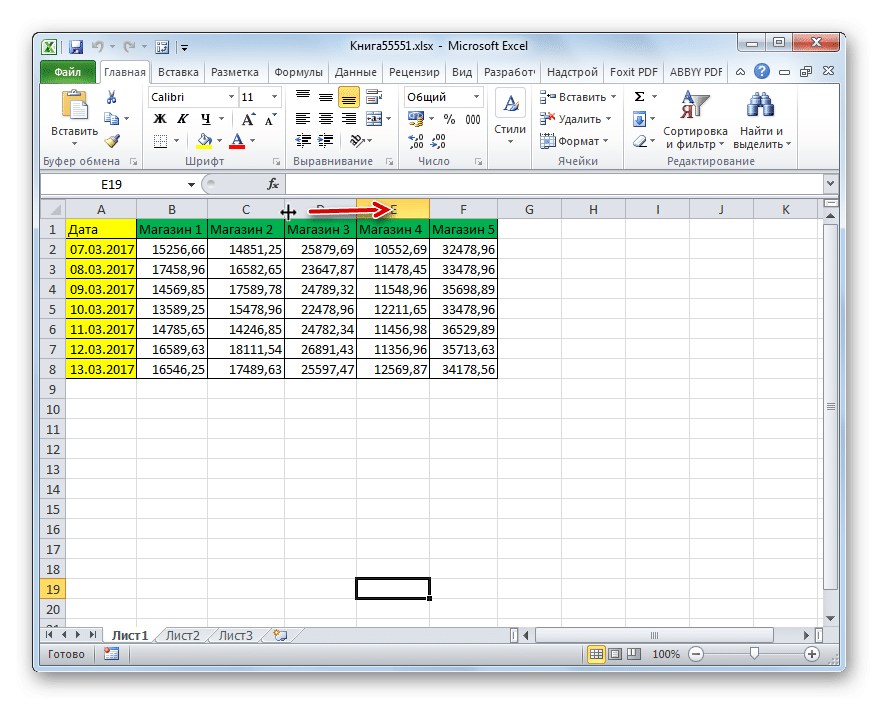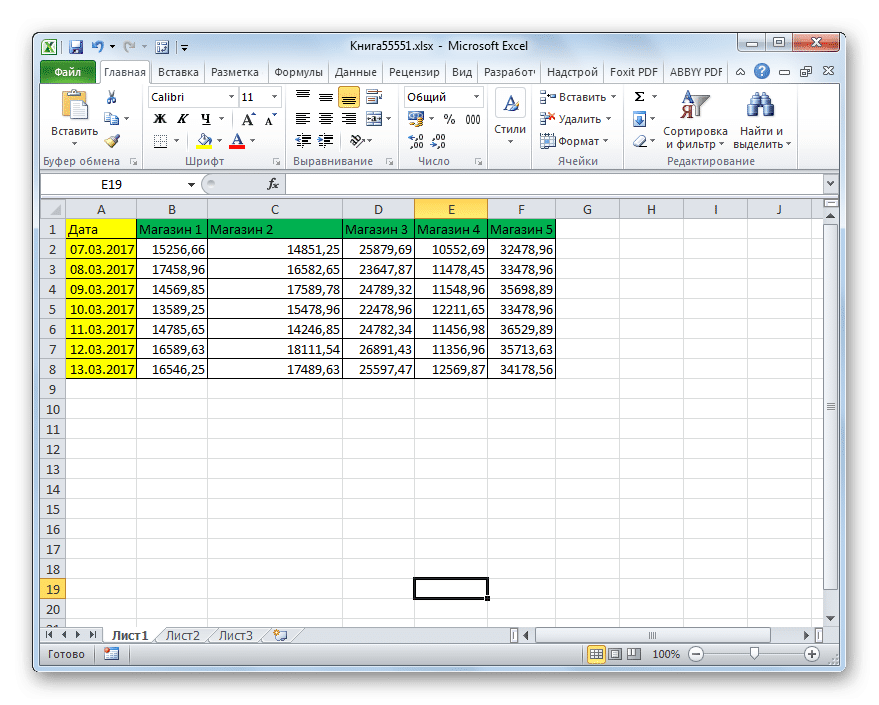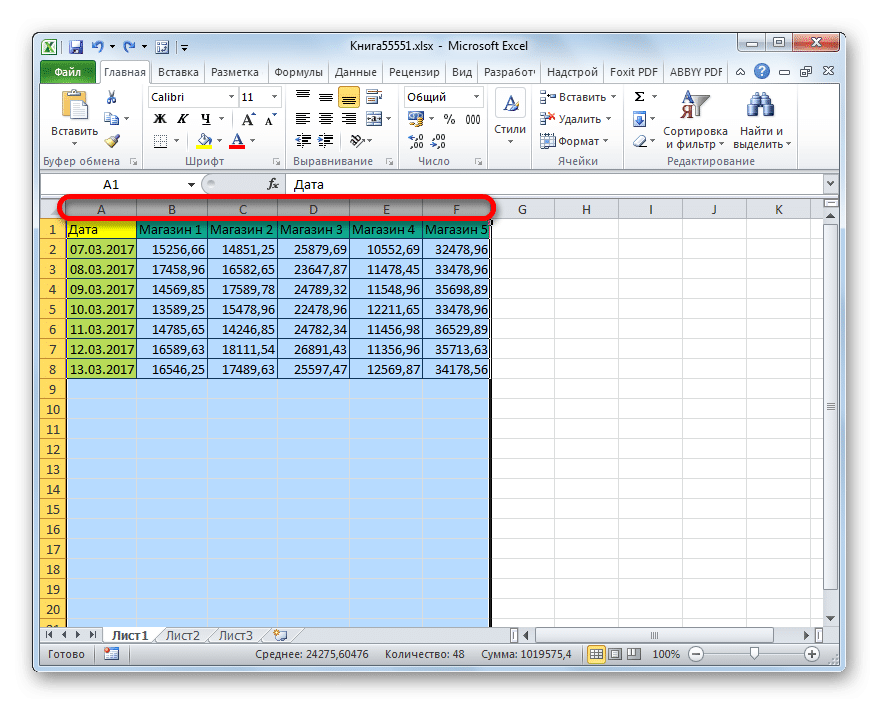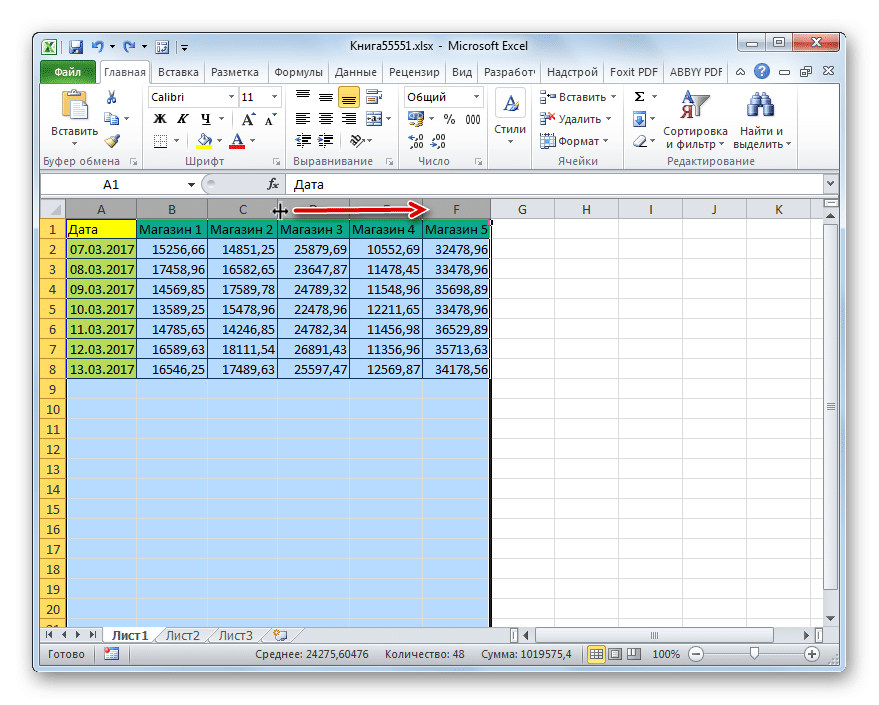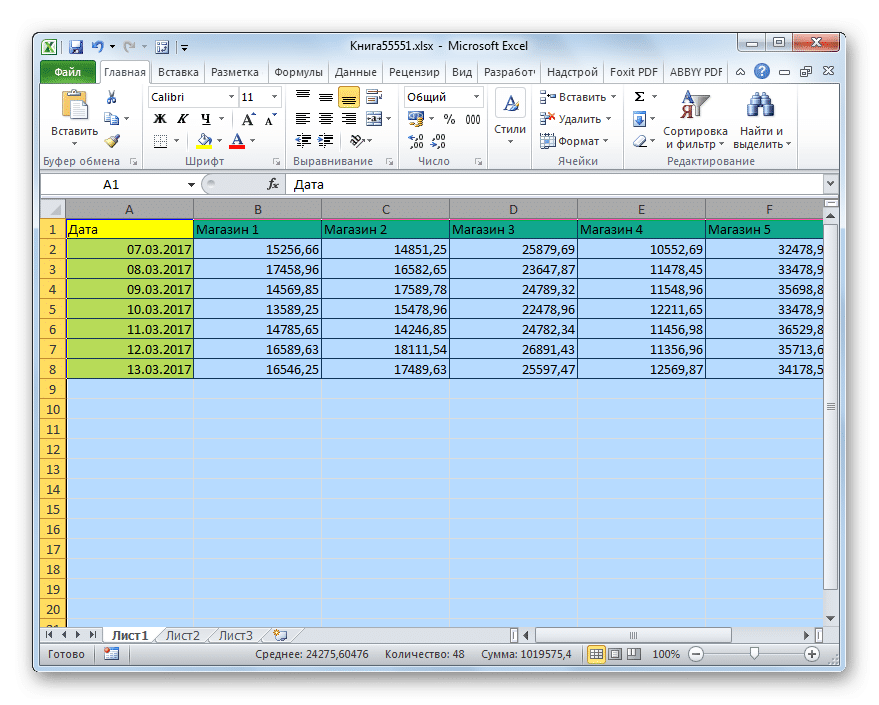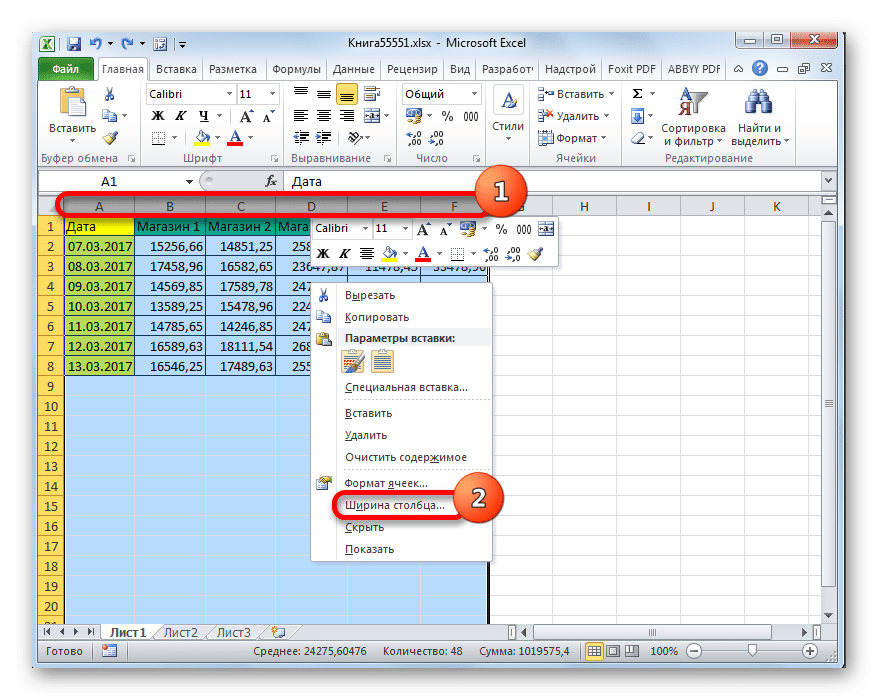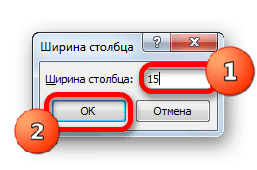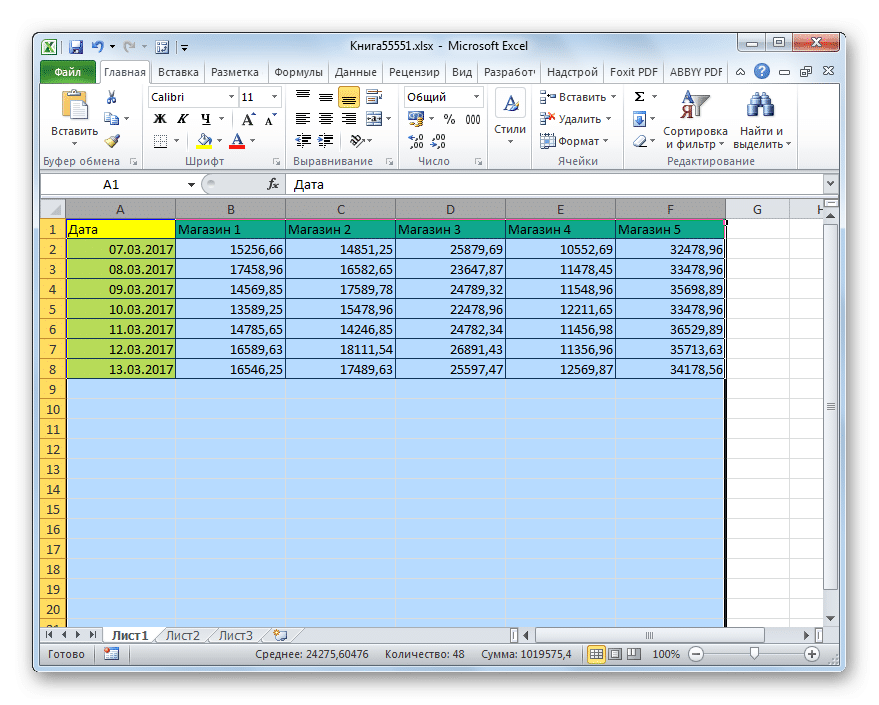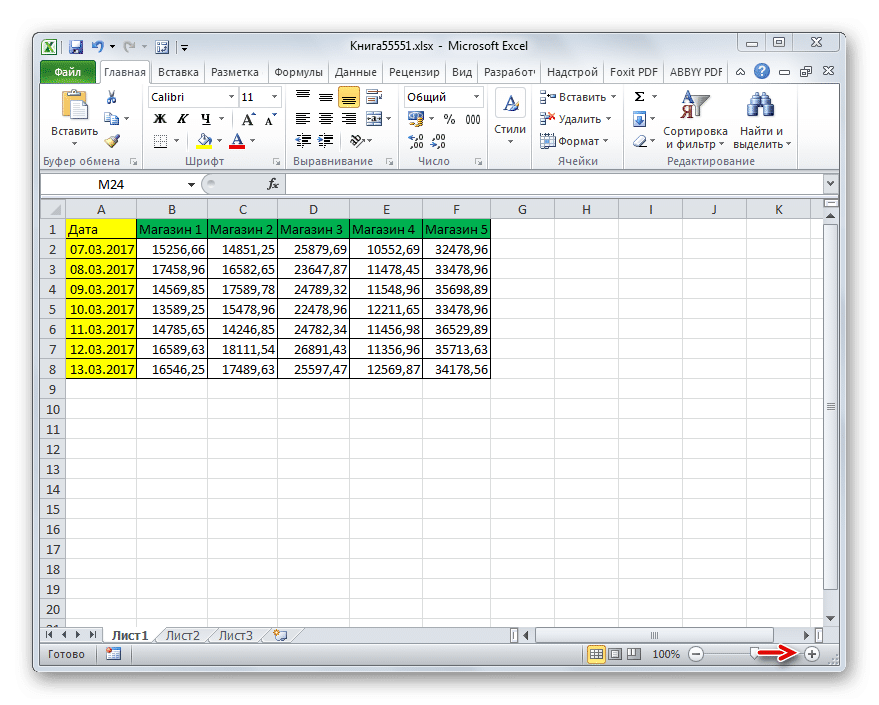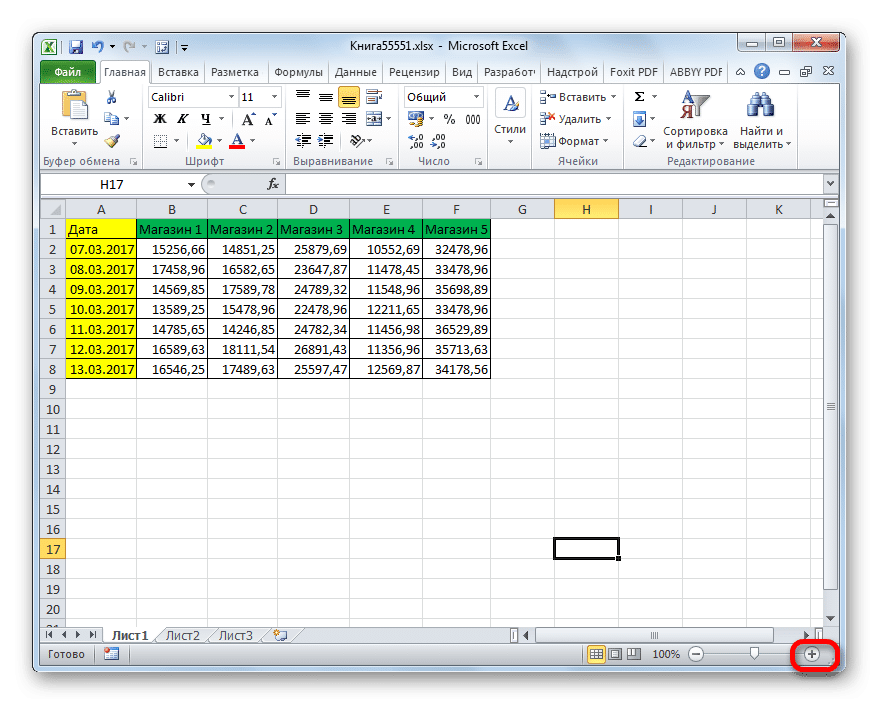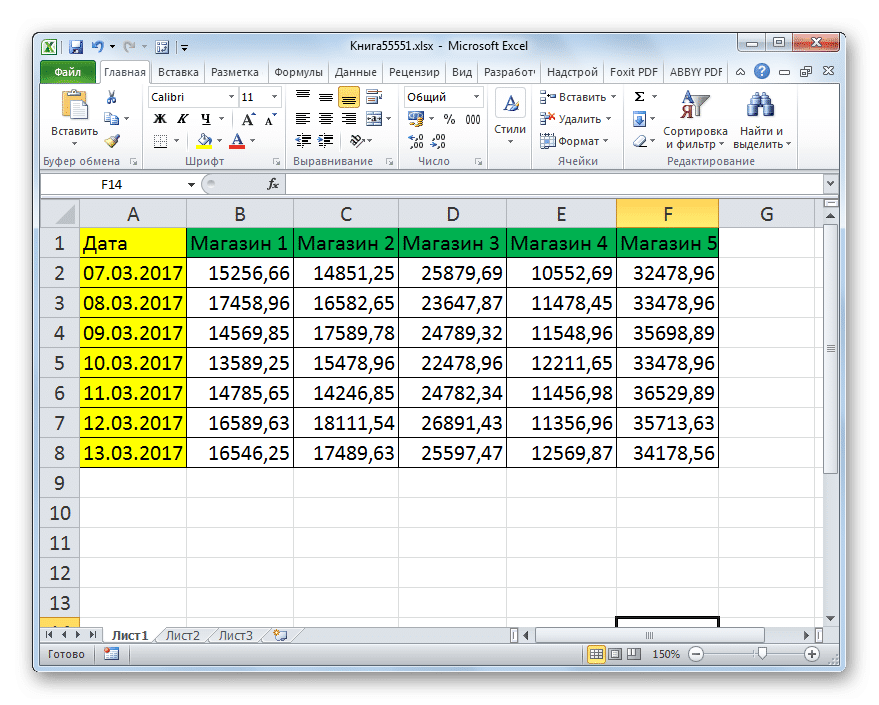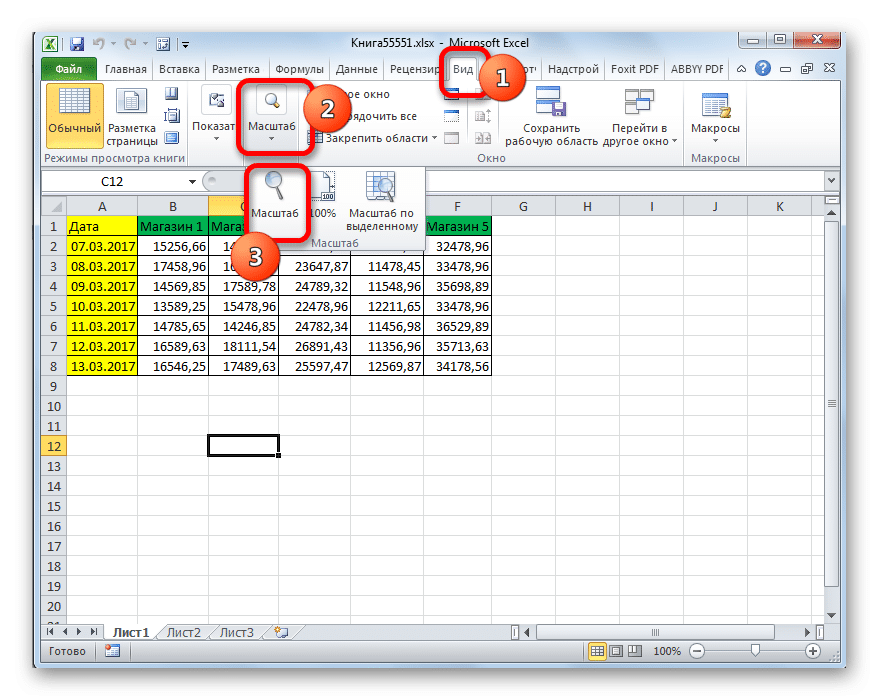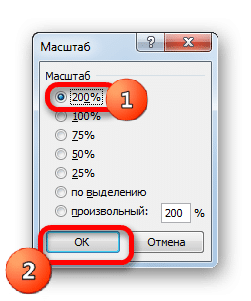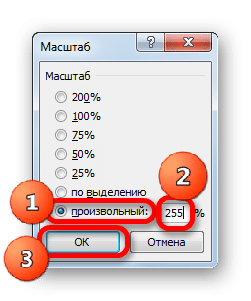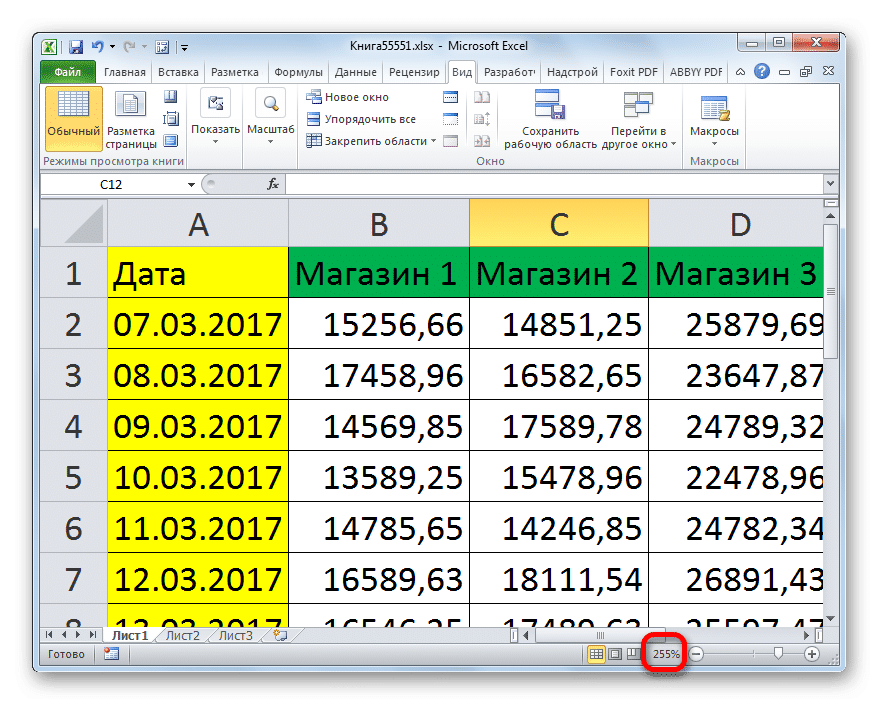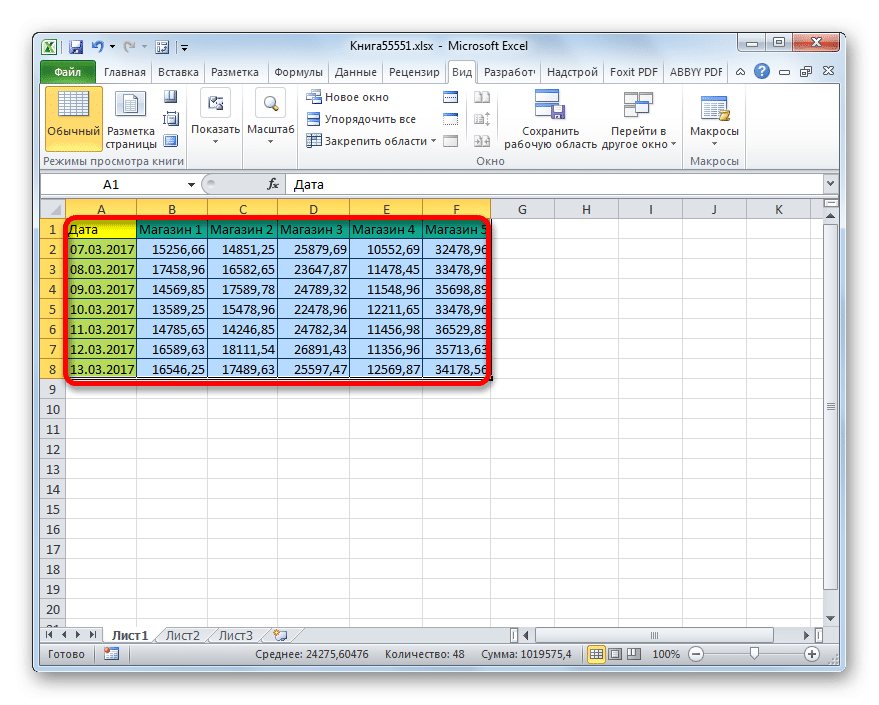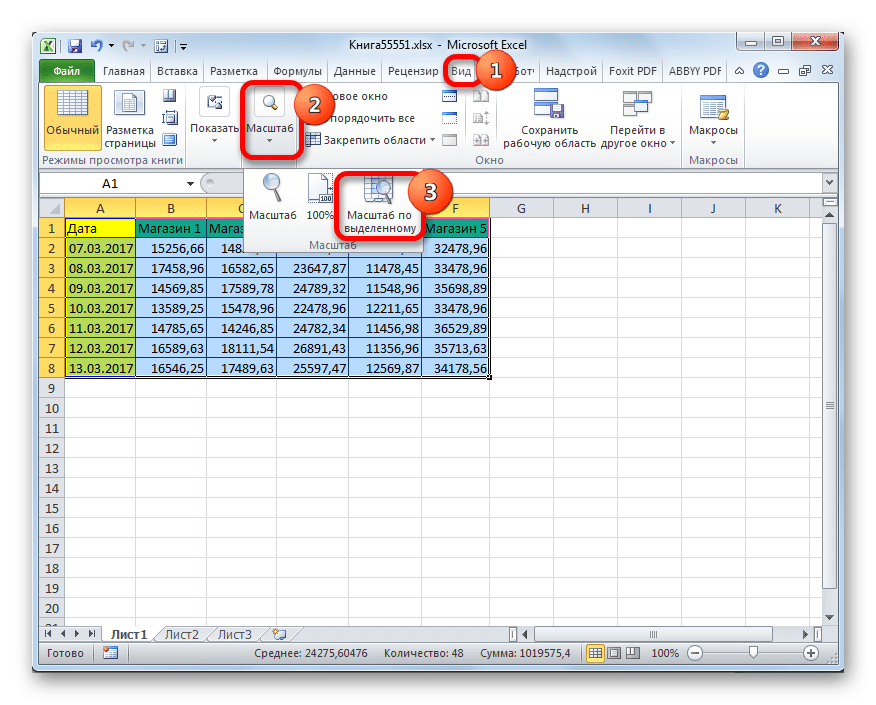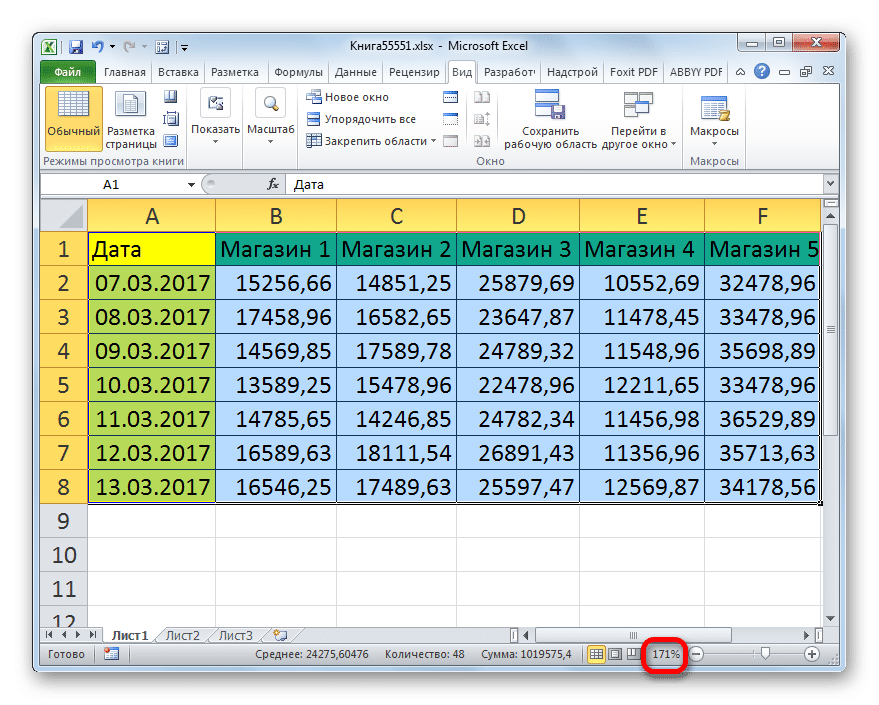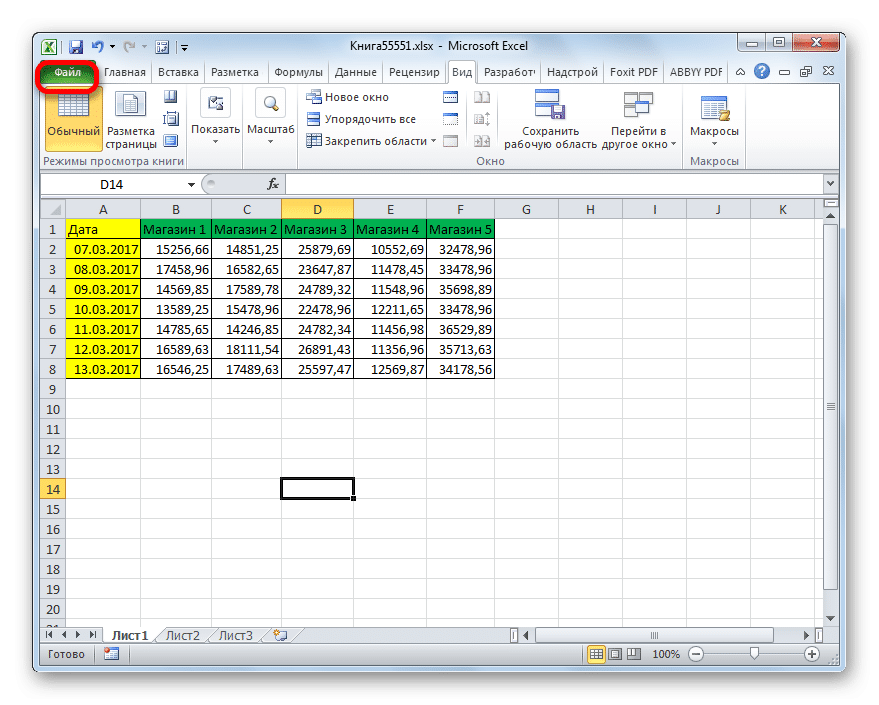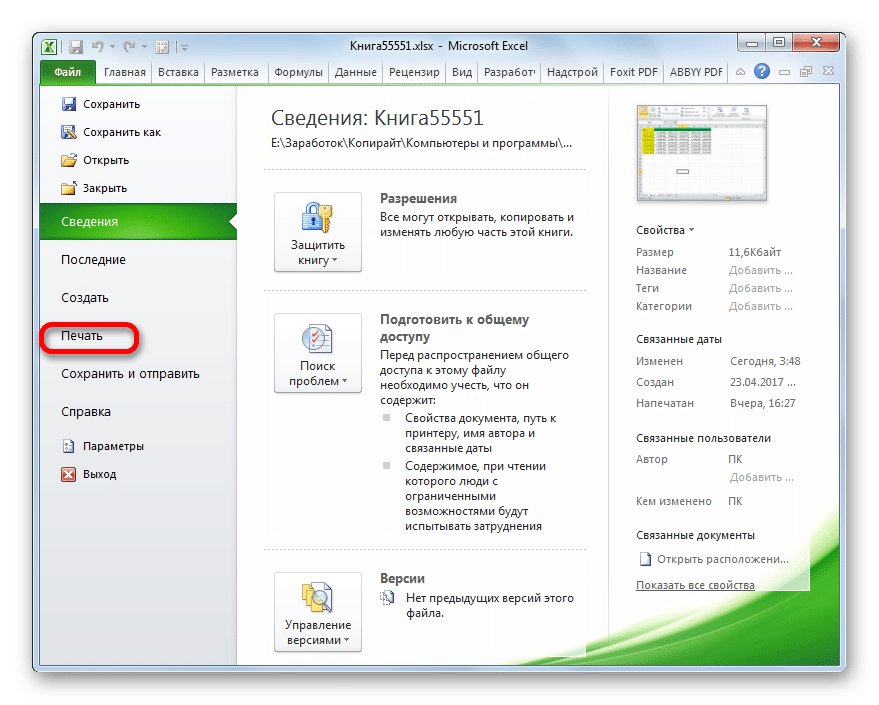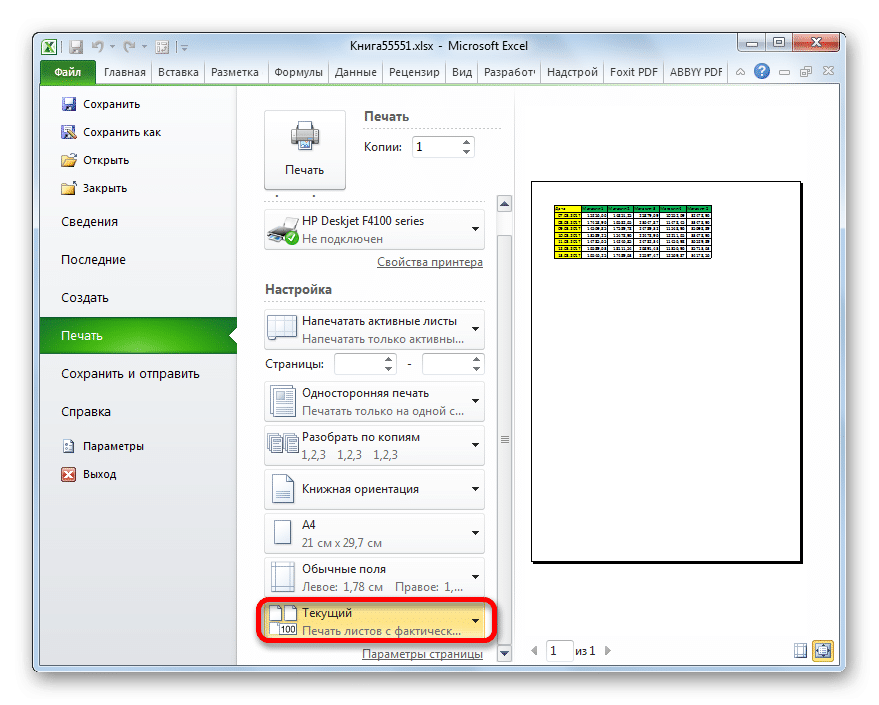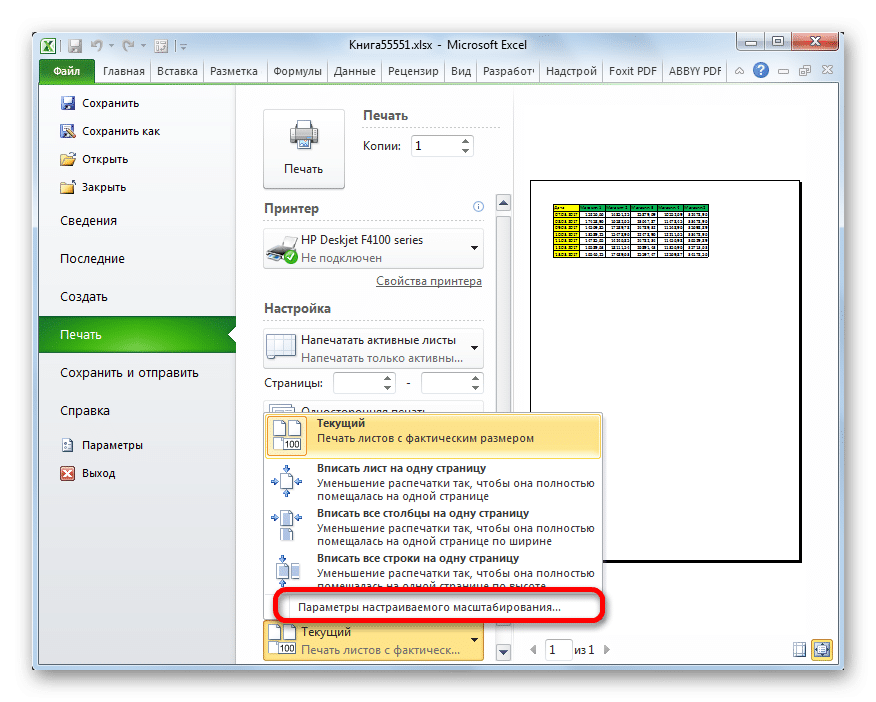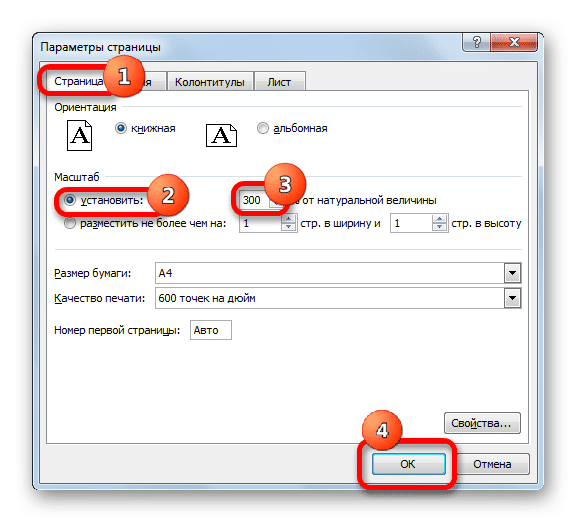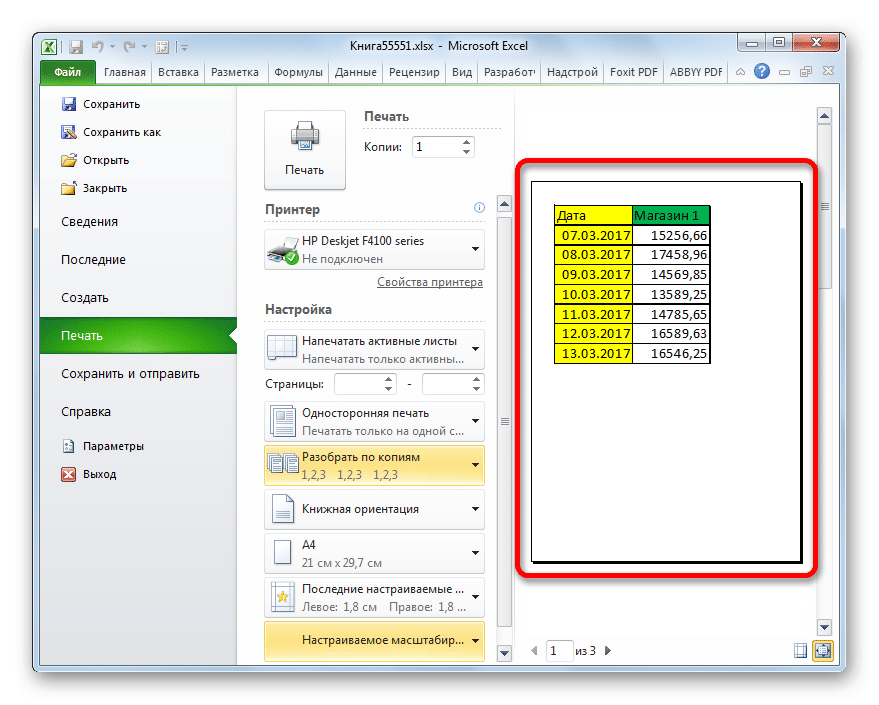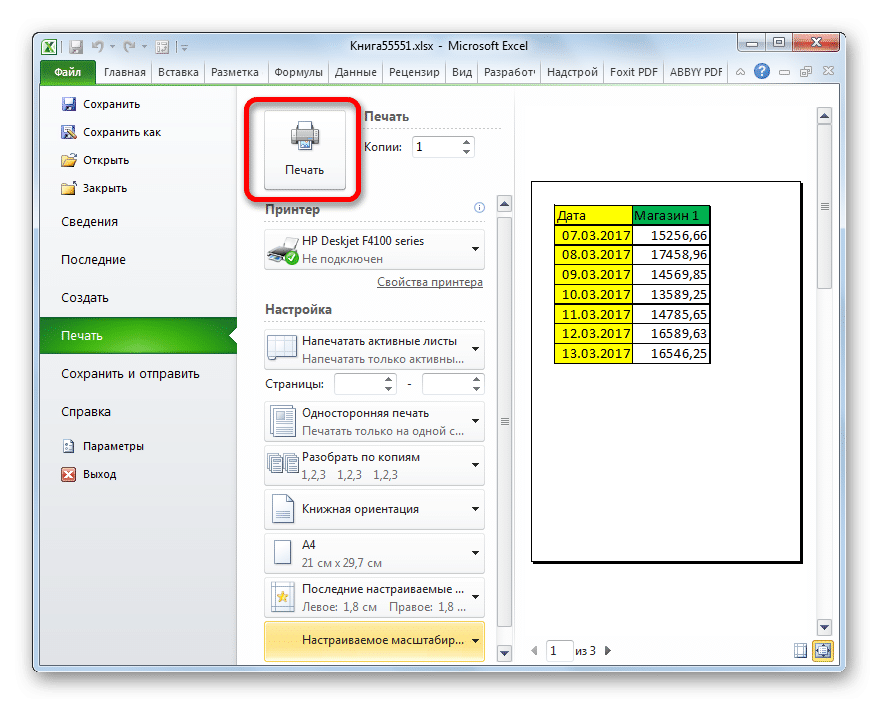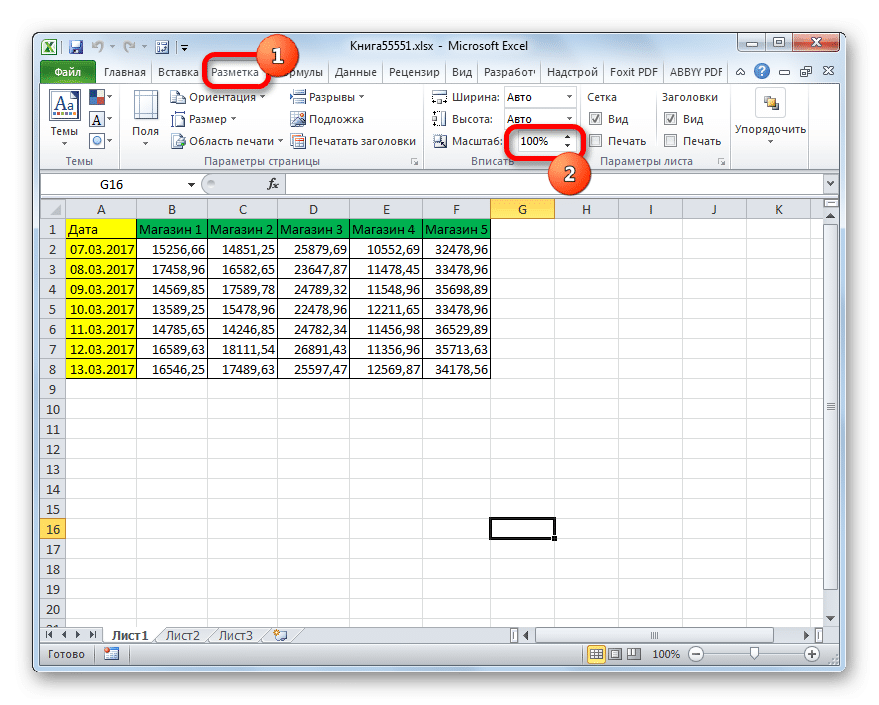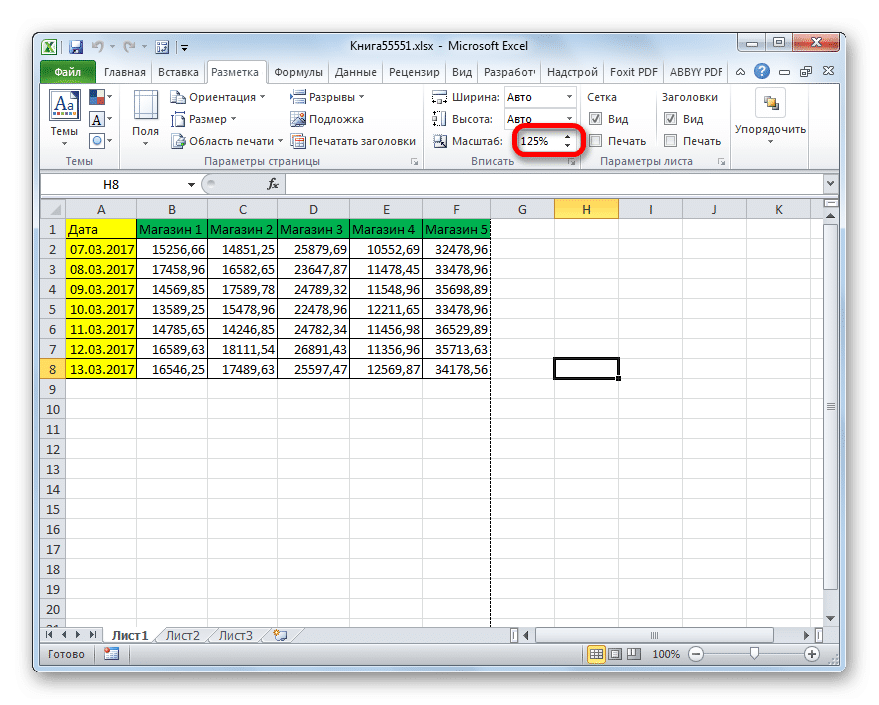Excel для Microsoft 365 Excel 2021 Excel 2019 Excel 2016 Excel 2013 Excel 2010 Excel 2007 Еще…Меньше
Если на листе много столбцов, с помощью параметров Масштаб по размеру можно уменьшить размер, чтобы лист лучше поместился на печатной странице.
Сделайте следующее:
-
На ленте щелкните вкладку Разметка страницы.
-
В группе Вписать в поле Ширина выберите значение 1 страница, а в поле Высота — Авто. Столбцы будут отображаться на одной странице, но строки могут растянуться на несколько страниц.
Чтобы распечатать лист на одной странице, выберите 1 страницу в поле Высота. Имейте в виду, что распечатку может быть сложно прочитать, так как Excel сжимает данные по размеру. Чтобы узнать, какой масштаб используется, посмотрите на число в поле Масштаб. Если оно малое, может потребоваться внести другие изменения перед печатью. Например, может потребоваться изменить ориентацию страницы с альбомной на альбомную или на более крупный. Дополнительные сведения см. в разделе ниже, в который приведены некоторые сведения о масштабе листов по размеру печатной страницы.
-
Чтобы распечатать лист, откройте диалоговое окно Печать, нажав клавиши CTRL+P, и нажмите кнопку ОК.
Для максимального масштабирования при масштабе важно помнить следующее:
-
Если на листе много столбцов, может потребоваться переключить ориентацию страницы с кисть на альбомную. Для этого перейдите в > Разметка страницы >Ориентацияи выберите Альбомная.
-
Для размещения большого количества столбцов можно использовать бумагу большего размера. Чтобы переключить размер бумаги по умолчанию, перейдите в > Разметка страницы > размери выберите нужный размер.
-
С помощью команды Область печати (группа«Настройка страницы») исключите все столбцы или строки, которые не нужно печатать. Например, если требуется напечатать столбцы с A по F и не нужно печатать столбцы с G по Z, задайте область печати таким образом, чтобы она включала только столбцы с A по F.
-
Вы можете уменьшить или увеличить лист, чтобы лучше поместить его на печатные страницы. Для этого в окне «Настройка страницы»нажмите кнопку вызова окна. Затем нажмите кнопку Масштаб > настроитьдо , а затем введите процент от обычного размера, который вы хотите использовать.
Примечание: Чтобы уменьшить размер печатного листа, введите процент, меньший 100 %. Чтобы увеличить лист по размеру печатаемой страницы, введите процентное соотношение более 100 %.
-
Режим разметки несовместим с командой Закрепить области. Если вы не хотите снимать закрепление строк или столбцов на листе, можно не переключаться в режим разметки, а использовать параметр Разместить не более чем на на вкладке Страница диалогового окна Параметры страницы. Для этого перейдите на вкладку Разметка страницы и в группе Настройка страницы нажмите кнопку
справа внизу. При желании нажмите клавиши ALT+P, S, P на клавиатуре.
-
Чтобы напечатать лист на определенном количестве страниц, в окне «Настройка страницы» нажмитенебольшую кнопку вызова окна. Затем в поле Масштабв обоих полях Вписать введите количество страниц (в ширину и высоту), на которых нужно напечатать данные.
Примечания:
-
При использовании параметра Разместить не более чем на Excel игнорирует установленные вручную разрывы страниц.
-
Excel не растягивает данные для заполнения страниц.
-
-
Чтобы удалить параметр масштабирования, перейдите в файл > Параметры > параметры >Масштабирование нет.
При печати листа Excel может оказаться, что размер шрифта может быть не таким, как вы ожидаете.
Выполните эти действия, чтобы масштабировать размер шрифта на печатном сайте.
-
На > выберите файл.
-
В разделе Параметры, щелкните Настраиваемое масштабирование > Параметры настраиваемого масштабирования.
-
Нажмите кнопку Страница и в поле Изменить выберите процентное соотношение, на которое вы хотите увеличить или уменьшить размер шрифта.
-
Просмотрите изменения в режиме предварительного просмотра и, если вы хотите изменить размер шрифта, повторите эти действия.
Примечание: Перед нажатиемкнопки Печать проверьте размер бумаги в свойствах принтера, а также убедитесь, что в принтере действительно есть бумага этого размера. Если размер бумаги отличается от размера бумаги принтера, Excel скорректирует распечатку в зависимости от размера бумаги в принтере, и распечатаный лист может не соответствовать размеру предварительного просмотра.
Если в режимепредварительного просмотра лист уменьшен до одной страницы, проверьте, не был ли применен параметр масштабирования, например Вписать лист на одну страницу. Чтобы узнать, как внести изменения, обратитесь к разделу выше.
Дополнительные сведения
Вы всегда можете задать вопрос специалисту Excel Tech Community или попросить помощи в сообществе Answers community.
См. также
Краткое руководство: печать листа
Нужна дополнительная помощь?
The zoom feature in Excel changes the scale of a worksheet. When you want to see more or less of a worksheet, use Zoom to increase or decrease the magnification.
The information in this article applies to Excel 2019, Excel 2016, Excel 2013, Excel 2010, and Excel 2007.
Choose Your Zoom Method
There are three different ways to zoom in on a worksheet:
- The Zoom slider located on the status bar.
- The Zoom tool found on the View tab of the Excel ribbon.
- The Zoom on roll with IntelliMouse option.
Use the Zoom Slider
When you want to quickly change the magnification of a worksheet, use the Zoom slider. You’ll find the Zoom slider in the bottom right corner of the Excel window. To use the Zoom slider, drag the slider to the right or to the left.
To zoom in, drag the slider to the right. Everything on the worksheet gets larger and you see less of the worksheet.
To zoom out, drag the slider to the left. Objects in the worksheet get smaller and you see more of the worksheet.
An alternative to using the slider is to select Zoom Out or Zoom In located at either end of the slider. The buttons zoom the worksheet in or out in increments of 10%.
Adjusting the zoom level does not affect the actual size of a worksheet. Printouts of the current sheet remain the same, regardless of the selected zoom level.
Set a Custom Zoom Magnification
On the View tab, the Zoom group contains three options to quickly adjust your view of the spreadsheet: Zoom, 100%, and Zoom to Selection.
Select Zoom to open the Zoom dialog box. The Zoom dialog box contains pre-set magnification options ranging from 25% to 200%, as well as choices for custom magnification and zooming to fit the current selection.
Zoom With Shortcut Keys
Keyboard key combinations that zoom in and out of a worksheet involve using the ALT key. These shortcuts access the zoom options on the View tab of the ribbon using keyboard keys rather than the mouse.
Here are the zoom shortcut keys:
- ALT+W+J: Activates the 100% zoom option on the ribbon.
- ALT+W+G: Activates Zoom to Selection on the ribbon.
- ALT+V+Z: Opens the Zoom dialog box.
- ALT+W+Q: Opens the Zoom dialog box.
When you’re working in the Zoom dialog box, press one of the following keyboard shortcuts to change the magnification level:
- 0+Enter: 200% zoom
- 1+Enter: 100% zoom
- 7+Enter: 75% zoom
- 5+Enter: 50% zoom
- 2+Enter: 25% zoom
Using these keyboard keys to activate the Custom zoom option requires additional keystrokes in addition to those needed to open the Zoom dialog box.
After typing ALT+W+Q+C, enter numbers such as 33 for a 33% magnification level. Complete the sequence by pressing Enter.
Zoom on Roll With IntelliMouse
If you frequently adjust the zoom level of worksheets, you might want to use the Zoom on roll with IntelliMouse option.
When activated, this option allows you to zoom in or out using the scroll wheel. The option is activated using the Excel Options dialog box.
-
Select File.
-
Select Options to open the Excel Options dialog box.
-
Select Advanced in the left-hand panel of the dialog box.
-
Select Zoom on roll with IntelliMouse in the right panel to activate this option.
Zoom out to Display Named Ranges
If a worksheet contains one or more named ranges, zoom levels below 40% display these named ranges surrounded by a border. This provides a quick and easy way to check their location in a worksheet.
Thanks for letting us know!
Get the Latest Tech News Delivered Every Day
Subscribe
При работе с электронными таблицами иногда бывает необходимо увеличить их размер, так как получаемые данные слишком малы, что затрудняет чтение. Конечно, в каждом более-менее серьезном текстовом редакторе есть инструменты для увеличения набора таблиц в своем арсенале. Поэтому неудивительно, что они есть в такой многофункциональной программе, как Excel. Посмотрим, как можно увеличить таблицу в этом приложении.
Увеличение таблиц
Сразу скажу, что есть два основных способа увеличения таблицы: увеличивая размер отдельных ее элементов (строк, столбцов) и применяя масштабирование. В последнем случае диапазон таблиц будет пропорционально увеличен. Этот параметр разделен на два отдельных метода: масштабирование до экрана и печать. Теперь давайте рассмотрим каждый из этих методов более подробно.
Способ 1: увеличение отдельных элементов
Прежде всего, давайте посмотрим, как увеличить отдельные элементы в таблице, то есть строки и столбцы.
Начнем с увеличения рядов.
- Мы помещаем курсор на панель вертикальных координат на нижний край линии, которую мы собираемся расширить. В этом случае курсор следует преобразовать в двунаправленную стрелку. Удерживая левую кнопку мыши, перетащите ее вниз до тех пор, пока размер заданного значения не станет нам подходящим. Главное, не перепутать направление, ведь если потянуть вверх, линия сузится.
- Как видите, строка расширилась, а вместе с ней и вся таблица.
Иногда необходимо расширить не одну строку, а несколько строк или даже все строки массива данных таблицы, для этого выполняем следующие действия.
- Удерживая левую кнопку мыши, выберите линии, которые мы хотим развернуть на панели координат вертикального сектора.
Поместите курсор на нижний край любой из выбранных линий и, удерживая левую кнопку мыши, перетащите ее вниз.
- Как видите, это расширило не только линию за границу, которую мы вытащили, но и все другие выделенные линии. В нашем конкретном случае все строки таблицы находятся в диапазоне.
Есть еще один вариант расширения строки.
- Выберите линию или группу линий, которые вы хотите развернуть, на панели координат вертикального сектора. Щелкните выделение правой кнопкой мыши. Контекстное меню запускается. Выбираем внутри него пункт «Высота строки…».
После этого запускается небольшое окно, в котором указывается текущая высота выбранных элементов. Чтобы увеличить высоту строк и, как следствие, размер диапазона таблицы, необходимо установить значение больше текущего значения в поле. Если вы не знаете точно, насколько вам нужно увеличить таблицу, в этом случае попробуйте установить произвольный размер, а затем посмотрите, что произойдет. Если результат вас не устраивает, вы можете изменить размер позже. Затем установите значение и нажмите кнопку «ОК».
- Как видите, размер всех выбранных строк увеличен на указанную величину.
Теперь перейдем к вариантам увеличения массива таблицы за счет расширения столбцов. Как вы понимаете, эти параметры аналогичны тем, с помощью которых мы немного ранее увеличивали высоту линий.
Поместите курсор на правый край сектора столбца, который мы собираемся расширить на панели горизонтальных координат. Курсор должен превратиться в двунаправленную стрелку. Закрепляем левую кнопку мыши и перетаскиваем вправо до тех пор, пока размер столбца вам не подойдет.
- После этого отпускаем мышь. Как видите, ширина столбца была увеличена, а также увеличился размер диапазона таблицы.
Как и в случае со строками, есть возможность массового увеличения ширины столбца.
Удерживая левую кнопку мыши нажатой, выберите курсором на горизонтальной панели координат секторы тех столбцов, которые мы хотим развернуть. При необходимости таким способом можно выделить все столбцы таблицы.
Далее мы находимся на правом краю любого из выбранных столбцов. Заблокируйте левую кнопку мыши и перетащите границу вправо до желаемого предела.
- Как вы увидите позже, ширина была увеличена не только для столбца с границей, над которой выполнялась операция, но и для всех других выбранных столбцов.
Кроме того, есть возможность увеличить столбцы, указав их конкретный размер.
Выберите столбец или группу столбцов, которые нужно увеличить. Отбор проводим так же, как и в предыдущем варианте акций. Затем щелкаем по выделению правой кнопкой мыши. Контекстное меню запускается. Щелкаем по ней на записи «Ширина столбца…».
Он открывает почти то же самое окно, которое было запущено при изменении высоты строки. В нем нужно указать желаемую ширину выбранных столбцов.
Конечно, если мы хотим расширить таблицу, то ширину нужно указать больше текущей. После указания необходимого значения нажмите кнопку «ОК».
- Как видите, выбранные столбцы были расширены до указанного размера, а вместе с ними увеличился и размер таблицы.
Способ 2: масштабирование на мониторе
Теперь давайте посмотрим, как увеличить размер таблицы, изменив ее размер.
Сразу стоит отметить, что изменять размер табличного диапазона можно только на экране, но это можно сделать на распечатанном листе. Давайте сначала рассмотрим первый из этих вариантов.
- Чтобы увеличить страницу на экране, нужно переместить ползунок масштабирования вправо, который находится в правом нижнем углу строки состояния Excel.
Или нажмите кнопку в виде знака «+» справа от этого ползунка.
- Это пропорционально увеличит размер не только таблицы, но и всех остальных элементов на листе. Но следует отметить, что эти изменения предназначены только для просмотра на мониторе. Они не повлияют на размер таблицы после печати.
Кроме того, масштаб, отображаемый на мониторе, можно изменить следующим образом.
- Перейдите на вкладку «Просмотр» на ленте Excel. Нажмите кнопку «Масштаб» в одноименной группе инструментов.
Откроется окно с предустановленными параметрами для изменения масштаба. Но только один из них больше 100%, что является значением по умолчанию. Поэтому, выбрав только вариант «200%», мы сможем увеличить размер таблицы на экране. После выбора нажмите кнопку «ОК».
Но в этом же окне вы можете установить свой собственный масштаб. Для этого установите переключатель в положение «Произвольно» и в поле перед этим параметром введите числовое значение в процентах, которое будет отображать шкалу диапазона таблицы и листа в целом. Конечно, для увеличения вам нужно ввести число больше 100%. Максимальный порог визуального увеличения таблицы — 400%. Как и в случае использования предустановленных опций, после выполнения настроек нажмите кнопку «ОК».
- Как видите, размер таблицы и листа в целом увеличен до размера, указанного в настройках изменения размера.
Весьма полезен инструмент «Масштабировать к выделенному», который позволяет увеличить масштаб таблицы ровно настолько, чтобы она полностью умещалась в области окна Excel.
- Подбираем диапазон стола, который нужно увеличить.
Перейдите на вкладку «Просмотр». В группе инструментов «Масштаб» нажмите кнопку «Изменить размер по выделению».
- Как видите, после этого действия таблица была увеличена достаточно, чтобы попасть в окно программы. Теперь в нашем конкретном случае масштаб достиг 171%.
Кроме того, масштаб диапазона таблицы и всего листа можно увеличить, удерживая нажатой клавишу Ctrl и прокручивая колесико мыши вперед («от себя»).
Способ 3: изменение масштаба таблицы на печати
Теперь посмотрим, как изменить фактический размер диапазона таблицы, то есть размер его печати.
- Перейдите на вкладку «Файл».
Затем перейдите в раздел «Печать».
В центральной части открывшегося окна находятся настройки печати. Самый низкий отвечает за масштабирование отпечатка. По умолчанию там должен быть установлен параметр «Текущий». Щелкаем по этому имени.
Откроется список вариантов действия. Выбираем в нем пункт «Пользовательские параметры изменения размера…».
Откроется окно настройки страницы. По умолчанию вкладка Страница должна быть открыта. Нам это нужно. В блоке настроек «Масштаб» переключатель необходимо установить в положение «Установить». В поле сбоку необходимо ввести желаемое значение шкалы. По умолчанию это 100%. Поэтому для увеличения диапазона таблицы нужно указать большее число. Максимальный лимит, как и в предыдущем способе, составляет 400%. Установите значение масштабирования и нажмите кнопку «ОК» в нижней части окна «Параметры страницы».
После этого он автоматически возвращается на страницу настроек печати. Вы можете увидеть, как будет выглядеть увеличенная таблица печати, в области предварительного просмотра, которая находится в том же окне справа от настроек печати.
- Если вас все устраивает, вы можете отправить таблицу на принтер, нажав кнопку «Печать», расположенную над настройками печати.
вы также можете изменить масштаб таблицы при печати другим способом.
- Перейдите на вкладку «Маркировка». В панели инструментов Fit на ленте есть поле «Масштаб». По умолчанию значение равно «100%». Чтобы увеличить размер таблицы при печати, вы должны ввести параметр от 100% до 400% в это поле%.
- После этого размеры таблицы и диапазона листов были увеличены до заданного масштаба. Теперь вы можете перейти на вкладку «Файл» и начать печать так же, как описано выше.
Как видите, в Excel есть несколько способов увеличить таблицу. А с самой концепцией увеличения диапазона таблицы можно понять совершенно разные вещи: увеличение размера ее элементов, увеличение масштаба на экране, увеличение масштаба на отпечатке. В зависимости от того, что пользователю нужно в данный момент, он должен выбрать конкретный вариант.
Увеличение и уменьшение масштаба таблицы с данными в MS Excel — рядовая и рутинная операция. Людям со слабым зрением, к которым отношусь и я, без изменения масштаба работать с большими таблицами вообще практически нереально, да и тем кто видит хорошо, полезно иногда сужать поле зрения, чтобы сосредоточится на деталях и избежать ненужных ошибок.
Важно отметить, что изменение масштаба о котором пойдет речь в этой статье — сугубо «виртуальная» процедура, которая не влияет ни на размер шрифтов, ни на конечный вид документа при печати. Поэтому пользуйтесь ей без всякой боязни — это все равно, что рассматривать книгу с помощью лупы, книге от этого никакого вреда, а вам удобнее.
Увеличение и уменьшение масштаба в MS Excel с помощью панели инструментов
Увеличение и уменьшение масштаба в MS Excel с помощью панели инструментов
Самый «казенный» и потому бестолковый способ, хотя, и не лишенный некоторого удобства. Инструменты масштабирования спрятаны на вкладке «Вид», в группе «Масштаб». Всего тут присутствуют три инструмента:
- Масштаб — нажмите на эту кнопку и на экране появится небольшая дополнительная табличка. Поставьте переключатель на 200% — и лист Excel будет автоматически отмаштабирован в сторону увеличения (в 2 раза), поставьте 50% — и лист «съежится» так, что буквы будут видны едва-едва.
Инструмент «масштаб» в MS Excel
- 100% — одно нажатие на эту кнопку и масштаб вfшей Excel таблицы будет сброшен на значение по умолчанию, то есть на 100%.
- Масштаб по выделенному — довольно полезный инструмент, позволяющий максимально приблизить (на весь экран) выделенную вами область ячеек таблицы.
Масштаб по выделенному — позволяет масштабировать таблицу Excel до размеров выделенного участка
Увеличение и уменьшение масштаба в MS Excel с помощью регулятора
Справа в нижней части находится регулятор масштаба, штука намного более наглядная и быстрая, чем панель инструментов. Здесь все понятно интуитивно — нажатием на значок «-« с левой стороны регулятора уменьшает масштаб отображения таблицы, «+» справа — увеличивает. Черточка ровно по середине полосы регулятора — сбрасывает масштаб на 100%.
Регулятор масштаба в MS Excel
Полезным дополнением служит и небольшое окошка справа от самого регулятора, где отображается текущее значение масштаба страницы. Выглядит это весьма наглядно и удобно, а для ретроградов предусмотрена и возможность увеличения/уменьшения страницы по старинке: просто щелкните мышью по окошку с процентами и на экран будет выведено уже знакомое нам окно «Масштаб».
Увеличение и уменьшение масштаба в MS Excel с помощью мыши
А это мой любимый способ. Потому что самый быстрый и простой. Зажмите на клавиатуре клавишу CTRL и не отпуская её прокрутите колесико мыши. Если крутить «на себя», масштаб таблицы на экране будет уменьшаться, а «от себя», наоборот, увеличиваться.
Вот мы и познакомились со всеми способами изменения масштаба документа в MS Excel — используйте тот, который показался вам наиболее простым.
Также вас может заинтересовать:
На чтение 3 мин. Просмотров 1.3k. Опубликовано 23.08.2019
Функция масштабирования в Excel изменяет масштаб листа. Если вы хотите увидеть более или менее рабочий лист, используйте Zoom для увеличения или уменьшения увеличения.
Примечание . Информация в этой статье относится к Excel 2019, Excel 2016, Excel 2013, Excel 2010 и Excel 2007.
Содержание
- Выберите метод масштабирования
- Используйте Zoom Slider
- Установите пользовательское увеличение масштаба изображения
- Увеличить с помощью горячих клавиш
- Увеличить ролл с IntelliMouse
- Уменьшить для отображения именованных диапазонов
Выберите метод масштабирования
Существует три разных способа увеличения таблицы:
- Слайдер Zoom расположен в строке состояния.
- Инструмент «Масштаб» находится на вкладке «Вид» ленты Excel.
- Масштабирование при помощи IntelliMouse , опция .
Используйте Zoom Slider
Если вы хотите быстро изменить увеличение листа, используйте ползунок Масштаб. Вы найдете ползунок Zoom в правом нижнем углу окна Excel. Для использования ползунка «Масштаб» перетащите ползунок вправо или влево.
Чтобы увеличить масштаб, перетащите ползунок вправо. Все на листе становится больше, и вы видите меньше листа.
Чтобы уменьшить масштаб, перетащите ползунок влево. Объекты на листе становятся меньше, и вы видите больше листа.
Альтернативой использованию ползунка является выбор Уменьшить масштаб или Увеличить , расположенный на любом конце ползунка. Кнопки увеличивают или уменьшают рабочий лист с шагом 10%.
Регулировка уровня масштабирования не влияет на фактический размер листа. Распечатки текущего листа остаются неизменными, независимо от выбранного уровня масштабирования.
Установите пользовательское увеличение масштаба изображения
На вкладке Вид группа «Масштаб» содержит три параметра для быстрой настройки вида таблицы: «Масштаб», «100%» и «Масштаб для выделения».
Выберите Масштаб , чтобы открыть диалоговое окно Масштаб. Диалоговое окно «Масштаб» содержит предварительно установленные параметры увеличения в диапазоне от 25% до 200%, а также варианты пользовательского увеличения и масштабирования в соответствии с текущим выбором.
Увеличить с помощью горячих клавиш
Комбинации клавиш клавиатуры, которые увеличивают и уменьшают масштаб рабочего листа, включают использование клавиши ALT. Эти ярлыки обеспечивают доступ к параметрам масштабирования на вкладке «Вид» ленты с помощью клавиш клавиатуры, а не мыши.
Вот горячие клавиши масштабирования:
- ALT + W + J : активирует функцию 100% масштабирования на ленте.
- ALT + W + G : активирует функцию «Масштаб» для выделения на ленте.
- ALT + V + Z . Открытие диалогового окна «Увеличение».
- ALT + W + Q : открывает диалоговое окно Zoom.
При работе в диалоговом окне «Масштаб» нажмите один из следующих сочетаний клавиш, чтобы изменить уровень увеличения:
- 0 + Enter: 200% увеличение
- 1 + Enter: 100% увеличение
- 7 + Ввод: увеличение на 75%
- 5 + Enter: 50% увеличение.
- 2 + Ввод: увеличение на 25%
Использование этих клавиш клавиатуры для активации опции пользовательского масштабирования требует дополнительных нажатий клавиш в дополнение к тем, которые необходимы для открытия диалогового окна Zoom .
После ввода ALT + W + Q + C , введите числа, например 33, для уровня увеличения 33%. Завершите последовательность, нажав Enter .
Увеличить ролл с IntelliMouse
Если вы часто настраиваете уровень масштабирования рабочих листов, вы можете использовать опцию Zoom On Roll с IntelliMouse.
Когда эта опция активирована, вы можете увеличивать или уменьшать масштаб с помощью колеса прокрутки. Параметр активируется с помощью диалогового окна «Параметры Excel».
-
Выберите Файл .
-
Выберите Параметры, чтобы открыть диалоговое окно параметров Excel.
-
Выберите Дополнительно на левой панели диалогового окна.
-
Выберите Масштаб ролика с IntelliMouse на правой панели, чтобы активировать эту функцию.
Уменьшить для отображения именованных диапазонов
Если лист содержит один или несколько именованных диапазонов, уровни масштабирования ниже 40% отображают эти именованные диапазоны в рамке. Это обеспечивает быстрый и простой способ проверки их расположения на рабочем листе.


 справа внизу. При желании нажмите клавиши ALT+P, S, P на клавиатуре.
справа внизу. При желании нажмите клавиши ALT+P, S, P на клавиатуре.