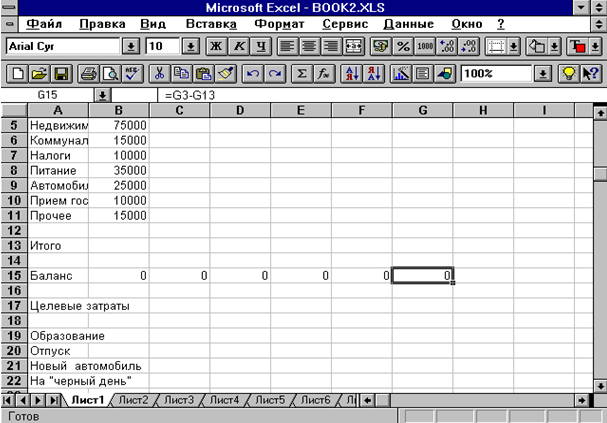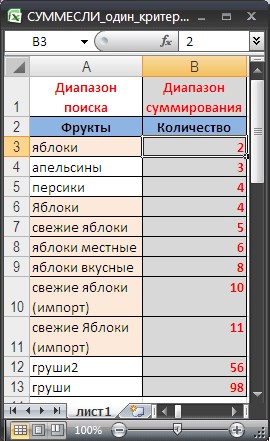«Трудные вопросы» Теста №3л
Как Excel отличает в своих ячейках число от текста, текст от функции?
Как можно осуществить защиту данных в Excel?
Перечислите способы (области) возможного использования ЭТ в реальной жизни?

Как Excel отличает в своих ячейках число от текста, текст от функции?
E x c e l
|
Ч и с л о : |
Ф о р м у л а : |
Т е к с т : |
|||||||
|
Е с л и е с т ь п о с — т ь |
Е с л и п о с — т ь |
Е с л и э т о н и |
|||||||
|
с и м в о л о в с ц и ф р а м и |
с и м в о л о в |
ч и с л о и н е |
|||||||
|
и з н а к а м и » +» , » — » , » .» |
н а ч и н а е т с я с » =» . |
ф о р м у л а . |
|||||||

Как можно осуществить защиту данных в Excel?
Выделить ячейки.
Выбрать в диалоговом окне вставку защита.
Выбрать команду. (сервис-защита- защита лист)

Перечислите способы (области) возможного использования ЭТ в
реальной жизни?
E x c e l
|
1 .Б у х г а л т е р с к и е |
2 . И н т е р н е т |
|||||||
|
в ы к л а д к и . |
||||||||
3 .В ы п о л н е н и е л а б о р а т о р н ы х р а б о т
4 .Р а з л и ч н ы е в и д ы а н а л и з а
и н ф о р м а ц и и .

Лабораторная работа PowerPoint
“Трудные вопросы теста №3 лабораторной работы Excel”
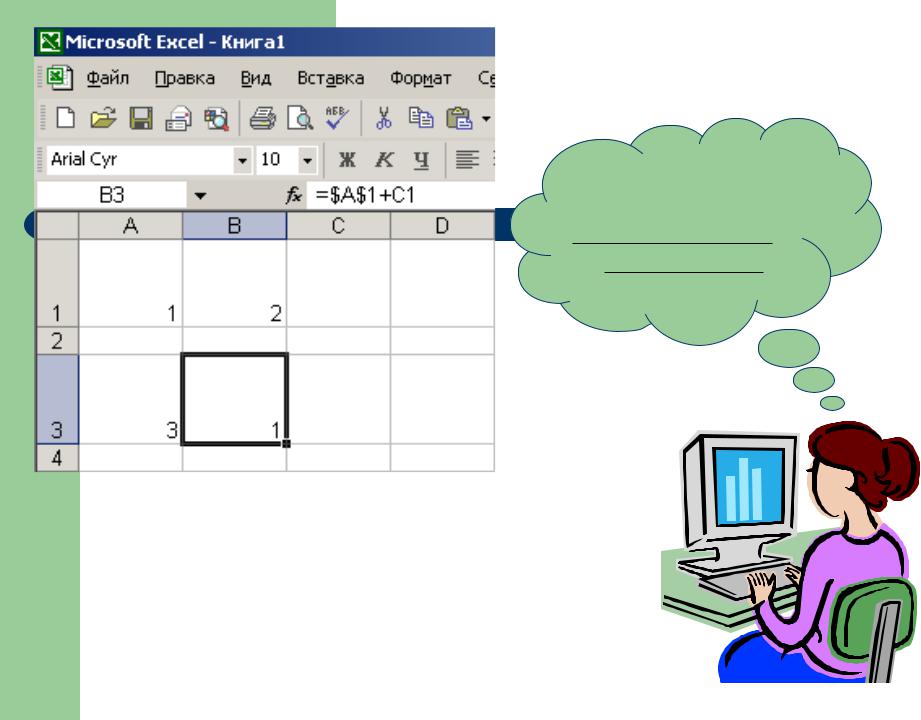
В чём разница между относительным и абсолютным адресом?
Относительная ссылка в формуле, Абсолютная ссылка ячейки в формуле,
например B1, основана на относительной
например $A$1, всегда ссылается на позиции ячейки, содержащей формулу, и ячейку, расположенную в
ячейку, на которую указывает ссылка. При определенном месте. При изменении изменении позиции ячейки, содержащей позиции ячейки, содержащей
формулу, изменяется и ссылка.
39 формулу, абсолютная ссылка не 07/10/19
изменяется.

|
Формула начинается со знака “=“. |
||
|
Функции – стандартная формула, |
Как Excel |
|
|
которая возвращает результат |
||
|
отличает число, |
||
|
определённых действий. |
||
|
текст и функцию |
||
|
друг от друга? |
Числа – цифры и знаки действий.
Текст – всё остальное.

Что такое “метод Drag & Drop”?
Этот метод используется для копирования и перемещения выделенного фрагмента информации, значка, окна, объекта в другое положение. Дословно переводится как “перетащи и брось”.
Соседние файлы в папке Excel
- #
- #
- #
- #
- #
Проделайте следующие действия:
1. Укажите на ячейку В15 и щелкните левой кнопкой
мыши.
2. Напечатайте в ячейке В15 следующую формулу: =
В3 — В13 и нажмите Enter.
Вместо реального текста, введенного при выполнении
вышеописанной операции 2, в ячейке В15 появилось числовое
значение — ноль (0). Чтобы понять почему это случилось, вам
достаточно взглянуть на содержимое строки формул Excel.( см. рис.
2.6. )
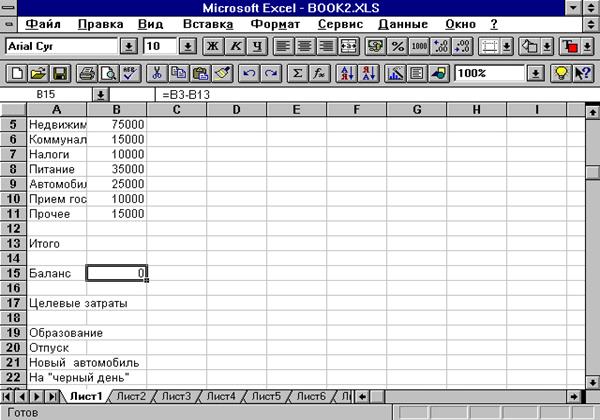 |
Рис. 2.6
Обратите внимание на то, что в ней присутствует
следующее обозначение:
=В3-В13
Введенный в начале этого обозначения знак равенства (=)
указывает на то, что в этой ячейке должна содержаться математическая формула, а
не реальный текст, который вы ввели. В данном случае введенная формула служит
указанием на то, что значение, которое будет помещено в ячейку В15,
должно быть рассчитано вычитанием содержимого ячейки В13 из содержимого
ячейки В3. Поскольку обе ячейки, на которые вы сослались, в данный
момент пусты, результат этого подсчета, как вы видите на рисунке 2.6, равен
нулю.
Относительные ссылки на ячейки
Выполните следующее:
1. Укажите на маленький квадратик в нижнем правом
углу ячейки В15. (Когда вы будете указывать на элемент заполнения,
экранный курсор превратится в маленькое перекрестие). Будем называть его маркер
заполнения.
2. Нажмите и не отпускайте левую кнопку мыши.
3. Двигайте мышь вправо, пока возникающая рамка не охватит ячейки В15-G15.
4. Отпустите левую кнопку мыши.
5. Щелкните по ячейке G15.
Ваш экран должен стать похожим на рисунок 2.7.
Заметьте, что все ячейки, выбранные с помощью автозаполнения теперь содержат <
0 >. Обратите внимание и на то, что строка формул для ячейки G15
содержит следующее обозначение:
=G3-G13
Excel автоматически применил относительную ссылку на
ячейки к содержимому первоначально указанной ячейки, поскольку функция
автозаполнения воспроизвела эту ячейку в указанных местах. Иными словами, она
скопировала формулу, видоизменив ее в соответствии с тем, в каком столбце
находится та или иная ячейка.
Рис. 2.7
Есть несколько вариантов копирования формул, которые
будут рассмотрены позже. Сейчас вы знакомитесь с одним из самых простых
вариантов копирования формул в соседние ячейки.
Рассмотрим подробнее как работает функция
копирования формул. Для этого проделайте следующее:
Заполните столбцы С
и D числами, подобными значениям в столбце В.
В ячейке В12
запишите формулу суммирования столбца В.
После чего у вас должно появиться значение суммы данного столбца.
Выделите ячейку В12 и
перетащите маркер заполнения с помощью левой клавиши мыши вправо по горизонтали
так, чтобы смежные ячейки С12 и D12 были выделены пунктирной
рамкой. Отпустите клавишу мыши.
Excel
скопирует формулу суммирования в ячейку С12 и D12, причем номера
столбцов будут соответственно заменены на С и D. Убедитесь в том
какие формулы получились в ячейках С12 и D12, выделив конкретную
ячейку и посмотрев на строку формул.
Самостоятельно посчитайте
сумму по строке в ячейке, например, Е5 и скопируйте эту формулу на
другие строки.
Запишите в ячейку D19
текст Высшее и проделайте подобные манипуляции (см. п.3)
вправо и вниз или вверх. Excel скопирует текст. Этим способом
можно копировать и числа. Попробуйте самостоятельно проделать операцию
копирования чисел.
Ввод формул
При вводе формул в ячейки может оказаться не
результат значения, проделанных по формуле операций, а сама формула, поэтому
прежде, чем работать с вводом данных,, посмотрите, чтобы в меню Сервис, команда Параметры,
вкладка Вид не стоял флажок около названия Формулы.
Поставьте флажок около этого названия и посмотрите как изменится содержимое
ячейки В15. Потом уберите этот флажок.
В ячейке В12 посчитайте значение по следующей
формуле: =В5+В6+В7, записав формулу в ячейку и зафиксировав полученное
значение нажатием клавиши ENTER.Затем удалите полученный
результат нажатием клавиши DELETE.
Посчитайте еще раз значение по формуле (см. п.3) в
ячейке В12, записав формулу в строку формул. При этом, вместо ввода ячеек В5, В6, В7
нажимайте на них левой кнопкой мыши.
Последовательность введения формулы следующая:
Пометьте ячейку В12.
Встаньте на строку
формул.
Введите символ “=“.
Нажмите мышью на ячейке
В5.
Введите символ “+”.
Нажмите на ячейке В6 и
т.д.
Номера ячеек появятся в строке формул.
Зафиксировать значение в ячейке нажатием кнопки ввод в строке формул.
Отмените полученный результата нажатием Ctrl+Z
Произведите суммирование по столбцу В
следующим образом:
1. Щелкните мышью на ячейке В5.
2. Выделите ячейки с В5 по В12,
используя левую клавишу мыши.
3. Нажмите кнопку Сумма на панели
инструментов Стандартная.
4. В ячейке В12 появится сумма данных.
5. Зафиксируйте ввод данных. Посмотрите какая формула
получилась в строке формул.
3. Контрольные вопросы:
Как Excel отличает
число от текста, текст от функций?
Что такое функция?
Как увидеть
формулу, записанную в ячейку?
Как сделать так,
чтобы в ячейке отражался не результат вычислений по формуле, а сама формула?
Вспомните о других
настройках в Excel.
4. Используемая литература.
1. Наймершайм Дж. Учебное пособие / Excel 4.0 для
Windows.
2. О.Ефимова, В.Морозова, Ю.Шафрин Курс
компьютерной технологии (в 2-х томах).
3. С.Грошев, А.Комягин, С.Коцюбинский Современный
самоучитель (в 2-х томах).
Лабораторная работа разработана преподавателем
Зуевой .Е.Г.
Предположим, вам нужно убедиться, что столбец содержит текст, а не числа. Или, возможно, вам нужно найти все заказы, соответствующие конкретному продавцу. Если вы не беспокоите текст в верхнем или нижнем регистре, можно проверить, содержит ли ячейка текст несколькими способами.
Для поиска текста также можно использовать фильтр. Дополнительные сведения см. в теме Фильтрация данных.
Поиск ячеек, содержащих текст
Чтобы найти ячейки, содержащие определенный текст, выполните указанные здесь действия.
Вы диапазон ячеек, в которые нужно в поиске.
Чтобы найти результат поиска на всем из них, щелкните любую ячейку.
На вкладке Главная в группе Редактирование нажмите кнопку Найти и & выберите, а затем нажмите кнопку Найти.
В поле Найти введите текст (или числа), который нужно найти. Вы также можете выбрать недавний поиск в поле Найти.
Примечание: В условиях поиска можно использовать поддеревные знаки.
Чтобы указать формат поиска, нажмите кнопку Формат и сделайте выбор во всплыващем окне Найти формат.
Нажмите кнопку Параметры, чтобы дополнительно определить поиск. Например, можно найти все ячейки, содержащие данные одного типа, например формулы.
В поле Внутри можно выбрать лист или книгу для поиска на листе или во всей книге.
Нажмите кнопку Найти все или Найти далее.
В списке Найти все перечислены все вхождения элемента, которые необходимо найти, и можно сделать ячейку активной, выбрав определенное вхождение. Вы можете отсортировать результаты поиска Найти все, щелкнув заглавную кнопку.
Примечание: Чтобы остановить поиск, нажмите клавишу ESC.
Проверьте, есть ли в ячейке текст
Для этого используйте функцию ЕТЕКСТ.
Проверка того, совпадает ли ячейка с определенным текстом
Используйте функцию ЕСЛИ для возврата результатов для заского условия.
Проверка того, совпадает ли часть ячейки с определенным текстом
Для этого используйте функции ЕСЛИ,ПОИСКи Е ЧИСЛОЭЛЕБР.
Примечание: Функция ПОИСК не имеет чувствительность к делу.
Функция ЕЧИСЛО() в EXCEL
Значение — значением может быть все что угодно: текст, число, ссылка, имя , пустая ячейка , значение ошибки, логическое выражение.
Использование функции
В файле примера приведены несколько вариантов проверок:
1. Если в качестве значения на вход подается число и формат ячейки НЕ был установлен Текстовый, то функция вернет логическое значение ИСТИНА. Если формат ячейки с числом изменить на Текстовый уже после того, как функция вернула значение ИСТИНА, то она не станет возвращать значение ЛОЖЬ.
2. Если в качестве значения на вход подается число и формат ячейки был установлен Текстовый (до ввода числа в ячейку), то функция вернет логическое значение ЛОЖЬ. Если формат ячейки с числом изменить на Числовой уже после того, как функция вернула значение ЛОЖЬ, то она не станет возвращать значение ИСТИНА.
Вывод: функция ЕЧИСЛО() не пытается конвертировать значения в числовой формат. Однако, ее легко заставить делать это. Если в ячейке А1 число сохранено как текст, то формула = ЕЧИСЛО(—A1) вернет ИСТИНА, а = ЕЧИСЛО(A1) — ЛОЖЬ.
3. Логические значения ЛОЖЬ и ИСТИНА формально в EXCEL числами не являются и это доказывает тот факт, что формулы =ЕЧИСЛО(ЛОЖЬ) и =ЕЧИСЛО(ИСТИНА) вернут ЛОЖЬ. Однако, значениям ЛОЖЬ и ИСТИНА сопоставлены значения 0 и 1 соответственно, поэтому формулы =ЕЧИСЛО(—ЛОЖЬ) и =ЕЧИСЛО(—ИСТИНА) вернут ИСТИНА.
4. Функция ЕЧИСЛО() обычно используется в паре с функцией ЕСЛИ() . Например, формула =ЕСЛИ(ЕЧИСЛО(B6);»Число»;»Не число») вернет слово Число , если в ячейке В6 находится число (в числовом формате).
Как в Excel определить содержит ли ячейка число
Возможность проверить, содержит ли ячейка или все ячейки рабочего листа число, может быть полезна при выполнении вычислений. С этим так легко ошибиться, и даже небольшие ошибки могут привести к огромным результатам. Однако решение есть всегда. В этом учебном материале по Excel мы рассмотрим примеры того как узнать содержит ли ячейка число.
Основная формула
Описание
Чтобы проверить, содержит ли ячейка (или любая текстовая строка) число, вы можете использовать функцию НАЙТИ вместе с функцией СЧЁТ. В основной форме формулы (см. выше) A1 представляет ячейку, которую вы тестируете. Проверяемые числа (числа от 0 до 9) предоставляются в виде массива.
В этом примере формула в C5 имеет вид:
Пояснение
Функция НАЙТИ возвращает положение текста в ячейке и ошибку #ЗНАЧЕН!, если нет. В этом примере ячейка B5 содержит число «4» в 5 позиции. Итак, если бы мы просто использовали эту формулу:
В результате она вернет число 5. Однако, поскольку мы даем функции НАЙТИ массив элементов для проверки, она вернет массив результатов, который выглядит следующим образом:
Другими словами, НАЙТИ проверяет содержимое B5 для каждого числа и возвращает результат каждой проверки как элемент массива.
После того, как НАЙТИ вернет массив, СЧЁТ считает элементы в массиве. СЧЁТ считает только числовые значения, поэтому любой элемент #ЗНАЧЕН! в массиве обрабатывается как ноль. Если в массиве есть числа СЧЁТ вернет число больше нуля, если нет то вернет ноль.
Последний шаг в формуле — сравнение результата функций НАЙТИ и СЧЁТ с нулем. Если были найдены какие-либо числа, формула вернет ИСТИНА. В противном случае формула вернет ЛОЖЬ.
Если вы хотите сделать что-то большее, чем просто проверить, содержит ли ячейка текст, вы можете заключить формулу в оператор ЕСЛИ следующим образом:
Вместо того, чтобы возвращать ИСТИНА или ЛОЖЬ, приведенная выше формула возвращает «Да», если B5 содержит какие-либо числа, и «Нет», если не содержит.
Содержит ли ячейка числовое значение?
Если вам нужно только проверить, содержит ли ячейка числовое значение, вы можете использовать функцию ЕЧИСЛО следующим образом:
Текстовые функции
Большое количество функций предназначено для обработки текстов. С помощью этих функций пользователь может преобразовывать прописные литеры в строчные, текстовые значения в числовые и обратно, а также выполнять целый ряд других операций. В качестве аргументов текстовых функций используются, как правило, цепочки символов.
Функция ДЛСТР
Результат: Количество символов в текстовом аргументе текст.
Функция ЗАМЕНИТЬ
Результат: В текстовом аргументе старый_текст заменяет число_литер символов, начиная с нач_ном-ого, на текст новый_текст.
- старый_текст — текст, в котором желательно заменить некоторые литеры;
- нач_ном — позиция символа в тексте старый_текст, начиная с которой будет произведена замена;
- число_литер — число символов в тексте старый_текст, которые заменяются текстом новый_текст;
- новый_текст — текст, который заменяет символы в тексте старый_текст.
Функция ЗНАЧЕН
Результат: Преобразует текстовый аргумент текст в числовой формат.
- текст — текст в кавычках или ссылка на ячейку, содержащую текст, который нужно преобразовать. Текст может быть в любом формате, который допускается в Excel для числа, даты и времени. Если текст не удовлетворяет ни одному из этих форматов, то функция ЗНАЧЕН возвращает значение ошибки #ЗНАЧ!.
Обычно Excel при необходимости автоматически осуществляет преобразование из текстового представления в числовое.
Функция КОДСИВМ
Функция ЛЕВСИМВ
Результат: Возвращает первые количество_символов символов текстового аргумента текст в виде текстового значения.
- количество_символов — число больше 0; если значение аргумента количест-во_символов больше, чем длина текста, то будет выведен весь аргумент текст если аргумент количест-во_символов опушен, Excel принимает его равным 1.
Функция НАЙТИ
Результат: Находит вхождение одной текстовой строки в другую текстовую строку и возвращает номер символа, с которого начинается первое вхождение искомой строки. Для поиска вхождений одной текстовой строки в другую текстовую строку можно использовать также функцию ПОИСК, но в отличие от функции ПОИСК функция НАЙТИ учитывает регистр и не допускает символов шаблона.
- искомый_текст — искомый текст; если искомый_текст — это (пустая строка), то функция НАЙТИ считает подходящим первый символ в просматриваемой строке (то есть будет возвращено значение аргумента нач_позиция или 1); аргумент нач_позиция не должен содержать никаких символов шаблона;
- просматриваемый_текст — текст, содержащий искомый текст;
- нач_позиция — позиция символа, с которой следует начинать поиск. Первый символ в аргументе просматриваемый_текст имеет номер 1. Если аргумент нач_позиция опущен, то он полагается равным 1.
Если аргумент нач_позиция меньше или равен 0, или больше, чем длина текста, или не найден аргумент искомый_текст, то функция НАЙТИ выдает значение ошибки #ЗНАЧ!.
Функция ПЕЧСИМВ
Результат: Из аргумента текст будут удалены все управляющие символы.
Функция ПОВТОР
Результат: Текст, указанный в аргументе текст, повторяется сколько_раз раз.
Функция ПОДСТАВИТЬ
Результат: Текст, указанный в аргументе старый_текст, заменяется в аргументе текст на текст новый_текст.
Функция ПОИСК
Функции НАЙТИ и ПОИСК почти идентичны, но функция НАЙТИ различает написание прописными и строчными буквами, а ПОИСК — нет; кроме того, функция ПОИСК, в отличие от функции НАЙТИ, разрешает использование в аргументе искомый_текстсимволов подстановки (*) и (?).
Функция ПРАВСИМВ
Результат: Последние число_символов символов текстового аргумента текст в качестве текстового значения.
Функция ПРОПИСИ
Результат: Преобразует все буквы в тексте в прописные.
Функция ПРОПНАЧ
Результат: Первые буквы слов и все буквы, следующие за знаками препинания, будут преобразованы в прописные, все остальные — в строчные.
Функция ПСТР
Результат: Текстовое значение, которое включает количество_символов символов из текстового аргумента текст, начиная с позиции номер нач_позиция.
Функция РУБЛЬ
Результат: Преобразует число в текстовый формат, используя денежный формат с округлением до заданного числа десятичных знаков. Применяется следующий формат: #.##0,00р;-#.##0,00р.
- число — любое число;
- число_знаков — целые числа (положительные устанавливают разряды после запятой, которые будут отображаться, отрицательные устанавливают разряды перед запятой, до которых будет произведено округление; если аргумент опущен, Excel предполагает наличие 2 разрядов после запятой).
Функция СЖПРОБЕЛЫ
Результат: Удаляет все пробелы из текстового аргумента текст, оставляя только по одному между словами.
Функция СИМВОЛ
Результат: Символ, соответствующий ASCII-коду числа, заданного аргументом число. Функция CHAR используется для преобразования текстовых файлов в текстовый формат данного компьютера.
Функция СОВПАД
Результат: Значение ИСТИНА, если аргументы текст1 и текст2 абсолютно одинаковы, в противном случае — значение ЛОЖЬ.
Функция СТРОЧН
Результат: Все прописные буквы текстового аргумента текст будут преобразованы в строчные.
Функция СЦЕПИТЬ
Результат: Объединяет несколько текстовых элементов в один.
Функция Т
Результат: Аргумент значение выводится в текстовом виде. Если аргументу значение не соответствует текст, то функция Т возвращает «».
Обычно Excel автоматически преобразует значения к нужному типу.
Функция ТЕКСТ
Результат: Преобразует значение в текст в заданном числовом формате.
- значение — либо числовое значение, либо формула, вычисление которой дает числовое значение, либо ссылка на ячейку, содержащую числовое значение;
- строка_формат — числовой формат в текстовой форме (вкладка Число диалогового окна Формат ячеек). Запрещено использование символа (*) и формата Общий.
Функция ФИКСИРОВАННЫЙ
Результат: Число число, округленное до число_знаков десятичных разрядов, в формате с фиксированной запятой в виде текстовой строки.
- число — число, которое округляется и преобразуется в текст;
- число_знаков — число цифр справа от десятичной запятой;
- без_разделителей — логическое значение, причем, если аргумент без_разде-лителей имеет значение ИСТИНА, то функция ФИКСИРОВАННЫЙ не включает разделители тысяч в возвращаемый текст. Если аргумент без разделителей имеет значение ЛОЖЬ или опущен, то возвращаемый текст будет включать разделители (обычно это так).
Excel гарантирует точность только до 15 разрядов; результатом является текстовое значение — в отличие от чисел, форматированных с помощью команды Ячейка (меню Формат).
Текстовые функции | WordEx999
Формула вернет символ А. Этот пример лишь иллюстрирует действие функций, вряд ли он будет полезен на практике. Сначала введенный символ преобразуется в соответствующее значение кода (192), после чего функция СИМВОЛ возвращает символ А, который соответствует данному значению.
[expert_bq id=»1570″]Рассмотрим еще один пример использования оператора конкатенации, В данном случае формула объединяет текст с результатом выражения, которое возвращает максимальное значение столбца С. Если же вы хотите что-то уточнить, обращайтесь ко мне![/expert_bq]
В отдельных случаях функция РУБЛЬ может использоваться вместо функции ТЕКСТ. Однако намного эффективнее применение функции ТЕКСТ, которая является более гибкой, поскольку не ограничивает вас определенным числовым форматом.
Текстовые функции
- старый_текст — текст, в котором желательно заменить некоторые литеры;
- нач_ном — позиция символа в тексте старый_текст, начиная с которой будет произведена замена;
- число_литер — число символов в тексте старый_текст, которые заменяются текстом новый_текст;
- новый_текст — текст, который заменяет символы в тексте старый_текст.
По существу, эта формула объединяет текстовую строку с содержимым ячейки ВЗ и отображает полученный результат. Обратите внимание, что в А5 к содержимому ВЗ не был применен ни один специальный формат. Тем не менее при желании можно установить для нее денежный формат с использованием пробелов и символа валюты.
Функция СУММЕСЛИ используется, если необходимо просуммировать значения диапазон, соответствующие указанному критерию. Предположим, например, что в столбце с числами необходимо просуммировать только значения, превышающие 5. Для этого можно использовать следующую формулу: =СУММЕСЛИ(B2:B25;»> 5″)
Это видео — часть учебного курса Сложение чисел в Excel.
При необходимости условия можно применить к одному диапазону, а просуммировать соответствующие значения из другого диапазона. Например, формула =СУММЕСЛИ(B2:B5; «Иван»; C2:C5) суммирует только те значения из диапазона C2:C5, для которых соответствующие значения из диапазона B2:B5 равны «Иван».
Если необходимо выполнить суммирование ячеек в соответствии с несколькими условиями, используйте функцию СУММЕСЛИМН.
Мнение эксперта
Витальева Анжела, консультант по работе с офисными программами
Со всеми вопросами обращайтесь ко мне!
Задать вопрос эксперту
Функция СУММЕСЛИ возвращает неправильные результаты, если она используется для сопоставления строк длиннее 255 символов или применяется к строке ЗНАЧ. Если же вам нужны дополнительные объяснения, обращайтесь ко мне!
Диапазон — обязательный аргумент. Диапазон ячеек, оцениваемых на соответствие условиям. Ячейки в каждом диапазоне должны содержать числа, имена, массивы или ссылки на числа. Пустые и текстовые значения игнорируются. Выбранный диапазон может содержать даты в стандартном формате Excel (см. примеры ниже).
Excel сумма если текст содержит • Вэб-шпаргалка для интернет предпринимателей!
- суммирование значений, если соответствующие им ячейки в диапазоне поиска соответствуют критерию (простейший случай);
- в критерии применяются подстановочные знаки (*, ?);
- критерий сравнивается со значениями в диапазоне поиска с учетом РЕгиСтРА.
Усовершенствованная функция «СУММ», складывающая только те числа в выбранных ячейках, что соответствуют заданному критерию. С её помощью можно прибавлять цифры, которые, к примеру, больше или меньше определённого значения. Первым аргументом является диапазон ячеек, вторым — условие, при котором из них будут отбираться элементы для сложения.
Функция СЖПРОБЕЛЫ— Удаление лишних пробелов
При копировании большого массива текста в нем могут появиться лишние пробелы (до, после или между словами), что затруднит дальнейшую работу. Функция СЖПРОБЕЛЫ позволяет избавиться от всех лишних пробелов, кроме одинарных, в заданных ячейках. Вводим формулу = СЖПРОБЕЛЫ(А1), где (А1) – ячейка к изменению, и растягиваем на необходимое количество ячеек.
Мнение эксперта
Витальева Анжела, консультант по работе с офисными программами
Со всеми вопросами обращайтесь ко мне!
Задать вопрос эксперту
Панель Подписи позволяет добавить и разместить в диаграмму подписи соответствующих элементов заголовка диаграммы, названия осей, легенды, данных, таблицы данных. Если же вам нужны дополнительные объяснения, обращайтесь ко мне!
· Вкладка Макет содержит панели: Текущий фрагмент, Вставить, Подписи, Оси, Фон, Анализ, Свойства. Эти инструменты предназначены для добавления и настройки отдельных элементов диаграммы.
Ввод и редактирование данных: чисел, текста, формул.
- выделить все измененные ячейки,
- нажать сочетание клавиш Ctrl+C;
- затем, не переходя на другие ячейки, нажать сочетание клавиш Ctrl+V;
- в выпадающем меню Параметров вставки выбрать пункт «Только значения».
Панель Фон предназначена для настройки параметров области построения, а также элементов трехмерных диаграмм (Стенка диаграммы, Основание диаграммы, Поворот объемной фигуры).
СРЗНАЧ
«СРЗНАЧ» отображает среднее арифметическое всех чисел в выбранных ячейках. Другими словами, функция складывает указанные пользователем значения, делит получившуюся сумму на их количество и выдаёт результат. Аргументами могут быть отдельные ячейки и диапазоны. Для работы функции нужно добавить хотя бы один аргумент.
Эта простая, но очень востребованная функция подсчитывает сумму чисел в выбранных ячейках. Вы можете складывать как отдельные значения, так и диапазоны ячеек. Обязательным в формуле является лишь первый аргумент.
7 формул для работы с текстами объявлений в Excel.
Формулой в Excel называется последовательность символов, котрая начинается со знака равенства (=) и содержит вычисляемые элементы (операнды) и операторы (знаки действий).
Мнение эксперта
Витальева Анжела, консультант по работе с офисными программами
Со всеми вопросами обращайтесь ко мне!
Задать вопрос эксперту
Как и большинство других функций Excel, СУММЕСЛИ нечувствительна к регистру, что означает, что бананы , Бананы и БАНАНЫ будут давать точно такой же результат. Если же вам нужны дополнительные объяснения, обращайтесь ко мне!
При копировании большого массива текста в нем могут появиться лишние пробелы (до, после или между словами), что затруднит дальнейшую работу. Функция СЖПРОБЕЛЫ позволяет избавиться от всех лишних пробелов, кроме одинарных, в заданных ячейках. Вводим формулу = СЖПРОБЕЛЫ(А1), где (А1) – ячейка к изменению, и растягиваем на необходимое количество ячеек.
Формула в Excel начинается со знака — Как правильно писать формулы в Excel 2010? Как в офисе.
Панель Фон предназначена для настройки параметров области построения, а также элементов трехмерных диаграмм (Стенка диаграммы, Основание диаграммы, Поворот объемной фигуры).
Подсчитать количество слов (количество раз, когда конкретное слово появляется в одном ячейка или диапазон.)
Если вы просто хотите найти наибольшее количество сообщений для числа в списке вы можете использовать простую формулу.
Выберите пустую ячейку, вот C1, введите эту формулу = MODE (A1: A13), а затем нажмите Введите , чтобы получить наиболее часто встречающийся номер в списке.
Совет: A1: A13 — это список, который вы хотите найти в форме наиболее распространенного числа. , вы можете изменить его в соответствии со своими потребностями.

Но если вы хотите найти наиболее распространенный текст в списке, приведенная выше формула не может вам помочь.
Мнение эксперта
Витальева Анжела, консультант по работе с офисными программами
Со всеми вопросами обращайтесь ко мне!
Задать вопрос эксперту
Если после названия функции добавить пустые скобки и нажать на кнопку Вставить функцию fx , появится окно ввода с дополнительными подсказками. Если же вам нужны дополнительные объяснения, обращайтесь ко мне!
«КОРРЕЛ» определяет коэффициент корреляции между двумя диапазонами ячеек. Иными словами, функция подсчитывает статистическую взаимосвязь между разными данными: курсами доллара и рубля, расходами и прибылью и так далее. Чем больше изменения в одном диапазоне совпадают с изменениями в другом, тем корреляция выше. Максимальное возможное значение — +1, минимальное — −1.
Формула СЦЕПИТЬ(ПРОПИСН(ЛЕВСИМВ(A1));ПРАВСИМВ(A1;(ДЛСТР(A1)-1))) — Преобразует первое слово ячейки с прописной буквы
При копировании большого массива текста в нем могут появиться лишние пробелы (до, после или между словами), что затруднит дальнейшую работу. Функция СЖПРОБЕЛЫ позволяет избавиться от всех лишних пробелов, кроме одинарных, в заданных ячейках. Вводим формулу = СЖПРОБЕЛЫ(А1), где (А1) – ячейка к изменению, и растягиваем на необходимое количество ячеек.