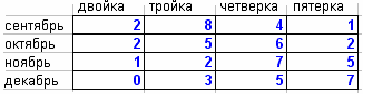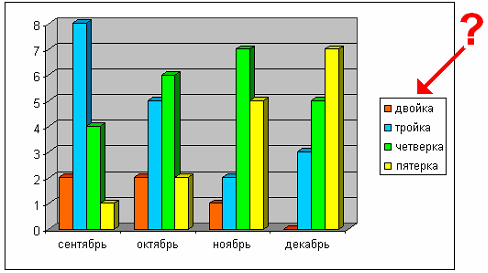По данным таблицы была построена диаграмма. Если эти данные будут изменены, то…
- измененные данные автоматически исчезнут с диаграммы
- диаграмма останется неизменной
- диаграмма будет удалена
- диаграмма автоматически изменится
Тип вопроса: Вопрос с одним правильными вариантом
Ответ на этот вопрос уже получили: 30 раз(а)
Помогли ответы? Ставь лайк 👍
Вопрос задал(а): Анонимный пользователь, 25 Январь 2016 в 11:06
На вопрос ответил(а): Астафьева Любовь, 25 Январь 2016 в 11:06
Похожие вопросы
Вопрос № 96131
По данным таблицы MS Excel была построена диаграмма. Если эти данные будут изменены, то…
диаграмма останется неизменной
измененные данные автоматически исчезнут с диаграммы
диаграмма будет удалена
диаграмма автоматически изменится
Вопрос № 1069091
Оценки успеваемости оформлены в виде таблицы MS Excel:
По данным этой таблицы была построена диаграмма:
Красная стрелка со знаком вопроса указывает на элемент диаграммы …
подписи данных
заголовки
диапазон
легенда
Другие вопросы по предмету Информатика
Вопрос № 87076
Дана схема алгоритма:
В результате выполнения алгоритма при 

Вопрос № 87095
Документ MS Word может отображаться на экране в различных режимах.
В режиме ____________ документ отображается на экране в таком виде, в каком он будет напечатан на принтере.
«Структура»
«Web-документ»
«Обычный»
«Разметка страницы»
Вопрос № 87100
При нажатии на клавишу Enter в ситуации, представленной на рисунке, произойдет …

удаление слайда 4
добавление копии слайда 4 без имени
добавление копии слайда 4 с тем же именем
добавление пустого слайда без имени
Вопрос № 87109
В электронной таблице MS Excel знак «$» перед номером строки в обозначении ячейки указывает на…
начало выделения блока ячеек
начало формулы
денежный формат
абсолютную адресацию
0
По данным таблицы построена диаграмма. Если эти данные изменить, то…?
1) Диаграмма автоматически изменится;
2) Измененные данные автоматически исчезнут с диаграммы;
3) Диаграмма будет удалена;
4) Диаграмма останется неизменной
2 ответа:
1
0
Если это диаграмма в Excel, то при изменении данных диаграмма автоматически изменится.
1
0
Нет правильного ответа на самом деле.
Если быть точным, то все ответы правильные — все зависит от программы в которой идет работа с электронной таблицей. Например, в Microsoft Excel произойдет автоматическое изменение данных (вариант 1). Но можно настроить диаграмму так, что она останется неизменной после построения (вариант 4).
В математических пакетах изменение данных приведет удалению диаграмм и графиков или к удалению соответствующих данных (вариант 2 и 3).
Тем не менее предполагая самый частый вариант, я бы ответил 1.
Читайте также
Да, я тоже считаю, что каждый человек своими поступками и даже мыслями изменяет мир. Квантовая теория любви говорит о том, что, чтобы изменить мир в лучшую сторону, человеку достаточно каждый раз отдавать вовне на один квант (на одну маленькую частицу) любви больше, чем получил.
наиболее традиционен для этого Фотошоп (Adobe Photoshop). не очень трудно найти его в сети с кряком (программой взлома и подставления регистрационного номера). единственная оговорка — ищите не самую свежую версию, а одну-две назад (например, CS2, CS3). для Ваших целей способностей программы более чем хватит, а найти холявную версию проще.
У меня прекрасный вид из окна! С удовольствием поделюсь этими видами. Гостиная и библиотека выходит видом на центральную улицу села, а под окном палисадник с абрикосом и цветами. Вид из других окон на природу: сад и внутренний дворик. Просыпаешься, первым делом смотришь в окно: что там, какая погода, что изменилось в природе. Я очень довольна: можно наблюдать круглый год сезонные изменения в природе: снег, дождь, листопад, первые цветочки, созревшие плоды, радугу, солнце, луну, облака, дождевые тучи, восход солнца, закат солнца, поведение птиц. Вот, полюбуйтесь (фото мои).
**
**
**
**
**
**
**
**
**
В отношении семейных отношений, уважения к мужу или большей любви к жене, хороший совет в Эфесянам 5:28,33
Если насчёт разногласий в семье, обид, то поможет совет из 1Коринфянам 13:5 там говориться о любви, в конце стиха об умении прощать, это помогает избегать большинство разводов.
Сегодня ежегодно уходят на пенсию 2млн. граждан, средняя годовая пенсия ок. 150тыс. , т.е. увеличивая пенсионный возраст на один год экономятся 300млд.рубл.,
а т.к. сегодняшнее правительство не умеет или не хочет поднимать экономику страны , чтобы заработать деньги- и на пенсии и на развитие , то оно идёт простейшим, понятным им путём — повышением тарифов ,пенсионного возраста, налогов с предприятий и граждан,платы за недвижимость, пользование инфраструктурой, повышением арендной платы, не ограничивая кредитные аппетиты банков , не препятствуя вывозу капитала и т.п.,
не понимая , что своими действиями они разоряют население и снижают его покупательную способность на внутреннем рынке- основу роста экономики — и тем самым усугубляя кризис!
Построение графиков в Excel по данным таблицы
В MS Excel есть возможность не только проводить вычисления, используя разные формулы, но и также строить на их основе различные диаграммы: гистограммы, круговые диаграммы, точечные и т.д.
В этом уроке мы разберем, для чего применяют графики.
И так, графики – это разновидность диаграммы, схожая с гистограммой. Они бывают трех видов: простой, график с накоплением и нормированный график с накоплением. Каждый из этих графиков бывает двух видов: с маркером и без. Так эти два вида строятся одинаково, рассмотрим только маркированные графики.
Коротко опишем применение каждого графика, и далее на примерах разберем более подробно, как их построить.
a) Простой график нужен для того, чтобы изобразить, как изменяется некое значение во времени (прибыль по месяцам; рождаемость по годам и т.д.).
b) График с накоплением показывает, как изменяется составляющая целого значения с течением времени. (Лучше использовать диаграмму с накоплением)
c) Нормированный график с накоплением показывает изменение доли каждого значения с течением времени.
Есть еще объемный график, который схож с простым графиком. Поэтому мы покажем только его конечный вид.
Простая диаграмма
Рассмотрим простой график на примере таком примере прибыли некоторой фирмы по 3 товарам за определенный период. Для этого выделим нужные нам ячейки, как на рисунке ниже.
Теперь строим простой маркированный график. Для этого выделяем диапазон В1:D6, на главное ленте выбираем Вставка–Диаграммы (нажимаем на стрелочку справа сверху).
В появившемся окне выберем нужную нам диаграмму. В первом случае – простой график. Нажимаем ОК.
Выбираем график слева, т.к. он показывает изменение прибыли во времени.
Если вы все сделали правильно, то должно получиться так, как на рисунке ниже:
Итак, диаграмма построена, но на ней не отображаются года. Изменить название диаграммы очень просто. Нужно нажать на заголовок и ввести подходящее название. Например, Прибыль по товарам в 2010-214 гг.
Для того, чтобы года отображались на оси Х, необходимо нажать на ось правой кнопкой мыши для вызова контекстного меню и нажать Выбрать данные.
После этого появится такое окошко:
Изменяем подписи горизонтальной оси. Должно открыться такое окошко:
Нажимаем туда, где выделено красным и выбираем диапазон. В нашем случае это А2:А6. И нажимаем клавишу Enter и ОК. В результате этого должно открыться предыдущее окно, но выглядеть будет следующим образом:
Нажимаем ОК, меняем название диаграммы. Теперь она должна выглядеть так:
Осталось добавить подписи данных. В версии Excel 2013–2016 это делается очень просто. Нажимаем на плюсик справа, который вызывает различные команды и ставим галочку Название осей. Должно получиться так:
Как и в случае с названием, ставим курсор в область каждой из осей и подписываем их согласно условию. Например, ось Х – Год, ось Y – Прибыль. Должно получиться так, как на рисунке ниже:
В MS Excel версиях 2007-2010 форматировать оси, область диаграммы и т.д. с помощью дополнительной вкладки на ленте Работа с диаграммами.
График с накоплением
Строим по этим же данным график с накоплением. Повторяем все те же самые действия, как и в п.1.
Поэтому мы покажем начало, на котором видно, какой график выбираем, и конец, на котором виден результат работы.
Нормированный график с накоплением
Рассмотрим третий тип графика на том же примере, выполняя все действия, как в первых двух пунктах.
Объемный график
Объемный график похож на первый с той лишь разницей, что выполнен в объеме.
В этой работе были рассмотрены различные варианты построения такой разновидности диаграмм, как графики. А также случаи их применения. Для изучения построения диаграмм в программе Эксель заходите читать статьи на Справочнике!
Тест по теме «Графики в Excel»
Цель занятия.Изучение информационной технологии представления данных в виде диаграмм в MS Excel.
Задание 17.1. Создать таблицу «Расчет удельного веса документально проверенных организаций» и построить круговую диаграмму по результатам расчетов.
Исходные данные представлены на рис. 17.1,результаты работы – на рис. 17.6.
1. Запустите редактор электронных таблиц Microsoft Excel (при стандартной установке MS Office выполните Пуск/Программы/Microsoft Excel).
2. Откройте файл Расчеты, созданный в Практической работе 16 (Файл/Открыть).
3. Переименуйте ярлычок Лист 3, присвоив ему имя «Удельный вес».
4. На листе «Удельный вес» создайте таблицу «Расчет удельного веса документально проверенных организаций» по образцу, как на рис. 17.1.
Примечание. При вводе текстовых данных, начинающихся со знака тире или другого математического знака, сначала нажмите клавишу Пробел – признак текстовых данных, а затем – тире и текст (– государственных, – муниципальных и т.д.).
5. Произведите расчеты в таблице. Формула для расчета
Удельный вес = Число проверенных организаций/Общее число плательщиков.
В колонке «Удельный вес» задайте процентный формат чисел, при этом программа умножит данные на 100 и добавит знак процента.
Рис. 17.3. Задание подписей категорий при построении диаграммы
6. Постройте диаграмму (круговую) по результатам расчетов с использованием мастера диаграмм.
Для этого выделите интервал ячеек Е7:Е11 с данными расчета результатов и выберите команду Вставка/Диаграмма.
Рис. 17.4. Задание подписей значений круговой диаграммы
На первом шаге работы с мастером диаграмм выберите тип диаграммы – Круговая (рис. 17.2).
На втором шаге на вкладке Ряд в окошке Подписи категорий укажите интервал ячеек В7:В11 (рис. 17.3).
Третий шаг мастера диаграмм. Введите название диаграммы на вкладке Заголовки; укажите подписи значений на вкладке Подписи данных (рис. 17.4).
Четвертый шаг мастера диаграмм. Поместите диаграмму на имеющемся листе (рис. 17.5).
Задание 17.2. Форматирование диаграммы «Расчет удельного веса документально проверенных организаций».
1. Сделайте диаграмму активной щелчком мыши по ней, при этом появятся маркеры по углам диаграммы и серединам сторон.
2. Мышью переместите диаграмму под таблицу, измените размеры диаграммы (мышью за маркеры).
3. Выполните заливку фона диаграммы. Для этого выполните двойной щелчок мыши по области диаграммы. В открывшемся окне Формат области диаграммы (рис. 17.7) выберите желтый цвет заливки и нажмите на кнопку Способы заливки (рис. 17.8).
Рис. 17.7. Диалоговое окно Формат области диаграммы
В открывшемся окне Способы заливки на вкладке Градиентная бегунком выберите степень затемнения и укажите тип штриховки Вертикальная, после чего дважды нажмите кнопку ОК.
6. Проведите форматирование подписей данных (значений 34%, 8% и т.д.). Для этого выполните двойной щелчок мыши по одному из численных значений подписей данных и в открывшемся окне Формат подписей данных на вкладке Шрифт установите: полужирный курсив – 14 пт., гарнитура шрифта – Arial Суr (рис. 17.11).
7. Увеличьте область диаграммы. Для выполнения этого форматирования выполните щелчок мыши в центре «слоеного пи-
рога» диаграммы, что приведет к активизации области построения диаграммы. Измените размеры области построения диаграммы мышью за угловые маркеры.
8. Скопируйте созданную диаграмму (после выделения диаграммы используйте команды Правка/Копировать, Правка/Вставить).
Рис. 17.11. Задание формата подписей данных диаграммы
9. Измените вид диаграммы на гистограмму. Для этого сделайте диаграмму активной щелчком мыши, далее щелчком правой кнопкой мыши по области диаграммы вызовите Свойства диаграммы, выберите команду Тип диаграммы и укажите тип – Гистограмма. Обратите внимание на произошедшие изменения в диаграмме.
10. Выполните текущее сохранение файла (Файл/Сохранить).
Задание 17.3. Создать таблицу «Сводка о выполнении плана». Построить график и диаграмму по результатам расчетов.
При необходимости добавляются новые листы электронной книги командой Вставка/Лист.
Переименуйте ярлычок Лист 4, присвоив ему имя «Выполнение плана».
% выполнения плана = Фактически выпущено /План выпуска; Всего = сумма значений по каждой колонке.
Задание 17.4. Создать таблицу «Расчет заработной платы». Построить гистограмму и круговую диаграмму по результатам расчетов.
Данные для построения диаграммы выделяйте при нажатой клавише [Ctrl].
Подоходный налог = Итого начислено х 0,13;
Итого к выдаче = Итого начислено — Подоходный налог.
Что вызывает тренды на фондовых и товарных рынках Объяснение теории грузового поезда Первые 17 лет моих рыночных исследований сводились к попыткам вычислить, когда этот.
Что делать, если нет взаимности? А теперь спустимся с небес на землю. Приземлились? Продолжаем разговор.
Что делает отдел по эксплуатации и сопровождению ИС? Отвечает за сохранность данных (расписания копирования, копирование и пр.).
Живите по правилу: МАЛО ЛИ ЧТО НА СВЕТЕ СУЩЕСТВУЕТ? Я неслучайно подчеркиваю, что место в голове ограничено, а информации вокруг много, и что ваше право.
[expert_bq id=»1570″]Выбирайте решение для того типа задачи, которое вам необходимо, будь то флажки или именованный диапазон с выпадающим списком, и приступайте. Если же вы хотите что-то уточнить, обращайтесь ко мне![/expert_bq]
@ Матт, я могу предложить вам два варианта. ** 1-й — сохранить диаграмму как ШАБЛОН, а затем — после потери формата. Откройте файл, выберите диаграмму, щелкните правой кнопкой мыши и выберите команду Изменить тип диаграммы и в меню выберите ШАБЛОН. ** Rajesh S 3 года назад 0
Как строить динамические графики в Excel по именованным диапазонам — Блог SF Education
Диаграммы кругового типа демонстрируют пропорции частей относительно чего-то целого и представляются в виде совокупности секторов, входящих в состав круга с отображением соответствующих значений. Это очень полезно, когда требуется сравнить некоторые данные по отношению к суммарному значению.
Строим синусойду
Как видим получившийся график не в достаточной мере похож на синусоиду. Для более красивой синусоидальной зависимости нужно ввести большее количество значений углов (аргументов) и чем больше, тем лучше.
[expert_bq id=»1570″]Можно добавить деления на оси и указать значения расстояний между ними, добавить и отформатировать названия осей, настроить отображение или скрыть сетку. Если же вы хотите что-то уточнить, обращайтесь ко мне![/expert_bq]
– Создание круговой диаграммы: Выделяем таблицу — > Вставка -> Круговая диаграмма -> Выделяем созданную диаграмму правой кнопкой мыши -> В верхней
Редактор диаграмм состояний гибридных систем для среды.
- Выделить область данных на листе Excel.
- Перейти к вкладке Вставка и активизировать Диаграммы.
- Выбрать тип диаграммы. Тип диаграммы — это конкретный способ графического представления данных. Excel поддерживает 11 типов стандартных диаграмм. Каждый тип, в свою очередь, имеет различные модификации, называемые видами.
- На вкладке Конструктор в группе Макеты диаграммы подобрать удобный макет и выбрать стиль в группе Стили диаграмм.
- Отформатировать полученную диаграмму, настроив параметры фрагментов, используя команды на лентах Макет и Формат.
Однако удалив раздел «Года» мы не сможем увидеть тенденцию изменений. Так что нам нужно вернуть этот ряд, но только не в область построения графика — а в подписи графика. Что бы это сделать в правой части окна следует нажать «Изменить», там мы укажем диапазон значений для подписи. В данном случае это будет диапазон [B1:L1].
Элементы тригонометрии и Офисные информационные технологии
Диаграммы являются средством наглядного представления данных и облегчают выполнение сравнений, выявление закономерностей и тенденций данных. Например, вместо анализа нескольких столбцов чисел на листе можно, взглянув на диаграмму, узнать, падают или растут объемы продаж по кварталам или как действительные объемы продаж соотносятся с планируемыми.
Отчет сводной диаграммы представляет собой интерактивную сводку данных в формате диаграммы. Его создание отличается от обычных диаграмм Microsoft Excel. После создания отчета сводной диаграммы можно просматривать разные уровни детализации и изменять макет диаграммы, перетаскивая ее поля и элементы.
Диаграмма связана с данными, на основе которых она создана, и обновляется автоматически при изменении данных.
Маркер данных. Каждый маркер соответствует одному значению данных листа. Маркеры данных одного цвета представляют один ряд данных . В приведенном примере самый правый маркер данных соответствует действительному значению за второй квартал, равному 99.
Имена категорий. Excel использует заголовки столбцов или строк данных в качестве имен рядов данных. В приведенном примере в качестве имен рядов первого и второго квартала листа выступают имена оси категорий.
Имена рядов данных диаграммы. Excel использует заголовки столбцов или строк данных в качестве имен рядов данных. Имена рядов отображаются в легенде диаграммы. В приведенном примере в качестве имен рядов выступают заголовки столбцов планируемых и действительных значений.
Советы. При удержании указателя на элементе диаграммы появляется подсказка с названием данного элемента. Например, при наведении указателя на легенду появляется подсказка, содержащая слово «Легенда».
Внедренные диаграммы и листы диаграмм
Диаграмму можно создать на отдельном листе или поместить в качестве внедренного объекта на лист с данными. Независимо от способа размещения диаграмма является связанной с исходными данными на листе, то есть при обновлении данных обновляется и созданная на их основе диаграмма.
Внедренные диаграммы. Внедренная диаграмма рассматривается как графический объект и сохраняется в качестве части листа, на котором она создана. Внедренные диаграммы следует использовать в случаях, когда требуется отобразить или напечатать одну или несколько диаграмм вместе с данными листа.
Листы диаграмм. Лист диаграммы — это отдельный лист в книге, имеющий собственное имя. Листы диаграмм следует использовать в случаях, когда требуется просмотреть или изменить большие или сложные диаграммы отдельно от данных, или когда требуется сохранить пространство экрана для работы с листом.
Когда диаграмма создается по данным из листа и даты задают ось категорий (x) диаграммы, Microsoft Excel автоматически использует ось времени.
Отображение дат. На оси времени даты представлены в хронологическом порядке с определенными интервалами или единицами измерения, даже если даты на листе не упорядочены или имеют другую единицу измерения.
Microsoft Excel первоначально устанавливает единицу измерения (дни, месяцы или годы) в соответствии с наименьшим расстоянием между двумя датами в данных. Например, если есть данные по ценам акций на бирже с минимальной разницей между датами равной семи дням, Microsoft Excel установит единицу измерения день.
Можно изменить единицу измерения на месяцы для оценки поведения биржи за более краткий или длительный период времени, как на первой диаграмме в примере. Для изменения единицы измерения выберите ось, выберите команду Выделенная ось в меню Формат, а затем нужный вариант на вкладке Шкала.
Диаграммы с осью времени и время. Диаграмма с осью времени не может быть создана по данным, измеряющим промежутки в часах, минутах и секундах. Только дни, месяцы и годы рассматриваются как единицы измерения в диаграммах с осью времени.
Типы диаграмм, которые могут использовать ось времени. Ось времени доступна для биржевых диаграмм, графиков, трехмерных графиков, гистограмм, линейчатых диаграмм и заполненных диаграмм за исключением тех случаев, когда диаграммы имеют многоуровневые названия категорий . Оси времени также недоступны в отчетах сводных диаграмм .
Примечание. Если даты отображаются в легенде диаграммы, выбор оси времени не допускается. При необходимости можно изменить способ представления данных на диаграмме таким образом, чтобы даты вместо этого выводились на оси категорий.
1. Убедитесь, что данные на листе расположены в соответствии с типом диаграммы, который планируется использовать.
Для гистограммы, линейчатой диаграммы, графика, диаграммы с областями, поверхности или лепестковой диаграммы
Мнение эксперта
Витальева Анжела, консультант по работе с офисными программами
Со всеми вопросами обращайтесь ко мне!
Задать вопрос эксперту
Учитывая, что в нашем случае адрес первого аргумента X представлен координатами A2 , то вместо представленной выше формулы получаем такое выражение. Если же вам нужны дополнительные объяснения, обращайтесь ко мне!
В следующем окне, производя те же действия, которые были подробно описаны в предыдущем способе, вносим координаты столбца «Год» в область «Диапазон подписей оси». Щелкаем по «OK».
Открывается окошко ещё меньше предыдущего. В нём нужно указать координаты в таблице тех значений, которые должны отображаться на оси. С этой целью устанавливаем курсор в единственное поле данного окна. Затем зажимаем левую кнопку мыши и выделяем всё содержимое столбца «Год», кроме его наименования. Адрес тотчас отразится в поле, жмем «OK».
Проблема: Microsoft Excel издает звуковой сигнал при нажатии кнопки зависимые ячейки или влияющие команды.
Если Excel звуковых сигналов при нажатии кнопки Зависимые или Влияющие , Excel или найдены все уровни формулы или вы пытаетесь элемента, который неотслеживаемый трассировки. Следующие элементы на листы, которые ссылаются формулы не являются выполняемых с помощью средства аудита.
Ссылки на текстовые поля, внедренные диаграммы или изображения на листах.
Формулы, расположенные в другой книге, которая содержит ссылку на активную ячейку Если эта книга закрыта.
Чтобы увидеть выделение цветом влияющих ячеек для аргументов формулы, выделите ячейку и нажмите клавишу F2.
Для выбора ячейки на другом конце стрелки дважды щелкните эту стрелку. Если ячейка находится на другом листе или в другой книге, дважды щелкните черную стрелку для отображения диалогового окна Переход, а затем дважды щелкните требуемую ссылку в списке Переход.
Все стрелки слежения исчезают при изменении формулы, к которому стрелки пункт, вставить или удалить столбцы или строки, или удалить или переместить ячейки. Чтобы восстановить стрелки слежения после внесения любого из этих изменений, необходимо использовать команды проверки на листе еще раз. Для отслеживания стрелки, распечатать лист со стрелками слежения перед внесением изменений.
Мнение эксперта
Витальева Анжела, консультант по работе с офисными программами
Со всеми вопросами обращайтесь ко мне!
Задать вопрос эксперту
После создания отчета сводной диаграммы можно просматривать разные уровни детализации и изменять макет диаграммы, перетаскивая ее поля и элементы. Если же вам нужны дополнительные объяснения, обращайтесь ко мне!
Маркер данных. Каждый маркер соответствует одному значению данных листа. Маркеры данных одного цвета представляют один ряд данных . В приведенном примере самый правый маркер данных соответствует действительному значению за второй квартал, равному 99.
Линейные графики / диаграммы в Excel.
-
Выделяем таблицу и переходим во вкладку «Вставка». Кликаем по кнопке «График», которая имеет локализацию в группе «Диаграммы» на ленте. Открывается выбор различных типов графиков. Для наших целей выбираем самый простой. Он располагается первым в перечне. Клацаем по нему.
Microsoft Excel первоначально устанавливает единицу измерения (дни, месяцы или годы) в соответствии с наименьшим расстоянием между двумя датами в данных. Например, если есть данные по ценам акций на бирже с минимальной разницей между датами равной семи дням, Microsoft Excel установит единицу измерения день.