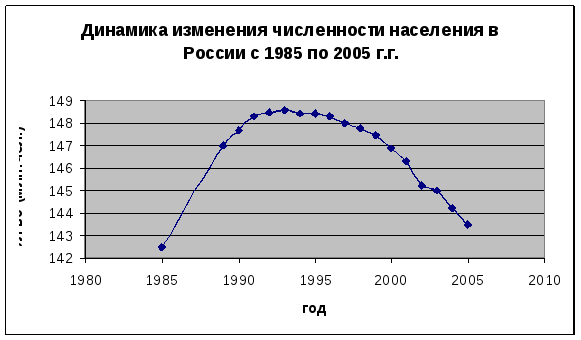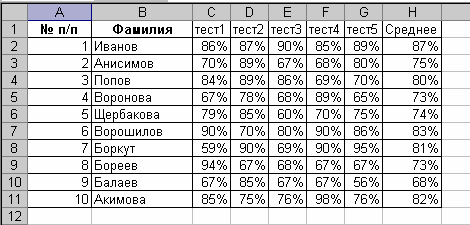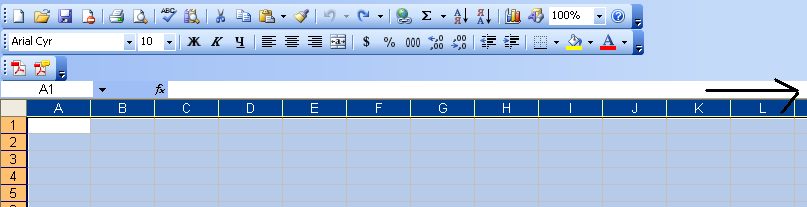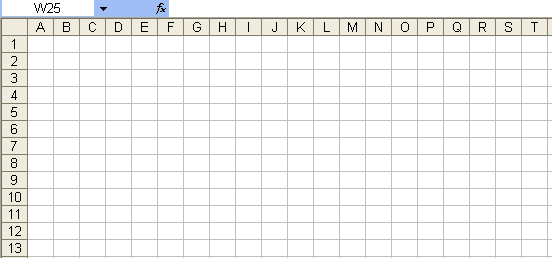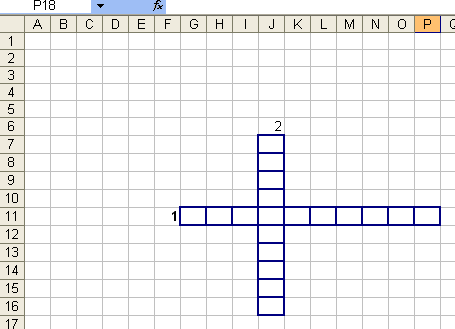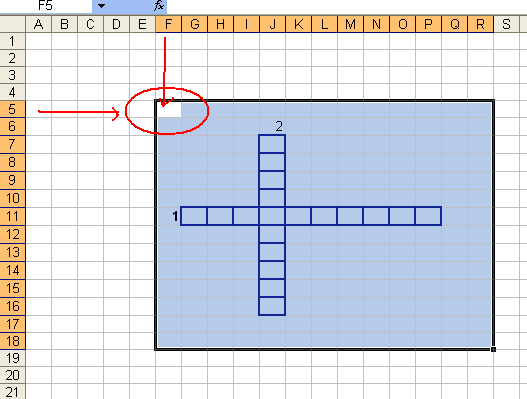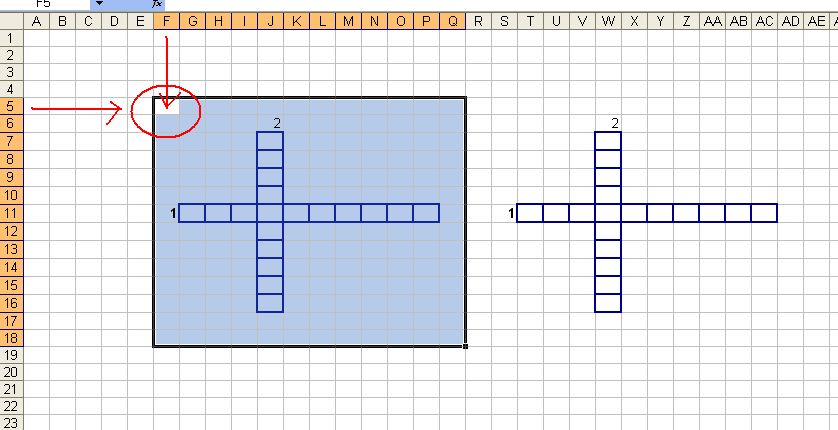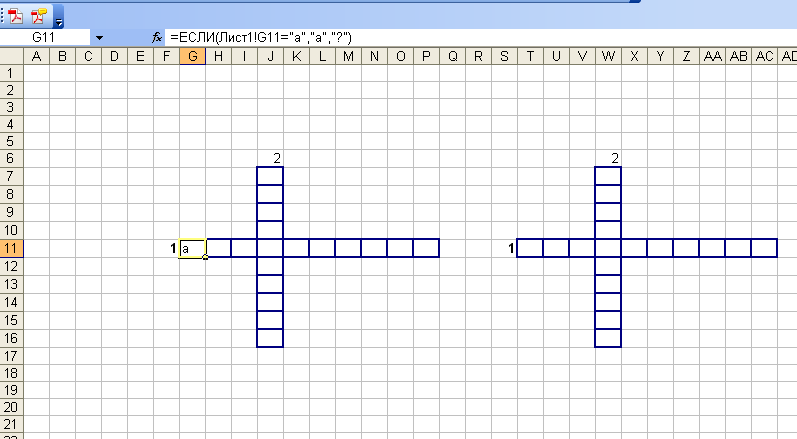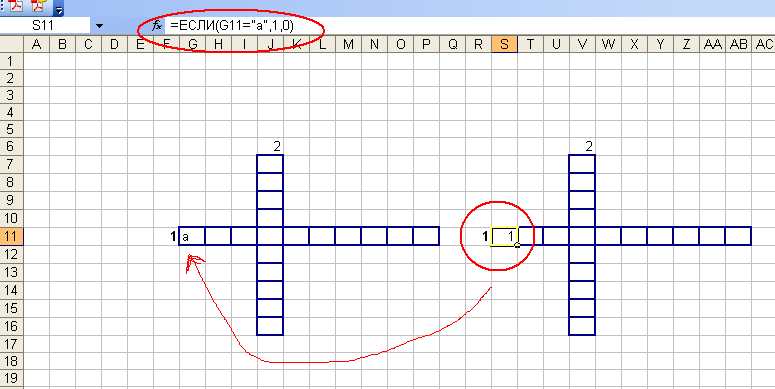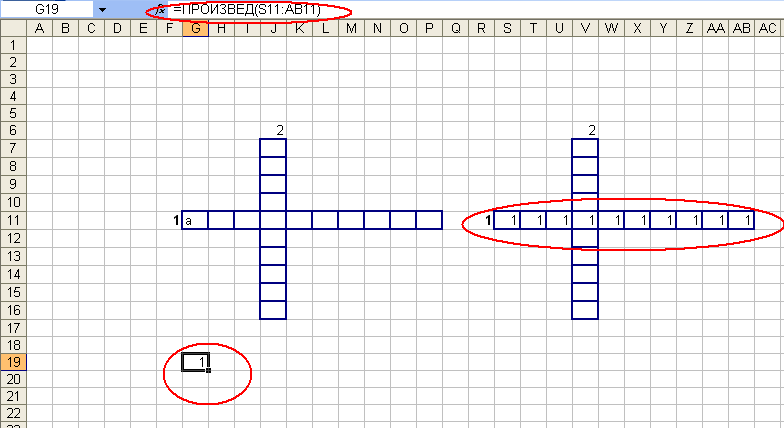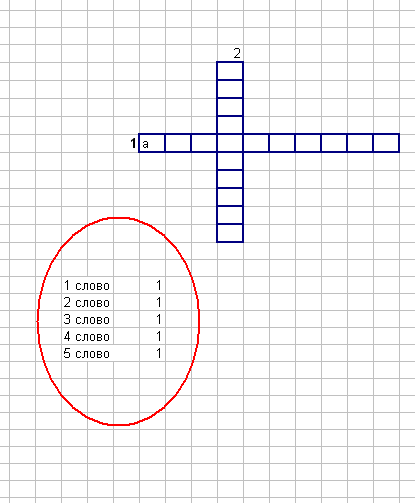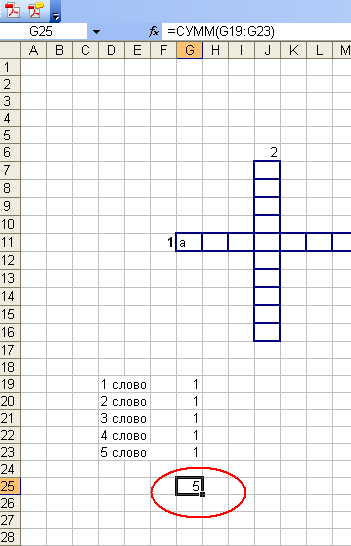Информация воспринимается легче, если представлена наглядно. Один из способов презентации отчетов, планов, показателей и другого вида делового материала – графики и диаграммы. В аналитике это незаменимые инструменты.
Построить график в Excel по данным таблицы можно несколькими способами. Каждый из них обладает своими преимуществами и недостатками для конкретной ситуации. Рассмотрим все по порядку.
Простейший график изменений
График нужен тогда, когда необходимо показать изменения данных. Начнем с простейшей диаграммы для демонстрации событий в разные промежутки времени.
Допустим, у нас есть данные по чистой прибыли предприятия за 5 лет:
| Год | Чистая прибыль* |
| 2010 | 13742 |
| 2011 | 11786 |
| 2012 | 6045 |
| 2013 | 7234 |
| 2014 | 15605 |
* Цифры условные, для учебных целей.
Заходим во вкладку «Вставка». Предлагается несколько типов диаграмм:
Выбираем «График». Во всплывающем окне – его вид. Когда наводишь курсор на тот или иной тип диаграммы, показывается подсказка: где лучше использовать этот график, для каких данных.
Выбрали – скопировали таблицу с данными – вставили в область диаграммы. Получается вот такой вариант:
Прямая горизонтальная (синяя) не нужна. Просто выделяем ее и удаляем. Так как у нас одна кривая – легенду (справа от графика) тоже убираем. Чтобы уточнить информацию, подписываем маркеры. На вкладке «Подписи данных» определяем местоположение цифр. В примере – справа.
Улучшим изображение – подпишем оси. «Макет» – «Название осей» – «Название основной горизонтальной (вертикальной) оси»:
Заголовок можно убрать, переместить в область графика, над ним. Изменить стиль, сделать заливку и т.д. Все манипуляции – на вкладке «Название диаграммы».
Вместо порядкового номера отчетного года нам нужен именно год. Выделяем значения горизонтальной оси. Правой кнопкой мыши – «Выбрать данные» — «Изменить подписи горизонтальной оси». В открывшейся вкладке выбрать диапазон. В таблице с данными – первый столбец. Как показано ниже на рисунке:
Можем оставить график в таком виде. А можем сделать заливку, поменять шрифт, переместить диаграмму на другой лист («Конструктор» — «Переместить диаграмму»).
График с двумя и более кривыми
Допустим, нам нужно показать не только чистую прибыль, но и стоимость активов. Данных стало больше:
Но принцип построения остался прежним. Только теперь есть смысл оставить легенду. Так как у нас 2 кривые.
Добавление второй оси
Как добавить вторую (дополнительную) ось? Когда единицы измерения одинаковы, пользуемся предложенной выше инструкцией. Если же нужно показать данные разных типов, понадобится вспомогательная ось.
Сначала строим график так, будто у нас одинаковые единицы измерения.
Выделяем ось, для которой хотим добавить вспомогательную. Правая кнопка мыши – «Формат ряда данных» – «Параметры ряда» — «По вспомогательной оси».
Нажимаем «Закрыть» — на графике появилась вторая ось, которая «подстроилась» под данные кривой.
Это один из способов. Есть и другой – изменение типа диаграммы.
Щелкаем правой кнопкой мыши по линии, для которой нужна дополнительная ось. Выбираем «Изменить тип диаграммы для ряда».
Определяемся с видом для второго ряда данных. В примере – линейчатая диаграмма.
Всего несколько нажатий – дополнительная ось для другого типа измерений готова.
Строим график функций в Excel
Вся работа состоит из двух этапов:
- Создание таблицы с данными.
- Построение графика.
Пример: y=x(√x – 2). Шаг – 0,3.
Составляем таблицу. Первый столбец – значения Х. Используем формулы. Значение первой ячейки – 1. Второй: = (имя первой ячейки) + 0,3. Выделяем правый нижний угол ячейки с формулой – тянем вниз столько, сколько нужно.
В столбце У прописываем формулу для расчета функции. В нашем примере: =A2*(КОРЕНЬ(A2)-2). Нажимаем «Ввод». Excel посчитал значение. «Размножаем» формулу по всему столбцу (потянув за правый нижний угол ячейки). Таблица с данными готова.
Переходим на новый лист (можно остаться и на этом – поставить курсор в свободную ячейку). «Вставка» — «Диаграмма» — «Точечная». Выбираем понравившийся тип. Щелкаем по области диаграммы правой кнопкой мыши – «Выбрать данные».
Выделяем значения Х (первый столбец). И нажимаем «Добавить». Открывается окно «Изменение ряда». Задаем имя ряда – функция. Значения Х – первый столбец таблицы с данными. Значения У – второй.
Жмем ОК и любуемся результатом.
С осью У все в порядке. На оси Х нет значений. Проставлены только номера точек. Это нужно исправить. Необходимо подписать оси графика в excel. Правая кнопка мыши – «Выбрать данные» — «Изменить подписи горизонтальной оси». И выделяем диапазон с нужными значениями (в таблице с данными). График становится таким, каким должен быть.
Наложение и комбинирование графиков
Построить два графика в Excel не представляет никакой сложности. Совместим на одном поле два графика функций в Excel. Добавим к предыдущей Z=X(√x – 3). Таблица с данными:
Выделяем данные и вставляем в поле диаграммы. Если что-то не так (не те названия рядов, неправильно отразились цифры на оси), редактируем через вкладку «Выбрать данные».
А вот наши 2 графика функций в одном поле.
Графики зависимости
Данные одного столбца (строки) зависят от данных другого столбца (строки).
Построить график зависимости одного столбца от другого в Excel можно так:
Условия: А = f (E); В = f (E); С = f (E); D = f (E).
Выбираем тип диаграммы. Точечная. С гладкими кривыми и маркерами.
Выбор данных – «Добавить». Имя ряда – А. Значения Х – значения А. Значения У – значения Е. Снова «Добавить». Имя ряда – В. Значения Х – данные в столбце В. Значения У – данные в столбце Е. И по такому принципу всю таблицу.
Скачать все примеры графиков
Готовые примеры графиков и диаграмм в Excel скачать:

Как сделать шаблон, дашборд, диаграмму или график для создания красивого отчета удобного для визуального анализа в Excel? Выбирайте примеры диаграмм с графиками для интерактивной визуализации данных с умных таблиц Excel и используйте их для быстрого принятия правильных решений. Бесплатно скачивайте готовые шаблоны динамических диаграмм для использования их в дашбордах, отчетах или презентациях.
Точно так же можно строить кольцевые и линейчатые диаграммы, гистограммы, пузырьковые, биржевые и т.д. Возможности Excel разнообразны. Вполне достаточно, чтобы наглядно изобразить разные типы данных.
- Главная
- /
- География
- /
- 4. По данным таблицы 2 по…
География, 01.02.2021 14:07, cmpunk559
Всего ответов: 2
Показать ответы
Другие вопросы по: География
.(Исследовать на экстремум функцию двух переменных z=f(x, y) z=x^3+y^3-3xy)….
Опубликовано: 28.02.2019 08:00
Ответов: 2
Напишите рецензию в виде письма ведущему любимой телепередачи. в своей рецензии постарайтесь ответить на следующие вопросы: какой характер носит программа? актуальны ли темы подн…
Опубликовано: 02.03.2019 00:40
Ответов: 3
Округлите данные и найдите приближенно: а) 19% от 120 кг б) 52% от 697 руб. в) 26% от 810 м г) 21% от 1990 руб. д) 76% от 4012 км е) 9% от 208 г….
Опубликовано: 02.03.2019 01:30
Ответов: 1
Научно-художественое сочинение на тему: «наша земля неповторима»….
Опубликовано: 02.03.2019 11:20
Ответов: 1
Разбр слова по составу: но странною; синие…
Опубликовано: 02.03.2019 21:40
Ответов: 1

Опубликовано: 03.03.2019 08:40
Ответов: 3
Знаешь правильный ответ?
4. По данным таблицы 2 постройте в программе Microsoft Excel график изменения численности населения…
Популярные вопросы

1.решить неравенство: (3/4)^x> (4/3) 2.решить неравенство: a) (кв. корень из 5)^x-6< (1/5) б) (2/13)^(x в квадрате -1)больше или равно 1…
Опубликовано: 01.03.2019 16:10
Ответов: 3

На весах, на левой чаше 3 пакета с мукой, а на правой чаше- 1 пакет муки и две гири массой по 2 кг. составьте линейное уравнение, где масса одного пакета муки равна х кг….
Опубликовано: 02.03.2019 12:00
Ответов: 3

Расстояние между двумя пристанями 340км . от этих двух пристаней навстречу друг друга идут 2 катера . каким стало расстояние между катерами, после того как один из них прошел 120 к…
Опубликовано: 02.03.2019 14:20
Ответов: 3

Рассчитайте количество водорода, который выделится в реакции металлического натрия с этанолом массой 12,88?…
Опубликовано: 03.03.2019 19:50
Ответов: 1

Мотоциклист выехал из одног города в 7 ч утра и приехал в другой город в 12 ч дня. каждый час он проезжал 65 км .какое расстояние между ?…
Опубликовано: 03.03.2019 22:40
Ответов: 2

Составьте какое-нибудь уравнение с корнями 1,2,-2 ))…
Опубликовано: 03.03.2019 23:30
Ответов: 1

Ав и сд пересекаются в точке о ,ао =12 см ,во=4см ,со=30 см, до=10 см .угол дов=52,угол дво=61.чему равен угол асо?…
Опубликовано: 04.03.2019 01:40
Ответов: 1

K2so3+kmno4+h2so4стрелкаk2so4+mnso4 +h2o решите методом электронного …..
Опубликовано: 06.03.2019 19:00
Ответов: 2

Укажите сумму всех коэффициентов в уравнении реакции горения бутанола, схема которой c2h9oh+o2=co2+h2o…
Опубликовано: 06.03.2019 20:30
Ответов: 3

Каком году следует праздновать дату: 2500 лет, прошедшихсо дня победы при…
Опубликовано: 07.03.2019 13:20
Ответов: 2
Случайные вопросы
Построение графиков в Excel по данным таблицы
В MS Excel есть возможность не только проводить вычисления, используя разные формулы, но и также строить на их основе различные диаграммы: гистограммы, круговые диаграммы, точечные и т.д.
В этом уроке мы разберем, для чего применяют графики.
И так, графики – это разновидность диаграммы, схожая с гистограммой. Они бывают трех видов: простой, график с накоплением и нормированный график с накоплением. Каждый из этих графиков бывает двух видов: с маркером и без. Так эти два вида строятся одинаково, рассмотрим только маркированные графики.
Коротко опишем применение каждого графика, и далее на примерах разберем более подробно, как их построить.
a) Простой график нужен для того, чтобы изобразить, как изменяется некое значение во времени (прибыль по месяцам; рождаемость по годам и т.д.).
b) График с накоплением показывает, как изменяется составляющая целого значения с течением времени. (Лучше использовать диаграмму с накоплением)
c) Нормированный график с накоплением показывает изменение доли каждого значения с течением времени.
Есть еще объемный график, который схож с простым графиком. Поэтому мы покажем только его конечный вид.
Простая диаграмма
Рассмотрим простой график на примере таком примере прибыли некоторой фирмы по 3 товарам за определенный период. Для этого выделим нужные нам ячейки, как на рисунке ниже.
Теперь строим простой маркированный график. Для этого выделяем диапазон В1:D6, на главное ленте выбираем Вставка–Диаграммы (нажимаем на стрелочку справа сверху).
В появившемся окне выберем нужную нам диаграмму. В первом случае – простой график. Нажимаем ОК.
Выбираем график слева, т.к. он показывает изменение прибыли во времени.
Если вы все сделали правильно, то должно получиться так, как на рисунке ниже:
Итак, диаграмма построена, но на ней не отображаются года. Изменить название диаграммы очень просто. Нужно нажать на заголовок и ввести подходящее название. Например, Прибыль по товарам в 2010-214 гг.
Для того, чтобы года отображались на оси Х, необходимо нажать на ось правой кнопкой мыши для вызова контекстного меню и нажать Выбрать данные.
После этого появится такое окошко:
Изменяем подписи горизонтальной оси. Должно открыться такое окошко:
Нажимаем туда, где выделено красным и выбираем диапазон. В нашем случае это А2:А6. И нажимаем клавишу Enter и ОК. В результате этого должно открыться предыдущее окно, но выглядеть будет следующим образом:
Нажимаем ОК, меняем название диаграммы. Теперь она должна выглядеть так:
Осталось добавить подписи данных. В версии Excel 2013–2016 это делается очень просто. Нажимаем на плюсик справа, который вызывает различные команды и ставим галочку Название осей. Должно получиться так:
Как и в случае с названием, ставим курсор в область каждой из осей и подписываем их согласно условию. Например, ось Х – Год, ось Y – Прибыль. Должно получиться так, как на рисунке ниже:
В MS Excel версиях 2007-2010 форматировать оси, область диаграммы и т.д. с помощью дополнительной вкладки на ленте Работа с диаграммами.
График с накоплением
Строим по этим же данным график с накоплением. Повторяем все те же самые действия, как и в п.1.
Поэтому мы покажем начало, на котором видно, какой график выбираем, и конец, на котором виден результат работы.
Нормированный график с накоплением
Рассмотрим третий тип графика на том же примере, выполняя все действия, как в первых двух пунктах.
Объемный график
Объемный график похож на первый с той лишь разницей, что выполнен в объеме.
В этой работе были рассмотрены различные варианты построения такой разновидности диаграмм, как графики. А также случаи их применения. Для изучения построения диаграмм в программе Эксель заходите читать статьи на Справочнике!
Тест по теме «Графики в Excel»
Population graphs are a way to easily see how a population is increasing or decreasing over time. Population graphs are usually displayed as line graphs: graphs with an x-axis and a y-axis that have one continuous line running from left to right. It’s possible to draw a graph by hand, but if you make a mistake it can take a lot of time to erase and fix. Using a dynamic graphing software like Excel is not only easy and fast, but it allows you to correct mistakes in seconds.
-
You can change many aspects of your graph, including how the x-axis and y-axis are displayed. To change those settings, visit the «Axes» tab locate at «Chart Tools» then «Layout.» To change inputs if you have made an error, change the information in the cell (not on the graph). Excel will update the graph with the new information.
Enter your x-values into the «A» column of the Excel worksheet. Population graphs always have time (for example, days, months or years) on the x-axis. To plot a graph of the U.S. population over the last 30 years, put «1990» in cell A2, «2000» in cell A3 and «2008» in cell A4.
Enter your y-values into the «B» column of the Excel worksheet. The U.S. population was 248,709,873 in 1990, 281,421,906 in 2000 and 304,059,724 in 2008, so enter those values into cells B2, B3 and B4, respectively.
Enter your x-axis and y-axis labels into the worksheet. Put «Date» into cell A1 and «Population» into cell B1.
Highlight the entire range of cells. Left click on cell A1, and drag the cursor to cell B4.
Click on the «Insert» tab on the ribbon (the toolbar). Click on the down arrow beneath «Charts» and the down arrow beneath «Line.» Choose «Line With Markers.» This creates your population line graph.
Click on the blue «date» line and hit the delete key to tidy up your graph.
Tips
-
Пусть
имеется информация об изменении
численности населения в России с 1985 по
2005 г.г. (см. табл. 1).
|
1985 |
142,5 |
|
1989 |
147 |
|
1990 |
147,7 |
|
1991 |
148,3 |
|
1992 |
148,5 |
|
1993 |
148,6 |
|
1994 |
148,4 |
|
1995 |
148,4 |
|
1996 |
148,3 |
|
1997 |
148 |
|
1998 |
147,8 |
|
1999 |
147,5 |
|
2000 |
146,9 |
|
2001 |
146,3 |
|
2002 |
145,2 |
|
2003 |
145 |
|
2004 |
144,2 |
|
2005 |
143,5 |
Табл.
1. Изменение
численности населения в России с 1985 по
2005 г.г.
-
По
данным табл. 1 (ее можно скопировать на
лист MS
Excel)
требуется отразить на диаграмме динамику
изменения численности населения в
России за указанный промежуток времени.
Указание.
В случае, когда необходимо отразить
данные, связанные какой-либо зависимостью,
используют тип диаграммы Точечная
(см. рис. 5).
Рис.
5. Динамика
изменения численности населения в
России.
-
Расположите
точечную диаграмму на отдельном Листе
рабочей книги (для вставки нового листа
воспользуйтесь пунктом основного меню
Вставка→Лист)
и подпишите созданный лист соответствующим
названием типа диаграммы (Точечная). -
Сохраните
изменения в рабочей книге Диаграммы.xls.
Задание 7. Построение диаграммы (самостоятельно).
Постройте внедренную
гистограмму по таблице «Результаты
тестирования» (Рис. 1).
Рис. 1
Технология
выполнения:
Чтобы построить
гистограмму по данным таблицы «Результаты
тестирования», выполните следующие
действия:
-
Создайте в Excelтаблицу результатов тестирования,
согласно рисунку 1. -
Постройте
Гистограмму.
Примечание:
при задании диапазона, содержащего
исходные данные для диаграммы, имеет
смысл включать в него все заголовки,
которые идентифицируют ряды данных и
категории диаграммы. Мастер диаграмм
вставит текст этих заголовков в диаграмму.
-
Используя команду
Строка/Столбец, , посмотрите, как
изменится вид Гистограммы. -
Во вкладке Заголовкиназовите диаграмму «Результаты
тестирования». Во вкладкеЛинии
сеткидобавьте основные линии по осиXиY. Во
вкладкеЛегендаразместите легенду
справа от диаграммы. -
Измените размеры
гистограммы.
Задание 8.Создание кроссворда средствами ms excel
Индивидуальные
задания.
Составьте кроссворд
на любую тему, содержащий не менее 5
слов, средствами MS Excel. При выполнении
задания используйте следующую инструкцию.
Полученный результат представьте
преподавателю в качестве отчета о
выполнений лабораторной работы.
Выполнение работы.
1 шаг.Красочное
оформление (аналогично оформлению
теста).
2 шаг.Построение
кроссворда:
— выделить большой
диапазон, начиная со столбика А и
дальше, дальше…
Щелкаете: формат –
столбец – ширина — 3
Получится вот такая
сетка:
3 шаг. Сделав
заголовок, создайте кроссворд по шагам:
1)выделить диапазон;
2) формат – ячейки –
граница – цвет – тип линии – внешние
— внутренние;
Должно получиться,
примерно так:
4 шаг.Напечатайте
(скопируйте) вопросы к кроссворду.
5 шаг. Создайте
лист проверки ответов.
1)Выделите диапазон
на весь кроссворд, скопируете его и
переходите на Лист2, при этом изменяя
ширину столбца на 3.
2) Щелкая в ячейку,
вставьте изображение (очень важно, чтобы
номера ячеек совпадали на первом и
втором листе):
И еще раз вставьте
диапазон в любую ячейку:
Получите:
6 шаг.В ячейкуG11
вставляете формулу для проверки первой
буквы заданного слова, например:
=ЕСЛИ(Лист1!G11=»а»;»а»;»?»).
Формат функции ЕСЛИ:
=ЕСЛИ(логическое
выражение; значение_если_истина;
значение_если_ложь).
Чтобы проверить
формулу, на первом листе поставьте
букву а в ячейку G11. Если
формула работает, то её можно копировать
и вставлять в другие ячейки, изменяя
буквы. Для этого можно использовать
традиционный способ или маркер
автозаполнения. Потом, только меняете
в формуле буквы.
Таким образом, делаете
во всем первом кроссворде. Если все
правильно, то при заполнении ответов
на первом листе, появятся те же ответы
на втором листе в первом кроссворде.
Затем удалите ответы на первом листе.
7 шаг.Второй
кроссворд на втором листе нужен для
того, чтобы посчитать количество
правильных ответов.
Для этого в ячейку S11
вставляете формулу=ЕСЛИ(G11=»а»;
1; 0), проверяете тем самым правильность
буквы в ячейкеG11.
Проделываете эту процедуру для всего
кроссворда копированием формулы, меняя
буквы.
8 шаг.Подсчитываете
количество правильно отгаданных слов.
Для этого на свободном месте в ячейкуG19 вставляете формулу:=ПРОИЗВЕД(S11:AB11) – проверка первого
слова.
Формула находится
здесь – ВСТАВКА – ФУНКЦИЯ – КАТЕГОРИЯ
МАТЕМАТИЧЕСКИЕ –ПРОИЗВЕД.
Таким образом проверяете
каждое слово:
Получится:
9 шаг. Подсчитываете
количество отгаданных слов, вводя в
ячейкуG25 формулу для
подсчета суммы:=СУММ(G19:G23)/
10 шаг. На первом
листе укажите количество отгаданных
слов и выставьте оценку также как в
тесте( по собственным критериям).
11 шаг. Установление
защиты на исправления (перед этим убрать
на листе кроссворда введенные буквами
ответы)
1) Удерживая нажатой
клавишу CTRL, щёлкайте
ЛК мыши по всем ячейкам кроссворда
2) Не снимая выделения,
выберите Формат Ячеек вкладка Защита
3) Снимите флажок, если
он установлен, с опции Защищаемая
ячейка. Нажмите ОК.
12 шаг. Установите
защиту на лист Кроссворд, используя,
контекстное меню листа.
Соседние файлы в предмете [НЕСОРТИРОВАННОЕ]
- #
- #
- #
- #
- #
- #
- #
- #
- #
- #
- #