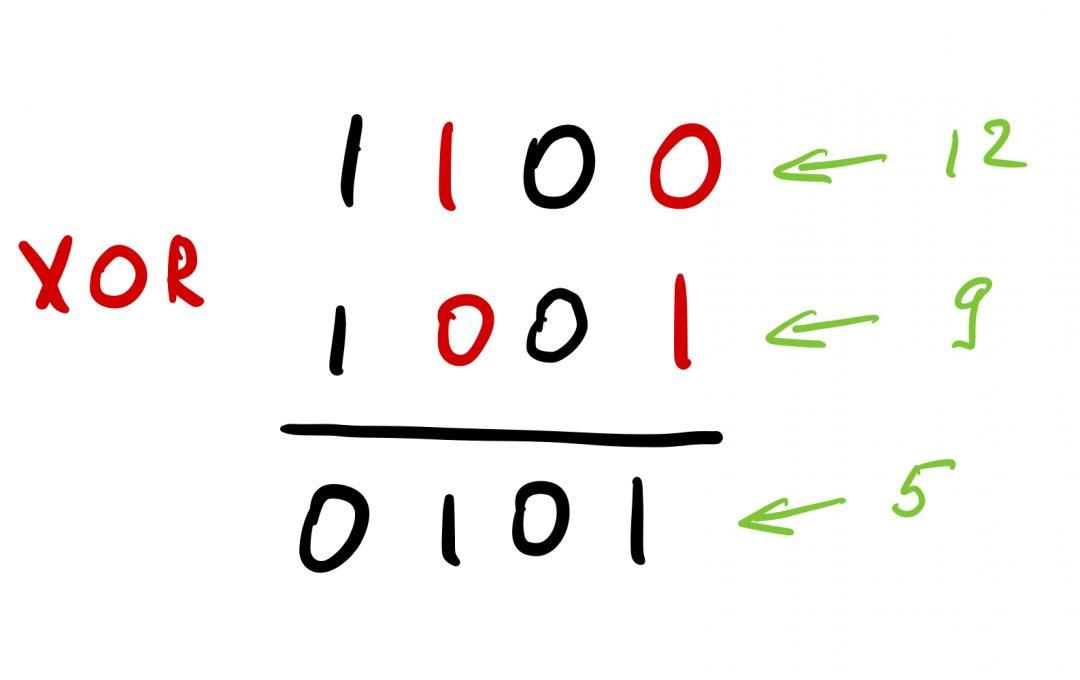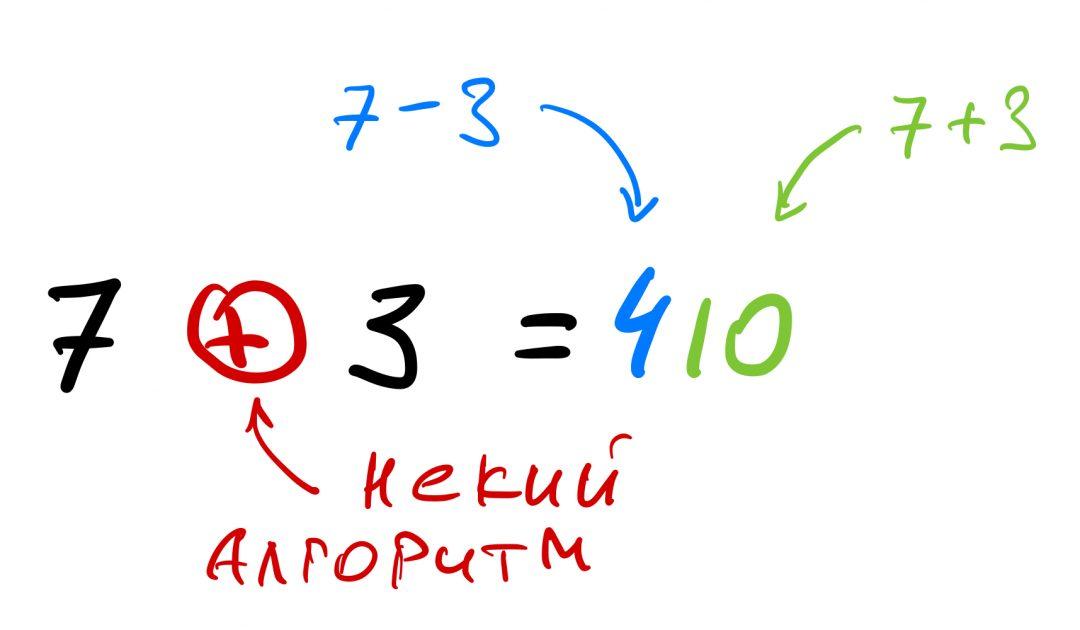Плюс в круге ⊕
Значение символа
Плюс в круге. Математические операторы.
Символ «Плюс в круге» был утвержден как часть Юникода версии 1.1 в 1993 г.
| Версия | 1.1 |
| Блок | Математические операторы |
| Тип парной зеркальной скобки (bidi) | Нет |
| Композиционное исключение | Нет |
| Изменение регистра | 2295 |
| Простое изменение регистра | 2295 |
| Кодировка | hex | dec (bytes) | dec | binary |
|---|---|---|---|---|
| UTF-8 | E2 8A 95 | 226 138 149 | 14846613 | 11100010 10001010 10010101 |
| UTF-16BE | 22 95 | 34 149 | 8853 | 00100010 10010101 |
| UTF-16LE | 95 22 | 149 34 | 38178 | 10010101 00100010 |
| UTF-32BE | 00 00 22 95 | 0 0 34 149 | 8853 | 00000000 00000000 00100010 10010101 |
| UTF-32LE | 95 22 00 00 | 149 34 0 0 | 2502033408 | 10010101 00100010 00000000 00000000 |
Наборы с этим символом
Как в офисе.
Если в документе Microsoft Word, с которым Вы работаете, нужно поставить галочку в тексте, или сделать список, в котором каждый новый пункт будет начинаться с нее, и у Вас возникает вопрос: «Как это сделать?», то в этой статье давайте разбираться.
Расскажу, где искать символ Галочка в Ворде, и как поставить ее в квадрате в документе. Последнее довольно часто используется, если Вы отвечаете в Ворде на вопросы в анкете. Ну а если Вам часто приходится ее использовать, тогда можно назначить комбинацию горячих клавиш.
Вставка галочки через Символы
Возьмем вот такой пример: есть анкета, в которой нужно указать, что отмечать ответы нужно определенными символами. Один из них и будет птичка.
Установите курсор в том месте, куда хотите его поставить. Дальше перейдите на вкладку «Вставка» и в группе «Символы» нажмите на аналогичную кнопку. В открывшемся меню выберите «Другие символы» .
Откроется вот такое окно. В поле «Шрифт» выберите «Wingdings» . Пролистайте немного вниз и там Вы увидите птичку. Кликните по ней, и нажмите кнопку «Вставить» . Чтобы закрыть данное окно, нажмите «Отмена» .
После этого, выбранный символ появится на листе.
Для того чтобы можно было вставить ее в квадратики, нужно просто выбрать соответствующий символ из списка.
Делаем галочку, с помощью горячих клавиш
Если в документе нужно поставить галочку в таблице или в тексте не один раз, тогда будет удобно не переходить каждый раз на нужную вкладку и выбирать ее, а назначить для вставки определенную комбинацию клавиш.
В окне «Символ» в поле «Код знака» указан для каждого конкретный код . Если во время набора текста нажать «Alt» и набрать цифры, на странице появится то, что нужно.
Например, выделяю птичку, для нее код «252» . Ставлю курсив в тексте документа, нажимаю «Alt» и «252» на цифровой клавиатуре. После этого она должна вставиться, но у меня этого не произошло, было добавлено что-то другое.
Если у Вас тоже не получилось, можете самостоятельно определить для нее комбинацию клавиш. Для этого нажмите «Сочетание клавиш» .
В следующем окне убедитесь, что выбрана именно галочка. Затем поставьте курсор в поле «Новое сочетание клавиш» и нажмите на клавиатуре те клавиши, которые хотите использовать.
Обратите внимание, их нужно не печатать в данном поле, а именно нажать.
Я выбрала «Alt+P» . В поле «Текущее значение» должно стоять «[нет]» — это значит, что выбранная комбинация нигде не используется. Если там указана другая команда, тпридумайте другое сочетание клавиш. Когда все сделаете, жмите «Назначить» .
После этого, в окне должно быть указано, что для вставки птички в документ нужно нажать «Alt+P» . Закройте окно, нажав на соответствующую кнопку.
После этого, во всех документах, не только в текущем, нужно будет нажать на клавиатуре «ALT+P» , Вы могли выбрать другое сочетание, чтобы вставить нужный знак на страницу.
Ставим галочки, используя Списки
Для того чтобы в Ворде сделать список, в котором каждый новый пункт будет начинаться с птички, необходимо сделать его маркированным, а в качестве маркера выбрать нужный значок. Про это на сайте есть отдельная статья, прочесть ее можно перейдя по ссылке.
Создается он так: ставим курсор в том месте, где будет начало, затем на вкладке «Главная» нажмите на черную стрелочку возле кнопки «Маркеры» . Выберите нужное из открывшегося меню.
Напечатайте первый пункт, нажмите «Enter» и перейдете ко второму. Каждый новый пункт будет начинаться с галочки.
Если для списка нужно, что данный символ бы не один, а в квадрате, тогда нажмите «Определить новый маркер» .
В следующем окне нажмите на кнопку «Символ» .
Здесь все делаем так же, как я описывала выше. Выберите шрифт «Wingdings» , найдите в окне знак и нажмите «ОК» .
В поле «Образец» можно посмотреть, как будет выглядеть список. Нажимайте в данном окне «ОК» .
Печатайте первый пункт и все последующие, каждый с новой строки — начинаться они будут с галочки в квадрате.
Добавление галочки в анкету
Если Вам нужно заполнить анкету в документе Ворд, тогда возникает вопрос: как отметить подходящий вариант? Здесь все просто, нам нужно не вставлять галочку, а просто заменить пустой квадратик в нужном поле ответа, на квадратик, в котором будет стоять птичка.
Для начала нужно определить, каким образом был создан перечень с вариантами ответа: автоматически или вручную. Чтобы это сделать, включите непечатаемые знаки. На вкладке «Главная» нажмите «Отобразить все знаки» .
Теперь в вопросе кликните мышкой по тому квадратику, который соответствует нужному ответу. Если он подсветился, как в примере, значит список автоматический. Соответственно, нужно нажать на кнопку «Маркеры» на вкладке «Главная» , чтобы его убрать.
Квадратик пропадет в выбранном варианте. Теперь поставьте курсор в начале строки с вариантом ответа. Дальше перейдите на вкладку «Вставка» , в группе «Символы» кликните по нужной кнопке. В выпадающем меню откроются последние использованные. Если нужный значок есть, жмите на него, нет- выбирайте «Другие символы» . Про поиск необходимого и вставки его в документ, прочтите в начале статьи.
Теперь пустой квадрат мы заменили на заполненный. Можно поставить пару пробелов между квадратом и текстом, чтобы отделить их друг от друга.
Если же в анкете Вы кликаете по квадрату, а он не выделяется, и курсор ставится справа или слева от него — значит нумерация проставлена вручную. Соответственно, удалите квадратик.
А дальше все уже Вам знакомо: вкладка «Вставка» — «Символы» — «Символ» — и выбираете нужный.
Вот так мы и разобрались, как поставить в Ворде обычную галочку или галочку в квадрате различными способами. Как видите данный символ можно вставить просто в тексте, в таблице, создать с ним список, или отметить выбранный вариант ответа в анкете.
Поделитесь статьёй с друзьями:
Вставка знака «плюс минус» в MS Word
Нередко во время работы в Microsoft Word возникает необходимость написать в документе знак, который отсутствует на клавиатуре. Так как далеко не все пользователи знают, как добавить тот или иной знак или символ, многие из них ищут подходящий значок в интернете, а затем копируют его и вставляют в документ. Данный метод вряд ли можно назвать неправильным, но существуют и более простые, удобные решения.
Мы неоднократно писали о способах вставки различных символов в текстовом редакторе от Microsoft, и в данной статье мы расскажем, как поставить знак “плюс минус” в Ворде.
Как и в случае с большинством символов, “плюс минус” также можно добавить в документ несколькими способами — о каждом из них мы расскажем ниже.
Добавление знака «плюс минус» через раздел «Символ»
1. Кликните в том месте страницы, где должен находиться знак “плюс минус”, и переключитесь на вкладку “Вставка” на панели быстрого доступа.
2. Нажмите на кнопку “Символ” (группа инструментов “Символы”), в выпадающем меню которой выберите “Другие символы”.
3. Убедитесь в том, что в открывшемся диалоговом окне в разделе “Шрифт” установлен параметр “Обычный текст”. В разделе “Набор” выберите “Дополнительная латиница-1”.
4. В появившемся списке символов найдите “плюс минус”, выберите его и нажмите “Вставить”.
5. Закройте диалоговое окно, знак “плюс минус” появится на странице.
Добавление знака «плюс минус» с помощью специального кода
Каждый символ, представленный в разделе “Символ” программы Майкрософт Ворд, имеет свое кодовое обозначение. Зная этот код, вы сможете значительно быстрее добавлять необходимый знак в документ. Помимо кода, нужно также знать и клавишу или комбинацию клавиш, преобразовывающую введенный код в необходимый знак.
Добавить знак “плюс минус” с помощью кода можно двумя способами, а сами коды вы можете увидеть в нижней части окна “Символ” непосредственно после нажатий на выбранный знак.
Метод первый
1. Кликните в том месте страницы, где нужно поставить символ “плюс минус”.
2. Зажмите на клавиатуре клавишу “ALT” и, не отпуская ее, введите цифры “0177” без кавычек.
3. Отпустите клавишу “ALT”.
4. В выбранном вами месте страницы появится знак “плюс минус”.
Метод второй
1. Кликните там, где будет находиться знак “плюс минус” и переключитесь на английский язык ввода.
2. Введите код “00B1” без кавычек.
3. Не перемещаясь с выбранного места страницы, нажмите клавиши “ALT+X”.
4. Введенный вами код будет преобразован в знак “плюс минус”.
Вот так просто можно поставить символ “плюс минус” в Ворде. Теперь вы знаете о каждом из существующих методов, а то, какой из них выбрать и использовать в работе — решать только вам. Рекомендуем вам просмотреть и другие символы, имеющиеся в наборе текстового редактора, возможно, там вы найдете еще что-то полезное.
Мы рады, что смогли помочь Вам в решении проблемы.
Помимо этой статьи, на сайте еще 11902 инструкций.
Добавьте сайт Lumpics.ru в закладки (CTRL+D) и мы точно еще пригодимся вам.
Отблагодарите автора, поделитесь статьей в социальных сетях.
Опишите, что у вас не получилось. Наши специалисты постараются ответить максимально быстро.
Как поставить в файле Word галочку в квадратике
Установка специальных символов, например, галок или крестиков, позволяет придать документу более оформленный вид, особенно если речь идет о списке дел, в котором необходимо отмечать выполненные задачи. Как поставить галочку в ворде в квадратике знают не все, но ничего сложного в этом процессе нет.
Существует несколько способов установить галочку в квадрате. Все они подходят для различных версий программы для редактирования текстовых документов.
Символы
Поставить желаемый элемент можно через символы, для этого следует перейти во вкладку «Вставка». На рабочей панели появится выбор опций, среди которых требуется выбрать пункт «Символ».
В открывшемся меню следует выбрать раздел «Другие символы».
В меню, появившемся на экране, необходимо перейти во вкладку «Символы», после чего в поле «Шрифт» выбрать строку «Wingdings 2».
После осуществления описанных действий откроется выбор символов, среди которых можно увидеть желаемый флажок.
Если кликнуть по элементу один раз и нажать кнопку «Вставить», в рабочем поле появится желаемый символ. Если дважды кликнуть правой кнопкой мыши по желаемому фрагменту, то в последующем он будет добавлен в меню «Символ» на верхней панели во вкладке «Вставить».
Горячие клавиши
Чтобы быстро устанавливать галочку в квадрате через горячие клавиши, необходимо зайти в меню «Символы» и выделить необходимый элемент. В нижней части открывшегося окна будет отображаться код, с помощью которого в последующем будет просто вводить требуемый знак в текст.
Увиденный код необходимо запомнить. Когда потребуется установить желаемый знак, следует зажать клавишу «Alt» и одновременно ввести число, в данном случае это цифры «82». После того, как клавиша «Alt» будет отпущена, на рабочем поле появится заветный элемент.
Шрифт
Изменив шрифт написания текста, можно добиться появления галочки без квадратика. Для этого необходимо перейти в главную вкладку и в режиме конструктора шрифтов, выбрать пункт «Wingdings-2».
После того, как необходимый шрифт будет выбран, следует переключиться на латинскую раскладку и зажав клавишу «Shift» нажать букву «Р».
Списки
Чтобы списки помечались галочкой в квадратике, необходимо перейти на главную панель, и открыть меню настройки маркированных списков. В открывшемся меню следует выбрать пункт «Определить новый маркер».
В открывшемся окне следует кликнуть по пункту «Символ».
В графе «Шрифт» требуется выбрать пункт «Wingdings-2», после чего необходимо отметить желаемый элемент.
После нажатия на кнопку «Ок» все пункты списка в microsoft word будут отображаться с необходимым элементом.
Описанными способами удобно помечать записи в анкете или других подобных документах. Методы подходят для следующих версий текстового редактора:
- 2010;
- 2007;
- 2003;
- 2013;
- 2016.
При переходе в режим отображения скрытых знаков, все галочки будут с якорем. Это позволяет быстро и удобно их находить при редактировании документа.
В данном уроке рассказывается обо всех возможных способах расставления флажков в текстовом документе. Наглядные картинки позволяют быстрее понять и усвоить информацию, чтобы не оставалось вопросов по заданной теме.
Жми «Нравится» и получай только лучшие посты в Facebook ↓
Содержание
- Добавление знака «плюс минус» через раздел «Символ»
- Добавление знака «плюс минус» с помощью специального кода
- Метод первый
- Метод второй
- Вопросы и ответы
Нередко во время работы в Microsoft Word возникает необходимость написать в документе знак, который отсутствует на клавиатуре. Так как далеко не все пользователи знают, как добавить тот или иной знак или символ, многие из них ищут подходящий значок в интернете, а затем копируют его и вставляют в документ. Данный метод вряд ли можно назвать неправильным, но существуют и более простые, удобные решения.
Мы неоднократно писали о способах вставки различных символов в текстовом редакторе от Microsoft, и в данной статье мы расскажем, как поставить знак “плюс минус” в Ворде.
Урок: MS Word: вставка символов и знаков
Как и в случае с большинством символов, “плюс минус” также можно добавить в документ несколькими способами — о каждом из них мы расскажем ниже.
Урок: Вставка знака суммы в Ворде
Добавление знака «плюс минус» через раздел «Символ»
1. Кликните в том месте страницы, где должен находиться знак “плюс минус”, и переключитесь на вкладку “Вставка” на панели быстрого доступа.
2. Нажмите на кнопку “Символ” (группа инструментов “Символы”), в выпадающем меню которой выберите “Другие символы”.
3. Убедитесь в том, что в открывшемся диалоговом окне в разделе “Шрифт” установлен параметр “Обычный текст”. В разделе “Набор” выберите “Дополнительная латиница-1”.
4. В появившемся списке символов найдите “плюс минус”, выберите его и нажмите “Вставить”.
5. Закройте диалоговое окно, знак “плюс минус” появится на странице.
Урок: Вставка знака умножения в Word
Добавление знака «плюс минус» с помощью специального кода
Каждый символ, представленный в разделе “Символ” программы Майкрософт Ворд, имеет свое кодовое обозначение. Зная этот код, вы сможете значительно быстрее добавлять необходимый знак в документ. Помимо кода, нужно также знать и клавишу или комбинацию клавиш, преобразовывающую введенный код в необходимый знак.
Урок: Комбинации клавиш в Word
Добавить знак “плюс минус” с помощью кода можно двумя способами, а сами коды вы можете увидеть в нижней части окна “Символ” непосредственно после нажатий на выбранный знак.
Метод первый
1. Кликните в том месте страницы, где нужно поставить символ “плюс минус”.
2. Зажмите на клавиатуре клавишу “ALT” и, не отпуская ее, введите цифры “0177” без кавычек.
3. Отпустите клавишу “ALT”.
4. В выбранном вами месте страницы появится знак “плюс минус”.
Урок: Как в Ворд написать формулу
Метод второй
1. Кликните там, где будет находиться знак “плюс минус” и переключитесь на английский язык ввода.
2. Введите код “00B1” без кавычек.
3. Не перемещаясь с выбранного места страницы, нажмите клавиши “ALT+X”.
4. Введенный вами код будет преобразован в знак “плюс минус”.
Урок: Вставка знака математического корня в Word
Вот так просто можно поставить символ “плюс минус” в Ворде. Теперь вы знаете о каждом из существующих методов, а то, какой из них выбрать и использовать в работе — решать только вам. Рекомендуем вам просмотреть и другие символы, имеющиеся в наборе текстового редактора, возможно, там вы найдете еще что-то полезное.
Иногда в некоторых задачах и формулах можно встретить странный знак — плюс в кружке: ⨁. Рассказываем, что он означает в математике и информатике.
Информатика: исключающее или (XOR)
В статье про сложение двух чисел с помощью транзистора мы говорили о логических операциях — И, ИЛИ и НЕ. Они работают с битами, то есть с нулями и единицами. Например, логическая операция НЕ меняет значение бита на противоположное — 1 меняет на 0 и наоборот.
Другие логические операции работают уже с двумя битами, они называются бинарными — например, логическое И, которое мы используем в половине наших проектов. Логика такая:
если оба числа — это единицы, то результат тоже будет единица, а во всех остальных случаях он будет равен нулю.
Логическое исключающее ИЛИ — это бинарная логическая операция, которая возвращает истину только тогда, когда одно из чисел — 1, а второе — 0. Обозначается так — XOR:
0 XOR 0 = 0
0 XOR 1 = 1
1 XOR 0 = 1
1 XOR 1 = 0
В информатике эту операцию ещё называется сложением по модулю 2, когда от результата откидывается всё, что кратно двум:
0 ⨁ 0 = 0
0 ⨁ 1 = 1
1 ⨁ 0 = 1
1 + 1 = 2 ← кратно двум, поэтому отбрасываем, и получается 1 ⨁ 1 = 0
Чтобы было понятнее, как это работает, посчитаем 12 ⨁ 9 с точки зрения ИТ. Если непонятно, как из одного числа получается другое из нолей и единиц, почитайте нашу статью про двоичное счисление:
- Переводим 12 в двоичный вид: 1100
- Переводим 9 в двоичный вид: 1001
- Побитово применяем XOR к каждому разряду и получаем 0101
- Переводим 0101 в десятичный вид: 5
- 12 ⨁ 9 = 5
Математика: некий алгоритм расчёта
Иногда на собеседованиях дают такие задания на проверку логики:
4 ⨁ 2 = 26
8 ⨁ 1 = 79
6 ⨁ 5 = 111
Чему равно 7 ⨁ 3?
Если попробовать посчитать это как XOR, то результат не совпадёт с тем, что в ответах. Это значит, что плюсом в кружке обозначается некий алгоритм расчёта, в котором нам и нужно разобраться, чтобы решить задачу.
Алгоритм расчёта при этом может быть любым и включать в себя сколько угодно действий. В нашем случае он выглядит так:
Сначала из левого числа вычитается правое — так получается первое число в ответе:
4 − 2 = 2
8 − 1 = 7
6 − 5 = 1
А затем, наоборот, правое число складывается с левым — так получается второе число в ответе:
4 + 2 = 6
8 + 1 = 9
6 + 5 = 11
Получается, что правильное решение будет таким: 7 ⨁ 3 = 410
Ещё математика: это прямая сумма
Ещё плюсом в кружке в математике обозначается прямая сумма — когда по определённым правилам из векторных пространств или групп создаются новые математические объекты. Если вы не математик, то, скорее всего, вам это никогда не пригодится, но теперь вы сможете блеснуть знаниями на очередном созвоне с коллегами.
👉 Короче:
Если вы встретили в задаче плюс в кружке, сразу уточните, что именно здесь имеется в виду: исключающее ИЛИ (XOR), некий алгоритм расчёта или прямая сумма.
Вёрстка:
Кирилл Климентьев
Если вы работаете с математическими формулами, может возникнуть необходимость поставить значок ±. Поскольку на клавиатуре такого символа нет, придется прибегнуть к небольшим хитростям, чтобы вставить этот символ. В этой статье мы расскажем о том, как поставить значок плюс минус в Ворде.
Нелишним будет напомнить, что не все символы, которые пользователь может ввести в Ворде, доступны на клавиатуре. Многие значки скрыты в так называемой таблице символов, а некоторые вводятся через символьные последовательности, которые следует заблаговременно выучить перед использованием. Ниже мы опишем несколько способов задействования значка ± в тексте.
Как поставить значок плюс минус в Word 2003?
В версии текстового редактора от Майкрософт 2003 года вставить значок ± абсолютно элементарно. Первый способ – это использовать символьную комбинацию.
- В списке шрифтов выберите гарнитуру Times New Roman из списка доступных. Этот шрифт является одним из наиболее популярных и востребованных, возможно вы и сами им давно уже пользуетесь, сами того не замечая.
-
- Удерживая нажатой клавишу ALT, наберите на цифровой клавиатуре (той, что справа) последовательность чисел 0177, а после этого отпустите кнопку ALT. Нужный вам символ возникнет на экране.
Вы вправе повторить эту последовательность действий несколько раз, или использовать комбинации клавиш Ctrl-C/Ctrl-V. Также вы можете воспользоваться операциями контекстного меню, вызываемого по нажатии правой клавиши мыши при выделенном текстовом фрагменте.
Второй метод – это задействовать встроенную в текстовый процессор таблицу символов.
- Зайдите в верхнее меню, а именно откройте раздел «Вставка».
-
- Найдите в меню подраздел «Символ» и кликните на нем мышкой. Откроется таблица символов.
-
- В нижней части таблицы найдите значок ±. Выделите его и нажмите кнопку «Вставить». Элемент тут же будет добавлен в ваш текст.
Как видите, методика довольно простая и доступная. В других версиях Ворда все работает абсолютно схожим образом.
Как поставить значок плюс минус в Word 2007, 2010, 2013?
В последующих версиях программного продукта поставить значок ± совершенно не труднее, чем в релизе 2003-го года. Теперь вместо верхнего меню используется обычная лента, а все ее категории получили аналогичные названия. Заходим в раздел «Вставка» и находим опцию «Символ», после чего отыскиваем в списке искомый значок и вставляем его в текст.
Как поставить значок плюс минус в Word 2016?
В наиболее актуальной на сегодняшний день версии текстового редактора от Майкрософт пункты меню немного изменились, но механика добавления значка плюс минус в текст была сохранена неизменной. Если окно редактора не растянуто на полный экран, пункт меню для добавления символа из таблицы приобретает название «Символы», но если вернуть все обратно в полноэкранный режим, все возвращается на круги своя. В остальном все то же самое.
Как видите, разобраться во всех премудростях Ворда не составляет особого труда, — главное знать, с какой стороны к этому подойти и как своими знаниями распорядиться. В остальном процедура никаких сложностей не вызывает, и мы можем с уверенностью сказать, что это работает.
Показать видеоинструкцию
Видеоинструкция
Ответы на другие вопросы: