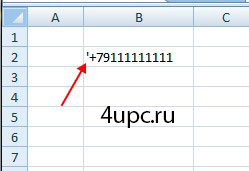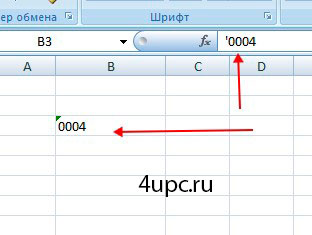Excel is a great spreadsheet tool, but there are a few things about it that may irritate you sometimes.
For example, if you add a plus sign before a number in a cell in Excel, that plus sign would just go away. The same happens when you try and add leading zeros before a number.
The reason for this is that Excel considers these as redundant (which is correct). But sometimes, you may need to be able to add a plus sign before a number (especially when you’re showing changes as shown below):
Another common use-case of this is when you want the plus sign before a phone number (as phone are often written with a leading + sign)
While the plus sign goes away when you add it in front of a number by default, if you need it to be there, you can use a workaround.
In this tutorial, I will show you a simple way to add a plus sign before a positive number in Excel.
So let’s get started!
Using a Custom Number Format
You can create a custom number format for the cell where you want to show a plus sign before the number (only the positive numbers).
Doing this would not change the value in the cell. It will only change the way the cell data is displayed. So while you will see the plus sign before the number, that sign is not there as the actual content of the cell. So you can continue to use these numbers in calculations.
Suppose you have a dataset as shown below and you want to add a plus sign before all the positive numbers:
Below are the steps to do this:
- Select the cells that have the numbers when you want to add the + sign
- Right-click and then click on Format Cells
- In the Format Cells dialog box, within the Number tab, click on Custom option with the Category
- In the Type field, enter the following: +0;-0;0
- Click on OK
You would notice that a plus sign has now been added to the positive numbers, while everything else remains the same.
Note that this actual content of the cell hasn’t changed. For example, the value in cell D3 is still 35. It’s just shown to you as a number that has a plus sign before it.
Also, just like any other formatting, you can copy-paste this format to other cells as well. To do this, just copy the cells that have this custom format and paste only the formats in the destination cells.
Some other custom formats that you may find useful:
- Positive Numbers with a plus sign and negative numbers in bracket: +0;(0);0
- Positive Numbers with a plus sign and negative numbers in red: +0;[Red]-0;0
- Positive Numbers in green and negative numbers in red: [Green]+0;[Red]-0;0
Manually Adding the Plus Sign Before Positive Numbers
The above custom number formatting method is the way to go in most cases. It’s fool-proof and works well even if you have large data sets.
In some cases, if you only have a few cells where you need to add the plus sign before a positive number, a quick way would be to simply add an apostrophe and then add the plus sign.
Adding an apostrophe converts the cell content into text, so when you add the plus sign, it sticks. Also, the apostrophe itself is not visible in the cell so you can use this in reports/dashboards and even print it.
So these are some ways you can use to add a plus sign before numbers in Excel.
I hope you found this tutorial useful!
Other Excel tutorials that you may like:
- How to Copy Conditional Formatting to Another Cell in Excel
- How to Remove Table Formatting in Excel (Easy Guide)
- How to Remove Cell Formatting in Excel (from All, Blank, Specific Cells)
- Change Negative Number to Positive in Excel [Remove Negative Sign]
- How to Make Negative Numbers Show Up in Red in Excel
Как поставить плюс минус равно в Excel
вкл. 26 Октябрь 2015 .

Для начала найдем на русской клавиатуре букву «Э», но Вам нужна английская раскладка, на английской раскладке это будет символ ‘ (половина кавычки) Поставив этот символ должно получится вот так:
Дальше выбираем любой знак формулы ровно (=), минус (-), плюс (+) и ставим его после ‘ (половина ковычки, буква Э)
Как показано на картинке Выше. Далее клавиша Enter, или просто перейдите на другую ячейку.
Все готово. Теперь мы сможем скопировать столько знаков плюс, минус или равно сколько нам нужно,
CTRL+C — скопировать ячейку
CTRL+V — вставить ячейку
Также ячейку можно скопировать правой кнопкой мыши, выберите копировать
Дополнительно: знак / по умолчанию используется в настройках как переход в меню, чтобы его вставить провалитесь в ячейку щелкнув по ней, или поменяйте его на другое значение зайдя в файл, параметры, дополнительно (в самом низу)
Плюс или ноль перед числом в Excel
В этом уроке расскажу как поставить в начале ячейки знак плюс или ноль перед числом в Excel. Давайте представим ситацию, что вам необходимо ввести в ячейку номер телефона в формате «+7 987. «. В обычном состоянии программа Эксель просто удалит этот знак плюс.
Для того, чтобы сохранить знак плюса или минуса, в начале ячейки можно добавить знак апострофа — в простонародии одинарная кавычка, находится на той же клавише, что и русская буква «Э», только набирать ее необходимо в английской раскладке.
В этом случае одинарная кавычка показываться не будет, а будет показываться только плюс (ну или минус).
Рассмотрим еще один случай, который часто встречается, когда необходимо пронумеровать счета или счет-фактуры. В этих случаях часто приходится вводить числа с несколькими нулями впереди, например, 0004. В этом случае Excel их удаляет и автоматически преобразует число в 4.
Для того, чтобы поставить ноль или несколько нулей перед числом в excel, можно поменять формат для ячейки с «общего» на «текстовый», но конечно же есть выход проще. Поможет в этом случае опять же значок апострафа. Ставим перед числом одинарную кавычку. В этом случае кавычка будет показываться только в строке формул и при редактировании ячейки, а в самой рабочей области или при печати документа его не будет.
Работа с формулами в excel подробный разбор
Как поставить плюс, равно в Excel без формулы
Если вы читали предыдущие статьи по работе с таблицами Excel, то должны быть в курсе, что запись формулы начинается со знака «Равно». Когда возникает необходимость написать в ячейке этот знак без формулы, программа настойчиво продолжает считать такую запись началом формулы. При клике в другую ячейку после знака прописывается адрес ячейки. В этом случае есть несколько способов перехитрить Excel.
Решение:
Перед написанием знака равно, плюс (сложение), минус (вычитание), наклонная черта (деление) или звездочки(умножение) поставить пробел или апостроф.

Почему в экселе формула не считает
Если вам приходится работать на разных компьютерах, то возможно придется столкнуться с тем, что необходимые в работе файлы Excel не производят расчет по формулам.
Неверный формат ячеек или неправильные настройки диапазонов ячеек
В Excel возникают различные ошибки с хештегом (#), такие как #ЗНАЧ!, #ССЫЛКА!, #ЧИСЛО!, #Н/Д, #ДЕЛ/0!, #ИМЯ? и #ПУСТО!. Они указывают на то, что что-то в формуле работает неправильно. Причин может быть несколько.
Вместо результата выдается #ЗНАЧ! (в версии 2010) или отображается формула в текстовом формате (в версии 2016).

В данном примере видно, что перемножается содержимое ячеек с разным типом данных =C4*D4.
Исправление ошибки: указание правильного адреса =C4*E4 и копирование формулы на весь диапазон.
- Ошибка #ССЫЛКА! возникает, когда формула ссылается на ячейки, которые были удалены или заменены другими данными.
- Ошибка #ЧИСЛО! возникает тогда, когда формула или функция содержит недопустимое числовое значение.
- Ошибка #Н/Д обычно означает, что формула не находит запрашиваемое значение.
- Ошибка #ДЕЛ/0! возникает, когда число делится на ноль (0).
- Ошибка #ИМЯ? возникает из-за опечатки в имени формулы, то есть формула содержит ссылку на имя, которое не определено в Excel.
- Ошибка #ПУСТО! возникает, если задано пересечение двух областей, которые в действительности не пересекаются или использован неправильный разделитель между ссылками при указании диапазона.
Примечание: #### не указывает на ошибку, связанную с формулой, а означает, что столбец недостаточно широк для отображения содержимого ячеек. Просто перетащите границу столбца, чтобы расширить его, или воспользуйтесь параметром Главная — Формат — Автоподбор ширины столбца.
Ошибки в формулах
Зеленые треугольники в углу ячейки могут указывать на ошибку: числа записаны как текст. Числа, хранящиеся как текст, могут приводить к непредвиденным результатам.
Исправление: Выделите ячейку или диапазон ячеек. Нажмите знак «Ошибка» (смотри рисунок) и выберите нужное действие.

Включен режим показа формул
Так как в обычном режиме в ячейках отображаются расчетные значения, то чтобы увидеть непосредственно расчетные формулы в Excel предусмотрен режим отображения всех формул на листе. Включение и отключение данного режима можно вызвать командой Показать формулы из вкладки Формулы в разделе Зависимости формул.
Отключен автоматический расчет по формулам
Такое возможно в файлах с большим объемом вычислений. Для того чтобы слабый компьютер не тормозил, автор файла может отключить автоматический расчет в свойствах файла.
Исправление: после изменения данных нажать кнопку F9 для обновления результатов или включить автоматический расчет. Файл – Параметры – Формулы – Параметры вычислений – Вычисления в книге: автоматически.
Формула сложения в Excel
Выполнить сложение в электронных таблицах достаточно просто. Нужно написать формулу, в которой будут указаны все ячейки, содержащие данные для сложения. Конечно же, между адресами ячеек ставим плюс. Например, =C6+C7+C8+C9+C10+C11.

Но если ячеек слишком много, то лучше воспользоваться встроенной функцией Автосумма. Для этого кликните ячейку, в которой будет выведен результат, а затем нажмите кнопку Автосумма на вкладке Формулы (выделено красной рамкой).
Будет выделен диапазон ячеек для суммирования. Если диапазон выделился неправильно, например, выделены вертикальные ячейки, а необходимы горизонтальные, то выделите новый диапазон. Для этого нажмите левой кнопкой мыши в крайнюю ячейку нового диапазона и не отпуская кнопку проведите указатель по всем ячейкам диапазона до конечной. Завершите ввод формулы нажатием клавиши Enter на клавиатуре.
Формула округления в Excel до целого числа
Начинающие пользователи используют форматирование, с помощью которого некоторые пытаются округлить число. Однако, это никак не влияет на содержимое ячейки, о чем и указывается во всплывающей подсказке. При нажатии на кнопочку (см. рисунок) произойдет изменение формата числа, то есть изменение его видимой части, а содержимое ячейки останется неизменным. Это видно в строке формул.

Для округления числа по математическим правилам необходимо использовать встроенную функцию =ОКРУГЛ(число;число_разрядов).

Написать её можно вручную или воспользоваться мастером функций на вкладке Формулы в группе Математические (смотрите рисунок).

Данная функция может округлять не только дробную часть числа, но и целые числа до нужного разряда. Для этого при записи формулы укажите число разрядов со знаком «минус».
Как считать проценты от числа
Для подсчета процентов в электронной таблице выберите ячейку для ввода расчетной формулы. Поставьте знак «равно», затем напишите адрес ячейки (используйте английскую раскладку), в которой находится число, процент от которого будете вычислять. Можно просто кликнуть мышкой в эту ячейку и адрес вставится автоматически. Далее ставим знак умножения и вводим число процентов, которое необходимо вычислить. Посмотрите на пример вычисления скидки при покупке товара.
Формула =C4*(1-D4)

В C4 записана цена пылесоса, а в D4 – скидка в %. Необходимо вычислить стоимость товара с вычетом скидки, для этого в нашей формуле используется конструкция (1-D4). Здесь вычисляется значение процента, на которое умножается цена товара. Для Excel запись вида 15% означает число 0.15, поэтому оно вычитается из единицы. В итоге получаем остаточную стоимость товара в 85% от первоначальной.
Вот таким нехитрым способом с помощью электронных таблиц можно быстро вычислить проценты от любого числа.
Шпаргалка с формулами Excel
Шпаргалка выполнена в виде PDF-файла. В нее включены наиболее востребованные формулы из следующих категорий: математические, текстовые, логические, статистические. Чтобы получить шпаргалку, кликните ссылку ниже.
Ваша ссылка для скачивания шпаргалки с яндекс диска
Дополнительная информация:
PS: Интересные факты о реальной стоимости популярных товаров
Как в Excele поставить плюс?
Когда хочу поставить плюс в Excele, то сразу начинает плюсоваться следующая ячейка,что делать чтобы был обычный плюс?
Странно, у меня никакая ячейка не плюсуется, спокойно ставлю плюс в версии из Офис 2007.
Но в любом случае Вам должна помочь смена формата ячейки. Установите его в значение «Текст» и всё должно быть хорошо.
Если просто ставить знаки в ячейки, то они будут двигать ячейки и совершать математические действия. Чтобы этого не было, достаточно знак плюс или минус поставить в кавычки. Тогда в ячейке просто будет написан знак, без последующих действий.
В этом случае нужно сделать так, чтобы плюс не шёл самым первым символом в ячейке, иначе программа видит это как формулу и сразу делает соотвествующие расчёты. Чтобы не мучиться с этим, можно поменять формат ячеек на текстовый, либо же ставить перед плюсом какой-то символ, не обозначающийся формулу, например, кавычку одинарную или двойную.
У этой проблемы есть два решения
- ПКМ нажимаем на ячейку и выбираем пункт «формат ячейки». Меняем на текстовый.
- Перед плюсом ставим одинарную кавычку. На английской раскладке клавиатуры нажимаем кнопку Э и только затем плюс.
Обычная постановка плюса превращает ячейку в ячейку с формулой.
Для решения этой проблемы есть два варианта решений. Чтобы поставить в ячейку знаки «+», «-» и другие нужно сделать следующее:
1.Поменять формат ячейки на текстовой, и тогда знаки будут отображаться в ячейках.
2.Можно в ячейки поставить знак «‘» (кавычка), а затем «+». Будет так «‘+».
Многие пользователи сталкивались с данной проблемой, которая многим мешает и очень сильно надоидает, но исправить её действительно возможно. И чтобы такого не было — нужно просто зажать кавычки, или же просто по нашему нажать букву Э и у вас такой проблемы просто больше не будет.
Можно намного проще решить эту проблему, нежели менять формат ячейки на текстовый. Набираете плюс и нажимаете Enter. Тогда в ячейке становится плюс и формула не выскакивает. Если же после ввода плюса вы перейдёте мышкой в другую ячейку, тогда эта ячейка у вас и сплюсуется.
Если в ячейке в программе Excele поставить просто плюс (+), то он сразу же преобразуется в формулу. Чтобы плюс оставался обычным плюсом нужно перед ним в ячейке поставить кавычку — ‘.
Этой кавычки в ячейке видно не будет, зато плюс останется.
Чтобы в программе Excel в ячейках отображался знак «+», но никаких математических действий при этом не производилось, необходимо будет поставить перед плюсом ещё какой-то значок, наименее заметным из всех выглядит кавычка ‘ (клавиша «Э»).
Обычно если ставить просто плюс или минус — появляется формула
Так вот, что бы поставить плюс нужно сделать самое мало дело
С обеих сторон поставьте знак плюс в кавычки
Тогда плюс останется плюсом
Тоже долго мучилась с этим плюсом. Нужно просто поставить кавычку ‘ (она на букве Э) и после нее ставь плюс. И вуаля плюсик уже не плюсует ячейки. Хорошей работы в Excele. Удачи вам.
Обычный плюс поставится, если перед ним поставить знак апострофа: ‘+. Для постановки нужно включить латинскую раскладку клавиатуры и найти на ней знак кавычек и букву Э и просто нажать.
Еще один способ-замена формата ячейки на текстовый. Нажимаем правой кнопкой мыши на ячейку-Формат -Текстовый.
Если не делать этих манипуляций, то плюс будет отображаться как обычный текст, что порой раздражает пользователей.
Создание простой формулы в Excel
Можно создать простую формулу для сложения, вычитания, умножения и деления числовых значений на листе. Простые формулы всегда начинаются со знака равенства (=), за которым следуют константы, т. е. числовые значения, и операторы вычисления, такие как плюс (+), минус (—), звездочка (*) и косая черта (/).
В качестве примера рассмотрим простую формулу.
Выделите на листе ячейку, в которую необходимо ввести формулу.
Введите = (знак равенства), а затем константы и операторы (не более 8192 знаков), которые нужно использовать при вычислении.
В нашем примере введите =1+1.
Вместо ввода констант в формуле можно выбрать ячейки с нужными значениями и ввести операторы между ними.
В соответствии со стандартным порядком математических операций, умножение и деление выполняются до сложения и вычитания.
Нажмите клавишу ВВОД (Windows) или Return (Mac).
Рассмотрим другой вариант простой формулы. Введите =5+2*3 в другой ячейке и нажмите клавишу ВВОД или Return. Excel перемножит два последних числа и добавит первое число к результату умножения.
Использование автосуммирования
Для быстрого суммирования чисел в столбце или строке можно использовать кнопку «Автосумма». Выберите ячейку рядом с числами, которые необходимо сложить, нажмите кнопку Автосумма на вкладке Главная, а затем нажмите клавишу ВВОД (Windows) или Return (Mac).
Когда вы нажимаете кнопку Автосумма, Excel автоматически вводит формулу для суммирования чисел (в которой используется функция СУММ).
Примечание: Также в ячейке можно ввести ALT+= (Windows) или ALT+ 
Пример: чтобы сложить числа за январь в бюджете «Развлечения», выберите ячейку B7, которая находится прямо под столбцом с числами. Затем нажмите кнопку Автосумма. В ячейке В7 появляется формула, и Excel выделяет ячейки, которые суммируются.
Чтобы отобразить результат (95,94) в ячейке В7, нажмите клавишу ВВОД. Формула также отображается в строке формул вверху окна Excel.
Чтобы сложить числа в столбце, выберите ячейку под последним числом в столбце. Чтобы сложить числа в строке, выберите первую ячейку справа.
Создав формулу один раз, ее можно копировать в другие ячейки, а не вводить снова и снова. Например, при копировании формулы из ячейки B7 в ячейку C7 формула в ячейке C7 автоматически настроится под новое расположение и подсчитает числа в ячейках C3:C6.
Кроме того, вы можете использовать функцию «Автосумма» сразу для нескольких ячеек. Например, можно выделить ячейки B7 и C7, нажать кнопку Автосумма и суммировать два столбца одновременно.
Скопируйте данные из таблицы ниже и вставьте их в ячейку A1 нового листа Excel. При необходимости измените ширину столбцов, чтобы видеть все данные.
Примечание: Чтобы эти формулы выводили результат, выделите их и нажмите клавишу F2, а затем — ВВОД (Windows) или Return (Mac).
Одна из необычных задач, с которой иногда нужно справиться при взаимодействии с таблицами в Microsoft Excel – обеспечение визуального отображения знака плюс («+») в ячейке без использования при этом функций.
Это можно выполнить тремя разными методами, но формат ячейки изменится на «Текстовый», что необходимо учитывать еще до перехода к чтению следующих инструкций.
Вариант 1: Самостоятельное добавление плюса
Некоторые знаки, преимущественно математические, в ячейках Excel просто так не отображаются, что связано с их использованием в формулах. Это же касается и плюса, поэтому для его обозначения придется изменить формат ячейки на «Текстовый», после чего можно самостоятельно обозначить число как положительное или использовать знак в других целях.
-
Найдите требуемую ячейку и кликните по ней правой кнопкой мыши.
-
Из появившегося списка параметров вас интересует «Формат ячеек».
-
На панели слева отыщите «Текстовый» и дважды кликните по этой строке, чтобы применить изменения.
-
Вернитесь к таблице и добавьте в ячейке знак «+», расположив его в любом удобном месте.
-
Обратите внимание на то, что изменить формат ячейки можно и в блоке «Число», выбрав подходящий вариант из выпадающего меню. После применения изменений число или другое содержимое будет отображаться с рассматриваемым знаком, но не сможет участвовать в составлении формул, поскольку Эксель видит значение как текстовое, а не числовое.
Комьюнити теперь в Телеграм
Подпишитесь и будьте в курсе последних IT-новостей
Подписаться
Вариант 2: Написание особого знака синтаксиса
Не все хитрости работы в Microsoft Excel лежат на поверхности, что касается и знака «’», добавление которого в начале ячейки автоматически переводит ее в текстовый формат, а сам знак не отображается после внесения изменений. Его использование пригодится, если нужно добавить плюс без переключения формата так, как это было показано в предыдущем варианте.
Активируйте ячейку и приступите к ее редактированию. Добавьте знак «’», а следом за ним напишите «+» и другое содержимое, если это требуется. Обратите внимание на то, что клавиатурная клавиша с обозначением «Э» и есть тот самый специальный знак синтаксиса, но в английской раскладке.
На следующем изображении вы видите то, как отображается содержимое ячейки после использования хитрости со специальным знаком. Он не виден визуально, но при этом плюс и другие данные отображаются корректно. Используйте эту особенности и в других ситуациях, когда при редактировании ячейки нужно сделать ее текстовой из общего, числового или другого формата.
Вариант 3: Вставка специальных символов
Последний метод, который я разберу в данной статье, связан с использованием специальных символов, представленных в Эксель. Среди них есть как обычный знак плюс, так и написанный в верхнем или нижнем регистре, что может пригодиться во время оформления таблицы.
-
Для поиска знаков перейдите на вкладку «Вставка» и откройте меню «Символы».
-
Среди основной латиницы отыщите знак «+», если хотите использовать его обычное представление. Двойной клик по пиктограмме или нажатие кнопки «Вставить» добавляет знак в выделенную ячейку.
-
Переключите набор на «Верхние и нижние индексы», если хотите найти плюс с обозначением сверху или снизу.
-
На следующей картинке вы видите то, как представлен знак в верхнем регистре. Его можно смело использовать для обозначения положительного числа или в других целях, если это потребуется. Учитывайте, что формат такой ячейки тоже изменится на текстовый сразу же после вставки.
После ознакомления со всеми тремя методами вы можете выбрать один из них или поочередно использовать любой, когда это будет нужно. Не стесняйтесь возвращаться к статье, если вдруг забудете, как реализовать один из понравившихся вариантов.
Operators in Excel
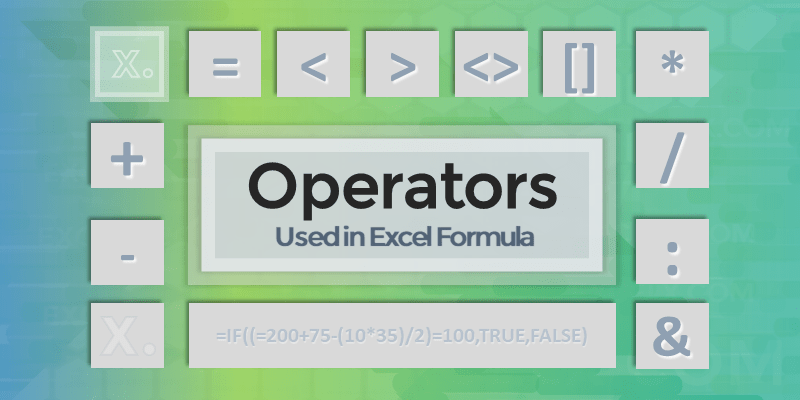
Operators in Excel helps to perform verity of operations in Excel Calculations. Excel Operators are very useful in creating Formulas and Expressions. We can divide the Excel Operators into 4 major categories. Such as,1. Reference Operators, 2. Arithmetic Operators, 3. Concatenation Operator and 4. Comparison Operators.
In this topic:
- Reference Operators
- Arithmetic Operators
- Concatenation Operator
- Comparison Operators
Reference Operators
Excel Reference Operators are used to refer the Excel Ranges and Cells in the Formula. Colon, Space and Comma are the Reference Operators in Excel. Excel will evaluate these Operations first when you use in Excel.
| Operator Sign | Evaluation Order | Operator Name | Operator Meaning | Description |
|---|---|---|---|---|
| : | 1 | Colon | Range Operator |
Reference All the Cells of Two Ranges We can use the Range Operator (:) Colon to refer all the Cells Between Two Ranges. For Example, A1 to E5 can be referred as A1:E5 in Excel Formula. Examples:
|
| 1 | Space | Intersection Operator |
Reference the Common Range of Cells in Two Ranges We can use the Intersection Operator ( ) SPACE to Intersection Cells of Two Ranges. For Example, Intersecting Cells of Range A1:B5 and B1:D5 can be refereed as A1:B5 B1:D5 in Excel. Examples:
|
|
| , | 1 | Comma | Union Operator |
Combines Multiple References to One Reference We can use the Union Operator (,) Comma to Combine Two Ranges in to One. For Example, Combine Cells of Range A5:B10 and C1:D5 can be refereed as A5:B10,C1:D5 in Excel. Examples:
|
Arithmetic Operators
Excel Arithmetic Operators are used to perform the mathematical calculations in Excel. +,-,*,/,^,-,% are the Arithmetic Operators in Excel. Excel will evaluate these Operations after the reference operators when you use in Excel Formula.
| Operator Sign | Evaluation Order | Operator Name | Operator Meaning | Description |
|---|---|---|---|---|
| – | 2 | Minus | Negation |
Negative Number Negation Operator is useful to find the Negation value of number. For example, 25 can be converted to its Negation value, -25 |
| % | 3 | Percent | Percent |
Percentage Number We can use the Percentage (%) Operator to find the Percentage Number. For example, 10%*150 Examples:
|
| ^ | 4 | Caret | Exponentiation |
Number 2 (Right) Exponential of the Number 1 (Left) We can use Caret/ Exponentiation Operator to find the Exponential value of number. For example, 10^2 returns the square value of 10=100. Examples:
|
| / | 5 | Forward slash | Division |
Divide the Number 1 (Left) with Number 2 (Right) Forward slash is the division of Operator in Excel to divide any number with another number. For example, 10/2, 10 is dived by 2. Examples:
|
| * | 5 | Asterisk | Multiplication |
Multiply the Number 1 (Left) with Number 2 (Right) We can multiply using */ Asterisk Operator in Excel. For example, A1*25 Examples:
|
| + | 6 | Plus | Addition |
Add the Number 1 (Left) with Number 2 (Right) We can use + (Plus) operator to add in the Excel. For example, =25+75 Examples:
|
| – | 6 | Minus | Subtraction |
Subtract the Number 2 (Right) from Number 1 (Left) We can use – (Minus) Operator to Subtract the numbers in Excel. For example, =50-10 Examples:
|
Concatenation Operator
Ampersand (&) is the Concatenate Operator in Excel. & uses to connect the results of two expressions or Strings. We can concatenate two strings, two values or both, the result will be a string.
| Operator Sign | Evaluation Order | Operator Name | Operator Meaning | Description |
|---|---|---|---|---|
| & | 7 | Ampersand | Ampersand |
Concatenates two strings and returns String 1 (Left) String 2 (Right) We can use &(Ampersand) Operator to concatenate two strings. For Example, =”Hello!”&” How are You?” Examples:
|
Comparison Operators
Comparison Operators in Excel uses to compare two expressions in Excel Formula. =,>,<,>=,<=,<> are the comparison operators in Excel.
| Operator Sign | Evaluation Order | Operator Name | Operator Meaning | Description |
|---|---|---|---|---|
| = | 8 | Equal to | Equal to Comparison |
Checks if two expressions are equal Example: =IF(A1=A2,”Equal”,”Not Equal”) |
| > | 8 | Greater than | Greater than Comparison |
Checks if Expression 1 (Left) is Greater than Expression 2 (Right) Example: =IF(A1>A2,”Bigger”,”Not Bigger”) |
| < | 8 | Less than | Less than Comparison |
Checks if Expression 1 (Left) is Less than Expression 2 (Right) Example: =IF(A1<A2,”Smaller”,”Not Smaller”) |
| >= | 8 | Greater than or equal to | Greater than or equal to Comparison |
Checks if Expression 1 (Left) is Greater than or Equal to Expression 2 (Right) Example: =IF(A1>=A2,”Greater than or equal”,”Smaller”) |
| <= | 8 | Less than or equal to | Less than or equal to Comparison |
Checks if Expression 1 (Left) is Less than or Equal to Expression 2 (Right) Example: =IF(A1<=A2,”Less than or equal”,”Greater”) |
| <> | 8 | Not equal to | Not equal to Comparison |
Checks if two expressions are Not equal Example: =IF(A1<>A2,”Not equal”,”Equal”) |
Share This Story, Choose Your Platform!
© Copyright 2012 – 2020 | Excelx.com | All Rights Reserved
Page load link
Excel for Microsoft 365 Excel for Microsoft 365 for Mac Excel for the web Excel 2021 Excel 2021 for Mac Excel 2019 Excel 2019 for Mac Excel 2016 Excel 2016 for Mac Excel 2013 Excel for iPad Excel Web App Excel for iPhone Excel for Android tablets Excel 2010 Excel 2007 Excel for Mac 2011 Excel for Android phones Excel for Windows Phone 10 Excel Mobile More…Less
Operators specify the type of calculation that you want to perform on elements in a formula—such as addition, subtraction, multiplication, or division. In this article, you’ll learn the default order in which operators act upon the elements in a calculation. You’ll also learn that how to change this order by using parentheses.
Types of operators
There are four different types of calculation operators: arithmetic, comparison, text concatenation, and reference.
To perform basic mathematical operations such as addition, subtraction, or multiplication—or to combine numbers—and produce numeric results, use the arithmetic operators in this table.
|
Arithmetic operator |
Meaning |
Example |
|---|---|---|
|
+ (plus sign) |
Addition |
=3+3 |
|
– (minus sign) |
Subtraction |
=3–1 |
|
* (asterisk) |
Multiplication |
=3*3 |
|
/ (forward slash) |
Division |
=3/3 |
|
% (percent sign) |
Percent |
=20% |
|
^ (caret) |
Exponentiation |
=2^3 |
With the operators in the table below, you can compare two values. When two values are compared by using these operators, the result is a logical value either TRUE or FALSE.
|
Comparison operator |
Meaning |
Example |
|---|---|---|
|
= (equal sign) |
Equal to |
=A1=B1 |
|
> (greater than sign) |
Greater than |
=A1>B1 |
|
< (less than sign) |
Less than |
=A1<B1 |
|
>= (greater than or equal to sign) |
Greater than or equal to |
=A1>=B1 |
|
<= (less than or equal to sign) |
Less than or equal to |
=A1<=B1 |
|
<> (not equal to sign) |
Not equal to |
=A1<>B1 |
Use the ampersand (&) to join, or concatenate, one or more text strings to produce a single piece of text.
|
Text operator |
Meaning |
Example |
|---|---|---|
|
& (ampersand) |
Connects, or concatenates, two values to produce one continuous text value. |
=»North»&»wind» |
Combine ranges of cells for calculations with these operators.
|
Reference operator |
Meaning |
Example |
|---|---|---|
|
: (colon) |
Range operator, which produces one reference to all the cells between two references, including the two references. |
=SUM(B5:B15) |
|
, (comma) |
Union operator, which combines multiple references into one reference. |
=SUM(B5:B15,D5:D15) |
|
(space) |
Intersection operator, which produces a reference to cells common to the two references. |
=SUM(B7:D7 C6:C8) |
|
# (pound) |
The # symbol is used in several contexts:
|
|
|
@ (at) |
Reference operator, which is used to indicate implicit intersection in a formula. |
=@A1:A10 =SUM(Table1[@[January]:[December]]) |
The order in which Excel performs operations in formulas
In some cases, the order in which calculation is performed can affect the return value of the formula, so it’s important to understand the order— and how you can change the order to obtain the results you expect to see.
Formulas calculate values in a specific order. A formula in Excel always begins with an equal sign (=). The equal sign tells Excel that the characters that follow constitute a formula. After this equal sign, there can be a series of elements to be calculated (the operands), which are separated by calculation operators. Excel calculates the formula from left to right, according to a specific order for each operator in the formula.
If you combine several operators in a single formula, Excel performs the operations in the order shown in the following table. If a formula contains operators with the same precedence — for example, if a formula contains both a multiplication and division operator — Excel evaluates the operators from left to right.
|
Operator |
Description |
|---|---|
|
: (colon) (single space) , (comma) |
Reference operators |
|
– |
Negation (as in –1) |
|
% |
Percent |
|
^ |
Exponentiation |
|
* and / |
Multiplication and division |
|
+ and – |
Addition and subtraction |
|
& |
Connects two strings of text (concatenation) |
|
= |
Comparison |
To change the order of evaluation, enclose in parentheses the part of the formula to be calculated first. For example, the following formula results in the value of 11, because Excel calculates multiplication before addition. The formula first multiplies 2 by 3, and then adds 5 to the result.
=5+2*3
By contrast, if you use parentheses to change the syntax, Excel adds 5 and 2 together and then multiplies the result by 3 to produce 21.
=(5+2)*3
In the example below, the parentheses that enclose the first part of the formula will force Excel to calculate B4+25 first, and then divide the result by the sum of the values in cells D5, E5, and F5.
=(B4+25)/SUM(D5:F5)
Watch this video on Operator order in Excel to learn more.
How Excel converts values in formulas
When you enter a formula, Excel expects specific types of values for each operator. If you enter a different kind of value than is expected, Excel may convert the value.
|
The formula |
Produces |
Explanation |
|
= «1»+»2″ |
3 |
When you use a plus sign (+), Excel expects numbers in the formula. Even though the quotation marks mean that «1» and «2» are text values, Excel automatically converts the text values to numbers. |
|
= 1+»$4.00″ |
5 |
When a formula expects a number, Excel converts text if it is in a format that would usually be accepted for a number. |
|
= «6/1/2001»-«5/1/2001» |
31 |
Excel interprets the text as a date in the mm/dd/yyyy format, converts the dates to serial numbers, and then calculates the difference between them. |
|
=SQRT («8+1») |
#VALUE! |
Excel cannot convert the text to a number because the text «8+1» cannot be converted to a number. You can use «9» or «8»+»1″ instead of «8+1» to convert the text to a number and return the result of 3. |
|
= «A»&TRUE |
ATRUE |
When text is expected, Excel converts numbers and logical values such as TRUE and FALSE to text. |
Need more help?
You can always ask an expert in the Excel Tech Community or get support in the Answers community.
See Also
-
Basic Math in Excel
-
Use Excel as your calculator
-
Overview of formulas in Excel
-
How to avoid broken formulas
-
Find and correct errors in formulas
-
Excel keyboard shortcuts and function keys
-
Excel functions (alphabetical)
-
Excel functions (by category)