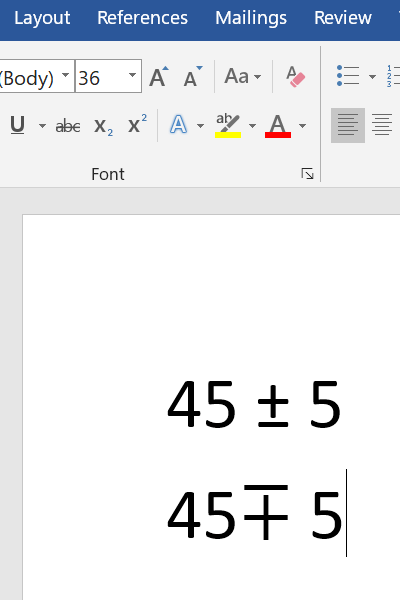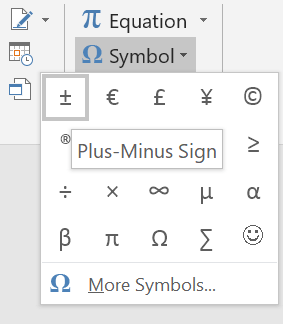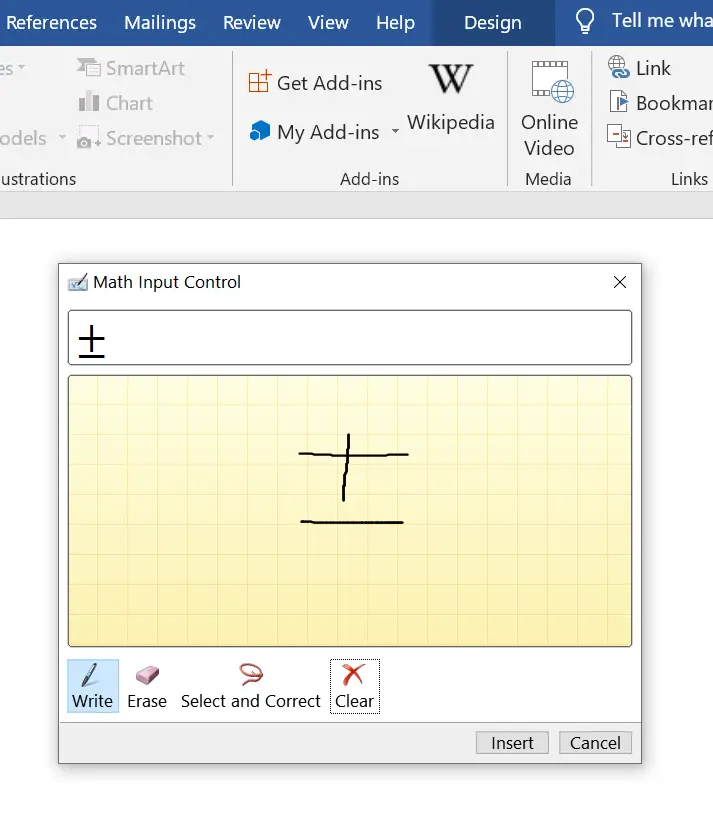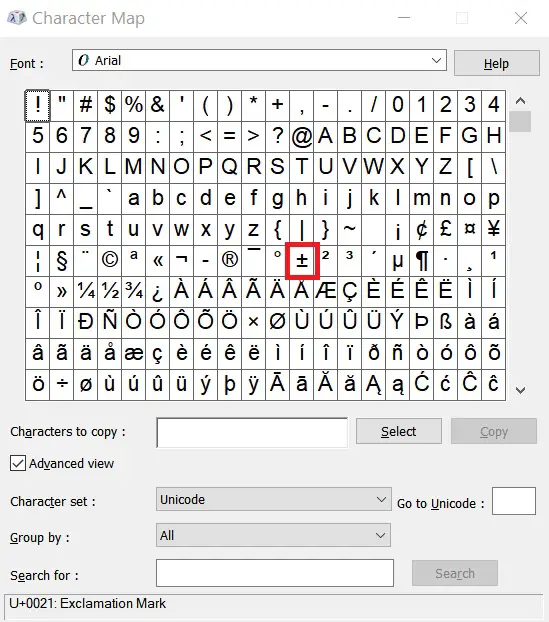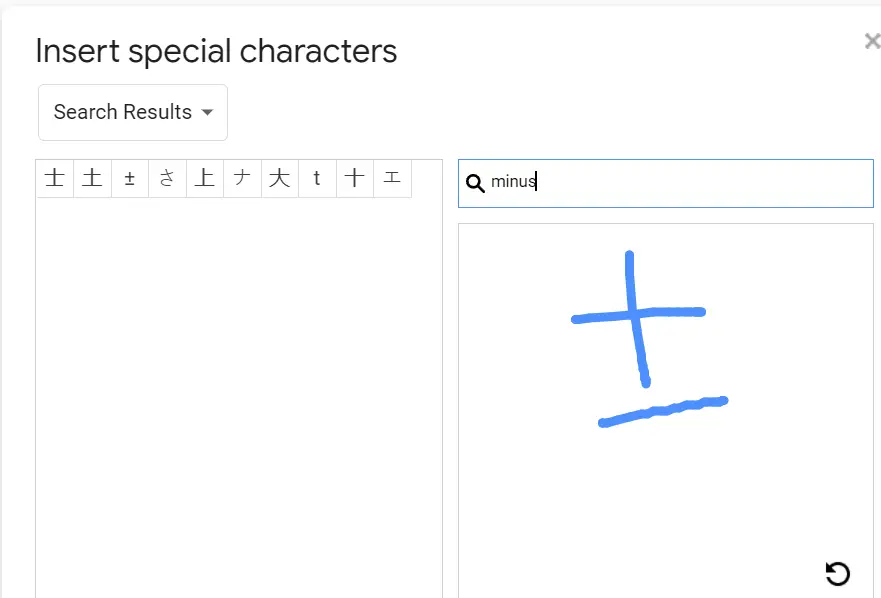The Plus minus symbol, (plus or minus sign), or ± is a Mathematical symbol that represents different meanings. In Mathematics ± sign indicates two equations or two values. For example, 45±3 represents 45+3 and 45-3.
Instead of inserting the +- symbol combined, you can type plus over minus symbol ± with shortcuts. It is simple and easy to add or insert ∓ and ± both Plus Minus Symbol in Word.
Below you will learn how to add plus or minus in word documents or minus plus symbols together in Microsoft Word and Google Docs in different ways. Some of them are as follows:-
How to type plus minus symbol in Word
Open Microsoft Word and put the cursor where you want to insert plus minus symbol in word.
Go to Insert then Symbol click on Plus-Minus Sign to insert symbol in Word together. See the below screenshot for reference-
To improve writing skills try Grammarly for free and check out more Writing tools which you hardly know.
Plus minus symbol Word Alt code
In Microsoft Word 2013, Word 2016, Word 2019 you can use ALT code keyboard shortcut keys ALT + 0177 or ALT + 241 to add the +- symbol. For Windows User-
| Symbol Name | Alt Code | Symbol |
|---|---|---|
| Minus or Plus Sign | 2213, Alt + X | ∓ |
| Plus Minus Sign | Alt + 0177 | ± |
This is the simplest and easiest way to add a character or symbol in Word with the help of the ALT key.
How to write plus minus together in Word
Open Microsoft Word and place the cursor where you want to write plus and minus sign together.
In the Menu bar click on the Insert option then click Equation drop-down arrow, go to lnk Equation editor.
Now make a rough drawing of the minus plus symbol or any other sign that you are not finding in MS Word Document.
Now click the Insert button to write the plus and minus symbol together in a Word document.
How to type plus or minus symbol with Character Map
If you are using Windows PC then you can use Character Map to type plus or minus symbol in the Word document.
Type Character Map in the search box on Windows desktop.
Search plus minus in the character map. Then copy/paste the symbol into the Word document.
With the help of the keyboard shortcut, character map, equation editor, and alt code you can enter plus or minus in Word document.
Open Google Docs on your desktop computer
In the “Menu” bar go to Insert > Special characters, now type plus minus in the search box and you will get all the results related to the symbol.
Alternatively, you can also draw the rough diagram of the plus or minus symbol in the drawing panel to insert the symbol in Google Docs.
The plus-minus symbol ± (also known as plus or minus sign) is placed in front of an expression and means that the following value can be either positive or negative, more or less. This symbol often indicates:
- the limits of changing parameters
- instrumental accuracy of measurements for a physical quantity
- the expected spread of the statistically estimated parameter values
- the interval of the result in approximate mathematical calculations.
For example, the phrase «net weight 200 ± 5% g» means that the product’s net weight lies in the range from 190 to 210 g.
The minus–plus symbol ∓ (also known as minus-or-plus sign) is used with one or more plus-minus signs and means that the plus sign in plus-minus in one expression strictly corresponds to the minus sign in minus-plus and vice versa, e.g.:
![]()
Note: In chess notation, the ± symbol means that after the corresponding move, white has an advantage, and the ∓ symbol tells that black has an advantage.
There are several different ways how to insert plus-minus or minus-plus symbols into a Word document:
I. Using the Equation:
1. Place the cursor where you want to insert the plus-minus symbol or minus-plus symbol, then click Alt+= to insert the equitation block:
2. In the equitation block, without any additional efforts, you can enter some mathematical symbols by typing +Name of the symbol:
,
II. Using AutoCorrect for Math:
When you work with many documents and often need to paste a single special symbol, you may not want to insert an equation each time. Microsoft Word offers a helpful feature named AutoCorrect. The AutoCorrect options in Microsoft Word propose two different ways to quickly add any special character, or even
large pieces of text:
- Using
the
Replace text as you type function of the AutoCorrect options. - Using the Math AutoCorrect options:
Using this method, you can benefit from the Math AutoCorrect options without inserting an equation. To turn on or turn off the AutoCorrect of the Math symbols, do the following:
1. On the File tab, click Options:

2. In the Word Options dialog box, on the
Proofing tab, click the AutoCorrect Options… button:

3. In the AutoCorrect dialog box, on the Math AutoCorrect tab, select the Use Math AutoCorrect rules outside of the math regions option:
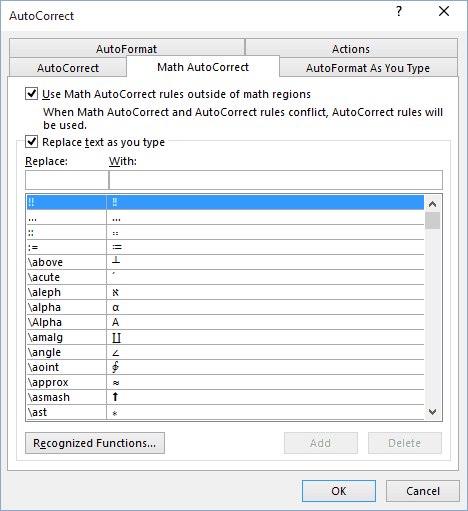
After clicking OK, you can use any of the listed Names of symbols, and Microsoft Word will replace them with the appropriate symbols:
,
,
,
.
Note: If you do not need the last replacement, click Ctrl+Z to cancel it.
III. Using a shortcut key:
Microsoft Word offers a pre-defined shortcut key for some symbols such as plus-minus sign and minus-plus sign:
- Type 00b1 or 00B1 (does not matter, uppercase or lowercase) and immediately press Alt+X to insert the plus-minus symbol: ±
- Type 2213 and press Alt+X to insert the minus-plus symbol: ∓
Note: You can see the combination in the Character code field in the Symbol dialog box (see below).
IV. Using a Symbol dialog box:
To open the Symbol dialog box, on the Insert tab, in the Symbols group, select the Symbol button, and then click More Symbols…:
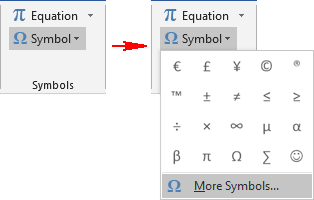
On the Symbol dialog box, select the symbol and click the Insert button:
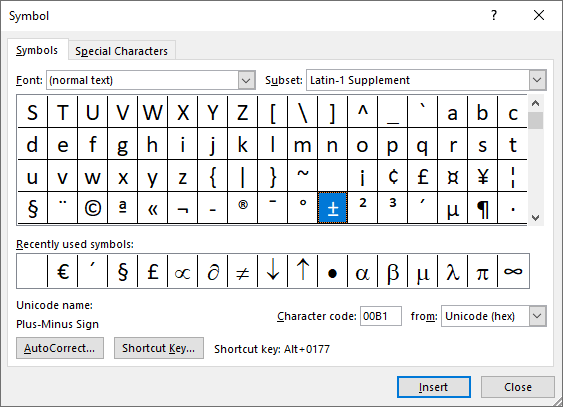
To select the minus-plus symbol, in the Font list, choose the Segoe UI Symbol font, and select the symbol:
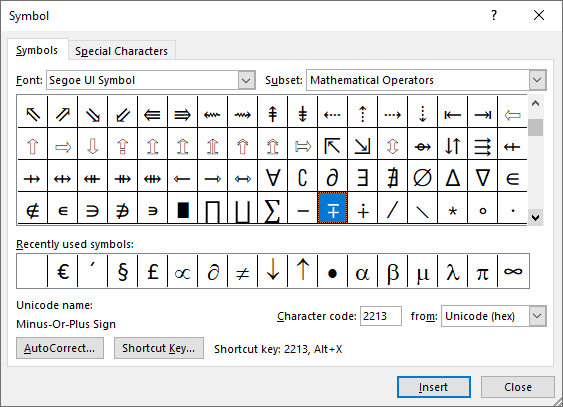
HTTA is reader supported. When you buy through links on our site, we may earn an affiliate commission at no extra cost to you. Learn more.
In today’s article, you’ll learn how to use some keyboard shortcuts to type the Plus or Minus Symbol (text) anywhere like Word/Excel using Windows or Mac.
Just before we begin, I’ll like to tell you that you can also use the button below to copy and paste the Plus or Minus sign into your work for free.
However, if you just want to type this symbol on your keyboard, the actionable steps below will show you how.
Plus or Minus Symbol [±] Quick Guide
To type the Plus or Minus Symbol on Mac, press Option + Shift + = shortcut on your keyboard. For Windows users, simply press down the Alt key and type 0177 using the numeric keypad, then let go of the Alt key. These Plus or Minus sign shortcuts can work on any software including MS Word, Excel, and PowerPoint, on both Windows and Mac.
The below table contains all the information you need to type the Plus or Minus Symbol on the keyboard for both Mac and Windows.
| Symbol Name | Plus-Minus |
| Symbol | ± |
| Alt Code | 0177 |
| Shortcut for Windows | Alt+0177 |
| Shortcut for Mac | Option + Shift + = |
| Shortcut for Word | 00B1, Alt+X |

The quick guide above provides some useful shortcuts and alt codes on how to type the Plus-Minus symbol on both Windows and Mac.
For more details, below are some other methods you can also use to insert this symbol into your work such as Word or Excel document.
Microsoft Office provides several methods for typing Plus or Minus Symbol or inserting symbols that do not have dedicated keys on the keyboard.
In this section, I will make available for you five different methods you can use to type or insert the Plus-Minus Sign on your PC, like in MS Office (ie. Word, Excel, or PowerPoint) for both Mac and Windows users.
Without any further ado, let’s get started.
Using the Plus-Minus Symbol Alt Code (Windows Only)
The Plus or Minus Symbol alt code is 0177.
Even though this Symbol have no dedicated key on the keyboard, you can still type it on the keyboard with the Alt code method. To do this, press and hold the Alt key whilst pressing the Plus Minus Symbol Alt code (i.e. 0177) using the numeric keypad.

This method works on Windows only. And your keyboard must also have a numeric keypad.
Below is a break-down of the steps you can take to type the Plus or Minus Sign on your Windows PC:
- Place your insertion pointer where you need the Plus or Minus Symbol text.
- Press and hold one of the Alt keys on your keyboard.
- Whilst holding on to the Alt key, press the Plus or Minus Symbol’s alt code (0177). You must use the numeric keypad to type the alt code. If you are using a laptop without the numeric keypad, this method may not work for you. On some laptops, there’s a hidden numeric keypad which you can enable by pressing Fn+NmLk on the keyboard.
- Release the Alt key after typing the Plus or Minus Sign Alt code to insert the Symbol into your document.

This is how you may type this symbol in Word using the Alt Code method.
Using the Plus or Minus Symbol Shortcut (Mac and Windows)
For Mac users, the keyboard shortcut for the Plus or Minus Symbol is Option + Shift + =. For Windows users, use the Alt Code method by pressing down the [Alt] key whilst typing the Plus-Minus sign alt code which is 0177. You must use the numeric keypad to type the alt code. Also, ensure that your Num Lock key is turned on.

Below is a breakdown of the Plus or Minus Symbol shortcut for Mac:
- First of all, place the insertion pointer where you need to type the Plus or Minus symbol (±).
- Now, press Option + Shift + = simultaneously on your keyboard to insert the symbol.
Below is a breakdown of the Plus or Minus Symbol shortcut for Windows:
- Place the insertion pointer at the desired location.
- Press and hold down the Alt key
- While pressing down the Alt key, type 0177 using the numeric keypad to insert the symbol.
These are the steps you may use to type Plus or Minus Symbol in Word or Excel.
Copy and Paste Plus or Minus Sign ± (text)
Another easy way to get the Plus or Minus Symbol on any PC is to use my favorite method: copy and paste.
All you have to do is to copy the symbol from somewhere like a web page, or the character map for windows users, and head over to where you need the symbol (say in Word or Excel), then hit Ctrl+V to paste.
Below is the symbol for you to copy and paste into your Word document. Just select it and press Ctrl+C to copy, switch over to Microsoft Word, place your insertion pointer at the desired location, and press Ctrl+V to paste.
±
Alternatively, just use the copy button at the beginning of this post.
For windows users, obey the following instructions to copy and paste the Plus or Minus Symbol using the character map dialog box.
- Click on the Start button and search for Character Map. The Character Map app will appear in the search results, click to open.

- The Character Map dialog will appear. Click to check the Advanced view check-box to expand the dialog box for more advanced options.

- On the advanced view, type Plus Minus in the Search box.
- You should now see the Plus-Minus Symbol on the character map dialog. If you can’t see it, then you should look through the library of symbols to spot it. When found, double click it to select. Alternatively, click on the Select button.

- After you select the symbol by double-clicking it, it should appear in the Character to copy: field, then click on the Copy button to copy the symbol.
- Switch to your Microsoft Word or Excel document, place the insertion pointer at the desired location, and press Ctrl+V to paste.
This is how you may use the Character Map dialog to copy and paste any symbol on Windows PC.
Using insert Symbol dialog box (Word, Excel, PowerPoint)
The insert symbol dialog box is a library of symbols from where you can insert any symbol into your Word document with just a couple of mouse clicks.
Obey the following steps to insert the Plus or Minus Symbol in Word or Excel using the insert symbol dialog box.
- Open your Word document.
- Click to place the insertion pointer where you wish to insert the symbol.
- Go to the Insert tab.

- In the Symbols category, click on the Symbol drop-down and select the More Symbols button.

- The Symbol dialog box will appear. In the Subset drop-down list, select Latin-1 Supplement to display symbols in this category which includes the Plus or Minus Symbol.
- Select the symbol and click on the Insert button. Alternatively, double click on the symbol to insert it into your Word document.

- Close the dialog.
The symbol will then be inserted exactly where you placed the insertion pointer.
These are the steps you may use to insert the Plus or Minus Symbol in Word.
Conclusion
As you can see, there are several different methods you can use to type the Plus or Minus Sign in Microsoft Word.
Using the shortcuts for both Windows and Mac makes the fastest option for this task. Shortcuts are always fast.
Thank you very much for reading this blog.
If you have anything thing to say or questions to ask concerning the Plus or Minus Symbol, please drop it in the comments.
Thank you
This is a very thorough guide with several methods you can use to insert or type the Plus or Minus Symbol or Sign (±) anywhere on your PC, like Microsoft Word/Excel/PowerPoint, whether you are using the Windows or on the Mac keyboard. You’ll learn all the easy methods including the Plus or Minus Alt code shortcut.
Without any wasting much time, let’s get started.
Quick Guide for typing the Plus or Minus symbol (±)
To type the Plus or Minus Symbol anywhere on your PC or Laptop keyboard (like in Microsoft Word or Excel), press Option + Shift + = shortcut for Mac. And if you are using Windows, simply press down the Alt key and type 241 using the numeric keypad on the right side of your keyboard.
However, to type this symbol in MS Word, just type 00B1, select it and then press Alt + X to get the Plus or Minus sign.
The table below contains everything you need to know to be able to type this symbol on both Windows and Mac.
| Name of Symbol | Plus-Minus sign |
| Symbol Text | ± |
| Symbol Alt Code | 241 |
| Shortcut for Windows | Alt + 241 |
| Shortcut for Mac | Option + Shift + = |
| Shortcut in Word-1 | 00B1, Alt+X |

Whether you are using Windows or Mac, the above information is enough for you to write the Plus or Minus sign into your Word/Excel document.
However, if you are not satisfied with this quick help, keep reading below as I will explain in detail, how to get the Plus or Minus symbol or any other symbol anywhere on your Mac or Windows PC like in MS Word/Excel/PowerPoint.
As you may already know, there are several dual-purpose keys on the keyboard for both Windows and Mac. That is to say that there are symbols readily available as second keys on the keyboard. Just by pressing two or more keys simultaneously, you can easily insert such symbols into your work. For instance, pressing Shift + 7 keys give you the Ampersand (&) sign.
However, other symbols aren’t printed on the keyboard as second keys. This makes it difficult to type. One of these symbols is the Plus or Minus symbol (±).
Typing becomes very difficult for you if you need to add some of these symbols regularly into your work.
But it doesn’t have to be difficult. Especially now that you are reading this step-by-step guide.
In the following sections, I will show you all the easy ways to type or insert this symbol (±) anywhere on your Windows or Mac PC (such as Word or Excel or PowerPoint).
In a couple of minutes, I’ll explain several methods you can use to get this (±) and any other symbol as and when the need arises.
As a quick guide, press down the Alt key and type 241 alt code on your numeric keypad. You can also press Option + Shift + = on Mac.
However, without any further ado, below are the methods explained into details.
1. Plus or Minus Symbol Shortcuts (Windows and Mac)
The Plus or Minus Symbol Shortcut for Mac is Option + Shift + =.
Windows has several shortcuts, some of which works only in Microsoft Word.
However, there’s a Windows shortcut for the Plus or Minus Sign that works across all applications. It is the alt code shortcut which is Alt+241 (will be discussed in the next section).

The Plus or Minus Symbol shortcut for Microsoft Word is 00B1, Alt X. This works in Microsoft Word Only.
To use this on Windows (for Word), obey the following instructions:
- Place the insertion pointer in the right place.
- Type 00B1 on your keyboard, then press Alt + X.
This will convert the numbers into the Plus or Minus symbol at where you place the insertion pointer.
Below is a breakdown on how to use the Plus or Minus symbol shortcut for Mac:
- First of all, place the insertion pointer where you need to insert the symbol.
- Now, using the Mac keyboard, Press Option + Shift + = simultaneously.

This shortcut should insert the symbol for you on your Mac PC.
In the next section, I’ll show you how to use the Plus or Minus Symbol Alt Code to type the symbol on your keyboard.
2. Plus or Minus Symbol Alt Code (For Windows Windows)
The Plus or Minus (±) Symbol Alt Code is 241 and 0177.
Every symbol in Word has a unique code that you can use to insert the symbol into your document. This code is well known as “Alt code”.
Below are the steps to type this symbol on your keyboard (using the Alt code provided above:
- Press the num lock key to enable the numeric keypad. Use Fn key + NumLk keys to turn on Num Lock on laptops without the numeric keypad.
- Press and hold the Alt key and type 241 using the numeric keypad.
- After typing the Alt code (i.e. 241), release the [Alt] key you pressed down.

As soon as you release the Alt Key, the Plus or Minus (±) symbol should appear in your document.
3. Copy and paste Plus or Minus symbol
Use the button below to copy and paste the Plus or Minus symbol for your work.
My favorite method for inserting symbols is the copy and paste.
With this method, all you need to do is google the symbol you need to type, then copy it from one of the search results provided. Once you get the symbol into your document, you can always recopy and paste it as and when the need arises.
Use the button above to get this symbol on your clipboard.
There is another way to copy this and any other symbol on Windows. It involved using the Windows Character Map.
Obey the steps below to copy and paste any symbol using the character map.
- Search for the Character map app by clicking on the Start button.
- The Character map app will show up in the search results. Click on it to launch.

- After the Character Map window opens up, click to check the Advance View checkbox to expand the window for more advanced options.

- On the Advanced View section, type Plus-Minus Sign in the search box.
- The symbol you searched for (i.e. the Plus or Minus symbol) will now appear on the Character map. Double click on it to select it. You’ll see that the symbol appears in the Characters to copy text box. This allows you to select and copy several symbols at the same time.

- After selecting the symbol, you wish to copy, click on the Copy button.
- Switch over to wherever you need the symbol, whether in MS Word, Excel, or PowerPoint, and press Ctrl + V to paste.
This is how you may copy and paste the Plus or Minus sign using the Character Map on Windows.
4. Using Insert Symbol Dialog
This approach isn’t as straight forward as the shortcut methods. But it’s fairly simple.
And once you get the symbol into your document, you can always copy and paste it again as and when you need it in your work.
Below are the steps to insert the Plus or Minus Sign in Word using the insert symbol dialog.
- Go to the Insert tab.

- On the Insert tab, click the Symbol button and choose More Symbols…

These few clicks will bring up the Symbol dialog box.
- Locate the Symbol you want to insert.
To easily find the Plus or Minus symbol on the Symbols window, look at the top right area of the dialog and select Latin-1 Supplement in the Subset: drop-down list. The Plus or Minus symbol you want to insert is in this category and should appear.
- Select the symbol, and then click on the Insert button.

Alternatively, double-clicking on the symbol will also insert the symbol into your document.
- Click the Close button.
This is how you may insert a Plus or Minus symbol in Word using the insert symbol dialog.
5. Word’s AutoCorrect for the Plus or Minus Sign
You can also type the Plus or Minus Symbol using the AutoCorrect feature in Word.
It is a feature in MS Word designed for correcting spelling mistakes like thsi to this.
Using this AutoCorrect Feature, you can assign an acronym shortcut to the Plus or Minus Symbol (PMS for example).
This way, whenever you type the text PMS, Word will think that you actually wanted to type ± and will convert it into the Plus or Minus symbol for you automatically.
See illustration below:

What makes this method interesting is that you can assign your own custom shortcut or shortcode to the symbol and Word will automatically insert the symbol whenever you type the code.
Without further ado, below are the steps you can use to type Plus or Minus symbol in Word using AutoCorrect.
- Go to the Insert tab.

- On the Insert tab, go to Symbol and then click More Symbols… The Symbol windows will appear.

- Locate the Plus or Minus symbol, then click to select it.
- Click on the AutoCorrect… button to display the AutoCorrect window.

- In the AutoCorrect dialog box, enter the following:
Replace: PMS
With: ±

- Click Add, and then then hit the OK button.
Now, word will automatically insert the Plus or Minus symbol into your document whenever you type PMS.

However, below are some few things to note when you are using the AutoCorrect Method to insert the Plus or Minus sign.
- AutoCorrect is case sensitive. Meaning if you type pms (in lowercase), Word will not convert it into the Plus or Minus sign unless you type PMS (in uppercase).
- If there is any text before or after the AutoCorrect text, Word will consider the AutoCorrect text as part of the text and hence will not convert it to the Plus or Minus symbol. For example, XPMS will not get converted, but X PMS will get converted to X ±.
Conclusion
As you can see, these are the various ways you may insert or type the Plus or Minus symbol in Word/Excel with or without using the keyboard.
My favorite method is using the copy and paste method followed by the shortcuts. The Alt Code method also comes simple.
For any comments or questions about this Plus or Minus sign guide, please let me know in the comments section below.
Thanks for reading.
Содержание
- Добавление знака «плюс минус» через раздел «Символ»
- Добавление знака «плюс минус» с помощью специального кода
- Метод первый
- Метод второй
- Вопросы и ответы
Нередко во время работы в Microsoft Word возникает необходимость написать в документе знак, который отсутствует на клавиатуре. Так как далеко не все пользователи знают, как добавить тот или иной знак или символ, многие из них ищут подходящий значок в интернете, а затем копируют его и вставляют в документ. Данный метод вряд ли можно назвать неправильным, но существуют и более простые, удобные решения.
Мы неоднократно писали о способах вставки различных символов в текстовом редакторе от Microsoft, и в данной статье мы расскажем, как поставить знак “плюс минус” в Ворде.
Урок: MS Word: вставка символов и знаков
Как и в случае с большинством символов, “плюс минус” также можно добавить в документ несколькими способами — о каждом из них мы расскажем ниже.
Урок: Вставка знака суммы в Ворде
Добавление знака «плюс минус» через раздел «Символ»
1. Кликните в том месте страницы, где должен находиться знак “плюс минус”, и переключитесь на вкладку “Вставка” на панели быстрого доступа.
2. Нажмите на кнопку “Символ” (группа инструментов “Символы”), в выпадающем меню которой выберите “Другие символы”.
3. Убедитесь в том, что в открывшемся диалоговом окне в разделе “Шрифт” установлен параметр “Обычный текст”. В разделе “Набор” выберите “Дополнительная латиница-1”.
4. В появившемся списке символов найдите “плюс минус”, выберите его и нажмите “Вставить”.
5. Закройте диалоговое окно, знак “плюс минус” появится на странице.
Урок: Вставка знака умножения в Word
Добавление знака «плюс минус» с помощью специального кода
Каждый символ, представленный в разделе “Символ” программы Майкрософт Ворд, имеет свое кодовое обозначение. Зная этот код, вы сможете значительно быстрее добавлять необходимый знак в документ. Помимо кода, нужно также знать и клавишу или комбинацию клавиш, преобразовывающую введенный код в необходимый знак.
Урок: Комбинации клавиш в Word
Добавить знак “плюс минус” с помощью кода можно двумя способами, а сами коды вы можете увидеть в нижней части окна “Символ” непосредственно после нажатий на выбранный знак.
Метод первый
1. Кликните в том месте страницы, где нужно поставить символ “плюс минус”.
2. Зажмите на клавиатуре клавишу “ALT” и, не отпуская ее, введите цифры “0177” без кавычек.
3. Отпустите клавишу “ALT”.
4. В выбранном вами месте страницы появится знак “плюс минус”.
Урок: Как в Ворд написать формулу
Метод второй
1. Кликните там, где будет находиться знак “плюс минус” и переключитесь на английский язык ввода.
2. Введите код “00B1” без кавычек.
3. Не перемещаясь с выбранного места страницы, нажмите клавиши “ALT+X”.
4. Введенный вами код будет преобразован в знак “плюс минус”.
Урок: Вставка знака математического корня в Word
Вот так просто можно поставить символ “плюс минус” в Ворде. Теперь вы знаете о каждом из существующих методов, а то, какой из них выбрать и использовать в работе — решать только вам. Рекомендуем вам просмотреть и другие символы, имеющиеся в наборе текстового редактора, возможно, там вы найдете еще что-то полезное.