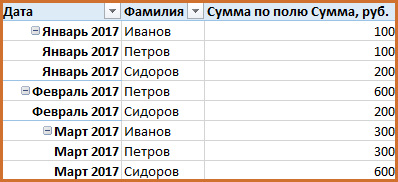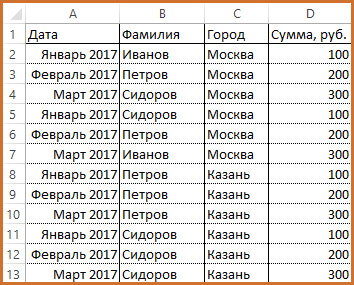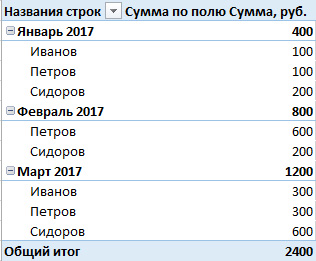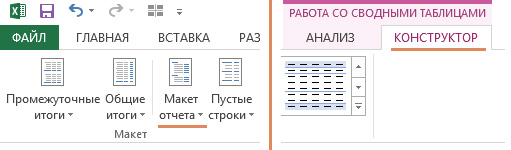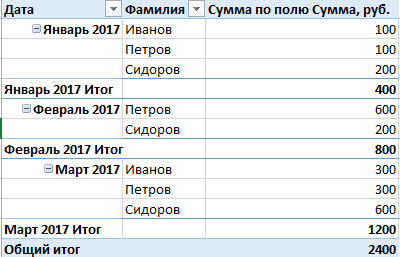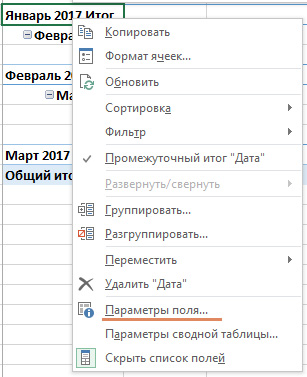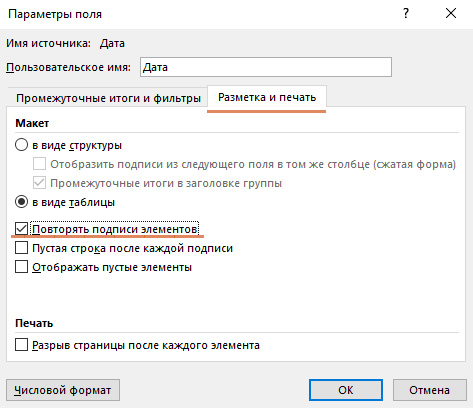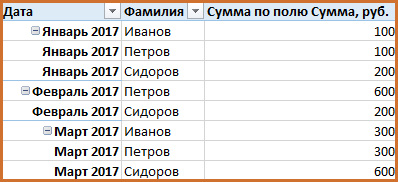Добрый день. Сегодня я расскажу Вам, как создавать плоскую сводную таблицу в Excel. Пройдя этот урок, Вы научитесь создавать сводные таблицы, как на картинке ниже.
Известно, что при формировании сводной таблицы по умолчанию, Excel строит ее в древововидном виде. Это неплохо, когда нужно быстро получить обобщенные данные, но когда требуется в дальнейшем продолжить обработку таблицы, такой вид не годится. Нам на помощь придет плоская сводная таблица, которую можно сделать в несколько простых приемов.
Рассмотрим в качестве учебного примера ситуацию с простым отчетом по продажам. Есть несколько записей о выручке, которую получили наши агенты в разных городах в разное время. Нужно обобщить информацию по месяцам и фамилиям для последующего расчета премий.
1. Создаем сводную таблицу
Подробно останавливаться на этом пункте не буду, так как у нас на сайте есть отличная статья на эту тему: «Как создать сводную таблицу в Excel». Если Вы еще не знаете как это сделать, рекомендую прочитать, иначе двигаемся дальше.
2. Изменяем макет сводной таблицы на табличный
Для этого кликните на любую ячейку сводной таблицы, вверху справа должен появиться блок меню «Работа со сводными таблицами«. В нем выберите меню «Конструктор«, далее подменю «Макет отчета» и там «Показать в табличной форме«.
Выполнив эти действия, мы получаем сводную таблицу уже не в древовидном виде, а в форме таблицы. Однако для полноценной работы, нам мешают итоговые строки и отсутствие данных в части ячеек. Сейчас мы это исправим.
3. Удаляем итоговые строки
Для удаления итоговых строк кликните правой кнопкой мыши на любую итоговую ячейку, к примеру «Январь 2017 Итог». В появившемся контекстном меню выберите «Параметры поля» и там в блоке «Итоги» выберите «Нет«.
Итак, итоги удалены. Осталось добавить в пустые строки дублирующие данные и плоская сводная таблица будет готова!
4. Заполняем пропущенные данные
Если Вы обратите внимание на сводную таблицу в самом начале урока, то заметите что дата проставлена не во всех ячейках, сейчас мы это исправим. Для этого снова вызовите контекстное меню, нажав правой кнопкой мыши на любую из дат и снова выберите «Параметры поля…«, там перейдите в раздел «Разметка и печать» и установите галочку напротив пункта «Повторять подписи элементов«.
Поздравляю плоская сводная таблица готова, теперь ее можно анализировать различными доступными методами.
На этом текущий урок закончен, спасибо за внимание.
Содержание
-
- 0.0.1 1. Создаем сводную таблицу
- 0.0.2 2. Изменяем макет сводной таблицы на табличный
- 0.0.3 3. Удаляем итоговые строки
- 0.0.4 4. Заполняем пропущенные данные
- 0.1 Ссылки по теме
- 1 Добавить «Редизайн таблицы» в Excel 2016, 2013, 2010, 2007
- 2 Как работать с надстройкой:
Добрый день. Сегодня я расскажу Вам, как создавать плоскую сводную таблицу в Excel. Пройдя этот урок, Вы научитесь создавать сводные таблицы, как на картинке ниже.
Известно, что при формировании сводной таблицы по умолчанию, Excel строит ее в древововидном виде. Это неплохо, когда нужно быстро получить обобщенные данные, но когда требуется в дальнейшем продолжить обработку таблицы, такой вид не годится. Нам на помощь придет плоская сводная таблица, которую можно сделать в несколько простых приемов.
Рассмотрим в качестве учебного примера ситуацию с простым отчетом по продажам. Есть несколько записей о выручке, которую получили наши агенты в разных городах в разное время. Нужно обобщить информацию по месяцам и фамилиям для последующего расчета премий.
1. Создаем сводную таблицу
Подробно останавливаться на этом пункте не буду, так как у нас на сайте есть отличная статья на эту тему: «
Как создать сводную таблицу в Excel
«. Если Вы еще не знаете как это сделать, рекомендую прочитать, иначе двигаемся дальше.
2. Изменяем макет сводной таблицы на табличный
Для этого кликните на любую ячейку сводной таблицы, вверху справа должен появиться блок меню «
Работа со сводными таблицами «. В нем выберите меню «
Конструктор «, далее подменю «
Макет отчета » и там «
Показать в табличной форме «.
Выполнив эти действия, мы получаем сводную таблицу уже не в древовидном виде, а в форме таблицы. Однако для полноценной работы, нам мешают итоговые строки и отсутствие данных в части ячеек. Сейчас мы это исправим.
3. Удаляем итоговые строки
Для удаления итоговых строк кликните правой кнопкой мыши на любую итоговую ячейку, к примеру «Январь 2017 Итог». В появившемся
контекстном меню выберите «
Параметры поля » и там в блоке «
Итоги » выберите «
Нет «.
Итак, итоги удалены. Осталось добавить в пустые строки дублирующие данные и плоская сводная таблица будет готова!
4. Заполняем пропущенные данные
Если Вы обратите внимание на сводную таблицу в самом начале урока, то заметите что дата проставлена не во всех ячейках, сейчас мы это исправим. Для этого снова вызовите контекстное меню, нажав правой кнопкой мыши на любую из дат и снова выберите «Параметры поля…«, там перейдите в раздел «Разметка и печать» и установите галочку напротив пункта «Повторять подписи элементов«.
Поздравляю плоская сводная таблица готова, теперь ее можно анализировать различными доступными методами.
На этом текущий урок закончен, спасибо за внимание.
Не секрет, что большинство пользователей Excel, создавая таблицы на листах, думают в первую очередь о собственном комфорте и удобстве. Так рождаются на свет красивые, со сложными «шапками», пестрые и громоздкие таблицы, которые при этом совершенно нельзя ни отфильтровать, ни отсортировать, а про автоматический отчет сводной таблицей лучше и не думать вообще.
Рано или поздно пользователь такой таблицы приходит к мысли, что «пусть будет не так красиво, зато можно работать» и начинает упрощать дизайн своей таблицы, приводя его в соответствие с классическими рекомендациями:
- простая однострочная шапка, где у каждого столбца будет свое уникальное название (имя поля)
- одна строка — одна законченная операция (сделка, продажа, проводка, проект и т.д.)
- без объединенных ячеек
- без разрывов в виде пустых строк и столбцов
Но если сделать однострочную шапку из многоэтажной или разбить один столбец на несколько достаточно просто, то реконструирование таблицы может занять много времени (особенно при больших размерах ). Имеется ввиду следующая ситуация:
В терминах баз данных правую таблицу обычно называют плоской (flat) — именно по таким таблицам лучше всего строить отчеты сводных таблиц (pivot tables) и проводить аналитику.
Преобразовать двумерную таблицу в плоскую можно при помощи простого макроса. Откройте редактор Visual Basic — в Excel 2003 и старше это меню Сервис — Макрос — Редактор Visual Basic, а в новых версиях вкладка Разработчик — Редактор Visual Basic (Developer — Visual Basic Editor) или сочетание клавиш ALT+F11. Вставьте новый модуль (Insert — Module) и скопируйте туда текст этого макроса:
Sub Redesigner() Dim i As Long Dim hc As Integer, hr As Integer Dim ns As Worksheet hr = InputBox("Сколько строк с подписями сверху?") hc = InputBox("Сколько столбцов с подписями слева?") Application.ScreenUpdating = False i = 1 Set inpdata = Selection Set ns = Worksheets.Add For r = (hr + 1) To inpdata.Rows.Count For c = (hc + 1) To inpdata.Columns.Count For j = 1 To hc ns.Cells(i, j) = inpdata.Cells(r, j) Next j For k = 1 To hr ns.Cells(i, j + k - 1) = inpdata.Cells(k, c) Next k ns.Cells(i, j + k - 1) = inpdata.Cells(r, c) i = i + 1 Next c Next r End Sub
После этого можно закрыть редактор VBA и вернуться в Excel. Теперь можно выделить исходную таблицу (полностью, с шапкой и первым столбцом с месяцами) и запустить наш макрос через меню Сервис — Макрос — Макросы (Tools — Macro — Macros) или нажав ALT+F8.
Макрос вставит в книгу новый лист и создаст на нем новый, реконструированный вариант выделенной таблицы. С такой таблицей можно работать «по полной программе», применяя весь арсенал средств Excel для обработки и анализа больших списков.
Ссылки по теме
- Что такое макросы, куда вставлять код макроса на VBA, как их использовать
- Создание отчетов с помощью сводных таблиц
Таблицы в Excel представляют собой ряд строк и столбцов со связанными данными, которыми вы управляете независимо друг от друга.
Работая в Excel с таблицами, вы сможете создавать отчеты, делать расчеты, строить графики и диаграммы, сортировать и фильтровать информацию.
Если ваша работа связана с обработкой данных, то навыки работы с таблицами в Эксель помогут вам сильно сэкономить время и повысить эффективность.
Как работать в Excel с таблицами. Пошаговая инструкция
Прежде чем работать с таблицами в Эксель, последуйте рекомендациям по организации данных:
- Данные должны быть организованы в строках и столбцах, причем каждая строка должна содержать информацию об одной записи, например о заказе;
- Первая строка таблицы должна содержать короткие, уникальные заголовки;
- Каждый столбец должен содержать один тип данных, таких как числа, валюта или текст;
- Каждая строка должна содержать данные для одной записи, например, заказа. Если применимо, укажите уникальный идентификатор для каждой строки, например номер заказа;
- В таблице не должно быть пустых строк и абсолютно пустых столбцов.
1. Выделите область ячеек для создания таблицы
Выделите область ячеек, на месте которых вы хотите создать таблицу. Ячейки могут быть как пустыми, так и с информацией.
2. Нажмите кнопку “Таблица” на панели быстрого доступа
На вкладке “Вставка” нажмите кнопку “Таблица”.
3. Выберите диапазон ячеек
В всплывающем вы можете скорректировать расположение данных, а также настроить отображение заголовков. Когда все готово, нажмите “ОК”.
4. Таблица готова. Заполняйте данными!
Поздравляю, ваша таблица готова к заполнению! Об основных возможностях в работе с умными таблицами вы узнаете ниже.
Форматирование таблицы в Excel
Для настройки формата таблицы в Экселе доступны предварительно настроенные стили. Все они находятся на вкладке “Конструктор” в разделе “Стили таблиц”:
Если 7-ми стилей вам мало для выбора, тогда, нажав на кнопку, в правом нижнем углу стилей таблиц, раскроются все доступные стили. В дополнении к предустановленным системой стилям, вы можете настроить свой формат.
Помимо цветовой гаммы, в меню “Конструктора” таблиц можно настроить:
- Отображение строки заголовков – включает и отключает заголовки в таблице;
- Строку итогов – включает и отключает строку с суммой значений в колонках;
- Чередующиеся строки – подсвечивает цветом чередующиеся строки;
- Первый столбец – выделяет “жирным” текст в первом столбце с данными;
- Последний столбец – выделяет “жирным” текст в последнем столбце;
- Чередующиеся столбцы – подсвечивает цветом чередующиеся столбцы;
- Кнопка фильтра – добавляет и убирает кнопки фильтра в заголовках столбцов.
Как добавить строку или столбец в таблице Excel
Даже внутри уже созданной таблицы вы можете добавлять строки или столбцы. Для этого кликните на любой ячейке правой клавишей мыши для вызова всплывающего окна:
- Выберите пункт “Вставить” и кликните левой клавишей мыши по “Столбцы таблицы слева” если хотите добавить столбец, или “Строки таблицы выше”, если хотите вставить строку.
- Если вы хотите удалить строку или столбец в таблице, то спуститесь по списку в сплывающем окне до пункта “Удалить” и выберите “Столбцы таблицы”, если хотите удалить столбец или “Строки таблицы”, если хотите удалить строку.
Как отсортировать таблицу в Excel
Для сортировки информации при работе с таблицей, нажмите справа от заголовка колонки “стрелочку”, после чего появится всплывающее окно:
В окне выберите по какому принципу отсортировать данные: “по возрастанию”, “по убыванию”, “по цвету”, “числовым фильтрам”.
Как отфильтровать данные в таблице Excel
Для фильтрации информации в таблице нажмите справа от заголовка колонки “стрелочку”, после чего появится всплывающее окно:
- “Текстовый фильтр” отображается когда среди данных колонки есть текстовые значения;
- “Фильтр по цвету” также как и текстовый, доступен когда в таблице есть ячейки, окрашенные в отличающийся от стандартного оформления цвета;
- “Числовой фильтр” позволяет отобрать данные по параметрам: “Равно…”, “Не равно…”, “Больше…”, “Больше или равно…”, “Меньше…”, “Меньше или равно…”, “Между…”, “Первые 10…”, “Выше среднего”, “Ниже среднего”, а также настроить собственный фильтр.
- В всплывающем окне, под “Поиском” отображаются все данные, по которым можно произвести фильтрацию, а также одним нажатием выделить все значения или выбрать только пустые ячейки.
Если вы хотите отменить все созданные настройки фильтрации, снова откройте всплывающее окно над нужной колонкой и нажмите “Удалить фильтр из столбца”. После этого таблица вернется в исходный вид.
Как посчитать сумму в таблице Excel
Для того чтобы посчитать сумму колонки в конце таблицы, нажмите правой клавишей мыши на любой ячейке и вызовите всплывающее окно:
В списке окна выберите пункт “Таблица” => “Строка итогов”:
Внизу таблица появится промежуточный итог. Нажмите левой клавишей мыши на ячейке с суммой.
В выпадающем меню выберите принцип промежуточного итога: это может быть сумма значений колонки, “среднее”, “количество”, “количество чисел”, “максимум”, “минимум” и т.д.
Как в Excel закрепить шапку таблицы
Таблицы, с которыми приходится работать, зачастую крупные и содержат в себе десятки строк. Прокручивая таблицу “вниз” сложно ориентироваться в данных, если не видно заголовков столбцов. В Эксель есть возможность закрепить шапку в таблице таким образом, что при прокрутке данных вам будут видны заголовки колонок.
Для того чтобы закрепить заголовки сделайте следующее:
- Перейдите на вкладку “Вид” в панели инструментов и выберите пункт “Закрепить области”:
- Выберите пункт “Закрепить верхнюю строку”:
- Теперь, прокручивая таблицу, вы не потеряете заголовки и сможете легко сориентироваться где какие данные находятся:
Как перевернуть таблицу в Excel
Представим, что у нас есть готовая таблица с данными продаж по менеджерам:
На таблице сверху в строках указаны фамилии продавцов, в колонках месяцы. Для того чтобы перевернуть таблицу и разместить месяцы в строках, а фамилии продавцов нужно:
- Выделить таблицу целиком (зажав левую клавишу мыши выделить все ячейки таблицы) и скопировать данные (CTRL+C):
- Переместить курсор мыши на свободную ячейку и нажать правую клавишу мыши. В открывшемся меню выбрать “Специальная вставка” и нажать на этом пункте левой клавишей мыши:
- В открывшемся окне в разделе “Вставить” выбрать “значения” и поставить галочку в пункте “транспонировать”:
- Готово! Месяцы теперь размещены по строкам, а фамилии продавцов по колонкам. Все что остается сделать – это преобразовать полученные данные в таблицу.
В этой статье вы ознакомились с принципами работы в Excel с таблицами, а также основными подходами в их создании. Пишите свои вопросы в комментарии!
Сводные таблицы также называют двумерными (2D) таблицами или таблицами в «пользовательском» представлении. Они преподносят информацию в сжатой и наглядной матрице с заголовками столбцов и строк. Но такое представление данных не подходят для построения сводных таблиц PivotTable, графиков, фильтрации, экспорта данных в сторонние системы, т.д. Поэтому перед анализом данных так важно аккуратно преобразовать сводные таблицы в «плоский» список.
Надстройка «Редизайн таблицы» точно преобразует сводные таблицы в плоский список без написания макросов:
- Редизайн сводной таблицы в список в секунды
- Преобразование сложных таблиц с многоуровневыми заголовками
- Корректный редизайн таблиц с объединёнными или пустыми ячейками
- Сохранение заголовков столбцов
- Сохранение форматирования ячеек
Язык видео: английский. Субтитры: русский, английский. (Внимание: видео может не отражать последние обновления. Используйте инструкцию ниже.)
Добавить «Редизайн таблицы» в Excel 2016, 2013, 2010, 2007
Подходит для: Microsoft Excel 2016 – 2007, desktop Office 365 (32-бит и 64-бит).
Скачать надстройку XLTools
Как работать с надстройкой:
- Как преобразовать сводную таблицу Excel в плоский список
- Как преобразовать сложную сводную таблицу с многоуровневыми заголовками
- Как выполнить редизайн таблицы с пустыми ячейками
- Как выполнить редизайн таблицы с объединёнными ячейками
- Как выполнить редизайн таблицы с сохранением заголовков
- Как выполнить редизайн таблицы с сохранением формата ячеек
- Какие таблицы обрабатывает надстройка «Редизайн таблицы»
Как преобразовать сводную таблицу Excel в плоский список
- Нажмите кнопку «Редизайн таблицы» на вкладке XLTools > Откроется диалоговое окно.
- Выделите сводную таблицу, включая заголовки.
Совет: нажмите на любую ячейку таблицы, и вся таблица будет выделена автоматически. - Укажите размер заголовков:
В простой таблице: Заглавных строк = 1, Заглавных столбцов = 1 - Укажите, следует ли поместить результат на новый или на существующий лист.
Чтобы вставить плоский список на существующий лист, укажите начальную ячейку (верхняя левая). - Нажмите ОК > Готово. Надстройка автоматически подберёт ширину столбцов для плоского списка.
Некоторые сводные таблицы могут иметь сложную структуру и многоуровневые заголовки. Их также можно сделать плоскими с помощью XLTools:
- Нажмите кнопку «Редизайн таблицы» на вкладке XLTools > Откроется диалоговое окно.
- Выделите сводную таблицу, включая заголовки.
Совет: нажмите на любую ячейку таблицы, и вся таблица будет выделена автоматически. - Укажите размер заголовков:
- Заглавных строк: число строк, которые составляют заголовок таблицы сверху.
- Заглавных столбцов: число столбцов, которые составляют заголовок таблицы слева.
- Укажите, следует ли поместить результат на новый или на существующий лист.
- Нажмите ОК > Готово. Надстройка автоматически подберёт ширину столбцов для плоского списка.
Как выполнить редизайн таблицы с пустыми ячейками
Если в вашей сводной таблице имеются пустые ячейки, то и в соотвествующие ячейки плоского списка также будут пустыми. При этом пустые значения в плоском списке не несут значимой информации для анализа. Поэтому мы рекомендуем следующее:
- Если пустые ячейки находятся в заголовке: перед редизайном заполните ячейки заголовков.
- Если пустые ячейки находятся в теле таблицы: вы можете пропустить соответствующие строки в плоском списке:
- Нажмите кнопку «Редизайн таблицы» на вкладке XLTools.
- Выделите сводную таблицу, включая заголовки.
- Укажите размер заголовков.
- Отметьте флажком «Пропустить пустые значения».
- Укажите, куда поместить результат.
- Нажмите ОК > Готово.
Как выполнить редизайн таблицы с объединёнными ячейками
- Нажмите кнопку «Редизайн таблицы» на вкладке XLTools.
- Выделите сводную таблицу, включая заголовки.
- Укажите размер заголовков.
- Отметьте флажком «Дублировать значение в объединённых ячейках»:
- Если объединённые ячейки находятся в заголовке: содержимое объединённых ячеек заголовка будет продублировано в каждой соответствующей строке плоского списка.
- Если в объединённые ячейки находятся в теле таблицы: значения в объединённых ячейках будут продублированы в каждой соответсвующей ячейке плоского списка.
- Укажите, куда поместить результат.
- Нажмите ОК > Готово.
- Нажмите кнопку «Редизайн таблицы» на вкладке XLTools.
- Выделите сводную таблицу, включая заголовки.
- Укажите размер заголовков.
- Отметьте флажком «Сохранить заголовки»:
- Где это возможно, надстройка продублирует заголовки из сводной таблицы.
- Категориям таблицы будет автоматически присвоен заголовок «Категория».
- Переменным значениям таблицы будет автоматически присвоен заголовок «Значение».
- Укажите, куда поместить результат.
- Нажмите ОК > Готово.
Как выполнить редизайн таблицы с сохранением формата ячеек
- Нажмите кнопку «Редизайн таблицы» на вкладке XLTools.
- Выделите сводную таблицу, включая заголовки.
- Укажите размер заголовков.
- Отметьте флажком «Сохранить формат ячеек»:
Каждая ячейка сохранит своё форматирование в результирующем плоском списке, в т.ч. цвет заливки, границы, цвет шрифта, цвета условного форматирования, дата/общий/числовой/денежный/ формат, т.д. - Укажите, куда поместить результат.
- Нажмите ОК > Готово.
Внимание: обработка больших таблиц с множеством форматов займёт больше времени.
Какие таблицы обрабатывает надстройка «Редизайн таблицы»
Редизайн таблицы по сути означает, что данные исходной таблицы копируются и преобразуются так, чтобы сформировать плоский список. Ваши исходные таблицы не изменяются. Чтобы избежать искажения данных, вместо ссылок на ячейки, функций или формул в исходной таблице, в результирующий плоский список надстройка XLTools вставляет их значения.
Термином «Таблица» в Excel часто обозначают разные понятия:
- «Настоящая» таблица — именованный диапазон с применением стиля таблицы (операция «Форматировать как таблицу»). Может быть преобразована в простой диапазон.
- Диапазон — простой диапазон внешне похожий на таблицу, с применением (или без) форматирования цвета фона, границ, т.д. Может быть преобразован в «настоящую» таблицу.
- Сводная таблица (PivotTable) — динамическая таблица, сгенерированная с помощью операции Excel «Сводная таблица» (PivotTable). Ячейки не могут быть отредактированы.
Надстройка XLTools «Редизайн таблицы» позволяет преобразовать в плоский список «настоящие» таблицы и диапазоны. Чтобы произвести редизайн PivotTable, сначала скопируйте диапазон такой таблицы и вставьте значения — это создаст простой диапазон, который далее можно преобразовать.
Появились вопросы или предложения? Оставьте комментарий ниже.
Источником данных для сводной таблицы служит список данных, где, как правило, каждый столбец выступает в роли поля сводной таблицы. Но что если к вам пришла, только с виду похожая на сводную, таблица (она отформатирована и внешне напоминает ее, но использовать инструменты работы со сводными таблицами невозможно). И вам необходимо превратить ее в список данных, т.е. выполнить обратную операцию. В этом посте вы узнаете, как преобразовать сводную таблицу с двумя переменными в список данных.
На рисунке показан принцип, который я описал. Т.е. в диапазоне A2:E5 находится исходная сводная таблица, которая преобразуется в список данных (диапазон H2:J14). Вторая таблица представляет тот же набор данных, только в другом ракурсе. Каждое значение исходной сводной таблицы выглядит в виде строки, состоящее из пункта поля строки, поля столбца и соответствующего им значения. Такое отображение данных бывает полезно, когда необходимо отсортировать и манипулировать данными другими способами.
Для того чтобы реализовать возможность создания такого списка, мы воспользуемся инструментами сводной таблицы. Добавим кнопку Мастер сводных таблиц в панель быстрого доступа, которая недоступна нам на ленте, но осталась как рудимент от более ранних версий Excel.
Перейдите по вкладке Файл -> Параметры. В появившемся диалоговом окне Параметры Excel, во вкладке Панель быстрого доступа в левом поле найдите пункт Мастер сводных таблиц и диаграмм и добавьте его в правый. Нажмите ОК.
Теперь на панели быстрого доступа у вас появился новый значок.
Щелкните по этой вкладке, чтобы запустить Мастер сводных таблиц.
На первом шаге мастера необходимо выбрать тип источника данных сводной таблицы. Устанавливаем переключатель В нескольких диапазонах консолидации и жмем Далее.
На шаге 2а укажите, как следует создавать поля страницы. Поместите переключатель Создать поля страницы -> Далее.
На шаге 2б, в поле Диапазон выберите диапазон, содержащий данные, и щелкните Добавить. В нашем случае это будет местоположение исходной сводной таблицы A1:E4.
На третьем шаге необходимо определиться, куда необходимо поместить сводную таблицу, и нажмите кнопку Готово.
Excel создаст сводную таблицу с данными. В левой части экрана вы увидите область Список полей сводной таблицы. Уберите все пункты с полей строк и столбцов. Более подробно о редактировании полей строк и столбцов в сводной таблице я писал в предыдущей статье.
У вас получится небольшая сводная таблица, состоящая из одной ячейки, которая содержит сумму всех значений исходной таблицы.
Дважды щелкните по этой ячейке. Excel создаст новый лист, который будет содержать таблицу со списком значений.
Заголовки этой таблицы представляют общую информацию, вероятно, вы захотите сделать их более информативными.
Редизайнер таблиц
Не секрет, что большинство пользователей Excel, создавая таблицы на листах, думают в первую очередь о собственном комфорте и удобстве. Так рождаются на свет красивые, со сложными «шапками», пестрые и громоздкие таблицы, которые при этом совершенно нельзя ни отфильтровать, ни отсортировать, а про автоматический отчет сводной таблицей лучше и не думать вообще.
Рано или поздно пользователь такой таблицы приходит к мысли, что «пусть будет не так красиво, зато можно работать» и начинает упрощать дизайн своей таблицы, приводя его в соответствие с классическими рекомендациями:
- простая однострочная шапка, где у каждого столбца будет свое уникальное название (имя поля)
- одна строка — одна законченная операция (сделка, продажа, проводка, проект и т.д.)
- без объединенных ячеек
- без разрывов в виде пустых строк и столбцов
Но если сделать однострочную шапку из многоэтажной или разбить один столбец на несколько достаточно просто, то реконструирование таблицы может занять много времени (особенно при больших размерах ). Имеется ввиду следующая ситуация:
В терминах баз данных правую таблицу обычно называют плоской (flat) — именно по таким таблицам лучше всего строить отчеты сводных таблиц (pivot tables) и проводить аналитику.
Преобразовать двумерную таблицу в плоскую можно при помощи простого макроса. Откройте редактор Visual Basic через вкладку Разработчик — Visual Basic (Developer — Visual Basic Editor) или сочетанием клавиш Alt+F11. Вставьте новый модуль (Insert — Module) и скопируйте туда текст этого макроса:
Sub Redesigner()
Dim i As Long
Dim hc As Integer, hr As Integer
Dim ns As Worksheet
hr = InputBox("Сколько строк с подписями сверху?")
hc = InputBox("Сколько столбцов с подписями слева?")
Application.ScreenUpdating = False
i = 1
Set inpdata = Selection
Set ns = Worksheets.Add
For r = (hr + 1) To inpdata.Rows.Count
For c = (hc + 1) To inpdata.Columns.Count
For j = 1 To hc
ns.Cells(i, j) = inpdata.Cells(r, j)
Next j
For k = 1 To hr
ns.Cells(i, j + k - 1) = inpdata.Cells(k, c)
Next k
ns.Cells(i, j + k - 1) = inpdata.Cells(r, c)
i = i + 1
Next c
Next r
End Sub
После этого можно закрыть редактор VBA и вернуться в Excel. Теперь можно выделить исходную таблицу (полностью, с шапкой и первым столбцом с месяцами) и запустить наш макрос через Разработчик — Макросы (Developer — Macros) или нажав сочетание Alt+F8.
Макрос вставит в книгу новый лист и создаст на нем новый, реконструированный вариант выделенной таблицы. С такой таблицей можно работать «по полной программе», применяя весь арсенал средств Excel для обработки и анализа больших списков.
Ссылки по теме
- Что такое макросы, куда вставлять код макроса на VBA, как их использовать
- Создание отчетов с помощью сводных таблиц
- Инструмент для редизайна двумерных таблиц в плоские из надстройки PLEX
Что такое сводная таблица Excel
Что такое сводная таблица (Pivot Table – англ.)? Pivot Table дословно переводится как «таблица, которую можно крутить, показывать в разных разворотах». Это инструмент, который позволяет представлять данные в виде, удобном для анализа. Вид сводной таблицы можно быстро менять с помощью одной только мышки, помещая данные в строки или столбцы, выбирать уровни группировки, фильтровать и «перетаскивать» мышкой столбцы с одного места на другое.
Также к сводным таблицам можно применять элементы управления и добавлять диаграммы, создавая наглядные отчеты. Примеры таких отчетов можно посмотреть здесь:
- Отчет о динамике и структуре продаж
- Анализ исполнения бюджета (БДР)
Исходные данные для сводной таблицы
Чтобы построить сводную таблицу, нужно обратиться к данным в Excel, организованным в виде плоской таблицы. Это значит, что все строки такой таблицы заполнены и в ней нет группировок.
Как построить сводную таблицу
Шаг 1. Выделить таблицу Excel
Выделите одну ячейку таблицы (тогда Excel автоматически определит границы таблицы на следующем шаге) или выделите всю таблицу вместе с заголовками.
Как быстро выделить таблицу:
- Выбрать ее любую ячейку и нажать Crtl + * или Ctrl + A, или
- Выбрать самую первую ячейку в таблице, зажать кнопки Ctrl и Shift, а затем нажать на кнопки вправо, затем вниз (→↓).
Если выделить больше одной ячейки, но не всю таблицу, в качестве источника данных будет захвачена только выделенная область.
Шаг 2. Создать сводную таблицу
Создайте сводную таблицу: перейдите на вкладку Вставка и выберите «Сводная таблица».
В появившемся диалоговом окне укажите исходные данные (если вы уже выделили таблицу, источник данных заполнится автоматически) и желаемое место расположения сводной таблицы. Её можно поместить на новый или существующий лист.
Когда сводная таблица добавлена, на листе появляется область сводной таблицы. Если эта область не активна (вы не выделили ее мышкой), на ней будет подсказка: «Чтобы начать работу с отчетом сводной таблицей, щелкните в этой области». Щелкаем по ней мышкой и происходят две вещи:
- Справа появится список полей сводной таблицы.
- В меню — две дополнительные вкладки, связанные с управлением сводной таблицей (Анализ и Конструктор).
Шаг 3. Добавить в сводную таблицу необходимые поля

Правило следующее: если поле содержит текст или числа хотя бы с одной пустой или текстовой ячейкой, то Excel автоматически поместит эти данные в область «Названия строк».
После заполнения областей сводной таблицы её вид изменится. В нашем примере в строках появились ФИО менеджеров и товары, а напротив них – суммы продаж. Далее данные можно детализировать и создать визуализации.
Поля можно «перетаскивать» мышкой из одной области в другую:
- Фильтры. С помощью фильтров отбираем из исходных данных нужную информацию. Для этого поместите поля в область фильтров и выберите значения, которые хотите анализировать.
- Столбцы – поместите в эту область поля, которые должны быть в заголовках столбцов.
- Строки – данные, которые будут выводиться в строках таблицы.
В область строк и столбцов можно поместить несколько полей. Тогда данные в таблице будут сгруппированы. - Область значений. В этой области размещаем числовые показатели, которые нужно просуммировать или рассчитать среднее, минимум, максимум и т.д.
Обновление сводной таблицы
Когда исходные данные поменяются, обновите сводную таблицу. Для этого перейдите в меню Данные и нажмите «Обновить». Такая же кнопка есть и на вкладке Анализ. Или еще можно щелкнуть правой кнопкой мышки по сводной таблице и выбрать «Обновить» в появившемся меню. После нажатия этой кнопки сводная таблица «пересчитается».
Если изменился сам источник данных (добавлены новые строки или столбцы), выберите любую ячейку сводной таблицы и перейдите в меню Анализ → Источник данных.
В появившемся окне выберите источник данных.
Один из оптимальных способов задать источник данных – это указать в качестве него «умную» smart-таблицу Excel. О преимуществах этого способа и вообще о плюсах использования «умных» таблиц читайте в следующей статье.
Резюме
В этой статье рассмотрен пример создания простой сводной таблицы, с помощью которой данные можно группировать, анализировать и представлять в нужном нам виде за несколько щелчков мышки. Так что сводные таблицы – это полезный инструмент, который пригодится вам в будущем.
То, что написано о сводных таблицах в статье — это еще не все. Для «продвинутой» аналитики в Excel есть надстройки и инструменты, которые расширяют функционал сводных таблиц до действительно серьезного уровня и переносят его в область Business Intelligence. Сейчас мы говорим о надстройках Power Query и Power Pivot, которые также задействованы в продукте Microsoft Power BI.
В бизнесе сложно добиться системного роста, если регулярно не отслеживать ключевые показатели, которые влияют на прибыльность компании. Для этого лучше всего подходят дашборды, в которых данные представлены в понятном виде, что существенно облегчает принятие решений.
Пошагово рассмотрим, как построить дашборд по продажам в Excel. Статья будет полезна всем, кто начинает знакомство с этим мощным инструментом аналитики данных.
Дашборд ― динамический отчёт, который состоит из структурированного набора данных и их визуализации на основе диаграмм, графиков и таблиц.
Основные задачи дашборда:
- представить набор данных максимально наглядным и понятным;
- держать под контролем ключевые бизнес―показатели;
- находить взаимосвязи, выявлять негативные и положительные тенденции, находить слабые места в организации рабочих процессов;
- давать оперативную сводку в режиме реального времени.
Построение дашбордов ― такой же hard skill, как владение формулами в Excel. По статистике, пользователь Excel среднего уровня может освоить этот навык за 20 часов обучения и практики.
Для специалистов, которые работают с отчётами, навык построения дашбордов стал необходимостью, а не дополнительным преимуществом.
Чаще всего созданием дашборда занимается аналитик — он обрабатывает огромные массивы данных, оформляет их в красивый и понятный дашборд и передаёт заказчику задачи. Это могут быть руководители, менеджеры по продажам, HR-специалисты, бухгалтеры, маркетологи.
Менеджерам по продажам дашборд помогает управлять продажами. HR-специалистам ― отслеживать основные метрики, связанные с трудовыми ресурсами. Для бухгалтера будет полезен дашборд о движении средств, который отражает финансовое состояние организации. Маркетологи анализируют рекламные кампании и оценивают их эффективность. Руководителю дашборд позволит быстро оценивать состояние ключевых показателей и принимать управленческие решения.
Существует большое количество сервисов для бизнес―аналитики, такие как Tableau, Power BI, Qlik, DataLens, Google Data Studio. Самым доступным можно назвать Excel.
Главное и самое интересное в дашборде ― интерактивность.
Настроить интерактивность можно с помощью следующих приёмов:
- срезы и временные шкалы в сводных таблицах ― эти инструменты упрощают фильтрацию данных и позволяют управлять дашбордом: например, можно более детально посмотреть данные по конкретному менеджеру или заказчику за определённый период времени или в разрезе каналов продаж.
- выпадающие списки, формулы и условное форматирование — использование таких приёмов удобно, когда много разных таблиц и построить сводные таблицы невозможно;
- спарклайны, мини-диаграммы в ячейках, тепловые карты в аналитических таблицах — такой способ чаще всего подходит для тактических целей специалистов или аналитиков, а не для стратегических целей руководителя.
Для этого выбираем наиболее популярный способ с помощью сводных таблиц.
Советуем проделать все шаги вместе с нами. Как говорит гуру мотивации Наполеон Хилл, «мастерство приходит только с практикой и не может появиться лишь в ходе чтения инструкций». Файл с данными для тренировки можно скачать здесь.
Построение любого дашборда начинается со сбора данных. На этом этапе важно привести таблицы в плоский вид, чтобы в дальнейшем на их основе создавать сводные таблицы для дашборда.
Плоская таблица (flat table) ― двумерный массив данных, состоящий из столбцов и строк. Столбцы ― это информационные атрибуты таблицы, строки ― отдельные записи, состоящие из множества атрибутов.
Пример плоской таблицы:
В примере выше атрибуты — это «Наименование», «День», «Год», «Склад», «Продажи (тыс. руб)», «Менеджер», «Заказчик». Они вынесены в заголовок таблицы.
Эта таблица послужит основой для построения нашего дашборда по продажам.
Если известно, для чего и для кого предназначен дашборд, легче понять, какие показатели должны выводиться на экран. Это могут быть любые количественные показатели, важные для организации: прибыль, продажи, численность сотрудников, количество заявок, фонд оплаты труда.
Также необходимо определиться с макетом — структурой — дашборда. Для начала достаточно будет прикинуть её на листе формата А4.
Пример универсальной структуры, которая подойдёт под любые задачи:
Количество информационных блоков может быть разным: это зависит от того, сколько метрик надо отразить на дашборде. Главное — соблюдать выравнивание по сетке.
Порядок и симметрия в расположении информационных блоков помогают восприятию и внушают больше доверия.
Помимо симметрии важно учитывать и логику расположения информационных блоков. Это связано с нашим восприятием: мы привыкли читать слева направо, поэтому наиболее важные метрики необходимо располагать слева направо и сверху и вниз, менее важные ― справа внизу:
— на основе таблицы с данными, приведённой выше в качестве примера плоской таблицы.
Таблицы будут показывать продажи по месяцам, по товарам и по складу.
Должно получиться вот так:
Также построим таблицу для ключевых показателей «Продажи», «Средний чек», «Количество продаж»:
Чтобы в дальнейшем было проще ориентироваться при подключении срезов, присвоим сводным таблицам понятное имя. Для этого перейдём на ленте в раздел Анализ сводной таблицы → Сводные таблицы → в поле Имя укажем название таблицы.
В нашем дашборде будем использовать три типа диаграмм:
- график с маркерами для отражения динамики продаж;
- линейчатую диаграмму для отражения структуры продаж по товарам;
- кольцевую — для отражения структуры продаж по складам.
Выделим диапазон таблицы, перейдём на ленте в раздел Вставка → Диаграммы → Вставка диаграммы → Выберем нужный тип диаграммы → ОК:
Отредактируем диаграммы: добавим названия и подписи данных, скроем кнопки полей, изменим цвет диаграмм, уменьшим боковой зазор, уберём лишние элементы — линии сетки, легенду, нули после запятой у подписей данных. Поменяем порядок категорий на линейчатой диаграмме.
… и распределим их согласно выбранному на втором шаге макету:
После размещения диаграмм необходимо вставить поля с ключевыми показателями: перейдём на ленте в раздел Вставка ⟶ Фигуры и вставим 3 текстбокса:
Далее сделаем заливку и подпишем каждый блок:
Значения ключевых показателей из сводных таблиц вставим также через текстбоксы — разместим их посередине текстбоксов с названиями KPI. Но прежде в нашем примере сократим значение «Продажи» до миллионов при помощи такого приёма: в сводной таблице рядом с ячейкой со значением поставим формулу с делением этого значения
на 1 000:
… и сошлёмся уже на эту ячейку:
То же самое проделаем с другими значениями: выделим текстбокс и сошлёмся через поле «Вставить функцию» на короткое значение в сводной таблице:
- Попробуете себя в роли аналитика в крупной ритейл-компании и поможете принять взвешенные решения об открытии новых точек продаж
- Научитесь основам работы с инструментами визуализации данных и решите 4 реальных задачи бизнеса
- 4 задачи — 4 инструмента: DataLens, Excel, Power BI,
Tableau
Срез ― это графический элемент в виде кнопки для представления интерактивного фильтра таблиц и диаграмм. При нажатии на эти кнопки дашборд будет перестраиваться в зависимости от выбранного фильтра.
Эта функция доступна в версиях Excel после 2010 года. Если нет возможности сделать срезы, можно воспользоваться выпадающим списком.
Для создания срезов выделяем любую ячейку сводной таблицы, переходим на ленте в раздел Анализ сводной таблицы ⟶ Вставить срез ⟶ поставим галочки в поля «Год», «Менеджер», «Заказчик», чтобы в дальнейшем можно было фильтровать данные по этим категориям.
Если срез не работает и при нажатии на кнопки фильтра данные не меняются, подключаем его к нужным сводным таблицам: выделяем срез, кликаем правой кнопкой мыши, выбираем в меню Подключение к отчётам и ставим галочки на требуемых таблицах.
Повторяем эти действия с каждым срезом.
— и располагаем их слева согласно выбранной структуре.
Дашборд готов. Осталось оформить его в едином стиле, подобрать цветовую палитру в корпоративных цветах, выровнять блоки по сетке — и показать коллегам, как пользоваться.
Итак, вот так выглядит наш дашборд для руководителя отдела продаж:
Мы построили самый простой дашборд. Если углубиться в эту тему, то можно использовать сложные диаграммы, настраивать пользовательские форматы срезов, экспериментировать с макетом, вставлять картинки и логотип.
Немного практики — и дашборд может выглядеть так:
Не стоит бояться неизвестного — нужно просто начать делать, чтобы понять, что сложные вещи на самом деле не такие и сложные.
Принцип «от простого к сложному» — самый верный. Когда строят интерактивный дашборд впервые, многие испытывают искреннее восхищение. При нажатии на срезы дашборд перестраивается — очень похоже на магию. Желаем тоже испытать эти ощущения!
Мнение автора и редакции может не совпадать. Хотите написать колонку для Нетологии? Читайте наши условия публикации. Чтобы быть в курсе всех новостей и читать новые статьи, присоединяйтесь к Телеграм-каналу Нетологии.