Вопрос от пользователя
Здравствуйте.
Подскажите, как быть с документом Excel — у меня в ячейках не цифры, а текст (есть ячейки, где его много). Так вот, прокрутка такого документа очень сложна — иногда при повороте колесика мышки, документ «прыгает» сразу на несколько строк/ячеек вниз и не успеваешь ни прочесть, ни отредактировать информацию.
Можно ли как-то прокручивать документ плавно, не по ячейке, а по пикселям. Или что можете посоветовать?
Здравствуйте.
Да, такая проблема мне знакома. Заранее предупрежу, что 100% решения для прокрутки документа по «пикселям» (а не по «ячейкам»), насколько мне известно, не существует.
Однако, есть определенные варианты, которые помогают существенно снизить градус проблемы, и решить текущую задачу. Вот о них и поговорим в текущей заметке… 👌
*
Что можно посоветовать для работы с большими ячейками Excel
📌Вариант 1
Для начала дам три банальных совета:
- работать с большими документами лучше на полноценном мониторе (с размером экрана не менее 20 дюймов). Экран ноутбука, к сожалению, для такого не очень удобен;
- если есть возможность — попробуйте сделать столбец с большими ячейками шире (тогда высоту строки можно будет уменьшить!);
- измените масштабирование листа в Excel так, чтобы на экране помещалось хотя бы полторы ячейки (а лучше 2-3!). Примерно, как у меня на скрине ниже. 👇
Измените масштабирование странички
*
Даже после таких настроек — с документом станет работать легче.
Кстати, для увеличения рабочего пространства — я бы также посоветовал скрыть верхнее меню, нажав на сочетание Ctrl+F1 (на ноутбуках, возможно, сочетание: Ctrl+Fn+F1).
Сверните верхнее меню — Ctrl+F1
*
📌Вариант 2
Попробуйте нажать по колесику мышки и сместить ее вниз (вверх). Вы заметите, что лист в Excel будет съезжать гораздо плавнее, чем это происходит при прокрутке колесика.
Нажать по колесику мышки…
*
📌Вариант 3
Полезно также в настройках мыши выставить смещение на «1 строку» при прокрутке колесика (по умолчанию установлено 3!).
Как это сделать: нажать Win+R и в окно «Выполнить» вставить команду control mouse. Далее в свойствах мышки открыть вкладку «Колесико» и изменить указанное количество строк. Пример ниже. 👇
👉 В помощь!
Как настроить мышку в Windows 11/10 (7 важных шагов для точечной до-настройки!)
Колесико — вертикальная прокрутка
*
📌Вариант 4
Если вам требуется просто ознакомиться и прочитать документ Excel (без редактирования формул) — то весьма неплохим выходом из ситуации может стать копирование нужных столбцов в Word-документ.
Фактически делается это за 3 шага:
- в Excel выделить «проблемные» столбцы, и нажать на Ctrl+С (чтобы скопировать их);
- перейти в Word и нажать Ctrl+V, чтобы вставить эти столбцы;
- в нижнем меню Word выбрать вариант отображения «Веб-документ». Всё, теперь текст в таблице можно плавно прокручивать и спокойно читать! 👌
Копируем столбцы
Word — вставка столбцов
*
На сим пока всё… Если нашли более удачное решение — дайте знать в комментариях (заранее благодарю)!
Успехов!
👋


Полезный софт:
-
- Видео-Монтаж
Отличное ПО для создания своих первых видеороликов (все действия идут по шагам!).
Видео сделает даже новичок!
-
- Ускоритель компьютера
Программа для очистки Windows от «мусора» (удаляет временные файлы, ускоряет систему, оптимизирует реестр).
Microsoft Excel — отличный инструмент для создания электронных таблиц. Вы можете использовать Excel для создания и управления большими объемами данных. При использовании Excel некоторые пользователи сталкивались с медленной или прерывистой прокруткой в Excel. Если Excel не прокручивается плавно или вы испытываете прерывистую прокрутку в Excel, вы можете попробовать решения, представленные в этой статье, чтобы устранить проблему.

Почему Excel не прокручивается плавно?
Может быть много причин, по которым Excel не прокручивается плавно. По мнению некоторых пользователей, проблема возникает, когда включено аппаратное ускорение графики. В дополнение к этому, поврежденные файлы Office также могут вызывать эту проблему. В Excel могут возникнуть следующие проблемы с прокруткой:
- Прерывистая или медленная прокрутка
- Excel перепрыгивает ячейки при прокрутке
Если вы испытываете медленную или прерывистую прокрутку в Excel, вам поможет отключение аппаратного ускорения графики в Excel. Кроме того, проблема может быть вызвана сторонней надстройкой. Вы можете определить такую надстройку, запустив Excel в безопасном режиме. Ниже мы объяснили некоторые советы по устранению неполадок, которые помогут вам избавиться от этой проблемы.
На компьютерах с Windows есть настройка, в которой мы можем установить количество строк для колеса прокрутки мыши. По умолчанию установлено 3 строки. Это означает, что Excel переходит к третьей строке при каждой прокрутке. Например, если первая ячейка в вашем Excel равна 1, то после одновременного перемещения колеса прокрутки первая ячейка станет 4. Это не вызывает никаких проблем, если вы работаете с высотой ячейки по умолчанию в Excel. Но иногда ячейка содержит большие данные, из-за чего приходится увеличивать высоту ячеек. В этом случае вы столкнетесь с проблемами при прокрутке.
Чтобы решить эту проблему, Microsoft представила функцию плавной прокрутки для больших ячеек в Excel. В настоящее время эта функция доступна в Microsoft Office 365, а также в инсайдерских и бета-версиях ОС Windows. Пользователи других версий Microsoft Office могут попробовать некоторые общие исправления для решения этой проблемы. Вы можете уменьшить масштаб Excel, чтобы перестать прыгать по ячейкам во время прокрутки. Еще одно решение этой проблемы — изменить настройки прокрутки мыши. Шаги следующие:
- Откройте панель управления.
- Измените режим просмотра на Крупные значки.
- Щелкните Мышь. Откроется окно свойств мыши.
- Выберите вкладку «Колесо».
- Уменьшите количество строк для вертикальной прокрутки с 3 до 1.
- Нажмите «Применить», а затем нажмите «ОК».
Обратите внимание, что приведенные выше настройки замедлят скорость прокрутки на вашем компьютере с Windows. Еще одно исправление, которое вы можете попробовать, — отключить анимацию на вашем компьютере с Windows. Для этого откройте окно «Параметры производительности» и снимите флажок «Анимировать элементы управления и элементы внутри окон». Подробные шаги для этого описаны в этой статье.
Если Excel не работает плавно в вашей системе, вот несколько советов, которые помогут вам избавиться от этой проблемы. Но прежде чем начать, убедитесь, что вы используете последнюю версию Microsoft Office. Мы предлагаем вам вручную обновить Microsoft Office и посмотреть, решит ли это проблему. Если это не помогает, попробуйте исправления, представленные ниже.
- Отключить аппаратное ускорение графики в Excel
- Отключите анимацию на вашем ПК с Windows
- Устранение неполадок Excel в безопасном режиме
- Обновите драйвер дисплея
- Офис ремонта
Давайте подробно рассмотрим все эти исправления.
1]Отключить аппаратное ускорение графики в Excel
Функция аппаратного ускорения графики разработана для повышения производительности в Excel. Но в некоторых случаях у пользователей возникают проблемы в Excel после включения этой функции. Если вы включили аппаратное ускорение графики в Excel, отключите его и посмотрите, устранит ли оно проблему прерывистой или медленной прокрутки. В этом вам помогут следующие шаги:
- Откройте Microsoft Excel.
- Откройте любую таблицу или создайте новую.
- Перейдите в «Файл > Параметры > Дополнительно».
- Прокрутите вниз, чтобы найти раздел «Дисплей».
- Установите флажок Отключить аппаратное ускорение графики.
- Нажмите OK, чтобы сохранить изменения.
2]Отключите анимацию на вашем ПК с Windows.
Если отключение аппаратного ускорения графики в Excel не решило вашу проблему, отключите анимацию на ПК с Windows и посмотрите, поможет ли это. Шаги для того же написаны ниже:
- Нажмите «Поиск Windows» и введите дополнительные параметры системы.
- Выберите Просмотреть дополнительные параметры системы в результатах поиска. Это откроет окно свойств системы.
- Выберите вкладку «Дополнительно».
- Нажмите кнопку «Настройки» в разделе «Производительность».
- Появится окно «Параметры производительности».
- Снимите флажок «Анимировать элементы управления и элементы внутри Windows».
- Нажмите «Применить», а затем нажмите «ОК».
Отключение вышеуказанного параметра в Windows отключит визуальные эффекты для значков панели задач, кнопки «Пуск», всплывающих окон и т. д.
3]Устранение неполадок Excel в безопасном режиме
Одной из возможных причин этой проблемы является проблемная надстройка. Чтобы проверить это, устраните неполадки Excel в безопасном режиме. При запуске Excel в безопасном режиме остаются включенными только необходимые надстройки, а остальные остаются отключенными. Это поможет вам определить проблемную надстройку (если она есть). Следуйте процедуре, описанной ниже.
Сначала запустите Excel в безопасном режиме. Теперь посмотрите, сохраняется ли проблема. Если Excel показывает плавную прокрутку в безопасном режиме, виновником является одна из надстроек, отключенных в безопасном режиме. Если Excel не показывает плавную прокрутку, виновником может быть одна из надстроек, включенных в безопасном режиме. Давайте посмотрим на оба этих случая.
Случай 1: Excel показывает плавную прокрутку в безопасном режиме
Если у вас нет прерывистой или медленной прокрутки в безопасном режиме, проблему вызывает одна из надстроек, отключенных в безопасном режиме. Теперь перейдите в «Файл > Параметры > Надстройки». Выберите «Надстройки COM» в раскрывающемся меню и нажмите «GO». Теперь запишите все надстройки, отображаемые в безопасном режиме. Эти надстройки не вызывают проблем в Excel.
Теперь закройте Excel и запустите его в обычном режиме. Перейдите в «Файл > Параметры > Надстройки». Выберите надстройки COM в раскрывающемся списке и нажмите GO. Теперь отключите надстройки одну за другой, кроме тех, которые были включены в безопасном режиме. Проверьте проблему прокрутки после отключения каждой надстройки.
Случай 2: Excel показывает прерывистую или медленную прокрутку в безопасном режиме
Если проблема также появляется в безопасном режиме, виновником может быть одна из надстроек, включенных в безопасном режиме. Откройте окно надстроек COM, следуя описанному выше процессу, и отключите надстройки одну за другой. После отключения каждой надстройки проверьте, исчезла ли проблема.
Описанный выше процесс поможет вам определить проблемную надстройку. Как только вы найдете проблемную надстройку, удалите ее.
4]Обновите драйвер дисплея
Еще одна вещь, которую вы можете попробовать, — обновить драйвер дисплея. Следующие шаги помогут вам в этом.
- Нажмите клавиши Win + X и выберите Диспетчер устройств.
- Когда на экране появится Диспетчер устройств, разверните узел Видеоадаптеры.
- Щелкните правой кнопкой мыши драйвер дисплея и выберите «Обновить драйвер».
- Теперь выберите Автоматический поиск драйверов. Позвольте Windows обновить драйвер дисплея.
Читать: Исправить Word, Excel, PowerPoint столкнулся с ошибкой.
5]Ремонтный офис
Одной из возможных причин проблемы являются поврежденные файлы Office. Если у вас это так, восстановление Office решит проблему. Во-первых, запустите быстрый ремонт. Если не поможет, запустите онлайн-восстановление.
Как исправить медленную прокрутку в Excel?
Если у вас возникли проблемы с Excel, убедитесь, что вы используете последнюю версию Microsoft Office. Если прокрутка в Excel медленная или прерывистая, может помочь отключение аппаратного ускорения графики в Excel и отключение анимации в Windows.
Иногда сторонние надстройки также вызывают проблемы. Чтобы проверить это, устраните неполадки Excel в безопасном режиме. Если ничего не помогает, вам следует восстановить Office.
Включите плавную прокрутку Excel, установив это обновление
Microsoft скоро выпустит обновление, которое сделает прокрутку в EXcel еще более плавной. Это обновление включает в себя два важных улучшения:
- Excel теперь работает более плавно во время прокрутки при использовании колесика мыши или полос прокрутки (сенсорные экраны и сенсорные панели уже прокручивались плавно).
- Вы можете остановить прокрутку строки или столбца на полпути, и Excel не заставит вас двигаться дальше, чем вы хотите (больше не будет привязываться к сетке).
В настоящее время обновление доступно для участников программы предварительной оценки Office, использующих версию Beta Channel или Current Channel (Preview), но скоро будет выпущена стабильная версия.
Читать дальше: Excel зависает, дает сбой или не отвечает.

Если вы используете Excel и прокрутка не работает должным образом, причин может быть несколько. Возможно, ваш компьютер слишком старый или слишком медленный. Но в большинстве случаев Excel не будет плавно прокручиваться из-за ошибки в программе.
Мы уже рассмотрели шаги о том, что делать, если Excel вообще не прокручивается, поэтому, если вы видите, что ваша электронная таблица не прокручивается плавно, оставайтесь на месте, поскольку в этой статье вы узнаете, как решить эту проблему с Excel.
Если вам интересно, почему прокрутка в Excel мучительно медленная или с ошибками, ниже приведены некоторые возможные причины:
- Устаревшие версии. Возможно, ваша программа Excel устарела и не оптимизирована для вашей текущей версии Windows, отсюда и несоответствия.
- Вмешательство программы. Если приложение на вашем компьютере блокирует запуск других программ, это также повлияет на плавность прокрутки в листах Excel.
- Слишком много строк/столбцов. Если у вас большой документ с большим количеством строк и столбцов, они могут снизить производительность вашего компьютера и, следовательно, помешать прокрутке.
- Недостаточно памяти. Если на вашем компьютере или ноутбуке недостаточно памяти, он не сможет достаточно быстро обработать все формулы в электронной таблице и, следовательно, не сможет плавно прокручивать их все.
- Слишком много формул в вашей книге. Если одновременно вычисляется слишком много формул, это может замедлить весь процесс. Это связано с тем, что они обрабатываются один за другим, что требует времени для завершения.
- На вашем листе Excel много данных. Если на вашем листе Excel много данных, таких как изображения, таблицы и графики, прокрутка может занять больше времени.
- Старая ОС. У вас может быть новая версия Excel, но если вы все еще используете старую версию Windows, у программы могут возникнуть проблемы с совместимостью со старым программным обеспечением.
Несколько обходных путей, которые могут решить проблему, прежде чем вы перейдете к сложным решениям, включают в себя:
- Попробуйте почистить мышь и коврик для мыши, чтобы мусор не мешал прокрутке.
- Закройте все фоновые приложения, которые могут занимать ОЗУ.
- Закройте и снова откройте Excel.
- Освободите место на жестком диске, чтобы убедиться, что у вас достаточно памяти.
- Убедитесь, что ваша Windows обновлена.
1. Отрегулируйте скорость мыши
- Нажмите значок «Поиск», введите «Настройки мыши» и нажмите «Открыть».
- Нажмите Дополнительные настройки мыши.
- Перейдите на вкладку «Параметры указателя» в появившемся окне «Свойства мыши».
- В разделе «Движение» наведите указатель мыши на скорость, которую вы предпочитаете.
- Также установите флажок рядом с Увеличить точность указателя, чтобы стабилизировать курсор.
2. Отключить надстройки Excel
- Запустите Excel и щелкните меню «Файл».
- Нажмите «Дополнительно», а затем выберите «Параметры» во всплывающем меню.
- Перейдите на вкладку «Надстройки» и, выбрав «Надстройки Excel» в раскрывающемся меню «Управление», нажмите «Перейти».
- Теперь снимите все перечисленные здесь надстройки и нажмите «ОК», чтобы сохранить изменения.
- Снова перейдите на вкладку «Надстройки», выберите «Надстройки COM» в раскрывающемся меню и нажмите «Перейти».
- Вернитесь назад и отключите все оставшиеся надстройки.
3. Отключить аппаратное ускорение
- Запустите Excel, нажмите «Файлы» в верхней строке меню, затем выберите «Параметры» в меню слева.
- Выберите расширенный вариант.
- Перейдите в «Дисплей», установите флажок «Отключить аппаратное ускорение графики» и нажмите «ОК», чтобы сохранить изменения.
- Закройте и перезапустите Excel, затем попробуйте прокрутить и посмотреть, сможете ли вы.
4. Обновите графические драйверы
- Нажмите на Windows кнопку, введите «Диспетчер устройств» в строке поиска и нажмите «Открыть».
- Перейдите к Адаптерам дисплея, чтобы развернуть их, щелкните правой кнопкой мыши графическую карту и выберите Обновить драйвер.
- Выберите Автоматический поиск драйверов.
Автоматический инструмент может пригодиться, чтобы выполнить этот шаг быстрее и уменьшить вероятность того, что вы наткнетесь на неправильный драйвер.
5. Восстановите Microsoft Excel
- Щелкните значок меню «Пуск» и выберите «Настройки».
- Введите Панель управления в строке поиска и нажмите Открыть.
- Перейдите в «Программы» и выберите «Удалить программу».
- Теперь щелкните Microsoft Office и выберите «Изменить».
- Наконец, нажмите «Онлайн-восстановление», затем выберите «Восстановить».
- Кроме того, вы можете нажать «Настройки Windows», выбрать «Приложения», затем нажать «Приложения и функции».
- Найдите Microsoft Excel/Office, щелкните три многоточия и выберите Дополнительные параметры.
- Далее нажмите «Восстановить».
- После завершения процесса восстановления перезагрузите компьютер и проверьте, сохраняется ли проблема.
Вот как можно решить проблему с плавной прокруткой Excel на ПК с Windows. Мы хотели бы услышать от вас, какое решение устранило эту проблему, поэтому оставьте нам комментарий ниже.
We’ve heard from many of you that it can be difficult to scroll through a worksheet with large cells and view all the data. The main reason for this issue is that Excel automatically snapped to the top-left cell as you scrolled. Though you might think this is an easy fix, simply requiring the alteration of a few lines of code, there’s actually a lot more to it. In fact, we learned that this change affects many different aspects of Excel, including freezing panes, resizing rows, cutting and pasting, filtering, cell styles, comments, dragging and filling, and more.

How it works
When you’re scrolling in a sheet with very large cells, the way Excel for Windows snapped to the grid made it hard to view your data. Many of you requested that we improve the way this works, and that’s just what we’ve done. We fixed the issue by making the scrolling much smoother—there are 2 parts to this update.
- First, it’s smoother during the scroll when using either the mouse wheel* or the scrollbars (touch screen and touch pad already scrolled smoothly).
- Second, and most importantly, you can stop scrolling partway through a row or column, and Excel won’t force you to go any further than you want.
* Depending on the mouse or touch pad you’re using, you may not be able to scroll one pixel at a time. If you don’t have a “precision” mouse or touch pad, each movement will be based on the height of one line of text. If your Windows setting is to move 1 line for each click of the scroll wheel, it will move by line of text rather than by 1 row of your worksheet.
Things to Try
- Increase the height on some rows in your spreadsheet and scroll using your mouse wheel or touch pad to see that you can stop partway through a row, and avoid snapping to the top.
- Drag the scroll bar to see that you can scroll with precision and you can stop anywhere you like.
Want to know more?
All you need to know is that Excel will scroll better, but we wanted to share more about the story of this improvement. It provides an interesting peek at the complexities of making even small changes to Excel, which has been around for decades and has so many features. Many who’ve asked for Excel to stop snapping when you’re trying to scroll just a little have also asked why this wasn’t done a long time ago. After all, it should be a simple matter of removing a few lines of code that causes the sheet to snap. Right? We wish it were as easy as that. It may seem straightforward to smooth things out, but we knew there could be some side effects to not snapping. In fact, we learned that this change impacted many things in Excel.
We found 2 main types of issues as a result of not snapping to the edges and scrolling smoothly. One set of issues dealt with the positioning of objects on the sheet, and the other set of issues related to how objects are displayed while you’re scrolling.
To understand why there were issues with positioning objects on the sheet, it’s helpful to know that the position of the sheet (which cell is in the top-left corner of the visible area) is fundamental to just about everything that gets displayed in Excel. For example, if you have a chart, Excel calculates the position where the chart should be displayed based on the distance from the top left cell. Calculations like this were created with the understanding that the sheet would always be positioned cleanly on the edge of a row and column. Now that smooth scrolling allows the sheet to be positioned partway through rows and columns, those calculations had to be updated to avoid your chart showing up in the wrong place. Likewise, there are calculations to determine where objects and screen elements should appear while scrolling. Many of these calculations assumed that Excel would always be cleanly snapped to cell edges. To provide a smooth experience, we had to come up with new ways to calculate these positions in a more dynamic way.
We also found issues related to the location of mouse and touch points in the sheet. There are calculations to determine where you’re clicking or pointing in Excel. If these calculations assume the sheet would be snapped, your click might not hit what you expect it to hit. For example, you may click on a cell, but a different cell would be selected.

Using your touch screen is similar. Excel calculates what should be in the place where you touched, and it always assumed the sheet would be snapped. One issue we found was that if we scrolled partway through a row and tried to draw on the sheet, there would be a gap near the bottom of the sheet where we couldn’t draw anything. The gap was exactly the same height as the part of the top row that was scrolled out of view.

Those are just a few examples, but the graphic below emphasizes the wide-ranging effects of this change, by showing of all the different things in Excel that could be affected by the position of the sheet no longer being snapped cleanly to the edge.
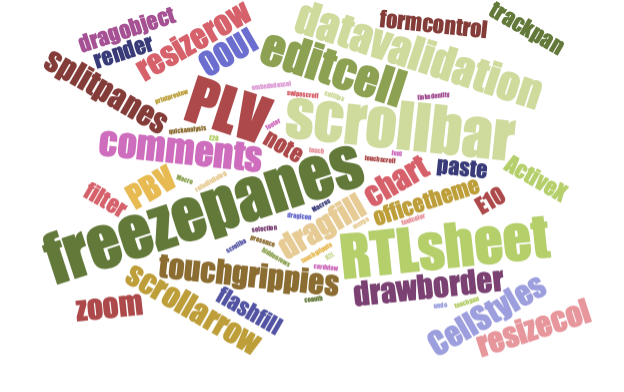
The diagram below shows that with smooth scrolling, the sheet can be scrolled partway through a row and column, which creates an “offset” distance both horizontally and vertically. This offset had never been possible, since the sheet was always snapped to the edge of a row and column. The calculations of where things are positioned on the screen was straightforward. Now the calculations need to deal with the offset, so it’s significantly more complicated.
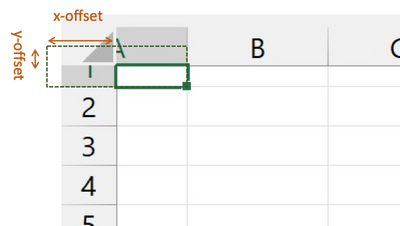
We found in early testing that some things just didn’t look or work as expected, so we realized this was not going to be a simple or straightforward change. As indicated by the word graphic above, almost everything in Excel could be affected, so we had to carefully investigate each part of the app. As you might expect, fixing one issue sometimes came with unwanted consequences, so there were new issues to fix. Sometimes we had to take a step back and design a fix in a new way that would avoid causing additional problems.
Another consideration is the variety of different ways that you can scroll in Excel – mouse wheel, touch pad, touch screen, scroll bar drag, scroll bar buttons, selection drag, and more. Each scroll method has differences that could be impacted by these changes. We spent time working to streamline the code for each of the scrolling methods to reduce the differences. This means that fixing an issue for one scrolling method would likely fix it for all. It was time well spent, but it delayed the release of Smooth Scrolling.
We understand that scrolling is such a basic and fundamental part of how everyone uses Excel. For this reason, we had to be very careful at every step of the way to ensure that while we’re making a big improvement, we don’t miss something important. It was a classic “peeling the onion” story in software development — the more layers that you uncover, the more you find. Now we’ve peeled all the layers, we expect it to be smooth scrolling into the future.
Availability
UPDATE (15-Dec-2022): We have now enabled this feature for everyone using the monthly «production» updates for subscribers. The minimum version number for Smooth Scrolling is Version 2207. If you’re not seeing smooth scrolling, please make sure that you’ve checked for updates. To do that, go to File > Account > Update Options and update to the latest version.
Feedback
If you have any comments or questions about scrolling in Excel for Windows, please send feedback in Excel by clicking Help > Feedback. We’d love to hear from you! Learn what other information you should include in your feedback to ensure it’s actionable and reaches the right people. We’re excited to hear from you!
|
плавная вертикальная прокрутка |
||||||||
Ответить |
||||||||
Ответить |
||||||||
Ответить |
||||||||
Ответить |


































