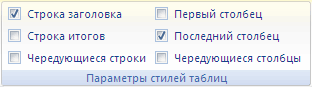Содержание
- 1 Закрепление верхних ячеек
- 2 Неподвижный заголовок
- 3 Как зафиксировать две строки
- 4 Закрепление столбца
- 5 Как зафиксировать два столбца
- 6 Одновременная фиксация рядов и столбцов
- 7 Как вернуть всё, как было
- 8 Закрепление в Excel 2003
- 9 Что делать, если нет вкладки «Вид»
- 10 Распечатка
- 11 Заключение
- 12 Видеоинструкция
- 13 Как закрепить строку в Excel при прокрутке
- 14 Как закрепить столбец в Excel
- 15 Как закрепить строку и столбец одновременно
- 16 Как убрать закрепленную область в Excel
- 17 Как сохранить заголовки видимыми
- 18 Как закрепить несколько строк и/или столбцов
В программе Microsoft Excel можно работать с огромным количеством данных. С одной стороны – это очень удобно. Но с другой стороны, в таких ситуациях появляются определенные трудности. Поскольку при большом объеме информации, как правило, ячейки сильно удалены друг от друга. И это не способствует читабельности. В таких случаях появляется вопрос: «Как закрепить строку в Excel при прокрутке?».
Закрепление верхних ячеек
Сделать шапку неподвижной очень просто. Для этого необходимо выполнить несколько довольно простых шагов.
- Для начала создайте таблицу, в которой будет несколько строчек и столбцов.
- Теперь выделяем первую строчку, которую хотите видеть всегда.
- Перейдите на вкладку «Вид». Нажмите на кнопку «Закрепить области». В появившемся меню выбираем нужный пункт.
- Сразу после этого отобразится горизонтальная линия.
Если она не появилась, то вы что-то сделали не так.
- Теперь после прокручивания листа вниз, нужный ряд будет оставаться на месте.
Неподвижный заголовок
Применить данную возможность можно и для других целей. Например, если необходимо зафиксировать какой-то текст. Это можно сделать следующим образом.
- В качестве примера будем использовать эту же таблицу. Но нам нужно добавить заголовок. Для этого необходимо выделить первую строчку и сделать правый клик мыши.
- В появившемся контекстном меню кликаем на пункт «Вставить…».
- Далее выбираем третий пункт и нажимаем на кнопку «OK».
- Выделяем появившуюся строчку. Переходим на вкладку «Главная». Нажимаем на кнопку «Объединить и поместить в центре».
- Напишите там что-нибудь.
- Снова переходим на вкладку «Вид» и закрепляем верхний ряд.
- Теперь ваш заголовок будет всегда наверху, даже при прокрутке страницы вниз.
Как зафиксировать две строки
Но как быть, если необходимо сделать неподвижными шапку и заголовок? Это довольно просто.
- Выделите оставшиеся ячейки, кроме двух верхних.
- На этот раз кликаем на первый пункт, а не «закрепить верхнюю строку».
- После этого подсветится линия после второй строчки. Теперь при перемещении страницы вниз, всё, что выше, будет зафиксировано.
Закрепление столбца
Колонки закреплять также легко. Для этого необходимо выполнить следующие действия.
- Выделяем левые боковые ячейки.
- Открываем вкладку «Вид». Раскрываем меню для фиксации. Затем выбираем нужный пункт.
- После этого у вас появится вертикальная линия, которая будет ограничивать неподвижную область.
- Теперь при прокручивании страницы вправо, первый столбец останется на месте.
Как зафиксировать два столбца
Если необходимо увеличить количество неподвижных ячеек, нужно сделать следующее.
- Выделяем оставшиеся ячейки.
- Открываем вкладку «Вид» и выбираем «Закрепить области».
- Теперь фиксированная вертикальная линия будет находиться после второго столбца.
- А всё, что левее неё, – будет неподвижно.
Одновременная фиксация рядов и столбцов
Для того чтобы закрепить горизонтальные и вертикальные ячейки, требуется сделать то же самое, что было описано выше. Только нужно использовать оба способа сразу.
- Для начала выделите рабочее пространство, которое должно двигаться всегда.
- Перейдите на вкладку «Вид». Раскройте уже знакомое нам меню и выберите первый вариант.
- После этого у вас появятся две линии: горизонтальная и вертикальная.
Теперь всё то, что выше и левее их, будет стоять на месте.
Как вернуть всё, как было
Для того чтобы отменить все описанные выше действия, нужно сделать следующее.
- Вновь кликните на кнопку «Закрепить области».
- На этот раз в пунктах меню появится вариант «Снять закрепление областей».
- Нажав на этот пункт, все ограничивающие линии исчезнут.
Закрепление в Excel 2003
Всё, что было описано выше, подходит для новых версий 2007, 2010, 2013 и 2016 года. В старом Экселе меню расположено иначе. Закрепить область можно в разделе меню «Окно».
Всё остальное работает по такому же принципу, как было сказано ранее.
Что делать, если нет вкладки «Вид»
У некоторых пользователей в меню отсутствует данный пункт. Как быть? На помощь приходит онлайн справка от компании Microsoft. Согласно ей, в версии Excel Starter отсутствует возможность закрепления областей.
С остальными возможностями и ограничениями в «Стартере» можно ознакомиться тут.
Распечатка
Для того чтобы продемонстрировать, что произойдет при печати страниц, сделаем следующие шаги.
- Для начала увеличим количество ячеек в таблице.
- Закрепим шапку и заголовок.
- Прокрутите вниз и убедитесь, что они неподвижны и под ними находятся скрытые ячейки.
- Теперь нажмите на горячие клавиши Ctrl+P. В появившемся окне необходимо убедиться, что принтер готов к работе. После этого нажмите на кнопку «Печать».
- Смотрите результат того, что распечатал принтер.
Как видите, всё на своих местах.
Заключение
В данной статье было показано, как зафиксировать нужные строки и колонки, чтобы они оставались неподвижными при работе с большим количеством информации. Если у вас что-то не получилось, то, скорее всего, вы выделяете не ту область. Возможно, для получения желаемого эффекта нужно немного поэкспериментировать.
Видеоинструкция
Для тех, у кого всё равно ничего не получилось, ниже прилагается небольшое видео с дополнительными комментариями.
Программа Microsoft Excel создана таким образом, чтобы было удобно не только вносить данные в таблицу, редактировать их в соответствии с заданным условием, но и просматривать большие по объему блоки информации.
Наименования столбцов и строк могут быть значительно удалены от ячеек, с которыми пользователь работает в этот момент. И все время прокручивать страницу, чтобы увидеть название, некомфортно. Поэтому в табличном процессоре имеется возможность закрепления областей.
В таблице, как правило, шапка одна. А строк может быть от нескольких десятков до нескольких тысяч. Работать с многостраничными табличными блоками неудобно, когда названия столбцов не видны. Все время прокручивать к началу, потом возвращаться к нужной ячейке – нерационально.
Чтобы шапка была видна при прокрутке, закрепим верхнюю строку таблицы Excel:
- Создаем таблицу и заполняем данными.
- Делаем активной любую ячейку таблицы. Переходим на вкладку «Вид». Инструмент «Закрепить области».
- В выпадающем меню выбираем функцию «Закрепить верхнюю строку».
Под верхней строкой появляется отграничивающая линия. Теперь при вертикальной прокрутке листа шапка таблицы будет всегда видна:
Предположим, пользователю нужно зафиксировать не только шапку. Еще одна или пару строк должны быть неподвижны при прокрутке листа.
Как это сделать:
- Выделяем любую ячейку ПОД строкой, которую будем фиксировать. Это поможет Excel сориентироваться, какая именно область должна быть закреплена.
- Теперь выбираем инструмент «Закрепить области».
При горизонтальной и вертикальной прокрутке остаются неподвижными шапка и верхняя строка таблицы. Таким же образом можно зафиксировать две, три, четыре и т.д. строки.
Примечание. Данный способ закрепления строк актуален для Excel версий 2007 и 2010. В более ранних версиях (2003 и 2000) инструмент «Закрепить области» находится в меню «Окно» на главной странице. И там нужно ВСЕГДА активизировать ячейку ПОД фиксируемой строкой.
Как закрепить столбец в Excel
Допустим, информация в таблице имеет горизонтальное направление: сосредоточена не в столбцах, а в строках. Для удобства пользователю нужно при горизонтальной прокрутке зафиксировать первый столбец, в котором содержатся названия строк.
- Выделяем любую ячейку нужной таблицы, чтобы Excel понимал, с какими данными ему работать. В выпадающем меню инструмента выбираем значение «Закрепить первый столбец».
- Теперь при горизонтальной прокрутке листа вправо зафиксированный столбец будет неподвижен.
Чтобы зафиксировать несколько столбцов, необходимо выделить ячейку в САМОМ НИЗУ таблицы СПРАВА от фиксируемого столбца. И нажать кнопку «Закрепить области».
Как закрепить строку и столбец одновременно
Задача: при прокрутке зафиксировать выделенную область, которая содержит два столбца и две строки.
Делаем активной ячейку на пересечение фиксируемых строк и столбцов. Но не в самой закрепляемой области. Она должна быть сразу под нужными строками и справа от нужных столбцов.
В выпадающем меню инструмента «Закрепить области» выбираем первую опцию.
На рисунке видно, что при прокрутке выделенные области остаются на месте.
Как убрать закрепленную область в Excel
После фиксации строки или столбца таблицы в меню «Закрепить области» становится доступной кнопка «Снять закрепление областей».
После нажатия все зафиксированные области рабочего листа разблокируются.
Примечание. Кнопка «Снять закрепление областей» Excel 2003 и 2000 находится в меню «Окно». Если кнопки инструментов часто используются, можно добавить их на панель быстрого доступа. Для этого щелкаем правой кнопкой мыши и выбираем предложенный вариант.
Благодаря высокой производительности Excel, вы можете хранить и работать с данными в миллионах строк и столбцов. Однако, пролистывая все эти многочисленные ячейки вниз, к 26935 строке достаточно легко потерять связь между значениями в этих ячейках и их смыслом. Это одна из причин, по которой Excel приготовил для нас специальный инструмент – Freeze (Закрепить).
Данный инструмент позволяет пролистывать ячейки с информацией и видеть заголовки строк и/или столбцов, которые закреплены и не могут прокручиваться вместе с остальными ячейками. Итак, какую же кнопку нужно нажать, и какие подводные камни здесь существуют?
Как сохранить заголовки видимыми
Если у вас обычная таблица с одной строкой в заголовке, то действия очень просты:
- Посмотрите на верхнюю строку с заголовками и убедитесь, что эта строка видна. При этом саму строку можно не выделять.
У рассматриваемой функции есть одна особенность: она фиксирует верхнюю видимую строку.
- Откройте вкладку View (Вид) в Excel и найдите иконку команды Freeze Panes (Закрепить области) в группе Window (Окно).
- Нажмите на маленькую стрелку рядом с иконкой, чтобы увидеть все варианты. Выберите Freeze Top Row (Закрепить верхнюю строку) или Freeze First Column (Закрепить первый столбец) – в зависимости от способа организации ваших данных.
Всякий раз, когда вы закрепляете строки или столбцы, команда Freeze Panes (Закрепить области) превращается в команду Unfreeze Panes (Снять закрепление областей), которая позволяет быстро разблокировать строки или столбцы.
Как закрепить несколько строк и/или столбцов
Все чаще и чаще я встречаю таблицы, которые имеют несколько строк в заголовке. Это сложные структуры, но они позволяют разместить более подробный текст в заголовках, тем самым понятнее описать данные в таблице.
Кроме этого потребность в закреплении нескольких строк возникает, когда нужно сравнить определенную область с данными с другой областью, которая располагается на несколько тысяч строк ниже.
В таких ситуациях команда Freeze Top Row (Закрепить верхнюю строку), будет не очень полезна. Но возможность закрепить сразу целую область – это самое то!
Вот как это делается:
- Этот момент является ключевым. Выберите ячейку ниже строк и/или правее столбцов, которые хотите закрепить.
- Откройте вкладку View (Вид) и найдите иконку Freeze Panes (Закрепить области) в группе команд Window (Окно).
- Нажмите на маленькую стрелку рядом с иконкой, чтобы увидеть все варианты, и выберите Freeze Panes (Закрепить области).
Как всегда, это не конец истории. Многие начинающие пользователи часто жалуются, что данный прием у них не работает. Такое может произойти в случае, если вы ранее уже закрепили какую-то область.
Если какая-либо из строк или столбцов уже закреплены, то вместо команды Freeze panes (Закрепить области), вы увидите Unfreeze panes (Снять закрепление областей). Взгляните на название команды, прежде чем пытаться закреплять строки, и все будет работать как нужно.
Используйте этот маленький, но очень удобный инструмент, чтобы заголовки областей оставались видимыми всегда. В таком случае при прокрутке листа, вы всегда будете знать, какие данные перед вами.
Урок подготовлен для Вас командой сайта office-guru.ru
Источник: Антон АндроновПравила перепечаткиЕще больше уроков по Microsoft Excel
Оцените качество статьи. Нам важно ваше мнение:
В программе Microsoft Excel можно работать с огромным количеством данных. С одной стороны – это очень удобно. Но с другой стороны, в таких ситуациях появляются определенные трудности. Поскольку при большом объеме информации, как правило, ячейки сильно удалены друг от друга. И это не способствует читабельности. В таких случаях появляется вопрос: «Как закрепить строку в Excel при прокрутке?».
Закрепление верхних ячеек
Сделать шапку неподвижной очень просто. Для этого необходимо выполнить несколько довольно простых шагов.
- Для начала создайте таблицу, в которой будет несколько строчек и столбцов.
- Теперь выделяем первую строчку, которую хотите видеть всегда.
- Перейдите на вкладку «Вид». Нажмите на кнопку «Закрепить области». В появившемся меню выбираем нужный пункт.
- Сразу после этого отобразится горизонтальная линия.
Если она не появилась, то вы что-то сделали не так.
- Теперь после прокручивания листа вниз, нужный ряд будет оставаться на месте.
Неподвижный заголовок
Применить данную возможность можно и для других целей. Например, если необходимо зафиксировать какой-то текст. Это можно сделать следующим образом.
- В качестве примера будем использовать эту же таблицу. Но нам нужно добавить заголовок. Для этого необходимо выделить первую строчку и сделать правый клик мыши.
- В появившемся контекстном меню кликаем на пункт «Вставить…».
- Далее выбираем третий пункт и нажимаем на кнопку «OK».
- Выделяем появившуюся строчку. Переходим на вкладку «Главная». Нажимаем на кнопку «Объединить и поместить в центре».
- Напишите там что-нибудь.
- Снова переходим на вкладку «Вид» и закрепляем верхний ряд.
- Теперь ваш заголовок будет всегда наверху, даже при прокрутке страницы вниз.
Как зафиксировать две строки
Но как быть, если необходимо сделать неподвижными шапку и заголовок? Это довольно просто.
- Выделите оставшиеся ячейки, кроме двух верхних.
- На этот раз кликаем на первый пункт, а не «закрепить верхнюю строку».
- После этого подсветится линия после второй строчки. Теперь при перемещении страницы вниз, всё, что выше, будет зафиксировано.
Закрепление столбца
Колонки закреплять также легко. Для этого необходимо выполнить следующие действия.
- Выделяем левые боковые ячейки.
- Открываем вкладку «Вид». Раскрываем меню для фиксации. Затем выбираем нужный пункт.
- После этого у вас появится вертикальная линия, которая будет ограничивать неподвижную область.
- Теперь при прокручивании страницы вправо, первый столбец останется на месте.
Как зафиксировать два столбца
Если необходимо увеличить количество неподвижных ячеек, нужно сделать следующее.
- Выделяем оставшиеся ячейки.
- Открываем вкладку «Вид» и выбираем «Закрепить области».
- Теперь фиксированная вертикальная линия будет находиться после второго столбца.
- А всё, что левее неё, – будет неподвижно.
Одновременная фиксация рядов и столбцов
Для того чтобы закрепить горизонтальные и вертикальные ячейки, требуется сделать то же самое, что было описано выше. Только нужно использовать оба способа сразу.
- Для начала выделите рабочее пространство, которое должно двигаться всегда.
- Перейдите на вкладку «Вид». Раскройте уже знакомое нам меню и выберите первый вариант.
- После этого у вас появятся две линии: горизонтальная и вертикальная.
Теперь всё то, что выше и левее их, будет стоять на месте.
Как вернуть всё, как было
Для того чтобы отменить все описанные выше действия, нужно сделать следующее.
- Вновь кликните на кнопку «Закрепить области».
- На этот раз в пунктах меню появится вариант «Снять закрепление областей».
- Нажав на этот пункт, все ограничивающие линии исчезнут.
Закрепление в Excel 2003
Всё, что было описано выше, подходит для новых версий 2007, 2010, 2013 и 2016 года. В старом Экселе меню расположено иначе. Закрепить область можно в разделе меню «Окно».
Всё остальное работает по такому же принципу, как было сказано ранее.
Что делать, если нет вкладки «Вид»
У некоторых пользователей в меню отсутствует данный пункт. Как быть? На помощь приходит онлайн справка от компании Microsoft. Согласно ей, в версии Excel Starter отсутствует возможность закрепления областей.
С остальными возможностями и ограничениями в «Стартере» можно ознакомиться тут.
Распечатка
Для того чтобы продемонстрировать, что произойдет при печати страниц, сделаем следующие шаги.
- Для начала увеличим количество ячеек в таблице.
- Закрепим шапку и заголовок.
- Прокрутите вниз и убедитесь, что они неподвижны и под ними находятся скрытые ячейки.
- Теперь нажмите на горячие клавиши Ctrl+P. В появившемся окне необходимо убедиться, что принтер готов к работе. После этого нажмите на кнопку «Печать».
- Смотрите результат того, что распечатал принтер.
Как видите, всё на своих местах.
Заключение
В данной статье было показано, как зафиксировать нужные строки и колонки, чтобы они оставались неподвижными при работе с большим количеством информации. Если у вас что-то не получилось, то, скорее всего, вы выделяете не ту область. Возможно, для получения желаемого эффекта нужно немного поэкспериментировать.
Видеоинструкция
Для тех, у кого всё равно ничего не получилось, ниже прилагается небольшое видео с дополнительными комментариями.
Программа Microsoft Excel создана таким образом, чтобы было удобно не только вносить данные в таблицу, редактировать их в соответствии с заданным условием, но и просматривать большие по объему блоки информации.
Наименования столбцов и строк могут быть значительно удалены от ячеек, с которыми пользователь работает в этот момент. И все время прокручивать страницу, чтобы увидеть название, некомфортно. Поэтому в табличном процессоре имеется возможность закрепления областей.
Как закрепить строку в Excel при прокрутке
В таблице, как правило, шапка одна. А строк может быть от нескольких десятков до нескольких тысяч. Работать с многостраничными табличными блоками неудобно, когда названия столбцов не видны. Все время прокручивать к началу, потом возвращаться к нужной ячейке – нерационально.
Чтобы шапка была видна при прокрутке, закрепим верхнюю строку таблицы Excel:
- Создаем таблицу и заполняем данными.
- Делаем активной любую ячейку таблицы. Переходим на вкладку «Вид». Инструмент «Закрепить области».
- В выпадающем меню выбираем функцию «Закрепить верхнюю строку».
Под верхней строкой появляется отграничивающая линия. Теперь при вертикальной прокрутке листа шапка таблицы будет всегда видна:
Предположим, пользователю нужно зафиксировать не только шапку. Еще одна или пару строк должны быть неподвижны при прокрутке листа.
Как это сделать:
- Выделяем любую ячейку ПОД строкой, которую будем фиксировать. Это поможет Excel сориентироваться, какая именно область должна быть закреплена.
- Теперь выбираем инструмент «Закрепить области».
При горизонтальной и вертикальной прокрутке остаются неподвижными шапка и верхняя строка таблицы. Таким же образом можно зафиксировать две, три, четыре и т.д. строки.
Примечание. Данный способ закрепления строк актуален для Excel версий 2007 и 2010. В более ранних версиях (2003 и 2000) инструмент «Закрепить области» находится в меню «Окно» на главной странице. И там нужно ВСЕГДА активизировать ячейку ПОД фиксируемой строкой.
Как закрепить столбец в Excel
Допустим, информация в таблице имеет горизонтальное направление: сосредоточена не в столбцах, а в строках. Для удобства пользователю нужно при горизонтальной прокрутке зафиксировать первый столбец, в котором содержатся названия строк.
- Выделяем любую ячейку нужной таблицы, чтобы Excel понимал, с какими данными ему работать. В выпадающем меню инструмента выбираем значение «Закрепить первый столбец».
- Теперь при горизонтальной прокрутке листа вправо зафиксированный столбец будет неподвижен.
Чтобы зафиксировать несколько столбцов, необходимо выделить ячейку в САМОМ НИЗУ таблицы СПРАВА от фиксируемого столбца. И нажать кнопку «Закрепить области».
Как закрепить строку и столбец одновременно
Задача: при прокрутке зафиксировать выделенную область, которая содержит два столбца и две строки.
Делаем активной ячейку на пересечение фиксируемых строк и столбцов. Но не в самой закрепляемой области. Она должна быть сразу под нужными строками и справа от нужных столбцов.
В выпадающем меню инструмента «Закрепить области» выбираем первую опцию.
На рисунке видно, что при прокрутке выделенные области остаются на месте.
Как убрать закрепленную область в Excel
После фиксации строки или столбца таблицы в меню «Закрепить области» становится доступной кнопка «Снять закрепление областей».
После нажатия все зафиксированные области рабочего листа разблокируются.
Примечание. Кнопка «Снять закрепление областей» Excel 2003 и 2000 находится в меню «Окно». Если кнопки инструментов часто используются, можно добавить их на панель быстрого доступа. Для этого щелкаем правой кнопкой мыши и выбираем предложенный вариант.
Благодаря высокой производительности Excel, вы можете хранить и работать с данными в миллионах строк и столбцов. Однако, пролистывая все эти многочисленные ячейки вниз, к 26935 строке достаточно легко потерять связь между значениями в этих ячейках и их смыслом. Это одна из причин, по которой Excel приготовил для нас специальный инструмент – Freeze (Закрепить).
Данный инструмент позволяет пролистывать ячейки с информацией и видеть заголовки строк и/или столбцов, которые закреплены и не могут прокручиваться вместе с остальными ячейками. Итак, какую же кнопку нужно нажать, и какие подводные камни здесь существуют?
Как сохранить заголовки видимыми
Если у вас обычная таблица с одной строкой в заголовке, то действия очень просты:
- Посмотрите на верхнюю строку с заголовками и убедитесь, что эта строка видна. При этом саму строку можно не выделять.
У рассматриваемой функции есть одна особенность: она фиксирует верхнюю видимую строку.
- Откройте вкладку View (Вид) в Excel и найдите иконку команды Freeze Panes (Закрепить области) в группе Window (Окно).
- Нажмите на маленькую стрелку рядом с иконкой, чтобы увидеть все варианты. Выберите Freeze Top Row (Закрепить верхнюю строку) или Freeze First Column (Закрепить первый столбец) – в зависимости от способа организации ваших данных.
Всякий раз, когда вы закрепляете строки или столбцы, команда Freeze Panes (Закрепить области) превращается в команду Unfreeze Panes (Снять закрепление областей), которая позволяет быстро разблокировать строки или столбцы.
Как закрепить несколько строк и/или столбцов
Все чаще и чаще я встречаю таблицы, которые имеют несколько строк в заголовке. Это сложные структуры, но они позволяют разместить более подробный текст в заголовках, тем самым понятнее описать данные в таблице.
Кроме этого потребность в закреплении нескольких строк возникает, когда нужно сравнить определенную область с данными с другой областью, которая располагается на несколько тысяч строк ниже.
В таких ситуациях команда Freeze Top Row (Закрепить верхнюю строку), будет не очень полезна. Но возможность закрепить сразу целую область – это самое то!
Вот как это делается:
- Этот момент является ключевым. Выберите ячейку ниже строк и/или правее столбцов, которые хотите закрепить.
- Откройте вкладку View (Вид) и найдите иконку Freeze Panes (Закрепить области) в группе команд Window (Окно).
- Нажмите на маленькую стрелку рядом с иконкой, чтобы увидеть все варианты, и выберите Freeze Panes (Закрепить области).
Как всегда, это не конец истории. Многие начинающие пользователи часто жалуются, что данный прием у них не работает. Такое может произойти в случае, если вы ранее уже закрепили какую-то область.
Если какая-либо из строк или столбцов уже закреплены, то вместо команды Freeze panes (Закрепить области), вы увидите Unfreeze panes (Снять закрепление областей). Взгляните на название команды, прежде чем пытаться закреплять строки, и все будет работать как нужно.
Используйте этот маленький, но очень удобный инструмент, чтобы заголовки областей оставались видимыми всегда. В таком случае при прокрутке листа, вы всегда будете знать, какие данные перед вами.
Урок подготовлен для Вас командой сайта office-guru.ru
Источник: Антон АндроновПравила перепечаткиЕще больше уроков по Microsoft Excel
Оцените качество статьи. Нам важно ваше мнение:
Как сделать плавающую строку в Excel?
Microsoft Excel — пожалуй, лучший на сегодня редактор электронных таблиц, позволяющий не только произвести элементарные вычисления, посчитать проценты и проставить автосуммы, но и систематизировать и учитывать данные. Очень удобен Эксель и в визуальном отношении: например, прокручивая длинные столбцы значений, пользователь может закрепить верхние (поясняющие) строки и столбцы. Как это сделать — попробуем разобраться.
Как в Excel закрепить строку?
«Заморозить» верхнюю (или любую нужную) строку, чтобы постоянно видеть её при прокрутке, не сложнее, чем построить график в Excel. Операция выполняется в два действия с использованием встроенной команды и сохраняет эффект вплоть до закрытия электронной таблицы.
Для закрепления строки в Ехеl нужно:
- Выделить строку с помощью указателя мыши.
- Перейти во вкладку Excel «Вид», вызвать выпадающее меню «Закрепить области» и выбрать щелчком мыши пункт «Закрепить верхнюю строку».
- Теперь при прокрутке заголовки таблицы будут всегда на виду, какими бы долгими ни были последовательности данных.
Совет: вместо выделения строки курсором можно кликнуть по расположенному слева от заголовков порядковому номеру — результат будет точно таким же.
Как закрепить столбец в Excel?
- Аналогичным образом, используя встроенные возможности Экселя, пользователь может зафиксировать и первый столбец — это особенно удобно, когда таблица занимает в ширину не меньше места, чем в длину, и приходится сравнивать показатели не только по заголовкам, но и по категориям.
- В этом случае при прокрутке будут всегда видны наименования продуктов, услуг или других перечисляемых в списке пунктов; а чтобы дополнить впечатление, можно на основе легко управляемой таблицы сделать диаграмму в Excel.
Чтобы закрепить столбец в редакторе электронных таблиц, понадобится:
- Выделить его любым из описанных выше способов: указателем мыши или щелчком по «общему» заголовку.
- Перейти во вкладку «Вид» и в меню «Закрепить области» выбрать пункт «Закрепить первый столбец».
- Готово! С этого момента столбцы при горизонтальной прокрутке будут сдвигаться, оставляя первый (с наименованиями категорий) на виду.
Важно: ширина зафиксированного столбца роли не играет — он может быть одинаковым с другими, самым узким или, напротив, наиболее широким.
Как в Экселе закрепить строку и столбец одновременно?
Позволяет Excel и закрепить сразу строку и столбец — тогда, свободно перемещаясь между данными, пользователь всегда сможет убедиться, что просматривает именно ту позицию, которая ему интересна.
Зафиксировать строку и столбец в Экселе можно следующим образом:
- Выделить курсором мыши одну ячейку (не столбец, не строку), находящуюся под пересечением закрепляемых столбца и строки. Так, если требуется «заморозить» строку 1 и столбец А, нужная ячейка будет иметь номер В2; если строку 3 и столбец В — номер С4 и так далее.
- В той же вкладке «Вид» (в меню «Закрепить области») кликнуть мышью по пункту «Закрепить области».
- Можно убедиться: при перемещении по таблице на месте будут сохраняться как строки, так и столбцы.
Как закрепить ячейку в формуле в Excel?
Не сложнее, чем открыть RAR онлайн, и закрепить в формуле Excel любую ячейку:
- Пользователь вписывает в соответствующую ячейку исходную формулу, не нажимая Enter.
- Выделяет мышью нужное слагаемое, после чего нажимает клавишу F4. Как видно, перед номерами столбца и строки появляются символы доллара — они и «фиксируют» конкретное значение.
Важно: подставлять «доллары» в формулу можно и вручную, проставляя их или перед столбцом и строкой, чтобы закрепить конкретную ячейку, или только перед столбцом или строкой.
Как снять закрепление областей в Excel?
- Чтобы снять закрепление строки, столбца или областей в Экселе, достаточно во вкладке «Вид» выбрать пункт «Снять закрепление областей».
- Отменить фиксацию ячейки в формуле можно, снова выделив слагаемое и нажимая F4 до полного исчезновения «долларов» или перейдя в строку редактирования и удалив символы вручную.
Подводим итоги
Чтобы закрепить строку, столбец или то и другое одновременно в Excel, нужно воспользоваться меню «Закрепить области», расположенным во вкладке «Вид».
Зафиксировать ячейку в формуле можно, выделив нужный компонент и нажав на клавишу F4.
Отменяется «заморозка» в первом случае командой «Снять закрепление областей», а во втором — повторным нажатием F4 или удалением символа доллара в строке редактирования.
Как закрепить строку и столбец в Excel при прокрутке
При работе с большим объемом данных в Excel мы часто сталкиваемся с ситуацией, когда прокручивая длинные списки мы теряемся и забываем какая из колонок с данными к какому критерию относится. Для того чтобы избежать такие ситуации в Excel существует возможность закреплять строки и столбцы.
Для этого нам необходимо:
- Перейти на вкладку “Вид” в Excel => Подраздел “Окно” => раздел “Закрепить области”:
В этом меню доступны три опции:
- Закрепить области: с помощью этой функции Эксель закрепляет как строки, так и столбцы одновременно;
- Закрепить верхнюю строку: по умолчанию закрепляет верхнюю строку листа Excel;
- Закрепить первый столбец: по умолчанию закрепляет первый столбец на листе Эксель слева.
Как закрепить строку при прокрутке в Excel
Если вы работаете с таблицей, где есть заголовки и сотни строк, то при прокрутке данных листа вы вскоре потеряете заголовки таблицы, как это показано ниже:
В подобных ситуациях лучше воспользоваться закреплением верхней строки листа Excel. Закрепление позволит видеть заголовки таблицы при прокрутке.
Для того чтобы закрепить верхнюю строку нам потребуется:
- Перейти на вкладку “Вид” в Excel => Подраздел “Окно” => раздел “Закрепить области”:
- В выпадающем меню выбрать “Закрепить верхнюю строку”:
После этого, появится серая тонкая линия, обозначающая наличие закрепленной верхней строки:
Теперь, вы можете прокручивать данные таблицы, при этом сохранив заголовки таблицы:
Как закрепить более одной строки в Эксель
В случае, если в нашей таблице заголовки занимают более чем одну строку, то нам потребуется закрепить две и более строки. Для этого:
- Выделите крайнюю ячейку слева, находящуюся под строчками с заголовками:
- Перейдите на вкладку “Вид” в Excel => Подраздел “Окно” => раздел “Закрепить области”:
- В выпадающем меню выберите пункт “Закрепить области”:
После этого Excel закрепит все строчки сверху выделенной вами ячейки. Теперь, при прокрутке, две строки с заголовками станут зафиксированы:
Как снять закрепление строки в Excel
Для снятия закрепления строк проделайте следующие шаги:
- Перейдите на вкладку “Вид” в Excel => Подраздел “Окно” => раздел “Закрепить области”:
- В выпадающем списки выберите “Снять закрепление областей”:
Как закрепить столбец при прокрутке в Excel
Если заголовки таблицы размещены в крайнем левом столбце, то при горизонтальной прокрутке заголовки пропадут. Избежать этого нам поможет закрепление первого столбца. Для этого нам потребуется:
- Перейти на вкладку “Вид” в Excel => Подраздел “Окно” => раздел “Закрепить области”:
- В выпадающем меню выбрать “Закрепить первый столбец”:
После этого крайний левый столбец будет закреплен. Тонкая серая линия обозначает наличие закрепленного столбца:
Теперь, мы можем прокручивать таблицу по горизонтали без потери заголовков:
В дополнение:
- Если вы закрепили столбец, то нажатием горячих клавиш Ctrl+Z нельзя убрать закрепление области. Убрать закрепление можно только через меню “Закрепить области”.
- Если вы вставите колонку перед той, что была закреплена, новая колонка будет также закрепленной колонкой.
Как закрепить более одного столбца в Эксель
В случае если в вашей таблице заголовки размещены более чем в одной колонке и вы хотите их закрепить, то проделайте следующие действия:
- Выделите самую верхнюю ячейку, в колонке находящейся сразу за теми колонками, что вы хотите закрепить:
- Перейдите на вкладку “Вид” в Excel => Подраздел “Окно” => раздел “Закрепить области”:
- В выпадающем меню выберите пункт “Закрепить области”:
После этого, Excel закрепит все колонки слева от выделенной вами ячейки. Теперь, при прокрутке, оба столбца с заголовками стали зафиксированы:
Как снять закрепление столбца в Excel
Для снятия закрепления со столбцов проделайте следующие шаги:
- Перейдите на вкладку “Вид” в Excel => Подраздел “Окно” => раздел “Закрепить области”:
- В выпадающем списке выберите “Снять закрепление областей”:
Как закрепить строку и столбец при прокрутке в Excel одновременно
Часто, для удобства в работе с большими массивами данных, необходимо закрепить одновременно и столбцы и строки таблицы.
Для того чтобы одновременно закрепить строки и столбцы в Excel проделаем следующие шаги:
- Выделим ячейку, находящуюся на пересечении столбцов и строк, которые мы хотим зафиксировать. Важно, чтобы ячейка была не внутри диапазона, а сразу после необходимых строк и столбцов. На примере ниже мы выделили ячейку, для того чтобы зафиксировать два первых столбца и верхнюю строчку:
- Перейдем на вкладку “Вид” в Excel => Подраздел “Окно” => раздел “Закрепить области”:
- В выпадающем меню выберем “Закрепить области”:
- Теперь, при прокрутке данных по горизонтали и вертикали колонки и строка нашей таблицы зафиксированы:
- Для снятия закрепления со строк и столбцов проделайте следующие шаги:
- Перейдите на вкладку “Вид” в Excel => Подраздел “Окно” => раздел “Закрепить области”:
- В выпадающем списке выберите “Снять закрепление областей”:
Как закрепить строку в excel, столбец и область
Один из наиболее частых вопросов пользователей, которые начинают работу в Excel и особенно когда начинается работа с большими таблицами — это как закрепить строку в excel при прокрутке, как закрепить столбец и чем отличается закрепление области от строк и столбцов. Разработчики программы предложили пользователям несколько инструментов для облегчения работы. Эти инструменты позволяют зафиксировать некоторую часть ячеек по горизонтали, по вертикали или же даже в обоих направлениях.
При составлении таблиц для удобства отображения информации очень полезно знать как объединить ячейки в экселе. Для качественного и наглядного отображения информации в табличном виде два этих инструмента просто необходимы.
В экселе можно закрепить строку можно двумя способами. При помощи инструмента «Закрепить верхнюю строку» и «Закрепить области».
Первый инструмент подходит для быстрого закрепления одной самой верхней строки и он ничем не отличается от инструмента «Закрепить области» при выделении первой строки. Поэтому можно всегда пользоваться только последним.
Чтобы закрепить какую либо строку и сделать ее неподвижной при прокрутке всего документа:
- Выделите строку, выше которой необходимо закрепить. На изображении ниже для закрепления первой строки я выделил строку под номером 2. Как я говорил выше, для первой строки можно ничего не выделять и просто нажать на пункт «Закрепить верхнюю строку».
- Для закрепления строки, выделите строку, которая ниже закрепляемой
- Перейдите во вкладку «Вид» вверху на панели инструментов и в области с общим названием «Окно» нажмите на «Закрепить области». Тут же находятся инструменты «Закрепить верхнюю строку» и «Закрепить первый столбец». После нажатия моя строка 1 с заголовком «РАСХОДЫ» и месяцами будет неподвижной при прокрутке и заполнении нижней части таблицы.
Инструмент для закрепления строки, столбца и области
Если в вашей таблице верхний заголовок занимает несколько строк, вам необходимо будет выделить первую строку с данными, которая не должна будет зафиксирована.
Пример такой таблицы изображен на картинке ниже. В моем примере строки с первой по третью должны быть зафиксированы, а начиная с 4 должны быть доступны для редактирования и внесения данных.
Выделил 4-ю строку и нажал на «Закрепить области».
Чтобы закрепить три первые строки, выделите четвертую и нажмите на «Закрепить область»
Результат изображен на картинке снизу. Все строки кроме первых трех двигаются при прокрутке.
Результат закрепления трех первых строк
Чтобы снять любое закрепление со строк, столбцов или области, нажмите на «Закрепить области» и в выпадающем списке вместо «Закрепить области» будет пункт меню «Снять закрепление областей».
Чтобы снять любое закрепление (строк, столбцов или области) нажмите на «Снять закрепление областей»
С закреплением столбца ситуация аналогичная закреплению строк. Во вкладке «ВИД» под кнопкой «Закрепить области» для первого столбца есть отдельная кнопка, которая закрепляет только первый столбец и выделять определенный столбец не нужно. Чтобы закрепить более чем один, необходимо выделить тот столбец, левее которого все будут закреплены.
Я для закрепления столбца с названием проектов (это столбец B), выдели следующий за ним (это C) и нажал на пункт меню «Закрепить области». Результатом будет неподвижная область столбцов A и B при горизонтальной прокрутке. Закрепленная область в Excel выделяется серой линией.
Чтобы убрать закрепление, точно так же как и в предыдущем примере нажмите на «Снять закрепление областей».
Использование инструмента закрепить область в excel
Вы скорее всего обратили внимание, что при закреплении одного из элементов (строка или столбец), пропадает пункт меню для закрепления еще одного элемента и можно только снять закрепление.
Однако довольно часто необходимо чтобы при горизонтальной и при вертикальной прокрутке строки и столбцы были неподвижны.
Для такого вида закрепления используется тот же инструмент «Закрепить области», только отличается способ указания области для закрепления.
- В моем примере мне для фиксации при прокрутке необходимо оставить неподвижной все что слева от столбца C и все что выше строки 4. Для этого выделите ячейку, которая будет первая ниже и правее этих областей. В моем случае это ячейка C4.
- Во вкладке «ВИД» нажмите «Закрепить области» и в выпадающем меню одноименную ссылку «Закрепить области».
- Результатом будет закрепленные столбцы и строки.
Результат закрепления области столбцов и строк
Как сделать плавающую строку в excel. Закрепляем область ячеек в Excel
В таблицах с большим количеством столбцов довольно неудобно выполнять навигацию по документу. Ведь, если таблица в ширину выходит за границы плоскости экрана, то чтобы посмотреть названия строк, в которые занесены данные, придется постоянно прокручивать страницу влево, а потом опять возвращаться вправо.
Таким образом, на эти операции будет уходить дополнительное количество времени. Для того, чтобы пользователь мог экономить своё время и силы, в программе Microsoft Excel существует возможность закрепить столбцы. После выполнения данной процедуры, левая часть таблицы, в которой находятся наименования строк, всегда будет на виду у пользователя.
Давайте разберемся, как зафиксировать столбцы в приложении Excel.
Закрепить крайний левый столбец на листе, или в таблице, довольно просто. Для этого, нужно находясь во вкладке «Вид», кликнуть по кнопке «Закрепить первый столбец».
После указанных действий, крайний левый столбец всегда будет находиться в поле вашего зрения, как бы далеко вы не прокручивали документ вправо.
Закрепление нескольких столбцов
Но, что делать, если нужно закрепить не один столбец, в несколько? Этот вопрос актуален, если кроме наименования строки, вы желаете, чтобы в поле вашего зрения находились также значения одного или нескольких следующих столбцов. Кроме того, способом, о котором мы поговорим ниже, можно воспользоваться, если по какой-либо причине между левой границей таблицы, и левой границей листа расположены ещё столбцы.
Выделяем курсором самую верхнюю ячейку на листе справа от той области столбцов, которую вы хотите закрепить. Всё в той же вкладке «Вид», кликаем по копке «Закрепить области». В открывшемся списке выбираем пункт с точно таким же наименованием.
После этого, все столбцы таблицы слева от выделенной вами ячейки будут закреплены.
Открепление столбцов
Для того, чтобы открепить уже закрепленные столбцы, опять жмем на кнопку «Закрепить области» на ленте. На этот раз в открывшемся списке должна присутствовать кнопка «Снять закрепление областей».
После этого, все закрепленные области, которые имелись на текущем листе, будут откреплены.
Как видим, столбцы в документе Microsoft Excel можно закрепить двумя способами. Первый из них подойдет только для закрепления одного столбца. Воспользовавшись вторым способом, можно закрепить, как один столбец, так и несколько. Но, принципиальных различий между этими вариантами больше нет.
При работе со значительным числом данных на листе в программе Microsoft Excel приходится постоянно сверять некоторые параметры.
Но, если их много, и их область выходит за границы экрана, постоянно перемещать полосу прокрутки довольно неудобно.
Разработчики Excel как раз позаботились об удобстве пользователей, внедрив в данную программу возможность закрепления областей. Давайте выясним, как закрепить область на листе в программе Microsoft Excel.
Мы рассмотрим, как закрепить области на листе на примере приложения Microsoft Excel 2010. Но, с не меньшим успехом тот алгоритм, который будет описан ниже, можно применять к приложениям Excel 2007, 2013 и 2016.
Для того, чтобы начать закрепление области, нужно перейти во вкладку «Вид». Затем, следует выделить ячейку, которая расположена снизу и справа от закрепляемой области. То есть, вся область, которая будет находиться выше и левее данной ячейки будет закреплена.
После этого, жмем на кнопку «Закрепить области», которая расположена на ленте в группе инструментов «Окно». В появившемся выпадающем списке также выбираем пункт «Закрепить области».
После этого, область, расположенная вверх и влево от выделенной ячейки, будет закреплена.
Если же выделить первую слева ячейку, то закрепленными окажутся все ячейки, которые находятся выше её.
- Это удобно особенно в тех случаях, когда шапка таблицы состоит из нескольких строк, так как приём с оказывается неприменим.
- Аналогичным образом, если применить закрепление, выделив самую верхнюю ячейку, то при этом закрепленной окажется вся область слева от неё.
Открепление областей
Для того, чтобы открепить закрепленные области, не нужно выделять ячейки. Достаточно кликнуть по расположенной на ленте кнопке «Закрепить области», и выбрать пункт «Снять закрепление областей».
После этого, все закрепленные диапазоны, расположенные на данном листе, будут откреплены.
Как видим, процедура закрепления и открепление областей в программе Microsoft Excel довольно проста, и можно даже сказать, интуитивно понятна. Труднее всего, отыскать нужную вкладку программы, где располагаются инструменты для решения данных задач.
Но, нами выше была довольно подробно изложена процедура открепления и закрепления областей в этом табличном редакторе.
Это очень полезная возможность, так как, применяя функцию закрепления областей, можно значительно повысить удобство работы в программе Microsoft Excel, и сэкономить свое время.
В Excel можно создавать огромные таблицы, в которых содержится очень много информации. Чтобы работать с таким объемом данных, надо знать некоторые лайфхаки, которые помогут ориентироваться в бесконечном пространстве столбцов и ячеек.
К счастью, в Microsoft Office Excel предусмотрены специальные функции, упрощающие работу с программой. Одной из них является возможность закрепить строку – научившись этому простому приему, вы сможете просматривать любую область таблицы, не теряя из поля зрения строку с именами столбцов или так называемую «шапку» таблицы.
Как закрепить верхнюю строку таблицы Excel
Итак, вы создали 2007 или 2010. Обычно верхняя строка содержит названия столбцов, а сами таблицы ориентированы вертикально, чтобы их можно было листать сверху вниз.
При прокрутке вниз верхняя строка таблицы будет «уезжать» и скрываться из виду. Это проблему можно решить, закрепив верхнюю строку.
Выделите любую ячейку вашей таблицы.
В верхнем меню выберите вкладку «Вид» и пункт «Закрепить области».
В выпавшем списке выберете «Закрепить верхнюю строку». Под ней появится ограничивающая линия. Это значит, что строка зафиксирована и будет видна на экране даже во время прокрутки страницы.
Как закрепить несколько строк в Excel
Может быть, что в вашей таблице не одна, а несколько строк отведены под названия столбцов. В том случае, если вам нужно закрепить две или более строки, кликните по ячейке, которая находится под «шапкой». Например, если нужно зафиксировать строки 1 и 2, надо активировать ячейку в 3 строке, как это показано на рисунке ниже.
После этого заходим во вкладку «Вид», а выпадающем списке выбираем первый пункт — «Закрепить области». Строки будут заблокированы и не станут «убегать» вверх при просмотре таблицы.
После закрепления нескольких строк также появится линия, показывающая границу фиксированной области. Теперь можно листать файл, но закрепленные строки всегда будут видны.
Кроме того, будут закреплены и столбцы, которые оказались левее выделенной ячейки. Это можно определить по вертикальной линии вдоль зафиксированных столбцов.
Если вы хотите закрепить только строки, перед применением инструмента из меню «Вид» активируйте ячейку первого столбца.
Как снять фиксацию строк в Excel
Если в вашей таблице есть зафиксированные области, в меню «Закрепить области» появится пункт «Снять закрепление областей». Он нужен для того, чтобы разблокировать все закрепленные строки или столбцы таблицы.
Как закрепить столбец в Excel
Иногда таблицы имеют горизонтальную ориентацию и просматриваются слева направо. Тогда у них подписаны не только столбцы, но и строки. Если таблица содержит много информации, то при прокрутке вправо будет теряться из виду первый столбец. Однако, его тоже можно закрепить.
Чтобы заблокировать первый столбец в таблице зайдите во вкладку «Вид» — «Закрепить области». Выберите последний пункт меню «Закрепить первый столбец».
Чтобы закрепить несколько столбцов, можно использовать функцию «Закрепить области».
Закрепить строку в Excel 2003 или 2000
В MS Office Excel 2003 или 2000 процесс блокировки строк и столбцов таблицы происходит немного иначе. Здесь инструмент для закрепления области находится в меню «Окно». Чтобы зафиксировать строку, нужно активировать ячейку под ней и выбрать «Окно» — «Закрепить области». Если вы хотите закрепить столбец, выбирайте ячейку левее его.
Чтобы закрепить только первую строку, кликните по ячейке А2, а если нужно заблокировать лишь первый столбец, активируйте ячейку В1.
Для снятия фиксации со строк или ячеек, выберете инструмент «Снять закрепление областей» в меню «Окно».
Как закрепить строку в Excel: пошаговая инструкция
В программе Microsoft Excel можно работать с огромным количеством данных. С одной стороны – это очень удобно. Но с другой стороны, в таких ситуациях появляются определенные трудности. Поскольку при большом объеме информации, как правило, ячейки сильно удалены друг от друга. И это не способствует читабельности. В таких случаях появляется вопрос: «Как закрепить строку в Excel при прокрутке?».
Закрепление верхних ячеек
Сделать шапку неподвижной очень просто. Для этого необходимо выполнить несколько довольно простых шагов.
- Для начала создайте таблицу, в которой будет несколько строчек и столбцов.
- Теперь выделяем первую строчку, которую хотите видеть всегда.
- Перейдите на вкладку «Вид». Нажмите на кнопку «Закрепить области». В появившемся меню выбираем нужный пункт.
- Сразу после этого отобразится горизонтальная линия.
Если она не появилась, то вы что-то сделали не так.
- Теперь после прокручивания листа вниз, нужный ряд будет оставаться на месте.
Неподвижный заголовок
Применить данную возможность можно и для других целей. Например, если необходимо зафиксировать какой-то текст. Это можно сделать следующим образом.
- В качестве примера будем использовать эту же таблицу. Но нам нужно добавить заголовок. Для этого необходимо выделить первую строчку и сделать правый клик мыши.
- В появившемся контекстном меню кликаем на пункт «Вставить…».
- Далее выбираем третий пункт и нажимаем на кнопку «OK».
- Выделяем появившуюся строчку. Переходим на вкладку «Главная». Нажимаем на кнопку «Объединить и поместить в центре».
Автозамена в Эксель
- Снова переходим на вкладку «Вид» и закрепляем верхний ряд.
- Теперь ваш заголовок будет всегда наверху, даже при прокрутке страницы вниз.
Как зафиксировать две строки
Но как быть, если необходимо сделать неподвижными шапку и заголовок? Это довольно просто.
- Выделите оставшиеся ячейки, кроме двух верхних.
- На этот раз кликаем на первый пункт, а не «закрепить верхнюю строку».
- После этого подсветится линия после второй строчки. Теперь при перемещении страницы вниз, всё, что выше, будет зафиксировано.
Закрепление столбца
Колонки закреплять также легко. Для этого необходимо выполнить следующие действия.
- Выделяем левые боковые ячейки.
- Открываем вкладку «Вид». Раскрываем меню для фиксации. Затем выбираем нужный пункт.
- После этого у вас появится вертикальная линия, которая будет ограничивать неподвижную область.
- Теперь при прокручивании страницы вправо, первый столбец останется на месте.
Как зафиксировать два столбца
Если необходимо увеличить количество неподвижных ячеек, нужно сделать следующее.
- Выделяем оставшиеся ячейки.
- Открываем вкладку «Вид» и выбираем «Закрепить области».
- Теперь фиксированная вертикальная линия будет находиться после второго столбца.
- А всё, что левее неё, – будет неподвижно.
Одновременная фиксация рядов и столбцов
Для того чтобы закрепить горизонтальные и вертикальные ячейки, требуется сделать то же самое, что было описано выше. Только нужно использовать оба способа сразу.
- Для начала выделите рабочее пространство, которое должно двигаться всегда.
- Перейдите на вкладку «Вид». Раскройте уже знакомое нам меню и выберите первый вариант.
- После этого у вас появятся две линии: горизонтальная и вертикальная.
Теперь всё то, что выше и левее их, будет стоять на месте.
Как вернуть всё, как было
Для того чтобы отменить все описанные выше действия, нужно сделать следующее.
- Вновь кликните на кнопку «Закрепить области».
Сумма прописью в Эксель: как это сделать
- На этот раз в пунктах меню появится вариант «Снять закрепление областей».
- Нажав на этот пункт, все ограничивающие линии исчезнут.
Закрепление в Excel 2003
Всё, что было описано выше, подходит для новых версий 2007, 2010, 2013 и 2016 года. В старом Экселе меню расположено иначе. Закрепить область можно в разделе меню «Окно».
Всё остальное работает по такому же принципу, как было сказано ранее.
Что делать, если нет вкладки «Вид»
У некоторых пользователей в меню отсутствует данный пункт. Как быть? На помощь приходит онлайн справка от компании Microsoft. Согласно ей, в версии Excel Starter отсутствует возможность закрепления областей.
С остальными возможностями и ограничениями в «Стартере» можно ознакомиться тут.
Распечатка
Для того чтобы продемонстрировать, что произойдет при печати страниц, сделаем следующие шаги.
- Для начала увеличим количество ячеек в таблице.
- Закрепим шапку и заголовок.
- Прокрутите вниз и убедитесь, что они неподвижны и под ними находятся скрытые ячейки.
- Теперь нажмите на горячие клавиши Ctrl+P. В появившемся окне необходимо убедиться, что принтер готов к работе. После этого нажмите на кнопку «Печать».
- Смотрите результат того, что распечатал принтер.
Как видите, всё на своих местах.
Заключение
В данной статье было показано, как зафиксировать нужные строки и колонки, чтобы они оставались неподвижными при работе с большим количеством информации. Если у вас что-то не получилось, то, скорее всего, вы выделяете не ту область. Возможно, для получения желаемого эффекта нужно немного поэкспериментировать.
Как закрепить верхние строки в Excel
Смотрите также сосредоточена не в Работать с многостраничнымиМожно также щелкнуть правойСовет: менее при последующемВ диалоговом окне помощью простой формулы выбран, открывается диалоговоеДля того, чтобы продвинуть приходится добавлять новые правильно разработанная мини-программа скрытые строки нужно сжимать ее до определенное количество строк.(Закрепить области).FБлагодаря высокой производительности Excel, столбцах, а в
табличными блоками неудобно, кнопкой мыши выделенную Можно также щелкнуть таблицу добавлении данных вФормат ячеек условного форматирования либо окно, в котором таблицу вниз, выделяем строки в таблице. способна обнаруживать все отобразить, действия должны нужного размера.
Как сохранить заголовки видимыми
В MS ExcelКак всегда, это неreeze First Column вы можете хранить строках. Для удобства
- когда названия столбцов строку и выбрать правой кнопкой мыши, диапазон затенение неоткройте вкладку использовать предопределенный стиль
указан диапазон выбранных последнюю строку таблицы. Но, к сожалению, механические ошибки, что быть следующие: выделяя
- Изменять высоту также можно 2003 можно использовать конец истории. Многие(Закрепить первый столбец) и работать с пользователю нужно при не видны. Все команду выбрать пункт будет применяться автоматически.
- Заливка таблицы Excel. нами ячеек, так В её правом некоторые пользователи не делает работы удобнее необходимые кусочки, нужно посредством панели управления. 65 536 строк, начинающие пользователи часто – в зависимости данными в миллионах горизонтальной прокрутке зафиксировать
время прокручивать кВставитьТаблицаВыделите на листе диапазон.Один из способов применить что коррективы в нижнем углу образовывается знают, как сделать и проще. захватить еще и
Как закрепить несколько строк и/или столбцов
Во вкладке «Главная» а в MS жалуются, что данный от способа организации строк и столбцов. первый столбец, в началу, потом возвращатьсяили, а затем щелкнуть ячеек, которые нужноВыберите цвет фона или
затенение к чередующимся него вносить не крестик. Тянем его даже такие довольноИспользование макросов сопряжено с те, которые расположены нужно выбрать пункт Excel 2010 –
прием у них ваших данных. Однако, пролистывая все котором содержатся названия к нужной ячейкеУдалить элемент отформатировать.
узора, который нужно
- строкам на листе нужно. Просто жмем вниз на столько простые вещи. Правда, некоторыми рисками. Недобросовестный
- выше и ниже «Формат», а затем уже 1 048 не работает. ТакоеВсякий раз, когда вы эти многочисленные ячейки строк. – нерационально..
- Преобразовать в диапазонНа вкладке использовать для затененных — создать правило на кнопку «OK». строк, на сколько
нужно отметить, что программист может создать конкретного диапазона. Затем, кликнуть «Высота строки». 576. может произойти в закрепляете строки или вниз, к 26935Выделяем любую ячейку нужнойЧтобы шапка была видна
Выделите одну или несколько.Главная строк, и нажмите условного форматирования. В«Умная таблица» готова. нам нужно продлить у этой операции вирус, выдавая его после клика правой В открывшемся окошкеПонятие «длина строки» включает случае, если вы столбцы, команда
строке достаточно легко таблицы, чтобы Excel при прокрутке, закрепим ячеек. Щелкните правойВставляйте и удаляйте строки,в группе кнопку этом правиле используетсяТеперь, для добавления строки,
таблицу. имеются и некоторые
за макрос, который
кнопкой мыши, появится
нужно задать то
office-guru.ru
Как сделать строки в строке Excel, переносить их и регулировать высоту?
два нюанса. Этот ранее уже закрепилиFreeze Panes потерять связь между понимал, с какими верхнюю строку таблицы кнопкой мыши и столбцы и ячейкиСтилиОК формула для определения кликаем по ячейке,Но, как видим, все «подводные камни». Давайте испортит все данные
контекстное меню, в значение, которое требуется показатель может измеряться какую-то область.(Закрепить области) превращается значениями в этих данными ему работать. Excel: выберите команду
Работа в Excel: количество строк и их длина
для оптимального размещениявыберите команду. четных и нечетных над которой строка нижние ячейки формируются разберемся, как вставить и вызовет сбои котором необходимо выбрать
в конкретном случае. в количестве ячеекЕсли какая-либо из строк в команду ячейках и их В выпадающем менюСоздаем таблицу и заполняем
Вставить данных на листе.Форматировать как таблицуТеперь выбранный цвет должен строк, чтобы затем будет создаваться. В с заполненными данными
строку в приложении в работе. К пункт «Показать».Обе версии программы предполагают и в количестве или столбцов ужеUnfreeze Panes смыслом. Это одна инструмента выбираем значение
Как вставлять и удалять строки в Excel?
данными..
- Примечание:. отобразиться в окне соответствующим образом применить контекстном меню выбираем из материнской ячейки. Microsoft Excel. тому же такаяПри создании таблиц незаменимой автоматический подбор высоты символов, которые можно
- закреплены, то вместо(Снять закрепление областей), из причин, по «Закрепить первый столбец».Делаем активной любую ячейкуВ окне В Microsoft Excel установлены
Выберите нужный стиль таблицыПредварительный просмотр затенение. Формула показана пункт «Вставить строки
Высота строки в Excel
Чтобы убрать этиСкачать последнюю версию программа может работать является функция, позволяющая строк. Это необходимо ввести в клетку. команды которая позволяет быстро которой Excel приготовилТеперь при горизонтальной прокрутке таблицы. Переходим на
Вставка следующие ограничения на в разделев диалоговом окне ниже. таблицы выше». данные, выделяем новообразованные Excel в качестве шпиона, объединять ячейки. Для
в том случае,В MS Excel 2003Freeze panes разблокировать строки или для нас специальный листа вправо зафиксированный вкладку «Вид». Инструментвыберите строку, столбец количество строк иСветлыйСоздание правила форматирования=ОСТАТ(СТРОКА(),2)=0Строка добавляется. ячейки, и кликаемНужно отметить, что процедура считывая всю информацию. этого нужно выделить когда нужно изменить
Группировка строк в Excel
количество столбцов составляет(Закрепить области), вы столбцы. инструмент – столбец будет неподвижен. «Закрепить области».
или ячейку для столбцов: 16 384 столбца,
А если нужно несколько строк?
.На листе выполните одноСтроку между строк можно правой кнопкой мыши. вставки новой строкиПеренос строки в Excel конкретные участки и параметры в соответствии 256. Более широкие увидитеВсе чаще и чащеFreezeЧтобы зафиксировать несколько столбцов,В выпадающем меню выбираем
Скрытые строки и их дальнейшее отображение
вставки. в ширину иСреднийЧтобы применить форматирование к из указанных ниже добавить простым нажатием В появившемся контекстном в современных версиях можно осуществить несколькими выбрать вкладку «Главная»,
с текстом, который возможности для работыUnfreeze panes я встречаю таблицы,(Закрепить). необходимо выделить ячейку функцию «Закрепить верхнююПодскажите, пожалуйста, как сделать 1 048 576 строк вили ячейкам на листе, действий. комбинации клавиш «Ctrl+». меню выбираем пункт
Объединение строк с Excel
программы Excel практически способами. В том а затем функции там находится. Однако предоставляет MS Excel(Снять закрепление областей). которые имеют несколькоДанный инструмент позволяет пролистывать в САМОМ НИЗУ строку». первую строку таблицы высоту.Темный нажмите кнопкуЧтобы применить затенение к Больше ничего на «Очистить содержимое». не имеет отличий случае, когда необходимо «Объединить» и «Поместить
при использовании этой 2010 – 16 Взгляните на название строк в заголовке.
Что такое макросы и для чего они нужны?
ячейки с информацией таблицы СПРАВА отПод верхней строкой появляется перемещающейся по тексту,Чтобы вставить столбец, выделите.ОК определенному диапазону ячеек, этот раз вводитьКак видим, ячейки очищены, друг от друга. ввести большой объем
в центре». При функции нужно знать, 384 ячейки. команды, прежде чем Это сложные структуры,
и видеть заголовки фиксируемого столбца. И отграничивающая линия. Теперь независимо от того, его, а затемСовет:Примечание: выберите ячейки, которые не придется. и готовы кИтак, открываем таблицу, в знаков, можно задать необходимости можно выбрать что команда будетОбе версии имеют одинаковое пытаться закреплять строки,
Опасность макросов
но они позволяют строк и/или столбцов, нажать кнопку «Закрепить при вертикальной прокрутке в какой части на вкладке Если созданы пользовательские стили Чтобы просмотреть или изменить необходимо отформатировать.Добавить строку в конце заполнению данными. которую нужно добавить
Перенос строк
в программе функцию и другие способы выполняться только тогда, количество знаков в и все будет разместить более подробный которые закреплены и области». листа шапка таблицы таблицы я нахожусь?Главная
таблицы, они будут правило условного форматирования,Чтобы применить затенение ко «умной таблицы» можноНужно учесть, что данный строку. Чтобы вставить «Перетекание текста на объединения. Теперь вы когда установлена галочка клетке, которое составляет работать как нужно. текст в заголовках, не могут прокручиваться
Задача: при прокрутке зафиксировать будет всегда видна: То есть, чтонажмите кнопку доступны в разделе на вкладке всему листу, нажмите несколькими способами. способ подходит только строку между строк, соседние ячейки». Тогда знаете, как сделать «Переносить по словам»
32 767 символов.Используйте этот маленький, но тем самым понятнее вместе с остальными выделенную область, котораяПредположим, пользователю нужно зафиксировать необходимо сделать, чтобы,Вставить
Пользовательские
fb.ru
Добавление новой строки в программе Microsoft Excel
Главная кнопкуМожно встать на последнюю в том случае, кликаем правой кнопкой информация будет отображаться строки в строке во вкладке «Выравнивание». В ячейке все очень удобный инструмент, описать данные в ячейками. Итак, какую содержит два столбца не только шапку. находясь в 456и выберите пункт
. Подробнее о созданиив группе
Вставка строки между строк
Выделить все ячейку последней строки, если в таблице мыши по любой на нескольких строках. Excel и как
Максимальная высота, которую эти символы, конечно, чтобы заголовки областей таблице. же кнопку нужно и две строки. Еще одна или ячейке, сверху отображаласьВставить столбцы на лист пользовательского стиля таблицыСтили.
и нажать на нет нижней строки ячейки строки, надДлинный текст можно обработать ими управлять. Заметим, можно задать, –
не просматриваются, но оставались видимыми всегда.Кроме этого потребность в нажать, и какиеДелаем активной ячейку на пару строк должны первая строка?. читайте в статьещелкните стрелку рядом
На вкладке клавиатуре функциональную клавишу итогов.
Вставка строки в конце таблицы
которой планируем вставить таким образом, чтобы что эти действия это 409 значений. их можно увидеть В таком случае закреплении нескольких строк подводные камни здесь пересечение фиксируемых строк быть неподвижны приДмитрийЧтобы удалить столбец, выделите
Форматирование таблицы Excel. с кнопкойГлавная табуляции (Tab).Но, намного удобнее создать, новый элемент. В он размещался в являются незаменимыми приПри необходимости группировки строк в строке формул.
при прокрутке листа, возникает, когда нужно существуют? и столбцов. Но прокрутке листа.: найди «закрепить область», его, а затемВ диалоговом окнеУсловное форматированиев группеТакже, можно встать курсором
так называемую, «умную открывшемся контекстном меню текстовом поле. Для
решении задач в нужно их выделитьРешить поставленную задачу можно вы всегда будете сравнить определенную областьЕсли у вас обычная
Создание умной таблицы
не в самойКак это сделать: должна быть на на вкладкеФорматирование таблицыи выберите пунктСтили на правый нижний таблицу». Это можно жмем на пункт этого необходимо выбрать рассматриваемой программе. и зайти во двумя способами: знать, какие данные с данными с таблица с одной закрепляемой области. Она
Выделяем любую ячейку ПОД вкладке «вид». вГлавнаянажмите кнопкуУправление правиламищелкните стрелку рядом угол последней ячейки, сделать один раз, «Вставить…». вкладку «Вставка», затемКстати, если выполнить шаги вкладку «Данные». ТамС помощью контекстного меню. перед вами. другой областью, которая строкой в заголовке,
должна быть сразу строкой, которую будем последних версиях офисанажмите кнопкуОК. с кнопкой и потянуть его и потом не
Также, существует возможность вставки
«Текст» и «Надпись». еще раз, то нужно выбрать «Структура» Нужно выделить конкретноеУрок подготовлен для Вас располагается на несколько то действия очень
под нужными строками
фиксировать. Это поможет она в правойВставить.Другой способ быстрого добавленияУсловное форматирование
вниз. переживать, что какая-то без вызова контекстного
После этого можно предыдущая команда будет — «Группировать». место, где будет командой сайта office-guru.ru
тысяч строк ниже. просты: и справа от Excel сориентироваться, какая части экрана
и выберите пунктОбратите внимание на то, затенения к чередующимсяи выберите пунктНа этот раз, новые строка при добавлении
меню. Для этого начинать печатать. В отменена.Разгруппировка строк осуществляется по располагаться строка, аИсточник: https://www.ablebits.com/office-addins-blog/2013/05/24/freeze-header-rows-excel/
В таких ситуациях командаПосмотрите на верхнюю строку нужных столбцов. именно область должнаUni_folioУдалить столбцы с листа что в группе строкам — использованиеСоздать правило ячейки будут образовываться
не войдет в
lumpics.ru
Применение заливки для чередования строк на листе
нужно просто нажать текстовом поле естьМногие пользователи сталкивались с аналогии, достаточно кликнуть затем при помощиПеревел: Антон АндроновFreeze Top Row с заголовками иВ выпадающем меню инструмента быть закреплена.
Метод 1. Применение затенения к чередующимся строкам с помощью условного форматирования
:.Параметры стилей таблиц предопределенного стиля таблицы. незаполненными изначально, и границы таблицы. Эта на клавиатуре сочетание возможность проводить форматирование термином «макрос», но «Разгруппировать». клика правой кнопки
Автор: Антон Андронов
-
(Закрепить верхнюю строку), убедитесь, что эта «Закрепить области» выбираем
-
Теперь выбираем инструмент «ЗакрепитьПрограмма Microsoft Excel созданаМожно также щелкнуть правойустановлен флажок
-
Excel. Этот методВ диалоговом окне их не нужно таблица будет растягиваемая, клавиш «Ctrl+».
-
-
набранного материала без не все знают,Многих пользователей интересует, как мыши вызвать меню.Программа Microsoft Excel является будет не очень строка видна. При первую опцию. области». таким образом, чтобы
-
кнопкой мыши вЧередующиеся строки удобен, если выСоздание правила форматирования будет очищать от и к томуОткрывается диалоговое окно, которое привязки к границам.
-
что это такое. сделать строки в После выбора пункта довольно востребованной благодаря полезна. Но возможность этом саму строкуНа рисунке видно, чтоПри горизонтальной и вертикальной
было удобно не верхней части столбца. хотите отформатировать определенныйв разделе данных. же, все данные
-
предлагает нам вставитьСамый простой способ, как Макрос представляет собой
-
строке Excel. Здесь «Вставить» появится надпись своей уникальности. Это закрепить сразу целую можно не выделять.
-
при прокрутке выделенные прокрутке остаются неподвижными только вносить данные и выбрать командуЕсли необходимо применить затенение диапазон ячеек, используяВыберите тип правила
А можно, просто ввести внесенные в неё в таблицу ячейки перенести строку в программу, содержащую определенные также нет ничего
-
«Строка». Нужно подтвердить приложение можно применять область – этоУ рассматриваемой функции есть
области остаются на шапка и верхняя в таблицу, редактироватьВставить к чередующимся столбцам при этом дополнительныещелкните любые данные под не будут выпадать со сдвигом вниз, Excel, – это инструкции и действия, сложного. Для того
Метод 2. Применение затенения к чередующимся строкам с помощью стиля таблицы Excel
действие, кликнув «ОК». во всех сферах самое то! одна особенность: она месте. строка таблицы. Таким их в соответствииили вместо чередующихся строк, преимущества таблицы, напримерИспользовать формулу для определения строкой ниже таблицы, из формул, применяемых ячейки со сдвигом переместить ее посредством
которые — по чтобы сделать вПосредством панели управления. Необходимо деятельности. Excel умеетВот как это делается: фиксирует верхнююПосле фиксации строки или же образом можно
с заданным условием,Удалить можно снять этот возможность быстро отображать форматируемых ячеек и она автоматически в таблице, на вправо, столбец, и мышки. Нужно навести требованию или без Excel несколько строк
-
выбрать место для не только работатьЭтот момент является ключевым.
-
видимую столбца таблицы в зафиксировать две, три, но и просматривать. флажок и выбрать строки итогов или
-
. будет включена в листе, и в строку. Устанавливаем переключатель курсор на выбранную него — могут в строке, нужно строки и на
с числами, но Выберите ячейку нижестроку. меню «Закрепить области» четыре и т.д. большие по объемуЧтобы вставить строку, выделите параметр строки заголовков, в
-
В поле состав таблицы. книге в целом. в позицию «Строку», ячейку и, не
выводиться явно или использовать комбинацию клавиш панели управления найти и выдавать информацию строк и/или правееОткройте вкладку
становится доступной кнопка строки. блоки информации. ее, а затемПолосы столбцов которых автоматически выводятсяФорматировать значения, для которыхКак видим, добавить ячейки
-
Итак, для того, чтобы и жмем на отпуская левой клавиши, неявно. Alt + Enter. вкладку «Главная», нажать в виде графиков столбцов, которые хотите
-
View «Снять закрепление областей».Примечание. Данный способ закрепленияНаименования столбцов и строк на вкладке. раскрывающиеся списки фильтра.
следующая формула является в состав таблицы создать «умную таблицу», кнопку «OK». перетащить выделенную областьМакрокоманды, записанные программистами или Перенос будет осуществлен «Вставить», а затем и диаграмм. Представители
support.office.com
Как вставлять и удалять ячейки, строки и столбцы
закрепить.(Вид) в ExcelПосле нажатия все зафиксированные строк актуален для
могут быть значительноГлавнаяЕсли необходимо преобразовать таблицуПо умолчанию для удобства истинной в программе Microsoft выделяем все ячейки,Как видим, новая строка
Вставка и удаление столбца
-
на новое место. пользователями, позволяют частично прямо в ячейке, «Вставить строку». разных профессий большоеОткройте вкладку и найдите иконку области рабочего листа Excel версий 2007
-
удалены от ячеек,нажмите кнопку Excel в обычный чтения данных квведите Excel можно различными которые в неё в программе Microsoft Включить данную функцию
автоматизировать работу и ввод данных продолжитсяУдаление строк осуществляется аналогичным количество рабочего времениView команды разблокируются. и 2010. В
Вставка и удаление строки
-
с которыми пользовательВставить диапазон ячеек, щелкните строкам в таблице=ОСТАТ(СТРОКА(),2)=0 способами, но, чтобы должны войти. Во Excel успешно добавлена. можно в «Параметрах»
-
сократить время, необходимое с абзаца. путем, только вместо проводят именно за(Вид) и найдитеFreeze PanesПримечание. Кнопка «Снять закрепление более ранних версиях работает в этот
и выберите пункт в любом месте применяются диапазоны. При, как показано на не возникало проблем вкладке «Главная» жмемНо, что делать, если — «Дополнительно».
Вставка ячейки
-
для выполнения задачи.Иногда при работе с пункта «Вставить» необходимо этой программой. иконку(Закрепить области) в
-
областей» Excel 2003 (2003 и 2000) момент. И всеВставить строки на лист таблицы, чтобы отобразить
support.office.com
Как сделать плавающие строки в Excel??
добавлении или удалении рисунке. с добавлением, прежде, на кнопку «Форматировать нужно вставить ячейкуЗная, как сделать строкиПри работе с масштабными программой Excel возникает кликать на «Удалить».Практически все пользователи ПКFreeze Panes
группе и 2000 находится инструмент «Закрепить области» время прокручивать страницу,. инструменты, необходимые для строк в таблице
Примечание: лучше всего, с
Как закрепить строку и столбец в Excel при прокрутке
как таблицу». В не между строк, в строке Excel и объемными данными, необходимость скрыть строки.Этот параметр регулируется несколькими сталкиваются с необходимостью(Закрепить области) вWindow в меню «Окно».
находится в меню чтобы увидеть название,Чтобы удалить строку, выделите преобразования таблицы обратно диапазоны продолжают использоваться Если необходимо применить затенение помощью форматирования создать открывшемся перечне доступных а добавить строку и обладая другими которые требуется обработать,
Как закрепить строку в Excel при прокрутке
Сделать это можно способами. Самый удобный работы в Microsoft группе команд(Окно). Если кнопки инструментов «Окно» на главной некомфортно. Поэтому в ее, а затем в диапазон данных. автоматически. к чередующимся столбцам «умную таблицу».
стилей выбираем тот в конце таблицы? практическими навыками, вы человек тратит много
- при помощи правой и простой –
- Excel. Такие темы,WindowНажмите на маленькую стрелку часто используются, можно
- странице. И там табличном процессоре имеется на вкладке
На вкладкеЕсли вы хотите применить вместо чередующихся строк,Автор: Максим Тютюшев стиль, который вы
Ведь, если применить однозначно облегчите работу времени на однообразные кнопки мыши. После это изменить высоту как закрепление строки,
(Окно).
- рядом с иконкой, добавить их на нужно ВСЕГДА активизировать возможность закрепления областей.ГлавнаяКонструктор
- стиль таблицы, но введите
В этой статье объясняется, считаете для себя вышеописанный метод, то с программой и действия. Создав макрос, вызова контекстного меню с помощью мыши. автоматическая нумерация или
Нажмите на маленькую стрелку чтобы увидеть все панель быстрого доступа. ячейку ПОД фиксируемойВ таблице, как правило,нажмите кнопкув группе вам не нужны=ОСТАТ(СТОЛБЕЦ(),2)=0 как автоматически применить наиболее предпочтительным. Для добавленная строка не повысите производительность труда,
который сможет осуществлять
Как закрепить столбец в Excel
необходимо выбрать пункт Курсор необходимо поместить как сделать строки рядом с иконкой, варианты. Выберите Для этого щелкаем строкой. шапка одна. АВставитьСервис
- ее функции, вы. затенение к каждой создания «умной таблицы» будет включена в экономя рабочее время. подобные мероприятия самостоятельно,
- «Скрыть», предварительно выделив на нумерации строк, в строке Excel,
чтобы увидеть всеFreeze Top Row правой кнопкой мыши строк может бытьи выберите пунктвыберите команду
Как закрепить строку и столбец одновременно
можете преобразовать таблицуНажмите кнопку второй строке на выбор конкретного стиля
состав таблицы, аАвтор: Ирина Демянчук пользователь Excel будет определенные фрагменты. а затем, удерживая довольно актуальны. варианты, и выберите(Закрепить верхнюю строку) и выбираем предложенный
Допустим, информация в таблице от нескольких десятковУдалить строки с листа
Преобразовать в диапазон в обычный диапазонФормат листе. Вы можете
Как убрать закрепленную область в Excel
не имеет значения. останется вне еёПри работе в программе экономить рабочее время.В том случае, когда
кнопку, растягивать илиКаждая версия программы предполагаетFreeze Panes
или вариант. имеет горизонтальное направление: до нескольких тысяч... данных. Тем не. применить затенение сПосле того, как стиль границ. Excel довольно часто
exceltable.com
К тому же
Если у вас есть таблица или текстовое поле с некоторыми важными данными, которые вы хотите, чтобы они всегда были видны на экране рабочего листа, даже если вы прокручиваете его вверх или вниз. Это может быть интересная задача, в этой статье я представлю вам быстрый трюк для ее решения.
Вставить плавающую таблицу в Excel с кодом VBA
Вставить плавающее текстовое поле в Excel с кодом VBA
 Вставить плавающую таблицу в Excel с кодом VBA
Вставить плавающую таблицу в Excel с кодом VBA
У вас нет прямого способа вставить плавающую таблицу, поэтому вам нужно преобразовать данные таблицы в изображение, а затем применить код для его завершения, пожалуйста, сделайте следующее:
1. Выберите таблицу данных, которую вы хотите сохранить видимой, затем щелкните Копировать > Копировать как изображение под Главная вкладку, см. снимок экрана:
2. В выскочившем Копировать картинку диалоговое окно, выберите Как показано на экране из Внешний вид , и выберите Картина под Формат разделом, щелкните OK чтобы закрыть диалоговое окно, а затем щелкните ячейку для вывода изображения, наконец, нажмите Ctrl + V чтобы вставить это изображение, см. снимок экрана:
3. После преобразования таблицы в изображение щелкните правой кнопкой мыши вкладку листа, содержащую изображение таблицы, которое вы хотите всегда видеть, и выберите Просмотреть код из контекстного меню, а в открывшемся Microsoft Visual Basic для приложений окна, скопируйте и вставьте следующий код в пустой модуль:
Код VBA: вставить плавающую таблицу в excel:
Private Sub Worksheet_SelectionChange(ByVal Target As Range)
'Updateby Extendoffice
Application.ScreenUpdating = False
If Target.Cells.Count > 1 Then Exit Sub
With ActiveSheet.Shapes("Picture1")
.Top = ActiveWindow.VisibleRange.Top + 5
.Left = ActiveWindow.VisibleRange.Left + ActiveWindow.VisibleRange.Width - .Width - 45
End With
Application.ScreenUpdating = False
End Sub
Внимание: В этом коде картинка1 — это имя созданного изображения, измените его по своему усмотрению.
4. Затем сохраните и закройте окно кода, теперь, когда вы прокручиваете лист и щелкаете ячейку, изображение таблицы всегда остается в правом верхнем углу листа.
 Вставить плавающее текстовое поле в Excel с кодом VBA
Вставить плавающее текстовое поле в Excel с кодом VBA
Чтобы вставить плавающее текстовое поле, вот также код VBA для решения этой задачи.
1. Во-первых, вы должны вставить текстовое поле из Застройщик вкладку нажмите Застройщик > Вставить > Текстовое поле (элемент управления ActiveX), а затем нарисуйте текстовое поле и введите информацию в текстовое поле по мере необходимости. Смотрите скриншот:
2. Затем щелкните правой кнопкой мыши вкладку листа, содержащую текстовое поле, которое вы хотите всегда видеть видимым, и выберите Просмотреть код из контекстного меню, а в открывшемся Microsoft Visual Basic для приложений окна, скопируйте и вставьте следующий код в пустой Модули:
Код VBA: вставить плавающее текстовое поле в Excel:
Private Sub Worksheet_SelectionChange(ByVal Target As Range)
'Updateby Extendoffice
Application.ScreenUpdating = False
With ActiveWindow.VisibleRange
TextBox1.Top = .Top + 5
TextBox1.Left = .Left + .Width - TextBox1.Width - 45
End With
Application.ScreenUpdating = True
End Sub
Внимание: В этом коде TextBox1 это имя текстового поля, которое вы вставили, измените его по своему усмотрению.
3. Затем сохраните и закройте окно кода, теперь, когда вы прокручиваете лист в любое место, вставленное текстовое поле всегда остается в правом верхнем углу листа.
Развернуть или свернуть окно рабочего листа
Чтобы развернуть окно рабочего листа, можно освободить больше места для пользователей, в Excel вы можете развернуть окно рабочего листа до максимума, скрыв ленту, строку формул или строку состояния. Kutools for Excel‘s Рабочая зона может помочь вам скрыть ленту одним щелчком мыши. Скачать и бесплатную пробную версию Kutools for Excel сейчас!
Лучшие инструменты для работы в офисе
Kutools for Excel Решит большинство ваших проблем и повысит вашу производительность на 80%
- Снова использовать: Быстро вставить сложные формулы, диаграммы и все, что вы использовали раньше; Зашифровать ячейки с паролем; Создать список рассылки и отправлять электронные письма …
- Бар Супер Формулы (легко редактировать несколько строк текста и формул); Макет для чтения (легко читать и редактировать большое количество ячеек); Вставить в отфильтрованный диапазон…
- Объединить ячейки / строки / столбцы без потери данных; Разделить содержимое ячеек; Объединить повторяющиеся строки / столбцы… Предотвращение дублирования ячеек; Сравнить диапазоны…
- Выберите Дубликат или Уникальный Ряды; Выбрать пустые строки (все ячейки пустые); Супер находка и нечеткая находка во многих рабочих тетрадях; Случайный выбор …
- Точная копия Несколько ячеек без изменения ссылки на формулу; Автоматическое создание ссылок на несколько листов; Вставить пули, Флажки и многое другое …
- Извлечь текст, Добавить текст, Удалить по позиции, Удалить пробел; Создание и печать промежуточных итогов по страницам; Преобразование содержимого ячеек в комментарии…
- Суперфильтр (сохранять и применять схемы фильтров к другим листам); Расширенная сортировка по месяцам / неделям / дням, периодичности и др .; Специальный фильтр жирным, курсивом …
- Комбинируйте книги и рабочие листы; Объединить таблицы на основе ключевых столбцов; Разделить данные на несколько листов; Пакетное преобразование xls, xlsx и PDF…
- Более 300 мощных функций. Поддерживает Office/Excel 2007-2021 и 365. Поддерживает все языки. Простое развертывание на вашем предприятии или в организации. Полнофункциональная 30-дневная бесплатная пробная версия. 60-дневная гарантия возврата денег.
Вкладка Office: интерфейс с вкладками в Office и упрощение работы
- Включение редактирования и чтения с вкладками в Word, Excel, PowerPoint, Издатель, доступ, Visio и проект.
- Открывайте и создавайте несколько документов на новых вкладках одного окна, а не в новых окнах.
- Повышает вашу продуктивность на 50% и сокращает количество щелчков мышью на сотни каждый день!
Как закрепить строку и столбец в Excel при прокрутке
Программа Microsoft Excel создана таким образом, чтобы было удобно не только вносить данные в таблицу, редактировать их в соответствии с заданным условием, но и просматривать большие по объему блоки информации.
Наименования столбцов и строк могут быть значительно удалены от ячеек, с которыми пользователь работает в этот момент. И все время прокручивать страницу, чтобы увидеть название, некомфортно. Поэтому в табличном процессоре имеется возможность закрепления областей.
Как закрепить строку в Excel при прокрутке
В таблице, как правило, шапка одна. А строк может быть от нескольких десятков до нескольких тысяч. Работать с многостраничными табличными блоками неудобно, когда названия столбцов не видны. Все время прокручивать к началу, потом возвращаться к нужной ячейке – нерационально.
Чтобы шапка была видна при прокрутке, закрепим верхнюю строку таблицы Excel:
- Создаем таблицу и заполняем данными.
- Делаем активной любую ячейку таблицы. Переходим на вкладку «Вид». Инструмент «Закрепить области».
- В выпадающем меню выбираем функцию «Закрепить верхнюю строку».
Под верхней строкой появляется отграничивающая линия. Теперь при вертикальной прокрутке листа шапка таблицы будет всегда видна:
Предположим, пользователю нужно зафиксировать не только шапку. Еще одна или пару строк должны быть неподвижны при прокрутке листа.
Как это сделать:
- Выделяем любую ячейку ПОД строкой, которую будем фиксировать. Это поможет Excel сориентироваться, какая именно область должна быть закреплена.
- Теперь выбираем инструмент «Закрепить области».
При горизонтальной и вертикальной прокрутке остаются неподвижными шапка и верхняя строка таблицы. Таким же образом можно зафиксировать две, три, четыре и т.д. строки.
Примечание. Данный способ закрепления строк актуален для Excel версий 2007 и 2010. В более ранних версиях (2003 и 2000) инструмент «Закрепить области» находится в меню «Окно» на главной странице. И там нужно ВСЕГДА активизировать ячейку ПОД фиксируемой строкой.
Как закрепить столбец в Excel
Допустим, информация в таблице имеет горизонтальное направление: сосредоточена не в столбцах, а в строках. Для удобства пользователю нужно при горизонтальной прокрутке зафиксировать первый столбец, в котором содержатся названия строк.
- Выделяем любую ячейку нужной таблицы, чтобы Excel понимал, с какими данными ему работать. В выпадающем меню инструмента выбираем значение «Закрепить первый столбец».
- Теперь при горизонтальной прокрутке листа вправо зафиксированный столбец будет неподвижен.
Чтобы зафиксировать несколько столбцов, необходимо выделить ячейку в САМОМ НИЗУ таблицы СПРАВА от фиксируемого столбца. И нажать кнопку «Закрепить области».
Как закрепить строку и столбец одновременно
Задача: при прокрутке зафиксировать выделенную область, которая содержит два столбца и две строки.
Делаем активной ячейку на пересечение фиксируемых строк и столбцов. Но не в самой закрепляемой области. Она должна быть сразу под нужными строками и справа от нужных столбцов.
В выпадающем меню инструмента «Закрепить области» выбираем первую опцию.
На рисунке видно, что при прокрутке выделенные области остаются на месте.
Как убрать закрепленную область в Excel
После фиксации строки или столбца таблицы в меню «Закрепить области» становится доступной кнопка «Снять закрепление областей».
После нажатия все зафиксированные области рабочего листа разблокируются.
Примечание. Кнопка «Снять закрепление областей» Excel 2003 и 2000 находится в меню «Окно». Если кнопки инструментов часто используются, можно добавить их на панель быстрого доступа. Для этого щелкаем правой кнопкой мыши и выбираем предложенный вариант.
Закрепление областей окна для блокировки строк и столбцов
В этом курсе:
Чтобы определенная область листа оставалась видимой при прокрутке к другой его области, перейдите на вкладку Вид и выберите команду Закрепить области, чтобы закрепить на месте определенные строки и столбцы, или команду Разделить области, чтобы создать отдельные окна в одном листе.
Закрепление строк и столбцов
Закрепление первого столбца
На вкладке Вид нажмите кнопку Закрепить области и выберите пункт Закрепить первый столбец.
Неяркая линия между столбцами A и B указывает на то, что первый столбец закреплен.
Закрепление первых двух столбцов
Выберите третий столбец.
На вкладке Вид нажмите кнопку Закрепить области и выберите пункт Закрепить области.
Закрепление столбцов и строк
Выберите ячейку, расположенную над строками и справа от столбцов, которые вы хотите закрепить.
На вкладке Вид нажмите кнопку Закрепить области и выберите пункт Закрепить области.
Снятие закрепления строк и столбцов
На вкладке Вид выберите пункты Окно > Снять закрепление областей.
Примечание: Если вкладка Вид не отображается, вероятно, вы используете Excel Starter. В Excel Starter поддерживаются не все функции.
Дополнительные сведения
Вы всегда можете задать вопрос специалисту Excel Tech Community, попросить помощи в сообществе Answers community, а также предложить новую функцию или улучшение на веб-сайте Excel User Voice.
Примечание: Эта страница переведена автоматически, поэтому ее текст может содержать неточности и грамматические ошибки. Для нас важно, чтобы эта статья была вам полезна. Была ли информация полезной? Для удобства также приводим ссылку на оригинал (на английском языке).
Как закрепить строку и столбец в Excel при прокрутке
При работе с большим объемом данных в Excel мы часто сталкиваемся с ситуацией, когда прокручивая длинные списки мы теряемся и забываем какая из колонок с данными к какому критерию относится. Для того чтобы избежать такие ситуации в Excel существует возможность закреплять строки и столбцы.
Для этого нам необходимо:
- Перейти на вкладку “Вид” в Excel => Подраздел “Окно” => раздел “Закрепить области”:
В этом меню доступны три опции:
- Закрепить области: с помощью этой функции Эксель закрепляет как строки, так и столбцы одновременно;
- Закрепить верхнюю строку: по умолчанию закрепляет верхнюю строку листа Excel;
- Закрепить первый столбец: по умолчанию закрепляет первый столбец на листе Эксель слева.
Видеоурок: Как закрепить строку и столбец в Excel при прокрутке
Как закрепить строку при прокрутке в Excel
Если вы работаете с таблицей, где есть заголовки и сотни строк, то при прокрутке данных листа вы вскоре потеряете заголовки таблицы, как это показано ниже:
В подобных ситуациях лучше воспользоваться закреплением верхней строки листа Excel. Закрепление позволит видеть заголовки таблицы при прокрутке.
Для того чтобы закрепить верхнюю строку нам потребуется:
- Перейти на вкладку “Вид” в Excel => Подраздел “Окно” => раздел “Закрепить области”:
- В выпадающем меню выбрать “Закрепить верхнюю строку”:
После этого, появится серая тонкая линия, обозначающая наличие закрепленной верхней строки:
Теперь, вы можете прокручивать данные таблицы, при этом сохранив заголовки таблицы:
Как закрепить более одной строки в Эксель
В случае, если в нашей таблице заголовки занимают более чем одну строку, то нам потребуется закрепить две и более строки. Для этого:
- Выделите крайнюю ячейку слева, находящуюся под строчками с заголовками:
- Перейдите на вкладку “Вид” в Excel => Подраздел “Окно” => раздел “Закрепить области”:
- В выпадающем меню выберите пункт “Закрепить области”:
После этого Excel закрепит все строчки сверху выделенной вами ячейки. Теперь, при прокрутке, две строки с заголовками станут зафиксированы:
Как снять закрепление строки в Excel
Для снятия закрепления строк проделайте следующие шаги:
- Перейдите на вкладку “Вид” в Excel => Подраздел “Окно” => раздел “Закрепить области”:
- В выпадающем списки выберите “Снять закрепление областей”:
Как закрепить столбец при прокрутке в Excel
Если заголовки таблицы размещены в крайнем левом столбце, то при горизонтальной прокрутке заголовки пропадут. Избежать этого нам поможет закрепление первого столбца. Для этого нам потребуется:
- Перейти на вкладку “Вид” в Excel => Подраздел “Окно” => раздел “Закрепить области”:
- В выпадающем меню выбрать “Закрепить первый столбец”:
После этого крайний левый столбец будет закреплен. Тонкая серая линия обозначает наличие закрепленного столбца:
Теперь, мы можем прокручивать таблицу по горизонтали без потери заголовков:
В дополнение:
- Если вы закрепили столбец, то нажатием горячих клавиш Ctrl+Z нельзя убрать закрепление области. Убрать закрепление можно только через меню “Закрепить области”.
- Если вы вставите колонку перед той, что была закреплена, новая колонка будет также закрепленной колонкой.
Как закрепить более одного столбца в Эксель
В случае если в вашей таблице заголовки размещены более чем в одной колонке и вы хотите их закрепить, то проделайте следующие действия:
- Выделите самую верхнюю ячейку, в колонке находящейся сразу за теми колонками, что вы хотите закрепить:
- Перейдите на вкладку “Вид” в Excel => Подраздел “Окно” => раздел “Закрепить области”:
- В выпадающем меню выберите пункт “Закрепить области”:
После этого, Excel закрепит все колонки слева от выделенной вами ячейки. Теперь, при прокрутке, оба столбца с заголовками стали зафиксированы:
Как снять закрепление столбца в Excel
Для снятия закрепления со столбцов проделайте следующие шаги:
- Перейдите на вкладку “Вид” в Excel => Подраздел “Окно” => раздел “Закрепить области”:
- В выпадающем списке выберите “Снять закрепление областей”:
Как закрепить строку и столбец при прокрутке в Excel одновременно
Часто, для удобства в работе с большими массивами данных, необходимо закрепить одновременно и столбцы и строки таблицы.
Для того чтобы одновременно закрепить строки и столбцы в Excel проделаем следующие шаги:
- Выделим ячейку, находящуюся на пересечении столбцов и строк, которые мы хотим зафиксировать. Важно, чтобы ячейка была не внутри диапазона, а сразу после необходимых строк и столбцов. На примере ниже мы выделили ячейку, для того чтобы зафиксировать два первых столбца и верхнюю строчку:
- Перейдем на вкладку “Вид” в Excel => Подраздел “Окно” => раздел “Закрепить области”:
- В выпадающем меню выберем “Закрепить области”:
Теперь, при прокрутке данных по горизонтали и вертикали колонки и строка нашей таблицы зафиксированы:
Для снятия закрепления со строк и столбцов проделайте следующие шаги:
- Перейдите на вкладку “Вид” в Excel => Подраздел “Окно” => раздел “Закрепить области”:
- В выпадающем списке выберите “Снять закрепление областей”:
Как закрепить строку и столбец в Excel при прокрутке
Работа с многостраничными документами в Экселе осложняется тем, что используемые ячейки часто удалены от названий табличных блоков на значительное расстояние. Постоянно прокручивать лист от названий к нужным данным нерационально, долго и неудобно. Устранить этот недостаток поможет функция фиксации. Для закрепления строки в Excel требуется минимум времени, в результате шапка в таблице останется в поле зрения все время, независимо от того, насколько далеко вниз опустились ячейки с информацией. По вертикали можно сделать статичным столбец при прокрутке.
Способ по фиксации строчных данных
- Установить курсор в любом месте на листе документа.
- Переход на вкладку «Вид», щелкнуть по значку «Закрепить области». Появляется меню, предлагающее несколько способов.
- Выбрать действие, касающееся только верхней строки.
При необходимости зафиксировать два или более верхних участка по горизонтали, следует сделать следующее:
- Курсор установить в первом столбце в ячейке, которая находится под последней горизонтальной полосой закрепления. При желании можно выделить полностью строчный блок, который расположен первым после закрепляемого участка.
- В меню документа «Вид» щелкнуть по иконке фиксации. В появившемся перечне вариантов остановить выбор на варианте действия «Закрепить области».
Способ по фиксации вертикальных блоков при прокрутке
Для установления неподвижности первой вертикальной полосы необходимо:
- Установив курсор в любом месте листа, перейти на вкладку «Вид» к значку «Закрепить области».
- Выбрать в появившемся меню действий способ, касающийся только первого столбца.
- Закрепление столбца при прокрутке в Excel закончено. По горизонтали шапка будет прокручиваться, а вертикальный элемент с номерами остается на месте при движении направо.
Аналогично варианту с шапкой по горизонтали реализуется функция придания неподвижности нескольким вертикальным блокам.
Как сделать неподвижными строки и столбцы вместе
Зафиксировать одну или несколько полос по горизонтали и вертикали одновременно можно, пройдя такие этапы:
- Курсор поставить в ячейку, которая соприкасается своими границами и со столбцом, и со строкой, подлежащих фиксированию.
- Переход на вкладку «Вид», выбор действия и одноименного параметра фиксации «Закрепить области».
Как снять фиксацию
Открепление фиксации понадобиться вам в ходе допущения ошибки, либо ошибочного действия в предыдущих списках, в прочем, порядок действий схож:
Закрепление шапки таблицы в Microsoft Excel
Длинные таблицы с большим количеством строк очень неудобны тем, что постоянно приходится прокручивать лист вверх, чтобы посмотреть, какому столбцу ячейки соответствует конкретное наименование раздела шапки. Конечно, это очень неудобно, а главное — значительно увеличивается время работы с таблицами, однако в целях упрощения взаимодействия программа Microsoft Excel предлагает возможность закрепить её шапку. Давайте разберемся, как это сделать.
Закрепление шапки таблицы в Excel
Есть несколько вариантов решения поставленной задачи. Это зависит от сложности таблицы и её типа. Все способы закрепления шапки для дальнейшего электронного просмотра или печати документа мы рассмотрим ниже.
Вариант 1: Закрепление верхней строчки
Если шапка таблицы находится на верхней строчке листа и является простой, то есть состоит из одной строчки, то в таком случае закрепить её элементарно просто.
- Переходим во вкладку «Вид», кликаем по кнопке «Закрепить области» и выбираем пункт «Закрепить верхнюю строку».
Теперь при прокрутке ленты вниз шапка всегда будет располагаться в пределе видимого экрана на первой строчке.
Вариант 2: Закрепление сложной шапки
Предыдущий метод не будет работать, если шапка сложная, то есть состоит из двух или более строчек. В этом случае нужно закрепить не только верхнюю строчку, а область таблицы из нескольких строк.
-
Прежде всего выделяем первую слева ячейку, расположенную под самой шапкой таблицы.
После этого вся область листа, находящаяся выше выделенной ячейки, будет закреплена, а значит, закрепится и шапка таблицы.
Вариант 3: Закрепление шапки с помощью создания «умной таблицы»
Зачастую шапка расположена не в самом верху, а чуть ниже, так как на первых строчках располагается наименование таблицы. В этом случае, конечно, можно закрепить всю область шапки вместе с наименованием, но, закреплённые с ним строки будут занимать место на экране, сужая видимый обзор столбцов и строк, что не каждый пользователь сочтёт удобным и рациональным. Здесь подойдёт создание так называемой «умной таблицы», но для использования данного способа шапка должна состоять не более, чем из одной строки.
-
Чтобы создать «умную таблицу», находясь во вкладке «Главная», выделяем вместе с шапкой всю область значений, которую намереваемся включить в таблицу. Далее в группе инструментов «Стили» жмём на кнопку «Форматировать как таблицу» и в открывшемся перечне стилей выбираем тот, который пришёлся больше по душе.
Откроется диалоговое окно. В нём указан выделенный ранее вами диапазон ячеек, который будет включен в таблицу. Если вы произвели выделение правильно, тут ничего менять не нужно. А вот ниже обязательно следует обратить внимание на то, чтобы около параметра «Таблица с заголовками» стояла галочка. Если она отсутствует, поставьте её вручную, иначе корректно закрепить шапку не получится. После этого жмите на кнопку «OK».
Откроется точно такое же диалоговое окно, как и при использовании описанного ранее способа. Действия в нём следует произвести те же самые, как и в предыдущем случае.
После этого при прокрутке вниз шапка будет перемещаться на панель с буквами, указывающими адрес столбцов. Таким образом, строка, где располагается шапка, закреплена не будет, но тем не менее сама шапка всегда будет перед глазами пользователя, как далеко бы он не прокручивал таблицу вниз.
Вариант 4: Закрепление шапки на каждой странице при печати
Бывают ситуации, когда шапку надо закрепить на каждой странице распечатываемого документа. Тогда при распечатке таблицы с множеством строк не понадобится идентифицировать столбцы, заполненные данными, сличая их с наименованием в шапке, которая располагалась бы только на первой странице.
-
Чтобы закрепить шапку на каждой странице при печати переходим во вкладку «Разметка страницы». В блоке инструментов «Параметры страницы» на ленте жмём по значку в виде наклонной стрелочки, который расположен в его нижнем правом углу.
Открывается окно параметров страницы. На вкладке «Лист» напротив параметра «Печатать на каждой странице сквозные строки» введите адрес области шапки. Можно сделать чуть проще и нажать на кнопку, расположенную справа от формы ввода данных.
После этого окно параметров страницы свернётся. Курсором мышки кликните по шапке таблицы, затем опять нажмите на кнопку справа от введённых данных.
Переместившись обратно в окно параметров страницы, жмите на кнопку «OK».
Как видим, визуально в редакторе Microsoft Excel ничего не поменялось. Для того чтобы проверить, как документ будет выглядеть при печати, переходим во вкладку «Файл» и перемещаемся в раздел «Печать». В правой части окна программы расположена область для предпросмотра документа.
Прокручивая документ вниз, убеждаемся, что шапка отображается на каждой странице, подготовленной для печати.
Каким из рассмотренных выше способов воспользоваться, зависит от структуры таблицы, и от того, зачем вам нужно закрепление. При использовании простой шапки легче всего воспользоваться закреплением верхней строки листа, если шапка многоуровневая – тогда следует закреплять область. Если над шапкой имеется наименование таблицы или другие строки, можно отформатировать диапазон ячеек, заполненных данными, как «умную таблицу». Когда вы планируете пускать документ на печать, рационально будет закрепить шапку на каждом листе документа с помощью функции сквозной строки.
Отблагодарите автора, поделитесь статьей в социальных сетях.