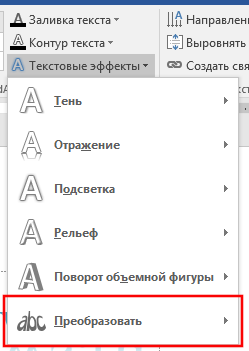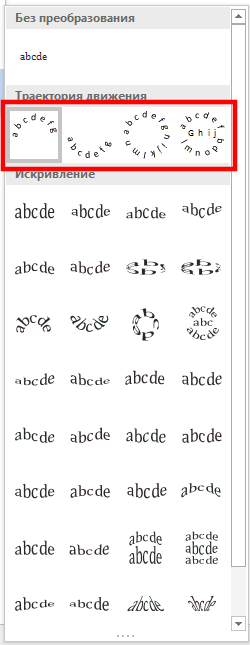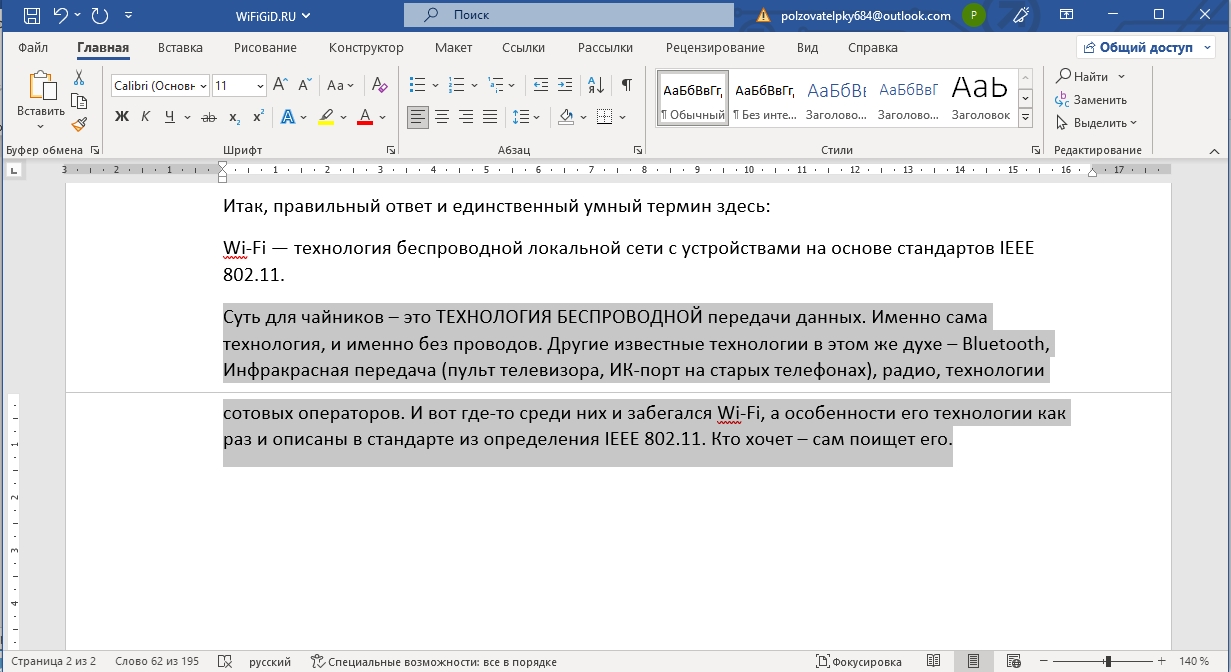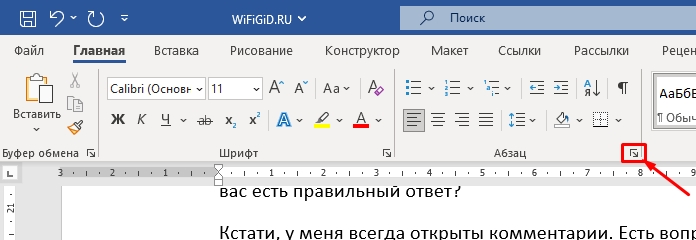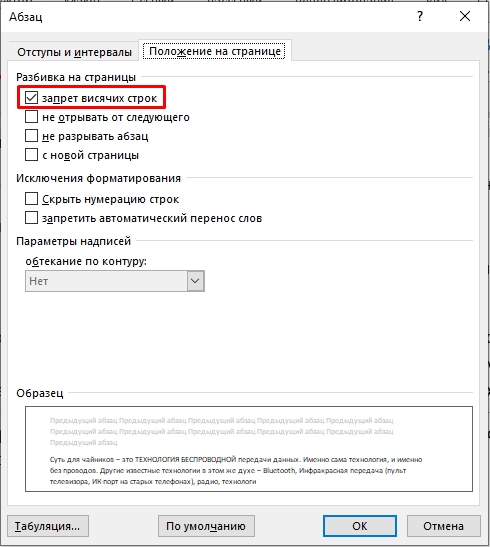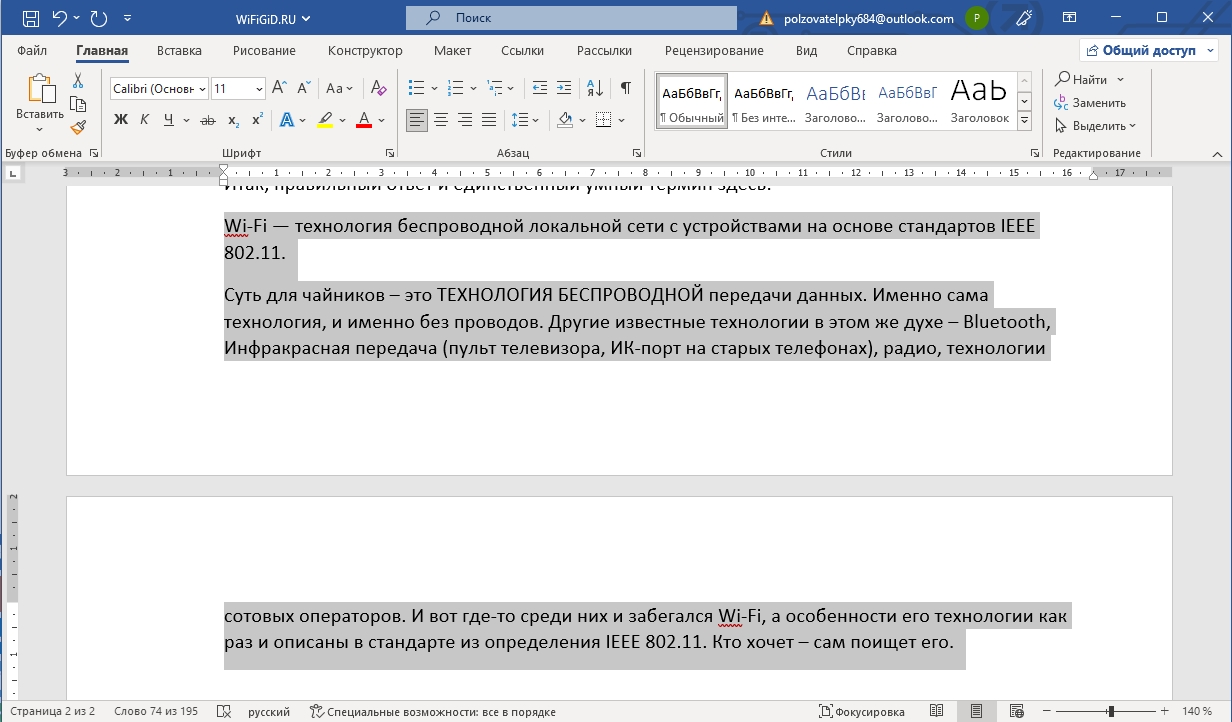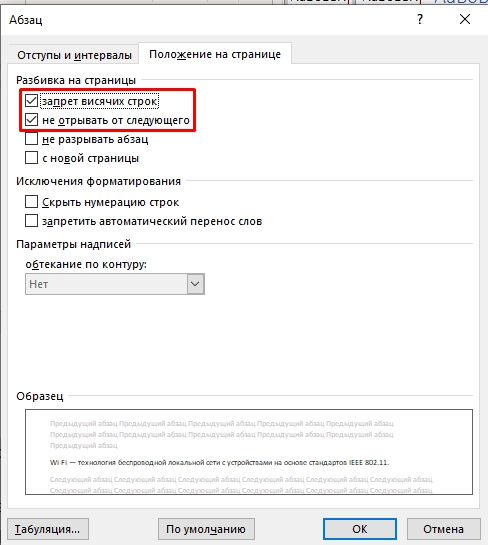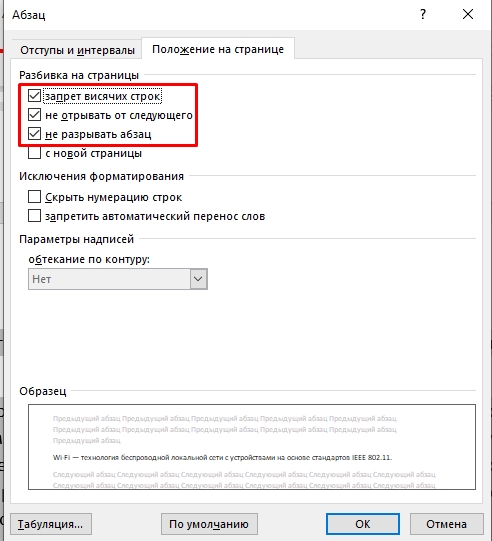Содержание
- Запрет и удаление висячих строк
- Запрет и удаление висячих строк для нескольких абзацев
- Запрет добавления разрыва страницы в середине абзаца
- Вопросы и ответы
Висячие строки — это одна или несколько строк c абзаца, которые оказались в начале или конце страницы. Большая часть абзаца при этом находится на предыдущей или следующей странице. В профессиональной сфере подобного явления стараются избегать. Избежать возникновения висячих строк можно и в текстовом редакторе MS Word. Причем, отнюдь не обязательно вручную выравнивать положение содержимого тех или иных абзацев на странице.
Урок: Как выровнять текст в Ворде
Дабы предотвратить возникновение висячих строк в документе, достаточно всего один раз изменить некоторые параметры. Собственно, изменение этих же параметров в документе поможет убрать висячие строки, если там они уже имеются.
Запрет и удаление висячих строк
1. Выделите с помощью мышки те абзацы, в которых вам требуется убрать или запретить висячие строки.
2. Откройте диалоговое окно (меню изменения параметров) группы “Абзац”. Чтобы это сделать, просто нажмите на маленькую стрелку, расположенную в нижнем правом углу группы.
Примечание: В Word 2012 — 2016 группа “Абзац” расположена во вкладке “Главная”, в предыдущих версиях программы находится она во вкладке “Разметка страницы”.
3. Перейдите в появившемся окне во вкладку “Положение на странице”.
4. Напротив параметра “Запрет висячих строк” установите галочку.
5. После того, как вы закроете диалоговое окно, нажав “ОК”, в выделенных вами абзацах исчезнут висячие строки, то есть, один абзац не будет разрываться на две страницы.
Примечание: Описанные выше манипуляции можно делать как с документом, в котором уже есть текст, так и с пустым документом, в котором вы только планируете работать. Во втором случае висячие строки в абзацах по ходу написания текста появляться не будут. К тому же, зачастую “Запрет висячих строк” и так включен в Ворде.
Запрет и удаление висячих строк для нескольких абзацев
Иногда необходимо запретить или удалить висячие строки не для одного, а для нескольких абзацев сразу, которые в обязательном порядке должны всегда находиться на одной странице, не разрываться и не переноситься. Сделать это можно следующим образом.
1. С помощью мышки выделите те абзацы, которые должны всегда быть на одной странице.
2. Откройте окно “Абзац” и перейдите во вкладку “Положение на странице”.
3. Напротив параметра “Не отрывать от следующего”, расположенного в разделе “Разбивка на страницы”, установите галочку. Для закрытия окна группы “Абзац” нажмите “ОК”.
4. Выделенные вами абзацы станут в некоторой степени единым целым. То есть, когда вы будете изменять содержимое документа, к примеру, добавляя или, наоборот, удаляя какой-то текст или объект перед этими абзацами, перемещаться на следующую или предыдущую страницу они будут вместе, не разделяясь.
Урок: Как в Word удалить интервалы между абзацами
Запрет добавления разрыва страницы в середине абзаца
Иногда запрета висячих строк для сохранения структурной целостности абзаца может оказаться недостаточно. В таком случае в абзаце, который, если и должен переноситься, то только полностью, а не по частям, потребуется запретить возможность добавления разрыва страницы.
Уроки:
Как в Ворде вставить разрыв страницы
Как убрать разрыв страницы
1. Выделите с помощью мышки абзац, вставку разрыва страницы в котором необходимо запретить.
2. Откройте окно “Абзац” (вкладка “Главная” или “Разметка страницы”).
3. Перейдите ко вкладке “Положение на странице”, напротив пункта “Не разрывать абзац” установите галочку.
Примечание: Даже если для этого абзаца не будет установлен параметр “Запрет висячих строк”, они все равно не возникнут в нем, так как разрыв страницы, а значит, и разбиение конкретного абзаца по разным страницам будут запрещены
4. Нажмите “ОК”, чтобы закрыть окно группы “Абзац”. Теперь вставка разрыва страницы в этом абзаце будет невозможной.
Вот, собственно, и все, теперь вы знаете, как избавиться от висячих строк в Word, а также знаете, как запретить их возникновение в документе. Постигайте новые функции этой программы и используйте ее безграничные возможности для работы с документами в полной мере.
Как сделать текст волной в ворде?
В программе ворд действительно можно при необходимости написать текст волной и давайте рассмотрим подробную инструкцию, как это сделать.
Первый шаг. Откроем новый лист программы ворд и на верхней панели настроек войдем во вкладку «Вставка», где справа найдем блок «Текст» и нажмем на иконку с надписью: «Текстовое поле».
Второй шаг. На экране появится дополнительное меню, в котором выберем для примера первый шаблон текста: «Простая надпись».
Третий шаг. В появившемся шаблоне сделаем любую надпись, в нашем примере, мы напишем словосочетания: Добрый утро, Добрый день, Добрый вечер.
Четвертый шаг. После выделим сделанную запись слов и снова обратим внимание на верхнюю панель, у нас она будет открыта на вкладке «Формат», в ней ищем раздел «Стили WordArt» и нажимаем на иконку с надписью: «Текстовые эффекты».
Пятый шаг. В открывшемся меню нажимаем на последнюю строку «Преобразовать», где прокручиваем возможные варианты и находим строку с вариантами волны, выбираем нужный вариант.
Как выгибать текст в MS Word
Соавтор(ы): Jack Lloyd. Джек Ллойд — автор и редактор, пишущий о технологиях для wikiHow. Имеет более двух лет опыта в написании и редактировании статей на технические темы. Энтузиаст всего связанного с технологиями и учитель английского языка.
Количество просмотров этой статьи: 5058.
Microsoft Word обычно используется для создания и редактирования текстовых документов и других рабочих файлов. Но знаете ли вы, что с его помощью можно сделать текстовый файл более привлекательным, придав тексту простое художественное оформление? Подправьте немного свой текст, чтобы «оживить» его. Изгибание текста — это один из способов сделать свой документ визуально другим, но столь же привлекательным.
Как написать изогнутый текст в Microsoft Word
Если вам нужно написать изогнутый по дуге текст, текст обтекающий какой-либо элемент или идущий по окружности, извивающийся текст, то в Word для вас есть специальный инструмент, который позволяет размещать буквы «волнами». Вы с лёгкостью можете напечатать любой текст полукругом используя показанный здесь способ.
На главной Ленте Word кликните «Вставка».
Там найдите и кликните «WordArt» (располагается ближе к правому краю).
Выберите какой хотите стиль для WordArt. Там вы найдёте от вполне обычно выглядящего текста до подсвеченного неоном, текста с отражением, объёмного текста и разного другого супер модного.
Напишите ваш текст в только что выбранной области WordArt.
Когда ваша область WordArt активна, вы будете видеть на главной Ленте Word меню «Формат» — перейдите в него.
Там выберите кнопку «Текстовые эффекты».
В выпадающем меню выберите «Преобразовать».
Обратите внимание на раздел «Траектория движения». Вы можете выбрать выпуклый или вогнутый текст, а также текст идущий по кругу.
Нажмите кнопку с эффектом, который вы выбрали и ваш текст автоматически бриобретёт желаемую форму.
Если вы хотите поиграть с углом изогнутости, то двигайте жёлтую точку (ручку).
На степень изогнутости влияет длина текста, размер области, в которой он находится, относительная длина и ширина этой области. Используя ручку для поворота, вы можете повернуть текст под любым углом, либо перевернуть его вверх ногами. Поиграйтесь с ручками (точками) двигая их в разные направления, чтобы получить именно тот вид изогнутости, которая вам нравится, особенно если вам нужно чтобы текст гармонично смотрелся с другими объектами.
Если вы хотите чтобы текст вернулся в исходный нормальный вид, без волн, то вновь вернитесь в «Текстовые эффекты» и выберите «Преобразовать» → «Без преобразований».
Всем привет! Сегодня мы поговорим про то, как же нам в документе Ворда установить запрет на висячие строки. Подобное можно наблюдать почти в каждом большом документе – когда часть абзаца в конце страницы переносится на другой лист. Вроде бы в этом нет ничего плохого, но в некоторых серьезных юридических и других важных документах – это запрещено по выделенным стандартам. Мы не будем вдаваться в подробности, я всего лишь расскажу, как убрать эти висячие строки в Ворд документе.
Содержание
- Способ 1: Один абзац
- Способ 2: Разрыв нескольких абзацев
- Способ 3: Запрет на разрыв абзаца
- Видео
- Задать вопрос автору статьи
Способ 1: Один абзац
Сразу хочу сказать, что тема хоть и не такая сложная, но с первого раза она может быть непонятна. Поэтому настоятельно рекомендую пробовать все, что я опишу в статье.
- Сначала нам нужно выделить абзац, который был разбит на две странички.
- На вкладке «Главная» найдите раздел «Абзац» и нажмите по маленькой стрелочке в квадратике в правом нижнем углу экрана.
- На второй вкладке просто установите галочку «Запрет висячих строк» и нажмите «ОК». После этого абзац будет объединен.
Способ 2: Разрыв нескольких абзацев
Представим себе ситуацию, что у нас в документе или тексте есть два абзаца, которые должны находиться на одном листе. В таком случае прошлый способ нам не поможет, так как данная настройка позволяет сохранить только один абзац. Но мы можем сделать так, чтобы они всегда находились на одной страничке.
- Выделите два или несколько абзацев.
- Зайдите в настройки абзаца, так же как мы это делали в прошлом способе.
- Помимо первой галочки, нам нужно дополнительно установить конфигурацию – «Не отрывать от следующего». В конце жмем «ОК» и смотрим на результат. После этого два абзаца должны будут перенестись на следующую страничку.
Способ 3: Запрет на разрыв абзаца
Еще один вариант – это установить запрет на разрыв абзаца между двумя листами. По сути, мы проделываем все те же самые действия, как и в прошлых главах. Единственное отличие, нам нужно дополнительно установить третью галочку, как на картинке ниже. После этого все выделенное будет перенесено на новый лист.
Помимо этих настроек вам также понадобится научиться вставлять разрыв страниц, которые помогают правильно разделить главы и разделы документа и других больших текстов. Поэтому смотрим дополнительные уроки на эту тему:
- Как добавить разрыв разделов в Word.
- Как удалить разрыв страниц в Word.
Дорогие читатели портала WiFiGiD, помните, что вы всегда можете обратиться к любому из нас в комментариях. Самое главное подробно описать свою проблему или вопрос. Мы обязательно постараемся вам помочь, как только будет на это время.
Видео
Висячие строки — это одна или несколько строк c абзаца, которые оказались в начале или конце страницы. Большая часть абзаца при этом находится на предыдущей или следующей странице. В профессиональной сфере подобного явления стараются избегать. Избежать возникновения висячих строк можно и в текстовом редакторе MS Word. Причем, отнюдь не обязательно вручную выравнивать положение содержимого тех или иных абзацев на странице.
Дабы предотвратить возникновение висячих строк в документе, достаточно всего один раз изменить некоторые параметры. Собственно, изменение этих же параметров в документе поможет убрать висячие строки, если там они уже имеются.
Запрет и удаление висячих строк
1. Выделите с помощью мышки те абзацы, в которых вам требуется убрать или запретить висячие строки.
2. Откройте диалоговое окно (меню изменения параметров) группы “Абзац”. Чтобы это сделать, просто нажмите на маленькую стрелку, расположенную в нижнем правом углу группы.
Примечание: В Word 2012 — 2016 группа “Абзац” расположена во вкладке “Главная”, в предыдущих версиях программы находится она во вкладке “Разметка страницы”.
3. Перейдите в появившемся окне во вкладку “Положение на странице”.
4. Напротив параметра “Запрет висячих строк” установите галочку.
5. После того, как вы закроете диалоговое окно, нажав “ОК”, в выделенных вами абзацах исчезнут висячие строки, то есть, один абзац не будет разрываться на две страницы.
Примечание: Описанные выше манипуляции можно делать как с документом, в котором уже есть текст, так и с пустым документом, в котором вы только планируете работать. Во втором случае висячие строки в абзацах по ходу написания текста появляться не будут. К тому же, зачастую “Запрет висячих строк” и так включен в Ворде.
Запрет и удаление висячих строк для нескольких абзацев
Иногда необходимо запретить или удалить висячие строки не для одного, а для нескольких абзацев сразу, которые в обязательном порядке должны всегда находиться на одной странице, не разрываться и не переноситься. Сделать это можно следующим образом.
1. С помощью мышки выделите те абзацы, которые должны всегда быть на одной странице.
2. Откройте окно “Абзац” и перейдите во вкладку “Положение на странице”.
3. Напротив параметра “Не отрывать от следующего”, расположенного в разделе “Разбивка на страницы”, установите галочку. Для закрытия окна группы “Абзац” нажмите “ОК”.
4. Выделенные вами абзацы станут в некоторой степени единым целым. То есть, когда вы будете изменять содержимое документа, к примеру, добавляя или, наоборот, удаляя какой-то текст или объект перед этими абзацами, перемещаться на следующую или предыдущую страницу они будут вместе, не разделяясь.
Запрет добавления разрыва страницы в середине абзаца
Иногда запрета висячих строк для сохранения структурной целостности абзаца может оказаться недостаточно. В таком случае в абзаце, который, если и должен переноситься, то только полностью, а не по частям, потребуется запретить возможность добавления разрыва страницы.
1. Выделите с помощью мышки абзац, вставку разрыва страницы в котором необходимо запретить.
2. Откройте окно “Абзац” (вкладка “Главная” или “Разметка страницы”).
3. Перейдите ко вкладке “Положение на странице”, напротив пункта “Не разрывать абзац” установите галочку.
Примечание: Даже если для этого абзаца не будет установлен параметр “Запрет висячих строк”, они все равно не возникнут в нем, так как разрыв страницы, а значит, и разбиение конкретного абзаца по разным страницам будут запрещены
4. Нажмите “ОК”, чтобы закрыть окно группы “Абзац”. Теперь вставка разрыва страницы в этом абзаце будет невозможной.
Вот, собственно, и все, теперь вы знаете, как избавиться от висячих строк в Word, а также знаете, как запретить их возникновение в документе. Постигайте новые функции этой программы и используйте ее безграничные возможности для работы с документами в полной мере.
Отблагодарите автора, поделитесь статьей в социальных сетях.
«Висячая» строка в типографской практике — конечная строка абзаца, расположенная в начале полосы или колонки, а также начальная строка абзаца, оказавшаяся в конце полосы или колонки. То есть это строка, которая «оторвана» от своего абзаца и «висит» в одиночестве на предыдущей или последующей странице.
Профессиональное отношение к висячим строкам отрицательно, но полного запрета на висячие строки нет — они допустимы в газетной вёрстке, в оперативной полиграфии и в тому подобных случаях при условии, что верхняя висячая строка не короче 2/3 формата набора (то есть ширины текста), а строка перед нижней висячей строкой также не меньше 2/3 формата набора. То есть, висячая строка не должна быть слишком короткой.
Причины неприязни к «висячим» строкам отчасти эстетические (они искажают внешний вид полосы набора, лишая её традиционной прямоугольной формы), отчасти же технические — они ухудшают удобочитаемость текста, перенося начальную или конечную строку абзаца на другую страницу. Ян Чихольд писал, что они «способны оскорбить и глаз, и разум».
Современные правила лишь допускают оканчивать полосу концевой строкой, начинать полосу абзацной строкой, а также размещать в конце или начале полосы абзац из одной строки (например, в прямой речи, когда строка является одновременно и концевой и абзацной).
Кроме того, допускается начинать полосу короткими строками в математических рассуждениях (например, между формулами часто встречаются строки типа «и», «или», «здесь» и другие).
«Висячие» строки в процессе вёрстки уничтожают, используя приёмы выгонки и вгонки строк либо уменьшая (увеличивая) полосу на одну строку. Проблему висячих строк можно решить следующими способами:
- можно прибегнуть к выгонке и вгонке — манипуляциям с межсловными и межбуквенными интервалами, чтобы «втянуть хвост»;
- можно, по совету С. М. Львовского, «немного отредактировать абзац… Качество текста при этом тоже зачастую улучшается». Это возможно при вёрстке собственного сочинения, может быть затруднено или невозможно при вёрстке произведений других авторов, и невозможно с произведениями авторов, которых уже нет в живых;
- можно увеличить интервал между абзацами (Чихольд говорит об этом: «такой подход противоречит нормам хорошего книгопечатания»);
- можно увеличить предыдущую полосу на одну строку или уменьшить текущую полосу на одну строку: во втором случае возникнет «слепая» строка, но зато «не возникает разнобоя в числе строк». В применении этого приёма Чихольд ссылается на практику XVIII—XIX веков.
Однако это радикальные методы; предполагается, что прежде, чем прибегнуть к ним, верстальщик попытается решить проблему конкретного абзаца частными средствами.
Жаргонные названия [ править | править код ]
В справочной литературе различают «верхнюю висячую строку» (англ. widow — вдова) и «нижнюю висячую строку» (англ. orphan — сирота). На русском типографском жаргоне и то и другое иногда называли «блядской строкой» [1] [2] .
Если Вы оформляете документ в Microsoft Word по определенным правилам, тогда Вам обязательно нужно обращать внимание на висячие строки, которые могут появляться по ходу набора.
Висячие строки в Word – одна или пара строчек, которые или остаются на предыдущем листе, а остальные переносится на новый, или переносятся на новый лист, а остальное остается на предыдущем листе.
Конечно, можно подкорректировать их наличие в документе вручную, но если придется редактировать, дописывать или удалять предложения, то все сдвинется, и придется переделывать. Поэтому удобнее воспользоваться встроенной функцией в Ворде, и запретить висячие строки по всему тексту или для его определенных частей. Вот с этим мы и будем разбираться в данной статье.
Делаем запрет висячих строк
Если нужно сделать так, чтобы небольшой кусочек предложения не отрывался от его основной части, тогда поставьте курсор в соответствующий абзац. Дальше на вкладке «Главная» в группе «Абзац» кликните на небольшую стрелочку в правом нижнем углу.
После того, как откроется окно, перейдите в нем на вкладку «Положение на странице» и поставьте галочку в поле «запрет висячих строк». Нажмите «ОК».
В примере текст, который остался на предыдущей странице, перенесся на следующую, к его основной части.
Если нужно поработать со всем документом, тогда выделите в нем все – нажмите «Ctrl+A», а потом открывайте диалоговое окно «Абзац».
Как запретить разрыв двух абзацев
Для того чтобы в документе две небольшие части, похожие по смыслу, не разрывались, то есть, одна находится на одной странице, а вторая переносится на вторую, нужно сделать следующее. Выделите то, что должно находиться на одном листе в документе. Затем в диалоговом окне «Абзац» поставьте галочку в поле «не отрывать от следующего». Нажмите «ОК».
Теперь, как бы Вы не изменяли документ, выбранные части всегда будет находиться на одном листе.
Делаем запрет разрыва одного абзаца
Если у Вас от абзаца, на предыдущей странице, как в примере, осталась не одна строка, а три или больше, и их не желательно от него отделять, тогда здесь описанный выше запрет не поможет.
Чтобы он в документе не разрывался, поставьте в нем курсор, и в одноименном диалоговом окне отметьте галочкой пункт «не разрывать абзац». Нажмите «ОК».
После этого выбранный фрагмент всегда будет помещен в документе на листе целиком.
Как убрать запрет висячих строк
По умолчанию во всех документах Ворд данная функция включена, и если на странице остается одна строка большой части текста, она автоматически переносится на новый лист. Если же Вам такое не подходит, и на странице от нижнего поля еще есть место, чтобы на ней вместилось пару строк, тогда можно отключить поставленный запрет.
Поставьте курсор в нужный абзац, откройте аналогичное по названию диалоговое окно и уберите галочку в поле «запрет висячих строк» и «не разбивать абзац». Потом жмите «ОК».
Текст фрагмента больше не будет считаться одним целым, и будет перенесен на предыдущий лист.
Если в тексте документа в Ворде Вам не нужны висячие строки, тогда их можно убрать, и сделать это лучше не вручную, а с помощью встроенной в редактор соответствующей функции. И как с этим работать, мы разобрались.
Если Вы оформляете документ в Microsoft Word по определенным правилам, тогда Вам обязательно нужно обращать внимание на висячие строки, которые могут появляться по ходу набора.
Висячие строки в Word – одна или пара строчек, которые или остаются на предыдущем листе, а остальные переносится на новый, или переносятся на новый лист, а остальное остается на предыдущем листе.
Конечно, можно подкорректировать их наличие в документе вручную, но если придется редактировать, дописывать или удалять предложения, то все сдвинется, и придется переделывать. Поэтому удобнее воспользоваться встроенной функцией в Ворде, и запретить висячие строки по всему тексту или для его определенных частей. Вот с этим мы и будем разбираться в данной статье.
Делаем запрет висячих строк
Если нужно сделать так, чтобы небольшой кусочек предложения не отрывался от его основной части, тогда поставьте курсор в соответствующий абзац. Дальше на вкладке «Главная» в группе «Абзац» кликните на небольшую стрелочку в правом нижнем углу.
После того, как откроется окно, перейдите в нем на вкладку «Положение на странице» и поставьте галочку в поле «запрет висячих строк». Нажмите «ОК».
В примере текст, который остался на предыдущей странице, перенесся на следующую, к его основной части.
Если нужно поработать со всем документом, тогда выделите в нем все – нажмите «Ctrl+A», а потом открывайте диалоговое окно «Абзац».
Как запретить разрыв двух абзацев
Для того чтобы в документе две небольшие части, похожие по смыслу, не разрывались, то есть, одна находится на одной странице, а вторая переносится на вторую, нужно сделать следующее. Выделите то, что должно находиться на одном листе в документе. Затем в диалоговом окне «Абзац» поставьте галочку в поле «не отрывать от следующего». Нажмите «ОК».
Теперь, как бы Вы не изменяли документ, выбранные части всегда будет находиться на одном листе.
Делаем запрет разрыва одного абзаца
Если у Вас от абзаца, на предыдущей странице, как в примере, осталась не одна строка, а три или больше, и их не желательно от него отделять, тогда здесь описанный выше запрет не поможет.
Чтобы он в документе не разрывался, поставьте в нем курсор, и в одноименном диалоговом окне отметьте галочкой пункт «не разрывать абзац». Нажмите «ОК».
После этого выбранный фрагмент всегда будет помещен в документе на листе целиком.
Как убрать запрет висячих строк
По умолчанию во всех документах Ворд данная функция включена, и если на странице остается одна строка большой части текста, она автоматически переносится на новый лист. Если же Вам такое не подходит, и на странице от нижнего поля еще есть место, чтобы на ней вместилось пару строк, тогда можно отключить поставленный запрет.
Поставьте курсор в нужный абзац, откройте аналогичное по названию диалоговое окно и уберите галочку в поле «запрет висячих строк» и «не разбивать абзац». Потом жмите «ОК».
Текст фрагмента больше не будет считаться одним целым, и будет перенесен на предыдущий лист.
Если в тексте документа в Ворде Вам не нужны висячие строки, тогда их можно убрать, и сделать это лучше не вручную, а с помощью встроенной в редактор соответствующей функции. И как с этим работать, мы разобрались.
Загрузка…
Об авторе: Олег Каминский
Вебмастер. Высшее образование по специальности «Защита информации». Создатель портала comp-profi.com. Автор большинства статей и уроков компьютерной грамотности