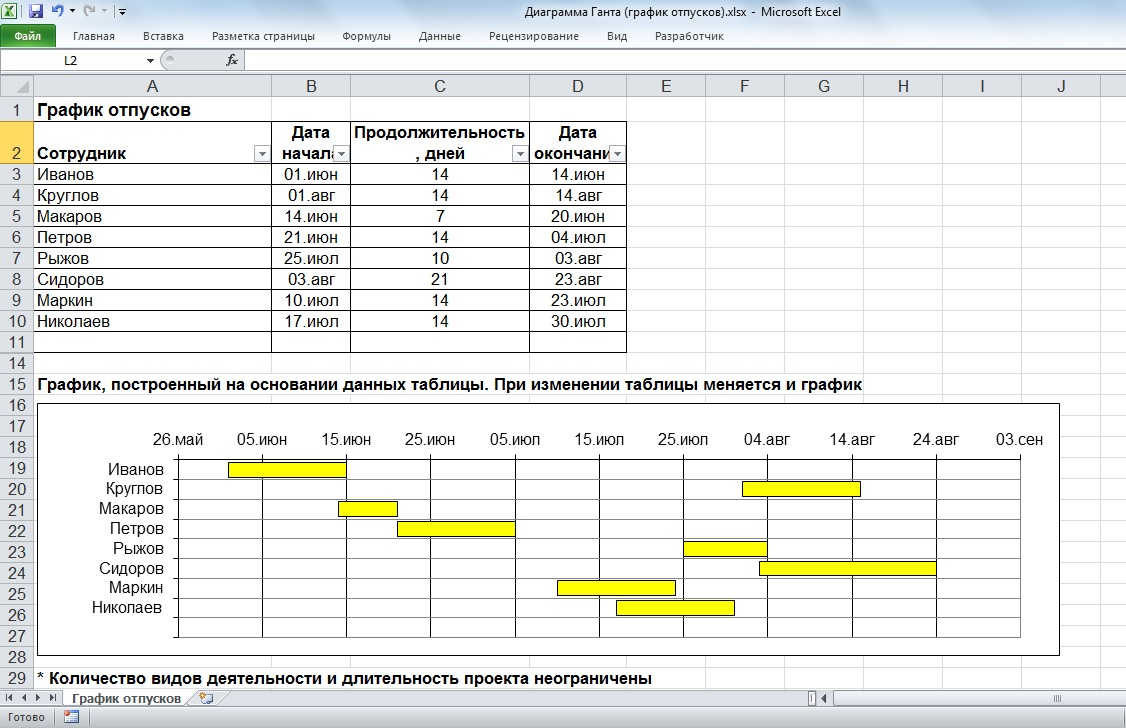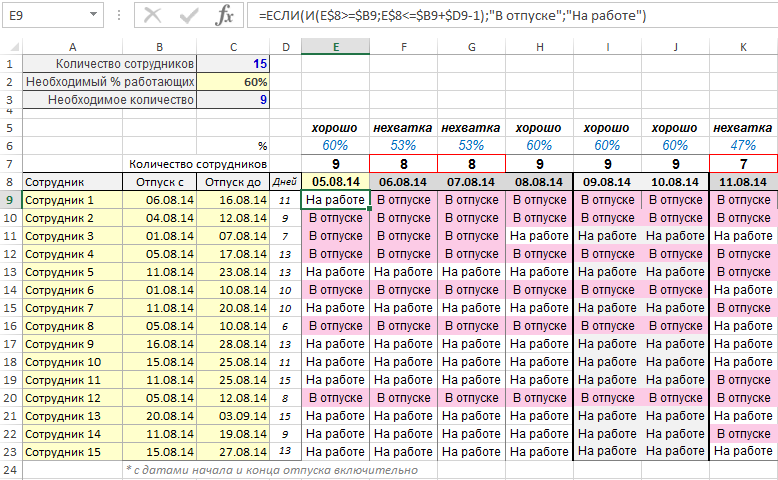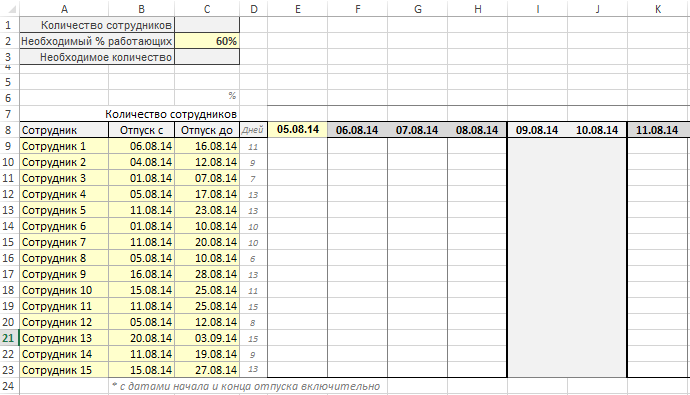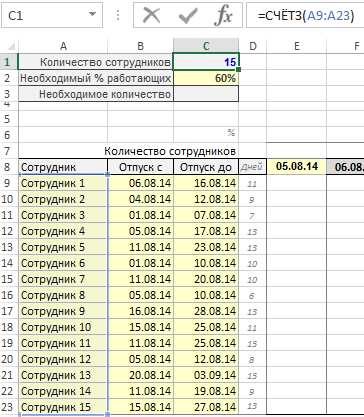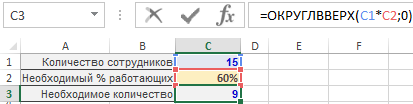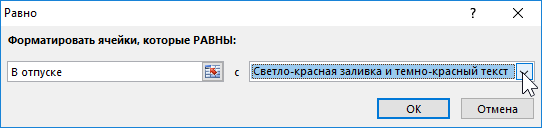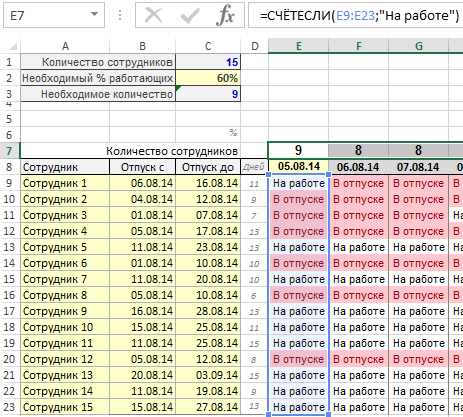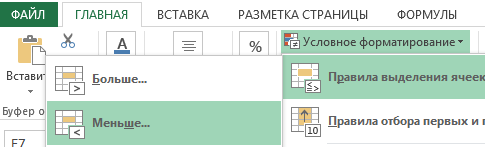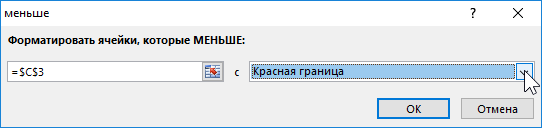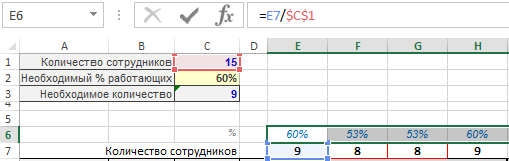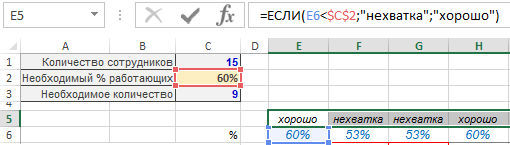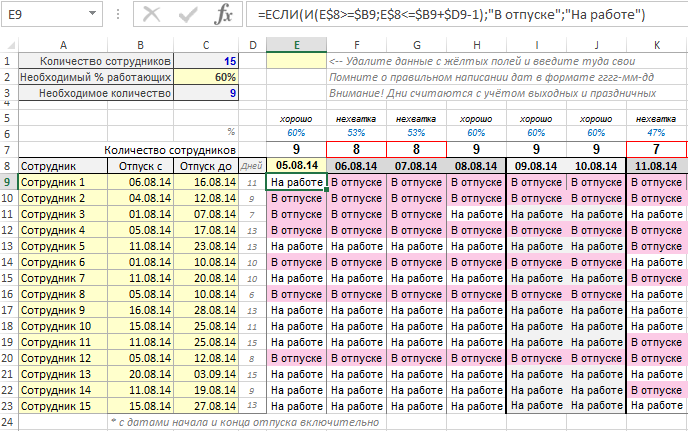Планировщик бюджета для отпуска
Планируете поездку всей своей жизни или отпуск с семьей? Этот шаблон планировщика отпуска Excel поможет спланировать бюджет для отпуска и сравнить его с итоговой суммой. Запланируйте расходы на отпуск заранее, чтобы точно знать, сколько можно потратить на ключевые категории, используя этот шаблон бюджета для семейного отдыха. Это шаблон со специальными возможностями.
Excel
Скачать
Открыть в браузере
Поделиться
Опубликовано 2016-12-15 22:31 пользователем
2 варианта
1. Очень удобна форма.
Вводите отдел, сотрудника, должность, начало отпуска и количество дней.
Внизу график.
Нажимаете кнопку добавить строку и все вводиться.
Потом формирует унифицированную форму и можно посмотреть когда предупреждать сотрудников.
Спасибо журналу «Кадровое дело»
2. Удобный файл для составления наглядного графика отпусков 2017 г.
Вводите данные — график рисуется автоматически.
Смотрите приложенные файлы
Вид документа:
- Таблица
Ключевые слова:
- график отпусков
- Excel
Рубрика:
- Кадровое делопроизводство
График отпусков сотрудников
График строится автоматически в MS Excel на основании данных об отпусках сотрудников (дат начала и конца отпусков), внесенных пользователем в таблицу.
Если график отпусков строится вручную, часть работы может выполняться вручную. Например:
— дата отпуска каждого сотрудника вносится в таблицу Microsoft Excel.
— для визуализации данных, иногда вручную, рисуется общий график отпусков.
— при переносе дат отпуска любого сотрудника график отпусков приходится перерисовывать. Что очень неудобно и отнимает массу времени на рутинную работу.
Но можно избежать рутины, если скачать форму для построения графика отпусков.
Форма для автоматического построения графика отпусков — это файл Microsoft Excel, который содержит:
1) табличную часть — таблицу дат отпусков каждого сотрудника;
2) графическую часть — график отпусков сотрудников, автоматически строящийся на основании таблицы дат отпусков.
Изменение графика отпусков происходит автоматически при изменении данных об отпусках в таблице Excel.
В таблицу отпусков заносятся данные на любой календарный год.
Полная версия, позволяющая разбить годовой отпуск на 4 любые части — 99 руб.
Полная версия на 2023 год, учитывающая государственные праздники. Автоматически продлевает отпуск, если он выпадает на праздничные дни — 132 руб.
Полная версия на 2022 год, учитывающая государственные праздники. Автоматически продлевает отпуск, если он выпадает на праздничные дни — 118 руб.
Эту же форму можно использовать для составления графика работы сотрудников.
Другие готовые решения:
За окнами жара, в разгаре сезон отпусков. Сегодняшняя статья будет актуальна, так как покажем вам, как проверить сколько сотрудников работает в данный день, и достаточно ли их. Ответ на этот вопрос хотел узнать один из читателей сайта.
Конечно, представленный здесь метод будет полезен для тех из вас, кто работает в отделе кадров или, например, в отделе продаж или в отделе обслуживания клиентов, а также для частных предпринимателей.
Как сделать шаблон графика отпусков в Excel
Предположим, что в отделе продаж работают 15 человек. Хотим, чтобы ежедневно работало минимум 60% от общего количества, то есть 9 человек. Если это условие не выполняется – шаблон графика отпусков в Excel должен об этом сообщить (напишет, что есть нехватка и закрасит линии границ ячейки красным цветом).
Готовый шаблон выглядит так (скачать в конце статьи):
Теперь покажем вам, как это сделать!
Исходный вид шаблона графика отпусков на начальном этапе разработки:
Во-первых, мы посчитаем в графике сколько людей числиться в нашем отделе. Введите следующую формулу в ячейку C1:
=СЧЁТЗ(A9:A23)
Теперь давайте посчитаем, сколько человек составляют 60% от количества сотрудников отдела (все кроме тех, кто ушел в отпуск). Введите следующую формулу в ячейку C3:
=ОКРУГЛВВЕРХ(C1*C2;0)
Хорошо. Следующим шагом будет написание формулы, которая будет определять работает ли данный сотрудник в данный день или находится в отпуске. Чтобы быстро вставить эту формулу автоматизированный в график отпусков для всех сотрудников и для всех дней, выполните следующие шаги:
- Выделите диапазон ячеек E9:R23.
- Нажмите клавишу F2 на клавиатуре и введите следующую формулу:
- Подтвердите ввод формулы, используя комбинацию клавиш Ctrl + Enter. В результате все ячейки диапазона E9:R23 на графике заполнятся формулой:
=ЕСЛИ(И(E$8>=$B9;E$8<=$B9+$D9-1);»В отпуске»;»На работе»)
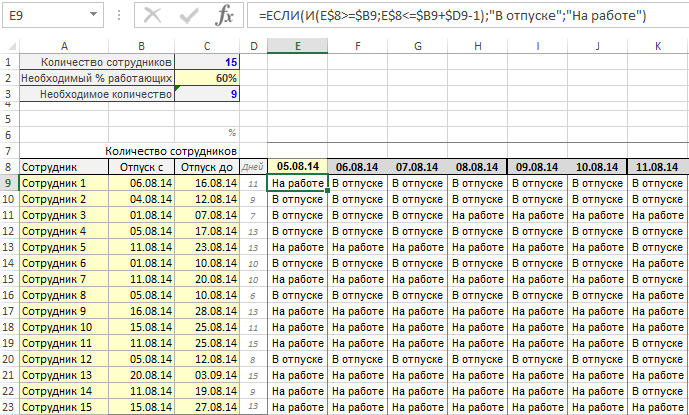
Чтобы сделать шаблон графика отпусков более удобным для чтения и визуального анализа добавим правило условного форматирования:
- Снова выделите диапазон ячеек E9:R23.
- Выберите инструмент: «ГЛАВНАЯ»-«Стили»-«Условное форматирование»-«Правила выделения ячеек»-«Равно».
- В появлявшемся окне «Равно» введите значение и выберите параметр так как указано ниже на рисунке:
- 4 Нажмите ОК.
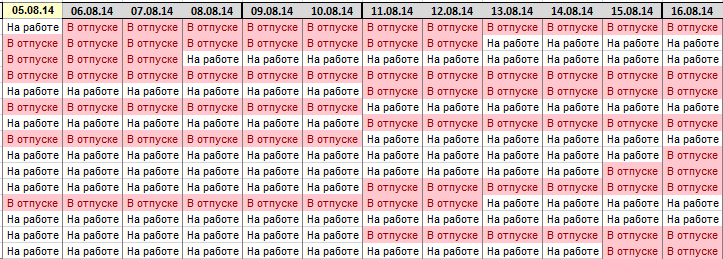
Затем мы посчитаем, сколько людей работает в этот день. Для этого заполните диапазон ячеек E7:R7 такой формулой:
=СЧЁТЕСЛИ(E9:E23;»На работе»)
Этому же диапазону (E7:R7) присвоим свое правило условного форматирования. Надо сделать красные границы, которые видны на рисунках выше. Каждый раз, когда в данный день слишком мало сотрудников (менее 9 в нашем примере), Excel должен сделать красную границу вокруг ячейки с количеством сотрудников в определённый день. Чтобы это сделать нам необходимо:
- Выделите диапазон E7:R7 и выберите инструмент «ГЛАВНАЯ»-«Стили»-«Условное форматирование»-«Правила выделения ячеек»-«Меньше»:
- В появившемся окне «Меньше» введите значение и выберите параметр так как указано ниже на рисунке:
- Нажмите ОК. В результате мы получим:

Давайте теперь определим, какой это процент от всего коллектива. Используем для этого формулу, которую необходимо ввести в диапазон ячеек E6R6:
И, наконец: информация о том, есть ли нехватка сотрудников или всё хорошо? И формула для ячеек E5:R5:
=ЕСЛИ(E6<$C$2;»нехватка»;»хорошо»)
Наконец, мы имеем такой результат:
На рисунках показываем только часть данных. В прикреплённом к этой статье файле есть место для большего количества дней. Хотя мы убеждены, что вам понадобится ещё больше.
Шаблон графика отпусков в Excel скачать бесплатно
Знаете ли вы кого-то, кому пригодится представленная выше информация? Отправьте этому человеку электронное письмо со ссылкой на эту статью. Скорее всего, он с удовольствием ей воспользуется.
Каждое лето приходится согласовывать график отпусков отдела. У каждого свои планы на отдых, но работа должна идти своим чередом. Поэтому решено было, что каждую неделю в отделе должно быть минимум 2 человека. Рассказываю, как я нарисовал график отпусков в Excel, который автоматически найдет нестыковки и поможет их исправить.
Решение задачи
В нашем пример будет 5 человек. В отпуск они идут два раза за лето, по 2 недели подряд. Начнем с классической таблицы. Конец периода считаем по формуле: начало периода плюс продолжительность отпуска, в днях.
Теперь строим таблицу по неделям. Она будет похожа на диаграмму Ганта — закрашенные прямоугольники, длина которых зависит от длительности отпусков. Я расположил ее справа от таблицы.
Для начала построим колонки недель. В первые две ячейки ставим начало недели: 14.06, 21.06. Далее протягиваем мышкой, используя автозаполнение.
Теперь строим саму диаграмму. Вот формула, которую нужно напечатать в ячейке (3, 8):
=ЕСЛИ(ИЛИ(И(R2C>=RC2;R2C<=RC4);И(R2C>=RC5;R2C<=RC7));1;0)
Расшифрую:
Если дата начала недели попадает в первый или второй интервал отпуска, ставится цифра 1, иначе — 0. Обратите внимание, что фиксируются только номера колонок. Это нужно для протягивания формулы по всем ячейкам диапазона. Получилась таблица из 1 и 0. Выделяем ее и накладываем Условное форматирование.
Получается вот такая картина.
Добавим последний штрих — контроль конфликтов отпусков. Для этого в нижней строке суммируем число значений 1 в колонке. Обычной формулой СУММА(). А потом на эту строку тоже накладываем Условное форматирование. Только в этот раз нам нужно покрасить красным значения, большие 3. Они соответствуют неделям, когда на работе остается меньше 2-х человек.
Все, график готов!
На построение потрачено не больше 10 минут, а сэкономлены часы труда. Буду использовать этот график и в следующем году. Теперь на его составление будет тратиться всего 2 минуты: даты подправить и новые границы отпусков ввести.
Экономия времени будет расти с увеличением числа сотрудников в отделе или подразделении. По описанной технологии можно сделать сводный график по всему предприятию. Про связку таблиц по текстовым полям в Excel читайте нашу статью про функцию ВПР. Она помогает менеджерам экономить часы времени при анализе данных за разные периоды из нескольких подразделений.