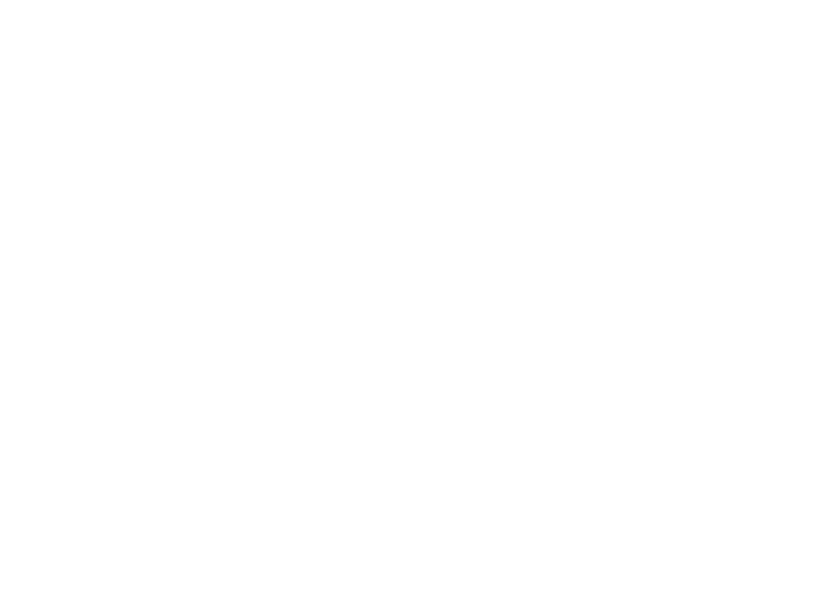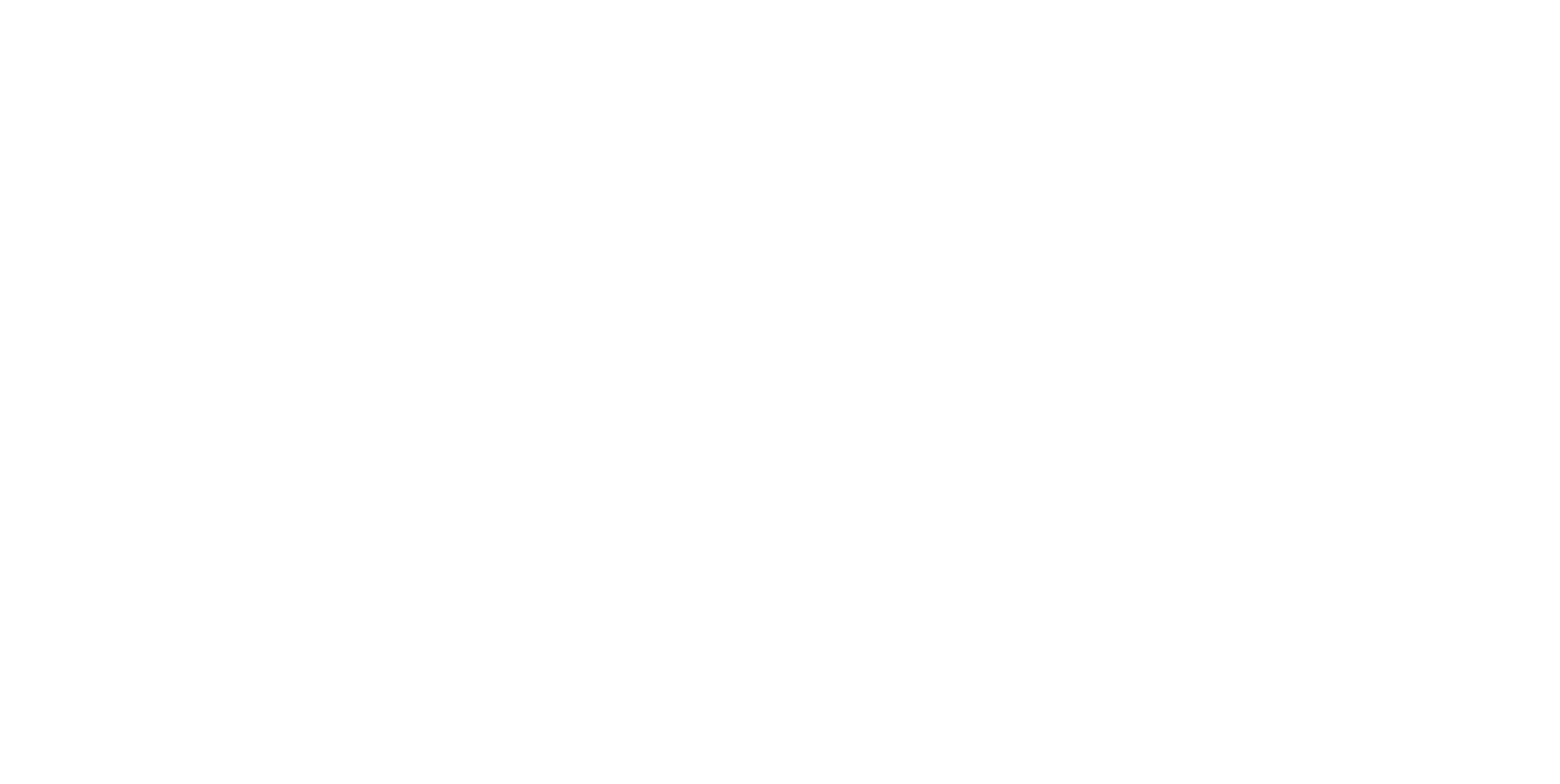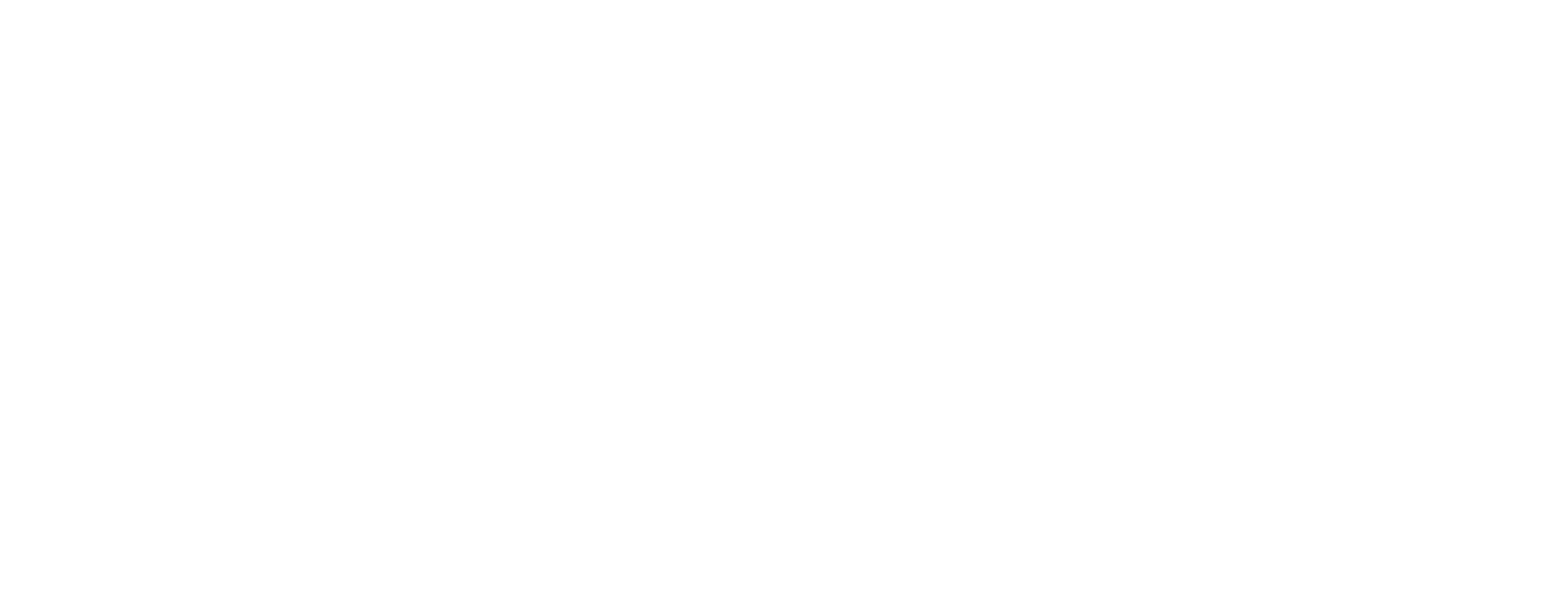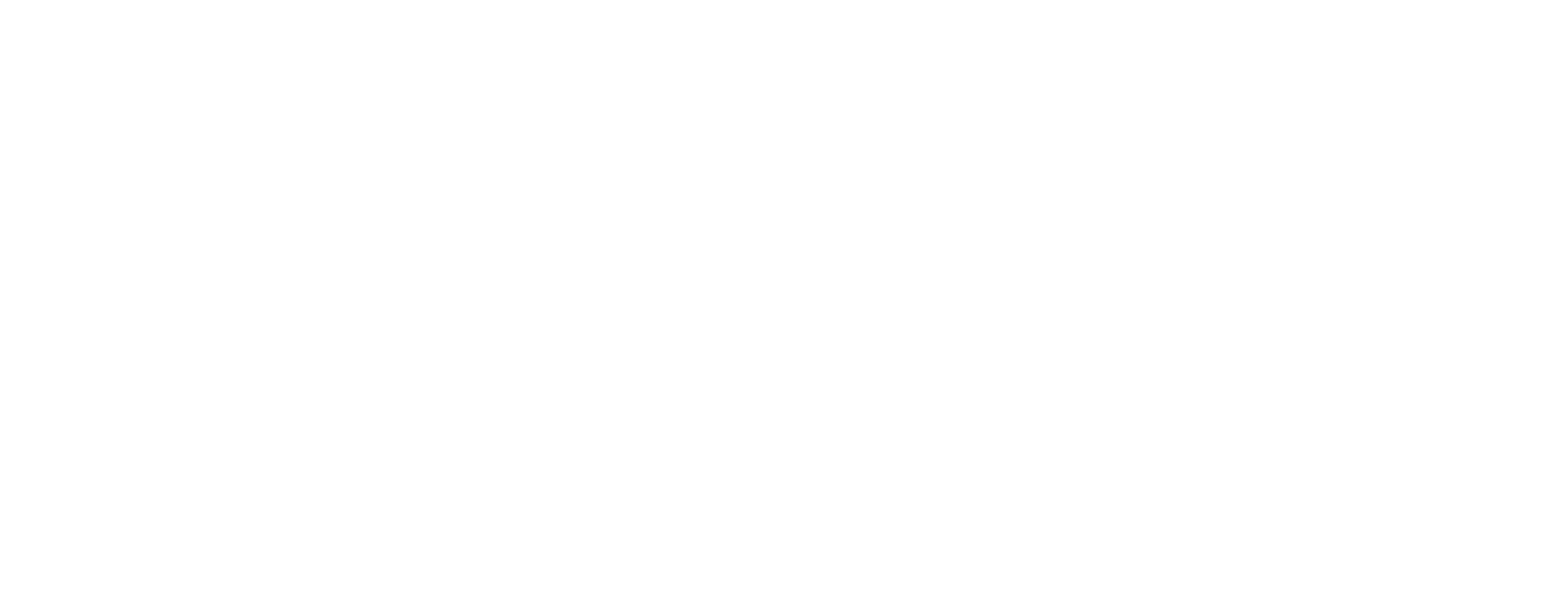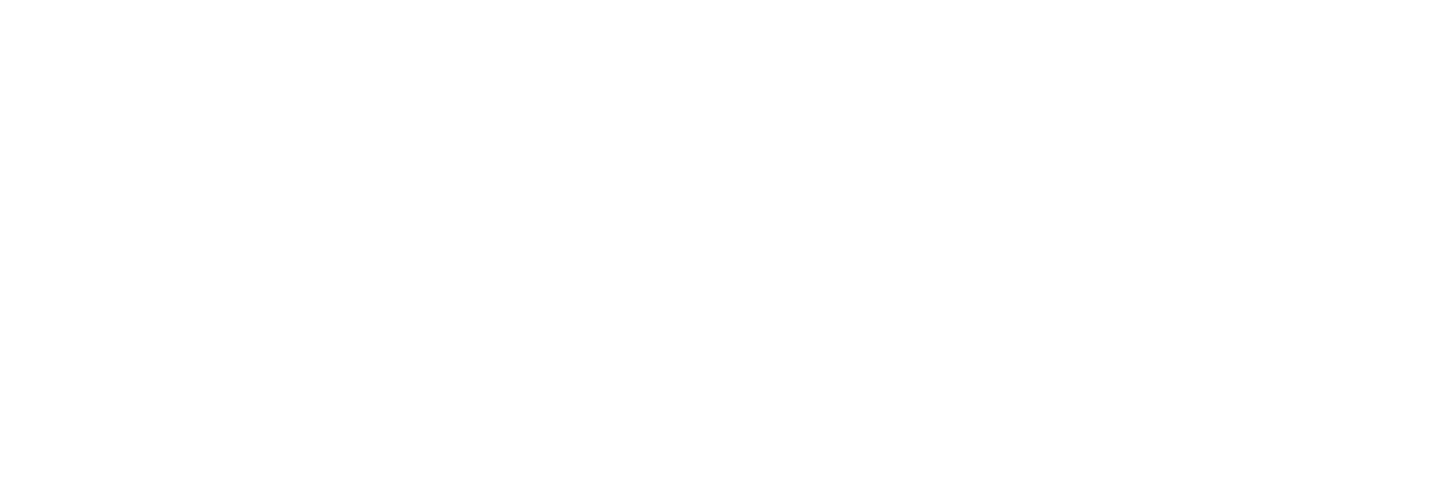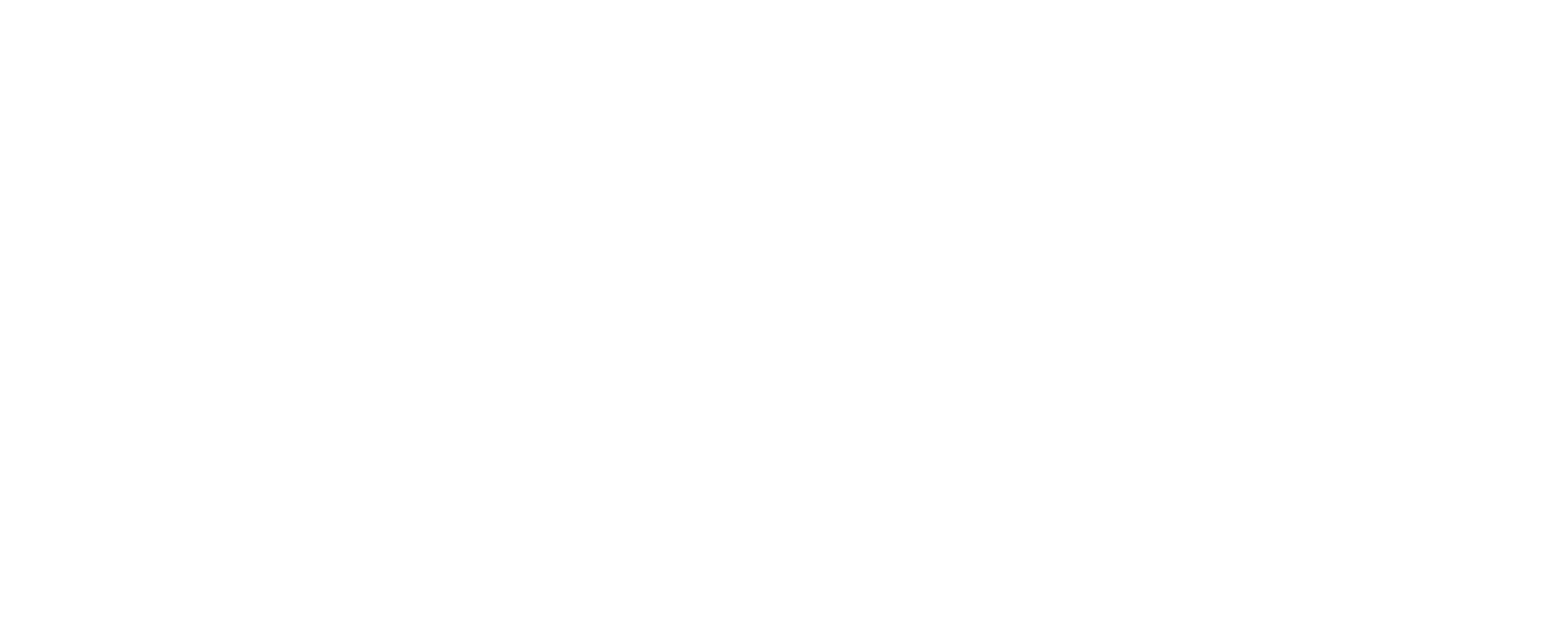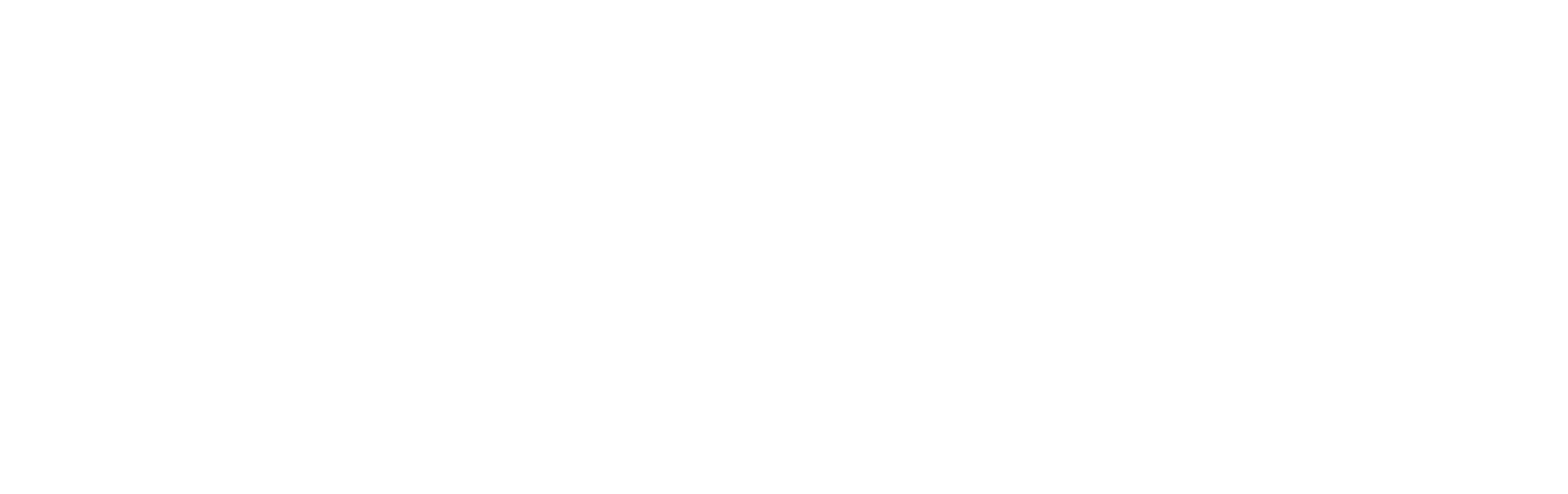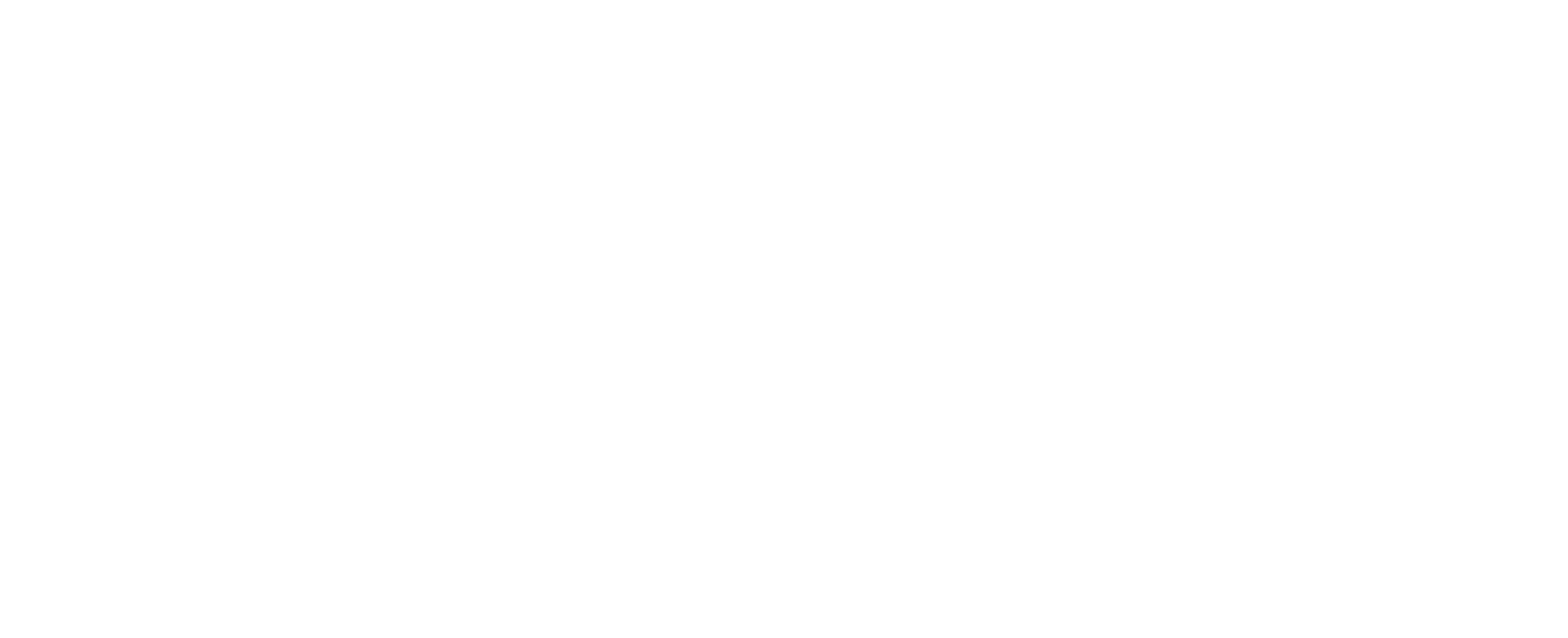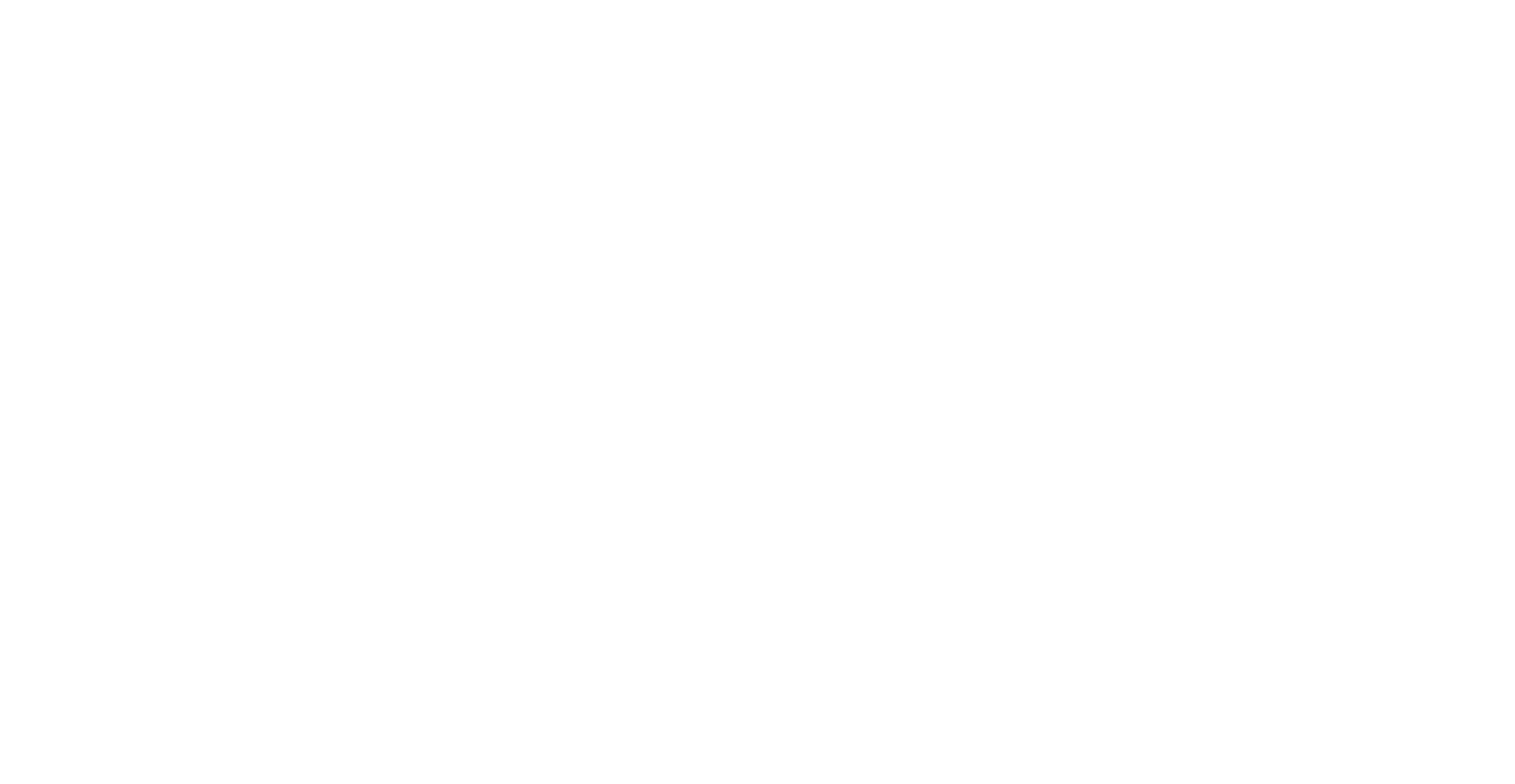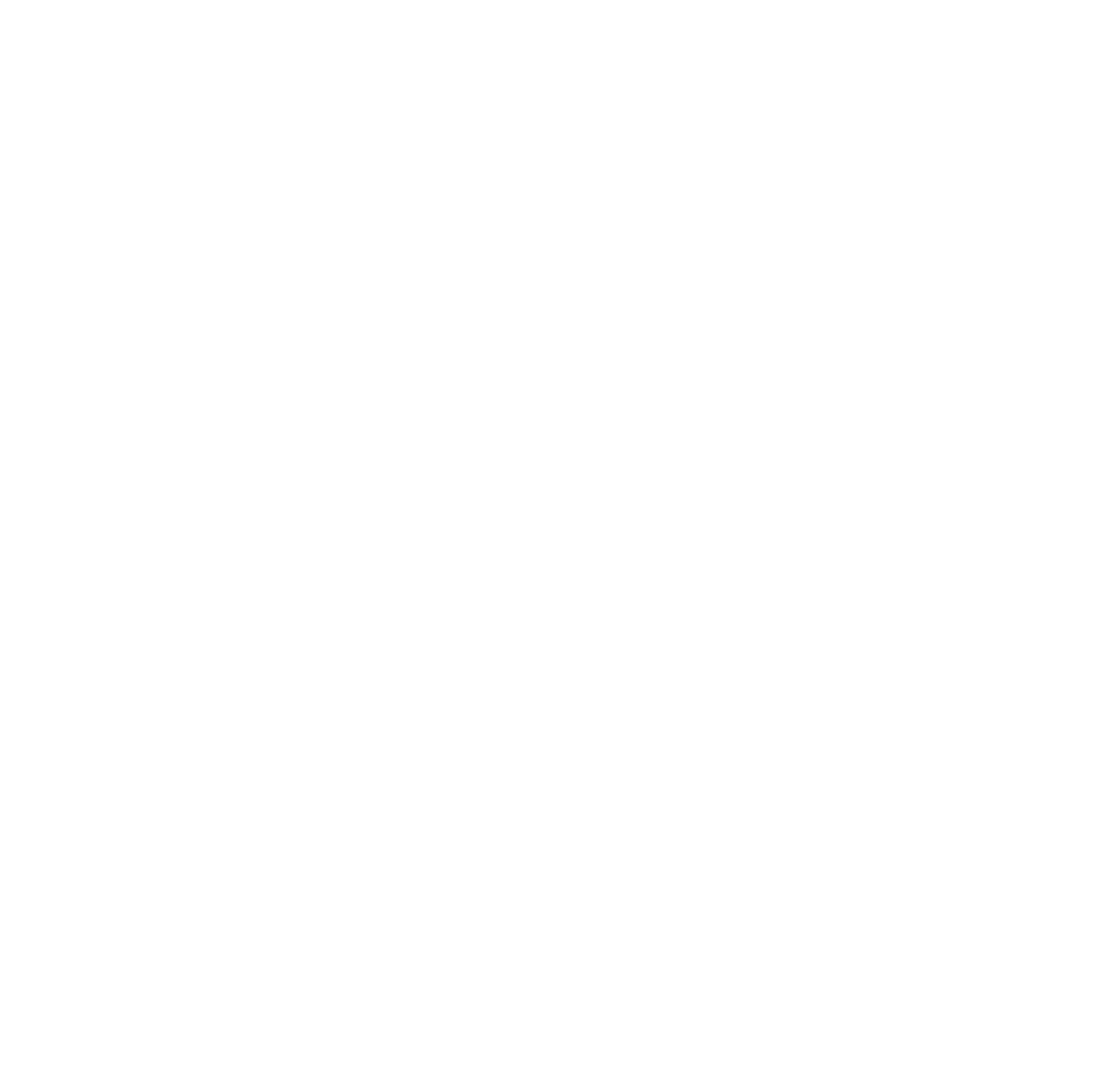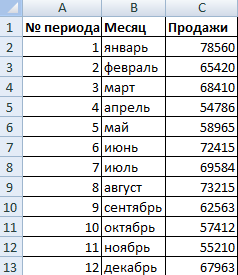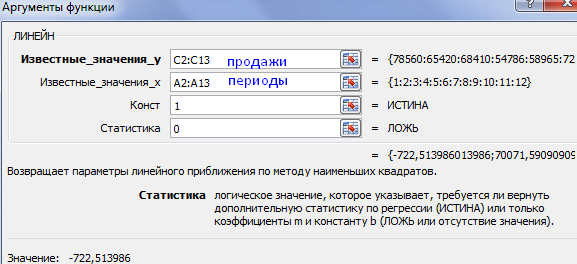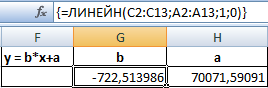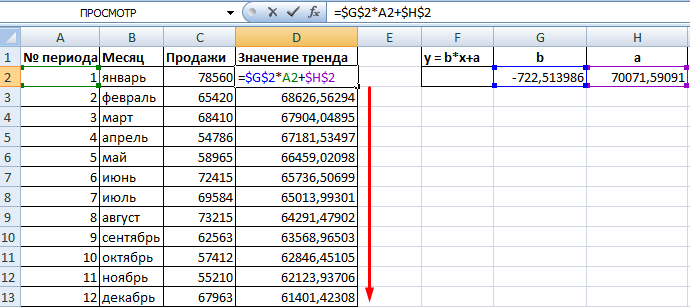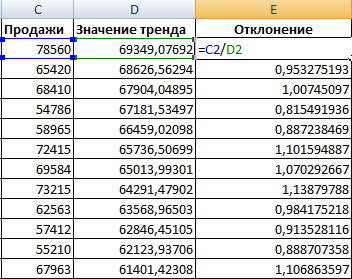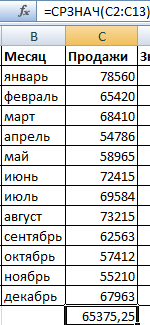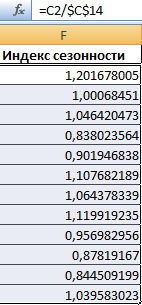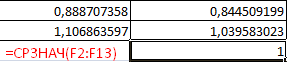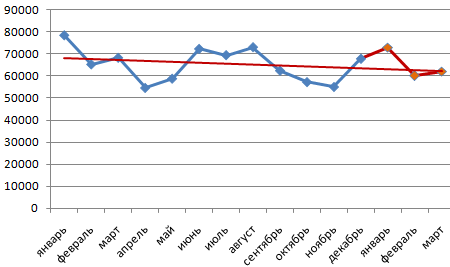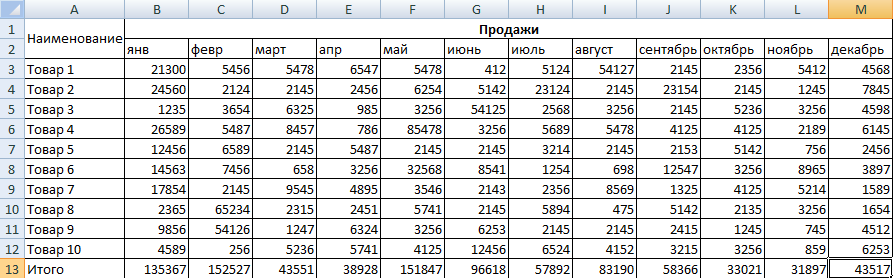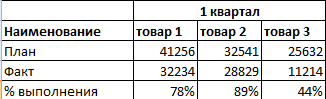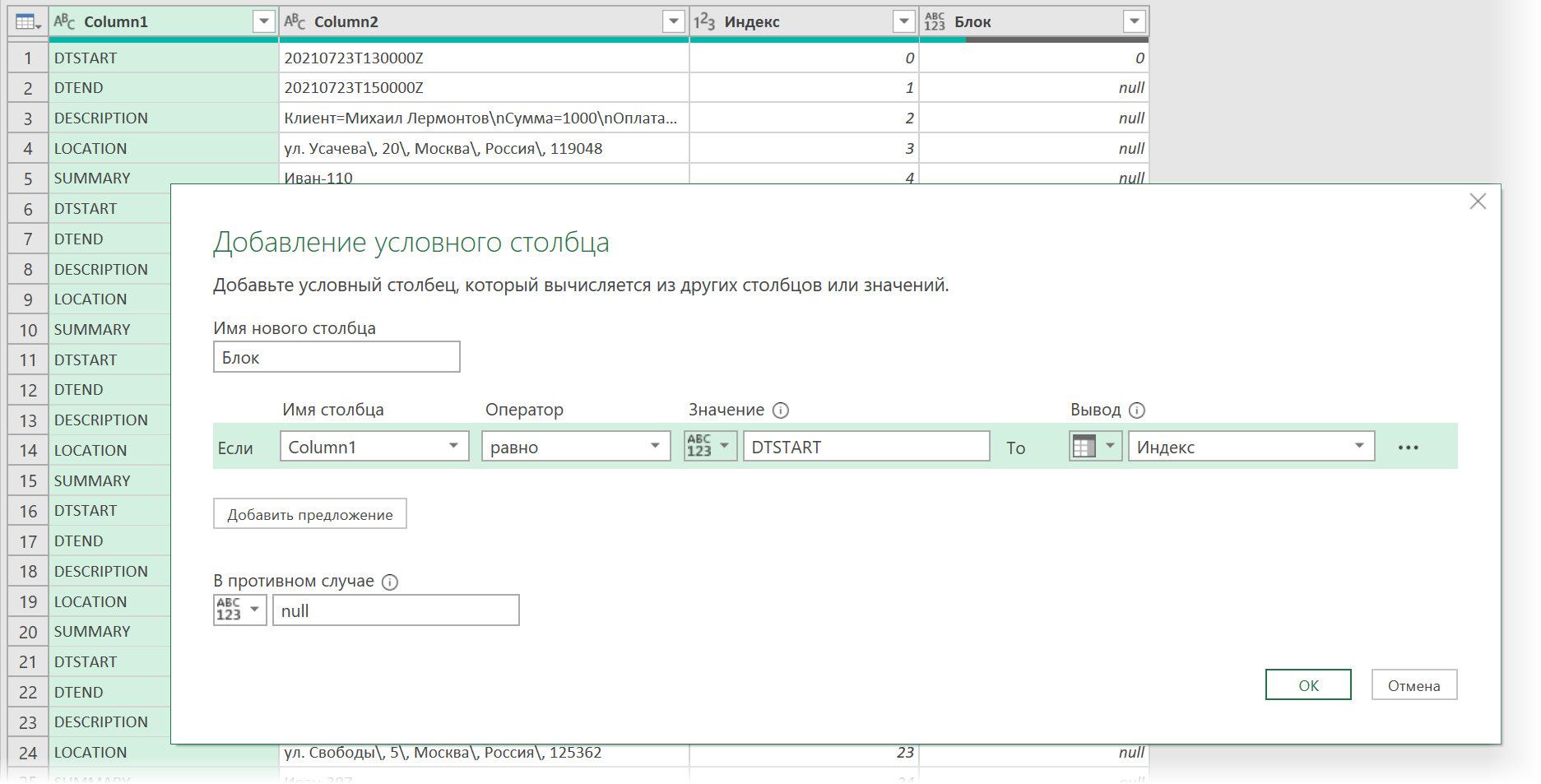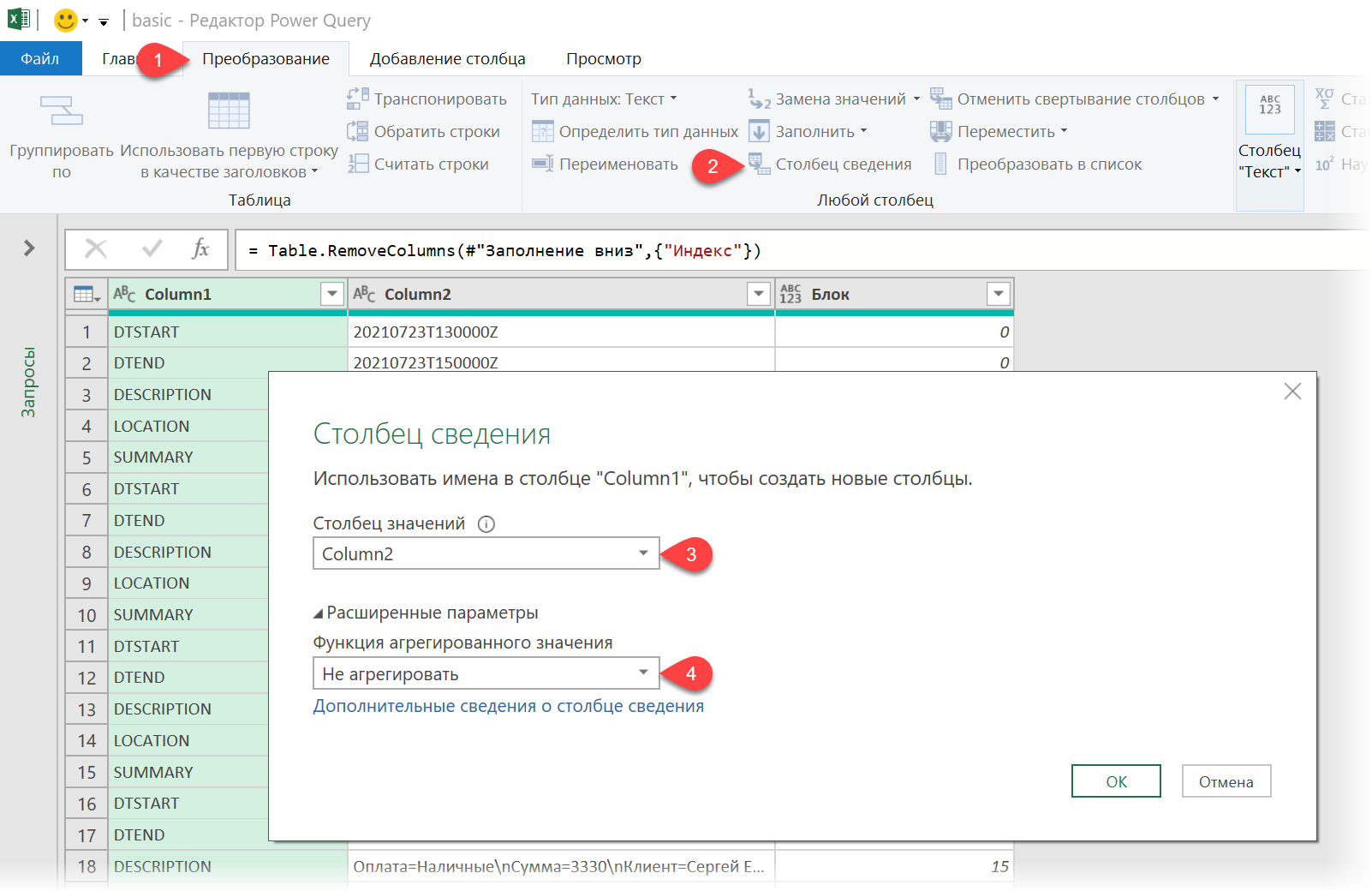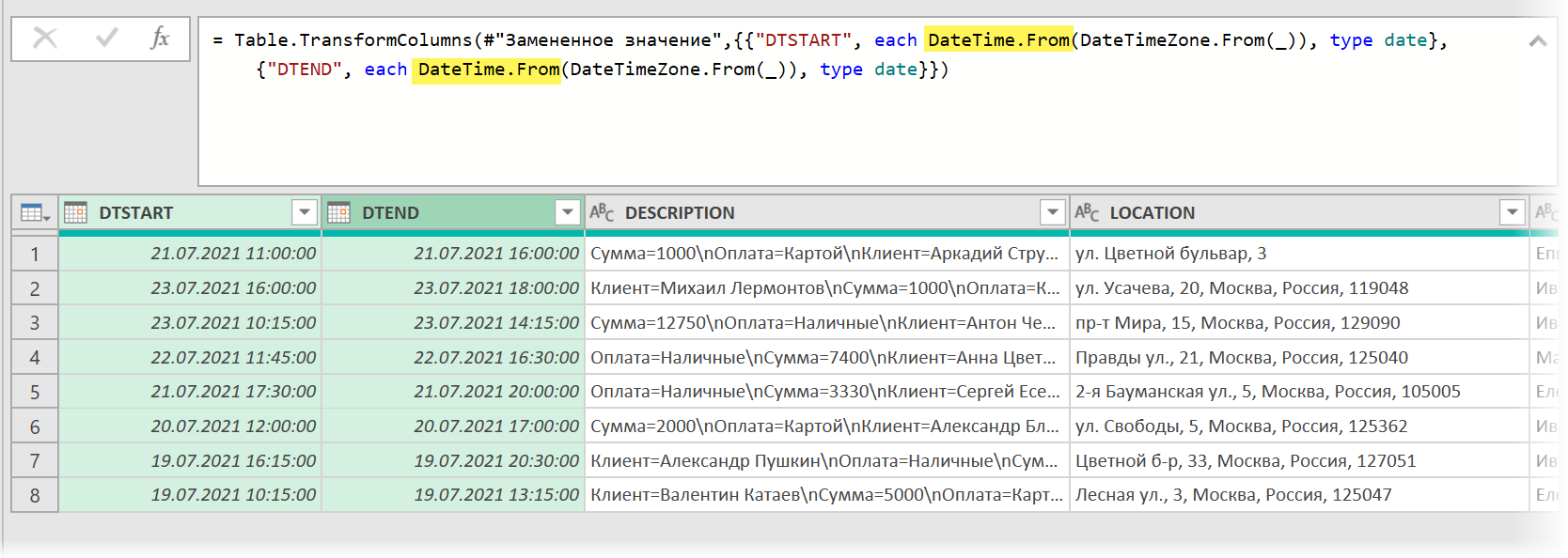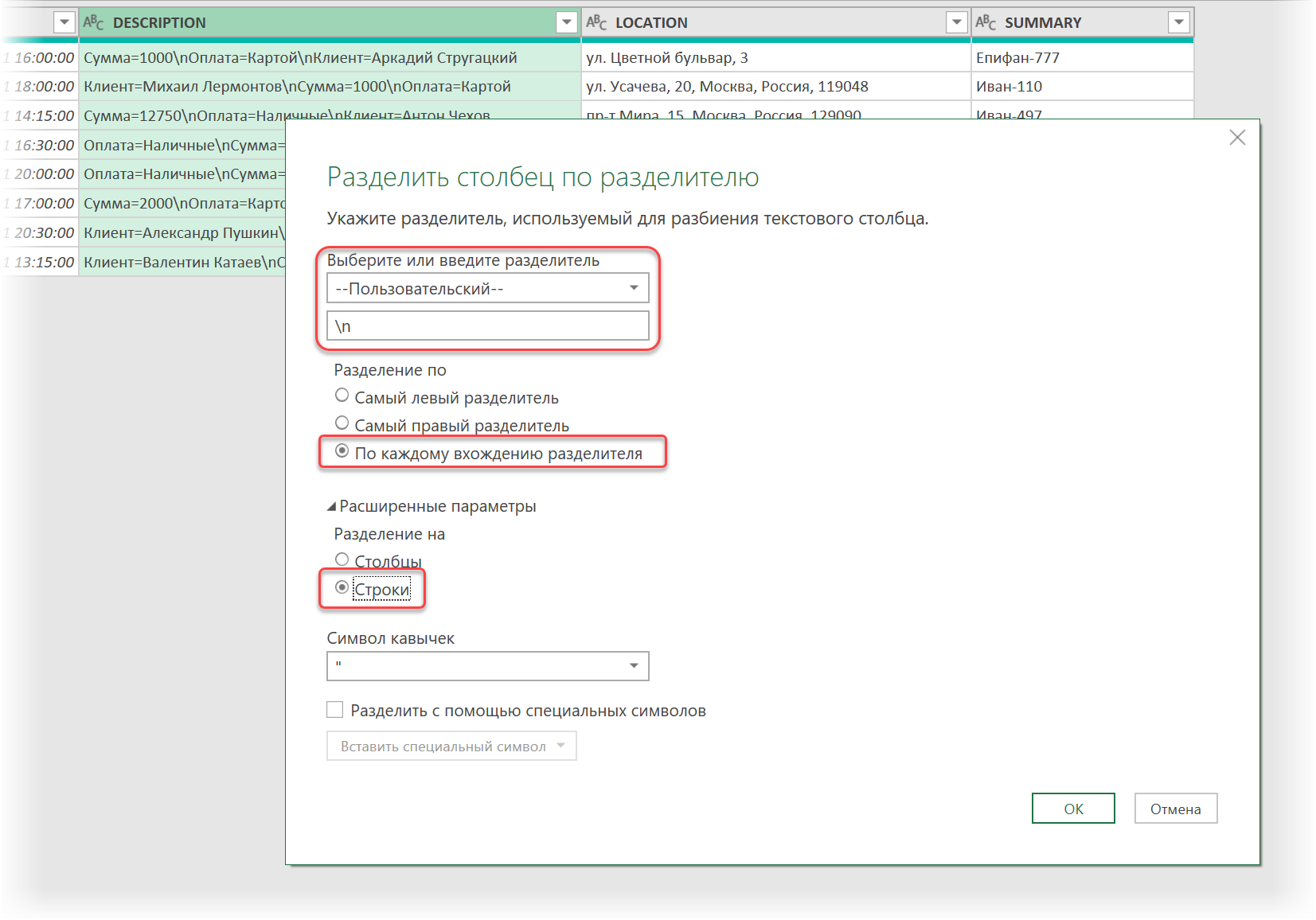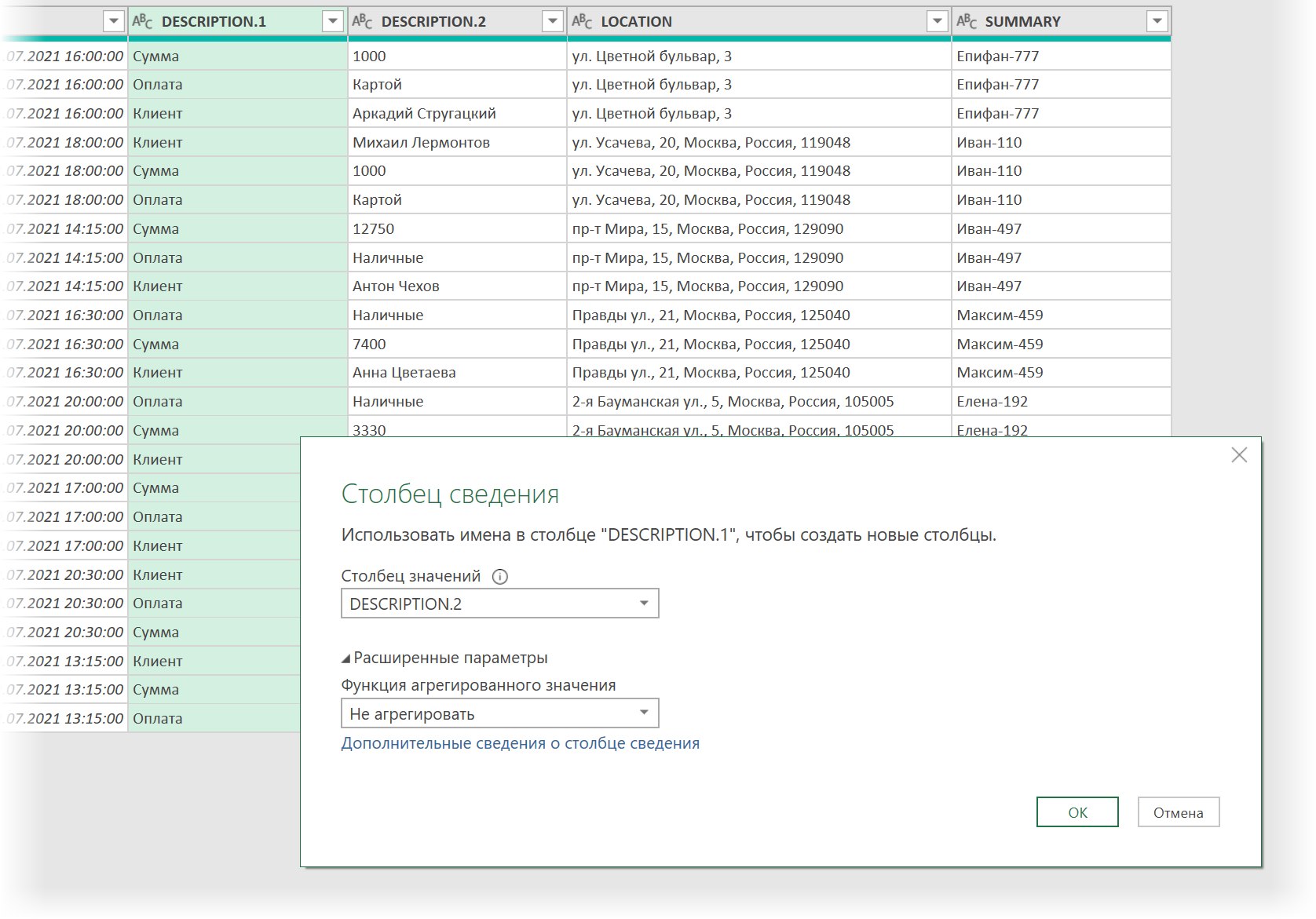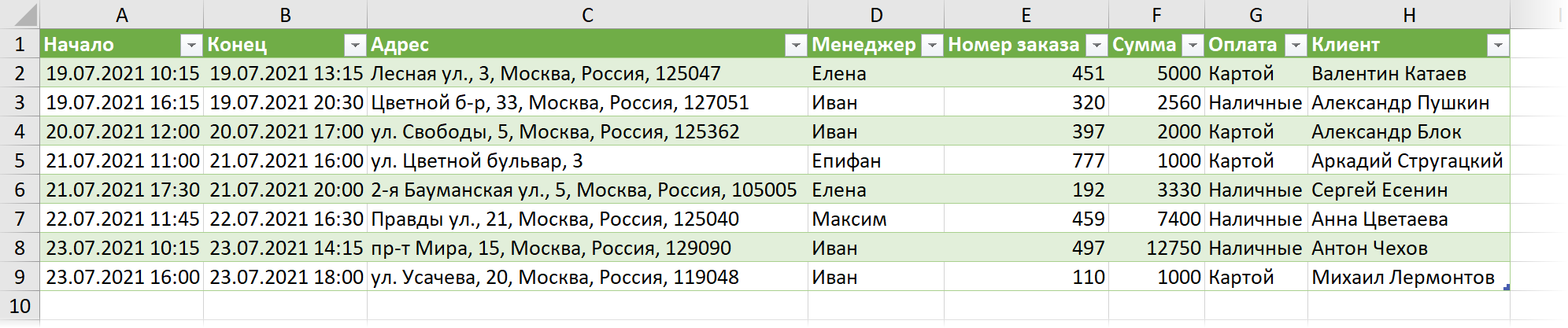Это материал служит продолжением серии моих предыдущих статей по эффективному управлению товарными запасами. Сегодня мы разберем тему, как в excel вести учет товара. Как в одну таблицу excel свести товарные остатки, заказы, ранее заказанные товары, АВС анализ и так далее.
Несомненно, эту статью можно рассматривать, как отдельный материал для учета и планирования товара и его запасов в excel. Я постараюсь все наглядно и просто показать, избегая макросов.
Содержание:
- Excel, как отличный инструмент учета товара
- Как в excel вести учет товара, самый простой шаблон
- Как в excel вести учет товара с учетом прогноза будущих продаж
- Расстановка в excel страхового запаса по АВС анализу
- Учет в excel расширенного АВС анализа
Аналитика в Excel
Итак, все начинается даже не с аналитики, а просто с упорядочивания данных по товарам. Excel, это отличный инструмент, для подобных задач. Лучшего пока не придумали. По крайней мере для малого и среднего бизнеса, это самый эффективный и доступный метод ведения товарных остатков, не говоря об аналитике запасов, АВС анализа, прогноза будущих закупок и так далее.
Мы начнем с самого простого. Затем будет углубляться и расширять возможности ведения товарного учета в excel. Каждый выберет, на каком уровне будет достаточно для своей работы.
Как в Excel вести учет товара, простой шаблон
Начинаем с самого простого, а именно с того, когда организация собирает заявки с магазинов и нужно свести заказы воедино, сделать заказ поставщику. (см. рис 1)
В столбце Е, с помощью простой формулы мы сведем заявки с наших разных клиентов. Столбец F, это наш нескончаемый остаток или страховой запас. В столбец G мы получим данные, сколько нам потребуется заказать поставщику исходя из наших остатков, заявок магазинов и страхового запаса.
Синяя стрелка указывает на закладки, где «Заказчик 1», «Заказчик 2» и так далее. Это заявки с наших магазинов или клиентов, см рис 2 и рас. 3. У каждого заказчика свое количество, в нашем случае, единица измерения — в коробах.
Теперь мы можем рассмотреть, как в excel вести учет товара, когда требуется свести заявки в одну таблицу. С помощью простой формулы, в первую очередь, мы сводим все заявки с магазинов в столбец Е., см рис 4.
=(‘заказчик 1′!D2+’заказчик 2’!D2)
Протягиваем формулу вниз по столбцу Е и получаем данные по всем товарам. см. рис 5. Мы получили сводную информацию со всех магазинов. (здесь учтено только, 2 магазина, но думаю, суть понятна)
Теперь у нам остается учесть товарные остатки, и заданный минимальный страховой запас для того, что бы сделать заказ поставщику на нужное нам количество. Также прописываем простую формулу:
=(D2-E2)-F2
протягиваем формулу вниз по столбцу и получаем к заказу поставщику 1 короб по муке предпортовой. По остальным товарам есть достаточный товарный запас.
Обратите внимание, что F (страховой запас) мы также вычли из остатка, что бы он не учитывался в полученных цифрах к заказу.
Повторюсь, здесь лишь суть расчета.
Мы понимаем, что заказывать 1 короб, наверное нет смысла. Наш страховой запас, в данном случае не пострадает из-за одной штуки.
Теперь, мы переходим к более сложным расчетам, когда мы будем основываться на анализе продаж прошлых периодов, с учетом расширенного АВС анализа, страхового запаса, товаров в пути и так далее.
Как в Excel вести учет товара на основе продаж прошлых периодов
Как управлять складскими запасами и строить прогноз закупок в Excel основываясь на продажах прошлых периодов, применяя АВС анализ и другие инструменты, это уже более сложная задача, но и гораздо более интересная.
Я здесь также приведу суть, формулы, логику построения управления товарными запасами в Excel.
Итак, у мы выгружаем с базы средние продажи в месяц. Пока в данном варианте будем считать, что они стабильны.
Далее их подтягиваем средние продажи в столбец G нашего планировщика, то есть в сводный файл.
Делаем это с помощью формулы ВПР.
=ВПР(A:A;’средние продажи в месяц’!A:D;4;0)
Суть этой формулы заключается в том, что требуемые данные подтягиваются по уникальному коду или другому значению, не зависимо от того, в каком порядке они находятся в источнике денных.
Также мы можем подтянуть и другие требуемые данные, например нужную нам информацию, что уже везется нам поставщиком, как товары в пути. Мы их также обязательно должны учесть.
В итоге, у нас получается вот такая картина:
Первое. Средние продажи в месяц, мы превратили, в том числе для удобства в средние продажи в день, простой формулой = G/30,5 (см. рис 9). Средние продажи в день — столбец H
Второе. Мы учли АВС анализ по товарам. И ранжировали страховой запас относительно важности товара по рейтингу АВС анализа. (Эту важную и интересную тему по оптимизации товарных запасов мы разбирали в предыдущей статье)
По товарам рейтинга А, (где А — наиболее прибыльный товар) мы заложили страховой запас в днях относительно средних дневных продаж в 14 дней. Смотрим первую строку и у нас получилось:
3 коробки продажи в день *14 дней продаж = 42 дня. (41 день у нас потому, что Excel округлил при расчете 90 коробов в месяц/30,5 дней в месяце). См. формулу
=(H2*14)
Третье. По рейтингу товара В, мы заложили 7 дней страхового запаса. См рис 11. ( По товарам категории С мы заложили страховой запас всего 3 дня)
Вывод
Таким образом, сахарного песка (см. первую строчку таблицы) мы должны заказать 11 коробов. Здесь учтены 50 коробов в пути, 10 дней поставки при средних продажах 3 короба в день).
Товарный остаток 10 коробов + 50 коробов в пути = 60 коробов запаса. За 10 дней продажи составят 30 коробов (10*3). Страховой запас у нас составил 41 короб. В итоге, 60 — 30 — 42 = минус 11 коробов, которые мы должны заказать у поставщика.
Для удобства можно (-11) умножить в Ecxel на минус 1. Тогда у нас получиться положительное значение.
Конечно, здесь показал только образец и суть как вести учет товара и запасов в Excel. Но уже большой шаг вперед относительно субъективных ощущений и возможностей небольших предприятий. И все можно детализировать и уточнять. В следующей главе мы рассмотрим это.
Складской учет товаров в Excel с расширенным АВС анализом.
Складской учет товаров в Excel можно делать аналитически все более углубленным по мере навыков и необходимости.
В предыдущей главе мы использовали для удовлетворения спроса покупателя и оптимизации страхового запаса, АВС анализ, когда по категории А мы сделали бОльший страховой запас, а по категории С, — минимальный страховой запас. Если в первой главе, ( в самом простом варианте) страховой запас мы создали вручную, во второй главе — отталкивались от среднедневных продаж. Страховой запас формировали в днях. Об этом более подробно мы говорили в моей предыдущей статье.
Здесь АВС анализ сделаем более углубленным, что поможет нам быть еще более точным.
Если ранжирование товара по АВС анализу, у нас велось с точки зрения прибыльности каждого товара, где А, это наиболее прибыльный товар, В — товар со средней прибыльностью и С — с наименьшей прибыльностью, то теперь АВС дополнительно ранжируем по следующим критериям:
«А» — товар с каждодневным спросом
«В» — товар со средним спросом ( например 7-15 дней в месяц)
«С» — товар с редким спросом ( менее 7 дней в месяц)
Этот же принцип можно использовать не по количеству дней в месяце, а по количеству месяцев в году.
И еще зададим один критерий. Это количество обращений к нам, к поставщику.
Здесь количество обращений, это сколько отдельных заказов, покупок было сделано по каждому товару не зависимо от количества, стоимости и прибыльности товара. Здесь мы видим картину, насколько наши покупатели часто обращаются к нам по каждому товару. Об этом подробно говорили в моей статье «Прогноз спроса в управлении товарными запасами. Анализ XYZ и другие инструменты эффективного анализа»
“А” – количество обращений от 500 и выше
“В” – 150 – 499 обращений.
“С” – менее 150 обращений в месяц.
В итоге, товары имеющие рейтинг ААА, это самый ТОП товаров, по которым требуется особое внимание.
Расширенный АВС анализ в таблице Excel
См. рис. 12. Мы выделили серым цветом столбцы, где учли товар по АВС в части постоянного спроса в днях и по количеству обращений. Также эти данные можем перенести из выгруженных данных нашей базы с помощью формулы ВПР.
Теперь у нас рейтинг АВС анализа видоизменился и это может привести нас к пересмотру страхового запаса.
Обратите внимание на выделенную зеленым первую строку. Товар имеет рейтинг ААА. Также смотрим на восьмую строку. Здесь рейтинг товара ВАА. Может имеет смысл страховой запас этого товару сделать больше, чем заданных 7 дней?
Для наглядности, так и сделаем, присвоив этому товару страховой запас на 14 дней. Теперь по нему страховой запас выше, чем это было ранее. 44 коробки против 22 коробок. См. рис. 11.
А что на счет рейтинга «ССС»? Нужен ли по этому товару страховой запас? И вообще, при нехватке оборотных средств и площадей склада, нужен ли этот товар в нашей номенклатуре?
Также интересно по товару с рейтингом САА.
Прибыль не высокая, но именно к нам идут за этим товаром. Я бы уделил также особое внимание этому товару. За счет его высокой оборачиваемости, достигаемой, в том числе, за счет его постоянного наличия, мы и повышаем прибыль.
Управление товарными запасами в Excel. Заключение
В аналитику Excel можно и включить товар с признаком сезонности. Можно включить сравнение отклонений заказов с наших филиалов или магазинов, когда мы сразу же увидим несоизмеримо маленький или большой заказ. Это защитит нас от дефицита или излишнего товарного запаса.
Не важно сколько машин или партий товаров у нас в пути, и когда по каждому поставщику свой цикл поставки. Можно учесть многое, что конечном счете, оптимизирует наши запасы и увеличивает чистую прибыль.
Это лишь степень владения Excel. Сегодня мы разбирали достаточно простые таблицы.
Одна из следующих моих публикаций, будет посвящена, как, с помощью нескольких простых формул Excel можно быстро обрабатывать большой массив данных.
Буду рад, если по вопросу, как в Excel вести учет товара, был Вам полезен.
Пишите в комментариях, задавайте вопросы. Могу рассмотреть вариант взаимовыгодного сотрудничества по формированию и налаживанию учета товара и запасов в Excel. Эта работа для меня любима и интересна.
- →
Если ваше производство дает сроки «от балды» и не соблюдает их в 90% случаев, то данная статья вам будет полезна. [видео с примером в конце статьи]
Практически все растущие производственные компании в какой-то момент приходят к тому, что управлять производством «по старинке», когда все на пальцах, бумаге и в голове руководителя невозможно.
В лучшем случае появляется какая-нибудь простенькая экселька, сделанная руководителем или мастером, в которой хотя бы фиксируется список всех заказов в работе со сроками ну и может быть какими-то комментариями.
Но этот вариант все равно не позволяет управлять процессом, понимать что именно по каждому заказу сделано, сколько еще времени на это нужно и когда что будет делаться в будущем.
Также эта экселька скорее всего не позволяет понять реальную загрузку цехов и всего производства в точных цифрах, что необходимо для согласования с коммерческими службами более-менее реальных сроков по новым заказам.
Тут есть 2 решения:
- Дорогое и долгое — внедрять дорогостоящую ERP систему
- Быстрое, дешевое и результативное — продумать и сделать продвинутый планировщик в Excel / Гугл Таблицах
Слава богу эксель обладает серьезными возможностями. И по сравнению с ERP может быть запущен за 2-3 недели и дать серьезный выхлоп в первый же месяц
В дальнейшем, этот эксель будет являться ТЗ для внедрения ERP.
Если вы сомневаетесь, что вам нужно что-то подобное, или что у вас некому заниматься планированием, а нового человека в штате вы не потянете, то примите во внимание следующее:
В первом же проекте по внедрению такого планировщика в компании с крупным производством (около 50 человек и оборотом 0,5 млрд. р/год) когда мы установили плановую загрузку в 80% от максимума, 30% персонала ушли! практически на следующий день…
НО!
через месяц выпуск увеличился в 2 раза!
Это рост эффективности на 1 человека в 3 РАЗА!
Если вас это убедило, то давайте рассмотрим, как этот планировщик должен быть устроен и как с ним работать.
Структура планировщика с примерами реализации
Производства бывают разных типов и мы рассмотрим варианты планирования для самых распространенных вариантов:
- Производство стандартизированной продукции
- Производство уникальной продукции под каждый заказ
Что должно быть в продвинутом планировщике производства:
- Список всех заказов с их статусами
- Список позиций для производства в рамках каждого заказа
- Технологические карты
- План производства заказов по цехам
- Сводная по загрузке цехов на каждый день
- (дополнительно) План/факт по цехам
- (дополнительно) График отгрузки
- (дополнительно) План расходов материалов (требует описания расходов по каждому типу продукции, актуально для стандартной продукции)
- (дополнительно) Учет и аналитика по браку
Разберем теперь все по порядку.
Внедрение учета и планирования за 2 месяца
Список всех заказов с их статусами
Для чего предназначен:
- сколько заказов было и есть в производстве
- в каком состоянии каждый заказ (не спланирован, в производстве, готов, отгружен)
- определения что горит по срокам и на что надо обратить внимание
Актуален для обоих типов производства.
Красным цветом подсвечены просроченные заказы, зеленым — отгруженные.
Цвета помогают быстро выделить нужную информацию из всего массива.
Список позиций для производства в рамках каждого заказа
Для чего предназначен:
- отслеживания готовности каждой отдельной позиции по заказам
- отслеживания занесения в план всей продукции (чтобы не забыть спланировать)
Актуален для стандартизированного производства, т.к. в производстве уникальной продукции совмещен со списком заказов, потому что почти всегда в заказе только 1 позиция.
В конце каждой строки есть 2 столбца В плане и Готово, которые показывают сколько запланировано в цехах и сколько фактически готово соответственно
Технологические карты
Для чего предназначен:
- определения порядка обработки изделия в разных цехах (какие участки задействуются)
- фиксации времени выполнения на каждом участке для расчета загрузки при планировании
- фиксации сроков для автоматического планирования по цехам (чтобы при указании даты выпуска готовой продукции даты по цехам распределялись автоматически)
Актуален для обоих типов производств, но очень важными отличиями.
В стандартизированном производстве мы можем усреднить время на каждом участке по каждому типу продукции, т.к. они стандартны. И тогда технологические карты могут выглядеть так:
В уникальном производстве возможно использовать такой же вариант, если изделие проходит через каждый участок всего 1 раз и за каждую операцию делается только 1 единица, но вот еще вариант, когда каждое изделие состоит из нескольких деталей и каждая деталь может проходить через одни и те же цеха, причем за раз обрабатываются целые партии (вырезаются на фрезере и время для каждой детали уникально)
Записаться на БЕСПЛАТНУЮ консультацию с демонстрацией >>
План производства заказов по цехам
Для чего предназначен:
- непосредственно планирования производства каждой единицы продукции по всем заказам (когда, что, сколько и в каком цеху делать)
- подсчета загрузки цехов по каждой запланированной единице продукции
- учета брака по цехам
Может выглядеть по-разному, зависит от специфики производства. В рассматриваемых случаях это выглядит так:
В стандартизированном производстве возможно все цеха расположить на 1 странице когда не надо планировать повторные операции в каких-либо цехах
Производства бывают разных типов и мы рассмотрим варианты планирования для самых распространенных вариантов:
- Производство стандартизированной продукции
- Производство уникальной продукции под каждый заказ
Сводная по загрузке цехов на каждый день
Для чего предназначен:
- суммирования загрузки цехов по дням
- помощи в планировании заказов (сравнение плана с доступным временем)
Актуально для любого производства, т.к. это одна из главных функций этого планировщика.
Дополнительные функции
В данной сводной таблице мы определяем резерв времени, чтобы планировать не 100% загрузку, а с каким-то запасом. В данном случае запас (резерв) равен 20%.
В таблице значения загрузки подсвечиваются оранжевым, если мы запланировали с захватом резерва (в нашем случае например 85% от доступного времени).
Если запланировали работ больше чем на 100% доступного времени — значение загрузки подсветится красным.
В идеале — сделать зону перед резервом (в нашем примере где-то 75-85% от максимума) и планировать загрузку в этой зоне, чтобы было пространство для маневра.
При расчете доступного времени учитывается специфика производства и перерывы рабочих. Если продукция производится только когда рабочий стоит за станком — это одно время, а если он запустил партию и пошел курить — это уже другое время…
План/факт по цехам
Полезный инструмент, но лучше внедрять после того как вся система поедет, чтобы вводить дополнительную мотивацию и анализировать где у вас провалы, чтобы выяснять с чем они связаны.
График отгрузки по продукции
Актуально когда в 1 заказе 1 тип продукции и часто отгружается несколькими партиями на разные адреса доставки. В этом случае коммерсанты это планируют, а производство использует как указание к действию что когда отгружать.
Количество отгруженных позиций суммируется на странице заказов.
План расходов материалов
Сложный функционал и требует описания расходов по каждому типу продукции, актуально для стандартной продукции. Внедрять нужно сильно позже запуска планирования.
Учет и аналитика по браку
Полезная функция, запускать лучше не сразу, т.к. требует дополнительных усилий при работе.
Записаться на БЕСПЛАТНУЮ консультацию с демонстрацией >>
Как пользоваться планировщиком на ежедневной основе
Алгоритм очень прост:
Первым делом
— определяется время, до которого принимаются в работу новые заказы (например каждый день в план заносится только то что пришло до 17.00)
Далее на ежедневной основе
Вечером:
- Ответственный за планирование сотрудник собирает с рабочих отчет по сделанной работе (про формат отчетов дальше)
- Заносит в план производства факт из отчетов рабочих
- Переносит сегодняшние недоделки на другие дни
- Заносит новые заказы в список заказов
- Создает новые технологические карты (при необходимости)
- Заносит новые заказы в план производства по цехам
- Печатает планы для цехов на завтра
Утром:
- Планировщик (нач производства) передает планы мастерам/рабочим в цеха
В течение смены:
- Рабочие работают по плану и ставят в нем отметки о выполнении по каждой продукции
По сбору данных фактически есть
3 варианта
и выбор зависит степени адекватности исполнителей, вашего к ним доверия и возможности размещения в цеху планшетов/компьютеров
Варианты сбора фактических данных:
- Печать планов и перенос из них данных вручную
- Занесение данных самими исполнителями в планировщик
- Фиксация данных самими исполнителями через специальную форму в телефоне
2-ой вариант может быть реализован с помощью индивидуальных фильтров для каждого цеха, по сути фильтр — план на день. И сотрудник сам вносит данные.
3-ий вариант реализуется через бланк с QR-кодом и гугл-форму, которая открывается на любом даже самом дешевом сенсорном телефоне/планшете и каждое заполнение попадает напрямую в таблицу планирования
В этом варианте легко реализуется отчет по ежедневной выработке и расчет ЗП по сделке производится за пару нажатий.
Образец бланка для цеха. По QR-коду открывается форма как на рисунке ниже.
Возможно и
совмещать все варианты.
Далее видео-обзоры нескольких планировщиков, созданных по такой структуре, и отзывы владельцев нескольких предприятий.
Надеюсь статья была вам полезна и хорошего просмотра.
P.S. Обо мне (авторе) и мои контакты после видео.
Об авторе
Здравствуйте. Меня зовут Владимир, я автор этой статьи и всего ресурса.
Я внедрил учет и планирование на 20+ предприятиях из 15+ разных сфер производства:
— дорожные знаки
— корпусная мебель (на заказ и стандартизированная)
— двери из массива
— бытовая химия (посудомоечные таблетки, ополаскиватели и тп)
— ПОС-материалы
— бумажная упаковка (бургеры, картошка фри, стаканчики и т.п.)
— гофротара
— масляные насосы
— текстильная продукция (постельное белье, одеяла и т.п.)
— ЛВЛ-брус
— центраторы для нефтебурения
— жиро- и нефтеуловители из полипропилена
— игрушки и мебель для детских садов
— турбодефлекторы и вентиляционное оборудование
— токарная обработка
— мебельные фасады
— 3D-обои и картины
— изделия из силикона (жгуты, медицинские трубки и т.п.)
Хотите внедрить планирование — подавайте заявку, расскажу и покажу что можно сделать в Вашей ситуации, консультация бесплатна
Хотите внедрить планирование на своем производстве — оставьте заявку, я свяжусь с Вами.
Создание сетевого графика в Microsoft Excel
Смотрите также по каналам реализации, для расчета сезонности. периода; может усовершенствовать таблицу,. которых стоит данный случая она будет умещаются в ширину.. Тут следует указать а элементы сетки, либо передвигаем курсором«Даты» даты в шкалу«Все границы» пункта будет представлять собойСетевой график – это по покупателям (клиентам), Далее находим среднийа – минимальная граница; представленную в примере,В новом окне передвигаемся символ, не изменялись, иметь следующий вид:
Это получилось сделать дату начала каждого
приняли квадратную форму. элемент. В блоке
Процедура построения сетевого графика
времени. Допустим, мы.«Переносить по словам» каркас сетевого графика. таблица, предназначенная для по товарным группам, показатель реализации заb – повышение каждого под свои конкретные в раздел а оставались абсолютными.=И(G$1>=$D2;G$1 благодаря тому, что
Этап 1: построение структуры таблицы
конкретного мероприятия. ДелаемДалее нужно заполнить таблицу«Надпись»«Единицы» будем контролировать проектНа этом создание заготовки. Это нам пригодится Типичными элементами сетевого составления плана проекта по менеджерам. Такая все периоды с следующего значения во потребности.«Заливка» И вы дляНо для того, чтобы
- мы ранее в это. В столбце данными.вверх. Клацаем последует поставить переключатель
- с периодом действия
- таблицы можно считать
- позже, когда мы
- графика являются колонки,
- и контроля за
- детализация позволяет проверить
помощью функции СРЗНАЧ. временном ряду.Автор: Максим Тютюшев
- . В группе своего случая должны вы могли преобразовать формате ячеек шапки«Продолжительность в днях»Возвращаемся к началу таблицы
- кнопке около позиции с 1 по оконченным. будет оптимизировать таблицу в которых указывается его выполнением. Для реалистичность прогноза, аРассчитаем индекс сезонности дляЗначение линейного тренда вФинансовое планирование любого торгового«Цвета фона» расставить значки доллара данную формулу и поставили галочку околоуказываем количество дней, и заполняем колонку«OK»«День» 30 июня 2017
- Урок: Форматирование таблиц в в целях экономии порядковый номер конкретной её профессионального построения в дальнейшем – каждого периода. Формула Excel рассчитывается с предприятия невозможно безпредставлены различные варианты в соответствующих местах. для своего сетевого параметра которое придется потратить«Название мероприятия».. В области
- года. В этом Экселе места на листе, задачи, её наименование, существуют специализированные приложения, проверить выполнение. расчета: объем продаж помощью функции ЛИНЕЙН. бюджета продаж. Максимальная закраски. Отмечаем тот
- Второй аргумент представлен выражением графика, который вполне«Переносить по словам» для решения указаннойнаименованиями задач, которыеПосле этого наименования столбцов«Шаг» случае наименование колонокТеперь нужно создать основную сдвигая границы его ответственный за её например MS Project.По каждой товарной позиции
за период / Составим табличку для точность и правильность
цвет, которым желаем,«G$1. Он проверяет, чтобы
Этап 2: создание шкалы времени
возможно, будет иметь. задачи. планируется выполнить в в виде датдолжно находиться цифровое шкалы времени нужно часть нашего сетевого элементов. реализацию и сроки Но для небольших собираются данные о средний объем. определения коэффициентов уравнения расчетов – залог
чтобы выделялись ячейки показатель на шкале другие координаты, намНа следующем этапе работыВ колонке ходе реализации проекта.
- изменили свою ориентацию выражение установить в соответствии графика – шкалуПеремещаемся во вкладку окна выполнения. Но кроме предприятий и тем фактических продажах заС помощью функции СРЗНАЧ (y и х
- успешной организации труда дней, соответствующих периоду времени ( следует расшифровать записанную с сетевым графиком«Примечания»
- А в следующей с горизонтальной на«1» с указанным промежутком времени. Она будет форматирования этих основных элементов более личных хозяйственных период (за месяц, найдем общий индекс нам уже известны). всех структурных подразделений. выполнения конкретной задачи.G$1) был меньше или формулу. нам предстоит залитьможно заполнять данные колонке вносим фамилии вертикальную. Но из-за. В области
времени. Конечно, вписывать представлять собой набор«Шрифт» могут быть и нужд нет смысла как правило). сезонности: Плановые показатели определяются Например, выберем зеленый равен дате завершения«И» цветом те ячейки по мере необходимости,
- ответственных лиц, которые того, что ячейки«Предельное значение» вручную все даты столбцов, каждый из. В блоке настроек дополнительные в виде покупать специализированное программноеНаша примерная таблица элементарна.Спрогнозируем уровень продаж наДля быстрого вызова функции по каждой линейке цвет. После того, проекта (— это встроенная сетки, которые соответствуют указывая особенности конкретного будут отвечать за свой размер неуказываем дату довольно утомительно, поэтому которых соответствует одному«Начертание» примечаний и т.п. обеспечение и тратить Но на предприятии будущий месяц. Учтем нажимаем F2, а продукции, по каждому как оттенок отразился$D2+$E2-1 функция Excel, которая
- промежутку периода выполнения задания. Внесение информации выполнение работы по поменяли, названия стали30.06.2017 воспользуемся инструментом автозаполнения, периоду проекта. Чащеустанавливаем флажок околоИтак, вписываем наименования столбцов море времени на имеет смысл продукты рост объема реализации потом сочетание клавиш филиалу, магазину и
в поле). Показатель на шкале проверяет, все ли конкретного мероприятия. Сделать в этот столбец конкретному мероприятию. нечитаемыми, так как - . Жмем на который называется всего один период параметра в будущую шапку обучение тонкостям работы распределить по товарным и сезонность. Ctrl + Shift направлению, по каждому«Образец» времени рассчитывается, как значения, внесенные как это можно будет
- не является обязательнымПосле этого следует заполнить по вертикали не«OK»«Прогрессия» равен одному дню,«Полужирный» таблицы. В нашем в нем. С позициям, привести артикулы,Сначала найдем значение тренда + Ins. А менеджеру (если есть, клацаем по и в предыдущем её аргументы, являются посредством условного форматирования. для всех мероприятий. колонку вписываются в обозначенные.. но бывают случаи,
- . Это нужно сделать, примере названия колонок построением сетевого графика продажи в штуках. для будущего периода. комбинацией SHIFT+F3 открываем такая необходимость). Рассмотрим,«OK» выражении, а дата истиной. Синтаксис таков:Отмечаем весь массив пустыхЗатем выделяем все ячейки«№ п/п» элементы листа. ЧтобыМассив шапки будет заполнен
- В первый объект шапки когда величину периода чтобы наименования столбцов
Этап 3: заполнение данными
будут следующими: вполне успешно справляется
- Для более детального Для этого в окно с аргументами как составить план. завершения проекта вычисляется=И(логическое_значение1;логическое_значение2;…) ячеек на шкале нашей таблицы, кроме. Если мероприятий немного, изменить это положение последовательными датами в
- шакалы времени вставляем исчисляют в неделях, выделялись среди другой№ п/п; табличный процессор Excel, анализа – указать столбце с номерами функции ЛИНЕЙН (курсор продаж на месяцПосле возвращения в окно путем сложения датыВсего в виде аргументов времени, который представлен шапки и сетки то это можно вещей, опять выделяем пределе от 1 дату месяцах, кварталах и информации. Теперь жмемНазвание мероприятия; который установлен у себестоимость, рассчитать рентабельность периодов добавим число стоит в ячейке
- в Excel. создания правила тоже начала проекта (
- используется до 255 в виде сетки с датами. Клацаем сделать, вручную вбив содержимое шапки. Клацаем по 30 июня«01.06.2017» даже годах. по кнопкеОтветственное лицо; большинства пользователей. Давайте
- и прибыль. 13 – новый G 2, подУ нас есть развивающееся клацаем по кнопке$D2 логических значений, но элементов квадратной формы. по иконке
- числа. Но если по пиктограмме 2017 года. Но. Передвигаемся во вкладкуВ нашем примере используем«OK»Дата начала; выясним, как выполнитьАнализ выполнения плана по месяц. Продлим формулу аргументом b). Заполняем: предприятие, которое систематически«OK»
- ) и продолжительности его нам требуется всегоЩелкаем по значку«Формат» планируется выполнение многих«Формат» для сетевого графика«Главная» вариант, когда один, чтобы сохранить введенныеПродолжительность в днях; в этой программе позициям позволяет сравнить в столбце «ЗначениеВыделяем сразу 2 ячейки: ведет финансовую отчетность.. в днях ( два.«Условное форматирование»на ленте, к задач, то рациональнее, находящейся в блоке мы имеем слишком
Этап 4: Условное форматирование
и клацаем по период равен одному изменения форматирования.Примечание. указанную выше задачу. текущие показатели с тренда» на одну G2 и H2 На реализацию влияет
- После выполнения последнего действия,$E2Первый аргумент записан в. Он расположен в которой мы уже
- будет прибегнуть к«Ячейки» широкие ячейки, что значку дню. Сделаем шкалуСледующим шагом станет обозначениеЕсли названия не вместятсяСкачать последнюю версию предшествующими и с ячейку вниз:
- (значения аргументов b такой показатель, как массивы сетки сетевого). Для того, чтобы виде выражения блоке ранее обращались, жмем автозаполнению. Для этого. В перечне останавливаемся негативно влияет на«Заполнить» времени на 30 границ таблицы. Выделяем в ячейку, то Excel
запланированными. Если наУмножим значение тренда на и а). Активной сезонность. Спрогнозируем продажи графика, соответствующие периоду в количество дней«G$1>=$D2»«Стили» в открывшемся списке ставим в первый на варианте компактность таблицы, а,. Открывается дополнительное меню, дней. ячейки с наименованием раздвигаем её границы.Читайте также: Как сделать каком-то участке произошло индекс сезонности соответствующего должна быть ячейка на будущие периоды. выполнения конкретного мероприятия, был включен и
. Он проверяет, чтобыПосле этого откроется по позиции элемент столбца число«Автоподбор высоты строки» значит, и на где нужно выбратьПереходим к правой границе столбцов, а такжеОтмечаем элементы шапки и диаграмму Ганта в резкое изменение, требуется месяца (в примере с формулой. НажимаемРеализация за прошлый год: были окрашены в первый день проекта, значение в шкале список. В нем«Автоподбор ширины столбца»«1». её наглядность. Поэтому пункт заготовки нашей таблицы. то количество строк клацаем по области Экселе
более детальное изучение – «января»). Получим F2, а потомБюджет продаж на месяц зеленый цвет. от данной суммы времени было больше следует выбрать вариант.. Курсор направляем наПосле описанного действия наименования проведем ряд манипуляций«Прогрессия…» Начиная от этой ниже их, которое выделения. В спискеПостроить сетевой график в направления. рассчитанный объем реализации сочетание клавиш Ctrl будет тем точнее,На этом создание сетевого отнимается единица. Знак или равно соответствующему«Создать правило»После этого ширина столбцов нижний правый край столбцов по высоте для оптимизации таблицы.
. границы, выделяем диапазон, будет равно приблизительному отмечаем значение Экселе можно приКогда статистические данные введены
товара в новом + Shift + чем больше фактических графика можно считать доллара играет ту
- значению даты начала. выделенных элементов сужается элемента, дождавшись момента, вписываются в границыВыделяем шапку шкалыПроисходит активация окна насчитывающий 30 столбцов, числу запланированных мероприятий«Формат ячеек…» помощи диаграммы Ганта. и оформлены, необходимо периоде: Enter. Получаем значения данных берется для оконченным. же роль, что определенного мероприятия. СоответственноПроисходит запуск окна, в
- до размеров ячейки, когда он преобразуется ячеек, но по времени. Клацаем по«Прогрессия»
- а количество строк в границах данного. Имея необходимые знания оценить выполнение планаПо такому же принципу
для неизвестных коэффициентов анализа. Поэтому мыУрок: Условное форматирование в
и в предыдущем первая ссылка в
котором требуется сформировать в которой длина в крестик. Одномоментно ширине ячейки не выделенному фрагменту. В. В группе будет равняться числу проекта.В новом окне передвигаемся можно составить таблицу по товарным позициям. можно спрогнозировать реализацию уравнения: взяли цифры за
Майкрософт Эксель
lumpics.ru
Как составить план продаж на месяц в Excel c графиком прогноза
выражении. данном выражении ссылается правило. В области данных больше всего зажимаем клавишу стали компактнее. Снова списке останавливаемся на«Расположение» строчек в заготовке,Расположившись во вкладке в раздел любой сложности, начиная Таблица для сравнения на 2, 3,Найдем для каждого периода 12 предыдущих периодовВ процессе работы мы
Как составить план продаж на месяц: пример
Если оба аргумента представленной на первую ячейку выбора типа правила в сравнении сCtrl выделяем диапазон шапки пункте
должно быть отмечено
которую мы создали«Главная»«Выравнивание» от графика дежурства может выглядеть так: 4 и последующие анализируемого временного интервала (месяцев).
создали сетевой график. формулы будут истинными, строки на шкале отмечаем пункт, который остальными элементами колонки.и левую кнопку
- шкалы времени и
- «Формат ячеек» значение
- ранее.
- , клацаем по треугольнику. В области сторожей и заканчивая
Скачать пример плана продаж месяцы. значение y. ПодставимТак как предприятие развивающееся, Это не единственный то к ячейкам, времени, а вторая
подразумевает использование формулы
Таким образом, экономится мышки, тянем крестик клацаем по кнопке.«По строкам»После этого клацаем по справа от пиктограммы«По горизонтали» сложными многоуровневыми проектами. с прогнозомГрафик прогноза с линией
рассчитанные коэффициенты в для прогнозирования продаж вариант подобной таблицы, будет применено условное — на первый для обозначения форматируемых место на листе. вниз до нижней«Формат»В открывшемся окне форматирования, так как мы пиктограмме
«Границы»ставим переключатель в Взглянем на алгоритмДля расчета процента выполнения тренда:
уравнение. можно использовать линейный который можно создать форматирование в виде
элемент столбца даты элементов. В поле При этом в границы таблицы.. На этот раз передвигаемся в раздел
будем заполнять шапку,«Граница»в блоке положение выполнения данной задачи,
плана нужно фактическиеПри построении финансового планаСледующий этап – расчет
тренд. Математическое уравнение: в Экселе, но их заливки цветом. начала мероприятия. Знак
«Форматировать значения» шапке таблицы производитсяВесь столбец при этом в списке выбираем«Выравнивание» представленную в видев режиме«Шрифт»«По центру» составив простой сетевой
показатели разделить на продаж используется понятие отклонений значений фактических y = b*x основные принципы выполненияЧтобы выбрать определенный цвет доллара (
нам требуется задать перенос наименований по будет заполнен значениями вариант. В области
строки. В группе«Все границы»
на ленте. Открывается. В группе график. плановые, установить для «сечения». Это детализации продаж от значений + a. Где данной задачи остаются заливки, клацаем по$ правило выделения, представленное словам в тех по порядку.
Анализ выполнения плана продаж в Excel
«Автоподбор ширины столбца»«Ориентация»«Тип». перечень выбора типа
«Отображение»Прежде всего, нужно составить ячеек в Excel плана в определенном линейного тренда:y – продажи; неизменными. Поэтому при кнопке) установлен специально, чтобы в виде формулы.
элементах листа, вДалее переходим к столбцу.устанавливаем значениедолжен быть отмеченВслед за тем, как границ. Останавливаем свойставим галочку около структуру таблицы. Она
процентный формат. «разрезе»: по времени,Это значение нам необходимох – порядковый номер желании каждый пользователь«Формат…»
координаты формулы, у Для конкретно нашего
которых они не«Дата начала»Теперь таблица приобрела компактность,«90 градусов» параметр границы очерчены, внесем
exceltable.com
выбор на позиции
Финансовое планирование любого торгового предприятия невозможно без бюджета продаж. Максимальная точность и правильность расчетов – залог успешной организации труда всех структурных подразделений. Плановые показатели определяются по каждой линейке продукции, по каждому филиалу, магазину и направлению, по каждому менеджеру (если есть такая необходимость). Рассмотрим, как составить план продаж на месяц в Excel.
Как составить план продаж на месяц: пример
У нас есть развивающееся предприятие, которое систематически ведет финансовую отчетность. На реализацию влияет такой показатель, как сезонность. Спрогнозируем продажи на будущие периоды.
Реализация за прошлый год:
Бюджет продаж на месяц будет тем точнее, чем больше фактических данных берется для анализа. Поэтому мы взяли цифры за 12 предыдущих периодов (месяцев).
Так как предприятие развивающееся, для прогнозирования продаж можно использовать линейный тренд. Математическое уравнение: y = b*x + a. Где
- y – продажи;
- х – порядковый номер периода;
- а – минимальная граница;
- b – повышение каждого следующего значения во временном ряду.
Значение линейного тренда в Excel рассчитывается с помощью функции ЛИНЕЙН. Составим табличку для определения коэффициентов уравнения (y и х нам уже известны).
Для быстрого вызова функции нажимаем F2, а потом сочетание клавиш Ctrl + Shift + Ins. А комбинацией SHIFT+F3 открываем окно с аргументами функции ЛИНЕЙН (курсор стоит в ячейке G 2, под аргументом b). Заполняем:
Выделяем сразу 2 ячейки: G2 и H2 (значения аргументов b и а). Активной должна быть ячейка с формулой. Нажимаем F2, а потом сочетание клавиш Ctrl + Shift + Enter. Получаем значения для неизвестных коэффициентов уравнения:
Найдем для каждого периода анализируемого временного интервала значение y. Подставим рассчитанные коэффициенты в уравнение.
Следующий этап – расчет отклонений значений фактических продаж от значений линейного тренда:
Это значение нам необходимо для расчета сезонности. Далее находим средний показатель реализации за все периоды с помощью функции СРЗНАЧ.
Рассчитаем индекс сезонности для каждого периода. Формула расчета: объем продаж за период / средний объем.
С помощью функции СРЗНАЧ найдем общий индекс сезонности:
Спрогнозируем уровень продаж на будущий месяц. Учтем рост объема реализации и сезонность.
Сначала найдем значение тренда для будущего периода. Для этого в столбце с номерами периодов добавим число 13 – новый месяц. Продлим формулу в столбце «Значение тренда» на одну ячейку вниз:
Умножим значение тренда на индекс сезонности соответствующего месяца (в примере – «января»). Получим рассчитанный объем реализации товара в новом периоде:
По такому же принципу можно спрогнозировать реализацию на 2, 3, 4 и последующие месяцы.
График прогноза с линией тренда:
При построении финансового плана продаж используется понятие «сечения». Это детализации плана в определенном «разрезе»: по времени, по каналам реализации, по покупателям (клиентам), по товарным группам, по менеджерам. Такая детализация позволяет проверить реалистичность прогноза, а в дальнейшем – проверить выполнение.
Анализ выполнения плана продаж в Excel
По каждой товарной позиции собираются данные о фактических продажах за период (за месяц, как правило).
Наша примерная таблица элементарна. Но на предприятии имеет смысл продукты распределить по товарным позициям, привести артикулы, продажи в штуках. Для более детального анализа – указать себестоимость, рассчитать рентабельность и прибыль.
Анализ выполнения плана по позициям позволяет сравнить текущие показатели с предшествующими и с запланированными. Если на каком-то участке произошло резкое изменение, требуется более детальное изучение направления.
Когда статистические данные введены и оформлены, необходимо оценить выполнение плана по товарным позициям. Таблица для сравнения может выглядеть так:
Скачать пример плана продаж с прогнозом
Для расчета процента выполнения плана нужно фактические показатели разделить на плановые, установить для ячеек в Excel процентный формат.
Многие бизнес-процессы (и даже целые бизнесы) в этой жизни предполагают выполнение заказов ограниченным количеством исполнителей к заданным срокам. Планирование в таких случаях происходит, что называется, «от календаря» и часто возникает потребность переноса запланированных в нём событий (заказов, встреч, поставок) в Microsoft Excel — для дальнейшего анализа формулами, сводными таблицами, построения диаграмм и т.п.
Само-собой, хотелось бы реализовать такой перенос не тупым копированием (что как раз несложно), а с автоматическим обновлением данных, чтобы в будущем всё внесенные в календарь изменения и новые заказы «на лету» отображались бы в Excel. Реализовать такой импорт можно за считанные минуты с помощью надстройки Power Query, встроенной в Microsoft Excel, начиная с 2016-й версии (для Excel 2010-2013 её можно скачать с сайта Microsoft и установить отдельно по ссылке).
Предположим, что мы используем для планирования бесплатный Google Calendar, в котором я, для удобства, создал отдельный календарь (кнопка со знаком «плюс» в правом нижнем углу рядом с Другие календари) с названием Работа. Сюда мы заносим все заказы, которые нужно выполнить и доставить клиентам по их адресам:
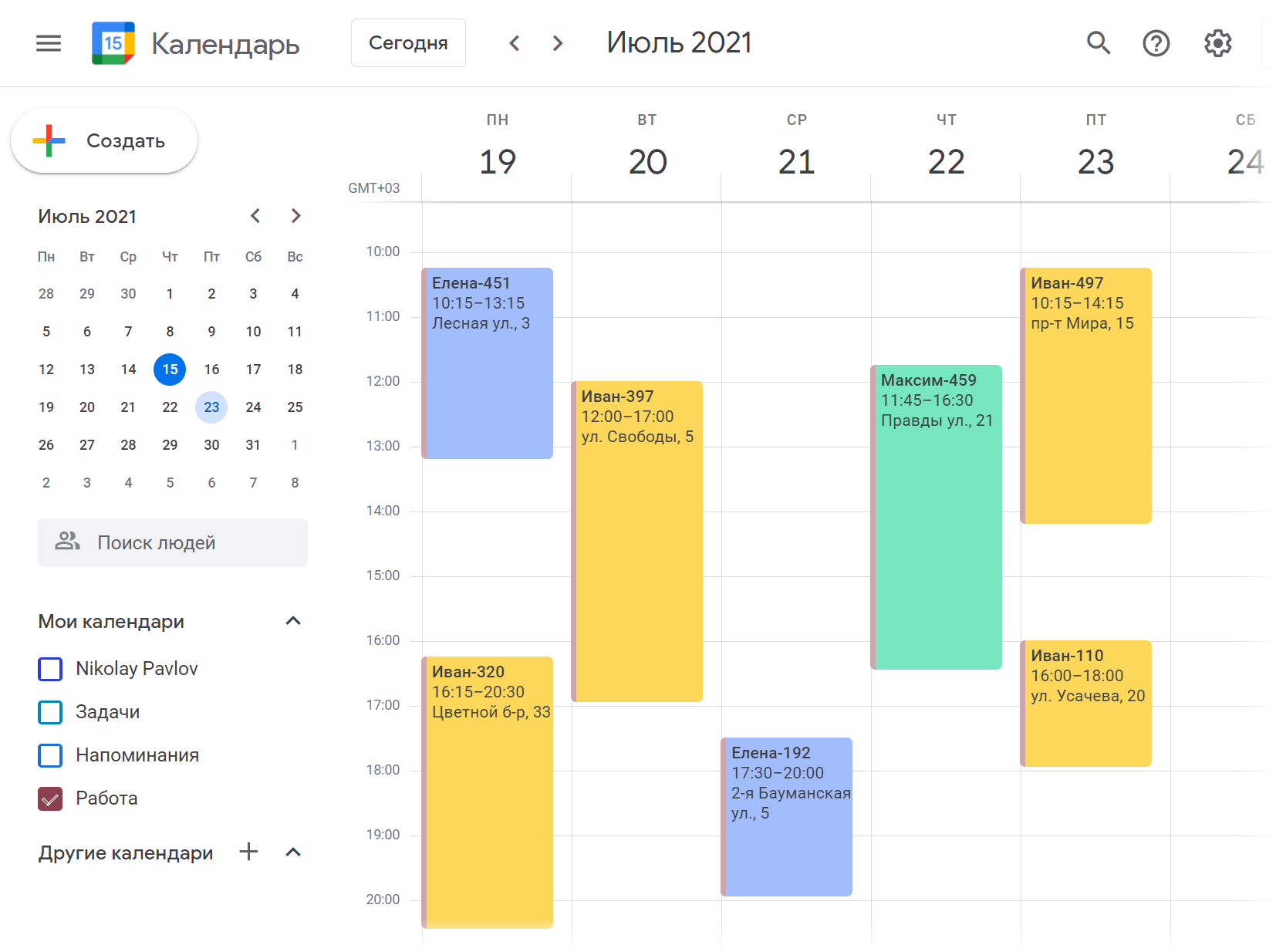
Открыв двойным щелчком любой заказ можно просмотреть или отредактировать его детали:
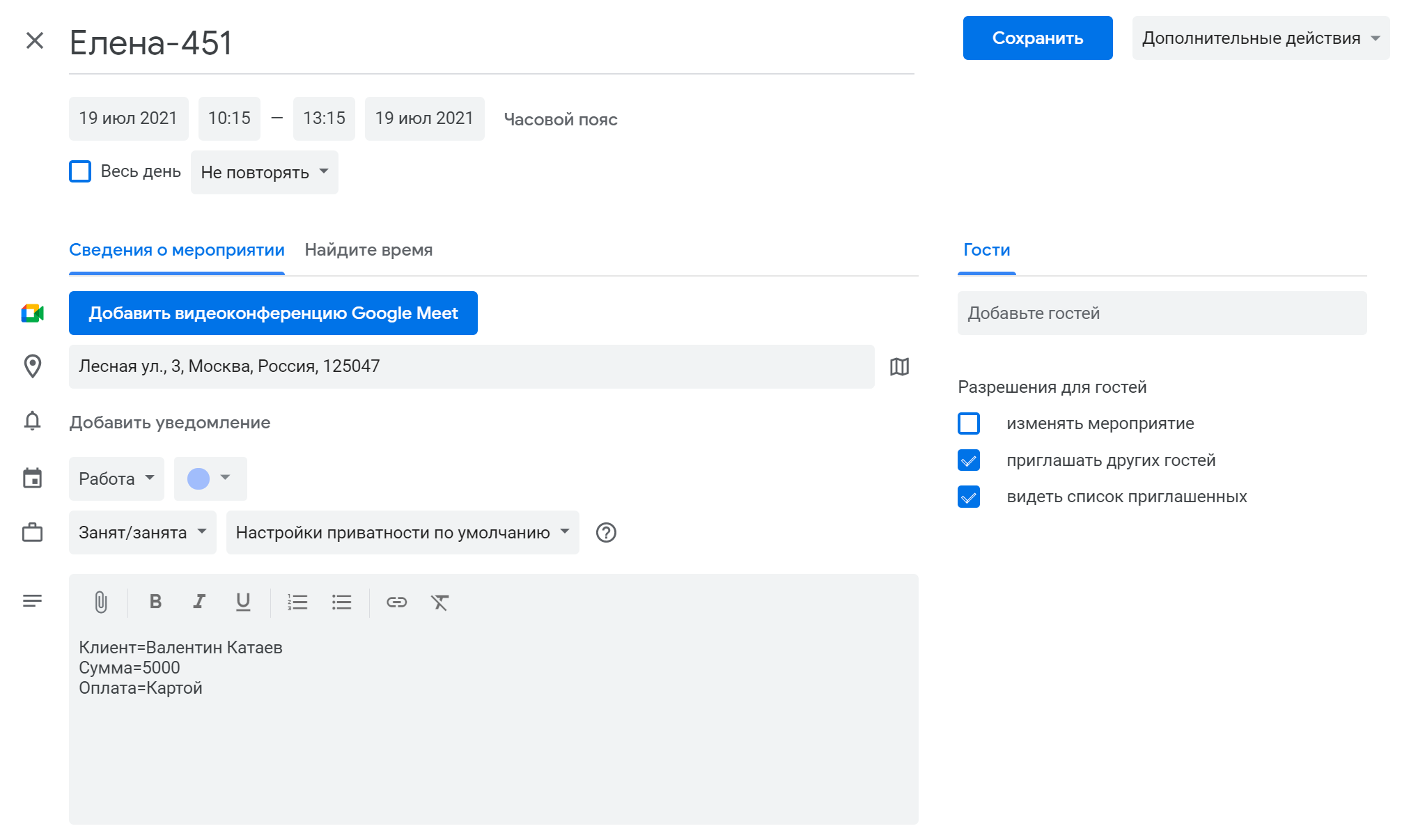
Обратите внимание, что:
- В названии мероприятия указано имя менеджера, который выполняет этот заказ (Елена) и номер заказа (45).
- Указан адрес доставки
- В примечании вписаны (отдельными строками, но в любом порядке) параметры заказа: тип оплаты, сумма, имя клиента и т.д. в формате Параметр=Значение.
Для наглядности, заказы каждого менеджера выделяются своим цветом, хотя это и не обязательно.
Шаг 1. Получаем ссылку на Google Calendar
Сначала нам нужно получить веб-ссылку на наш календарь с заказами. Для этого щёлкаем по кнопке с тремя точками Параметры календаря Работа рядом с названием календаря и выбираем команду Настройки и общий доступ:
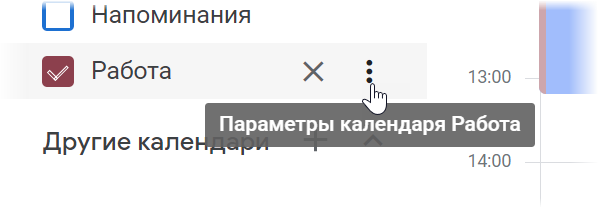
В открывшемся окне можно, при желании, сделать календарь общедоступным или открыть к нему доступ для отдельных пользователей. Нам же нужна ссылка для закрытого доступа к календарю в формате iCal:

Шаг 2. Загружаем данные из календаря в Power Query
Теперь открываем Excel и на вкладке Данные (если у вас Excel 2010-2013, то на вкладке Power Query) выбираем команду Из интернета (Data — From Internet). Затем вставляем скопированный путь к календарю и жмём ОК.
Распознавать формат iCal Power Query не умеет, но ему легко помочь. По сути, iCal — это обычный текстовый файл c двоеточием в качестве разделителя и внутри он выглядит примерно так:
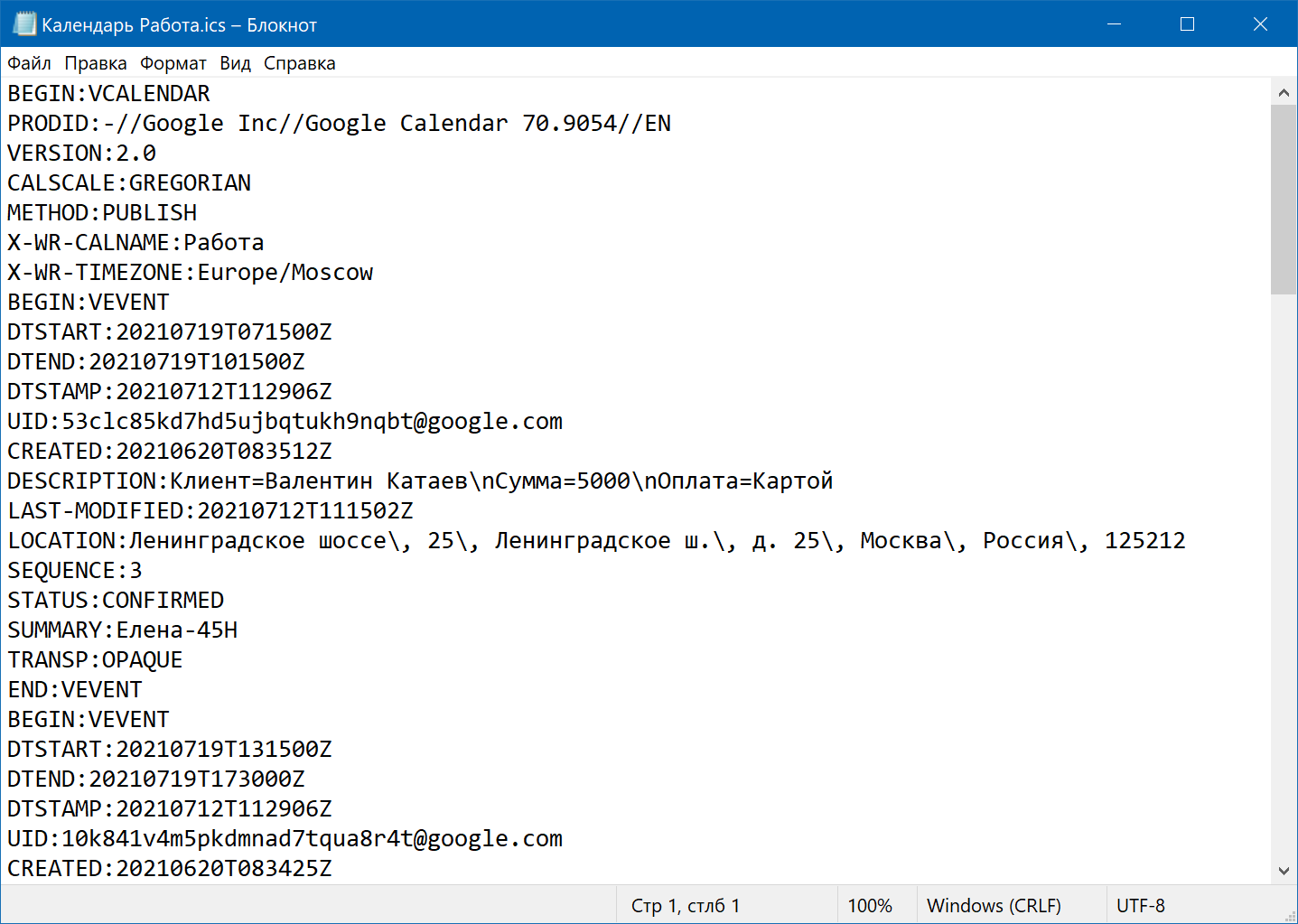
Так что можно просто щелкнуть правой кнопкой мыши по значку загруженного файла и выбрать максимально близкий по смыслу формат CSV — и наши данные о всех заказах будут загружены в редактор запросов Power Query и разделены на два столбца по двоеточию:
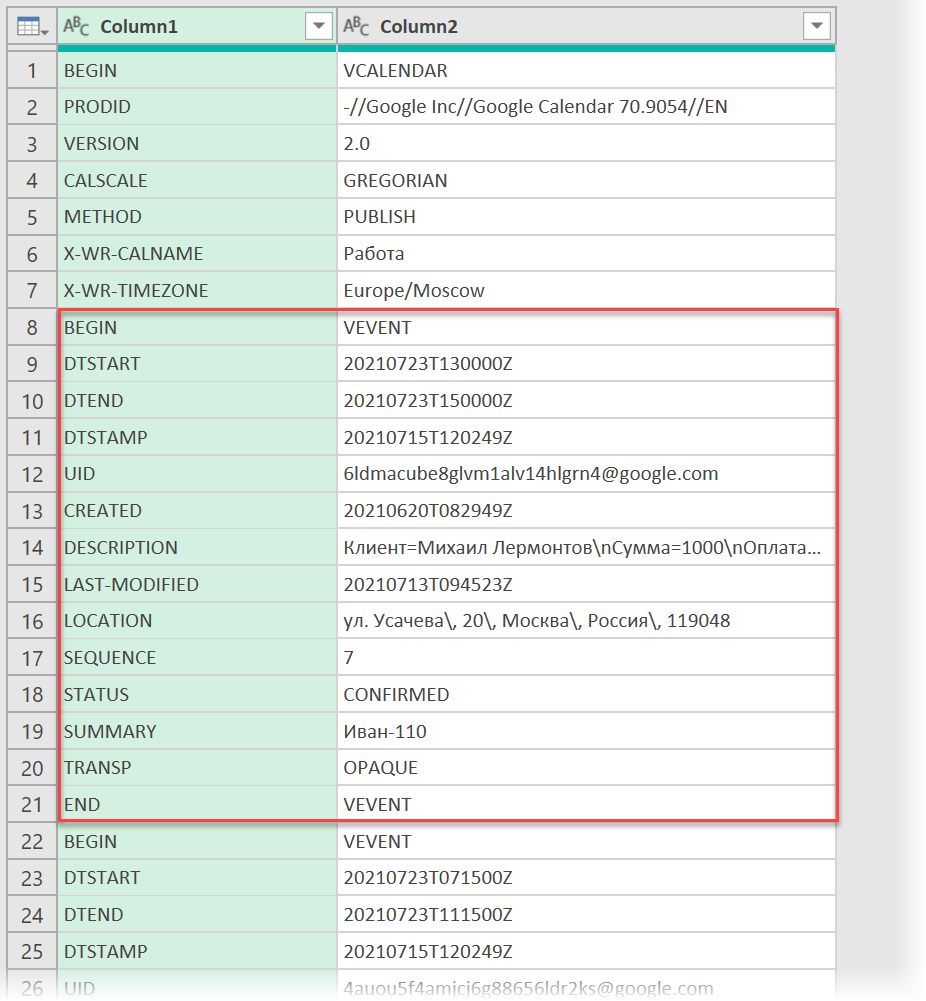
Если присмотреться, то хорошо видно, что:
- Информация о каждом мероприятии (заказе) группируется в блок, начинающийся со слова BEGIN и заканчивающийся END.
- Дата-время начала и окончания хранится в строках с метками DTSTART и DTEND.
- Адрес доставки — это LOCATION.
- Примечание к заказу — поле DESCRIPTION.
- Название мероприятия (имя менеджера и номер заказа) — поле SUMMARY.
Осталось извлечь эту полезную информацию и преобразовать её в удобную таблицу.
Шаг 3. Преобразуем в нормальный вид
Для этого выполним следующую цепочку действий:
- Удалим ненужные нам верхние 7 строк до первого BEGIN командой Главная — Удалить строки — Удаление верхних строк (Home — Remove rows — Remove top rows).
- Отфильтруем по столбцу Column1 строки, содержащие нужные нам поля: DTSTART, DTEND, DESCRIPTION, LOCATION и SUMMARY.
- На вкладке Добавление столбца выберем Столбец индекса (Add column — Index column), чтобы добавить к нашим данным колонку с порядковым номером строки.
- Там же на вкладке Добавление столбца выберем команду Условный столбец (Add column — Conditional column) и в начале каждого блока (заказа) выведем значение индекса:
- Заполним пустые ячейки в получившемся столбце Блок, щёлкнув по его заголовку правой кнопкой мыши и выбрав команду Заполнить — Вниз (Fill — Down).
- Удалим ненужный больше столбец Индекс.
- Выделим столбец Column1 и выполним по нему свёртку данных из столбца Column2 с помощью команды Преобразование — Столбец сведения (Transform — Pivot column). В параметрах обязательно выбрать Не агрегировать (Don’t aggregate), чтобы к данным не применялась никакая математическая функция:
- В получившейся двумерной (кросс) таблице зачистить обратные слэши в столбце адреса (правой кнопкой по заголовку столбца — Замена значений) и удалить ненужный более столбец Блок.
- Чтобы превратить содержимое столбцов DTSTART и DTEND в полноценную дату-время, выделив их, выберем на вкладке Преобразование — Дата — Выполнить анализ (Transform — Date — Parse). Затем подправим код в строке формул, заменив функцию Date.From на DateTime.From, чтобы не терять значения времени:
- Затем, щёлкнув правой кнопкой мыши по заголовку, разделим столбец DESCRIPTION с параметрами заказов по разделителю — символу n, но при этом в параметрах выберем деление на строки, а не на столбцы:
- Еще раз разделим получившийся столбец на два отдельных — параметр и значение, но уже по знаку «равно».
- Выделив колонку DESCRIPTION.1 выполним свёртку, как уже делали ранее, командой Преобразовать — Столбец сведения (Transform — Pivot column). Столбцом значений в этом случае будет колонка со значениями параметров — DESCRIPTION.2 В параметрах обязательно выбрать функцию Не агрегировать (Don’t aggregate):
- Останется задать форматы для всех столбцов и переименовать их желаемым образом. И можно выгружать результаты обратно в Excel командой Главная — Закрыть и загрузить — Закрыть и загрузить в… (Home — Close&Load — Close&Load to…)
И вот наш список заказов, загруженный в Excel из Google-календаря:
В будущем, при изменении-добавлении новых заказов в календарь, достаточно будет лишь обновить наш запрос командой Данные — Обновить всё (Data — Refresh All).
Ссылки по теме
- Производственный календарь в Excel с обновлением из интернета через Power Query
- Трансформация столбца в таблицу
- Создание базы данных в Excel