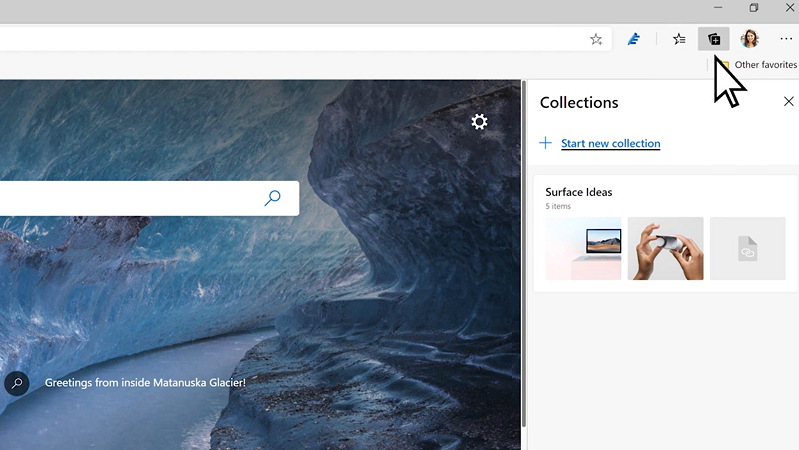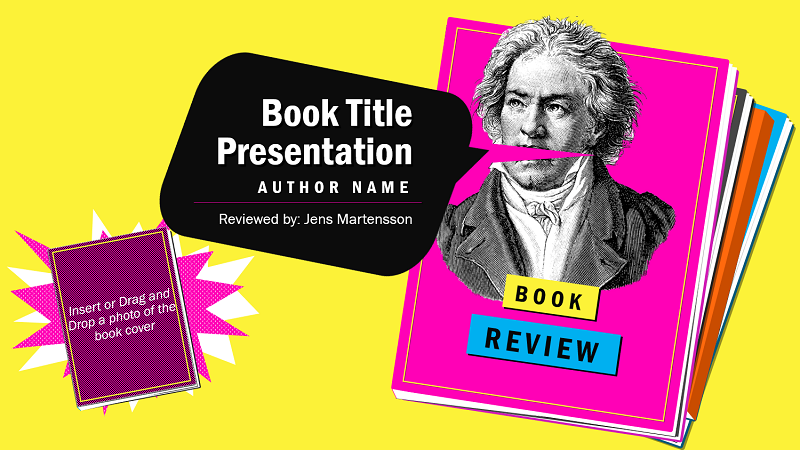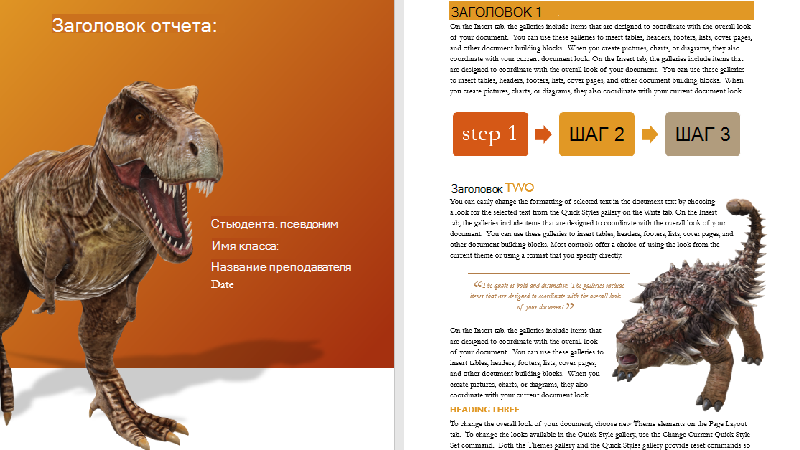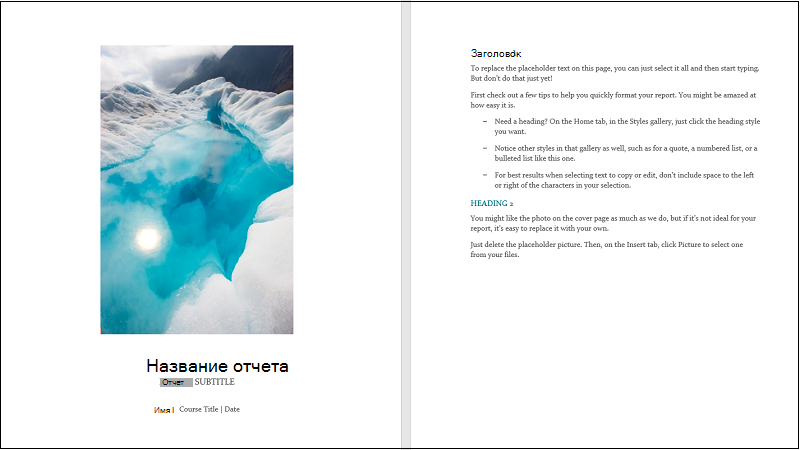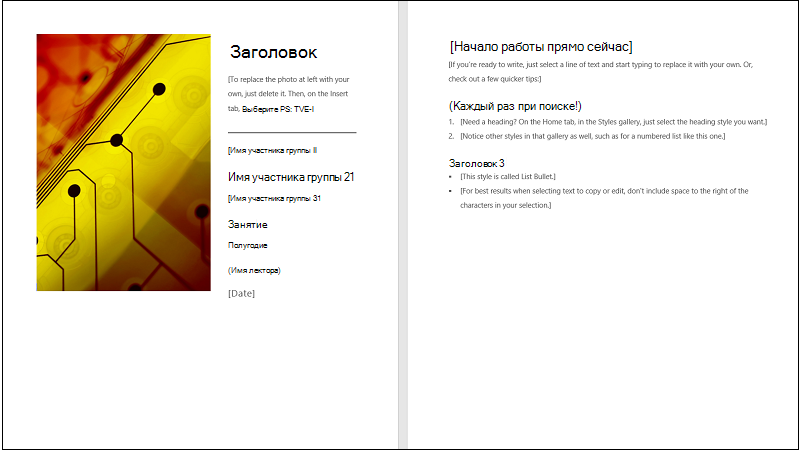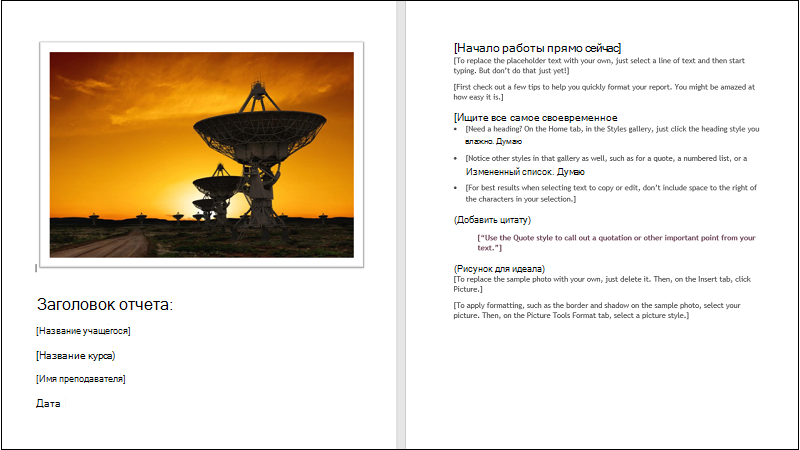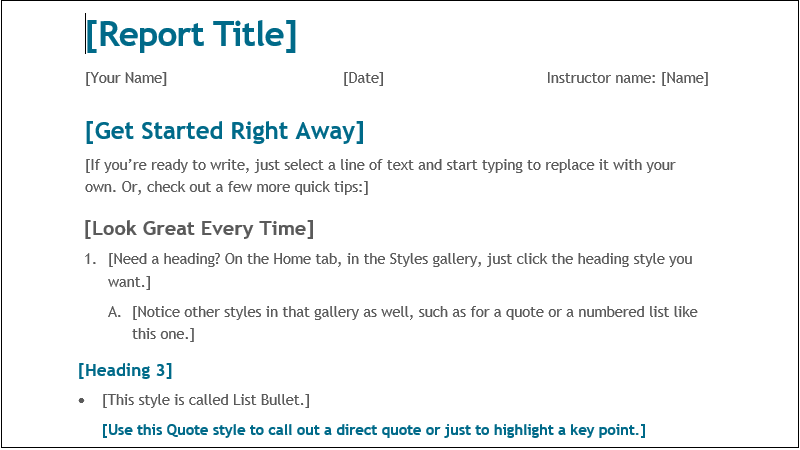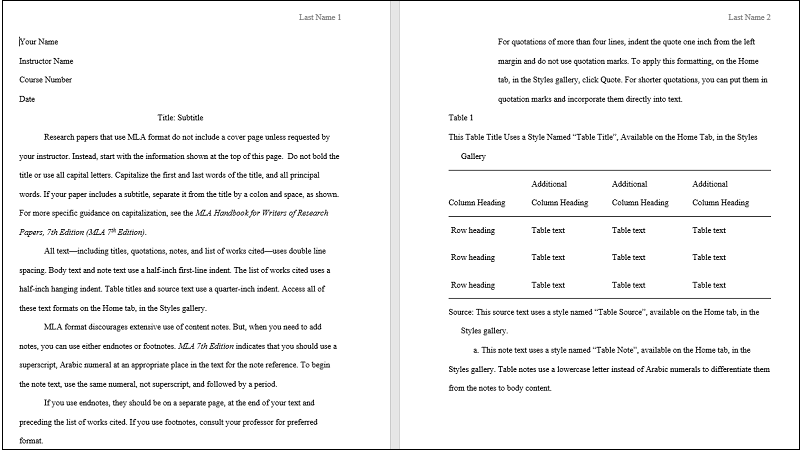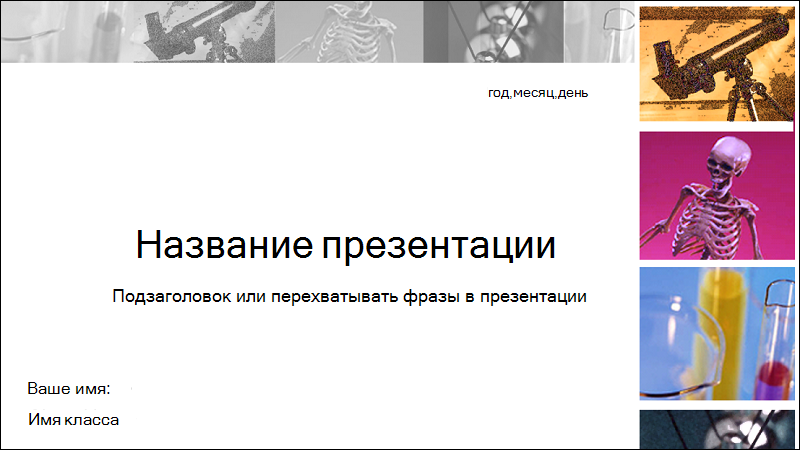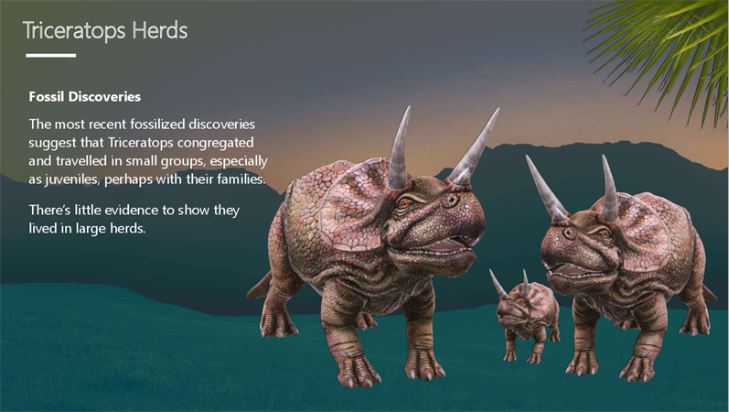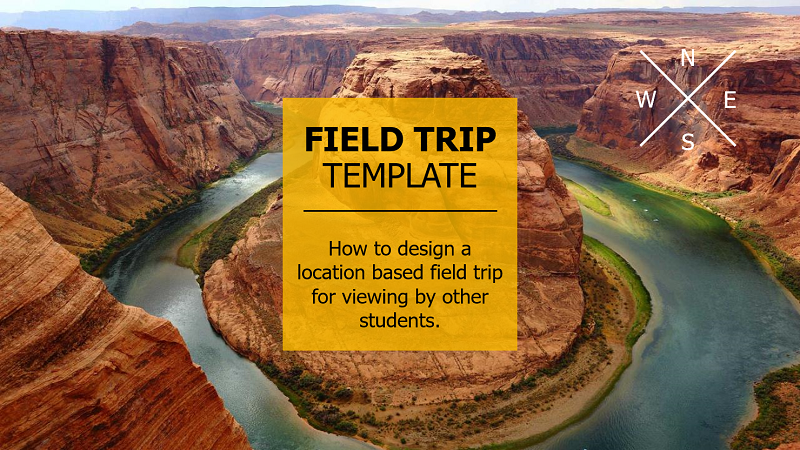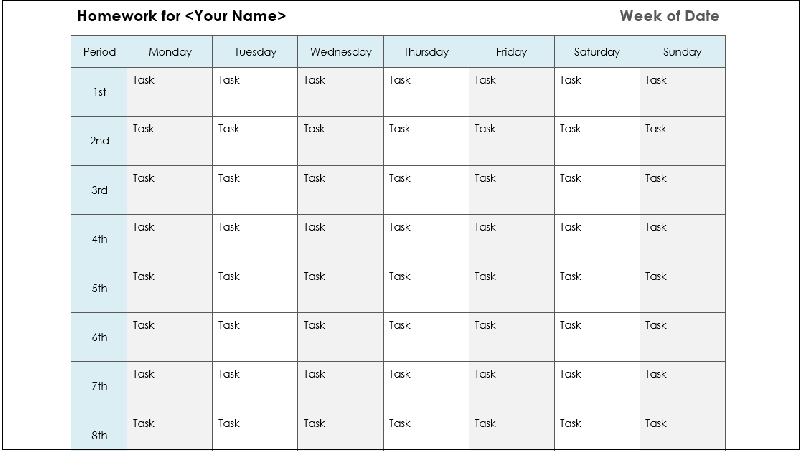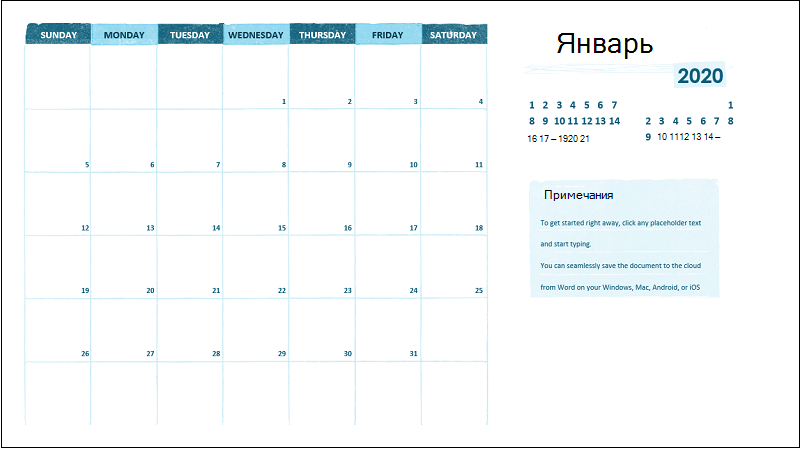Дорогие читатели! Долгое время не писал из-за написания курсовой работы, сейчас буду стараться писать чаще.
В сегодняшней статье я хотел бы рассказать о легком составлении плана в ворде, например для курсовой или реферата.
1. При написании работы делайте ваши оглавления работы в стиле Заголовок.
Для этого выделяете ваш пункт и сверху окна выбираете стиль Заголовок.
Делаем так со всеми нужными пунктами.
2. Теперь, там где будет план нажимаем Вставка — Ссылка — Оглавление и указатели.
Переходим на вкладку Оглавление, выбираем нужные нам параметры и клацаем ОК.
3. Все, наш чудесный план с номерами страниц готов. Как видите все делается быстро и легко.
Как видите, ничего сложного нету.
Microsoft Word. Как в Ворде сделать содержание?
Содержание в ворде оформить правильно не такое и простое дело. Для этого все заголовки должны быть выделены определенным стилем.
Стиль нужно выбирать из Заголовков 1-3, соответственно уровню заголовка. Стрелка к заголовку три не совсем правильна, Введение, это заголовок 1, стрелка же указывает направление на стили. Важно так же проследить, чтобы остальной текст не выделялся заголовками. Посмотреть это можно выбрав вкладку ВИД и отметив область навигации. Появится дополнительная часть окна, где будут видны все заголовки.
Если все в порядке, тогда следующим этапом станет формирования самого оглавления. Для этого идем на вкладку Ссылки и выбираем оглавление.
Появиться возможность выбирать образцы оформления оглавления.
Выбираем один из вариантов и нажимаем. Оглавление будет сформировано автоматически.
Правда это рекомендация для Ворд 2007-10. В ворде 97-2003 чуть по другому будет. Первое, стили будут находиться слева, второе, вкладка ВИД, подпункт схема документа, выделяем. Третье, вкладка ВСТАВКА, пункт оглавления и указатели, и там уже выбираем параметры оглавления.
я на свою курсовую делала содержание при помощи таблицы. Так очень удобно и тем более если Вам нужно делать это по ГОСТу. Просто составляете таблицу на количество строк, которое Вам нужно и на 3 столбца. По ходу можно редактировать.
Содержание можно сделать гораздо проще, чем использовать стили (Heading), используя команду Табуляция. Идем в закладку Главная, жмем на стрелочку рядом с надписью Абзац. На экране появится окно Абзац. Внизу окна будет кнопка Табуляция. Жмем на нее. После этого появится само окно табуляции. В окне выставляем отступы. Помним о том, что отступы мы делаем из одной точки — от начала страницы. Например, сделаем оглавление. Для него возьмем отступ в 15 см — это отступ, где будет находится номер страницы. Между отступом и номером страницы у нас будет ряд точек — заполнителей. Теперь, когда определились с характеристиками вводим в окно табуляции наши значения.
В строку quot;Позиция табуляцииquot; ставим 15, в команде заполнитель выбираем понравившийся вид точек — в моем случае я выбрала 2, в
Не забываем о выравнивании текста. Для номеров страниц лучше всегда ставить выравнивание по правому краю. Теперь все, нажимаем установить, а затем ОК.
Теперь пишем текст quot;Глава 1quot;, после него сразу, без пробелов нажимаем на клавиатуре кнопку TAB, у нас появится ряд точечек. В конце этого ряда ставим цифру с номером страницы, затем нажимаем ENTER. Мы опять попадаем в начало страницы и повторяем наши действия для следующей строки — quot;Глава 2quot;, нажали на TAB, затем опять поставили номер страницы, ENTER, и т.д.
Заголовок делать на самом деле не так уж и сложно в программе MW. Для начала когда вы на главной странице вверху выбираете quot;стилиquot; и там понравившийся, например quot;обычный заголовокquot;. Теперь делаем Оглавление. Переходим на вкладочку ссылки и жмем quot;оглавлениеquot; там надо выбрать вручную вы хотите сделать или автособирание.
Вот ручное оглавление
А это авто
Но если честно я сама автособирание не люблю, часто ерунду собирает, лучше все самому сделать вручную.
Сделать оглавление в Ворде
Первым делом, конечно, нужен текст, который разбит на части и имеет заголовки и подзаголовки.
Открываем вкладку Главная на верхней панели, затем выбираем Стили, после чего выделяем заголовок и выбираем любой стиль.
Выделяем остальные заголовки и присваиваем им тот же стиль.
Теперь нужно открыть вкладку Ссылки и выбрать Оглавление (есть автоматическое и ручное).
При выборе ручного оглавления название заголовков, подзаголовков и страниц нужно будет заполнить собственноручно.
Если выберите автоматическое, то вс это заполнится автоматически.
Тип оглавления можно изменить, нажав на кнопку Оглавление, а затем Обновить таблицу.
Когда вы делаете печатную работу в программе Ворд иногда необходимо сделать оглавление вашего текста, для удобства его чтения. Для начала вам нужно выделить все заголовки с помощью специального меню в верхней части экрана под названием quot;Стилиquot;. Далее открываете quot;Ссылкиquot; и выбрать пункт оглавление. Можно выбрать ручное или автоматическое, какое вам удобнее. А изменить его возможно, если вы выберите раздел quot;Обновить таблицуquot;,когда нажимаете на саму кнопку quot;Оглавлениеquot;.
План в Word создается аналогично обычному документу. Собственно говоря, план и есть документ, только в иной форме. Единственное отличие заключается в том, как Word выводит этот документ на экран.
Чтобы создать новый план, действуйте следующим образом.
- Начните новый документ.
Нажмите комбинацию клавиш или щелкните на кнопке Создать на стандартной панели инструментов.
- Переключитесь в режим Структура
Для этого выберите Вид>Структура или щелкните на кнопке Режим структуры, которая притаилась в левом нижнем углу окна. Ваш экран будет подобен тому, который показан на рис. 25.1 (правда, на рисунке вы видите еще и текст— а на вашем экране его пока нет).
Далее начинаются чудеса. Во-первых, вы получаете панель инструментов Структура, которая появилась на экране Word на месте линейки и должна помочь вам в создании плана. Во-вторых, перед курсором появляется большой пустотелый знак «минус». Он указывает на то, что вы будете вводить темы плана, у которых еще нет подтем.
- Все готово к созданию плана.
Подробности данного процесса — в следующих разделах этой главы. А пока несколько замечаний общего порядка.
- Функция Структура — это просто другой способ представления документа. Вы можете вернуться в режим Обычный или Разметка страницы, но с планом лучше работать в режиме Структура.
- Когда вы создаете план, не стоит волноваться по поводу форматирования. Word сам выберет необходимые стили у от Заголовок 1 до Заголовок 9. Для поставленной вами задачи они подходят как нельзя лучше.
- В режиме Структура работают все обычные команды Word. Вы можете пользоваться клавишами управления курсором, удалять текст, проверять правописание, сохранять свою работу, вводить нестандартные символы, распечатывать текст и т.д.
Продвинутые ученики, которые хотят создавать учебные проекты со значением A+, должны интересны и эффектно донести свои идеи и истории. Microsoft 365 предоставляет вам инструменты, необходимые для создания качественных динамических отчетов и презентаций, будь то среднее, среднее или учебное заведения.
Планирование работы
Такой отчет начинается с хорошей основы. Ниже вы можете найти инструменты, которые помогут вам в исследованиях и организации работы, прежде чем приступить к написанию.
Планирование с помощью Исследователя в Word
Помощник исследователя в Word позволяет изучать различные темы, находить надежные источники и добавлять содержимое с цитатами, не покидая приложения.
Подробнее о том, как изучать в Word
Упорядочивайте свои идеи с помощью коллекций
Коллекции в Microsoft Edge помогают отслеживать свои веб-исследования, собирая заметки или просто собирая заметки с того места, на котором вы в последний раз просматривали Интернет.
Подробнее о коллекциях
Будьте организованы с помощью OneNote
OneNote — это цифровая записная книжка, в которой все заметки, снимки экрана и ссылки можно хранить в одном месте. Создавайте разделы для разных потребностей, таких как мозговой штурм, ссылки, контакты и другие.
Подробнее о OneNote
Справка по написанию с помощью Редактора
Редактор (Майкрософт) — это служба на языке ИИ, которая помогает вывести лучшего автора на более чем 20 языках. Используйте его при написании работ и презентаций и убедитесь в том, что опечатки не будут важной.
Подробнее о Редакторе
Создание отчетов и презентаций с помощью шаблонов
Начните работу с отчетами о книгах, документами, презентациями в Интернете или лично с готовыми шаблонами в Word и PowerPoint.
С помощью этого шаблона PowerPoint книги. Она содержит слайды для сравнения, списков и видео, а также содержит много места для добавления оригинальных штрихов.
Презентация отчета о книге
С помощью этого цветного шаблона можно повысить уровень учебного отчета, который поддерживает поворот и наклон трехцветных моделей. Полезные советы помогут вам при создании документа. Этот шаблон содержит пробелы для графиков, орфографию, список bibliography и другие данные.
Отчет об учащихся с трехd-моделями
С помощью этого шаблона можно создать динамическую презентацию о известном человеке. Это удобно для учебных проектов, параметров обучения или в любое время, когда вы хотите рассказать историю об известном человеке.
Презентация «Биография»
Этот шаблон Word можно использовать для отчетов о книгах, терминов и других базовых учебных отчетов. Она содержит простые инструкции по персонализации шаблона. Персонализуйте ее, выместив собственную фотографию обложки, чтобы вы выглядели иначе.
Отчет об учащихся с фотографией
Вам нужно написать документ с партнером или командой? Используйте этот шаблон для совместной работы над великолепным отчетом, который обеспечивает структуру и структуру всех ваших концепций.
Совместная работа
Этот шаблон Word можно использовать для создания отличного отчета с обложкой. Вы можете поменяться фотографией обложки для личного содержимого и создать содержимое из шаблона.
Студенческий документ
Этот предварительно отформатированный шаблон Word упрощает написание отчета. Мы настроили стили заголовков, цитат, нум и маркеров, чтобы вы могли сосредоточиться на написании отличной бумаги.
Простой отчет об учащихся
Этот шаблон Word поможет вам отформать документ в виде инструкций по MLA. Она содержит форматированные стили и текст с инструкциями, которые помогут вам легко создать отчет, не меняя стиль MLA.
Документ стилей MLA
Создание научных и технических отчетов
Для отчетности по наукам и технологиям требуются определенные элементы для контента и данных. Используйте один из этих шаблонов, чтобы делайте отчеты и презентации более яркой.
Этот шаблон Word поможет вам создать презентацию с описанием научного эксперимента, который проводится с использованием научного метода. Настраивать и создавать новые функции очень просто.
Презентация по естественным наукам для учащихся
Этот шаблон поможет вам в личном или удаленном личном или удаленном учебном проекте PowerPoint. Он содержит слайды для сведения и гипотез, данных, графиков и видео, с помощью которых можно делиться своими идеями.
Презентация «Научная презентация»
Создайте комплексный учебный проект о солнечных системах с помощью этого шаблона для PowerPoint. К ним относятся информативные иллюстрации планет, которые делают презентацию отличной.
School project solar system
С помощью этого оформления можно представить PowerPoint исследования. К видам слайдов относятся образцы диаграмм, таблиц и графических элементов SmartArt в согласующихся цветах.
Презентация для естественных наук
С помощью этой 3D-презентации вы PowerPoint аудитории. Используйте этот шаблон в качестве отправной точки и подгоняйте его под свои слова. Вы можете повернуть модели на 360 градусов, чтобы проиллюстрировать точку или сосредоточиться на определенной функции.
Презентация «Трехмерная презентация Хаббла»
Кажется, что с этой трехуголковой презентацией PowerPoint PowerPoint жизнь. Создавайте интересные материалы и увлечь аудиторию. Просто обменяйте шаблонное содержимое собственными исследованиями.
Презентация «Тритерапов»
Поехайте со своими одноклассниками в виртуальное путешествие прямо с компьютера. Измените этот шаблон, чтобы создать поездку с помощью цифровой мультимедиа. Куда бы вы хотели переходить?
Виртуальное путешествие по полю
Оживите свои презентации
Создав содержимое, вы можете сделать визуальные эффекты более наглядными, чтобы привлечь внимание других людей и сосредоточиться на содержимом.
Автоматическое создание макетов
Конструктор PowerPoint автоматически предлагает различные идеи для оформления и подбирает к содержимому профессионально оформленные макеты, с помощью которых можно улучшить внешний вид слайдов.
Подробнее о конструкторе
Трансформация слайдов в PowerPoint
Трансформация слайдов в PowerPoint позволяет анимировать плавные переходы между ними для имитации движения изображений и текстовых элементов.
Использование перехода «Morph»
Добавление объектов WordArt к слайдам
Вставляйте на слайды текст WordArt, чтобы сделать их более привлекательными.
Подробнее о WordArt
Крайние сроки
Изучение и написание документов поможет вам выполнить крайние сроки. Отслеживайте рабочие нагрузки с помощью этих расписанию и календарей.
Отслеживайте домашние задания с помощью этого доступного еженедельного шаблона Word с строками для 8 периодов занятий. Распечатайте его или работайте с ним в Интернете.
Еженедельное расписание домашних работ
Этот академический календарь Word можно легко обновить в течение любого месяца и года. Она содержит место для заметок, а также предыдущего и следующего месяцев для планирования с первого взгляда. Чтобы легко вносить изменения, см. настраиваемую вкладку «Календарь» на ленте. При запросе во время скачивания нажмите кнопку «Включить макрос».
Академический календарь
Совет: Чтобы быть организовано и отслеживать все задачи, попробуйте Microsoft To-Do — простой и интеллектуальный список дел, который позволяет управлять всеми задачами в одном месте. Вы можете выполнять задачи в день в списке «Мой день» и создавать дополнительные списки для организации работы и назначений.
Хотите узнать больше?
Домашние занятия при удаленном обучении
Узнайте о других способах управления своей жизнью с помощью Microsoft 365
Получить шаблоны Майкрософт для образования
Добивайтесь успеха с помощью шаблонов планировщика дня и шаблонов учета
Майкрософт упрощает планирование успеха и его отслеживание. Выбирайте из сотен различных шаблонов планировщиков и средств учета для Microsoft Excel. Шаблон планировщика дня помогает эффективно спланировать и упорядочить важные задачи для повышения производительности. Воспользуйтесь всеми возможностями шаблонов планировщика дня, используя их совместно с разнообразными шаблонами отслеживания. Шаблон отслеживания заданий помогает отслеживать и соблюдать важные сроки выполнения. Четкое определение целей и отслеживание долгосрочных успехов упрощается благодаря шаблону отслеживания целей.
Используйте табличные шаблоны Excel для отслеживания, чтобы легко записывать расходы компании и изменять их. Майкрософт также предоставляет бесплатные шаблоны планировщиков и средств учета для различных увлечений или упрощения действий, например при подготовке к отпуску или планировании меню. Планируйте как профессионал с помощью шаблонов планировщиков Office.
В наше время научиться пользоваться текстовым редактором очень удобно. Офисы и получить от этого максимум удовольствия. Вот почему в этом небольшом уроке мы собираемся узнайте, как создать или создать расписание занятий в Word.
Текстовый редактор Word оказывается очень универсальным инструментом, когда дело доходит до выполнения наших учебных миссий или Н.У.К. планы работы , для нашей диссертации или любого документа, который мы хотим подготовить.
Мы покажем вам шаг за шагом, как вы, не будучи экспертом в работе с текстовым редактором Word, можете создавать расписания. Вы обнаружите, что это чрезвычайно просто и требует практики, как и все в жизни, и стать экспертом.
Что ж, не теряя времени, давайте узнаем создать или создать календарь занятий в Word .
Как создать календарь активности
Чтобы начать объяснение следующих шагов, вы должны ввести Программа Word и выберите пустой документ. Мы должны упомянуть, что шаги, которые мы собираемся здесь описать, являются основными и простыми в выполнении, по этой причине вы можете использовать его для других проектов, где вам нужно включать таблицы .
Что ж, начнем, имея пустой лист, мы переходим на вкладку вставки, если она не исправлена, мы можем ее закрепить. Находясь во вкладке вставки, делаем зажим в таблице и мы можем выбрать, сколько строк и столбцов мы хотим. Также есть вкладка с надписью вставить таблицу и вы можете указать количество строк и столбцов, которое будет содержать ваша таблица.
После выбора количества столбцов и строк в нашем примере мы собираемся выбрать 6 столбцов, потому что мы хотим составить календарь мероприятий с понедельника по пятницу.
И количество рядов будет зависеть от различных занятий, которые вы собираетесь делать в эти дни. Затем в первом столбце мы помещаем мероприятия, а в последующие дни недели.
Вы должны принять во внимание, что вы можете дать определенную ширину каждому столбцу, это достигается путем размещения указателя на линии, разделяющей каждый столбец, и перетаскивания. Таким образом, вы можете дать желаемый размер в каждый из столбцов, это позволит вам записать всю информацию в каждую строку.
Эту процедуру также можно выполнить другим способом, чтобы столбцы имели одинаковую ширину. Мы делаем это, помещая указатель немного выше первого столбца, который мы хотим сопоставить, мы обрезаем в этой точке, удерживаем и перетаскиваем в последний столбец, затем отпускаем, и все выбирается.
Затем я помещаю указатель на затененную область и делаю клип правой кнопкой мыши, появляется небольшое окно, и мы выбираем вариант размещения ширины, которую мы ищем. Либо некоторые столбцы больше других, либо все одинаковой ширины. Все зависит от того, как вы хотите, чтобы ваше расписание выглядело.
Выгрузить информацию и отредактировать для планирования действий
Как мы уже говорили, сделаем календарь деятельности, которую мы будем делать в течение недели. Это сделано, теперь мы приступаем к реализации различных действий, которые мы собираемся выполнить, и начинаем очищать всю информацию в нашей таблице. Теперь мы можем только разместить или указать, в какие дни недели будут проводиться эти мероприятия.
На этом шаге мы закрепляем ячейку, соответствующую активности и дню недели, затем переходим к стол инструменты затем в дизайне и выбираем Shady . Появится небольшой набор цветов, и мы сделаем выбор. Таким образом, мы можем выбрать, чтобы каждое действие совпадало с днем (днями) недели.
Еще один способ придать нашему столу более изысканный вид дизайна — это выбрать стол, для этого мы зажимаем любую его область, в верхнем левом углу появится небольшая рамка, мы закрепим это место и будем, он заштрихует всю таблицу. Мы возвращаемся к Работа с таблицами затем Дизайн и там вы можете выбрать тот, который вам больше всего нравится.
Как вы увидите, ваша таблица имеет более элегантный вид, если вы хотите внести дополнительные изменения в ее размеры. Просто выберите , перейдите в Пуск, перейдите в Абзац и измените .
Download Article
Download Article
A timeline is a great way to show progress on a project or event over time. You can also use timelines to display historical milestones, document changes, and even to plan events in the future. Word makes it very easy for you to make a timeline using its SmartArt tools. This wikiHow article will teach you how to visually display a timeline of events in Microsoft Word.
-
1
Change the page layout to landscape mode (optional). Because timelines are displayed horizontally, you’ll have a better-looking timeline if your document is in landscape (horizontal) mode. Here’s how you can do this:
- Click the Layout tab at the top of Word.
- Click Orientation.
- Click Landscape.
-
2
Click the Insert tab at the top of Word. It’s in the upper-left area of Word.
Advertisement
-
3
Click SmartArt on the toolbar. Look for the icon of a green arrow with a white rectangle over it.
-
4
Click the Process menu. It’ll be in the left panel on Windows, or in the sub-menu on a Mac.
-
5
Click a timeline layout. The two timeline options are Circle Accent Timeline (the one with two large circles and two smaller circle) and Basic Timeline (the arrow with three circles inside). Hover your mouse cursor over a timeline preview to see its name, and then click to add it to your document.
- If you’re using a Mac, selecting a timeline layout will insert it into your document. If you’re using Windows, you’ll need to click ‘OK to insert it.[1]
- If you’re using a Mac, selecting a timeline layout will insert it into your document. If you’re using Windows, you’ll need to click ‘OK to insert it.[1]
Advertisement
-
1
Click any of the Text markers. Each dot (or other shape, depending on the Process layout you chose) represents an event in time. To get you started, Word adds some placeholder text to show you where to add your labels. When you click any of these placeholder text entries, you’ll be able to edit that text.
- Clicking the text will bring up the Text Pane on the left side of Word.
- If you don’t see the Text Pane, click Text Pane on the SmartArt Design tab to bring it up.
-
2
Enter the text for this event. This could be the event’s name, a particular date, or both.
- One idea for labeling your timeline is to enter the date as the primary event text, and then add smaller bullet points to summarize what happened on that date. To do this, just type the date (or any other time marker, like a season), press Enter or Return, and then click Add Bullet on the SmartArt Design tab to add your first bullet point.
-
3
Repeat for all other placeholder text. You can also change the name and look of the text the same as you would any other Word text—just highlight the text you want to customize, click the Home tab, and use the «Font» panel options.
Advertisement
-
1
Click one of the timeline markers. Word only inserts a few event markers to get you started. If you need to add more events, start by clicking the marker next to where you want to insert the new event.
- It doesn’t matter if you choose the marker to the left or right of the event.
-
2
Click the SmartArt Design tab. You’ll see this tab in the upper-right area of Word after you click one of the shapes.
-
3
Click Add Shape. It’s in the upper-left area of Word.
-
4
Select Add Shape After or Add Shape Before. Choose the option that represents where you want to add another event marker. This also opens the Text Pane on the left so you can add text to the event.
-
5
Open the Text Pane. If you don’t see the Text Pane on the left side of Word, click any of the event markers (or Text Pane in the toolbar) to open it now. You should now see an empty bullet in the Text Pane.
-
6
Enter the event’s text next to the empty bullet in the Text Pane. You’ll have to add your event’s text in the Text Pane, as adding a new shape doesn’t also add placeholder text.
Advertisement
-
1
Move an event. If an event marker is out of order, you can move it elsewhere on the timeline. Just right-click the event you want to move on the Text Pane and select Move Up or Move Down as needed.
-
2
Change the colors. To modify the colors of the SmartArt timeline:
- Click any element in the timeline.
- Click the SmartArt Design’ tab if it doesn’t open automatically.
- Click Change Colors in the toolbar at the top.
- Select a different color theme.
-
3
Apply a new style. You can add different stylistic and/or 3D effects to your graphics, too. Just click the SmartArt Design tab, click the menu on the «SmartArt Styles tab, and then choose an effect.
-
4
Switch to a different timeline layout. If you’ve decided the Process layout you selected isn’t working for your timeline, you can easily change the layout on the SmartArt Design tab—just scroll through the layouts on the «Layouts» panel and choose the one you want.
Advertisement
Add New Question
-
Question
How do I increase the size of my timeline?
Ravenwolf123
Community Answer
Add the same form you previously chose using SmartArt. Put it below the one you have already made. In the ‘Tell Me What You Want To Do’ search bar, type in ‘shape’, then click ‘Draw A Shape’ or ‘Draw Shapes’. Select the arrow and draw it from the last part of the top section of your timeline to the first part of the second section of your timeline.
-
Question
What do I do after I enter my text?
If you need another text box, just click «Draw Text Box» and draw it wherever you need it! If you are finished, save it and print/publish it.
Ask a Question
200 characters left
Include your email address to get a message when this question is answered.
Submit
Advertisement
Thanks for submitting a tip for review!
Related Articles
About This Article
Article SummaryX
1. Switch your document to landscape mode.
2. Click the Insert tab.
3. Click SmartArt.
4. Click Process.
5. Select a timeline layout.
6. Label the events.
Did this summary help you?
Thanks to all authors for creating a page that has been read 144,709 times.