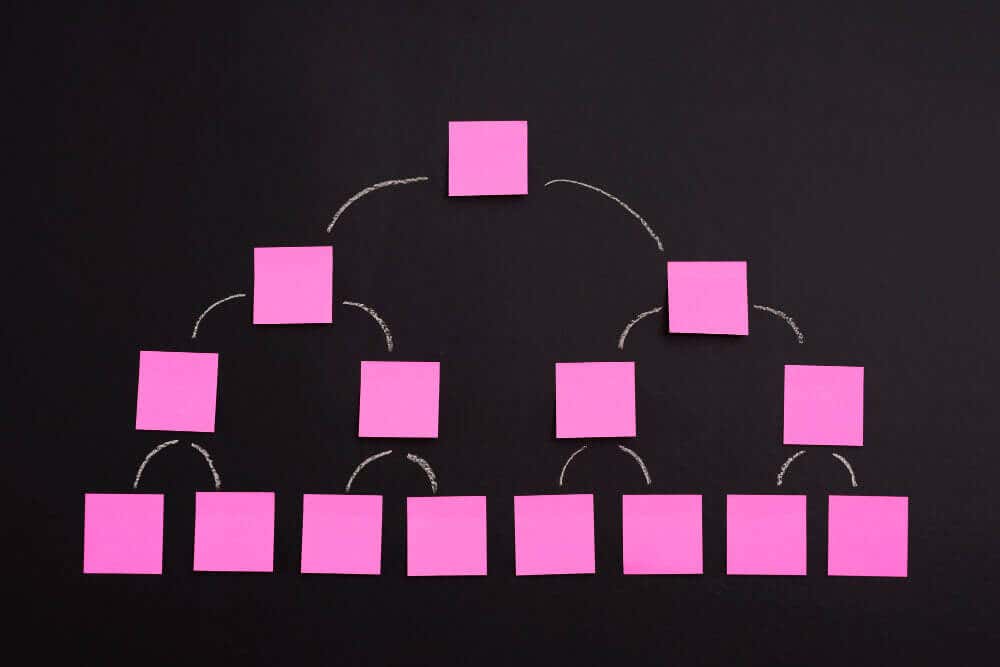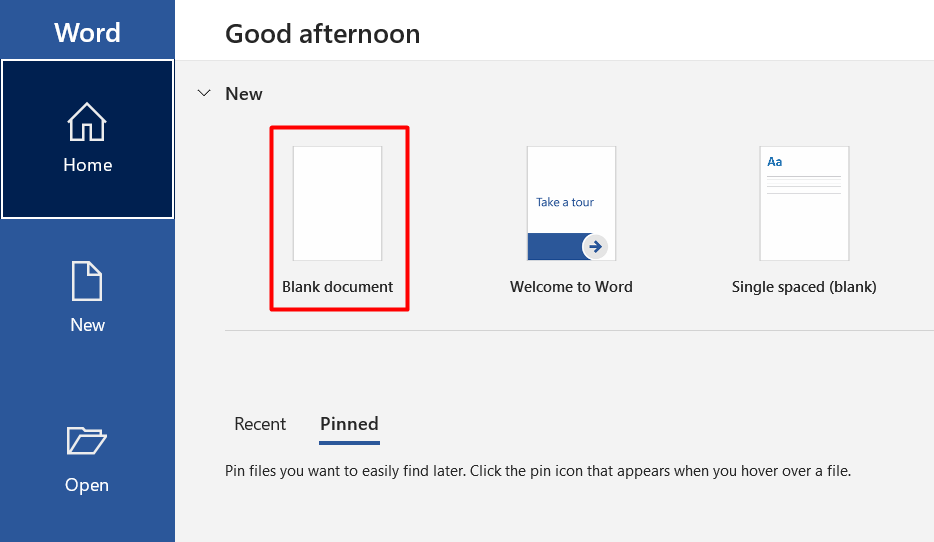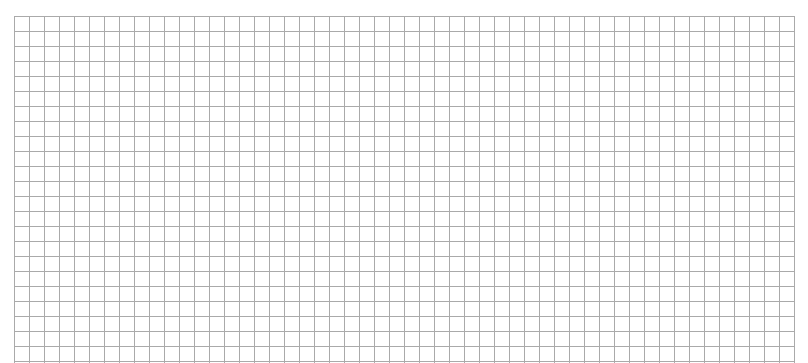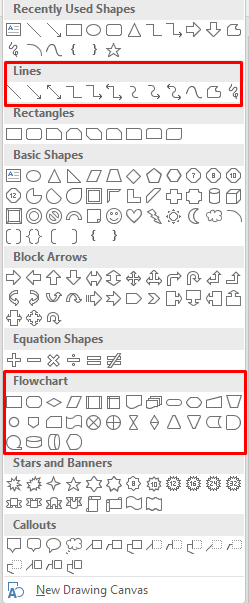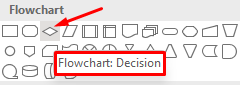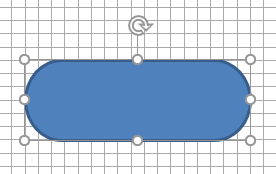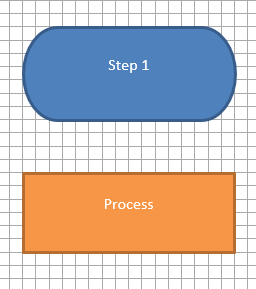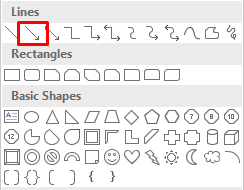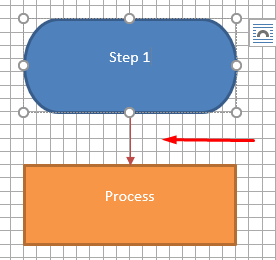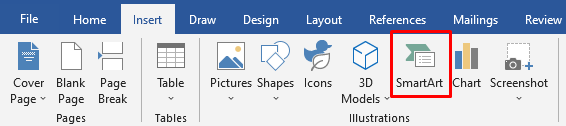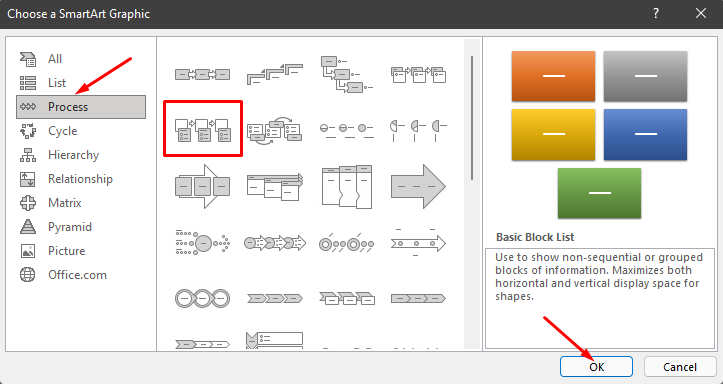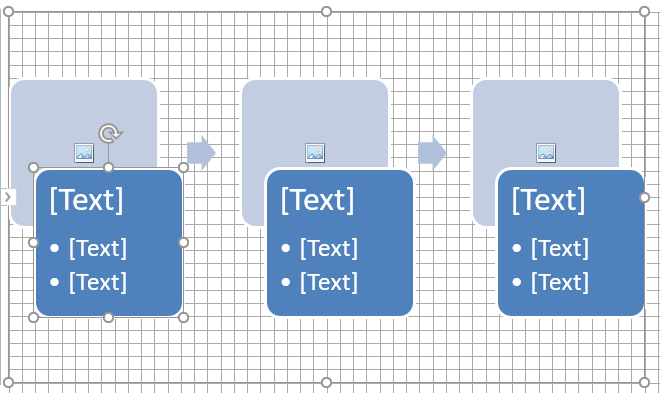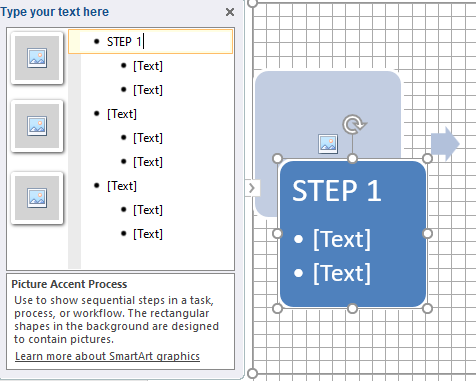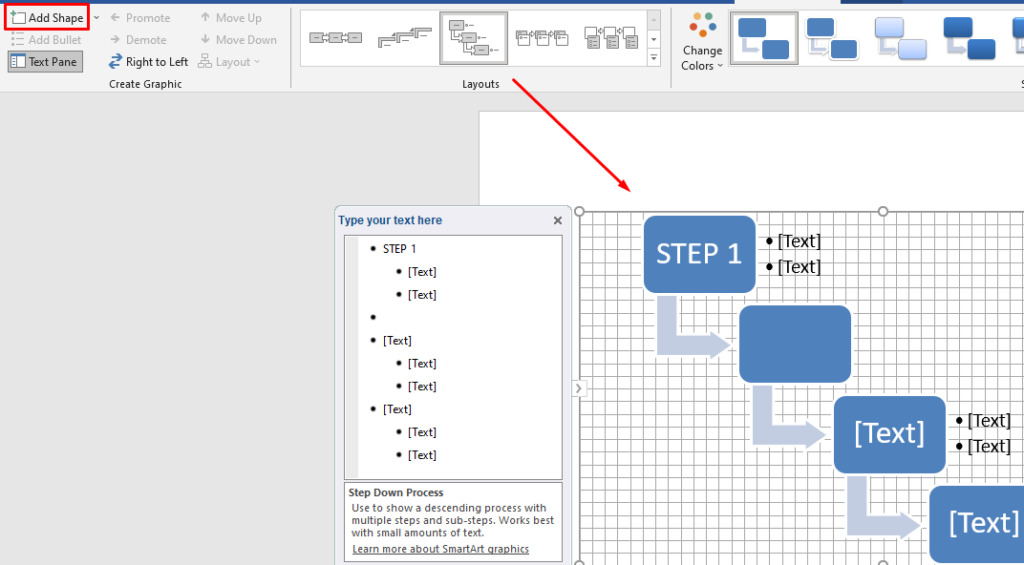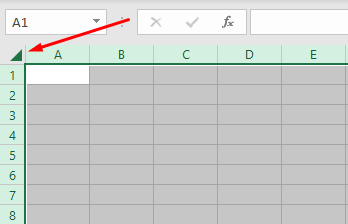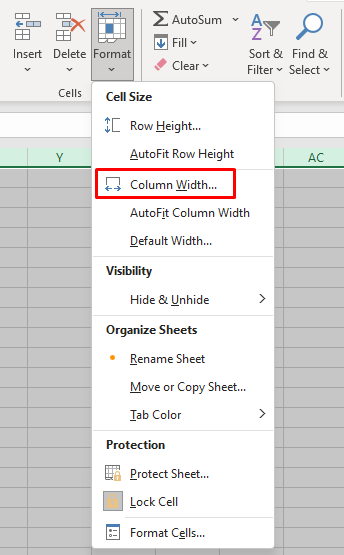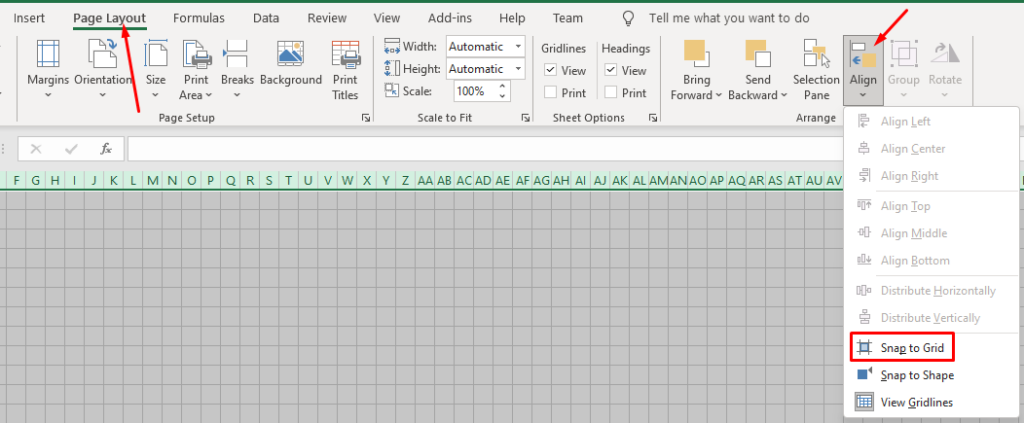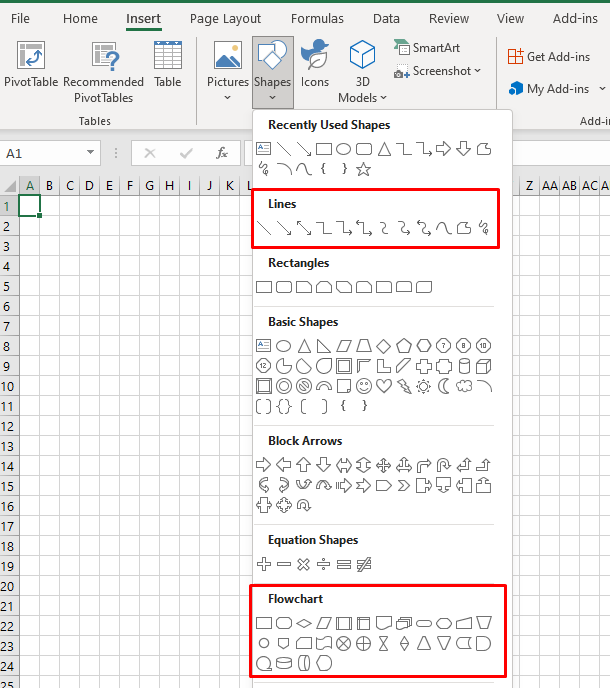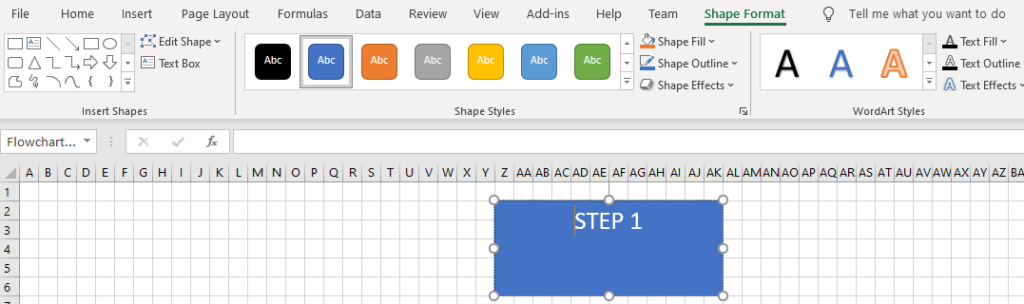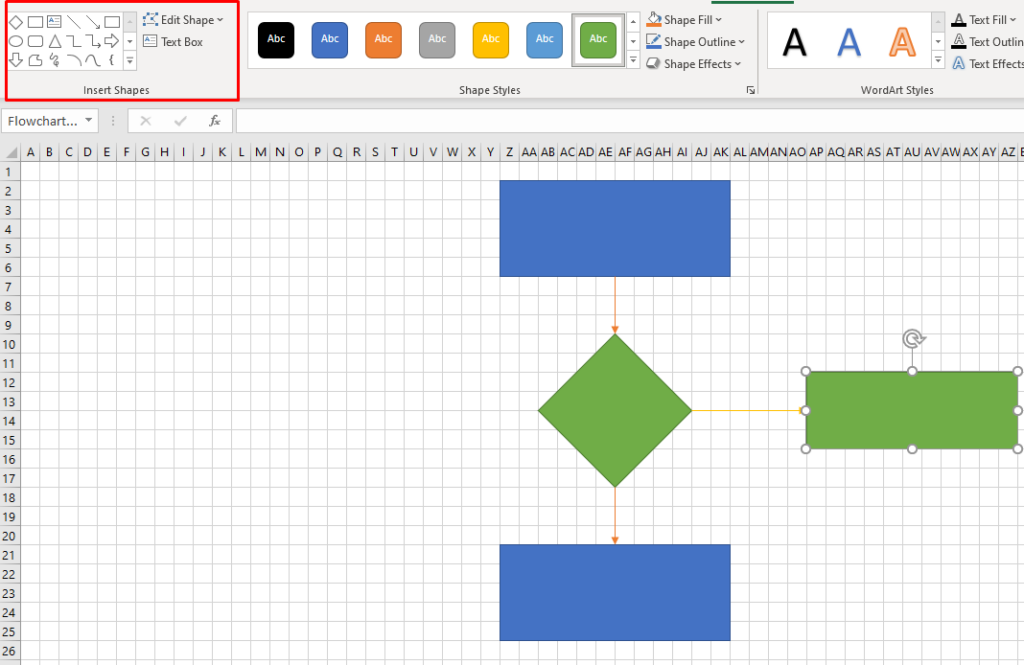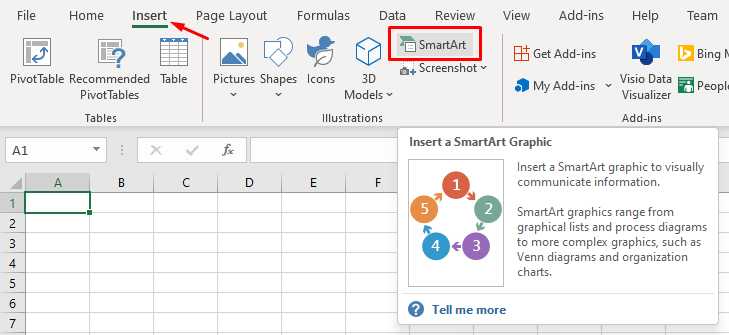Рубрика: У компьютера
Опубликовано 20.07.2018 · Комментарии: 0 · На чтение: 2 мин · Просмотры:
Post Views: 13 065
Те, кто знаком с пакетом программного обеспечения Microsoft Office, знают, что в его составе есть программа для работы с электронными таблицами MS Excel. Это мощный табличный процессор, используемый в офисах различных компаний для расчета и хранения больших массивов информации. Но известно ли вам, что MS Excel можно успешно использовать для создания плана дома или квартиры?
При этом можно создавать планы любой сложности – от простого дачного домика до проектирования промышленных зданий. Рассмотрим на простом примере, как создавался мой первый проект коттеджа.
Настройка столбцов и строк рабочего поля
После того, как откроем электронную таблицу, устанавливаем высоту и ширину ячеек для создания координатной сетки. В дальнейшем это упростит масштабирование изображения.
Выделим рабочее поле, используя комбинацию клавиш Ctrl+A.
Кликаем правой кнопкой мыши по столбцу.
В контекстном меню выбираем Ширина столбца. Устанавливаем значение 1 и нажимаем кнопку ОК.
Затем правой кнопкой мыши кликаем по номеру строки.
В выпадающем контекстном меню выбираем Высота строки. Устанавливаем значение 9 и нажимаем кнопку ОК.
Рабочее поле с сеткой готово к работе.
Выбор масштаба и построение контура стены
Выполнение этой части проекта зависит от того, что вы хотите реализовать в собственном проекте. В данном примере создается план первого этажа кирпичного здания. Выбран масштаб 1 клетка=250 мм. Построение началось с изображения стен дома.
Построение внутренних стен дома
В план добавляются внутренние стены и перегородки.
Далее в гостиной и спальне указываются элементы мебели. Используются подходящие фигуры на панели инструментов Фигуры из пункта меню Вставка.
Завершается построение плана нанесением условных обозначений на плане кухни и санузла.
Последние штрихи

На плане указываем крылечко. Подправляем «выезжающие» линии. Не забываем добавить надписи, указывающие названия помещений.
Табличный процессор MS Excel будет полезен для домашнего использования при создании собственного строительного проекта или выборе вариантов расстановки мебели в помещении.
Совет. Для удобства работы с сеткой ее разбиваем на ячейки размером 5×5 клеток. Для этого выделяем группу ячеек, кликаем по выделению правой кнопкой мыши и в контекстном меню выбираем Формат ячеек. В открывшемся окне кликаем мышкой на вкладке Граница. Указываем внешние границы и выбираем цвет – фиолетовый. Нажимаем кнопку ОК. Далее копируем ячейки по горизонтали и по вертикали.
Post Views: 13 065
Excel in Office 365 is a very versatile app. The built-in features of Excel make it able to be the building block for so many projects. While we cannot predict or avoid all disasters, our response to them can make a big difference. Our response to disasters is strongly tied to our planning and preparedness. One important tool in disaster preparedness is a Floor Plan showing evacuation routes and emergency numbers. Microsoft Office 365 Excel can help you to get your family or even workplace prepared for any eventualities. Microsoft Office 365 Excel has some features that will enable anyone with even basic skills to craft a Floor Plan showing evacuation routes.
Microsoft Office 365 Excel may also be used to do floor plans for organizing rooms, seating arrangements, and a lot more. With the built-in calculation feature, you will be able to show the Floor Plan and do calculations if the plan is for seating arrangements.
How to create a Floor Plan using Excel
Making the Floor Plan with Office 365 Excel requires to follow these steps:
- Memorize or get the plan for the area
- Do a rough draft on paper
- Get a mouse instead of using the touchpad
- Remember where all entrances stairs are
- Move from paper to Microsoft Office 365 Excel.
Let us show you how you can create a Floor Plan using Excel.
There may be a point when you want to do a Floor Plan, Seating layout, or organize a room. You may be on a budget so you cannot get the software to do the job. You may have the skills to do the layout, so you do not need to hire a professional. Well, you already have the perfect tools, Microsoft Office 365 Excel, your creativity and skills, and time.
1] Memorize or get the plan for the area
Do a walkthrough of the space a few times to get a mental picture of the layout. You can walk with a pencil and paper so you can sketch the space that you want the plan for. Make notes of important areas that you need to remember. If it is Floor Plan for the emergency route you may want to make notes of stairs, lifts, fire extinguishers, etc. after sketching, try to follow the plan on paper and see if it matches the space. This is the same for Floor Plans for the emergency route, seating layout, or space to design/decorate.
2] Do a rough draft on paper
Doing a rough draft on paper is important as this will help you to remember. When you go to design in Excel, you may think you will remember, but you may miss important details. The rough draft will also give you an idea if you are on the right track when you compare to Excel.
3] Get a mouse instead of using the touchpad
If you are using a laptop, it is best to use a wired or wireless mouse instead of the touchpad. An external mouse will offer more comfort and accuracy. You can get an affordable and simple mouse or go for a fancy one. Whichever you choose, the external mouse will make designing in Excel more comfortable and accurate.
5] Move from paper to Microsoft Office 365 Excel
Now to get to the fun part of putting the design into Microsoft Office 365 Excel. Excel is made up of grids. These grids help to make it more accurate when trying to get things lined up perfectly. These grids can be hard to get around when you need to create curves in a design, but a little creativity, imagination, and some Excel features will help.
If your design has features on all sides then it is best to fit it in the middle of the Excel sheet. Be sure to get the beginning correct or it will affect the rest of the design. Corrections can be very time-consuming. Choose the area and start with the general shape of the structure or space you want to design.
You will use thick borders to show walls or major borders. Thinner borders can be used to show inner walls and partitions, and dotted lines to show doorways. Other features can be represented by your choice of items. Be sure to include a key so that persons will understand.
Shapes are extremely helpful when there is a need for features that cannot be made with the grids. Shapes such as lines, arcs, squares, etc. Shapes can be used to represent objects such as tables, also used to represent curved areas of the plan and accessways.
The finished floor plan with all the parts in place using the different features in Microsoft Excel. The grid lines will still show while in Microsoft Excel. The grid lines will not be printed by default, they will have to be set. In the print segment, you will be shown how to print the gridlines.
A finished Floor Plan, seating plan, or any plan should be clear and to the point. Anyone reading the Floor Plan should be able to see what is to be done. Microsoft Office 365 Excel makes the Floor Plan clear and easy to read.
Printing your Floor Plan in Excel
The first step that should be done before printing is to see how many sheets the Floor Plan is on. Create a print area to eliminate wasting paper. The print area would be the section with the Floor Plan and the information.
To set the Print Area select the areas that you want to be included, go to Page Layout, click Print Area, then click Set Print Area. If you decide to change or delete the print area just go to Page Layout, click Print Area, then click Clear Print Area
The paper size can be changed to facilitate a larger plan on a single sheet. Margins could also be modified to get the Floor Plan to fit on a single sheet. You can choose to keep the gridlines in the final print or make the print be plain with only the lines of the Floor Plan. To print, the gridlines, go to Page Layout then go to Gridline and select Print.
Microsoft Office 365 Excel, like other Microsoft Office apps, is very versatile. They can do so much more than meets the eye. It is extremely easy to navigate Excel to create Floor Plans and any other plans. Microsoft Office 365 Excel is an app to consider for easy and cost-effective Plan designs. It requires little or no technical skills and anyone with a knowledge of Microsoft Office 365 and Excel can use it to make a Floor Plan.
Read next: How to use the TRUNC function in Microsoft Excel.
Excel в Office 365 — очень универсальное приложение. Встроенные функции Excel делают его строительным блоком для многих проектов. Хотя мы не можем предсказать или избежать всех бедствий, наша реакция на них может иметь большое значение. Наша реакция на стихийные бедствия сильно зависит от нашего планирования и готовности. Одним из важных инструментов готовности к стихийным бедствиям является Поэтажный план с указанием путей эвакуации и номеров экстренных служб. Microsoft Office 365 Excel может помочь вам подготовить вашу семью или даже рабочее место к любым неожиданностям. В Microsoft Office 365 Excel есть некоторые функции, которые позволят любому человеку, имеющему даже базовые навыки, создать Поэтажный план показаны маршруты эвакуации.
Microsoft Office 365 Excel также можно использовать для создания планов этажей для организации комнат, рассадки и многого другого. С помощью встроенной функции расчета вы сможете показать план этажа и произвести расчеты, если план предназначен для расстановки сидений.
Для создания плана этажа с помощью Office 365 Excel необходимо выполнить следующие действия:
- Запомните или получите план местности
- Сделайте черновик на бумаге
- Получите мышь вместо тачпада
- Помните, где находятся все входные лестницы
- Переходите с бумаги на Microsoft Office 365 Excel.
Позвольте нам показать вам, как вы можете создать Поэтажный план с помощью Excel.
Может быть, в какой-то момент вы захотите составить план этажа, расположение сидений или организовать комнату. У вас может быть ограниченный бюджет, поэтому вы не можете заставить программное обеспечение выполнять эту работу. Возможно, у вас есть навыки для макета, поэтому вам не нужно нанимать профессионала. Что ж, у вас уже есть идеальные инструменты, Microsoft Office 365 Excel, ваше творчество, навыки и время.
1]Выучите наизусть или составьте план местности.
Сделайте обход пространства несколько раз, чтобы составить мысленное представление о планировке. Вы можете пройтись с карандашом и бумагой, чтобы набросать пространство, которое вы хотите спланировать. Записывайте важные моменты, которые вам нужно запомнить. Если это план этажа для аварийного маршрута, вы можете сделать записи о лестницах, лифтах, огнетушителях и т. Д. После наброска, попробуйте следовать плану на бумаге и посмотреть, соответствует ли он пространству. То же самое и с планами этажей для аварийного маршрута, расположения сидений или пространства для проектирования / декорирования.
2]Сделайте черновик на бумаге.
Сделать черновик на бумаге важно, так как это поможет вам запомнить. Когда вы переходите к дизайну в Excel, вам может казаться, что вы запомните, но вы можете упустить важные детали. Черновой вариант также даст вам представление о том, на правильном ли вы пути при сравнении с Excel.
3]Получите мышь вместо тачпада.
Если вы используете ноутбук, лучше использовать проводную или беспроводную мышь вместо тачпада. Внешняя мышь будет удобнее и точнее. Вы можете купить недорогую и простую мышь или выбрать модную. Что бы вы ни выбрали, внешняя мышь сделает проектирование в Excel более удобным и точным.
5]Переходите с бумаги на Microsoft Office 365 Excel
Теперь перейдем к самой интересной части внедрения дизайна в Microsoft Office 365 Excel. Excel состоит из сеток. Эти сетки помогают сделать его более точным, когда вы пытаетесь выровнять вещи идеально. Эти сетки может быть трудно обойти, когда вам нужно создать кривые в дизайне, но немного творчества, воображения и некоторых функций Excel помогут.
Если в вашем дизайне есть элементы со всех сторон, лучше всего разместить его в середине листа Excel. Убедитесь, что начало правильное, иначе это повлияет на остальную часть дизайна. Исправления могут занять очень много времени. Выберите область и начните с общей формы конструкции или пространства, которое вы хотите спроектировать.
Вы будете использовать толстые рамки, чтобы показать стены или основные границы. Более тонкие рамки можно использовать для обозначения внутренних стен и перегородок, а пунктирные линии — для обозначения дверных проемов. Другие функции могут быть представлены по вашему выбору. Обязательно укажите ключ, чтобы люди поняли.
Формы чрезвычайно полезны, когда есть необходимость в элементах, которые невозможно создать с помощью сеток. Фигуры, такие как линии, дуги, квадраты и т. Д. Фигуры могут использоваться для представления таких объектов, как таблицы, а также для представления криволинейных участков плана и проходов.
Готовый план этажа со всеми частями на своих местах с использованием различных функций Microsoft Excel. Линии сетки по-прежнему будут отображаться в Microsoft Excel. Линии сетки по умолчанию не печатаются, их нужно будет установить. В сегменте печати вам будет показано, как печатать линии сетки.
Готовый план этажа, план рассадки или любой план должны быть четкими и точными. Любой, кто читает план этажа, должен видеть, что нужно делать. Microsoft Office 365 Excel делает план этажа понятным и легким для чтения.
Печать плана этажа в Excel
Первый шаг, который следует сделать перед печатью, — это увидеть, на скольких листах находится план этажа. Создайте область печати, чтобы не тратить бумагу впустую. Область печати — это раздел с планом этажа и информацией.
Чтобы установить область печати, выберите области, которые вы хотите включить, перейдите в Макет страницынажмите Область печати, затем щелкните Установить область печати. Если вы решили изменить или удалить область печати, просто перейдите в Макет страницынажмите Область печати, затем щелкните Очистить область печати
Размер бумаги можно изменить, чтобы на одном листе был увеличен план. Поля также можно изменить, чтобы план этажа поместился на одном листе. Вы можете оставить линии сетки на окончательном отпечатке или сделать его простым, используя только линии плана этажа. Чтобы распечатать линии сетки, перейдите в Макет страницы затем перейдите к Линия сетки и выберите Распечатать.
Microsoft Office 365 Excel, как и другие приложения Microsoft Office, очень универсален. Они могут сделать гораздо больше, чем кажется на первый взгляд. В Excel очень легко создавать Планировка этажей и любые другие планы. Microsoft Office 365 Excel — это приложение, которое следует учитывать для простого и экономичного проектирования планов. Это не требует или почти не требует технических навыков, и любой, кто знаком с Microsoft Office 365 и Excel, может использовать его для создания плана этажа.
Читать дальше: Как использовать функцию ОТБР в Microsoft Excel.
На чтение 11 мин Просмотров 1 Опубликовано 11 апреля 2023 Обновлено 11 апреля 2023
Содержание
- Отображение объектов на карте (схеме помещения)
- Как создать блок-схему в Word и Excel
- Как создать блок-схему в Word с помощью фигур
- Как создать блок-схему в Word с помощью SmartArt
- Как создать блок-схему в Excel с помощью инструмента фигур
- Как создать блок-схему в Excel с помощью SmartArt
- Как в Excel создать блок-схему
- Составьте план
- Настройте элементы
- Упорядочьте элементы
- Настройте линии связей
- Дальнейшие действия
Отображение объектов на карте (схеме помещения)
Программа позволяет отобразить все объекты (из таблицы Excel) на карте (схеме помещения)
В таблице с исходными данными указан адрес объекта, этаж размещения оборудования, количество оборудования, координаты оборудования на плане этажа.
В той же папке, где сохранена таблица Excel, присутствует подпапка «Схемы», содержащая графические файлы (поэтажные планы)
При двойном щелчке на названии объекта, программа находит в папке и загружает на форму соответствующий план помещения,
после чего отображает на нём все объекты, расположенные по этому адресу, и на том же этаже.
Объекты отображаются в виде цветных квадратов, цвет зависит от типа оборудования (данные из второго столбца таблицы)
При наведении указателя мыши на значок объекта, высвечивается всплывающая подсказка с названием объекта.
При щелчке на объекте (его значке на плане), выделяется строка в таблице, относящаяся к этому объекту.
Координаты объектов заданы в 8 и 9 столбцах таблицы — по этим данным программа располагает значки на карте.
Координаты задаются в виде чисел от 0 до 100:
(0,0) — это левый верхний угол, (100,100) — правый нижний
В настройках программы можно задать размеры значков, и также минимальную и максимальную высоту изображения (схемы, карты)
Закрытие формы происходит по нажатию клавиши ESCAPE
Источник
Как создать блок-схему в Word и Excel
Microsoft Office инструменты становятся все более мощными с каждым обновлением. В настоящее время вам даже не нужно специальное приложение для блок-схем. Вы можете создавать блок-схемы в PowerPoint, Word и даже Excel.
Мы уже рассмотрели блок-схемы в PowerPoint. Итак, в этой статье мы покажем вам, как создать блок-схему в Word и Excel. Мы собираемся использовать Microsoft Office 2019 для демонстраций, но вы можете выполнить те же действия, используя Office 2010 или Office 365. Если ваша версия пакета Microsoft Office не старше 2007 года, вы можете создавать блок-схемы, используя наши методы.
Как создать блок-схему в Word с помощью фигур
Microsoft Word — это популярный текстовый процессор, используемый во всем мире, поскольку он совместим со всеми компьютерами. Со временем Word превратился в нечто большее, чем простой текстовый процессор, и его популярность на всех платформах неуклонно возрастала. Теперь это идет с инструменты для рисования а также инструменты дизайна, так что вы можете создавать блок-схемы, генерировать штрих-коды и даже создавать поздравительные открытки.
Один из таких инструментов — Shapes. Использование инструмента Фигуры — самый простой способ создать простую блок-схему на ходу. Итак, давайте начнем с базовой блок-схемы с использованием фигур.
Начните с пустого документа
Когда вы запускаете Microsoft Word, вам автоматически предоставляется возможность открыть пустой документ. Просто нажмите на опцию «Пустой документ», и все готово.
Этот шаг не является обязательным, но мы рекомендуем его, потому что он все упрощает. Линии сетки помогут вам правильно определить размер и правильно разместить каждый элемент блок-схемы. Без этой функции вы можете получить неровные формы и неровные рисунки, из-за которых ваша блок-схема будет выглядеть непрофессионально.
Чтобы включить линии сетки, перейдите на вкладку «Просмотр» и установите флажок «Линии сетки».
Ваш документ теперь будет выглядеть, как на изображении ниже.
Перейдите на вкладку «Вставка» и нажмите кнопку «Фигуры», чтобы отобразить коллекцию фигур Word.
Вы заметите несколько категорий фигур.
Нас интересуют формы линий и блок-схем для создания блок-схем. Каждая форма используется для разных целей. Хотя правила не высечены на камне, рекомендуется следовать рекомендациям Word. Например, вы должны использовать прямоугольник для шагов процесса и ромбовидную форму для точек принятия решения. Вы можете найти эту информацию, наведя указатель мыши над каждой формой.
Теперь давайте добавим первую фигуру. Начнем с овальной формы. Откройте меню формы, выберите овал и нарисуйте его, щелкнув и перетащив указатель мыши.
После того, как вы нарисуете свою первую фигуру, вы увидите новую вкладку в верхней части документа. Вы получили доступ к вкладке «Формат», которую собираетесь использовать для изменения фигур, добавления цветов и многого другого.
Чтобы добавить текст к фигурам, щелкните фигуру правой кнопкой мыши и выберите в меню «Добавить текст».
Теперь давайте добавим еще одну фигуру, а затем свяжем их вместе, используя линию в качестве соединителя.
Выполните предыдущие шаги, чтобы вставить прямоугольную форму.
Затем перейдите в библиотеку фигур и вместо выбора фигуры в категории «Блок-схема» выберите стрелку линии в категории «Линии».
Выберите первую фигуру, чтобы увидеть контрольные точки с каждой стороны фигуры, а затем нажмите стрелку. Нажмите на нижнюю ручку и перетащите стрелку на центральную ручку второй фигуры.
Повторите эти шаги, используя любые фигуры и линии, из которых вы хотите создать блок-схему.
Как создать блок-схему в Word с помощью SmartArt
SmartArt — это новая функция, которая поставляется с готовыми макетами для блок-схем, организационных диаграмм, диаграмм Венна и многого другого. Хотя инструмента «Фигуры» достаточно для представления ваших идей, SmartArt выводит его на новый уровень с более профессиональным видом и экономит ваше время.
Создание рисунка SmartArt в Word
Создайте новый пустой документ и включите линии сетки, как делали ранее.
Перейдите на вкладку «Вставка» и в двух шагах от кнопки «Фигуры» вы найдете SmartArt.
Щелкните SmartArt, и откроется окно шаблона. Word предлагает широкий выбор графических элементов SmartArt, но нас интересует раздел «Процесс».
В категории «Процесс» выберите «Процесс выделения изображения» и нажмите кнопку «ОК». Этот шаблон используется для визуального представления рабочего процесса или пошагового процесса.
Этот параметр создает фигуры, которые могут содержать изображения, текст и стрелки, связывающие их в логическом порядке.
Рядом с блок-схемой вы также увидите окно с параметрами редактирования блок-схемы. Вы можете щелкнуть текстовую панель, чтобы вставить текст, и соответствующую форму изображения, чтобы вставить новую графику.
Вы также можете изменить дизайн SmartArt после его создания. Вы можете вставлять новые фигуры с помощью кнопки «Добавить фигуру» в верхнем левом углу, изменять макеты, как на изображении выше, добавлять новые цвета и т. Д.
Создание блок-схем с помощью шаблонов SmartArt — намного более быстрый процесс, чем вставка фигур вручную, и конечный результат выглядит более профессиональным. Однако иногда использование форм с нуля — лучший вариант, потому что у вас есть полный контроль над дизайном и настройкой.
Как создать блок-схему в Excel с помощью инструмента фигур
Microsoft Excel предназначен не только для создания электронных таблиц и выполнения математических расчетов. Он поддерживает различные инструменты для создания графики, используемые для создания диаграмм, гистограмм, графиков и многого другого.
Если вы используете Excel чаще, чем Word, вы также можете использовать его для создания блок-схем. Процесс в основном такой же, как и в Word. Вот как вы можете создать блок-схему с нуля с помощью инструмента Фигуры.
Независимо от того, создаете ли вы блок-схемы в Excel или Word, всегда создавайте сетку блок-схемы. Это поможет вам правильно расположить фигуры блок-схемы.
Чтобы настроить сетку в Excel, начните с изменения ширины столбца. Рабочий лист Excel уже представляет собой сетку, вам просто нужно настроить ее. Ширина столбца должна быть равна высоте строки.
Начните с выбора всех ячеек, нажав кнопку в верхнем левом углу на листе.
Затем нажмите кнопку «Формат» в разделе «Ячейки» на вкладке «Главная» и выберите в меню «Ширина столбца».
По умолчанию высота строк составляет 15 точек (20 пикселей). Чтобы иметь ширину 20 пикселей, установите ширину столбца 2,14 и нажмите ОК.
Теперь у нас есть сетка, но она работает не так, как в Word. Нам нужно включить функцию привязки к сетке, чтобы фигуры автоматически выравнивались по ближайшей линии сетки.
Перейдите на вкладку «Макет страницы» и выберите «Выровнять». В новом меню выберите «Привязать к сетке».
Добавление фигур в Excel работает точно так же, как в Word.
Перейдите на вкладку «Вставка», нажмите кнопку «Фигуры» и выберите свою первую фигуру блок-схемы.
Нарисуйте форму, перетащив указатель мыши.
Вы заметите вкладку «Формат фигуры» вверху. Как вы можете видеть на изображении выше, он идентичен таковому в Microsoft Word. Все элементы управления, параметры и кнопки работают точно так же.
Вы можете выбрать другую фигуру в разделе «Вставить фигуры» в верхнем левом углу и добавить ее под первой. Затем соедините их стрелкой, измените их цвета и продолжайте добавлять фигуры, чтобы завершить блок-схему.
Как создать блок-схему в Excel с помощью SmartArt
Самый быстрый способ создать блок-схему в Excel — использовать графику SmartArt. Эта функция работает так же, как в Word, и шаги, которые необходимо предпринять для создания блок-схемы SmartArt, в основном такие же.
Создание графики SmartArt в Excel
SmartArt в Excel такой же, как в Word. Перейдите на вкладку «Вставка» и нажмите кнопку SmartArt.
Откроется окно с шаблонами блок-схем SmartArt. Он выглядит точно так же, как в Word. Между ними нет разницы, поэтому обратитесь к нашему разделу о том, как создать блок-схему в Word с помощью SmartArt, если вам нужна помощь. Все параметры форматирования и редактирования блок-схемы также идентичны.
Какой ваш любимый инструмент для создания блок-схем?
Microsoft Word и Excel одинаково хороши для создания блок-схем, и вы можете использовать графику SmartArt с обоими. Какой из них вы предпочитаете делать блок-схемы? Расскажите нам в комментариях ниже, какое программное обеспечение для создания блок-схем вам нравится больше всего и почему.
Источник
Как в Excel создать блок-схему
Приходилось ли Вам когда-либо создавать блок-схему документа или бизнес-процесса? Некоторые компании покупают дорогое специализированное программное обеспечение, используя которое можно создавать блок-схемы при помощи нескольких кликов мышью. Другие компании выбирают иной путь: они используют инструмент, который у них уже есть и в котором их сотрудники умеют работать. Думаю, Вы догадались, что речь идет о Microsoft Excel.
Составьте план
Цель блок-схемы – показать логическую структуру событий, которые должны случиться, решений, которые должны быть приняты, и последствий этих решений. Поэтому, несомненно, построить блок-схему будет проще, если предварительно уделить несколько минут тому, чтобы привести в порядок свои мысли. Блок-схема, составленная из беспорядочных, тщательно не продуманных шагов, принесёт мало пользы.
Поэтому выделите несколько минут на то, чтобы сделать заметки. Не важно в каком формате, главное – запишите каждый шаг процесса и зафиксируйте каждое решение с возможными следствиями.
Настройте элементы
Для каждого шага структуры добавьте в Excel элементы блок-схемы.
- На вкладке Вставка (Insert) нажмите Фигуры (Shapes).
- Открывшийся список фигур разделён на основные группы. Пролистайте вниз до группы Блок-схема (Flowchart).
- Выберите элемент.
- Чтобы добавить к элементу текст, кликните по нему правой кнопкой мыши и в появившемся меню выберите Изменить текст (Edit text).
- На вкладке Формат (Format) Ленты меню выберите стиль и цветовую схему для элемента.
Закончив с одним элементом, добавляйте следующий элемент для очередного пункта намеченной структуры, затем следующий, и так до тех пор, пока вся структура не появится на экране.
Обратите внимание на форму каждого элемента блок-схемы. Форма сообщает читателю, какая функция выполняется на каждом шаге структуры. Рекомендую использовать все формы в соответствии с их общепринятым назначением, так как нестандартное использование форм может запутать читателей.
Вот несколько самых часто встречающихся элементов:
Упорядочьте элементы
После того, как все элементы вставлены на лист:
Настройте линии связей
На вкладке Вставка (Insert) кликните Фигуры (Shapes) и выберите прямую стрелку или уступ со стрелкой.
- При помощи прямой стрелки соединяйте два элемента, находящиеся в прямой последовательности.
- Используйте уступ со стрелкой, когда соединительная линия должна быть изогнута, например, если нужно вернуться к предыдущему шагу после элемента принятия решения.
Дальнейшие действия
Excel предлагает множество дополнительных элементов для создания блок-схем и бесконечное разнообразие настраиваемых параметров форматирования. Смелее экспериментируйте и пробуйте все доступные возможности!
Источник
Обновлено: 15.04.2023
Макет офиса в Visio — это вид накладных расходов на офисное пространство со стенами, окнами, двери, мебелью и так далее. Это может быть один офис или несколько офисов.
В списке Категории выберите категорию планы Карты и планы этажей.
Дважды щелкните шаблон Office макета.
По умолчанию этот шаблон открывает масштабированное страницу в альбомной ориентации.
Если масштаб по умолчанию не предназначен для ваших целей, вы можете изменить его на другой стандартный или собственный.
Изменение масштаба документа
Щелкните правой кнопкой мыши вкладку страницы в нижней части области рисования и выберите настройка страницы.
В диалоговом окте «Настройка страницы» перейдите на вкладку Масштаб чертежа.
Выберите один из заранее заранее определенных шкал или выберите Настраиваемый масштаб и задайте собственный.
Если вы добавите в схему дополнительные страницы, вы можете настроить для каждой страницы другой масштаб.
Создание структуры стен
Структуру стен можно создать с помощью фигур комнаты и стен. Хороший способ работы — создать базовую структуру внешних стен здания с помощью фигуры Комната, а затем добавить фигуры Стен для создания отдельных офисов.
Использование фигур комнаты
В окне Фигуры щелкните заголовок окна Стены, двери и Windows.
Перетащите на страницу документа одну из фигур Комната.
Отрегулируйте размер комнаты, перемещая управляющие маркеры и маркеры выделения для отдельных стен.
Использование фигур стен
Перетащите фигуры Стена на страницу документа. Измещать стену путем перетаскиванием конечной точки.
Длина стены отображается на выделенной стене и обновляется при изменении ее размера.
Перетащите конечную точку одной стены к любой точке другой стены. Когда стены приклеены, конечная точка изменяет цвет.
Пересечения между стенами удаляются автоматически.
Добавление дверей и окон
Выпадите фигуры дверей и окон на стены. Двери или окно будут повернуты для выравнивания по стене и помещается внутри стены, отображая ее текущий размер. Чтобы изменить размер двери или окна, перетаскиванием конечной точки.
Выравнивание функций комнаты с помощью направляющие
Если вы хотите, чтобы концы объектов в комнате были выровнены друг от друга, например два окна друг напротив друга, перетащите направляющие в то место, где вы хотите выровнять концы. Направляющие — это прямая линия, которая проходит по странице. По умолчанию фигуры привязывания к направляющие, поэтому при перетаскиваниях фигуры близко к направляющие привязывания выравниваются друг с другом. Перетащите направляющие с линейки по краям области рисования:
Нарисуйте указатель мыши на горизонтальной или вертикальной линейке вдоль края области рисования.
Щелкните и перетащите на страницу. На странице появится руководство.
Чтобы удалить направляющие, выберите их и нажмите кнопку DELETE.
Управление офисом
Добавьте оборудование, офисную мебель и офисное оборудование, перетащив фигуры из них на страницу чертежа.
Если вы знаете реальные размеры мебели, которая используется, вы можете настроить правильное масштабировать фигуры мебели до размера помещения с помощью окна Размер & Положение, чтобы задать точную высоту и ширину элемента:
На вкладке Вид в группе Показать выберите пункт Области задач, а затем — пункт Размер и положение.
На странице рисунка выберите фигуру, размеры которой вы хотите установить.
В окне Размер & положение измените свойства Ширина и Высота в зависимости от реального размера элемента, как видно с накладной, и нажмите ввод.
Те, кто знаком с пакетом программного обеспечения Microsoft Office, знают, что в его составе есть программа для работы с электронными таблицами MS Excel. Это мощный табличный процессор, используемый в офисах различных компаний для расчета и хранения больших массивов информации. Но известно ли вам, что MS Excel можно успешно использовать для создания плана дома или квартиры?
При этом можно создавать планы любой сложности – от простого дачного домика до проектирования промышленных зданий. Рассмотрим на простом примере, как создавался мой первый проект коттеджа.
Настройка столбцов и строк рабочего поля
После того, как откроем электронную таблицу, устанавливаем высоту и ширину ячеек для создания координатной сетки. В дальнейшем это упростит масштабирование изображения.
Выделим рабочее поле, используя комбинацию клавиш Ctrl+A.
Кликаем правой кнопкой мыши по столбцу.
В контекстном меню выбираем Ширина столбца. Устанавливаем значение 1 и нажимаем кнопку ОК.
Затем правой кнопкой мыши кликаем по номеру строки.
В выпадающем контекстном меню выбираем Высота строки. Устанавливаем значение 9 и нажимаем кнопку ОК.
Рабочее поле с сеткой готово к работе.
Выбор масштаба и построение контура стены
Выполнение этой части проекта зависит от того, что вы хотите реализовать в собственном проекте. В данном примере создается план первого этажа кирпичного здания. Выбран масштаб 1 клетка=250 мм. Построение началось с изображения стен дома.
Построение внутренних стен дома
В план добавляются внутренние стены и перегородки.
Далее в гостиной и спальне указываются элементы мебели. Используются подходящие фигуры на панели инструментов Фигуры из пункта меню Вставка.
Завершается построение плана нанесением условных обозначений на плане кухни и санузла.
Последние штрихи
На плане указываем крылечко. Подправляем «выезжающие» линии. Не забываем добавить надписи, указывающие названия помещений.
Табличный процессор MS Excel будет полезен для домашнего использования при создании собственного строительного проекта или выборе вариантов расстановки мебели в помещении.
Совет . Для удобства работы с сеткой ее разбиваем на ячейки размером 5×5 клеток. Для этого выделяем группу ячеек, кликаем по выделению правой кнопкой мыши и в контекстном меню выбираем Формат ячеек. В открывшемся окне кликаем мышкой на вкладке Граница. Указываем внешние границы и выбираем цвет – фиолетовый. Нажимаем кнопку ОК. Далее копируем ячейки по горизонтали и по вертикали.
Microsoft Office 365 Excel также можно использовать для создания планов этажей для организации комнат, рассадки и многого другого. С помощью встроенной функции расчета вы сможете показать план этажа и произвести расчеты, если план предназначен для расстановки сидений.
Как создать план этажа в Excel
Для создания плана этажа с помощью Office 365 Excel необходимо выполнить следующие действия:
- Запомните или получите план местности
- Сделайте черновик на бумаге
- Получите мышь вместо тачпада
- Помните, где находятся все входные лестницы
- Переходите с бумаги на Microsoft Office 365 Excel.
Позвольте нам показать вам, как вы можете создать Поэтажный план с помощью Excel.
Может быть, в какой-то момент вы захотите составить план этажа, расположение сидений или организовать комнату. У вас может быть ограниченный бюджет, поэтому вы не можете заставить программное обеспечение выполнять эту работу. Возможно, у вас есть навыки для макета, поэтому вам не нужно нанимать профессионала. Что ж, у вас уже есть идеальные инструменты, Microsoft Office 365 Excel, ваше творчество, навыки и время.
1]Выучите наизусть или составьте план местности.
Сделайте обход пространства несколько раз, чтобы составить мысленное представление о планировке. Вы можете пройтись с карандашом и бумагой, чтобы набросать пространство, которое вы хотите спланировать. Записывайте важные моменты, которые вам нужно запомнить. Если это план этажа для аварийного маршрута, вы можете сделать записи о лестницах, лифтах, огнетушителях и т. Д. После наброска, попробуйте следовать плану на бумаге и посмотреть, соответствует ли он пространству. То же самое и с планами этажей для аварийного маршрута, расположения сидений или пространства для проектирования / декорирования.
2]Сделайте черновик на бумаге.
Сделать черновик на бумаге важно, так как это поможет вам запомнить. Когда вы переходите к дизайну в Excel, вам может казаться, что вы запомните, но вы можете упустить важные детали. Черновой вариант также даст вам представление о том, на правильном ли вы пути при сравнении с Excel.
3]Получите мышь вместо тачпада.
Если вы используете ноутбук, лучше использовать проводную или беспроводную мышь вместо тачпада. Внешняя мышь будет удобнее и точнее. Вы можете купить недорогую и простую мышь или выбрать модную. Что бы вы ни выбрали, внешняя мышь сделает проектирование в Excel более удобным и точным.
5]Переходите с бумаги на Microsoft Office 365 Excel
Теперь перейдем к самой интересной части внедрения дизайна в Microsoft Office 365 Excel. Excel состоит из сеток. Эти сетки помогают сделать его более точным, когда вы пытаетесь выровнять вещи идеально. Эти сетки может быть трудно обойти, когда вам нужно создать кривые в дизайне, но немного творчества, воображения и некоторых функций Excel помогут.
Если в вашем дизайне есть элементы со всех сторон, лучше всего разместить его в середине листа Excel. Убедитесь, что начало правильное, иначе это повлияет на остальную часть дизайна. Исправления могут занять очень много времени. Выберите область и начните с общей формы конструкции или пространства, которое вы хотите спроектировать.
Раскрывающееся меню параметров границ Microsoft Excel
Раскрывающийся список параметров Microsoft Office Excel Shapes
Формы чрезвычайно полезны, когда есть необходимость в элементах, которые невозможно создать с помощью сеток. Фигуры, такие как линии, дуги, квадраты и т. Д. Фигуры могут использоваться для представления таких объектов, как таблицы, а также для представления криволинейных участков плана и проходов.
План этажа разработан в Microsoft Office Excel
Готовый план этажа со всеми частями на своих местах с использованием различных функций Microsoft Excel. Линии сетки по-прежнему будут отображаться в Microsoft Excel. Линии сетки по умолчанию не печатаются, их нужно будет установить. В сегменте печати вам будет показано, как печатать линии сетки.
План этажа разработан в Microsoft Office Excel без линий сетки
Готовый план этажа, план рассадки или любой план должны быть четкими и точными. Любой, кто читает план этажа, должен видеть, что нужно делать. Microsoft Office 365 Excel делает план этажа понятным и легким для чтения.
Печать плана этажа в Excel
Параметр настройки области печати в Microsoft Office Excel
Чтобы установить область печати, выберите области, которые вы хотите включить, перейдите в Макет страницынажмите Область печати, затем щелкните Установить область печати. Если вы решили изменить или удалить область печати, просто перейдите в Макет страницынажмите Область печати, затем щелкните Очистить область печати
Размер бумаги можно изменить, чтобы на одном листе был увеличен план. Поля также можно изменить, чтобы план этажа поместился на одном листе. Вы можете оставить линии сетки на окончательном отпечатке или сделать его простым, используя только линии плана этажа. Чтобы распечатать линии сетки, перейдите в Макет страницы затем перейдите к Линия сетки и выберите Распечатать.
Читать дальше: Как использовать функцию ОТБР в Microsoft Excel.
Создавайте потрясающие высококачественные схемы с помощью Visio визуализатора данных для Excel с помощьюРабочей или учебной учетной записи Microsoft 365.
Вы можете создавать базовые, функциональные и организационные диаграммы. Схемы автоматически нарисуются на Excel книге. Если затем изменить схему в Visio, изменения будут синхронизированы с Excel.
Примечание: Надстройка Visio визуализатора данных поддерживается на всех языках, поддерживаемых Веб-приложение Visio. Полный список языков показан в конце этой статьи.
Начните с надстройки Visio «Визуализатор данных»
(Если у васучетная запись Майкрософт только личный, то есть hotmail.com, live.com, outlook.com или msn.com, вы все равно можете попробовать части надстройки визуализатора данных, не входя в нее. Это просто означает, что возможности, доступные вам, немного ограничены. Дополнительные сведения можно узнать в документе Надстройка «Визуализатор данных» предназначена для Microsoft 365 и учебных учетных записей.)
Откройте Excel и создайте новую пустую книгу.
Сохраните книгу в OneDrive или SharePoint для совместного использования и оптимальной работы. Вы также можете сохранить файл локально на компьютере.
Убедитесь, что в книге выбрана пустая ячейка.
Во sign in with the account associated with your Microsoft 365 work or school subscription, or select Sign in later.
Если вы видите запрос разрешений, выберите Разрешить.
В качестве альтернативы процедуре выше вы можете скачать готовые шаблоны надстройки, чтобы при Excel:
Изменение таблицы, связанной с данными, для настройки схемы
Выберите тип схемы и шаблон, с помощью который вы хотите работать. При этом будет вставлен образец схемы и связанная с данными таблица. Этот процесс может занять минуту. Шаблоны с различными макетами и темами, которые можно дополнительно настроить в Visio.
Если вы уже вписали, схема будет сохранена как файл Visio в OneDrive или SharePoint папке. Если вы не входите в свою книгу, то схема является частьюExcel книги. Вы всегда можете создать файл Visio входом.
Чтобы создать собственную схему, измените значения в таблице данных. Например, можно изменить текст фигуры, типы фигур и другие данные, изменив значения в таблице данных.
Дополнительные сведения см. в разделе Взаимодействие таблицы данных со схемой визуализатора данных ниже и выберите вкладку для своего типа схемы.
Добавляйте и удаляйте фигуры для шагов или людей, добавляя или удаляя строки в таблице данных.
Подключение фигуры для проектирования логики схемы путем ввода их ИД в соответствующий столбец таблицы для типа схемы.
Завершив изменение таблицы данных, выберите Обновить в области схемы, чтобы обновить визуализацию.
Примечание: При проблеме с таблицей исходных данных появится проверка данных с инструкциями по ее устранению. После изменения таблицы выберите Повторить в оке проверки данных, чтобы подтвердить, что проблема устранена. После этого вы увидите обновленную схему.
Советы для изменения таблицы данных
Сохраните Excel книгу (если вы работаете в клиенте Visio ) и регулярно обновляемую.
Сначала можно нарисовать схему на бумаге. Это может упростить перевод данных в таблицу данных.
Просмотр, печать и совместное Visio схемы
Вы можете открыть в Веб-приложение Visio схему визуализатора данных, чтобы просмотреть, распечатать ее или поделиться с другими. Инструкции:
Чтобы просмотреть схему за пределами Веб-приложение Visio, выберите много многовековую диаграмму (. . .) в области схемы и выберите Открыть в Интернете.
После создания Visio выберите Открыть файл.
В Веб-приложение Visio, выберите многоpses (. . .) > печать, чтобы напечатать схему.
Изменение схемы с помощью Visio подписки
Базовое редактирование с помощью Веб-приложение Visio
Используйте Веб-приложение Visio для базового редактирования в браузере, таких как изменение тем, изменение макетов, форматирование фигур, добавление текстовых полей и т. д.
Примечание: Если вы еще не вошел, вам будет предложено войти с помощью своей Microsoft 365 или Microsoft 365 или учебной учетной записи. Выберите Войти, а затем Разрешить или Принять при запросе разрешений.
Внести изменения в схему можно в Веб-приложение Visio.
Добавление и форматирование текста
Параметры > шрифта для дома:
Оформление > цвета темы
Изменение макета схемы
Макет > макета
Дополнительные сведения см. в этой теме.
Если вы хотите добавить или изменить фигуру, продолжая синхронизировать исходные данные, отредактируйте схему с помощью Visio приложения. Такие изменения, внесенные Веб-приложение Visio не могут быть синхронизированы с исходнымExcel файла.
Когда вы отредактируете схему, сноваExcel файл и выберите обновить , чтобы увидеть изменения.
Расширенные правки с помощью Visio приложений
Используйте Visio для дополнительных изменений, таких как добавление новых фигур, изменение подключений и другие изменения структуры схемы. Приложение Visio поддерживает двунабежную синхронизацию, поэтому все внесенные изменения можно синхронизировать с книгой Excel, в которой после обновления можно увидеть изменения схемы.
В области схемы в Excel выберите Изменить.
Сохраните и закройте Excel файла.
Чтобы изменить данные в Visio и успешно синхронизировать изменения, Excel файл с таблицей данных и схемой необходимо закрыть.
В Веб-приложение Visioна ленте выберите Изменить в настольном приложении.
Чтобы подтвердить, выберите открыть. Если вы получили предупреждение системы безопасности с вопросом, является ли Visio надежным документом, выберите Да.
Внести изменения в схему можно в Visio приложении.
Когда все будет готово, выберите контейнер схемы, чтобы на ленте отобрали вкладку Работа с данными — Конструктор, а затем выберите обновить исходные данные.
Примечание: Если при попытке обновить исходные данные и связь с Visio данные не работает, Visio запрос на повторное связываемое соединение. Выберите область схемы в Visio, а затем на вкладке Конструктор средств работы с данными выберите повторное создание связи с исходными данными. Перейдите к Visio с таблицей-источником, выберите Повторное обновление, а затем еще раз Обновить исходные данные.
После синхронизации данных с книгой Excel сохраните файл Visio, предпочтительно в том же расположении, что и Excel файла.) Закроем Visio файл.
Откройте файл Excel и выберите Обновить в области схемы, чтобы увидеть изменения.
Примечание: Если у вас возник конфликт обновления, вы можете обновить схему. Вы потеряете все внесенные изменения, но изменения форматирования фигур или соединители внутри контейнера будут сохранены.
Создание схемы с помощью настраиваемой диаграммы
Создание под процессов
Создание схемы с помощью рисунков, которые могут быть данными
Двунапорная синхронизация данных и схемы
Взаимодействие таблицы данных со схемой визуализатора данных
Каждый столбец таблицы однозначно определяет важный аспект, который вы видите на ленте. Дополнительные сведения о каждом столбце, его влияют на flowchart и применяются к ней, см. в справочных сведениях ниже.
Число или имя, определя которое определяет каждую фигуру на схеме. Этот столбец является обязательным, и каждое его значение в таблице Excel должно быть уникальным и не пустым. Это значение не отображается на блок-схеме.
Это текст фигуры, который отображается на схеме. Опишите, что происходит на этом этапе процесса. Можно также добавить аналогичный или более описательный текст в столбец Заметивный текст.
Это идентификатор шага процесса, соответствующий следующей фигуре в последовательности. Фигура ветвинга имеет два следующих этапа и представлена числами с разделиями-запятами, такими как P600,P400. Следующих шагов может быть и больше двух.
Для фигур ветвей подписи соединитегорий представлены как текст, разделенный запятой, например Да;Нет. «Да» соответствует P600, а «Нет» соответствует P400 в примере. Метки соединители не требуются.
Это тип фигуры, который вы хотите использовать на схеме Visio, например Процесс или Решение. Выберем ячейку в столбце и выберите один из вариантов из списка Типы фигур.
Дополнительные сведения о блок-схемах и их фигурах см. в статьях Создание простой блок-схемы и Создание функциональной блок-схемы.
Функция (или swimlane), к которой относится каждая фигура. Столбцы «Функция» и «Этап» помогут вам организовать разных заинтересованных лиц в своей flowchart. Этот столбец относится только к функциональной flowchart и не входит в состав простой схемы.
Этап (или временная шкала), к которой относится каждая фигура. Столбцы «Функция» и «Этап» помогут вам организовать разных заинтересованных лиц в своей flowchart. Этот столбец относится только к функциональной flowchart и не входит в состав простой схемы.
Замессывный текст используется с помощью чтения с экрана для людей с нарушениями зрения. Вы можете просмотреть заме документ, который вы ввели в области Сведения о фигуре фигуры. Вводить описательный заметив не обязательно, но рекомендуется.
Каждый столбец таблицы однозначно определяет важный аспект диаграммы организации, который вы видите. Дополнительные сведения о каждом столбце, его применяемом и влияют на схему, см. ниже.
Число, которое идентифицирует каждого сотрудника в вашей диаграмме организации. Этот столбец является обязательным, и каждое значение в Excel должно быть уникальным, а не пустым. Это значение не появляется на схеме.
Введите полное имя сотрудника, которого вы хотите связать с его ИД. Этот текст отображается на схеме как текст фигуры.
Введите дополнительные сведения о сотруднике, введите должность или роль. Этот текст отображается на фигурах схемы под именем сотрудника.
Чтобы создать структуру организаций, используйте этот столбец для определения руководителя каждого сотрудника. Вы можете оставить его пустым для тех, кто не сообщает кому-либо. В первом столбце введите соответствующий ИД сотрудника. Вы также можете разделить нескольких руководителей, используя запятую.
В этой надстройки для организаций есть различные типы ролей. Выберите поле под столбцом Тип роли, чтобы выбрать роль, которая лучше всего описывает сотрудника. Это изменит цвет фигуры на схеме.
Читайте также:
- Как поставить иконку visual studio
- Как добавить заголовок в powerpoint
- Как сгруппировать строки в excel на макбуке
- Как зарегистрировать фискальный накопитель в 1с
- Как рисовать текстуры в фотошопе для игр