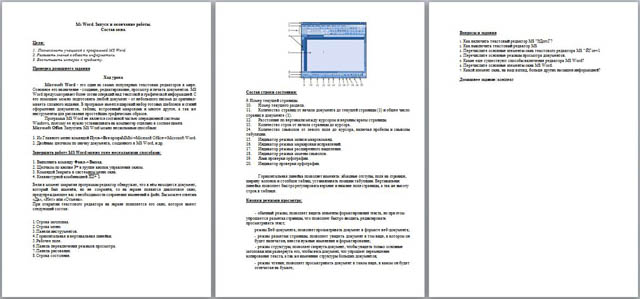ФЕДЕРАЛЬНОЕ ГОСУДАРСТВЕННОЕ КАЗЕННОЕ ОБЩЕОБРАЗОВАТЕЛЬНОЕ УЧРЕЖДЕНИЕ
«Санкт-Петербургское суворовское военное училище»
Преподаватель: Бережная Наталья Павловна
План-конспект урока по информатике и ИКТ
Тема: «Текстовый процессор Microsoft Word»
Цели урока:
Обучающие:
- рассмотреть понятия текстового редактора и текстового процессора;
- ввести и закрепить понятия редактирования и форматирования;
- продолжить формирование навыков работы с текстовым процессором Word;
- рассмотреть возможность форматирования документов с использованием шаблонов.
Развивающие:
- развитие умения обработки и представления текстовой информации;
- в ходе решения образовательных задач создать условия для развития мыслительной деятельности учащихся;
- способствовать развитию познавательной активности учащихся;
- расширение кругозора;
- развитие навыков самоконтроля и взаимоконтроля.
Воспитательные:
- способствовать формированию устойчивого интереса к использованию информационных технологий в будущей профессиональной деятельности;
- воспитание информационной культуры;
- воспитание внимательности;
- воспитание аккуратности.
|
№№ пп |
Этапы урока |
Время |
Работа обучающихся |
|
1 2 3 4 5 6 7 8 9 10 |
Оргмомент Объявление темы, целей и плана урока Устная работа Введение понятий редактирования и форматирования Введение понятий текстового редактора и текстового процессора Рассмотрение окна текстового процессора Word Форматирование текстового документа средствами текстового процессора Word
Тестирование Итоги урока Домашнее задание |
1 2 3 5 4 5 5 2 10 5 2 1 |
Устные ответы Оформление конспекта Выполнение задания на листе Устные ответы Выполнение задания на листе Работа с учебником. Работа на компьютерах Тестирование на компьютерах |
Ход урока:
- Оргмомент.
- Объявление темы, целей и плана урока.
Слайд 1.
В наше время одна из самых распространённых задач, выполняемых на компьютере, — это обработка текстов.
Тема урока: Текстовый процессор Word
Слайд 2.
Цели и задачи:
- Рассмотреть основные правила оформления текстовых документов.
- Рассмотреть возможности использования шаблонов для оформления текстовых документов.
- Продолжить формирование навыков редактирования и форматирования текстовых документов.
- Устная работа.
Слайд 3.
- Скажите, часто ли вам приходится работать с текстовой информацией?
- В чем заключается эта работа?
- А часто ли вам приходится создавать текстовые документы? Какие?
Действительно, не только вы, но и множество людей самых разных профессий практически ежедневно сталкиваются с необходимостью создания и изменения текстовых документов.
- Людям каких профессий необходимо умение работать с текстовыми документами? (опрос всех учащихся по «цепочке»)
- В каких сферах деятельности?
Слайд 4.
- Приведите примеры текстовых документов.
- Рассмотрение понятий редактирования и форматирования
- Какие основные операции можно (требуется) совершать с любыми текстовыми документами?
Слайд 5.
Редактирование — процесс изменения содержания текстового документа.
- (учебник стр. 21 сформулировать определение форматирования)
Форматирование — процесс оформления документа в соответствии с требованиями.
- Какие требования, предъявляемые к оформлению документа вы знаете? (Правила оформления текстовых учебных документов (ТУД)
Текстовой учебный документ (ТУД) оформляется в соответствии с «Общими требованиями к текстовым документам» ГОСТ 2.105-79, ГОСТ 3.1127-93, ГОСТ Р 34.11-94, ГОСТ Р 6.30-2003 или СТ СЭВ 2667-79.
ТУД должен быть отпечатан на принтере (на одной стороне листа) на стандартных листах белой бумаги формата А4 (210X297 мм) шрифтом 14 (12). В печатном варианте отчет должен быть отпечатан через один (допускается полтора) межстрочных интервала. По всем четырем сторонам листа следует оставить поля: размер левого поля 30 мм, правого 15 мм, верхнего и нижнего полей не менее 20 мм. Текстовые документы оформляют в виде сброшюрованной пояснительной записки. В сквозную нумерацию страниц включаются приложения и список литературы, а также исполненные на отдельных листах рисунки, графики, диаграммы, таблицы и компьютерные распечатки формата А4.)
Слайд 6.
- Найдите ошибки, допущенные в оформлении документа (разные красные строки, нет выравнивания по ширине, при наборе нет пробелов после знаков препинания, разный шрифт)
(Документ учащиеся открывают на компьютерах, самостоятельно считают количество ошибок и недочетов в оформлении)
- Работа с раздаточным материалом
Учащиеся получают карточки и выполняют задание:
Какой процесс был применен к тексту: редактирование (Р) или форматирование (Ф)?
Вариант 1
Задание 1.
|
№ п/п |
Исходный текст |
Текст после изменения |
Процесс |
|
1 |
информатика |
Информатика |
Ф |
|
2 |
информатика |
форма |
Р |
|
3 |
Иванов И. И. |
Иванов И.И. |
Р |
|
4 |
Процентная ставка составляет 12% |
Процентная ставка составляет 12%. |
Р |
|
5 |
Точки не ставятся в следующих общепринятых сокращениях обозначения системы мер (га, мм, см, кг, км, кВт и т.д.); условные сокращенные обозначения (б/у, х/б). |
Точки не ставятся в следующих общепринятых сокращениях:
|
Р,Ф |
Вариант 2
Задание 1.
|
№ п/п |
Исходный текст |
Текст после изменения |
Процесс |
|
1 |
информация |
информатика |
Р |
|
2 |
Бит — наименьшая единица измерения информации. |
Бит — наименьшая единица измерения информации. |
Ф |
|
3 |
Петров И.И. |
Петров И.И. |
Ф |
|
4 |
Задача №5. |
Задача № 5. |
Р,Ф |
|
5 |
Точки не используются: в колонтитулах; в заголовках; в строках таблиц; в подписях под рисунками, схемами и диаграммами. |
Точки не используются:
|
Ф |
Слайд 7.
Взаимопроверка (учащиеся обмениваются карточками в парах), выставление отметки на карточках в графу Задание 1.
- Рассмотрение понятий текстового редактора и текстового процессора
- Мы используем термин «документ». Что же это такое?
Документ – это зафиксированная на материальном носителе информация с реквизитами, позволяющая ее идентифицировать. (Федеральный закон «Об информации, информатизации и защите информации»)
- Какие носители возможно использовать для хранения текстовых документов?
- Какое название получили документы, хранящиеся на винчестере, CD, DVD, flash?
- Что же служит для создания текстовых документов?
Слайд 8.
Текстовый редактор – это прикладная программа для создания, редактирования, форматирования, сохранения и организации печати текстового документа.
Простые текстовые редакторы (например, стандартное приложение Windows Блокнот) позволяют редактировать текст, а также осуществлять простейшее форматирование шрифта.
Более совершенные текстовые редакторы (например, Microsoft Word и OpenOffice.org Writer), которые называют текстовыми процессорами, имеют широкий спектр возможностей по созданию документов (вставка списков и таблиц, средства проверки орфографии, использование стилей и шаблонов др.).
- Рассмотрение окна текстового процессора Word
Слайд 9.
Рассмотрим окно текстового процессора Word. Вы видите, что основные структурные элементы данного окна те же, что и структурные элементы окон рассматриваемых нами ранее других редакторов. Я попрошу вас выполнить следующее задание.
Слайд 10.
Перед вами окно текстового процессора Word. Элементы предложенного списка вам нужно будет расположить в указываемом порядке. Т.е. напротив номера указываемого элемента следует поставить номер с соответствующим названием.
Слайд 11.
Самопроверка, выставление отметки на карточках в графу Задание 2.
.
- Форматирование текстового документа средствами текстового процессора Word
Перед вами текстовый документ (тот же, что и в задание на поиск ошибок, допущенных при форматировании)
Слайд 12.
- пояснения преподавателя (+ работа с учебником)
- Назовите основные объекты документа:
- Символ – минимальный элемент текстового документа
- Слово
- Строка
- Абзац
- Страница
- Раздел
- Какие основные параметры символов вы можете назвать? (учебник стр. 21-22) (название шрифта, размер, начертание, цвет)
- Как настроить основные параметры символов? Какие легче воспринимаются человеческим глазом?(шрифт с засечками, 12-14)
- Какие основные параметры абзацев вы можете назвать? (учебник стр. 22) (выравнивание, отступы, отступ первой строки («красная строка»), междустрочные интервалы, интервалы до и после абзаца)
- Как настроить основные параметры абзацев? (выравнивание «по ширине», междустрочные 1-1,5)
- Какие основные параметры страниц вы можете назвать? (размер бумаги, ориентация страницы, поля)
- Откройте текстовый документ.
- Исправьте ошибки, допущенные при создании документа.
- Оформите его так, чтобы его было легче читать.
Слайд 13.
- пояснения по заданиям практической работы
Создать — Шаблоны — Установленные шаблоны (Резюме)
Резюме (от фр. résumé-«сокращённый») или автобиография — документ, содержащий информацию о навыках, опыте работы, образовании и другой относящейся к делу информации, обычно требуемый при рассмотрении кандидатуры человека для найма на работу.
Шаблон выбрать самостоятельно
- самостоятельная работа суворовцев
Заполнить шаблон.
Оценивает преподаватель и выставляет отметку на карточки в графу Резюме.
Слайд 14.
- Тестирование
Выполнить тест на компьютере и внести отметку на карточки в графу Тест.
- Итоги урока.
Преподаватель подводит итоги урока:
- Что нового узнали на уроке?
- Чему мы научились на уроке?
- Где и когда могут пригодиться полученные знания и умения?
Преподаватель отмечает отличившихся учащихся. В журнал каждому выставляется отметка, полученная как среднее арифметическое 4-х отметок, выставленных на карточке.
Слайд 15.
- Домашнее задание.
Используя шаблон, оформить свою визитную карточку.
Слайд 16.
План-конспект занятия по информатике на тему
«MS WORD. Структурирование сложных
документов.»
Преподаватель:
Антонов Сергей Ливерьевич
Группа: 2720
Цели
урока:
1.
Закрепление, обобщение теоретических знаний студентов о текстовых
процессорах, этапах корректировки сложных текстовых на компьютере, применение
знаний на практике.
2.
Стимулирование познавательного интереса учащихся к данной теме и
предмету “Информатика” в целом.
3.
Активизация взаимодействия между учащимися, развитие навыков
групповой работы.
4.
Воспитание информационной культуры, самостоятельности,
коллективизма, ответственности.
5.
Развитие умственной деятельности, умения логически мыслить.
Задачи
урока:
Обучающая:
закрепление теоретических
знаний, формирование практических умений по работе с документами MS WORD;
познакомить учащихся с основными понятиями по данной теме.
Развивающая:
развивать
у учащихся умения сопоставлять, анализировать, выделять главное, существенное,
обобщать, формулировать выводы, учить строить аналогии, выделять главное,
ставить и решать проблемы, развивать творческие способности учащихся,
внимание, логическое мышление.
Воспитательная:
воспитание
познавательного интереса учащихся с помощью практических заданий, основ
коммуникационного общения в ходе групповой работы, уверенности в собственных
силах, воспитание информационной культуры;
формирование
коммуникативные умения делового общения в ходе групповой работы, формирование
самостоятельности и ответственности при индивидуальной работе, умение
самостоятельно решать вопросы;
показать роль учащихся в
процессе работы с документами MS WORD,
самостоятельность, культуру учебного труда.
Формируемые компетенции
Ключевая компетенция: общекультурная:
Общепредметная:
умение проводить анализ и структурирование информации.
Предметная:
Создавать оглавления. Применять примечания, ссылки и сноски. Пользоваться
разными режимами отображения больших документов. Создавать сложные документы с
различными размерами и ориентацией листов в одном документе документах MS WORD.
Ключевая
компетенция: информационная:
Общепредметная: анализ информации с целью выделения общих черт,
закономерностей; владение ИТ для работы с программным обеспечением текстовых
процессоров.
Предметная: анализ предметной области, учет структуры документа,
умение учитывать различные форматы, Структурирование документов. Оглавления.
Примечания. Ссылки и сноски. Разметка страницы. Разделы, разрывы страниц.
Черновик. Структура.
Ключевая компетенция: коммуникативная
Общепредметная: участие в общем обсуждении, умение аргументировать
свою точку зрения, выслушивать собеседника
Предметная: работа над глубоким пониманием структуры документа
текстового процессора, умение создавать сложные документы с различными
размерами и ориентацией листов в одном документе
Круг реальных объектов
действительности, по отношению к которым формируется данная компетенция:
Абзацы, страницы, слова, сноски,
колонтитулы, оглавление, примечания.
Для чего компетенция
необходима ученику и социуму;
Необходимость для социума: значимость для
окружающих человека, способного разработать, корректировать, менять структуру
документа, находить требуемый формат и комбинации слов и форматов.
Личная значимость:
возможность творчески использовать предлагаемый текстовым процессором
инструментарий для создания стройной структуры документа, как составляющей
информационной системы, возможность решать личные проблемы, использовать
полученные знания в различных работах с документами.
Перечень знаний,
составляющих компетенцию;
Ключевая компетенция: общекультурная:
Предметная область,
структура сложного документа.
Ключевая компетенция:
информационная:
Структура
информации, структура документа.
Умения и навыки,
относящиеся к компетенции;
Ключевая компетенция:
общекультурная:
Анализировать предметную
область, структурировать данные.
Ключевая компетенция:
информационная:
Проектировать структуру документа, создавать оглавления, применять примечания, ссылки и сноски, пользоваться
разными режимами отображения больших документов, создавать сложные документы с
различными размерами и ориентацией листов в одном документе.
Ключевая компетенция:
коммуникативная:
Уметь отвечать на
вопросы, грамотно формулировать свои мысли.
Способы
деятельности по отношению к выбранному кругу реальных объектов;
Ключевая компетенция:
общекультурная:
Анализ,
сопоставление, эвристическая беседа, диалог с преподавателем, оценка.
Ключевая компетенция:
информационная:
Анализ, сравнение,
выделение закономерностей, формулировка гипотезы, дискуссия.
Ключевая компетенция:
коммуникативная:
Сбор, обработка
информации (синтез), разбиение задачи на подзадачи (детализация), создание
продукта.
Минимально необходимый опыт деятельности
ученика на уроке;
Иметь минимальные
навыки работы в операционной системе Windows,
иметь навыки работы с прикладным программным обеспечением, уметь работать с
файлами (открытие, сохранение, создание). Плюс общеучебные навыки для этого
возраста: уметь читать, навыки основных мыслительных операций (анализ, синтез,
обобщение); навыки ведения диалога.
Тип урока: лабораторно-практическое
занятие.
Место занятия в теме:
Урок
проводится в ходе изучения общей темы «Текстовый процессор MS WORD», после
изучения понятий о кодировании текстовых данных на компьютере.
Метод преподавания:
Словесный метод (устное
изложение учебного материала)
Наглядно-демонстрационный
метод.
Основные методы обучения:
объяснительно-иллюстративный,
частично-поисковый.
По
окончании занятия студенты должны знать:
структурирование
документов, оглавления, примечания, ссылки и сноски, разметку страницы, разделы,
разрывы страниц, черновик документа, структура.
Оборудование: доска, компьютеры,
программное обеспечение, проектор, экран, компьютерный тест, учебник по
информатике для колледжей.
Дидактическая оснащенность: компьютерная
презентация
План урока:
I.
Орг. момент (10 мин)
II.
Теоретическая часть (20 мин)
III.
Домашнее задание (5 мин)
IV.
Вопросы студентов(5 мин)
V.
Самостоятельная работа на компьютере по выполнению краткого
электронного теста по пройденному на занятии материалу(40 мин)
VI.
Закрепление нового материала(5 мин).
VII.
Итог урока (5 мин)
Ход урока:
I.
Орг. момент.
1.
Приветствие, проверка присутствующих.
2. Повторение
темы из прошлого материала
3. Объяснение
хода занятия
II.
Теоретическая часть:
Примечания в MS WORD. Вставка примечания
Примечания — это текст, который размещается в тексте в специальных областях — выносках, в правой части экрана.
Слово или группа слов, к которым относится примечание,
помещается в скобочки, и зрительно соединяется линией с
областью соответствующей выноской.
Используйте
следующие шаги для создания примечания:
1. Переместите курсор к слову, после которого вы хотите
добавить примечание.
2.
Вкладка Рецензирование — группа Примечания
-> Создать примечание.
3.
Наберите текст примечания в появившейся
справа рамке — области примечания.
4.
Щелкните Л КМ в тексте документа.
Чтобы
изменить текст примечания щелкните ЛКМ в области примечания — измените текст —
щелкните ЛКМ в тексте документа. Для
удаления примечания щелкните ПКМ на примечании — Удалить
примечание
Разбиение
документа на страницы и разделы
MS Word производит
автоматическое разбиение на страницы по мере
набора текста. При заполнении страницы текстом и рисунками в документ вводится автоматический (мягкий) разрыв
страницы и начинается следующая страница. Чтобы
поместить разрыва страницы в определенном месте, следует
ввести принудительный (жесткий) разрыв страницы.
Для
установки жесткого начала страницы:
Установите курсор в том месте документа, где вы хотите
начать новую страницу. Вкладка Разметка
страницы —Разрывы
В открывшемся
списке Разрывы страниц щелкните по ссылке Страница
в поле Разрывы страниц .
При включенном режиме
непечатных символов π (значок расположен во вкладке Главная
в группе Абзац) в месте вставки новой
страницы, вы увидите непечатный символ разрыва страницы
……… Разрыв страницы
Все страницы документа будут иметь одинаковые параметры.
Если необходимо у отдельных страниц документа задать
различные параметры, то их выделяют в отдельный раздел.
Для разбиения документа на разделы выполните следующее:
1.
Установите курсор в начале будущего нового раздела.
2. В
открывшемся списке Разрывы страниц щелкните, например, по ссылке Следующая страница в поле Разрывы
разделов. В этом случае со следующей страницы начнется новый
раздел. В документе появится непечатный символ конца раздела.
Нумерация страниц
Для удобной работы с большими документами, необходимо отображать номера страниц. MS Word
обеспечивает различные варианты размещения
и начертания нумерации страниц. Номера страниц размещаются
в специальных областях — колонтитулах, и пересчитываются автоматически, по мере
редактирования документа. Для добавления в
документ нумерации страниц выполните следующие
действия:
1. Вкладка Вставка -> Группа Колонтитулы -> Номер страницы Появится список для выбора положения нумерации.
2. Выберите
нужное расположение номера на странице: Вверху страницы или Внизу
страницы и т. д.
3. В открывающихся коллекциях выберите требуемый вид номеров
страниц. По умолчанию устанавливается формат номера страницы, состоящий из арабских цифр (1, 2, 3, и т. д.). Чтобы
выбрать другой формат, щелкните кнопку Формат номеров страниц… — в ОД
Формат номера страницы выделите нужный формат номера
страницы.
В ОД Формат
номера страницы (Number format)
вы также можете определить с какого номера должна быть начата
нумерация. Для этого установите
переключатель в положение Начать с (Start at) и в соседнем поле введите номер
страницы.
4. Нажмите ОК.
Использование колонтитулов
Колонтитулы — это области, расположенные в верхнем
(верхний колонтитул) или нижнем (нижний колонтитул)
поле каждой страницы документа. В верхнем и
нижнем колонтитулах можно, прежде всего, указать номер страницы, а также
поместить в них названия разделов, имена авторов и любую другую
информацию по вашему усмотрению. Информация,
внесенная в область колонтитулов, автоматически копируется на всех страницах документа или текущего раздела документа.
Вставка и редактирование
верхнего и нижнего колонтитулов
Чтобы вставить в
документ верхний или нижний колонтитул или изменить содержание колонтитулов,
проделайте следующее:
Вкладка Вставка -> группа Колонтитулы
-> Верхний колонтитул — в открывающейся коллекции выберите требуемый вид колонтитула.
MS Word переключится в режим редактирования верхнего колонтитула и выведет на экран область верхнего
колонтитула текущего раздела, отчерченную непечатаемой пунктирной линией.
Основной текст документа станет «бледным» и на ленте появится вкладка Конструктор Задайте текст
верхнего колонтитула и при необходимости перейдите в нижний колонтитул нажатием кнопки Перейти к нижнему колонтитулу. Для создания колонтитулов используйте обычную технику ввода, редактирования и
форматирования текста в документах MS Word.
Когда завершите редактирование колонтитулов,
нажмите кнопку Закрыть окно колонтитулов, чтобы
вернуться к документу. Для использования в
одном документе разных колонтитулов необходимо предварительно разбить
документ на разделы. Чтобы удалить верхний
(или нижний) колонтитул, выполните перечисленные процедуры правки колонтитулов.
Затем выделите весь текст в верхнем
или нижнем колонтитуле и нажмите клавишу DELETE.
Для
удаления номеров страниц всего документа сделайте следующее: перейдите в режим редактирования колонтитулов
— выделите номер страницы — это поле — нажмите
DELETE.
Создание разных колонтитулов для соседних страниц
По умолчанию MS Word
выводит одинаковые колонтитулы на всех страницах
раздела документа. Но вы можете использовать следующие опции:
•
Верхний/нижний колонтитулы на первой
странице отличаются от верхних/нижних колонтитулов на всех других
страницах.
•
Верхние/нижние колонтитулы на страницах с
нечетными номерами отличаются от
верхних/нижних колонтитулов на страницах с четными номерами.
Чтобы
активизировать одну или обе эти опции, сделайте следующее:
1. Вкладка Вставка -> группа Колонтитулы ->
Верхний колонтитул — в
открывающейся коллекции выберите требуемый вид колонтитула.
2.
В группе параметры включите опцию Особый
колонтитул для первой страницы и/или Разные колонтитулы для четных и нечетных страниц.
3. Отредактируйте требуемые колонтитулы.
Сноски
Сноски являются необходимым атрибутом
больших документов разных типов. Особенно они актуальны при написании различных
научных работ — от рефератов до дипломных проектов и научных статей. В Word
есть возможность автоматического создания сносок. Основная особенность такого
способа состоит в том, что программа автоматически размещает сноску внизу
страницы, выбирает для нее подходящий размер шрифта и сохраняет нумерацию, если
в документе впоследствии происходят какие-нибудь изменения.
Сноска состоит из двух частей: текста и
ссылки в виде числа возле соответствующего слова документа. В зависимости от
того, где помещается текст, сноски могут быть двух типов:
= обычные — текст помещается на той же
странице, что и ссылка;
= концевые — текст расположен в конце
документа, главы и т. д.
Создание сноски
Чтобы создать сноску, поместите курсор в
то место документа, куда следует установить сноску. Перейдите на вкладку Ссылки
и в группе Сноски нажмите кнопку Вставить сноску. Сноска будет вставлена в
текст с настройками по умолчанию внизу страницы. Введите текст сноски. Помните,
что, если текст обычной сноски будет слишком велик, Microsoft Word перенесет
его на следующую страницу.
Если нужно настроить какие-то параметры
сноски, то щелкните на кнопке в правом нижнем углу группы Сноски. В результате
откроется окно Сноски.
С помощью данного окна можно выбрать тип
сносок в документе:
= сноски — их текст может располагаться:
на нижнем поле страницы (параметр Внизу страницы); в основном тексте ниже
последней строки той страницы, на которой расположена ссылка (параметр Внизу
текста);
= концевые сноски — текст таких сносок
может располагаться:
В конце документа или В конце раздела.
Данное окно также позволяет указать способ
нумерации сносок в области Формат (обычно это арабские цифры, но вы можете
задать любые другие символы), а также установить символ, с которого нужно
начинать нумерацию, в поле Начать с.
После окончания настройки сносок нажмите
кнопку Вставить, чтобы вставить сноску с выбранными параметрами.
Редактирование текста сноски.
Если вы работаете в режиме Разметка
страницы, текст сноски будет отображаться внизу страницы. Вы сможете
отредактировать его в любое время как обычный текст. Если же вы находитесь в
режиме Черновик, текст сноски будет отображаться в области сносок. Эту область
можно закрыть щелчком на кнопке Закрыть в верхнем правом углу области.
Просмотреть текст сноски можно, подведя
курсор к значку ссылки (текст отобразится в виде экранной подсказки).
Всплывающая подсказка при наведении указателя мыши на сноску появляется также и
в режиме Разметка страницы. Чтобы в режиме Черновик исправить текст сноски,
дважды щелкните на значке ссылки— откроется область сносок. Вы также можете
перейти в режим Разметка страницы для редактирования текста сноски.
Значок ссылки можно перемещать по тексту
как любой символ или выделенный фрагмент текста. Вместе с ним будет
перемещаться и текст сноски. Чтобы удалить сноску, нужно выделить значок ссылки
и нажать кнопку Delete.
Колонтитулы
Одним из атрибутов больших документов
является наличие колонтитулов. Колонтитулы бывают верхние и нижние. Они
представляют собой текст или графические изображения (иногда и то и другое),
которые печатаются в верхней и нижней частях каждой страницы. При этом такой
текст может быть одинаковым для группы страниц.
Колонтитулы можно использовать для
нумерации страниц, вывода названия раздела, главы, имени и фамилии, названия
организации, текущей даты или времени и т. д. Чтобы создать колонтитулы,
перейдите на вкладку Вставка и в группе Колонтитулы нажмите кнопку Верхний
колонтитул или Нижний колонтитул. Из появившегося списка доступных заголовков
щелкните на нужном. При этом произойдет автоматический переход в режим Разметка
страницы, если вы находились в другом режиме, а также будут созданы верхний и
нижний колонтитулы. Курсор переместится в верхний.
На ленте появится вкладка Работа с
колонтитулами, на которой находятся инструменты для работы с колонтитулами .
Кроме того, могут появиться и другие контекстные вкладки в зависимости от
выбранного макета колонтитула. Например, колонтитул, показанный на, содержит
таблицу, поэтому при работе с данным колонтитулом появляется вкладка Работа с
таблицами.
С помощью вкладки Работа с колонтитулами
можно:
= быстро изменить параметры и номер
страницы;
= перейти от верхнего колонтитула к
нижнему;
= вставить текущую дату и время;
= вставить рисунок, клип или экспресс-блок
(заданные фрагменты текста, которые можно сохранить и использовать при
необходимости, например информация об авторе, название документа, а также любой
другой текст);
= задать создание различных колонтитулов
для четной и нечетной страниц, а также специальный колонтитул для первой страницы;
= выбрать положение колонтитулов
относительно краев страницы;
= сосредоточиться на тексте колонтитула,
убрав из поля зрения весь остальной документ.
Ввод, редактирование и оформление текста
колонтитула выполняется так же, как и ввод текста в документ. Для текста
колонтитулов также можно применять форматирование, например стили. Для выхода
из режима работы с колонтитулами нажмите кнопку Закрыть окно колонтитулов на
вкладке Работа с колонтитулами или дважды щелкните кнопкой мыши в тексте
документа. Если позже колонтитулы нужно будет отредактировать, дважды щелкните
левой кнопкой мыши в области колонтитулов. Чтобы удалить колонтитул, удалите
весь текст, который в нем расположен. При этом лучше включить отображение
непечатаемых символов при помощи кнопки Отобразить все знаки , которая
находится в группе Абзац вкладки Главная, так как, если в области колонтитула
остались пробелы или метки конца абзаца, он удален не будет. Если колонтитул
содержит не только текст (например, в колонтитул могут также входить таблицы и
рисунки), нужно удалить все элементы колонтитула.
Работа в режимах Схема документа и
Структура
Когда вы работаете с большим документом,
вам наверняка часто приходится перемещаться из одной его части в другую. Одно
из самых лучших решений проблемы навигации в большом документе — режим Схема
документа. Чтобы включить отображение схемы документа, нужно перейти на вкладку
Вид ленты и в группе Показать или скрыть установить соответствующий флажок.
Как видно режим Схема документа дает
возможность увидеть расположение заголовков в документе. Щелкните на нужном
заголовке — и вы сразу переместитесь в соответствующее место документа.
Для корректной работы режима Схема
документа нужно, чтобы перед этим документ был правильно размечен при помощи
стилей. Очень часто, работая с большими документами, пользователи делают не
структурное форматирование (то есть с помощью стилей), а визуальное (например,
заголовки набирают более крупным размером шрифта и делают их подчеркнутыми).
Если текст структурирован подобным образом, режим Схема документа вам вряд ли
покажется удобным, поэтому лучше пользуйтесь стилями.. Например, если в тексте
есть разделы, подразделы и т. д., то можно выстроить структуру следующим
образом:
= стиль Обычный — основной текст;
= стиль Заголовок 1 — названия разделов;
= стиль Заголовок 2 — названия
подразделов;
= стиль Подзаголовок — названия выделенных
небольших участков текста;
= стиль Абзац списка — пункты списков и т.
д.
Режим Структура очень похож на режим Схема
документа. Однако если предназначение режима Схема документа состоит в том,
чтобы упростить пользователю перемещение по тексту, то в режиме Структура можно
не только быстро просматривать документ, но и изменять его структуру. В режиме
Структура можно перемещать заголовки совместно с основным текстом и
подзаголовками, которые относятся к этому заголовку. Работа в этом режиме также
предусматривает грамотное структурирование текста с использованием стилей.
Для перехода в режим Структура нужно
воспользоваться одним из способов:
= на вкладке Вид щелкнуть на кнопке
Структура в группе Режимы просмотра документа;
= щелкнуть на кнопке Структура в строке
состояния.
При переходе в режим Структура на ленте
появляется вкладка с одноименным названием. С ее помощью можно быстро работать
с текстом. Используя инструменты этой вкладки, можно свернуть или развернуть
документ до определенного уровня включительно, выбрав нужный уровень из списка
Показать уровень. Если выбрать пункт Показать все уровни, то отобразится весь
документ, включая не только подзаголовки, но и основной текст. Кнопки Вверх и
Вниз служат для перемещения элемента (или нескольких выделенных элементов)
соответственно вверх или вниз по структуре. Для выполнения этой операции нужно
сначала выделить заголовок и относящийся к нему текст. Кнопка Развернуть
позволяет отобразить все уровни элемента, в котором установлен курсор при
нажатии данной кнопки (или нескольких выделенных элементов), а кнопка Свернуть
— скрыть все уровни, кроме указанных в списке Показать уровень.
С помощью кнопок Повысить уровень и
Понизить уровень можно изменить уровень заголовков, например повысить заголовок
третьего уровня до первого. Кнопка Понизить до обычного текста предназначена
для начала ввода основного текста, а также для понижения уровня заголовка до
простого текста. Кнопка Повысить уровень до заголовка 1 поможет быстро изменить
заголовок текста на самый высокий. Обратите внимание, что, если воспользоваться
кнопками Повысить уровень, Понизить уровень, Понизить до обычного текста и
Повысить уровень до заголовка 1, когда требуемый заголовок не выделен (а на нем
просто установлен курсор), структура документа нарушится, поскольку будет
изменен уровень только этого заголовка.
Предметный указатель
В предметном указателе собираются
отдельные слова и фразы, которые являются ключевыми и могут заинтересовать
того, кто будет использовать документ. Обычно также указываются номера страниц,
где упоминаются эти термины. Word автоматически упорядочивает указатель по
алфавиту и к тому же сохраняет правильную нумерацию страниц при редактировании
текста.
Для создания указателя не потребуется
много времени. Если вспоминать о нем не тогда, когда работа уже завершена, а
уделять ему внимание во время набора текста, вам это не доставит неудобств.
Процесс создания указателя состоит из двух этапов: сначала нужно отметить
слова, которые будут использованы в указателе, а затем создать сам указатель.
Включение терминов в указатель
Чтобы при создании документа включить слово
или фразу в предметный указатель, выполните следующие действия.
1. Выделите нужный участок текста.
2. Воспользуйтесь сочетанием клавиш
Alt+Shift+X.
3. Откроется диалоговое окно Определение
элемента указателя. Выделенная вами фраза появится в поле основной области
Элемент указателя. При необходимости фразу можно отредактировать.
Диалоговое окно Определение элемента
указателя позволяет сделать следующее:
= создать многоуровневый указатель. Для
этого введите фразу, которая должна быть помещена на второй уровень, в поле
дополнительный области Элемент указателя;
= задать номер страницы, на которой
встречается термин, помещенный в указатель. Для этого установите переключатель
Параметры в положение текущая страница;
= дать ссылку на другую фразу или термин.
Для этого установите переключатель Параметры в положение перекрестная ссылка и
наберите соответствующий текст после слова Cм.
После того как ввод термина будет
завершен, нажмите кнопку Пометить. Если вместо этого выбрать кнопку Пометить
все, будут помечены все выбранные слова в документе. Щелкните на кнопке
Закрыть, чтобы закрыть окно Определение элемента указателя. После текста,
включенного в указатель, появится поле предметного указателя и будут выведены
непечатаемые символы {}.
Создание указателя
Когда набор текста будет завершен и фразы,
которые должны присутствовать в указателе, будут в него внесены, можно
переходить к созданию
указателя. Для этого сделайте следующее.
1. Установите курсор в то место текста,
куда должен быть вставлен указатель.
2. Перейдите на вкладку Ссылки на ленте, в
группе Предметный указатель нажмите одноименную кнопку. Откроется окно, в
котором будет активна только вкладка Указатель.
3. Из списка Форматы выберите один из
предлагаемых форматов указателей.
4. Чтобы дополнительные элементы располагались
под основными, установите переключатель Тип в положение с отступом. Если
переключатель установлен в положение без отступа, то дополнительные элементы
будут располагаться на одной строке с основными.
5. Настройте количество колонок, а также
при необходимости установите флажок Номера страниц по правому краю и выберите
из списка Заполнитель символы, которые будет отделять элементы указателя от
номера страницы.
6. Нажмите кнопку OK, чтобы подтвердить
создание указателя. Он появится в документе.
Если после создания указателя текст
придется редактировать снова, не забудьте обновить указатель, чтобы
восстановить нумерацию страниц. Для этого поместите курсор в поле указателя и
нажмите клавишу F9.
Удаление элемента из указателя
Для удаления элемента из указателя нужно
удалить весь текст, помещенный в фигурные скобки. Чтобы текст указателя был
виден, нужно включить режим отображения непечатаемых символов при помощи кнопки
Отобразить все знаки в группе Абзац вкладки Главная.
Создание оглавления
Автоматическое создание оглавления часто
используется при работе с большими документами. Если вы написали книгу или
завершили создание рабочего или учебного проекта, то перед распечаткой
окончательного варианта документа желательно создать оглавление. Оглавление
поможет читателю сориентироваться в вашей работе, выделить для себя главное и
сосредоточиться на изучении наиболее интересных для него моментов. Оглавление
может помочь и при навигации в электронном документе. Если вы поместите
оглавление в начало документа, с него можно будет начать просмотр.
Создание оглавления займет совсем немного
времени, если, конечно, документ оформлен соответствующим образом. Если при
создании документа вы не ленились его структурировать, Word составит оглавление
за считанные секунды, и при этом оно будет построено правильно.
Сборка оглавления происходит в несколько
этапов.
1. Word находит заголовки с заданными
стилями.
2. Заголовки сортируются по уровням.
3. Каждый заголовок снабжается
соответствующим номером страницы.
Для создания оглавления сделайте
следующее.
1. Установите курсор в место, где будет
располагаться оглавление.
2. Перейдите на вкладку Оглавление и
нажмите одноименную кнопку. В появившемся списке выберите нужный тип
оглавления. В этом меню есть два типа оглавления, которые программа формирует
автоматически, а также заготовка оглавления, которое нужно заполнять вручную.
При щелчке на заголовке автособираемого оглавления оно будет сразу вставлено в
документ. Если вас не устраивают готовые варианты оглавлений, вы можете
настроить параметры оглавления. Для этого выполните команду Оглавление в меню
одноименной кнопки. При этом откроется окно.
В этом окне сделайте следующее.
1. Выберите стиль оглавления в списке
Форматы.
2. Установите флажок Показать номера
страниц для показа номеров страниц каждого элемента списка.
3. Установите флажок Номера страниц по
правому полю для выравнивания номеров страниц по правому полю.
4. Выберите из списка Заполнитель тип
линий (точечные или пунктирные), которые будут вставлены между элементами
оглавления и номерами страниц. Это можно сделать только при установленном
флажке Номера страниц по правому полю.
5. Задайте количество уровней оглавления в
поле Уровни. Количество уровней не должно быть больше количества стилей
заголовков.
6. Нажмите кнопку OK, чтобы подтвердить
создание оглавления. Оно будет вставлено в документ.
Если после создания оглавления в документ
вносились правки, поместите курсор в поле оглавления и нажмите клавишу F9 для
его обновления.
Список литературы
При работе с большими документами удобно
использовать возможность
автоматического создания списка
литературы. Оформление такого списка — обязательная часть работы над любым
научным или учебным трудом, будь то школьный реферат или докторская
диссертация. Работая над дипломом или курсовым проектом, студент, как правило,
делает ссылки на литературу, размещая их в конце страницы или документа. Если в
работе нужно ссылаться несколько раз на одну и ту же книгу, то следует или
вводить данные о названии, годе издания, издательстве и прочем вторично, или
искать первую ссылку.
Когда работа над проектом подходит к
концу, необходимо просматривать эти источники и выносить их в список
литературы. Кроме того, нужно не забыть о тех книгах, журнальных статьях и
прочих источниках, на которые прямых ссылок нет, но которые также необходимо
внести в список литературы.
В Word эти задания заметно упрощены. Для
работы с источниками нужно перейти на вкладку Ссылки и обратиться к кнопкам
группы Ссылки и списки литературы.
Для добавления нового источника нужно
нажать кнопку Вставить ссылку и выбрать команду Добавить новый источник. В окне
создания источника выбирается тип источника. Это может быть книга, раздел
книги, журнальная статья, статья в периодическом издании, материалы
конференции, веб,узел, дело, фильм, интервью, спектакль, аудиозапись и т. д.
В том окне также заполняются поля списка
литературы: автор, название, год и город выпуска издательство. Обратите
внимание, что эти поля могут изменяться в зависимости от типа источника. Кроме
того, имеет значение, какой стиль списка литературы выбран. Его можно указать с
помощью списка Стиль группы Ссылки и списки литературы.
Если обязательных полей в окне Создать
источник недостаточно, установите флажок Показать все поля списка литературы,
чтобы отобразить дополнительные поля. Среди них фамилия редактора, число томов,
количество страниц, стандартный номер и пр. После добавления источника ссылка
на него будет помещена там, где был установлен курсор.
Если в процессе работы над текстом
необходимо снова вставить ссылку на то же издание, просто выберите его из
списка Вставить ссылку, куда помещаются все источники, с которыми вы работаете
в рамках текущего документа. После завершения работы над документом список
литературы можно создать автоматически. Однако прежде имеет смысл просмотреть
все источники, которые были добавлены, и определиться, нужно ли вносить их все
в список литературы. Для этого нажмите кнопку Управление источниками
в группе Ссылки и списки литературы. В
появившемся окне можно выполнять поиск среди литературы, сортировать книги и
другие источники по названию, имени автора, году выпуска и другим критериям. В
этом окне можно также создавать новые источники и редактировать имеющиеся.
Для автоматического добавления в документ
списка литературы нажмите кнопку Список литературы и выберите один из вариантов
оформления ссылок: как списка литература или как цитируемых трудов. Для
изменения оформления этого списка и полей, которые будут в него вынесены, можно
использовать меню Стиль.
Титульный лист
Достаточно часто для оформления объемной
работы используют титульный лист — первую страницу, на которой указывают
название работы, автора и другие необходимые сведения. Очень важно создать
красивый титульный лист, так как именно он производит первое впечатление на
человека, который будет смотреть распечатанный документ.
В Word создание титульного листа очень
упрощено. Для этого существуют специальные заготовки. Для вставки в документ
титульного листа перейдите на вкладку Вставка и в группе Страницы щелкните на
кнопке Титульная страница. Появится меню, содержащее доступные шаблоны
титульных страниц. Выберите из списка нужный вариант, в результате чего в
документе появится первая страница указанного вида. Введите в поля нужный
текст, например, укажите название
документа, имя организации, год создания документа, а также его краткое
содержание. Имя автора появится автоматически (Word вставит имя, указанное при
установке программы), но при необходимости вы можете изменить это имя. Для
этого просто щелкните на нем и наберите новое. Ненужные элементы можно удалить.
Для этого щелкните на них и два раза нажмите клавишу Delete. Чтобы удалить
титульную страницу, выполните команду Удалить титульную страницу в меню кнопки
Титульная страница.
III.
Домашнее задание:
Работа с конспектом.
Литература (рекомендуемый учебник по информатике для студентов
колледжа), раздел «MS WORD».
IV.
Вопросы учащихся:
Ответы на вопросы студентов.
V.
Закрепление нового материала
Продолжите фразы:
Кнопки
Верхний колонтитул, Номер страницы находятся на вкладке –…
Для более полной настройки операции добавления закладок необходимо перейти на
вкладку…
Для создания оглавления в документе необходимо нажать на кнопке …
VI.
Итог урока:
На
этом уроке вы познакомились с операциями структурирования сложных документов MS WORD.
Подобные возможности существуют и в других текстовых процессорах.
Вопросы
студентам:
Какие вопросы мы сегодня затронули?
Чему
учились?
Что
далось легко, было понятно?
В
чем возникли затруднения?
Кто
узнал ответ на свой вопрос?
Кто
приблизился к решению своей цели?
ТЕМА: Основы работы в Word.
Цели урока:
Воспитательная: воспитание информационной культуры учащихся,
внимательности, аккуратности, дисциплинированности, усидчивости.
Развивающая: развитие навыков машинописи, работы с текстами,
умений создания документов в Word, открытие готового документа,
сохранение на диск, закрепление навыков перемещения по тексту, умения
работы с клавиатурой.
Обучающая: научить изменять параметры страницы, просматривать вид
документа перед печатью, печатать созданный документ.
Оборудование:
доска, мел; компьютер (проектор)
Ход урока.
1-й час.
1. Оргмомент.
Приветствие, проверка присутствующих. Объяснение хода урока.
2. Проверка домашнего задания
3. Теоретическая часть.
С сегодняшнего урока мы приступаем к изучению информационных
технологий. Что мы будем понимать под этим словосочетанием? Для нас это
фактически способ применения компьютерной техники для решения
определенного круга задач. Большинство проблем, решаемых с помощью
компьютера, сводится к совокупности отдельных, более узких задач. В
основном — это создание форматированных текстов, создание графических
объектов, электронных таблиц и баз данных.
На последующих занятиях мы подробно, более детально, чем раньше,
рассмотрим технологию обработки текстовой информации на примере
работы с текстовым процессором Word, технологию обработку графической
информации, обработки табличной информации и баз данных.
Начнем курс компьютерных технологий с технологии обработки
текстовой информации. Поэтому тема сегодняшнего урока
На доске: Основы работы в Word.
Ранее мы уже рассматривали работу в программе Word.
Что мы умеем делать? (Запускать программу, знаем интерфейс
программы, умеем создавать текстовый документ, сохранять его на диске,
освоили пункт главного меню Правка – работа с буфером обмена –
копирование, вырезка, вставка).
Итак, для чего же нужна эта программа, этот текстовый процессор? С
его помощью можно не просто набирать тексты, но и оформлять его каким
угодно образом по своему вкусу – вставлять в него картинки, таблицы,
графики и даже видео— и аудиофрагменты. С его помощью можно оформить
и простое сообщение, и деловое письмо, сложный объемный документ,
яркую открытку.
В Worde можно сверстать (подготовить к печати) журнал, газету, даже
книгу, изготовить web-страницу.
Итак, Word, или Word2000, который мы изучаем, служит для создания
текстовых документов различной сложности, содержащих сложные элементы
оформления и совместимый по формату представления данных с другими
программами использующими оконный интерфейс, что позволяет ему
обмениваться с ними информацией, а также совместимый в большинстве
случаев с другими редакторами. Тем, кто в дальнейшем будет использовать
редактор Word6.0, Word7.0, Word97, либо WordХР, полученные знания тоже
будут полезны. Word6.0, 7.0, 97 организованы практически также и имеют
почти такие же возможности (их немного меньше) по созданию документов,
а WordХР имеет наоборот несколько дополнительных функций. Принципы
работы, применяемые во всех версиях этой программы идентичны, что
обеспечивает быстрый переход от работы с одной к работе с другой.
Вначале давайте вспомним и запишем основные клавиши для работы с
документами:
Запишем: 1. Удаление символа слева от курсора – Backspace.
2. Удаление символа справа от курсора – Delete.
3. Разделение абзацев – Enter.
4. Ввод заглавных букв – Shift.
5. End и Home в конец или начало строки;
6. PgUp и PgDn на одно окно вверх или вниз;
Для того, чтобы не вводить с клавиатуры несколько раз одну и ту же
повторяющуюся информацию, для того, чтобы можно перенести текстовую
информацию из других текстовых редакторов с web-страниц используются
команды работы с буфером обмена пункта главного меню «Правка».
Вспомним – что нужно делать, чтобы скопировать текстовую
информацию в буфер обмена? (Сначала ее нужно выделить, потом
выполнить команду ПравкаКопировать).
А чтобы вставить эту информацию в нужное место документа?
(ПравкаВставить).
Если информацию нужно перенести из одного места документа в другое,
нужно выделенный фрагмент вырезать в буфер обмена (ПравкаВырезать),
а потом вставить.
Запишем: операции вырезки, копирования и вставки из буфера обмена
можно выполнять и с помощью кнопок панели инструментов, и с помощью
контекстного меню.
Какой способ выбирать – это вы выберете сами, а мы позже посмотрим
это на практике.
После выполнения команды создания нового документы Word сам
предлагает размер верхнего, нижнего, левого и правого полей, а также
ориентацию страницы – книжная. Естественно, это не всегда может
устраивать пользователя. Менять эти параметры страницы можно самому.
Запишем: для изменения параметров страниц документа нужно
выполнить команду ФайлПараметры страницы.
После создания документа чаще всего его необходимо распечатать.
Прежде, чем это сделать, пользователю необходимо просмотреть, как будет
выглядеть страница на печатном листе после выхода из принтера. В этом
поможет команда ФайлПредварительный просмотр.
Запишем: для просмотра страниц перед печатью нужно выполнить
команду ФайлПредварительный просмотр или нажать соответствующую
кнопку на панели инструментов.
После этого можно увидеть всю страницу целиком в том виде, в котором
она предстанет напечатанной на листе.
Запишем: для печати документа служит команда ФайлПечать или
кнопка на панели инструментов.
Следует заметить, что данная команда и кнопка на панели не
равнозначны, так как команда позволяет задать многие свойства печати,
печать определенных страниц, а кнопка – сразу печать всех страниц докумен
4. Практическая часть.
Сейчас мы должны вспомнить ранее изученные операции в программе
Word. Запускаем программу с рабочего стола либо
ПускПрограммыMicrosoft Word.
Учитель показывает интерфейс программы – заголовок, главное меню,
панели инструментов, окно редактирования с полосами прокрутки.
При запуске в окне редактирования сразу создается новый документ с
именем «Документ1», которое отображено в заголовке.
В окне редактирования набираем следующий текст – свои Фамилию,
Имя, Отчество, Адрес, Телефон, Школу, Класс сначала русскими, потом –
английскими буквами. Помним, что переключение раскладки клавиатуры
происходит при нажатии на кнопку раскладки в правом краю Панели задач:
. Для разделения абзацев служит клавиша Enter, для
набора заглавных букв – кнопка Shift для удаления символа слева от курсора
– клавиша Backspace, справа от курсора – Delete. Полученный документ
сохраняем в своей папке под именем «Упражнение1».
Учитель демонстрирует.
Ученики выполняют задание.
Настроим параметры страницы, выбрав команду ФайлПараметры
страницы:
, в появившемся окне выбираем
закладку (она выбрана по умолчанию), задаем размеры полей.
Учитель демонстрирует.
Если нам нужно создать документ в альбомной ориентации страницы, то
в окне параметров страницы выбираем закладку и ставим точку
напротив нужной ориентации: .
Учитель демонстрирует.
Создаем документ, настроив параметры страницы как указано,
перепечатываем разданный учителем текст. Откройте созданный ранее
документ «Упражнение1», выделите информацию на русском языке,
скопируйте в буфер обмена, с помощью панели задач перейдите в только что
созданный документ и вставьте информацию из буфера обмена в начало
документа.
Сохраните документ под именем «Упражнение2».
Учитель демонстрирует.
Ученики выполняют задание.
Просмотрите созданный документ с помощью кнопки предварительного
просмотра: или команды
.
Учитель демонстрирует.
Для вывода на печать выберите команду
и нажав кнопку ОК.
Учитель демонстрирует.
Созданный файл отправьте вложением в письмо учителю и опубликуйте
на сервере.
Ученики выполняют задание.
5. Закрепление.
Сегодня на уроке мы вспомнили основы работы с текстовым
процессором Word, закрепили умение создавать документ, работать с
буфером обмена. Научились задавать параметры страницы, ориентацию
листа, просматривать документ перед печатью и выводить на печать.
Закрепили навыки работы с электронной почтой и браузером.
6. Домашнее задание.
Уметь задавать параметры страницы, просматривать документ перед
печатью, отправлять на печать.
Практическое задание
Перепечатайте следующий текст, предварительно задав следующие
параметры страницы:
Поля: левое – 2см, правое – 1см, верхнее – 0,7см, нижнее – 1см,
ориентация листа – альбомная.
Полосы вертикальной и горизонтальной прокрутки текста находятся
справа и внизу от документа. Они применяются в тех случаях, когда весь
текст не помещается на экране и требует сдвига (прокрутки) вверх—вниз или
влево — вправо. Бегунок, передвигающийся по полосе в момент прокрутки
текста, указывает текущее положение текстового курсора в тексте
относительно всего текста. Перетаскивая мышью бегунок, Вы можете быстро
передвигаться по всему тексту.
Линейки находятся сверху и слева от документа. С помощью линеек Вы
можете изменять абзацный отступ, масштаб изображения страниц текста на
экране, ширину колонок текста и размеры ячеек таблиц, а также
устанавливать позиции табуляции в тексте. Включать и выключать
изображение линеек Вы можете с помощью команды Линейка меню Вид.
В верхней части рабочей области Word находится строка меню. Именно
здесь Вы выбираете команды для обработки введенной информации. Строка
меню содержит 9 меню: Файл, Правка, Вид, Вставка, Формат, Сервис,
Таблица, Окно, Справка.
Файл
Содержит команды, с помощью которых Вы можете создать, открыть и
сохранить ваши документы. Здесь Вы можете установить параметры
страницы, распечатать документ на принтере и завершить работу с Word.
Правка
С помощью меню Правка Вы можете редактировать ваш документ:
отмечать, стирать, копировать и проводить поиск необходимых мест текста
по заданной модели, переходить к указанной странице по ее номеру или по
закладкам в тексте документа, которые Вы можете вставлять в текст. Здесь
же Вы можете отметить ошибочно введенные команды.
Вид
Позволяет Вам выбирать форму представления вашего документа на
экране. С помощью этого меню Вы можете управлять видом элементов окна
Word: панелей инструментов, линеек, строки состояния. Вы также можете
управлять масштабом изображения текста на экране.
Раздаточный материал к уроку №18
«Основы работы в Word».
Запуск Word: ПускПрограммыWord, или с рабочего стола: , значки документов Word:
Задание параметров страницы:
Предварительный просмотр: ФайлПредварительный просмотр или кнопка панели
инструментов:
Печать документов: ФайлПечать или кнопка панели инструментов: .
Конспект открытого урока по теме:
«Создание и работа с таблицами в MicrosoftOfficeWord»
Цели:
Обучающие:
-
научить учащихся создавать и форматировать таблицы в текстовом процессоре MicrosoftWord.
Воспитывающие:
-
формировать у учащихся интерес к предмету;
-
формировать у учащихся наблюдательность.
Развивающие:
-
развивать эстетическое восприятие окружающего мира;
-
активизировать познавательную деятельность учащихся.
Оборудование урока:
-
Задания с тестовой работой.
-
Карточки для заполнения ответов на тест.
-
Дополнительные карточки.
-
План выполнения практической работы.
-
ПК, проектор, экран.
План урока
|
I. Орг.момент |
(1 мин) |
|
II. Актуализация знаний (тест). |
(7 мин) |
|
III. Объяснение новой темы. |
(15мин) |
|
IV. Домашнее задание и ТБ. V. Физминутка |
(2 мин) (1 мин) |
|
VI. Практическая работа. |
(15мин) |
|
VII. Подведение итогов. |
(4мин) |
Ход урока
-
Организационный момент
Здравствуйте! Садитесь! Не смотря на то, что сегодня у нас много гостей, урок будет проходить в обычном режиме.Кого у вас сегодня нет?
Сегодня мы продолжим работу с текстовым процессором MicrosoftWord.
II. Актуализация знаний:
Давайте повторим материал, который мы изучили на предыдущих уроках.
Проверка домашнего задания в форме теста.
У каждого на столе лежит карточка для заполнения. В нее вы занесете результаты ответов на тест. На каждый вопрос дано три варианта ответа, и только один из них правильный. Нужно определить, какой из предложенных ответов правильный, на ваш взгляд, и занести результат в табличку. Не забудьте написать свою фамилию и имя, а так же класс.
Результаты теста покажут, как каждый из вас усвоил пройденный материал.
Итак, приступаем к выполнению теста (Приложение 2), На выполнение теста 5 минут.
(Учащиеся выполняют тестовую работу по теме пройденной на предыдущих уроках.)
|
Карточка для ответов Фамилия, имя_______________________________ класс________________
|
Время вышло, поменяйтесь с соседом карточками с ответами на тест. Внимательно проверьте и поставьте оценку по критерию оценивания. Поднимите руки у кого 5, у кого 4, у кого 3. Давайте разберём допущенные ошибки и перейдём к новой теме..
-
Объяснение новой темыс использованием ЦОР. (презентация)
На ваших партах найдите карточку №1. Внимательно посмотрите на текст и найдите информацию о тех звездах, которые удалены от земли больше чем на 300 световых лет, а также ярче солнца более чем в 7000 раз. Вам даётся минута..
Ответ: Бетельгейзе – расстояние от земли 650 св. лет, ярче солнца в 22000 раз
-
Ригель – расстояние от земли 820 св. лет, ярче солнца в 55000 раз
-
Денеб – расстояние от земли 1600 св. лет, ярче солнца в 725000 раз
Какие были затруднения при выполнении задания? (Предполагается, что дети ответят: нехватка времени или не удобное представление информации сплошным текстом)
Предположите, как можно упростить решение такого вида задач? (Предполагается, что дети ответят: в данном случае информацию удобнее расположить в виде таблицы)
Следующим слайдом показан пример представления этого текста в виде таблицы.
Ребята! Какую же тему мы сегодня с вами изучим?
Правильно! Наша сегодняшняя тема: Создание и работа с таблицами в MicrosoftOfficeWord.
Как вы думаете, какими будут цели урока?
-
научить учащихся создавать и форматировать таблицы в текстовом процессоре MicrosoftWord.
Записываем в тетрадях: классная работа, на полях дату и тему сегодняшнего урока «Создание и работа с таблицами в Word»
Очень часто в нашей жизни возникает необходимость оформить текст или документ в виде таблицы. Это и таблицы в учебнике географии, календари. А вы можете привести мне примеры таблиц в тексте? (Приводят примеры разнообразных таблиц.). Кто-то из вас уже создавал таблицы? Тогда, может, вместе с вами сейчас вспомним и запишем алгоритм создания таблицы.
-
Один из алгоритмов построения таблицы.
Алгоритм построения таблицы
-
В строке меню выбрать Вставка — Таблица.
-
Щёлкнуть по пунктуВставить таблицу
-
В диалоговом окне «Вставка таблицы» установить необходимое количество столбцов и строк.
-
Щелкнуть по кнопке ОК
Сегодня мы будем создавать таблицу, где ширина столбцов будет одинаковой.
Таблица наша будет называться: «Расписание уроков 8 класса»
Таблица будет состоять из 3 столбцов и 8 строк. В первой строке вы запишите ваши любимые учебные дни недели, а на следующих 7-ми строчках – свое расписание.
— Я вам сейчас покажу несколько примеров, какие таблицы у вас могут получиться.
— Смотрим внимательно на экран.
— Если вы внимательно смотрели, то, конечно же, заметили, что таблицы оформлены и имеют более привлекательный вид.
— Как оформить таблицу?
— Записываем в тетрадях алгоритмы оформления таблицы.
Алгоритм оформления таблицы
-
Выделить таблицу.
-
Выполнить команды: Конструктор.
-
Выбрать подходящий формат.
-
Щелкнуть по ОК.
-
Учитель раздает памятки Алгоритм создания таблиц,Действия по изменению структуры таблицы и Действия по оформлению таблицы каждому учащемуся .
Действия по изменению структуры таблицы: (раздаточный материал)
|
Действие |
Содержание действия |
|
Выделение всей таблицы, столбца, строки или ячейки |
Установите курсор в любую ячейку и выполните команду Макет→ Выделить→ Таблица, Столбец, Строка или Ячейка |
|
Вставка столбцов |
Установить курсор в место вставки и выполнить команду Макет→ Добавить→ Столбцы слева или Столбцы справа |
|
Вставка строк |
Установить курсор в место вставки и выполнить команду Макет→ Добавить→ Строки ниже или Строки выше |
|
Объединение ячеек |
Выделить смежные ячейки и выполнить команду Макет→ Объединить ячейки |
|
Разбиение ячеек |
Выделить смежные ячейки и выполнить команду Макет→ Разбить ячейки |
|
Удаление таблицы |
Установить курсор в любую ячейку и выполнить команду Макет→ Удалить→ Таблица |
|
Удаление столбцов или строк |
Установить курсор в любую ячейку и выполнить команду Макет→ Удалить→ Столбцы или строки |
Действия по форматированию таблицы:
|
Действие |
Содержание действий |
|
Перемещение таблицы |
Перетащить таблицу за маркер в левом верхнем углу таблицы или выполнить команду Таблица→ Свойства таблицы→ Выравнивание |
|
Изменение размера таблицы |
Использовать маркер в правом нижнем углу таблицы методом протягивания или выполнить команду правой кнопкой мыши → Свойства таблицы→ Размер |
|
Изменение размеров столбцов или строк |
Использовать маркеры изменения размера, появляющиеся при наведении указателя мыши на рамки таблицы, или выполнить команду Макет→ Выровнять ширину столбцов или Выровнять высоту строк для предварительно выделенных столбцов или строк |
|
Оформление рамок таблицы и ячеек |
Выполнить команду правой кнопкой мыши→ Границы заливки |
-
Физкультминутка
-
Практическая работа
Итак, садимся на свои места. Прежде, чем приступить к практической работе, ознакомьтесь, пожалуйста, с техникой безопасности, которая лежит у вас рядом с рабочим местом.
Итак, давайте проговорим основные моменты работы за компьютером.
Сейчас мы создадим таблицу: Расписание уроков 8 класса.
У каждого на столе есть план практической работы. У кого есть вопросы, поднимите руку, я подойду к вам.
Запускаем текстовый процессор MicrosoftWord и работаем по плану.
План практической работы «Построение таблицы»
-
Запустите текстовый процессор MicrosoftWord.
-
Установите расположение листа горизонтально, для этого выполним команды: Файл– Разметка страницы… — Ориентация – Альбомная.
-
По центру запишите название таблицы: Расписание уроков 8 класса.
-
Перейдите на новую строку, выбрав выравнивание текста по левому краю.
-
Постройте таблицу по алгоритму, выбрав 3 столбца и 8 строк.
-
В первой строке наберите ваши любимые учебные дни недели, используя начертание полужирный и выравнивание по центру.
-
Заполните следующие ячейки. .
-
Покажите результат учителю.
-
Дополнительное задание, для «сильных» учащихся
Примените заливку к каждому дню недели.
-
Подведение итогов.
Итак, что нового вы сегодня узнали? Что для вас было самым сложным? Как вы думаете, достигли ли мы цели урока? Давайте проговорим алгоритм создания таблицы ещё раз.
Выставление оценок за практическую работу..
-
Постановка д. з.
-
Знать все алгоритмы работы с таблицами наизусть.
-
Найти в газете, журнале таблицу. Вырезать её, приклеить на альбомный лист и принести к следующему уроку.
-
Дополнительное задание. Составить кроссворд по информатике
-
-
Билет на выход. У вас на парте лежат маленькие листочки, я попрошу вас написать на одной стороне + урока, то что вам понравилось, на другой -, то что вам не понравилось или было не совсем понятно. Это будет вашим билетом на выход.
На этом наше занятие закончено. Спасибо за урок.
Приложение 2
1. WORD – это…
а) текстовый процессор;
б) текстовый редактор;
в) программа, предназначенная для редактирования текстового документа.
2. Какого способа выравнивания нет вWORDе:
а) выравнивание по левому краю;
б) выравнивание по правому краю;
в) выравнивание по высоте.
3. Как удалить фрагмент текста?
а) установить курсор в нужное место текста и нажать клавишу ENTER;
б) выделить фрагмент текста и нажать клавишу DELETE;
в) выделить фрагмент текста и нажать клавишу INSERT.
4. Форматирование шрифта – это …
а) процесс оформления символа;
б) процесс оформления страницы;
в) изменение параметров введенных символов.
5. Какой из перечисленных ниже параметров не относится к параметрам абзаца:
а) ширина;
б) отступ в первой строке;
в) кегль.
6. Форматирование текста – это …
а) исправление текста при подготовке к печати;
б) изменение параметров введенных символов;
в) процесс оформления страницы, абзаца, строки, символа.
7. В текстовом процессоре при задании параметров страницы устанавливаются:
а) гарнитура, размер, начертание;
б) отступ, интервал;
в) поля, ориентация.
8. Минимальным объектом, используемым в текстовом редакторе, является:
а) слово;
б) абзац;
в) символ.
9. В процессе редактирования текста изменяется:
а) размер шрифта;
б) параметры абзаца;
в) последовательность символов, строк, абзацев.
10. Абзацем в текстовом процессоре является …
а) выделенный фрагмент документа;
б) строка символов;
в) фрагмент текста, заканчивающийся нажатием клавиши ENTER.
Цели:
1. Познакомить учащихся с программой MS Word.
2. Развивать знания в области информатики.
3. Воспитывать интерес к предмету.
Проверка домашнего задания
Ход урока.
Microsoft Word — это один из самых популярных текстовых редакторов в мире. Основное его назначение — создание, редактирование, просмотр и печать документов. MS Word предусматривает более сотни операций над текстовой и графической информацией.
С его помощью можно подготовить любой документ — от небольшого письма до оригинал- макета сложного издания. Б программе имеется широкий набор готовых шаблонов и стилей оформления документов, таблиц, встроенный макроязык и многое другое, а так же инструменты для рисования простейших графических образов.
Программа MS Word не является составной частью операционной системы Windows, поэтому ее нужно устанавливать на компьютер отдельно в составе пакета Microsoft Office. Запустить MS Word можно несколькими способами:
1. Из Главного меню командой Пуск->Все nporpaMMbi->Microsoft Office->Microsoft Word.
2. Двойным щелчком по значку документа, созданного в MS Word, и др.
Завершить работу MS Word можно тоже несколькими способами:
1. Выполнить команду Фаил->Выход.
2. Щелчком по кнопке Р* в группе кнопок управления окном.
3. Командой Закрыть в системном меню окна.
4. Клавиатурной комбинацией 5Ш + 3.
Бели в момент закрытия программы редактор обнаружит, что в нём находится документ, который был изменён, но не сохранён, то на экране появится диалоговое окно, предупреждающее вас о необходимости сохранения изменений в файл. Вы можете ответить «Да», «Нет» или «Отмена».
При открытии текстового редактора на экране появляется его окно, которое имеет следующий состав:
1. Строка заголовка.
2. Строка меню.
3. Панели инструментов.
4. Горизонтальная и вертикальная линейки.
5. Рабочее поле.
6. Панель переключения режимов просмотра.
7. Панель рисования.
8. Строка состояния.
Состав строки состояния:
1. Номер текущей страницы.
2. Номер текущего раздела.
3. Количество страниц от начала документа до текущей страницы (1) и общее число страниц в документе (1).
4. Расстояние по вертикали между курсором и верхним краем страницы.
5. Количество строк от начала страницы до курсора.
6. Количество символов от левого поля до курсора, включая пробелы и символы табуляции.
7. Индикатор режима записи макрокоманд.
8. Индикатор режима маркировки исправлений.
9. Индикатор режима расширенного выделения.
10. Индикатор режима замены символов.
11. Язык проверки орфографии.
12. Индикатор проверки орфографии.
Горизонтальная линейка позволяет изменять: абзацные отступы, поля на странице, ширину колонок и столбцов таблиц, устанавливать позиции табуляции. Вертикальная линейка позволяет быстро регулировать верхние и нижние поля страницы, а так же высоту строк в таблице.
Кнопки режимов просмотра:
— обычный режим; позволяет видеть элементы форматирования текста, но при этом упрощается разметка страницы, что позволяет быстро вводить, редактировать просматривать текст;
режим Веб-документа; позволяет просматривать документ в формате веб-документа;
— режим разметки страницы; позволяет увидеть документ в том виде, в котором он будет напечатан, внести нужные изменения и форматирование;
— режим структуры; позволяет свернуть документ, чтобы увидеть только основные заголовки или развернуть его, чтобы весь документ, что упрощает перемещение копирование текста, а так же изменение структуры больших документов;
— режим чтения; позволяет просматривать документ в таком виде, в каком он будет отпечатан на бумаге;
Весь материал — в документе.