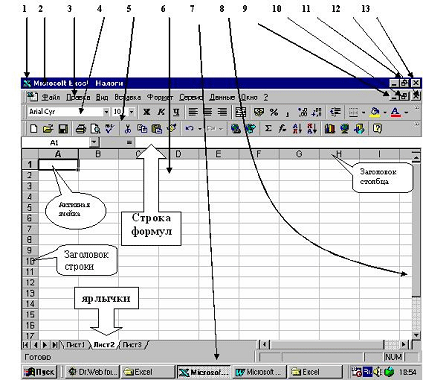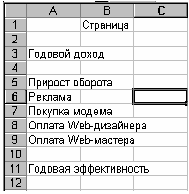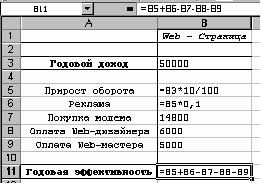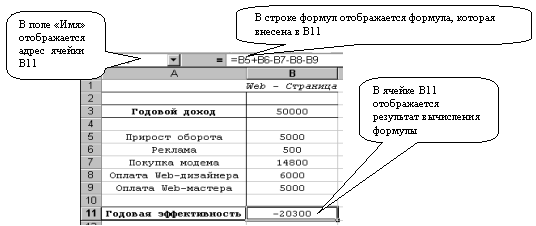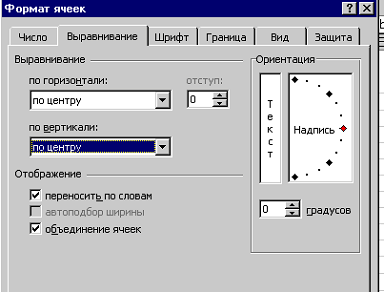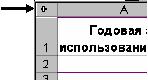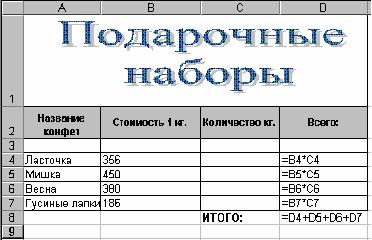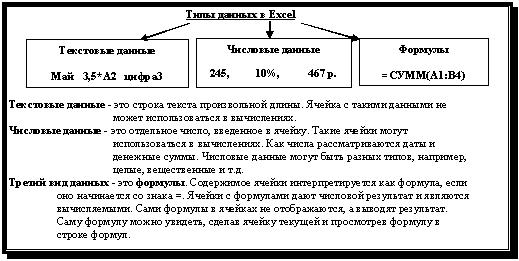Здесь
размещена подборка лекций, конспектов и справочный материал по теме
«Информационные технологии. Технология обработки числовой информации. MS Excel»
Табличный
процессор MS Excel. Назначение и интерфейс
Типы данных в ячейках
электронной таблицы. Правила записи арифметических операций
Форматирование элементов
таблицы. Формат числа
Ошибки в формулах в Microsoft
Excel
Конспект урока на тему:
Табличный процессор Microsoft Excel.
Назначение и интерфейс
|
Тип |
Урок |
|
Образовательная |
Изучение |
План
урока:
|
1. Организационная |
3 |
|
2. Объяснение |
30 |
|
3. Самостоятельная |
10 |
|
4. Домашнее |
2 |
Конспект
урока:
Современные
технологии обработки информации часто приводят к тому, что возникает необходимость
представления данных в виде таблиц. В языках программирования для такого
представления служат двухмерные массивы. Для табличных расчетов характерны
относительно простые формулы, по которым производятся вычисления, и большие
объемы исходных данных. Такого рода расчеты принято относить к разряду рутинных
работ, для их выполнения следует использовать компьютер. Для этих целей созданы электронные
таблицы (табличные процессоры) — прикладное программное
обеспечение общего назначения, предназначенное для обработки различных данных,
представимых в табличной форме.
Электронная
таблица (ЭТ) позволяет хранить в табличной форме большое
количество исходных данных, результатов, а также связей (алгебраических или
логических соотношений) между ними. При изменении исходных данных все
результаты автоматически пересчитываются и заносятся в таблицу. Электронные
таблицы не только автоматизируют расчеты, но и являются эффективным средством
моделирования различных вариантов и ситуаций. Меняя значения исходных данных, можно
следить за изменением получаемых результатов и из множества вариантов решения
задачи выбрать наиболее приемлемый.
При работе
с табличными процессорами создаются документы, которые также называют
электронными таблицами. Такие таблицы можно просматривать, изменять, записывать
на носители внешней памяти для хранения, распечатывать на принтере.
Таблица – форма
организации данных по строкам и столбцам.
Электронная таблица – компьютерный эквивалент обычной таблицы.
Табличный процессор – комплекс программ, предназначенных для создания и обработки
электронных таблиц.
Электронная
таблица – самая распространенная и мощная технология
для профессиональной работы с данными. В ячейках таблицы могут быть записаны
данные различных типов: текст, даты, числа, формулы и др. Главное достоинство
электронной таблицы – возможность мгновенного автоматического пересчета всех
данных, связанных формульными зависимостями, при изменении значения любого
компонента таблицы.
Табличный процессор MS Excel позволяет:
1.
Решать математические задачи: выполнять разнообразные табличные
вычисления, вычислять значения функций, строить графики и диаграммы и т.п.;
2.
Осуществлять численное исследование (Что будет, если? Как сделать,
чтобы?);
3.
Проводить статистический анализ;
4.
Реализовать функции базы данных – ввод, поиск, сортировку,
фильтрацию (отбор) и анализ данных;
5.
Устанавливать защиту на отдельные фрагменты таблицы, делать их
невидимыми;
6.
Наглядно представлять данные в виде диаграмм и графиков;
7.
Вводить и редактировать тексты;
8.
Осуществлять обмен данными с другими программами, например,
вставлять текст, рисунки, таблицы, подготовленные в других приложениях;
9.
Осуществлять многотабличные связи.
Основные объекты табличного процессора MS Excel:
·
Ячейка – минимальный объект табличного
процессора;
·
Строка – горизонтальный набор
ячеек, заголовки столбцов – A, B, C,…,IV;
·
Столбец – вертикальны набор ячеек,
заголовки строк – 1, 2, 3,…65536;
·
Адрес ячейки –
определяется пересечением столбца и строки (A1, F123, AC72);
·
Указатель ячейки – рамка;
·
Активная ячейка –
выделенная рамкой, с ней можно производить какие-либо операции;
·
Смежные ячейки – ячейки
расположенные последовательно;
·
Диапазон (блок) ячеек –
выделенные смежные ячейки, образующие прямоугольный участок таблицы;
·
Адрес диапазона (блока) ячеек —
определяется адресом верхней левой и нижней правой ячейки, разделенных
двоеточием (:), B2: C7 →
B2, B3, B4, B5, B6, B7, C2, C3, C4, C5, C6, C7.
·
Книга – документ электронной
таблицы, состоящий из листов, объединенных одним именем и являющихся файлом;
·
Лист – рабочее поле, состоящее
из ячеек.
При работе
с табличными процессорами создаются документы, которые можно просматривать,
изменять, записывать на носители внешней памяти для хранения, распечатывать на
принтере. Режим формирования электронных таблиц предполагает заполнение и
редактирование документа. При этом используются команды, изменяющие содержимое
клеток (очистить, редактировать, копировать), и команды, изменяющие структуру
таблицы (удалить, вставить, переместить).
Режим
управления вычислениями. Все
вычисления начинаются с ячейки, расположенной на пересечении первой строки и
первого столбца электронной таблицы. Вычисления проводятся в естественном
порядке, т.е. если в очередной ячейке находится формула, включающая адрес еще
не вычисленной ячейки, то вычисления по этой формуле откладываются до тех пор,
пока значение в ячейке, от которого зависит формула, не будет определено. При
каждом вводе нового значения в ячейку документ пересчитывается заново, —
выполняется автоматический пересчет. В большинстве табличных процессоров
существует возможность установки ручного пересчета, т.е. таблица
пересчитывается заново только при подаче специальной команды.
Режим
отображения формул задает индикацию
содержимого клеток на экране. Обычно этот режим выключен, и на экране
отображаются значения, вычисленные на основании содержимого клеток.
Графический
режим дает возможность отображать числовую
информацию в графическом виде: диаграммы и графики. Это позволяет считать
электронные таблицы полезным инструментом автоматизации инженерной,
административной и научной деятельности.
В современных табличных
процессорах, например, в Microsoft Excel, в качестве базы данных можно
использовать список (набор строк таблицы, содержащий связанные данные). При
выполнении обычных операций с данными, например, при поиске, сортировке или
обработке данных, списки автоматически распознаются как базы данных.
Перечисленные ниже элементы списков учитываются при организации данных:
• столбцы списков становятся полями базы данных;
• заголовки столбцов становятся именами полей базы данных;
• каждая строка списка преобразуется в запись данных.
«Типы
данных в ячейках электронной таблицы.
Правила записи арифметических операций»
Ячейки рабочего листа
электронной таблицы могут содержать:
·
исходные или первичные данные – константы;
·
производные данные, которые рассчитываются с помощью формул или
функций.
Данные в ячейках таблицы
могут относиться к одному из следующих типов: текст, числа, даты, формулы и функции.
Текст –
последовательность букв, иногда цифр или некоторых специальных символов.
Числа могут
включать цифры и различные символы: знак процента, знак мантиссы, круглые
скобки, денежные обозначения, разделители и др. Например: 5; 3,14.
Дата и
время вводятся
в ячейки электронной таблицы как числа и выравниваются по правому краю.
Формулой в
электронной таблице называют алгебраические и логические выражения. Формулы
всегда начинаются со знака равенства (=) и вводятся в латинском регистре.
Например: =А5*2/В1
Функция представляет
собой программу с уникальным именем, для которой пользователь должен задать
конкретные значения аргументов. Функции могут вводиться в таблицу в составе
формул либо отдельно. Например, функция суммирования имеет вид =СУММ(А1:А2)
Аргументами функции
могут быть: числа; ссылки на ячейки и диапазоны ячеек; имена; текст; другие
функции; логические значения и др.
MS Excel содержит более 400
встроенных функций. Имена функций можно набирать в любом регистре – верхнем или
нижнем. Для облегчения работы с встроенными функциями используется Мастер
функций.

используются следующие знаки арифметических операций:
сложение +
вычитание –
умножение *
деление /
возведение в степень ^
Для изменения порядка
арифметических действий используются круглые скобки.
«Форматирование
элементов таблицы.
Формат числа»
Форматированием называется
изменение внешнего оформления таблиц и данных в них.
Важно! Excel различает
форматирование всей ячейки и форматирование содержимого ячейки.
К форматированию ячеек относится: изменение шрифта
содержимого ячеек, выравнивание данных в ячейках, представление чисел в разных
форматах, оформление границ ячеек, и т.д. Для того чтобы изменить
формат ячейки необходимо
щелкнуть на ней и выполнить команду Формат—Ячейки.
Появившееся диалоговое окно Формат Ячеек, позволит изменить формат
всей ячейки.
Для выравнивания данных следует:
·
щелкнуть на форматируемой ячейке или выделить диапазон ячеек,
содержащих выравниваемый текст;
·
выполнить команду Формат—Ячейки. На закладке Выравнивание установить опцию Переносить по словам, которая
позволяет располагать текст одной ячейки в несколько строк.
Для оформления предварительно выделенных ячеек с
помощью рамок следует
выполнить команду Формат—Ячейки. На закладке Границаследует выбрать тип линии для
рамки, а затем щелкнуть на кнопке с нужным видом рамки. (Возможно поочередное
назначение нескольких видов рамок).
Для назначения цветного
фона предварительно
выделенным ячейкам необходимо выполнить команду Формат—Ячейки. На закладке Видвыбрать цвет фона ячеек и нажать
кнопку ОК.
Для изменения шрифта
предварительно выделенного текста
или числа, находящихся в нескольких ячейках, необходимо выполнить команду Формат—Ячейки. На закладке Шрифт следует указать тип
шрифта (Arial, Times New Roman и т. д.), начертание (жирный, курсив,
подчеркнутый), размер шрифта, цвет и т.д.
Для изменения формата
чисел, находящихся в выделенном диапазоне ячеек необходимо
выполнить команду Формат—Ячейки. С помощью закладки Число можно установить один из
следующих форматов чисел: денежный, процентный, дата, текстовый и т.д.
|
Представление числа |
Пояснения |
|
|
Общий |
100 |
Без использования специальных средств. Текст |
|
Числовой с двумя знаками после запятой |
100,00 |
Числовой формат позволяет отображать любое |
|
Денежный (в рублях) |
100,00 р. |
Знак денежной единицы («р.» и «) отображается |
|
Денежный (в долларах) |
$100,00 |
|
|
Дата |
09.04.1900 |
MS Excel хранит даты в виде последовательных |
|
Процентный |
10000,0% |
В процентном формате число умножается на 100% |
|
Экспоненциальный |
1,00Е+02 |
E+02 означает 10 во 2-ой степени |
|
Текстовый |
100 |
Текстовый формат используется для ввода чисел |
«Ошибки
в формулах в Microsoft Excel»
При проведении расчетов в
электронной таблице Microsoft Excel иногда в ячейках вместо ожидаемых значений
выводятся различные «непонятные» результаты. Сегодня мы попытаемся сделать их
для нас понятными.
Ячейки
заполнены знаками # # # # # # # # # #
Ячейка может заполняться
набором символов «решетки» (#) по одной из следующих причин:
1.
ширина столбца недостаточна для размещения численного значения,
для которого установлен формат Числовой, Денежный или Финансовый. Такая
ситуация встречается, например, в ячейке, в которую скопирована формула из
другой ячейки, для которой был установлен один из перечисленных форматов. Для
исправления ошибки необходимо либо расширить ячейку, либо изменить формат
представления данных в ней;
2.
ячейка содержит формулу, возвращающую некорректную дату или время.
Excel, например, не поддерживает даты до 1900 года или отрицательные
значения времени. Увеличение ширины ячейки данную ошибку не исправляет.
Ошибка #ДЕЛ/0!
О
том, что делить на ноль нельзя, знают даже учащиеся начальных классов. Но тем
не менее такая ситуация в Excel встречается довольно часто. Например, на листе,
подготовленном для решения линейного уравнения вида ax + b = 0:
— формула в ячейке B4, имеющая вид =–B3/B2,
вернет значение ошибки #ДЕЛ/0! в ситуации, когда значение коэффициента а в ячейке B2 еще не задано. Для
исключения вывода ошибки можно воспользоваться функцией ЕСЛИ, которая проверяет
наличие «неправильного» значения в ячейке B2:
=ЕСЛИ(B2=0; ««; –B3/B2)
Данная формула выводит «пустое» значение (««),
если ячейка пустая или содержит 0; в противном случае выводится вычисленное
значение корня уравнения.
Другое решение заключается в использовании
функции ЕСЛИ для проверки существования любой ошибки. Следующая формула также
отображает «пустое» значение в случае получения ошибки любого типа:
=ЕСЛИ(ЕОШИБКА(–B3/B2); ««; –B3/B2)
С особенностями функции ЕОШИБКА ознакомьтесь
самостоятельно.
Ошибка
Имя?
Как известно, в Excel можно использовать в формулах не только адреса отдельных
ячеек или диапазонов, но и их имена. Это облегчает понимание формул. Например,
вы согласитесь, что формула нахождения корня линейного уравнения, оформленная в
виде:
=ЕСЛИ(a=0; ««; –b/a)
— где a и b — имена ячеек, в которых задаются значения коэффициентов уравнения a и b соответственно, выглядит гораздо
понятнее приведенного ранее варианта.
Ошибка Имя? возникает в следующих случаях:
1.
формула содержит неопределенное имя ячейки или диапазона. Здесь же
следует отметить одну особенность Excel. Если удалить имя какой-то ячейки или
какого-то диапазона, используемое в формуле, то в самой формуле оно останется
(казалось бы, Excel мог бы преобразовать имена в ссылки на соответствующие ячейки,
однако этого почему-то не происходит);
2.
формула содержит текст, который Excel интерпретирует как
неопределенное имя. Например, ошибка в написании имени функции приводит к
отображению ошибки Имя?.
Ошибка #Знач!
Ошибка весьма
распространена и встречается, как правило, в следующих ситуациях.
1. Формула
пытается провести операцию, используя некорректные данные (например, пытается
сложить число и текстовое значение). Если на листе в ячейке B7 (см. фрагмент
листа ниже) была записана формула =B3+B4+B5+B6, которая затем была
распространена (скопирована) на ячейки C7 и D7, то для приведенных исходных
данных в ячейке будет выведен результат #Знач! (ясно, что складывать числа и
текст нельзя).
Использование функции СУММ позволит найти сумму числовых значений в диапазоне,
в котором имеются и текстовые значения: =СУММ(D3:D6). Это означает, что в
ячейке B7 можно записать формулу =СУММ(B3:B6) и распространить (скопировать) ее
на ячейки C7 и D7.
2.
В качестве аргументов функции использованы данные
несоответствующего типа (например, в функции ЕСЛИ вместо условия использовано
число или текст).
3.
В качестве аргумента функции используется диапазон, тогда как
аргументом должна быть отдельная ячейка. Пример ошибочного оформления: =КОРЕНЬ
(A3:A6).
Ошибка
#Число!
Ошибка #Число! возникает в одном из двух случаев:
1) для функции,
использующей числовой аргумент, задан аргумент другого типа. Пример ошибочного
оформления: =КОРЕНЬ(И3);
2) формула содержит слишком большое или слишком маленькое значение. Excel
поддерживает величины в пределах от 1Е-307 до 1Е307 (от 10-307 до 10307).
Ошибка
#Ссылка!
Ошибка #Ссылка! возникает в
случае использования формулой ошибочной ссылки на ячейку. Данная ошибка может
встречаться в следующих ситуациях.
1.
1. Ячейка, на которую ссылалась формула, была удалена. Например,
следующая формула отображает ошибку #Число!, если удалена строка 20, столбец A
или столбец B:
=A20/B20
2.
Формула скопирована в новое место, где относительные ссылки на
ячейки становятся недействительными. Например, если формулу =A1–1 в ячейке A2
скопировать в ячейку A1, формула вернет ошибку #Число!, так как в ней будет
присутствовать ссылка на несуществующую ячейку.
3.
Содержимое ячейки с формулой было вырезано (командой Правка — Вырезать) и затем
вставлено в ячейку, на которую ссылается формула.
В заключение заметим, что в случаях, когда результатом формулы является ошибка
любого из рассмотренных типов, а ширина столбца недостаточна для размещения
соответствующего сообщения, ячейка заполняется знаками «#».
01.12.2008
Используемая
литература:
1.
Макарова Н.В. Программа по информатике (системно-информационная
концепция). К комплекту учебников по информатике 5-11 класс. Санкт-Петербург:
Питер.2000г.
2.
Информатика. 5-11 класс. /Под ред. Н.В. Макаровой. – СПб.: Питер,
2001
3.
Коляда М.Г. Окно в удивительный мир информатики. ИКФ
«Сталкер»,1997
4.
Шафрин Ю.А. Основы компьютерной технологии. Учебное пособие для 7
– 11 классов по курсу «Информатика и вычислительная техника» — Москва: ABF,1996
5.
Ефимова О.В., Моисеева М.В., Ю.А. Шафрин Практикум по компьютерной
технологии. Примеры и упражнения. Пособие по курсу «Информатика и
вычислительная техника» — Москва: ABF,1997
6.
Горячев А., Шафрин Ю. Практикум по информационным технологиям. М.:
Лаборатория базовых знаний, 2001
7.
Семакин И.Г., Шеина Т.Ю. Преподавание курса информатики в средней
школе. М.: Лаборатория базовых знаний, 2002
8.
Симонович С.В., Евсеев Г.А. Практическая информатика. Учебное
пособие для средней школы. Универсальный курс. – Москва: АСТ-ПРЕСС:
Информ-Пресс, 1998
9.
Симонович С.В. Компьютер в вашей школе. М.: АСТ-ПРЕСС:
Информком-Пресс, 2001
10.
Симонович С.В., Евсеев Г.А. Занимательный компьютер. Книга для
детей, учителей и родителей. Москва: АСТ-ПРЕСС: Информком-Пресс, 2002
ПЛАН
урока производственного обучения
профессия «Оператор ЭВМ»
Тема: «Окно программы MS Excel. Настройка общих параметров MS Excel.»
|
1. Образовательная цель |
|
|
2. Развивающая цель |
|
|
3. Воспитательная цель |
|
|
4. Методическая цель |
|
|
Основные понятие |
|
|
Оборудование и дидактическое обеспечение |
|
|
Тип урока |
|
ПЛАН УРОКА
- Организационный этап
- Вводный этап
- Сообщение темы урока
- Постановка целей урока
- Актуализация опорных знаний
- Объяснение материала урока с демонстрацией практических приемов
- Закрепление изученного материала
- Основной этап
- Выполнение практической работы
- Отработка умений и закрепление знаний
- Заключительный этап
- Сообщение о достижении цели урока
- Разбор типичных ошибок
- Выставление оценок
- Домашнее задание
ОРГАНИЗАЦИОННЫЙ ЭТАП
- Выявление отсутствующих учащихся
- Проверка готовности учащихся к уроку.
- Инструктаж по технике безопасности.
ВВОДНЫЙ ЭТАП
Сообщение темы и задачи урока
Тема урока: «Окно программы MS Excel. Настройка общих параметров MS Excel.» (записать в тетрадь)
Постановка целей урока
На прошлом занятии мы с вами закончили изучение одной из программ пакета Microsoft Office – текстового редактора Word. На сегодняшнем занятии мы продолжим знакомство с Microsoft Office и начнем знакомиться с редактором электронных таблиц Microsoft Excel.
Задачи
- Выяснить для чего служит редактор Excel.
- Изучить окно программы Excel.
- Научиться настраивать параметры редактора.
- Приобрести и отработать начальные навыки настройки и работы в Excel.
Объяснение нового материала
Редактор Excel служит преимущественно для работы с числами и выполнения с ними математических действий в электронных таблицах.
Мы с вами знаем о возможности создавать таблицы и производить в них расчеты, которая существует и текстовом редакторе. В чем же отличие таблиц Word от таблиц Excel? Как правило, в текстовом редакторе создаются таблицы, которые содержат текст или числа, с которыми либо вообще не производится никаких математических операции либо производимые операции элементарны. Редактор Excel незаменим для создание таблиц, в которых необходимо производить сложные математические расчеты, изменять данные и получать результат не пересчитывая все заново, а лишь изменив формулу. Для примера продемонстрирую, как у нас в учебном процесс используются электронные таблицы. (учебные планы)
Так же мы столкнулись с ситуацией, что таблицы Word не всегда удобны, если необходимо совместить таблицы расположенные на нескольких листах, как например, в нашем расписании. Несмотря на то, что в Word существует возможность выравнивания высоты строк и ширины столбцов, разбиение ячейки на числитель знаменатель читается как добавление новой строки в результате чего равновесие сбивается. Редактор Excel позволяет не только выровнять указанные параметры, но и отразить совмещаемые таблицы на одном листе.(расписание)
Так же Excel позволяет строить диаграммы. В текстовом редакторе тоже существует функция создания диаграмм, но как мы с можем убедиться на примере диаграммы Word и диаграммы Excel принципиально отличаются. В Word это скорее схема (схематическая диаграмма), а в Excel — это диаграммы, которые выражают и отображают те или иные зависимости.(диаграмма)
Мы познакомились лишь с некоторыми возможностями Excel, более подробно мы будем знакомиться на следующих занятиях, на сегодня одна из наших задач изучить окно редактора. Для этого мы в текстовом редакторе отобразим окно Excel и подпишем все его объекты. Тем самым мы повторим некоторые приемы работы в Word .
Один учащийся работает на компьютере с проектором, остальные на своих рабочих местах.
Окно Excel относится к стандартным, содержит обрамление и рабочее поле. Обрамление Excel мало отличается от окна Word , в типовом варианте включает в себя строку заголовка, панели инструментов Стандартная и Форматирование, область задач, прокрутку. Отличительной особенностью является лишь строка формул.
Строка формул предназначена для ввода в ячейку таблицы математического выражения. Она состоит из трех областей. Слева находится поле, в котором отображается имя выделенной ячейки таблицы. Во второй области находится кнопки команд ввода и отмены ввода математического выражения, а так же кнопка, открывающая список математических функции для вставки их в ячейку. Основную часть строки формул занимает текстовое поле для набора математического выражения.
Есть некоторые особенности в конструкции горизонтальной прокрутки окна Excel.Прокрутка состоит из двух частей: прокрутка корешков листов и для перемещения по рабочему полю.
Существенно отличается и рабочее поле.
Документ Excel называется книгой и после запуска открывается файл с условным именем Книга1.
Книга состоит из листов, который подобен листу тетради в клеточку. На пересечении строк и столбцов находятся ячейки в которых могут находится текстовые объекты, числа и формулы. По умолчанию Excel включает в Книгу 3 листа с условными именами Лист1 и т.д. Лист включает себя 256 столбцов и 65536 строк. Строки поименованы цифрами, а столбцы латинскими буквами. Каждой ячейке по умолчанию присваивается условное имя состоящее из имени столбца и строки (А1). При необходимости имя можно изменить.
Строки и столбцы можно добавлять или удалять при этом количество их остается постоянным. Ячейки таблиц можно объединять, разбивать их как нельзя.
Познакомимся меню Вид, которая позволяет нам удалять и восстанавливать строку формул и панели инструментов (список которых несколько отличается от Word)
Познакомимся с настройками вида и общих параметров редактора. (СЕРВИС — ПАРАМЕТРЫ)
Познакомимся с создание новой книги (область задач)
Познакомимся с контекстным меню Листа
Познакомимся с выделением смежных и несмежных ячеек (Ctrl, Sift)
Познакомьтесь с изменением размера столбцов и строк (отображать самостоятельно)
Познакомьтесь с копированием ячеек и выравниваем по содержимому двойным щелчком
Познакомьтесь меню ОКНО (новое, разделить, расположить)
2. Закрепление изученного материала (письменный опрос)
Вопросы:
- Как запустить Excel? (ПУСК-ПРОГРАММЫ- Microsoft Office – Microsoft Office — Microsoft Excel.
- Для чего служит редактор Excel? (для работы с числами, выполнения с ними математических действий, построения графиков и диаграмм)
- Под каким условным именем сохраняется документ Excel? (Книга)
- Какая кнопка дает возможность выделить несмежные строки и столбцы? (Ctrl)
- При помощи чего можно удалить, добавить или переименовать лист? (при помощи контекстного меню)
- Как называется строка, предназначенная для ввода в ячейку таблицы математического выражения? (строка формул)
- Можно ли разбить ячейку в Excel? (нет)
- Из чего состоит условное имя (адрес) ячейки? (из имени строки и имени столбца)
- Где располагается кнопка команды Выделить все? (в левом верхнем углу)
- Какая команда позволяет просматривать несколько областей таблицы? (ОКНО-РАЗДЕЛИТЬ)
Проверка учащимися работ своих одногруппников и выставление оценок.
ОСНОВНОЙ ЭТАП
1.Самостоятельная практическая работа.
Самостоятельное выполнение практической работы.
2. Самостоятельная работа по карточкам для отработки умений и закрепления знаний
ЗАКЛЮЧИТЕЛЬНЫЙ ЭТАП
Сообщение о достижении цели урока
Разбор типичных ошибок
Выставление оценок
Домашнее задание : конспект, отработка навыков настройки редактора Excel.
Цели:
- Повторить основные элементы программ,
предназначенных для работы с OS Windows 95/98. - Познакомить учащихся с основными понятиями
электронной таблицы. - Освоить основные приемы заполнения и
редактирования электронных таблиц. - Усвоить способы сохранения и загрузки
электронных таблиц. - Вырабатывать навыки самостоятельной работы.
- Проверить знания учащихся, полученные в
результате выполнения лабораторной работы.
По итогам занятия учащиеся должны знать:
- способы загрузки программы MS Excel;
- основные понятия электронной таблицы;
- основные приемы заполнения и редактирования
электронных таблиц; - способы сохранения электронных таблиц;
- способы загрузки электронных таблиц;
- основные возможности MS Excel.
Учащиеся должны уметь :
- загружать MS Excel через главное меню программы
Windows 95/98; - создавать ярлык для загрузки MS Excel;
- находить загружаемый файл Excel.exe;
- вводить и изменять данные в ячейке;
- пользоваться приемами упрощения наборы
формулы.
Формы работы: Индивидуальная работа
учащихся, групповая форма работы.
План урока
| I Организационный момент | время 15 мин |
| II Объяснение нового материала | время 30 мин |
| III Закрепление пройденного материала |
время 20 мин |
| IV Контроль усвоения темы | время 15 мин |
| V Поведение итогов | время 5 мин |
| VI Задание на дом | время 5 мин |
Ход урока
I Организационный момент
Объяснение учителя.
Мы с вами закончили изучение темы MS Word.
При изучении этой программы мы встречались с
таким понятием, как таблица. Учились заполнять
таблицы. Наверное, вы заметили, что данные,
представленные в табличной форме воспринимаются
легче. Например, посмотрите на эту таблицу :
|
Подарочные |
||||
|
№ |
Название конфет |
Стоимость 1 кг |
Количество кг |
Всего |
|
1 |
Ласточка |
300 |
1 |
300 |
|
2 |
Мишка |
400 |
2 |
800 |
|
3 |
Весна |
500 |
3 |
1500 |
|
Итого: |
2600 |
Здесь сказано, что конфет Ласточка
было куплено 1 кг на 300 тенге
Мишка – на 800 тенге, Весна на 1500 тенге. И
подсчитана сумма, потраченная на покупку. Но если
вместо 1 кг конфет Ласточка нам надо будет купить
2,5 кг, все данные придется пересчитывать. Это
неудобно.
Поэтому, для проведения вычислений в
таблице была создана программа MS Excel.
Итак, программа MS Excel создана для
обработки электронных таблиц.
Сегодня мы начнем изучение этой темы.
Применение этой программы очень разнообразно.
Нет ни одного человека, который, умея
работать на компьютере не знал или не хотел бы
знать об этой программе.
Приведем пример рутинного труда
бухгалтера: каждый месяц ему приходится
составлять огромную таблицу, в которой из месяца
в месяц повторяются громоздкие вычисления.
Программы MS Excel позволяет свести эту работу к
минимуму. Начисление зарплаты довольно
упрощается. Достаточно один раз составить
таблицу и затем ежемесячно вносить изменения, а
программа будет автоматически пересчитывать
результаты.
Постановка задачи: Посмотрите
на листы с лабораторной работой, которые лежат у
вас на столе. Внимательно прочитайте задание на
первой странице, которое записано перед
рамочкой: Запиши в тетрадь.
В конце занятия все, что помещено в
рамочку, должно быть записано у вас в тетради.
То есть, материал из трех рамочек будет
составлять основу теста, который вы напишите по
окончании лабораторной работы (контрольный лист
– Приложение 1).
В лабораторной работе после первой
рамочки предлагается задание для совместной
работы. Вы можете ответить на вопросы и проверить
правильность ответов друг у друга. (Варианты
правильных ответов помещены рядом, но это не
значит, что надо сразу же к ним обращаться.
Сначала проверьте себя, а затем проверьте
правильность своих ответов.)
Я вам советую максимально
самостоятельно (без подглядывания) ответить на
вопросы.
Приступайте к выполнению лабораторной
работы. Если будут возникать трудности –
поднимите руку, я подойду и отвечу на ваши
вопросы.
II Объяснение нового материала
III Закрепление пройденного материала
Выполнить самостоятельно задание
“Подарочный набор”: Вы – заведующий детского
садика. Вам надо сформировать подарки к Новому
году. В подарок должны войти конфеты, которые
перечислены в таблице. Их стоимость тоже
известна и изменению не подлежит. Вам надо
уложиться в 10000 тенге. Изменяя только данные
столбца С (от С4 до С7), добиться в итоге суммы в 10000
тенге. Начальное количество конфет в кг:
“Ласточка” – 1, “Мишка” – 2, “Весна” – 3,
“Гусиные лапки” – 4.
IV Контроль усвоения темы
Учащимся предлагается выполнить
задания на контрольных листах.
Нужно вписать в прорези правильные
ответы. Затем подписать работы: Указать свою
Фамилию, Имя, класс, Вариант.
V Поведение итогов
Учитель подводит итоги по проведению
лабораторной работы.
В ходе выполнения лабораторной работы
ученики, которые правильно и быстро справились с
заданием получают оценки. После выполнения
задачи по комплектации подарочных наборов
проводится проверка работ и выставление оценок.
За ответы по вопросам контрольного листа, оценки
объявляются на следующем уроке.
VI Задание на дом
Для домашней работы учащимся предлагается
рейтинговая контрольная работа.
За правильное выполнение задачи ученик
получает определенное количество баллов. если
ученик хочет получить 5 баллов за домашнюю
работу, то ему нужно решить либо 1 задачу на 5
баллов, либо первое задание и третье, либо второе
и третье, то есть ученик сам распределяет свои
силы.
Раздаточный материал для учащихся:
Лабораторная работа “Табличный
процессор Microsoft Excel ”
При работе с большим количеством информации
большую роль играет наглядность отображения
данных и необходимость быстро производить
вычислительные операции с этими данными. Поэтому
часто для работы информацию представляют в виде
таблицы.
Запиши в тетрадь:
! Программа Microsoft Excel предназначена для
обработки электронных таблиц.
! Основные возможности программы:
- проведение различных высчислений с
использованием формул и функций; - возможность исследования характера изменений
данных; - возможность выбора данных по какому – либо
признаку; - построение графиков и диаграмм.
Способы запуска программы:
1. Через главное меню программы: Пуск/Программы/
Microsoft Excel
2. Найти загрузочный файл этой программы Еxcel.exe
и запустить его. Поиск можно произвести командой
Пуск/Поиск/…
3. Для быстрого запуска программы можно
создать на рабочем поле ярлык этой программы.
4. Сделать двойной щелчок по значку документа,
созданного в программе Microsoft Excel.
Посмотрите на внешний вид экрана MS Excel. Его
внешний вид похож на внешний вид программы MS Word.
Попробуй вспомнить за что отвечает каждый из
обозначенных значков и тихо обсуди ответы с
рядом сидящим товарищем.
Проверьте свои ответы:
1 – системный значок;
2 – строка заголовка;
3 – строка меню;
4 – панель форматирования;
5 – панель стандартная;
6 – рабочая область;
7 – строка состояния;
8 – полосы прокрутки;
9 – кнопка “свернуть” рабочую книгу;
10 – развернуть рабочую книгу;
11 – развернуть программу MS Excel;
12 – закрыть рабочую книгу;
13 – закрыть программу MS Excel
Запиши в тетрадь:
Рабочей книгой называют файл с расширением .XLS.
Каждая рабочая книга может содержать от одной
до 255 рабочих листов. На рисунке они
накладываются один на другой. Поэтому виден
только 1 рабочий лист, а от следующих нам видны
только ярлычки.
Каждый рабочий лист имеет стандартное имя-ярлык:
«Лист 1» … «Лист n», которое может быть
изменено по желанию пользователя. Рабочий лист
состоит из строк и столбцов. Строки
нумеруются от 1 до 65536. Столбцы обозначаются
односимвольными и двухсимвольными буквами
латинского алфавита: A, B, C, … AA, AB, … AZ, … IV. Всего
на рабочем листе располагается 256 столбцов.
!Пересечение строки и столбца
называется ячейкой (клеткой).
Каждая ячейка имеет адрес, заданный
заголовком столбца и строки, например: A45, DF4567.
Поэтому на рабочем листе может находиться 16 млн.
ячеек.
Ячейка, на которой стоит курсор,
называется текущей ячейкой.
Диапазон ячеек (блок) – прямоугольная
часть таблицы Excel. Например, А2:В6
Способы перемещения по рабочей книге.
Попробуйте понажимать на стрелки “вправо”,
“влево”, “вверх” и “вниз”. Обратите внимание,
как меняется внешний вид рабочего листа. Нажмите
на клавиши “Page Up” и “Page Down”. Вновь обратите
внимание на происходящие изменения на экране.
Попробуем создать таблицу, похожую на
ту, что изображена на рисунке ниже:
Введите в В1 текст Web—Страница;
А3 –Годовой доход, А5 – Прирост оборота, А6 –
Реклама, А7 – Покупка модема, А8 – Оплата
Web-дизайнера, А9 – Оплата Web-мастера, А11 – Годовая
эффективность.
Вы видите, что текст не входит в размер
ячейки. Выделите ячейки от А1 до А11. Выберите Формат
/ Столбец / Автоподбор ширины.
Автоподбор ширины можно сделать и
потом уже после ввода текста во все ячейки, но их
надо будет предварительно выделить: выделите
ячейки от А1 до D11 и выберите Формат / Автоподбор
…
В диалоговом окне представлены
различные форматы. Выберите к примеру
Классический1. Нажмите ОК. Выделите ячейки от А1
до D1. Обозначить этот диапазон можно так: (А1:D1)
Выберите Ж на панели инструментов
Форматирование и он станет набран полужирным
шрифтом. Щелкните на ячейке А1 и перетащите указатель
мыши вправо до конца таблицы. Сделайте так,
чтобы текст в столбце отображался по центру,
шрифт Courier New, размер шрифта – 10, начертание ячеек
А3 и А11– Полужирное.
Прирост оборота от создания Web –
страницы намечается в размере 10%.
Использование рекламы на данной
странице принесет тоже 10% от Прироста оборота.
Покупка модема обойдется в 14800 тенге. Зарплата
дизайнера – 6000, а мастера – 5000. Следовательно,
при расчете Годовой эффективности
необходимо сложить Годовой прирост, Доход от
рекламы, вычесть затраты на покупку модема,
зарплату дизайнеру и мастеру.
! ВВОД ФОРМУЛ НАЧИНАЕТСЯ СО ЗНАКА =.
Введите формулы согласно рисунка справа.
Сохраните файл в папке “Мои
документы” под именем “Web-страница”: Файл /
Сохранить / найти папку “Мои документы” и
введите имя файла Web-страница. Закройте
программу MS Excel: Файл / Выход.
Войдите в программу MS Excel: Пуск /
Программы / Microsoft Excel. Откройте файл Web-страница: Файл
/ Открыть / Web-страница.
Добавим заголовок “Годовая
эффективность использования Web – страницы”. Для
этого вставим строку 1. Щелкните по номеру строки
“1”. Строка выделится другим цветом. Вставка /
Строки. В ячейку А1 введите текст заголовка
“Годовая эффективность использования Web –
страницы”. Выделите ячейки А1 и В1. Щелкните на
кнопке “Объединить и поместить в центре” на
панели инструментов Форматирование. Произошло
слияние выделенных ячеек в одну. Эту же операцию
можно было произвести и другим способом:
выделить ячейки А1 и В1, нажать на правую кнопку
мыши, в контекстном меню “Формат ячеек”, вкладку
“Выравнивание”, поставить флажки около
“перенос по словам” и “объединение ячеек”. См.
рисунок.
На ярлычке после двойного щелчка
вместо надписи “Лист 1” введем название газеты
“Голос народа”.
Обратите внимание: для этой газеты
неэффективно использовать Web – страницу.
Рассмотрим второй вариант –
использование Web – страницы газетой “Спектр”.
Выделите всю таблицу с заголовком (А1:В12). Правка /
Копировать. Щелкните по ярлыку с надписью
“Лист2”. Установите курсор в клетке А1. Правка /
Вставить. На ярлычке после двойного щелчка
вместо надписи “Лист 2” введем название газеты
“Спектр”. Для выделенной таблицы выполните
действия: Формат / Автоформат / Финансовый2. В
ячейку В4 – 500 000.
Обратите внимание: для этой газеты
эффективно использовать Web – страницу.
Автоформат / Финансовый2. В ячейку В4 –
500 000.
Обратите внимание: для этой газеты
эффективно использовать Web – страницу.
Получается, что изменение значения в ячейке В4
автоматически изменило значения во всех
остальных ячейках столбца В.
Рассчитаем годовую доходность для
вашей газеты для этого наведите курсор так, как
показано на рисунке:
Выделиться вся таблица. Щелчок по
значку “Копировать” на панели Форматирования.
Щелкните по ярлыку с надписью “Лист3”.
Установите курсор в клетке А1. Щелчок по значку
“Вставить” на панели Форматирования. На ярлычке
после двойного щелчка вместо надписи “Лист 3”
введем название вашей газеты. Изменяя значение
только ячейки В4 добейтесь того, чтобы
эффективность была равна 0, затем 15 000.
Задание: Вы – заведующий
детского садика. Вам надо сформировать подарки к
Новому году. В подарок должны войти конфеты,
которые перечислены в таблице. Их стоимость тоже
известна и изменению не подлежит. Вам надо
уложиться в 10 000 тенге. Изменяя только данные
столбца С (от С4 до С7), добиться в итоге сумму в 10 000
тенге. Начальное количество конфет в кг.:
“Ласточка” – 1, “Мишка” – 2, “Весна” – 3,
“Гусиные лапки” –4.
Сделай самостоятельно.
После того, как вы введете формулу в ячейку D4,
сделайте ячейку D4 активной и, добившись того, что
правый нижний угол прямоугольника примет вид
крестика, удерживая левую кнопку мыши перетащите
курсор до ячейки D7. Это позволит автоматически
скопировать формулы
Запомни, изменять можно только данные
столбца С.
Запиши в тетрадь:
Способы выделения диапазона:
Одного диапазона:
- Выделить ячейку, являющуюся углом выделяемого
диапазона, а затем, удерживая клавишу Shift
щелкнуть ячейку диагонально противоположную. - Выделить ячейку, являющуюся одним из углов
диапазона, а затем, удерживая левую клавишу мыши
выделить диапазон.
Выделение несмежных диапазонов:
Выделить один из диапазонов, а затем
выделять все следующие диапазоны с нажатой
клавишей Ctrl.
Выделение рабочего листа:
Щелкнуть кнопку, находящуюся в левом верхнем
углу рабочего листа на пересечении заголовков
строк и столбцов, или клавишами Ctrl + Shift + пробел.
Редактирование данных в ячейке одним из
следующих способов:
- Двойной щелчок по ячейке.
- Нажать клавишу F2.
- С помощью строки формул (одинарный щелчок по
данным в строке формул).
Рейтинговая домашняя работа.
Вам надо набрать максимум 5 баллов. Для
этого можно решить те задачи, которые
соответствуют в сумме той оценке, которую Вы бы
хотели получить за домашнюю работу.
1. В какие ячейки следующих таблиц заносятся
числа, а в какие – формулы? Если есть несколько
вариантов ответов, то рассмотреть их все (а – 1
балл, б – 1 балл).
А)
| А | В | С | |
| 1 | Цена единицы товара | Количество товара | Стоимость |
| 2 |
Б)
| А | В | С | |
| 1 | Длина пути | Скорость | Время в пути |
| 2 |
2. В какой из таблиц предыдущей задачи (а или б)
могут быть введены выведены следующие числа в
режиме отображения значений? (2 балла)
| А | В | С | |
| 1 | ? | ? | ? |
| 2 | 150 | 30 | 5 |
3. Найти высоту трапеции, если известны её
основания (5см и 3 см) и площадь (4 кв. см). В какие
ячейки таблицы заносятся числа, а какие –
формулы? Заполнить таблицу исходными данными и
формулами (3 балла).
| А | В | С | D | |
| 1 | А – основание трапеции | В – основание трапеции | Н – высота трапеции | S – площадь трапеции |
| 2 |
4. Придумать и сформулировать условие задачи,
для решения которой можно использовать
следующую таблицу (5 баллов).
|
А |
В |
|
|
1 |
15 |
=А1/А4*100 |
|
2 |
30 |
=А2/А4*100 |
|
3 |
10 |
=А3/А4*100 |
|
4 |
=А1+А2+А3 |
Список использованной литературы
1. Информатика: 10 – 11 класс / Под ред.
Н.В.Макаровой. СПб: Издательство “Питер”, 2000.
2. Информатика: Практикум по технологии
работы на компьютере / Под ред. Н.В.Макаровой. М.:
“Финансы и статистика”, 2000
Конспект урока по теме: «Знакомство с электронной таблицей»
Проведен в 2015 году.
Цели и задачи урока:
-
Познакомить с электронной таблицей EXCEL
-
Научить вводить данные в числовой и текстовой информации
-
Научить использовать формулы при несложных вычислениях
-
Закрепить на примере выполнения практической работы
-
Воспитывать интерес к учёбе через работу на компьютере
План урока:
-
Организационный момент.
-
Фронтальный опрос.
-
Объяснение нового материала.
-
Закрепление на примере практической работы (во время практической работы физкультминутка).
-
Подведение итогов.
-
Домашнее задание.
Ход урока:
-
Оргмомент.
-
Объяснение нового материала:
Мы уже познакомились с обработкой текстовой и графической информации на ПК. Сегодня начнём рассмотрение приёмов обработки числовой информации (учитель на доске ещё раз демонстрирует числовую информацию).
-
Почему информация называется числовой? ( представлена в виде чисел)
-
Что означает компьютер? (дословно компьютер означает “вычислитель”, т.е. тот, кто занимается математическими расчётами)
Вычисления с помощью ручки и бумаги довольно скучный процесс. Каждый знает, как легко ошибиться, а если ошибку вовремя не заметить, то вся работа пойдёт на смарку. Раньше, когда не было компьютера, сложные вычисления выполняли целые коллективы людей. Отнимало это очень много времени и сил. Вычислители исписывали огромное количество бумаги.
Для обработки числовой информации на ПК служат специальные программы, которые называются электронными таблицами (сокращённо ЭТ).
Из истории: Первая электронная таблица Vizicalc (визуальный компьютер) была создана в 1979 г. Д. Бриклином и Р. Фреэнкстоном. Первыми кто стал применять ЭТ, были экономисты, которые с восторгом приняли это новшество.
Главное назначение ЭТ — выполнять различные расчёты. ЭТ позволяют автоматизировать труд некоторых специалистов: экономистов, бухгалтеров, работников отделов кадров, инженеров, продавцов, т.е. тех, кому приходится работать с таблицами и различными вычислительными расчётами.
Мы сегодня будем знакомиться с ЭТ Microsoft EXSEL. Загрузка этой электронной таблицы осуществляется аналогично Microsoft Word.
-
Кто напомнит, как загружается текстовый редактор? (Пуск — программы — Microsoft Word)
Аналогично запускаются ЭТ (Пуск — программы — Microsoft EXSEL) -
Загрузите эту программу.
Электронная таблица напоминает шахматную доску: сверху буквы — какого алфавита? (латинского), а слева числа. ЭТ состоит из строк и столбцов, а на пересечении строк и столбцов располагается основной элемент таблицы: Ячейка.
Ячейка имеет имя или адрес, который составляется из обозначения столбца и строки. Двигаться по ячейкам можно, используя клавиши со стрелками или “мышь”.
-
Сейчас в какой ячейке вы находитесь? (А1 ). Слева в окошечке показано имя ячейки.
-
Подвигайтесь вправо, вниз. Сколько ячеек? (много).
Оказывается, что всего 16 384 строк и 256 столбцов. Если вы ушли далеко внутрь таблицы, то специальными клавишами можно вернуться обратно.
-
В электронную таблицу можно вводить текстовые и числовые исходные данные и формулы, в которых ПК автоматически выводит результат. Далее на примерах рассмотреть, как вводятся данные в ЭТ, чем отличается ввод данных в ЭТ от текстового документа.
-
В наше время ЭТ широко используются при начислении зарплаты, решают инженерные задачи-расчёты по формулам и построение графических зависимостей. Но самое интересное, что электронные таблицы можно использовать в повседневной жизни- анализ израсходованных средств, оплата счетов и другое. Мы с вами пока ещё не инженеры, не бухгалтеры и не экономисты.
Рассмотреть, как вводятся формулы в ячейку, как можно отредактировать формулу.
4. Практическая работа по теме
“Знакомство с электронной таблицей”
Посчитайте, используя ЭТ, хватит ли вам 130 рублей, чтоб купить все продукты, которые вам заказала мама, и хватит ли купить чипсы за 25 рублей? (выполняется на компьютере)
|
№ |
Наименование |
Цена в рублях |
Количество |
Стоимость |
|
1 |
Хлеб |
9,6 |
2 |
=С2*D2 |
|
2 |
Кофе |
2,5 |
5 |
=С3*D3 |
|
3 |
Молоко |
13,8 |
2 |
=С4*D4 |
|
4 |
Пельмени |
51,3 |
1 |
=С5*D5 |
|
5 |
Чипсы |
25 |
1 |
=С6*D6 |
|
Итого: |
=Е2+Е3+Е4+Е5+Е6 |
После выполнения работы получаем:
|
№ |
Наименование |
Цена в рублях |
Количество |
Стоимость |
|
1 |
Хлеб |
9,6 |
2 |
19,2 |
|
2 |
Кофе |
2,5 |
5 |
12,5 |
|
3 |
Молоко |
13,8 |
2 |
27,6 |
|
4 |
Пельмени |
51,3 |
1 |
51,3 |
|
5 |
Чипсы |
25 |
1 |
25 |
|
Итого: |
135,6 |
Ответ: на чипсы 130 рублей не хватит.
Те учащиеся, которые выполнили работу быстрее, получают дополнительную карточку:
Задача №1
Найдите значения выражений:
а) а-(b+c); б) а-(b-c);
при следующих значениях переменных:
|
a |
b |
c |
|
12,21 |
4,4 |
3,5 |
|
8,42 |
3,66 |
2,5 |
|
10,9 |
8,06 |
1,07 |
|
11,32 |
6,06 |
4,06 |
Задача №2. Составьте таблицу и ответьте на следующие вопросы.
За две книги заплатили 30 руб. 96 коп. Сколько стоила каждая книга, если:
А) одна из них стоила на 20% дороже другой;
Б) одна из них стоила на 20% дешевле другой?
Ответ на первый вопрос поместите в ячейку F2, а второй – F3.
5. Подведение итогов (выставление оценок).
6. Домашнее задание: Сообщение на тему “Применение ЭТ” оформить в виде небольшой презентации.
Пояснительная записка
В данной методической разработки открытого урока содержится
практическое занятие по дисциплине «Информатика», на тему «Работа в
табличном процессоре Excel» проводимый в группе 1курса, специальности
«Технологии машиностроения».
После выполнения практической работы студент должен знать:
основные понятия и свойства табличного процессора;
основные области применения табличного процессора Excel;
стандартные типы данных и т.д.
Студент должен уметь:
производить расчеты над большими числами;
строить диаграммы в редакторе электронных таблиц EXCEL.
Критерии выставления оценок:
Оценка «отлично» выставляется, если верно выполнены все практические
задания, а также ответы на дополнительные вопросы;
оценка «хорошо» выставляется, если выполнены практические задания с
неточность или незначительными ошибками, которые устраняются
правильными ответами на дополнительные вопросы.
«удовлетворительно» выставляется, если выполнено одно практическое
задание с незначительными ошибками, которые не устраняются
правильными ответами на дополнительные вопросы.
оценка «неудовлетворительно» выставляется, за не выполнение
практических заданий.
ЦЕЛЬ УРОКА:
Изучение информационной технологии расчетов в таблицах MS
EXCEL;
Развитие образного и логического мышления, умение анализировать и
систематизировать знания, полученные на уроках, и применять их
своей профессиональной деятельность;
Воспитание у студентов доброжелательного отношения друг другу,
чувство коллективизма, бережного отношения при работе с ПК.
ЗАДАЧИ:
Рассмотреть основные элементы работы с MS EXCEL;
Научиться решать простейшие задачи с помощью MS EXCEL;
ТИП УРОКА: практическое занятие.
ОБОРУДОВАНИЕ: проектор, персональный компьютер, операционная система
Windows , пакет MICROSOFT OFFICE (EXCEL).
Структура урока:
I.Организационный момент (3—5 минут).
II.Вступительное слово преподавателя (3—5 минут).
Ш.Проверка домашнего задания (10 минут).
IV.Изложение нового материала ( 30 минут).
V.3акрепление (20 минут).
VI.Подведение итогов (выставление оценок, домашние задание) (10 минут).
Ход урока.
I.0рганизационный момент (3—5 минут).
Проверяется подготовленность классного помещения и готовность студентов
к занятию. Взаимное приветствие учителя и учащихся. Объявляется тема,
цель и задачи занятия.
II.Вступительное слово преподавателя (3—5 минут).
Для представления числовых данных и их расчета используются
электронные таблицы. Особенности этих таблиц заключается в возможности
применения формул. Расчет по формулам выполняется автоматически.
Применение электронных таблиц упрощает работу с числовыми данными.
Наиболее широкое применение электронные таблицы нашли в
экономических, бухгалтерских и финансовых расчетов, наиболее эффективно
они применяются для:
— проведения однотипных расчетов над большими данными;
— решение задач путем подбора значений параметров;
— подготовки табличных документов;
— построения диаграмм и графиков по имеющимся данным.
Ш.Проверка домашнего задания (10 минут).
Вопросы по предыдущей теме «Табличный процессор MS EXCEL».
1. Что такое электронная таблица?
2. Основные область применения электронных таблиц?
3. Виды электронных таблиц?
4. Дайте определение рабочая книга?
5. Что такое активная ячейка?
IV.Изложение нового материала ( 30 минут).
Задание1. Создать таблицу подсчета котировок курса доллара.
Порядок работы
1. Запустите редактор электронных таблиц Microsoft Excel (при
стандартной
установке MS Office выполните Пуск/Программы/Microsoft Excel) и
создайте новую
электронную книгу (Файл/Создать).
2. Изучите назначение кнопок панелей инструментов программы
Microsoft Excel («Стандартная» и «Форматирование»), подводя к ним
курсор. Обратите внимание, что ряд кнопок аналогичны кнопкам
программы MS Word и выполняют те же функции (Создать, Открыть,
Сохранить, Печать и др.)
3. Установите курсор на ячейку АЛ. Введите заголовок таблицы
«Таблица подсчета котировок курса доллара».
4. Для оформления шапки таблицы выделите третью строку (нажатием на
номер
5. строки), задайте перенос по словам командой
Формат/Ячейки/вкладка Выравнивание/Переносить по словам,
выберите горизонтальное и вертикальное выравнивание — «по
центру»
6. В ячейках третьей строки, начиная с ячейки A3, введите названия
столбцов таблицы — «Дата», «Курс покупки», «Курс продажи»,
«Доход». Изменение ширины столбцов производите из главного
меню командами Формат/Столбец/Ширина или перемещением
мышью в строке имен столбцов (А, В, С и т.д.).
7. Заполните таблицу исходными данными согласно заданию 1.
Таблица подсчета котировок курса доллара
Краткая справка. Для ввода ряда значений даты наберите первую дату
01.12.03 и произведите автокопирование до даты 20.12.03 (прихватите
левой кнопкой мыши за маркер автозаполнения, расположенный в правом
нижнем углу ячейки, и протащите его вниз). (Приложение №1).
8.Произвести форматирование ячеек Курс покупки и Курс продажи
заходим Формат—Ячейки—Число— Денежное.
(Приложение №2).
Формула расчета
Доход = Курс продажи — Курс покупки, в ячейке D4 наберите формулу = С4—
В4 (в адресах ячеек используются буквы латинского алфавита).
Введите расчетную формулу в ячейку D4, далее произведите
автокопирование формулы.
9.Произведите обрамление таблицы .Для этого выделите блок ячеек таблицы,
начиная от верхнего левого или от нижнего правого угла таблицы. Откройте
окно Обрамление таблиц командой Формат/Ячейки/вклалка Границы.
Задайте бордовый цвет линий. Для внутренних линий выберите тонкую, а
для контура — более толстую непрерывную линию. Макет отображает
конечный вид форматирования обрамления, поэтому кнопку ОК нажмите,
когда вид обрамления на макете полностью вас удовлетворит.
Задание2.Создать расчет суммарной выручки.
Задание3. Произвести расчет по выполнению производственного задания.
Выполнение производственного задания
Задание 4 Произвести расчет по надбавки.
V.3акрепление (20 минут).
Студенты самостоятельно решают задачи по данной теме.
Задача №1. Произвести расчет по анализу продаж.
Задача №2. Произвести расчет по объему закупок.
Задача № 3.Произвести расчет.
Налоги, собираемые в России
Поступление на
душу населения в
руб.
Доля денежных
поступлений в
руб.
Налог на прибыль
корпорации
VI.Подведение итогов (выставление оценок,
домашние задание) (10 минут).