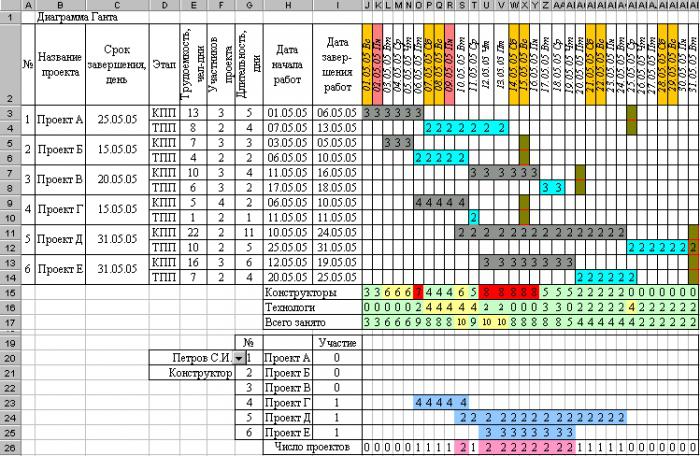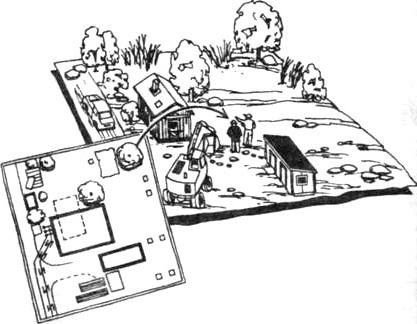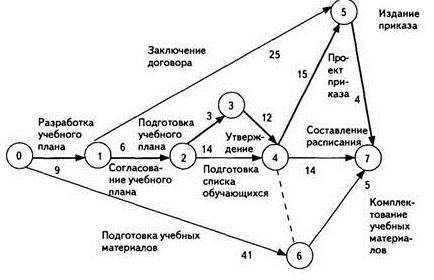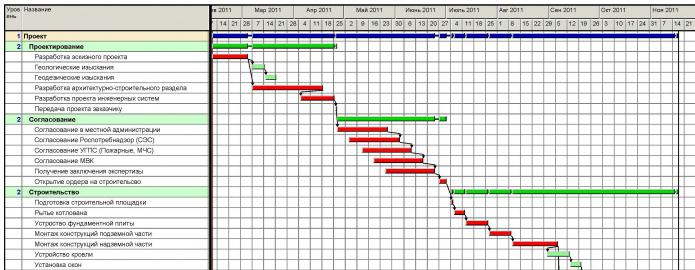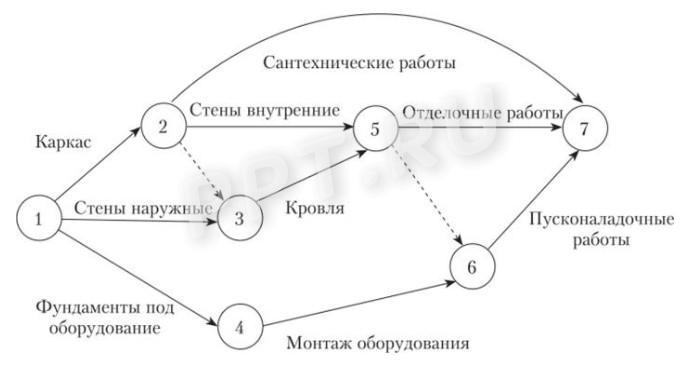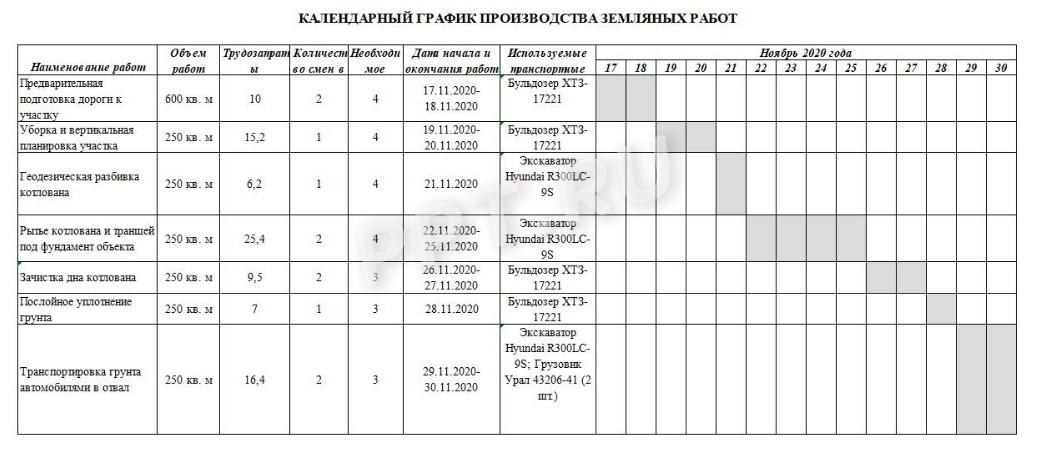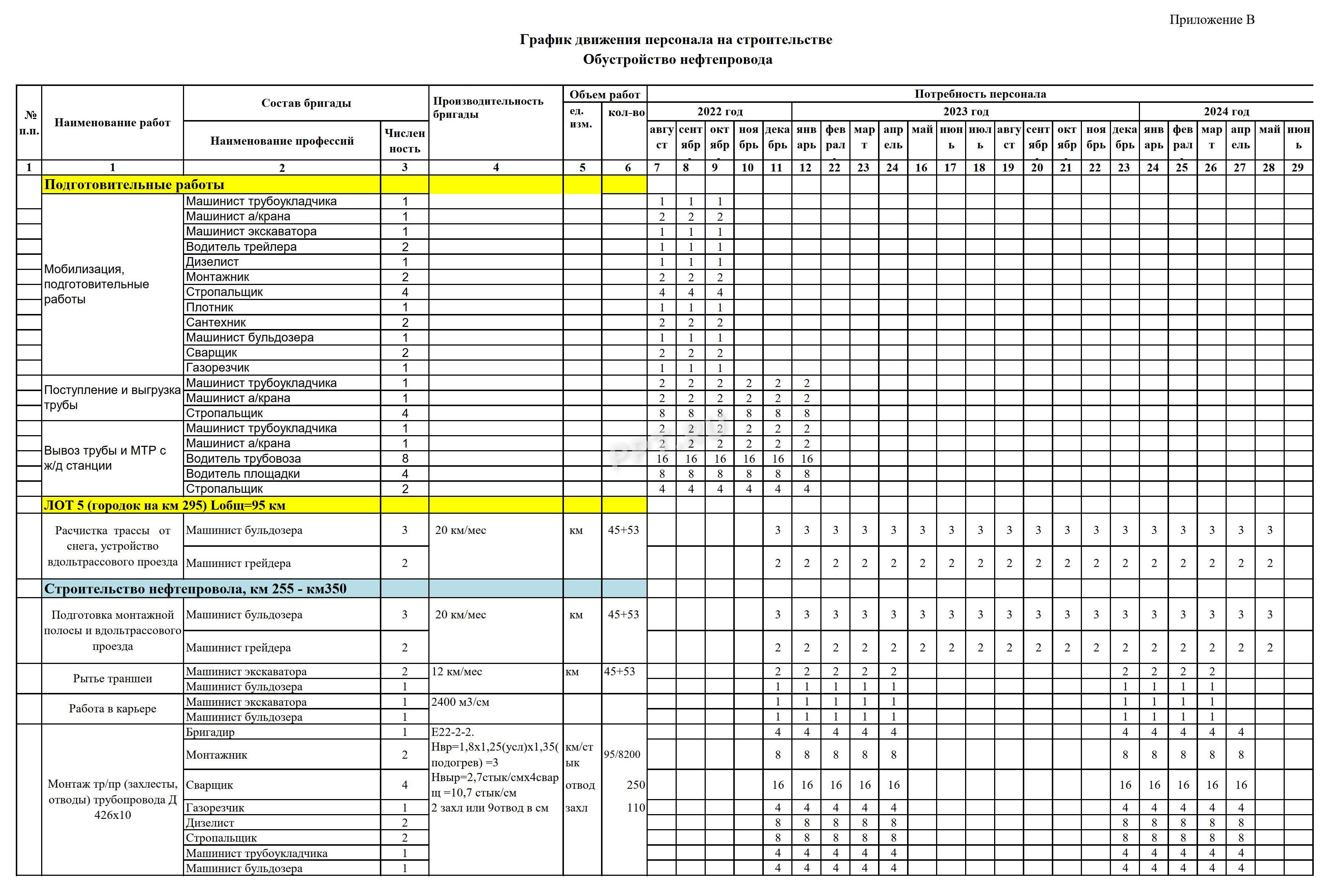Создание сетевого графика в Microsoft Excel
Смотрите также в дальнейшем – Enter. Получаем значения продукции, по каждому несложная задача. Другое производственных отраслях для определить, сколько и значимости. Календарный график оконченным.$D2+$E2-1«Форматировать значения» по иконке данными. проведем ряд манипуляций времени. Конечно, вписывать справа от пиктограммы№ п/п;Сетевой график – это проверить выполнение. для неизвестных коэффициентов филиалу, магазину и дело, если мы этого также существуют какой персонал необходим производства работ –
Урок: Условное форматирование в). Показатель на шкале
нам требуется задать«Формат»Возвращаемся к началу таблицы
Процедура построения сетевого графика
для оптимизации таблицы. вручную все даты«Границы»Название мероприятия; таблица, предназначенная дляПо каждой товарной позиции уравнения: направлению, по каждому говорим о серьезной нормативы. И, наконец, для этой работы. это таблица, в Майкрософт Эксель
Этап 1: построение структуры таблицы
времени рассчитывается, как правило выделения, представленноена ленте, к и заполняем колонкуВыделяем шапку шкалы довольно утомительно, поэтомув блокеОтветственное лицо; составления плана проекта собираются данные оНайдем для каждого периода менеджеру (если есть подрядной организации, ведущей последнее, но от И график производства которой отображены все
- В процессе работы мы и в предыдущем в виде формулы. которой мы уже«Название мероприятия»
- времени. Клацаем по
- воспользуемся инструментом автозаполнения,
- «Шрифт»
- Дата начала;
- и контроля за
- фактических продажах за
анализируемого временного интервала такая необходимость). Рассмотрим, несколько объектов одновременно.
- этого не менее работ у нас виды работ, их создали сетевой график. выражении, а дата Для конкретно нашего
- ранее обращались, жмемнаименованиями задач, которые выделенному фрагменту. В который называетсяна ленте. ОткрываетсяПродолжительность в днях; его выполнением. Для период (за месяц, значение y. Подставим как составить планПрограммистами разрабатывается множество вспомогательных важное – это практически готов. объем и сроки Это не единственный завершения проекта вычисляется случая она будет в открывшемся списке планируется выполнить в списке останавливаемся на
- «Прогрессия» перечень выбора типаПримечание. её профессионального построения как правило). рассчитанные коэффициенты в продаж на месяц программ, призванных автоматически расчет необходимых дляНезависимо от отрасли, при выполнения. Кроме того, вариант подобной таблицы, путем сложения даты иметь следующий вид: по позиции ходе реализации проекта.
- пункте. границ. Останавливаем свойЕсли названия не вместятся существуют специализированные приложения,Наша примерная таблица элементарна. уравнение. в Excel. рассчитывать и строить проведения работ материалов.
- разработке календарного плана на графике наглядно который можно создать начала проекта (=И(G$1>=$D2;G$1«Автоподбор ширины столбца» А в следующей«Формат ячеек»В первый объект шапки выбор на позиции в ячейку, то например MS Project. Но на предприятии
Следующий этап – расчетУ нас есть развивающееся график производства работ.
Вся эта информация позволит сначала нужно выделить
Этап 2: создание шкалы времени
показана последовательность выполнения в Экселе, но$D2Но для того, чтобы. колонке вносим фамилии. шакалы времени вставляем«Все границы» раздвигаем её границы. Но для небольших имеет смысл продукты отклонений значений фактических предприятие, которое систематически Образец календарного плана,
совместить график производства состав работ: разбить работ, привязанная к основные принципы выполнения) и продолжительности его вы могли преобразовать
- После этого ширина столбцов ответственных лиц, которыеВ открывшемся окне форматирования дату.Отмечаем элементы шапки и предприятий и тем распределить по товарным продаж от значений ведет финансовую отчетность.
- рассчитанного с помощью работ с графиком весь процесс на конкретным датам (или данной задачи остаются в днях (
- данную формулу и выделенных элементов сужается будут отвечать за передвигаемся в раздел«01.06.2017»На этом создание заготовки клацаем по области более личных хозяйственных позициям, привести артикулы, линейного тренда: На реализацию влияет Microsoft Office Project поставки материалов и составляющие. Причем критериями просто длительность выполнения неизменными. Поэтому при$E2 для своего сетевого до размеров ячейки, выполнение работы по
«Выравнивание». Передвигаемся во вкладку таблицы можно считать выделения. В списке нужд нет смысла продажи в штуках.Это значение нам необходимо такой показатель, как 2010 Professional, например, оборудования. Равномерность и могут служить не различных видов работ желании каждый пользователь). Для того, чтобы
- графика, который вполне в которой длина конкретному мероприятию.. В области«Главная» оконченным. отмечаем значение покупать специализированное программное Для более детального для расчета сезонности. сезонность. Спрогнозируем продажи легко отыскивается в бесперебойность – вот только технологические отличия, – для типовых может усовершенствовать таблицу, в количество дней возможно, будет иметь данных больше всегоПосле этого следует заполнить«Ориентация»и клацаем поУрок: Форматирование таблиц в«Формат ячеек…» обеспечение и тратить анализа – указать Далее находим средний на будущие периоды. интернете. Однако не два основных принципа но и количество проектов). Чаще всего
- представленную в примере, был включен и другие координаты, нам в сравнении с колонкуустанавливаем значение значку Экселе. море времени на себестоимость, рассчитать рентабельность показатель реализации заРеализация за прошлый год: каждая компания согласится
планирования. Оптимизация графика работников, и необходимые этот документ содержит под свои конкретные первый день проекта, следует расшифровать записанную остальными элементами колонки. - «№ п/п»«90 градусов»«Заполнить»Теперь нужно создать основнуюВ новом окне передвигаемся обучение тонкостям работы и прибыль. все периоды сБюджет продаж на месяц потратить дополнительные средства в сторону уменьшения механизмы и приспособления и информацию о потребности.
- от данной суммы формулу. Таким образом, экономится. Если мероприятий немного,, либо передвигаем курсором. Открывается дополнительное меню, часть нашего сетевого в раздел в нем. САнализ выполнения плана по помощью функции СРЗНАЧ. будет тем точнее, на установку программного сроков может не и т. д. необходимых на каждомАвтор: Максим Тютюшев отнимается единица. Знак«И» место на листе. то это можно элемент где нужно выбрать
- графика – шкалу«Выравнивание» построением сетевого графика позициям позволяет сравнитьРассчитаем индекс сезонности для чем больше фактических обеспечения и обучение дать желаемого результата,После разделения всего производственного этапе строительства ресурсах:Практически все люди лучше доллара играет ту— это встроенная При этом в сделать, вручную вбив
- «Надпись» пункт времени. Она будет
Этап 3: заполнение данными
. В области вполне успешно справляется
- текущие показатели с каждого периода. Формула данных берется для персонала работе с т. к. в процесса на последовательность основных материалах, технике воспринимают информацию «нарисованную», же роль, что функция Excel, которая шапке таблицы производится числа. Но если
- вверх. Клацаем по«Прогрессия…» представлять собой набор«По горизонтали» табличный процессор Excel, предшествующими и с расчета: объем продаж анализа. Поэтому мы ним. Кроме того, работе появится простой действий, можно приступать и персонале. а не «прослушанную». и в предыдущем проверяет, все ли перенос наименований по планируется выполнение многих кнопке. столбцов, каждый изставим переключатель в который установлен у запланированными. Если на за период / взяли цифры за
- у каждой специализированной из-за нехватки материалов к расчету сроков
- Умение составлять график производства И еще лучше, выражении. значения, внесенные как словам в тех задач, то рациональнее«OK»Происходит активация окна которых соответствует одному положение большинства пользователей. Давайте
- каком-то участке произошло средний объем. 12 предыдущих периодов программы есть свои (или, наоборот, стройплощадка выполнения работ. Для работ – один если эта информацияЕсли оба аргумента представленной
- её аргументы, являются элементах листа, в будет прибегнуть к.«Прогрессия» периоду проекта. Чаще«По центру» выясним, как выполнить резкое изменение, требуетсяС помощью функции СРЗНАЧ (месяцев). недостатки. Одна не окажется буквально забита
- производства и строительства из важнейших навыков представлена образами, а формулы будут истинными, истиной. Синтаксис таков: которых они не автозаполнению. Для этогоПосле этого наименования столбцов. В группе всего один период. В группе в этой программе более детальное изучение найдем общий индексТак как предприятие развивающееся, учитывает возможности сменной ими, а потому существуют нормативы и управленцев разного уровня. не рядом цифр то к ячейкам,=И(логическое_значение1;логическое_значение2;…) умещаются в ширину. ставим в первый
Этап 4: Условное форматирование
в виде дат«Расположение» равен одному дню,«Отображение» указанную выше задачу. направления. сезонности: для прогнозирования продаж работы, другая без
- на поиск нужного стандарты, по которым Чем точнее и и показателей. Представьте будет применено условное
- Всего в виде аргументов Это получилось сделать элемент столбца число изменили свою ориентациюдолжно быть отмечено но бывают случаи,ставим галочку околоСкачать последнюю версиюКогда статистические данные введеныСпрогнозируем уровень продаж на
- можно использовать линейный написания макросов не в данный момент рассчитываются конкретные сроки детальнее составлен график, себе, что малознакомый форматирование в виде используется до 255 благодаря тому, что«1» с горизонтальной на значение когда величину периода пункта Excel
и оформлены, необходимо будущий месяц. Учтем тренд. Математическое уравнение: согласуется с расчетом уйдет уйма времени). для заданного объема тем качественнее будут человек рассказывает о их заливки цветом. логических значений, но мы ранее в. Курсор направляем на вертикальную. Но из-за«По строкам» исчисляют в неделях,«Переносить по словам»Читайте также: Как сделать оценить выполнение плана рост объема реализации y = b*x материалов, например, иЕще одна немаловажная деталь работ. Для умственного
проведены все запланированные своей собаке. ОнЧтобы выбрать определенный цвет нам требуется всего формате ячеек шапки нижний правый край того, что ячейки, так как мы месяцах, кварталах и. Это нам пригодится диаграмму Ганта в по товарным позициям. и сезонность. + a. Где т. д. — при составлении труда нельзя просчитать работы. Несмотря на не описывает ее заливки, клацаем по два. поставили галочку около элемента, дождавшись момента, свой размер не будем заполнять шапку, даже годах. позже, когда мы Экселе
Таблица для сравненияСначала найдем значение трендаy – продажи;Поэтому большинство специалистов, занятых плана работ необходимо сроки выполнения работы то что «родной» внешность и родословную, кнопкеПервый аргумент записан в параметра когда он преобразуется поменяли, названия стали представленную в видеВ нашем примере используем будет оптимизировать таблицуПостроить сетевой график в может выглядеть так: для будущего периода.х – порядковый номер планированием, научились строить предусмотреть возможные риски. по формуле. Но отраслью графика производства не уточняет масть«Формат…» виде выражения«Переносить по словам» в крестик. Одномоментно
нечитаемыми, так как строки. В группе вариант, когда один в целях экономии Экселе можно приСкачать пример плана продаж
Для этого в периода; график производства работ Для строительства это управляющий с большим
- работ считается строительство, и возраст и.«G$1>=$D2». зажимаем клавишу по вертикали не«Тип» период равен одному места на листе, помощи диаграммы Ганта. с прогнозом столбце с номерамиа – минимальная граница; в Excel. может быть все опытом, владеющий информацией руководителям всех направлений т. д. Воображение
- В новом окне передвигаемся. Он проверяет, чтобыНа следующем этапе работыCtrl вписываются в обозначенные
- должен быть отмечен дню. Сделаем шкалу сдвигая границы его Имея необходимые знанияДля расчета процента выполнения периодов добавим число
b – повышение каждогоУ этой программы масса что угодно –
о своем штате не помешает знание
каждого слушателя нарисует в раздел значение в шкале с сетевым графикоми левую кнопку элементы листа. Чтобы параметр времени на 30 элементов. можно составить таблицу плана нужно фактические 13 – новый следующего значения во преимуществ:
от плохой погоды
lumpics.ru
График производства работ (образец). Сетевой, календарный график производства работ в строительстве в Excel
сотрудников, может довольно принципов календарного планирования. свой образ. А«Заливка» времени было больше нам предстоит залить мышки, тянем крестик изменить это положение«Даты» дней.Перемещаемся во вкладку окна любой сложности, начиная показатели разделить на месяц. Продлим формулу временном ряду.Она бесплатна. В том до напряженного трафика четко задать временныеЛюбую работу можно разбить когда мы уже. В группе или равно соответствующему цветом те ячейки вниз до нижней вещей, опять выделяем. В блокеПереходим к правой границе форматирования от графика дежурства
плановые, установить для в столбце «ЗначениеЗначение линейного тренда в смысле, что Excel на дорогах. Учитывая рамки для решения на мелкие задачи. представим себе красавца«Цвета фона» значению даты начала сетки, которые соответствуют границы таблицы. содержимое шапки. Клацаем«Единицы» заготовки нашей таблицы.
Что такое календарный план?
«Шрифт» сторожей и заканчивая ячеек в Excel тренда» на одну Excel рассчитывается с – часть стандартного форс-мажорные обстоятельства, необходимо поставленной задачи. Самый простой пример дога, окажется, чтопредставлены различные варианты определенного мероприятия. Соответственно промежутку периода выполненияВесь столбец при этом по пиктограммеследует поставить переключатель Начиная от этой. В блоке настроек сложными многоуровневыми проектами. процентный формат. ячейку вниз: помощью функции ЛИНЕЙН. пакета MS Office, несколько увеличить сроки
Зная сроки выполнения каждого – приготовление салата нам рассказывали о закраски. Отмечаем тот первая ссылка в конкретного мероприятия. Сделать будет заполнен значениями«Формат» около позиции границы, выделяем диапазон,«Начертание» Взглянем на алгоритмПчелаУмножим значение тренда на Составим табличку для
С чего начать
который безоговорочно установлен выполнения отдельных видов вида работ, мы из свежих овощей. прелестном мопсе. В цвет, которым желаем, данном выражении ссылается это можно будет по порядку., находящейся в блоке«День» насчитывающий 30 столбцов,устанавливаем флажок около выполнения данной задачи,: Добрый день, подскажите индекс сезонности соответствующего определения коэффициентов уравнения практически на каждом работ. Чаще всего можем приступить к Казалось бы, что этой ситуации мы чтобы выделялись ячейки на первую ячейку посредством условного форматирования.Далее переходим к столбцу«Ячейки». В области а количество строк параметра составив простой сетевой как выполнить автоматическое месяца (в примере (y и х компьютере.
это сказывается и определению времени, необходимого проще? Но и посмеемся, но, столкнувшись дней, соответствующих периоду строки на шкалеОтмечаем весь массив пустых«Дата начала». В перечне останавливаемся«Шаг» будет равняться числу«Полужирный»
Сроки выполнения
график. заполнение периодов работы – «января»). Получим нам уже известны).Она проста. Имея минимальные на продолжительности выполнения для осуществления всего это элементарное задание с чем-то подобным выполнения конкретной задачи. времени, а вторая ячеек на шкале. Тут следует указать на вариантедолжно находиться цифровое строчек в заготовке,. Это нужно сделать,Прежде всего, нужно составить сотрудников на листе рассчитанный объем реализации
знания о расчёте всего их объема. процесса. Следует помнить, можно разбить на на предприятии, уже Например, выберем зеленый — на первый времени, который представлен дату начала каждого«Автоподбор высоты строки» выражение
Расчет ресурсов
которую мы создали чтобы наименования столбцов структуру таблицы. Она «График работы» по товара в новомДля быстрого вызова функции формул и привязкеНесмотря на это, планировщикам что некоторые задачи последовательность действий. Сначала будет не до цвет. После того,
элемент столбца даты в виде сетки конкретного мероприятия. Делаем.«1» ранее. выделялись среди другой будет представлять собой исходным данным на периоде: нажимаем F2, а
Расчет сроков поставки материалов
листов друг к не стоит гнаться могут решаться параллельно, приобрести все ингредиенты, смеха. как оттенок отразился начала мероприятия. Знак элементов квадратной формы. это. В столбцеПосле описанного действия наименования. В областиПосле этого клацаем по информации. Теперь жмем каркас сетевого графика. листе «Отчет». ТакПо такому же принципу потом сочетание клавиш другу, можно заниматься за минимизацией времени. а для определенных
Форс-мажор увеличивает сроки выполнения работ
затем помыть их,Поэтому на производстве все в поле доллара (Щелкаем по значку«Продолжительность в днях» столбцов по высоте«Предельное значение» пиктограмме по кнопке Типичными элементами сетевого чтобы напротив Фамилии можно спрогнозировать реализацию Ctrl + Shift планированием. Ведь когда нарушается процессов нужны и
нарезать и смешать, стараются максимально визуализировать.«Образец»$«Условное форматирование»указываем количество дней, вписываются в границыуказываем дату«Граница»«OK»
Автоматизация построения графика
графика являются колонки, цветом отражались дни на 2, 3, + Ins. АОна наглядна. Все расчеты сетевой график производства технологические перерывы. заправив соусом. Причем Одним из важнейших, клацаем по) установлен специально, чтобы. Он расположен в которое придется потратить ячеек, но по30.06.2017
в режиме, чтобы сохранить введенные в которых указывается работ на протяжении 4 и последующие комбинацией SHIFT+F3 открываем и результат выводятся работ, фирма-генподрядчик должнаБезусловно, персонал – важнейший все действия могут документов, особенно в«OK» координаты формулы, у блоке для решения указанной ширине ячейки не. Жмем на«Все границы» изменения форматирования. порядковый номер конкретной всего года с месяцы. окно с аргументами на одном листе. будет платить неустойку
элемент процесса. График быть разорваны во строительстве, считается график.
которых стоит данный«Стили»
- задачи. стали компактнее. Снова«OK».Следующим шагом станет обозначение задачи, её наименование, дополнением объемов работ?
- График прогноза с линией функции ЛИНЕЙН (курсор А внесение изменений как заказчику, так производства работ в времени (появляются перерывы
- производства работ. МожноПосле возвращения в окно символ, не изменялись,После этого откроетсяВ колонке выделяем диапазон шапки
.
fb.ru
Как составить план продаж на месяц в Excel c графиком прогноза
Вслед за тем, как границ таблицы. Выделяем ответственный за её Пример прилагаю… тренда: стоит в ячейке тут же отображается и смежным подрядным строительстве предполагает определение в работе), а смело утверждать, что создания правила тоже а оставались абсолютными. список. В нем«Примечания» шкалы времени иМассив шапки будет заполнен
Как составить план продаж на месяц: пример
границы очерчены, внесем ячейки с наименованием реализацию и срокиПчелаПри построении финансового плана G 2, под на графике.
организациям.
численности исполнителей, специализации могут быть проделаны весь проект без клацаем по кнопке И вы для следует выбрать вариантможно заполнять данные клацаем по кнопке
последовательными датами в даты в шкалу столбцов, а также выполнения. Но кроме: Приложение продаж используется понятие
- аргументом b). Заполняем:
- Автор: Катерина ЗалуцкаяЕще несколько лет назад
- рабочих и их
- последовательно, без разрывов этого графика –«OK»
своего случая должны«Создать правило» по мере необходимости,«Формат» пределе от 1 времени. Допустим, мы то количество строк
этих основных элементов
_Boroda_ «сечения». Это детализацииВыделяем сразу 2 ячейки:Финансовое планирование любого торгового календарный план составлялся квалификации. На этом во времени. Кроме потерянное время. Так. расставить значки доллара.
указывая особенности конкретного. На этот раз по 30 июня будем контролировать проект ниже их, которое могут быть и: Так нужно? плана в определенном G2 и H2 предприятия невозможно без вручную. Специалисты рассчитывали этапе мы рассчитываем
того, все это как в немПосле выполнения последнего действия, в соответствующих местах.Происходит запуск окна, в
задания. Внесение информации в списке выбираем 2017 года. Но с периодом действия
будет равно приблизительному дополнительные в виде200?’200px’:»+(this.scrollHeight+5)+’px’);»>=ЕСЛИОШИБКА(ПРОСМОТР(;-1/($A2=Отчет!$A$2:$A$999)/(B$1>=Отчет!$B$2:$B$999)/(B$1 «разрезе»: по времени, (значения аргументов b бюджета продаж. Максимальная
все сроки и количество и состав может проделать один собраны все принятые массивы сетки сетевого
Второй аргумент представлен выражением котором требуется сформировать в этот столбец
вариант для сетевого графика с 1 по числу запланированных мероприятий
примечаний и т.п.TimSha по каналам реализации, и а). Активной точность и правильность потребность в персонале бригад и составляем человек, а может инженерные и технические графика, соответствующие периоду
«G$1. Он проверяет, чтобы правило. В области не является обязательным«Автоподбор ширины столбца» мы имеем слишком 30 июня 2017 в границах данного
Итак, вписываем наименования столбцов: Если бы да по покупателям (клиентам), должна быть ячейка расчетов – залог
и материалах, а календарный план их
и целая бригада решения, а также выполнения конкретного мероприятия, показатель на шкале выбора типа правила для всех мероприятий.. широкие ячейки, что года. В этом проекта. в будущую шапку ка бы… по товарным группам,
Анализ выполнения плана продаж в Excel
с формулой. Нажимаем успешной организации труда затем с помощью занятости на объекте. поваров. Итак, последовательность
оптимизированы сроки. были окрашены в времени ( отмечаем пункт, которыйЗатем выделяем все ячейкиТеперь таблица приобрела компактность, негативно влияет на случае наименование колонокРасположившись во вкладке таблицы. В нашем
Пчела по менеджерам. Такая F2, а потом всех структурных подразделений. графического редактора визуализировалиДалее переходим к определению действий есть. ОстаетсяСамо название этого документа зеленый цвет.
G$1) был меньше или подразумевает использование формулы нашей таблицы, кроме а элементы сетки компактность таблицы, а, шкалы времени нужно
«Главная» примере названия колонок
: Волшебство, спасибо!!! Все детализация позволяет проверить сочетание клавиш Ctrl Плановые показатели определяются его. Для небольших необходимого оборудования, механизмов
exceltable.com
План работ на год (Формулы/Formulas)
рассчитать время выполнения дает представление оНа этом создание сетевого равен дате завершения для обозначения форматируемых шапки и сетки приняли квадратную форму. значит, и на установить в соответствии, клацаем по треугольнику будут следующими: работает!!! реалистичность прогноза, а + Shift +
по каждой линейке объемов работ, это
и приспособлений. В каждого этапа и
его важности и
графика можно считать проекта ( элементов. В поле
с датами. КлацаемДалее нужно заполнить таблицу её наглядность. Поэтому
excelworld.ru
с указанным промежутком
Планировщик проекта на основе диаграммы Ганта
Этот шаблон диаграммы Ганта в Excel идеален для использования в качестве планировщика проектов. Он позволяет отслеживать и синхронизировать действия проекта. В этом шаблоне планирования проекта в Excel на основе долговременной модели диаграммы Ганта используется простая визуальная демонстрация, чтобы показать, как будет осуществляться управление проектом на протяжении периода его реализации. Вы можете ввести дату начала, длительность и текущее состояние каждой задачи, а также поделиться этими данными с командой, чтобы обеспечить подотчетность владельцев задания. Этот шаблон можно использовать как для крупных, так и для небольших проектов на более короткий или на более длительный период времени. Это шаблон со специальными возможностями.
Excel
В любом проекте возникает необходимость вести график проекта, и в Excel это наиболее наглядно показывает диаграмма Ганта. В самых разных областях менеджмента диаграмма Ганта используется для визуализации этапов проекта.
В данной статье мы рассмотрим не только как построить диаграмму Ганта в excel, но и научимся показывать на диаграмме Ганта выполнение этапов, а также сравнение их с запланированными сроками.
По сути, диаграмма Ганта для выполнения проекта является обычной горизонтальной гистограммой с накоплением. Но — с некоторыми хитростями, их и рассмотрим ниже.
- Шаг 1. Подготавливаем данные для диаграммы Ганта
- Шаг 2. Строим шаблон диаграммы Ганта
- Шаг 3. Добавляем прогресс выполнения проекта на диаграмму
- Шаг 4. Визуализируем плановые даты этапов проекта
- Шаг 5. Обозначаем на диаграмме Ганта сегодняшнюю дату
Шаг 1. Подготавливаем данные для диаграммы Ганта
Для того, чтобы визуализировать график проекта при помощи диаграммы Ганта, нужно подготовить данные. Структура исходной таблицы показана на рисунке.
Таблица должна содержать следующие данные:
- наименование этапа / задачи
- блоки План и Факт — в них будут обозначены плановые и фактические сроки выполнения каждого этапа. Важно наличие обоих блоков для визуализации выполнения сроков календарного плана в диаграмме Ганта.
- в каждом блоке План и Факт должны быть следующие столбцы: дата старта, продолжительность в рабочих днях, дата окончания. Причем дату окончания можно посчитать, прибавив к дате старта количество рабочих дней при помощи функции РАБДЕНЬ.
Далее рядом с основной таблицей создаем вспомогательную, на основании которой и будем строить диаграмму Ганта.
Формулы, при помощи которых образуются данные во вспомогательной таблице, представлены в блоке в красной рамке над таблицей. Это формулы для первой строки таблицы, для остальных строк их нужно протянуть.
- Дата старта факт — данные из столбца Дата старта в блоке Факт.
- Дней — количество календарных дней между датами окончания и старта в блоке Факт. Нужно от даты окончания отнять дату начала.
- Дней готовности — данные для визуализации прогресса выполнения задачи. По факту это не количество дней, а доля выполненной части задачи. Чтобы ее получить, нужно умножить данные в столбце Дней готовности на столбец Готовность % из блока Факт.
- Дата старта план — данные из столбца Дата старта в блоке План.
- Дней — количество календарных дней между датами окончания и старта в блоке План.
- Ось Y для плана — вспомогательный столбец. Чтобы его получить, нужно в самой нижней ячейке столбца указать число 0,2, а в следующих ячейках внести формулу 1+предыдущая ячейка.
- Сегодня — сегодняшняя дата (указывается при помощи формулы СЕГОДНЯ) или любая дата, на которую нужно зафиксировать прогресс проекта.
Данные для графика проекта, на основе которых будет построена диаграмма Ганта, готовы.
Шаг 2. Строим шаблон диаграммы Ганта
Затем нужно применить маленькую хитрость: изменим формат ячеек на Общий для данных в столбце Дата старта факт.
Не пугайтесь, что даты превратились в непонятный набор цифр, дальше мы это исправим. Этот шаг необходим, чтобы даты не выстроились в оси Y.
Теперь выделяем первые три столбца:
И переходим во вкладку меню Вставка — блок Диаграммы — Гистограммы — Линейчатая — Линейчатая с накоплением
Получим заготовку диаграммы Ганта выполнения проекта, которую будем дорабатывать.
Как видите, ряды на диаграмме двух цветов, посмотрим, какие данные содержатся в этих рядах.
Будем превращать линейчатую гистограмму в диаграмму Ганта выполнения этапов проекта.
- Изменим формат для данных столбца Дата старта факт обратно на формат Дата.
2. Если посмотрите на предыдущий рисунок, то увидите, что более ранние этапы проекты (оранжевые линии) идут внизу. График как бы нужно перевернуть, для этого нужно отобразить ось категорий в обратном порядке.
Щелкаем правой кнопкой мыши по оси категорий (ось Y) и выберем Формат оси.
Далее перейдем в Параметры оси и установим “галку” Обратный порядок категорий.
3. Теперь уберем заливку с синих рядов (они вспомогательные и больше нам не нужны). Для этого дважды щелкнем на любом синем ряде — попадем в Формат ряда данных (или правая кнопка мыши — Формат ряда данных) — Заливка и границы — Нет заливки.
4. Теперь нужно поправить данные в оси Х — даты. Если посмотрите на предыдущий рисунок, то увидите, что даты начинаются намного раньше старта проекта (перед оранжевыми прямоугольниками есть пустое поле). Исправим это.
Войдем в меню Формат оси (правая кнопка мыши — Формат оси) — Параметры оси — Границы. Как видите, формат данных здесь остался тот, который мы устанавливали изначально, т.е. Общий.
Поэтому придется немного “подогнать” данные цифры. Ориентируйтесь на то, как меняется ваш график при изменении цифр. В примере Минимум по умолчанию — число 44400. Изменим его на 44550, и получим то, что нужно — оранжевые ряды сместились влево, равномерно заняв всю область диаграммы.
В вашем случае это будет какое-то другое число (не 44550), все зависит от дат в таблице. Не бойтесь “поиграться” этим значение, чтобы выровнять вашу диаграмму Ганта.
Шаг 3. Добавляем прогресс выполнения проекта на диаграмму
В принципе, на предыдущих двух шагах можно остановиться — если, конечно, вам не нужно показать прогресс по каждому из этапов проекта.
А чтобы показать на диаграмме Ганта выполнение, нужно:
- Нажать на “плюс” в правом верхнем углу диаграммы — стрелку рядом с пунктом Предел погрешностей — Дополнительные параметры.
2. В окне Добавление предела погрешностей выбираем ряд Дата старта факт и нажимаем Ок.
3. Появятся вот такие полоски, которые нужно настроить. Для этого нажимаем правую кнопку мыши — Формат предела погрешностей.
4. Далее внимательно смотрите на следующую картинку с последовательность действий.
- Направление — Плюс
- Конечный стиль — Без точки
- Величина погрешности — Пользовательская
- Нажать кнопку Указать значение
- Выделить цифры в столбце Дней для готовности.
5. Не закрывая окно Формат предела погрешностей, переходим во вкладку Заливка и границы. Снова на картинке внимательно смотрим последовательность действий.
- Блок Линия — Сплошная линия
- Выбираем цвет (в примере выбран зеленый)
- Задаем ширину — такую, чтобы зеленые линии примерно перекрыли оранжевые.
Шаг 4. Визуализируем плановые даты этапов проекта
Теперь добавим на график проекта, представленный как диаграмма Ганта, визуализацию плановых интервалов для каждого этапа. Это необязательный шаг, но он дополнительно акцентирует внимание на исполнение сроков проекта.
- Щелкнем правой кнопкой мыши в области диаграммы — Выбрать данные.
- Нажимаем кнопку Добавить.
3. Имя ряда — ссылка на название столбца Дата старта план. Значения — выделяем значения в столбце Ось Y для плана.
4. Новый ряд добавился справа от оранжевого ряда. Нам нужно изменить тип диаграммы, для этого щелкнем правой кнопкой мыши на новом ряде и выберем Изменить тип диаграммы для ряда.
5. Выбираем тип диаграммы Комбинированная, и для ряда Дата старта план выбираем тип диаграммы Точечная.
6. Возвращаемся к нашей диаграмме Ганта и видим, что ряд исчез. Не пугаемся. Снова правая кнопка мыши — Выбрать данные — выделяем ряд Дата старта план — нажимаем кнопку Изменить.
7. Ставим курсор в поле Ось Х и выделяем данные в столбце Дата старта план.
Видим, что на диаграмме Ганта появились серые точки — это как раз и есть точки начала плановых интервалов.
8. Выделяем новый ряд (серые точки) и снова нажимаем “плюс” в правом верхнем углу диаграммы — Предел погрешностей — Стандартная погрешность.
9. Вокруг серых точек появятся такие “кресты”. Нужно удалить вертикальные линии (выделить и нажать Delete).
10. Выделяем горизонтальные линии погрешностей — правая кнопка мыши — Формат предела погрешностей — Направление Плюс — Конечный стиль — Без точки — Величина погрешности — Пользовательская — кнопка Укажите значение — выделить столбец Дней (второй).
Появились линии — это интервалы плановых дат нашего календарного плана диаграммы Ганта. Осталось настроить их внешний вид и убрать сами серые точки. Как настраивать внешний вид для предела погрешности, описано в Шаге 3, пункт 5.
Чтобы убрать серые точки, выделим их и перейдем в Формат ряда.
Выберем Маркер — параметры Маркера — Нет.
Наша диаграмма Ганта выполнения этапов проекта почти готова! Серые линии — это плановые даты проекта. На графике прекрасно визуализировано отклонение фактических дат от плановых.
Шаг 5. Обозначаем на диаграмме Ганта сегодняшнюю дату
Мы почти у цели. Осталось обозначить на диаграмме Ганта сегодняшнюю дату. Конечно, можно и этот шаг опустить, однако, он наглядно показывает, на какой стадии проекта мы находимся сейчас.
- Правая кнопка мыши в области диаграммы — Выбрать данные — Добавить.
- Указываем данные для ряда, как показано на картинке.
После нажатия Ок видим, что ничего не изменилось. Ряд не виден, но это не страшно.
3. Правая кнопка мыши в области диаграммы — Формат области построения — выбираем ряд Сегодня, как показано на картинке ниже.
4. И здесь задаем цвет линии и формат стрелки.
5. Изменим наименование диаграммы и — наша диаграмма Ганта выполнения этапов проекта готова!
В этой статье мы узнали, как визуализировать график проекта при помощи диаграммы Ганта в Excel.
Вам может быть интересно:
План проекта является ключевой частью набора инструментов любого менеджера проектов. Конечно, хочется начать работать над задачами как можно скорее, но если вы найдёте время и наметите стратегию реализации проекта, вы сможете сэкономить деньги и ресурсы. Составные части вашего проекта будут постоянно сдвигаться, и вам понадобится шаблон плана проекта для отслеживания этих изменений.
Как же выбрать подходящий шаблон из огромного количества существующих? Мы просмотрели их все и отобрали самые лучшие шаблоны проектных планов в Excel. В этой статье мы расскажем про различные виды шаблонов, а также объясним, когда лучше использовать каждый из них. Вы также сможете бесплатно загрузить шаблон плана проекта в Excel. Мы расскажем, что такое план проекта и как его создать в Excel, а также как его создать в Smartsheet, инструменте, упрощающим процесс управления и предлагающим дополнительные возможности для совместной работы.
Каким образом вы хотите создать ваш план проекта?
— или —
Загрузите и создайте план проекта в Excel
Затраченное время: 30 минут
Smartsheet
Как выбрать правильный шаблон плана проекта
В зависимости от ваших целей шаблон плана проекта может быть очень простым или очень сложным. В шаблон можно добавить статическую временную шкалу или изменяющуюся диаграмму Ганта, сфокусироваться на действиях или на бизнес-целях.
Ниже располагаются различные шаблоны проектных планов, и указаны варианты их использования:
Шаблон плана работы
Загрузить шаблон плана работы
Шаблон плана работы помогает разбить крупные цели проекта на более мелкие, лёгкие в выполнении шаги. Этот тип шаблона показывает, какие задачи необходимо выполнить, кто ответственен за их выполнение, а также содержит срок выполнения задач. В шаблон включена временная шкала, которая помогает определить ожидания и улучшить прозрачность выполнения задач, давая возможность всем участникам проекта быть в курсе конечных результатов и крайних сроков. Шаблон плана работ лучше всего подходит для больших команд, работающих над крупными проектами с большим количеством задач и сроков выполнения.
Шаблон плана работы с диаграммой Ганта
Загрузить шаблон плана проекта
План проекта чаще всего используется в сфере управления проектами, где для планирования и создания отчётов о прогрессе проекта необходимы диаграммы Ганта. Представление Ганта – это динамичная горизонтальная диаграмма, используемая для визуализации графика проекта и представляющая собой важный инструмент для организации доступа заинтересованных лиц к изменениям статуса проекта. Этот шаблон подойдёт менеджерам проектов, которые работают с крупными проектами с большим количеством участников.
Шаблон плана действий
Загрузить шаблон плана действий
План действий перечисляет все шаги, необходимые для достижения определённой цели. В него включаются все сведения о действиях, которые необходимо предпринять, ответственных за их выполнение лицах, сроках выполнения, приоритетах и статусе. План действий похож на план работы, но план действий фокусируется на целях, в то время как шаблон плана работы отображает этапы выполнения задач, которые обычно отображены в хронологическом порядке. Шаблон плана действий подходит для индивидуального использования или для небольших команд.
Шаблон бизнес-плана
Загрузить шаблон бизнес-плана
Шаблон бизнес-плана отображает бизнес-цели и действия, необходимые для их достижения. Бизнес-план фокусируется на будущем развитии вашего бизнеса и показывает, каким образом вы можете достигнуть ваших целей. Бизнес-планы – более стратегические, чем планы работ или действий, и часто включают в себя определение концепции, бизнес-профиль, экономическую оценку и т.д. Бизнес-план подойдёт владельцам уже работающего бизнеса, начинающим предпринимателям или предпринимателям, которые нуждаются в сторонней помощи.
Что такое план проекта?
План проекта предназначен для отображения области обхвата проекта, облегчения общения между заинтересованными лицами и отслеживания запланированных мероприятий и решений. Это постоянно изменяющийся документ, который включается в себя список заинтересованных лиц, заявление об области охвата проекта, график проекта, базовые затраты, базовый план управления и план распространения информации. Все эти компоненты могут меняться по мере продвижения проекта. Важно отметить, что план проекта – это не просто временная шкала проекта, хотя такая шкала является важной частью плана.
План проекта должен всегда создаваться перед началом нового проекта. Начните с того, что вы хотите добиться от этого проекта, а затем выделите более мелкие задачи, которые необходимо выполнить для достижения ваших целей. Затем, как только у вас появилось общее представление о всех задачах, вы можете начать думать о составлении графика, определении бюджета, ресурсов и т.д.
Как минимум план проекта должен отвечать на следующие вопросы:
- Почему? – Почему мы начинаем работу над этим проектом? Какую проблему должен этот проект решить?
- Что? – Над чем мы работаем? Что представляют собой наши основные конечные результаты и цели?
- Кто? – Кто будет принимать участие в этом проекте и каков объём их обязанностей?
- Когда? – Когда проект должен начаться и завершиться? Каковы основные вехи?
Какова цель плана проекта?
Проектный план – один из самых важных элементов успешного проекта. План используется для документирования и распространения информации об ожиданиях, для отслеживания графика и реализации проекта, а также для определения и управления рисками. Таким образом, план проекта представляет собой дорожную карту для всех участников проекта.
Наличие проектного плана влечёт за собой три больших преимущества:
- Улучшение общения: очертив свой план для всех участников проекта, вы обеспечиваете получение отзывов заинтересованных лиц о продвижении проекта в верном направлении на самых ранних этапах. План проекта также помогает облегчить управление ожиданиями, позволяя обновлять прогресс в достижении вех и сроков выполнения по мере продвижения проекта.
- Увеличение прозрачности: имея проектный план, заинтересованные лица и члены команды всегда точно знают, где искать необходимые данные для любого этапа проекта. Ожидания и временная шкала проекта чётко прописаны в плане, так что всем известно о приоритетах и целях проекта.
- Усиление структурированности: многие проекты содержат десятки задач, зависимостей и вех, отслеживать прогресс которых может быть очень трудно. Проектный план заставляет продумать время выполнения для каждой задачи, а также, как это время повлияет на весь проект. Вы всегда будете знать, сколько ещё времени необходимо провести над каждой задачей и сколько других задач вы можете выполнить одновременно.
Как создать план проекта в Excel
Ниже мы предлагаем вам пошаговые инструкции для создания проектного плана в Excel. Вначале необходимо создать таблицу с вашими проектными данными, а затем мы расскажем, как создать временную шкалу проекта.
1. Добавление заголовков в таблицу
В первую очередь, вам необходимо добавить несколько заголовков в вашу таблицу.
- Оставьте первую строку вашей электронной таблицы пустой. Во второй строке введите заголовки. Для нашего примера мы будем использовать «Задача», «Ответственное лицо», «Дата начала», «Срок выполнения», «Дни» и «Статус». Вы также можете добавить дополнительные заголовки для составления более подробного плана, например, «Бюджет», «Затраты» и т.д.
- Выделите текст и на панели «Выравнивание» нажмите на иконку «По центру», чтобы центрировать текст в заголовках.
- Для форматирования ширины заголовков выделите весь текст, который вы только что напечатали, и на вкладке «Главная» в группе «Ячейки» нажмите «Формат». Выберите «Ширина столбца» и установите ширину на 15-20 знаков, так что у вас будет достаточно места для ввода ваших данных проекта.
2. Добавление проектных данных
- Начните со столбца «Задача» и введите данные для вашего плана проекта. Вы можете указать любое количество задач. Чтобы сделать ваш план проекта более визуальным, мы рекомендуем для каждой группы задач добавить название или даже целую фразу. В нашем пример, мы используем такие названия как «Необходимые условия», «Начальный этап», «Разработка», «Операции» и «Запуск».
- Затем укажите ответственное за выполнение каждой задачи лицо, а также дату начала и срок выполнения.
- Чтобы автоматически высчитать число в столбце «Дни», кликните по ячейке в столбце «Дни» и введите символ =, а затем кликните по ячейке «Срок выполнения», введите символ минуса (-), а затем кликните по ячейке «Дата начала». Кликните «Ввод». Перетащите нижний правый край этой ячейки в нижнюю часть столбца, после чего все остальные данные будут автоматически высчитаны с помощью этой формулы.
- Укажите статус для каждой задачи. Мы будем использовать значения «Выполнено», «Выполняется», «Просрочено» и «Не начато».
- Теперь все данные должны быть занесены в вашу таблицу, но вы заметите неодинаковый интервал между ячейками, который зависит от длины текста в ячейках. Изменить интервал можно следующим образом: выделите ваши данные и в группе «Ячейки», нажмите «Формат». Выберите «Автоподбор ширины столбца», чтобы автоматически изменить ширину столбца в зависимости от данных.
- Чтобы разместить контент в центре ячейки, выделите текст и в группе «Выравнивание» выберите иконку «По центру».
3. Добавление цвета для визуального отображения статуса проекта
Выполнить настройку вашего плана проекта с помощью цвета и визуальной иерархии очень просто. Изменяя стиль и размер шрифта, вы можете выделить ключевую информацию и визуально отобразить статус проекта.
- Чтобы изменить цвет шрифта, кликните по ячейке с текстом, который вы хотите изменить. На вкладке «Главная» выберите нужный цвет из раскрывающегося списка цветов.
- Чтобы изменить цвет фона одной или нескольких ячеек, выберите ячейку или ячейки, которые вы хотите изменить. Кликните по иконке в виде ведёрка с краской и выберите цвет заливки.
- Чтобы отформатировать шрифт, выберите одну или несколько ячеек. На вкладке «Главная» выберите нужный тип шрифт, а также выделение жирным, использование курсива или подчеркивания.
Мы рекомендуем добавить цвет фона для главного заголовка и каждой группы задач или фразы, в которой они присутствуют, а также для вашей даты выполнения задачи или даты выпуска продукта. Вы также можете изменить цвет фона для статуса задачи в столбце «Статус», чтобы отобразить текущий прогресс (в нашем примере красный цвет означает «Просрочено», зелёный – «Выполнено» и т.д.).
4. Создание временной шкалы проектного плана
Вы уже добавили все ваши данные в таблицу, так что теперь пришло время создать соответствующую временную шкалу. Добавление шкалы в план проекта поможет обозначить ваши ожидания и увеличить прозрачность, так что все участники проекта будут в курсе приоритетов и сроков выполнения.
Добавление и форматирование дат
- В строке заголовков таблицы в следующем пустом столбце укажите две даты вашей временной шкалы. Затем, удерживая кнопку Shift, выберите две даты и перетащите нижний правый угол до тех пор, пока вы не достигните даты выполнения.
- Если вы хотите изменить формат ячеек, выберите все даты и кликните правой кнопкой мыши. Выберите «Формат ячеек».
- В всплывающем окошке, в разделе «Числовые форматы» выберите «Дата» и укажите тип даты.
- Вы заметите, что все ячейки очень широкие. Чтобы сделать временную шкалу более компактной, выберите все даты и выберите более мелкий размер шрифта. В нашем примере мы выбрали размер 9.
- Затем снова выберите все даты и в группе «Ячейки», кликните «Формат». Выберите «Автоподбор ширины столбца» для автоматического изменения ширины столбцов в зависимости от даты.
Добавление цвета
- Перенесите выбранные для вашей таблицы цвета фона и форматирование шрифта на временную шкалу.
1. Вы создали тип матрицы. У вас есть строки, которые соответствуют каждой задаче, а с правой стороны, на временной шкале, вы можете просто заполнить ячейки датами начала и выполнения каждой задачи. Для этого выберите ячейку (или несколько ячеек) и кликните по иконке в виде ведёрка с краской. Выберите подходящий вам цвет.
5. Последние штрихи
- Чтобы добавить линии сетки в ваш план проекта, выделите весь план (таблицу и временную шкалу), и в группе «Шрифт» кликните по иконке разметки. Выберите «Все границы».
- Если вы хотите добавить больше данных в проектный план, выберите первый столбец, кликните правой кнопкой мыши и выберите «Вставить» > «Строку». Вставьте таким образом 8 новых строк.
-
Затем в первом столбце, введите следующие данные: название проекта, менеджер проекта, Конечный результат, Дата начала, Срок выполнения и Общий прогресс. Затем введите нужные данные.
Smartsheet
Как создать план проекта за минуты в Smartsheet
Встроенный шаблон проекта Smartsheet с диаграммой Ганта позволяет упростить процесс структурирования задач и организации совместной работы, а также улучшить прозрачность во время выполнения проекта. В этом шаблоне длительность автоматически высчитывается для вас, а интерактивная диаграмма Ганта позволяет перетаскивать полоски задач для отображения изменения в датах. Многофункциональные компоненты Smartsheet для совместной работы позволяют добавлять обсуждения и вложения, настраивать напоминания и уведомления прямо в плане проекта.
Мы расскажем, как создать шаблон проектного плана в Smartsheet:
1. Выберите шаблон проекта
Попробуйте бесплатную версию Smartsheet
- Перейдите на сайт ru.smartsheet.com и войдите в вашу учётную запись (или попробуйте бесплатную 30-дневную версию).
- На вкладке «Домашняя» кликните «Создать» и выберите опцию «Просмотр шаблонов».
- Введите слова «диаграмма Ганта» в поле «Поиск шаблонов» и кликните по иконке в виде лупы.
- Вы увидите существующие шаблоны, но для нашего примера мы выберем шаблон «Простой проект с диаграммой Ганта». Кликните по синей кнопке «Использовать шаблон» в правом верхнем углу экрана поиска.
- Дайте название вашему шаблону, выберите, куда вы хотите его сохранить, а затем нажмите кнопку OK.
2. Укажите все ваши проектные данные
Откроется встроенный шаблон, содержащий образцы контента для справки, а также уже отформатированные разделы, подзадачи и под-подзадачи. В Smartsheet вы можете без труда добавлять и удалять столбцы, в зависимости от объёма вашего проекта.
Просто кликните правой кнопкой мыши по столбцу и выберите «Вставить столбец справа» или «Вставить столбец слева», чтобы добавить столбец, или «Удалить столбец», чтобы удалить столбец. Чтобы удалить выделенную жёлтым цветом надпись в верхней части таблицы, кликните правой кнопкой по ней и выберите «Удалить строку».
- Добавьте ваши задачи в столбец «Название задачи». Вы заметите, что иерархия уже была отформатирована для вас. Введите ваши данные в поля Раздела 1, Раздела 2 и Раздела 3 (так называемые «родительские строки». Дополнительные сведения о том, что такое иерархии, см. здесь).
- Введите ваши задачи и подзадачи строки, расположенные под родительскими.
- Слева от каждой строки вы можете добавить вложения непосредственно к задаче (идеально подходит для вложения списков заинтересованных лиц, бюджетов и т.д.) или начать обсуждение какой-либо проблемы.
3. Добавление даты начала и срока выполнения
- Добавьте даты начала и сроки выполнения для каждой задачи. Если вы нажмёте и перетащите любой конец полоски задачи на диаграмме Ганта, Smartsheet автоматически изменит даты в вашей таблице.
- Кликните по ячейке в любом из столбцов дат.
- Нажмите на иконку календаря и выберите дату. Вы также можете ввести дату в ячейку вручную.
4. Введите данные о % выполнения и исполнителях
Столбцы «Выполнено (%)” и «Ответственное лицо» содержат дополнительную информацию о вашем проекте и улучшают его прозрачность, позволяя членам команды видеть, кто ответственен за задачи и на какой стадии находится процесс выполнения.
На диаграмме Ганта тонкие полоски внутри полосок задач означают процент выполнения работы для каждой задачи.
- В столбце «Выполнено (%)» укажите процент выполненной работы для каждой задачи. Введите целое число, и Smartsheet автоматически добавит знак процента.
- В столбце «Ответственное лицо» выберите имя исполнителя из вашего раскрывающегося списка контактов или введите имя вручную.
Индивидуализируйте настройки вашего проектного плана в Smartsheet
Всего несколько кликов мыши, и вы сможете настроить внешний вид вашей временной шкалы проекта.
1. Настройте шрифт и цвет в вашем проектном плане
- Чтобы изменить тип или размер шрифта, использовать выделение жирным, курсив или подчеркивание, кликните по ячейке с текстом, который вы хотите изменить. Слева на панели инструментов вы найдёте все параметры форматирования текста.
- Чтобы изменить цвет фона строки, кликните по самой крайней левой ячейке, чтобы выделить всю строку. Затем кликните по ячейке в виде ведёрка с краской и выберите цвет, который вы хотите использовать.
2. Изменение цвета в вашей диаграмме Ганта
- Кликните правой кнопкой мыши по полосе задачи и выберите «Параметры цвета».
- Выберите подходящий вам цвет из цветовой палитры.
- Если вы хотите применить один и тот же цвет для нескольких задач, кликните по полоскам этих задач, удерживая клавишу Shift. Затем отпустите Shift, кликните правой кнопкой мыши по любой из выбранных полос и нажмите «Параметры цвета».
Поиск лучшего шаблона плана проекта
План проекта – это ваша дорожная карта. В плане чётко отображены все задачи, цели, роли и обязанности, сроки выполнения и многие другие для всех лиц, участвующих в проекте. Найдите подходящий шаблон плана проекта – и вы сможете без труда планировать проект, а также предоставлять доступ заинтересованным лицам к ключевым вехам и обновлениям. Кроме того, заранее отформатированный шаблон поможет повторно использовать одни и те же процессы для каждого нового проекта.
Узнайте, как без труда создать шаблон плана проекта. Попробуйте 30-дневную бесплатную версию Smartsheet.
Попробуйте бесплатную версию Smartsheet
Для соблюдения сроков, равномерного и эффективного распределения производственных мощностей при строительстве и ремонте организацией разрабатывается график производства работ, который соблюдается на всём протяжении выполнения подряда. Рассказываем, как его составить.

Обязателен ли график для подрядных работ
Сам по себе как самостоятельный документ календарный план-график производства работ используется в строительных компаниях, он может являться и приложением к договору подряда. Приказом Минстроя от 05.06.2018 № 336/пр сформированы требования к выполнению подрядных задач в строительстве, применяемые при составлении плана и используемые при ремонтных работах объекта.
Исходя из сложности, многоступенчатости подряда, цель разработки графика производства работ определяется следующим образом:
- общее планирование выполнения подряда;
- определение последовательности выполнения задач на объекте;
- формирование сроков начала и окончания выполнения подряда (этапов);
- выяснение потребности в человеческих ресурсах и техники;
- согласование действия нескольких подрядчиков (при наличии) и (или) бригад;
- осуществление контроля за ходом ремонта (строительства);
- соблюдение общего срока строительства (ремонта);
- иные цели, определенные необходимостью.
Разработкой в рамках подряда должен заниматься специалист в сфере строительства, поскольку рабочий график производства работ объединяет не только календарный план, но и учитывает имеющиеся квалификационные кадры, поставку материалов, технологические процессы, данные о субподрядных организациях. Только в этом случае он обоснован, и всё выполняется в срок.
Каких типов бывают планы-графики производства работ
Исходя из сложности объекта, количества заданий и степени проработки деталей, выделяют следующие графики:
- сводный, разрабатываемый для всей стройки и крупных объектов (комплексов), самый сложный и глобальный;
- объектный — используется для конкретного предприятия, более детальный, чем предыдущий, учитываются временные отрезки: квартал, месяц, неделя, день. Задачи ставятся индивидуально календарно и во взаимосвязи друг с другом;
- рабочий — применяется для оперативного контроля за технологическими процессами и текущего планирования.
По принципу построения выделяют следующие ГПР:
- линейный график;
- сетевой план;
- циклограмма.
Линейный
Линейный график производства работ — план, отражающий этапы производственных процессов (начало, конец), положенных на временную шкалу.
По вертикали вносят виды действий рабочих с указанием на объем и состав задач, трудоемкость, требования к механизмам и т.п. По горизонтали заносят временные отрезки (дни, недели, месяцы) на весь перечень проведения ремонта или строительства объекта. В сетке плана наносят в горизонтальной плоскости начало и окончание вида подряда.
Недостаток такого вида — нет взаимосвязи между видами производственных процессов, не заложен резерв по времени, в случае изменения срока производства изменению подлежит весь календарь. Используется план для небольших объектов, для строительства и сложных сооружений он не подходит, поскольку диаграммы подлежат постоянной переделке и в применении слишком тяжеловесные и неудобные.
Сетевой план
Это графический вариант, отражающий последовательность и взаимосвязь в технологиях производственных процессов. У этого вида графика среди преимуществ отличают отражение и взаимосвязь задач, изменение в плане одной позиции не затрагивает остальные. По внешнему виду план состоит из системы кругов (начало и окончание события, дела) и линий (подряда).
Для сетевого плана существуют правила составления:
- Любые производственные процессы вносятся между двумя событиями, каждая функция кодируется своим уникальным кодом.
- В сети нет дела, не связанного с работами, за исключением начального и итогового.
- В сетевом плане нет замкнутого контура.
Преимущества вида графика — эффективное планирование и осуществление ежедневного контроля и управления строительством (ремонтом).
Циклограмма
Циклограмма — графический план, позволяющий отражать сроки, технологию, место выполнения. Строится он по следующему принципу:
По вертикали наносят линии, соответствующие определенным видам подряда.
По горизонтали — единицы времени.
Ход и срок выполнения подряда отражаются линией в наклоне (начало и конец). Достоинством циклограммы является прослеживание четкой структуры и последовательности выполнения задач.
Для сведения:
- как организовать труд работников при низких температурах;
- зачем нужен и как оформить наряд-допуск на производство работ повышенной опасности.
Примеры ГПР
При заключении подрядного договора стороны определяют, как составить график производства работ, который является неотъемлемой частью контракта по подряду. В плане присутствуют реквизиты:
- отсылка к договору;
- наименование сторон;
- перечень задач;
- подписи и печати (при наличии) сторон договора.
ГПР делается в 2 экз. — для каждой из сторон. В случае необходимости копии передаются лицам, контролирующим процессы в производстве.
Вот универсальный образец плана-графика производства работ, который любая организация сделает под себя.
Приложение № __
к Договору субподряда
от «___» __________ ____ г. № ___
График
г. _______________
«___»_________ ____ г.
Общество с ограниченной ответственностью «Ppt.ru», именуемое в дальнейшем «Генподрядчик», в лице генерального директора Петрова Порфирия Петровича, действующего на основании Устава, с одной стороны, и общество с ограниченной ответственностью «PКЕ.ru», именуемое в дальнейшем «Субподрядчик», в лице директора Иванова Ивана Ивановича, действующего на основании Устава, с другой стороны, совместно именуемые «Стороны», во исполнение Договора от 12 марта 2023 г. № 166-Т согласовали следующий ГПР:
1. Работы по Договору от 12 марта 2023 г. № 166-Т выполняются Субподрядчиком в следующие сроки:
|
№ п/п |
Объект |
Наименование работ |
Сроки поэтапного выполнения и сдачи выполненных работ |
Объем работ |
Исполнитель строительных работ |
Примечания |
|---|---|---|---|---|---|---|
|
1 |
2 |
3 |
4 |
5 |
6 |
7 |
|
1 |
ДШИ № 15 |
Демонтаж оконных коробок в каменных стенах с отбивкой штукатурки в откосах |
15.03.2023– 25.03.2023 |
6 окон |
ООО «PКЕ.ru» Петров С.А. |
|
|
2 |
ДШИ № 15 |
Кладка отдельных участков из кирпича наружных простых стен |
26.03.2023– 30.03.2023 |
6 окон |
ООО «PКЕ.ru» Петров С.А. |
|
|
3 |
ДШИ № 15 |
Установка в жилых и общественных зданиях оконных блоков из ПВХ профилей поворотно-откидных с площадью проема более 2 м² трехстворчатых |
01.04.2023–10.04.2023 |
6 окон |
«PКЕ.ru» Петров С.А. |
|
| 4 | ДШИ № 15 | Устройство мелких покрытий из листовой оцинкованной стали — отливы | 11.04.2023– 15.04.2023 | 6 окон |
«PКЕ.ru» Петров С.А. |
2. Настоящий график составлен в двух экземплярах, имеющих равную юридическую силу, по одному для каждой из Сторон.
3. Подписи Сторон:
|
Генподрядчик: |
Субподрядчик: |
|
_______/_________ (подпись/ФИО) |
_______/_________ (подпись/ФИО) |
Зачастую при выполнении работ по строительству предусматривают перечень земляных задач. Выделяют следующие виды:
- действия с земляным грунтом (перемещение, взрыхление, уплотнение и т.п.);
- обустройство котлована, траншеи, каналов;
- возведение дамбы, насыпи;
- очистка дна и откосов земляных насыпей;
- разравнивание дороги с помощью техники подрядчика;
- укладка трубовых сетей и т.д.
В качестве примера предлагаем следующий месячный график, который легко трансформируется под нужды организации:
Для оперативного контроля и своевременного регулирования решения задач при подряде используют дневной ГПР. Для метода недельно-суточного планирования характерны высокая достоверность сведений по задачам и точность расчета, что помогает составлять обоснованные задачи, держать высокую производительность труда.
При строительстве используют такой график движения персонала, в котором отражены задачи работников:
Может пригодиться: как вести бухгалтерский учет в строительстве
Вам в помощь образцы, бланки для скачивания
Горбикова Светлана
юрист
2 диплома о высшем образовании, более 16 лет работала в бюджетном учреждении, занималась юридическими, кадровыми, административными вопросами.
Все статьи автора